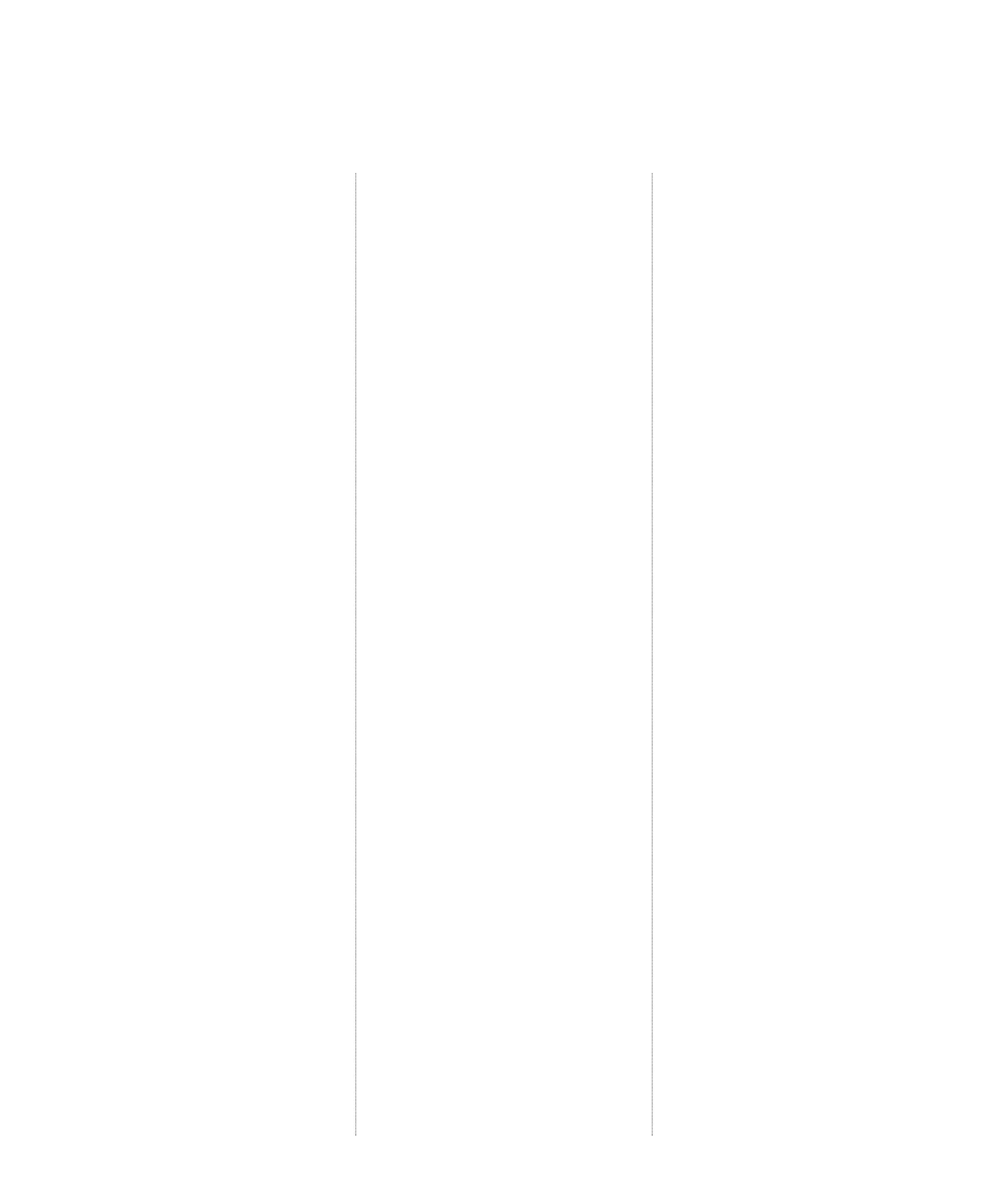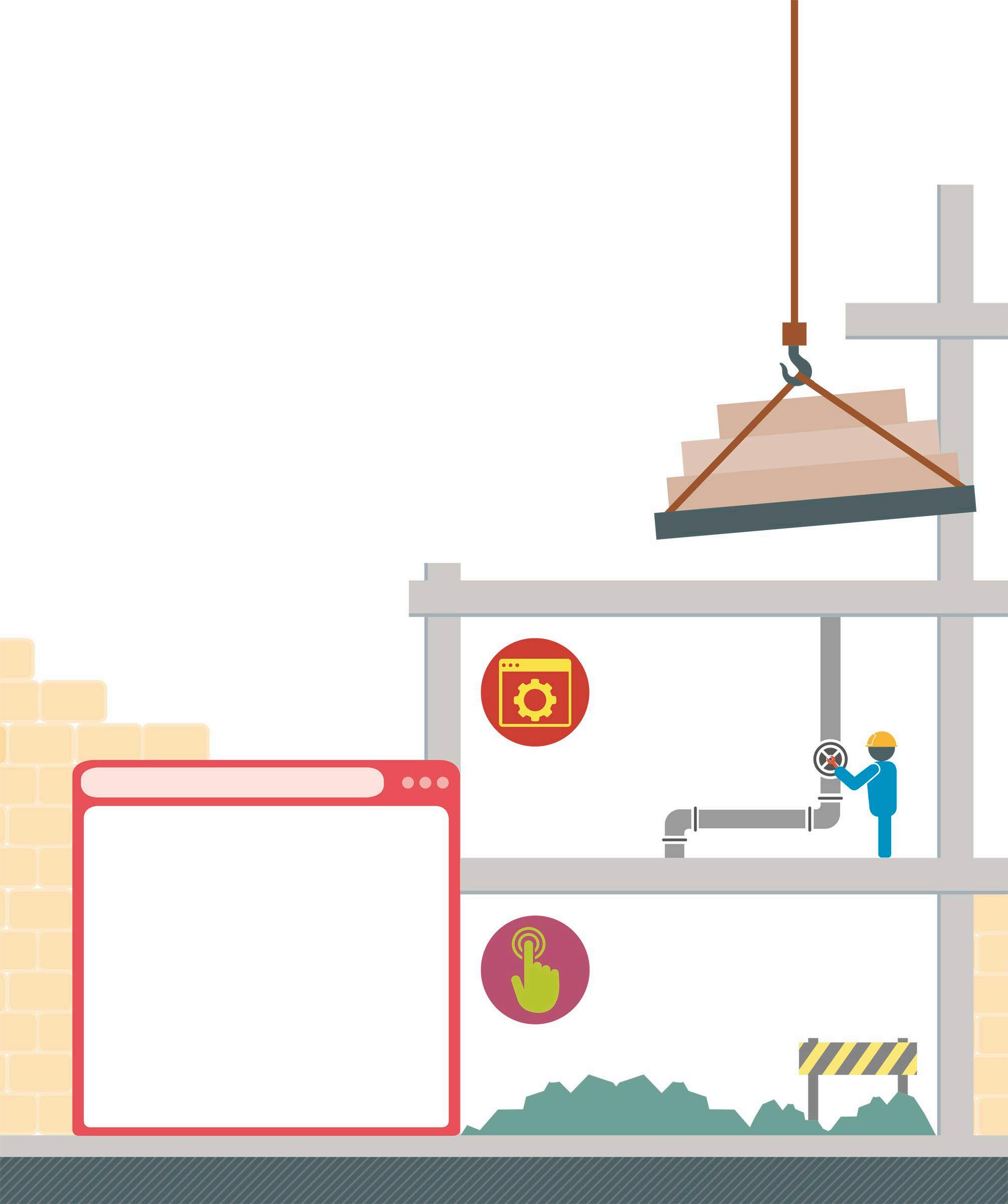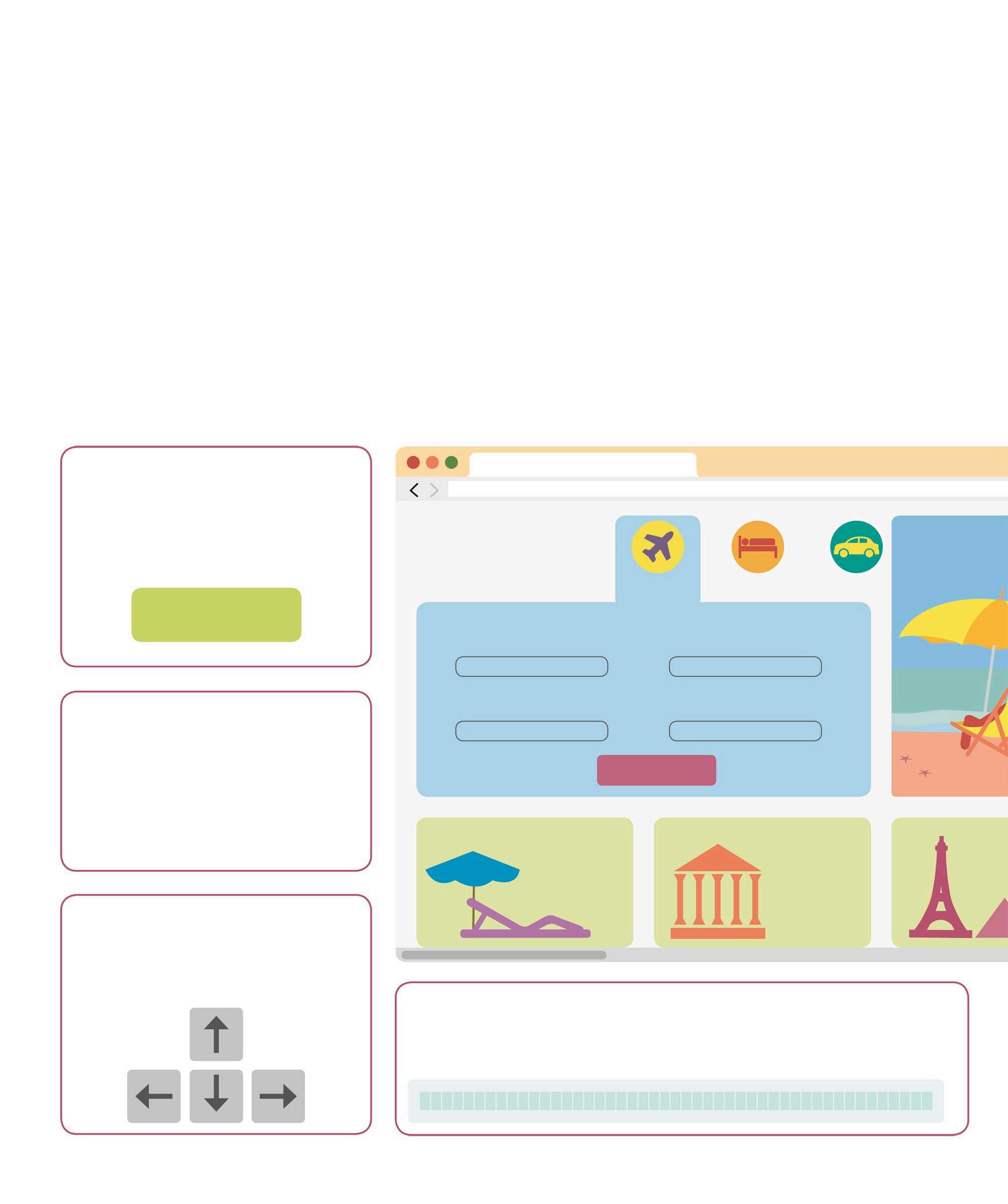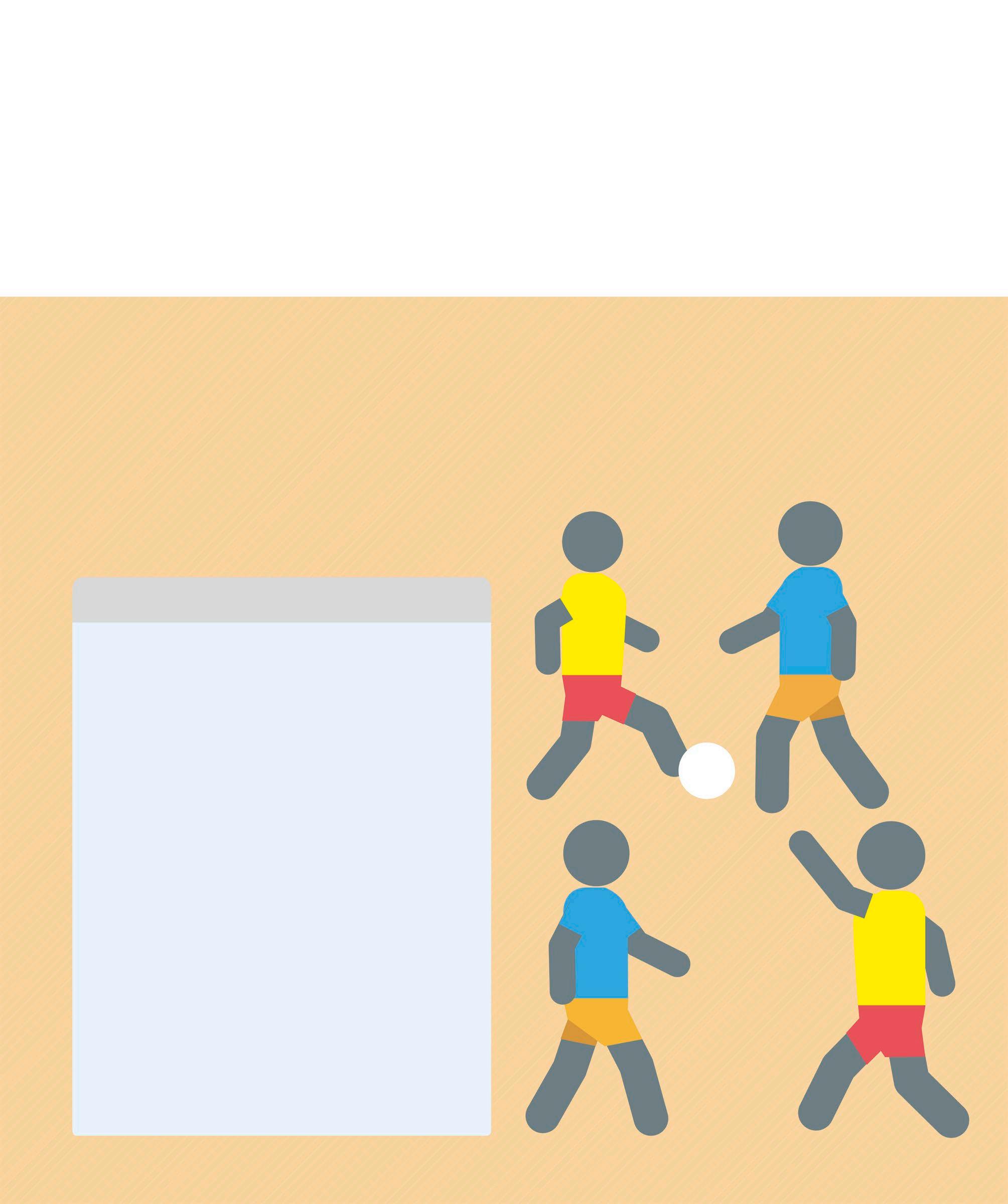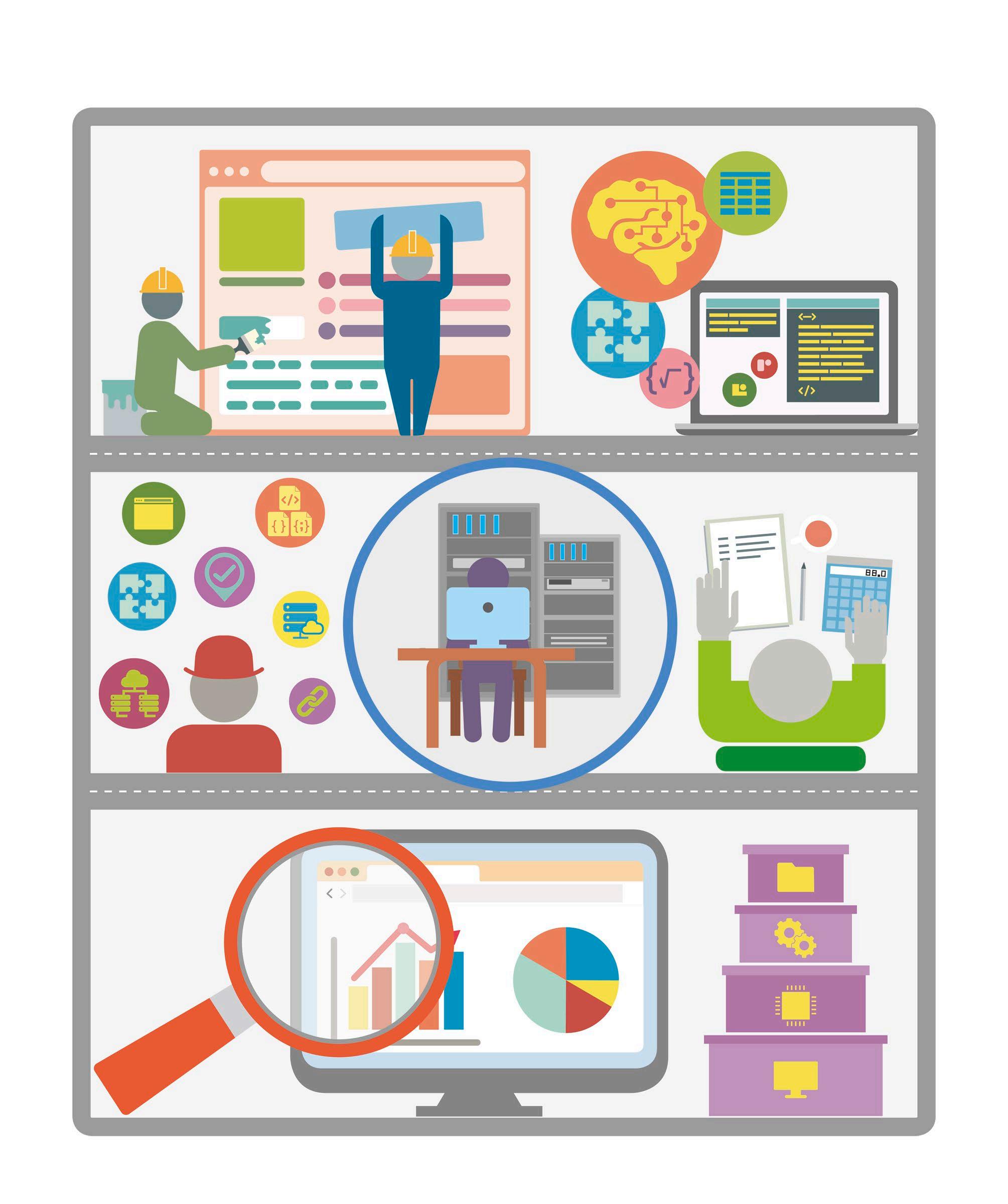Managing program flow When writing code, programmers not only have to tell the computer what to do, but also when to do it. In Scratch, the Control and Events blocks are used to manage when an instruction is carried out. Event-driven programming In event-driven programming, the program’s actions are started by events, such as user input, sensor input (see pp.46–47), or messages sent by other programs or parts of the program. The Events section of the Blocks Palette contains blocks that can start scripts when something happens. Also called hat blocks due to their shape, these Events blocks provide many more ways to start scripts than simply clicking on them.
when this sprite clicked
when loudness
Use mouse click to start This block starts the attached script when the sprite is clicked. It is ideal for creating on-screen buttons for users to click on.
when space
key pressed
when
clicked
Use green flag to start Provides an easy way for users to start the program. Copies of this block can be used to start multiple scripts simultaneously.
when I receive message1
> 10
Use sounds to start When the microphone detects a volume more than 10 (on a scale of 0 to 100), the script can be activated.
Use message to start Scripts can send messages to each other (see pp.48–49). This block starts a script when a particular message is received.
when backdrop switches to backdrop 1
Use key press to start Starts a script when a key is pressed. The menu in the block can be used to select the required key.
Use background to start This block is particularly useful in story-based projects. It enables scripts to start when the scene (or background image) changes.
Making a clickable drum This example uses an Events block to make a simple clickable drum. When the drum is clicked or tapped on the Stage, the script plays a sound and briefly changes the image (or costume) to show that it is playing. The blue highlight indicates this is the selected sprite
the Drum Kit sprite 1 Add Hover over the Choose a Sprite icon in the Sprite List and select the magnifying glass to see the library. Sprites are listed alphabetically. Scroll down to find the Drum Kit sprite and click or tap on it to add it.
Add the script Select the Code tab and add the following script to the Drum Kit sprite. The sprite already has the required sound. Click the sprite on the Stage to hear it play, and see its playing costume for half a second.
2
when this sprite clicked
This costume indicates that the Drum Kit is playing
switch costume to drum-kit-b start sound drum bass1 wait 0.5 seconds Drum Kit
switch costume to drum-kit
Reverts to the original costume