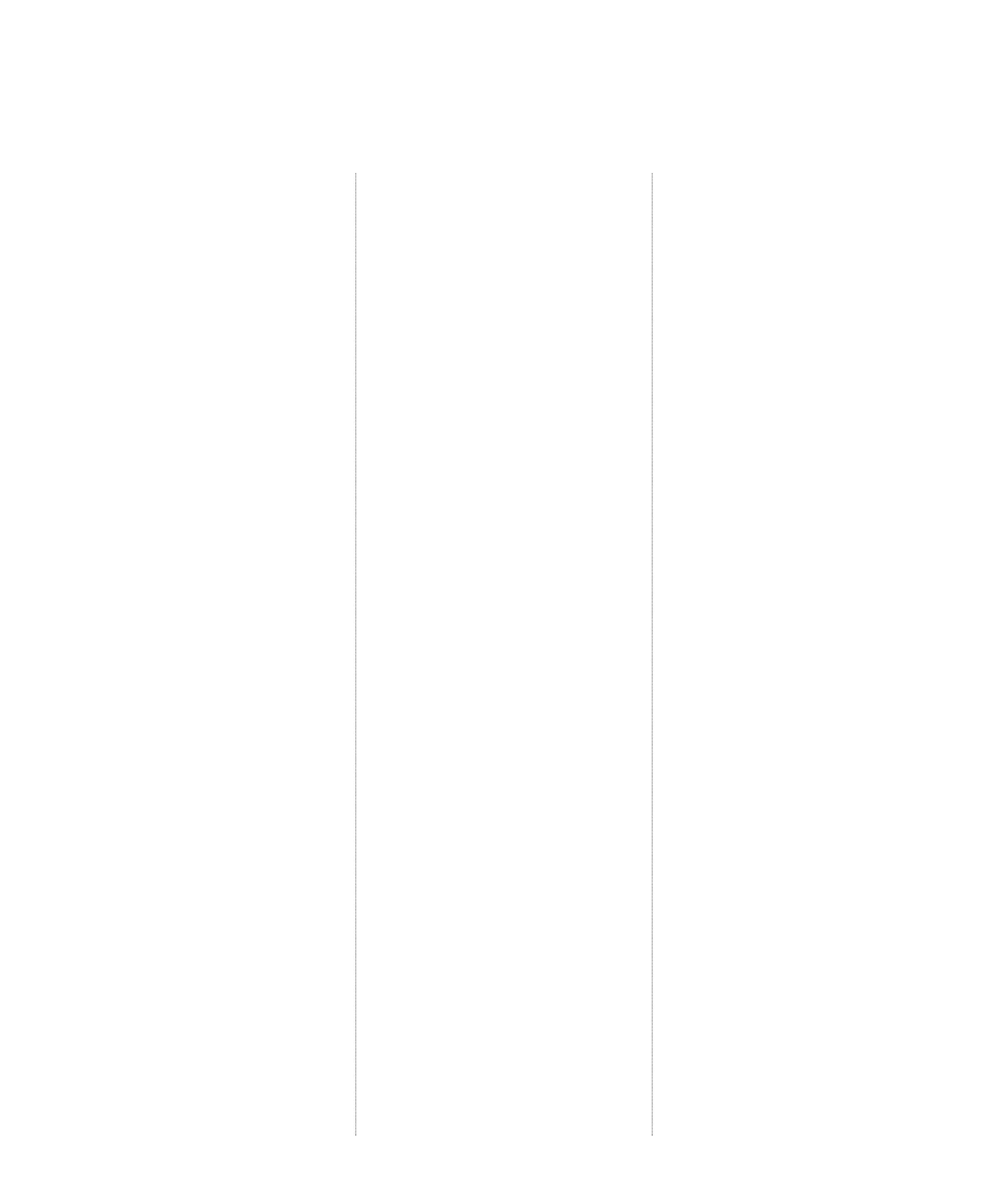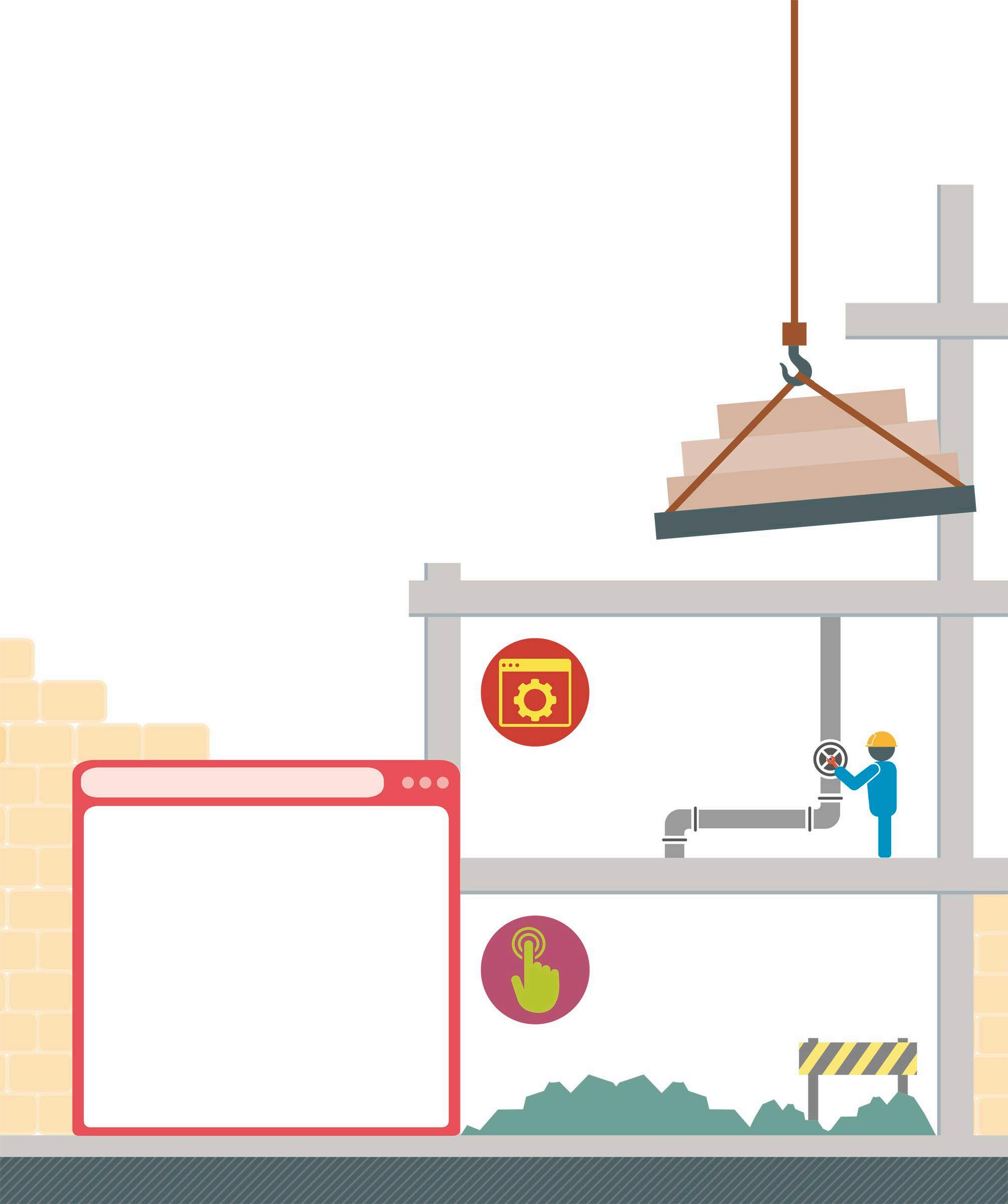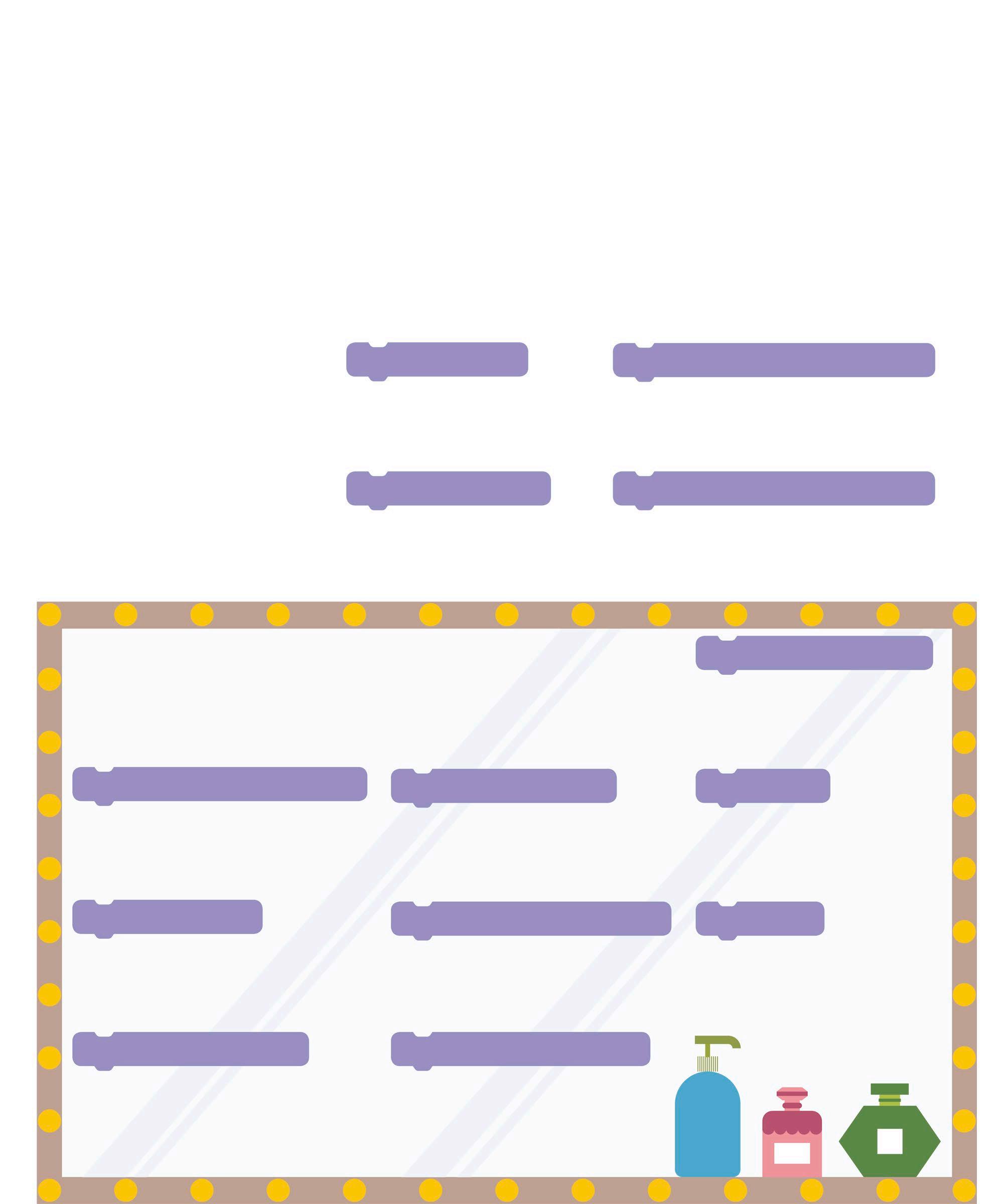
4 minute read
Output using looks and sounds
In a game, sprites often mutate or play sound effects to tell players what is going on. Changing a sprite’s appearance or playing sounds can be useful in other programs as well. It can be used to warn users or get their attention to look at something important.
Displaying messages
Advertisement
In Scratch, sprites can display messages through speech and thought bubbles. These are created using the say and think blocks from the Looks section of the Blocks Palette. The holes in these blocks can be used to change the message to be displayed, or to drop another round-ended block in it.
say Hello!
Speech bubble
This block displays a speech bubble containing “Hello!” until a new say or think block is used.
think Hmm...
Thought bubble
This block uses a thought bubble to display a message until a new say or think block is used.
say Hello! for 2 seconds
Timed speech bubble
Using this block, a message can be displayed for two seconds before it disappears. Both the message and its duration can be changed.
Timed thought bubble
This displays a thought bubble that disappears after two seconds. Again, it is possible to change both the message and its duration.
think Hmm... for 2 seconds
Changing a sprite’s appearance
The Looks blocks can be used to show a sprite’s reaction to a game event by giving it special effects. They can also help to display a message. There are even blocks to make a sprite visible or invisible on the Stage.
switch costume to costume1
Change costume
This block changes a sprite’s costume to a particular image. The menu can be used to choose which costume to display.
set size to 100 %
Change size
Makes the sprite’s size a particular percentage, considering its default size to be at 100 per cent.
next costume
Show next costume
Useful for animation, it switches to a sprite’s next costume or goes back to the first one, depending on the sprite’s current costume.
change size by 10
Alter size
Changes the sprite’s size by the percentage entered in the block. Using a negative number shrinks the sprite.
change color effect by 25
Change effect
Increases (or decreases) a special effect using a positive (or negative) number. Both the number and special effect can be changed.
set color effect to 0
Set effect
Used to give special effects a particular value, no matter what the current value is. Used with 0, this turns off the effect.
clear graphic effects
Remove effects
In Scratch, each sprite can have its own special effects. This block removes all special effects applied to a sprite.
hide
Hide sprite
Makes a sprite invisible on the Stage. It can still move around using the Motion blocks.
show
Show sprite
Makes a sprite visible on the Stage if it has previously been made invisible with the hide block.
MUSIC BLOCKS
The Music blocks in Scratch are an extension, and need to be added using the Add Extension button on the bottom left of the Blocks Palette. They make it possible for programmers to use blocks to play musical notes. It is not necessary to know the number for each note, since clicking the hole for the note number will display a piano keyboard to help enter the required music.
Scratch’s set instrument block has 21 built-in instruments
set tempo to 120
set instrument to (20) Synth Lead
play note 60 for 0.25 beats
play note 62 for 0.25 beats
play note 64 for 0.25 beats
play note 62 for 0.25 beats
play note 67 for 1 beats
Playing sounds
Sounds are a great way to provide feedback in a game or as an alert in a program. Before a sound can be used, it has to be added to the sprite from the Choose a Sound button under the Sounds tab. Programmers can either use a sound from the Scratch Sound library, or can record or upload a sound of their own.
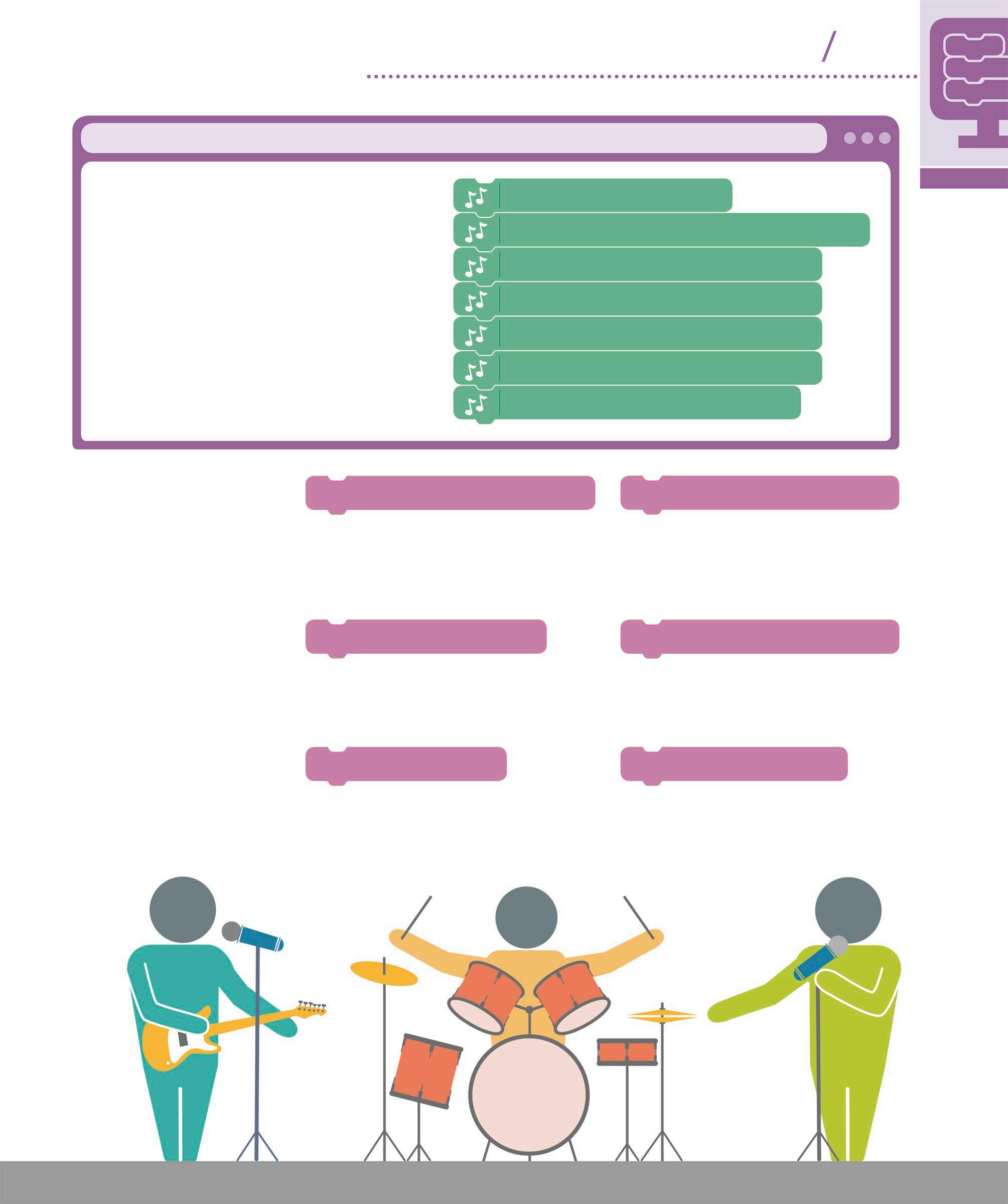
play sound Meow until done
Pause script to play sound
Sets a sound to play, and then pauses the script until it is finished. The menu in the block can be used to choose a different sound.
start sound Meow
Play sound in background
Starts playing a sound, but does not pause the script. The sound plays in the background while the script runs.
stop all sounds
Stop all sounds
This block stops all the sounds, no matter which sprite started them, or how many sounds are playing.
change pitch effect by 10
Alter pitch
Changes the pitch of a sound effect. Positive numbers make the pitch higher and negative ones make it lower. The stereo setting can be adjusted as well.
set pitch effect to 100
Reset pitch
Resets the pitch or changes it to a value specified by the programmer. It can also be used to adjust the stereo left/right setting.
clear sound effects
Remove sound effects
This block resets all of the sound effects previously applied to sprites or backdrops.