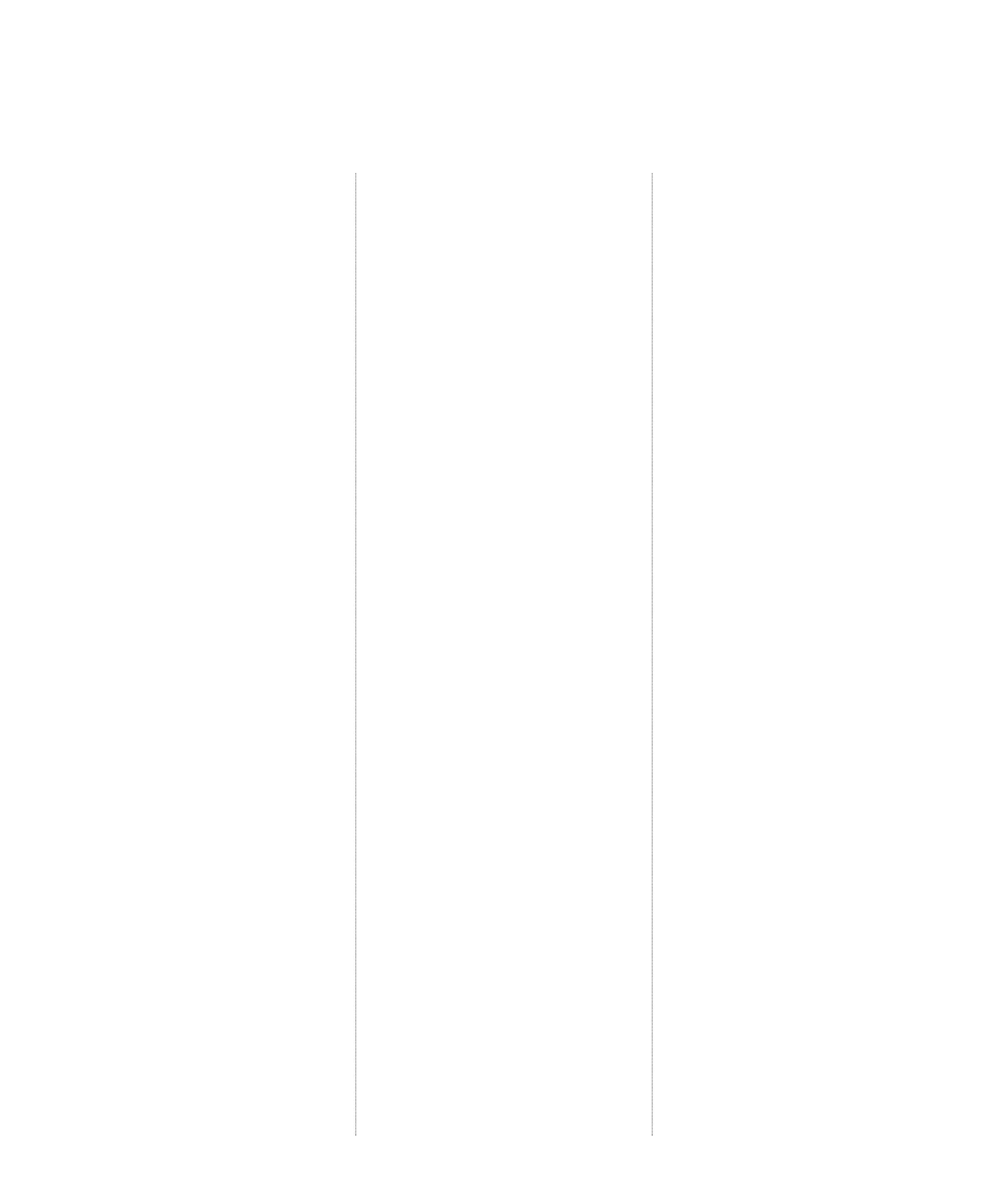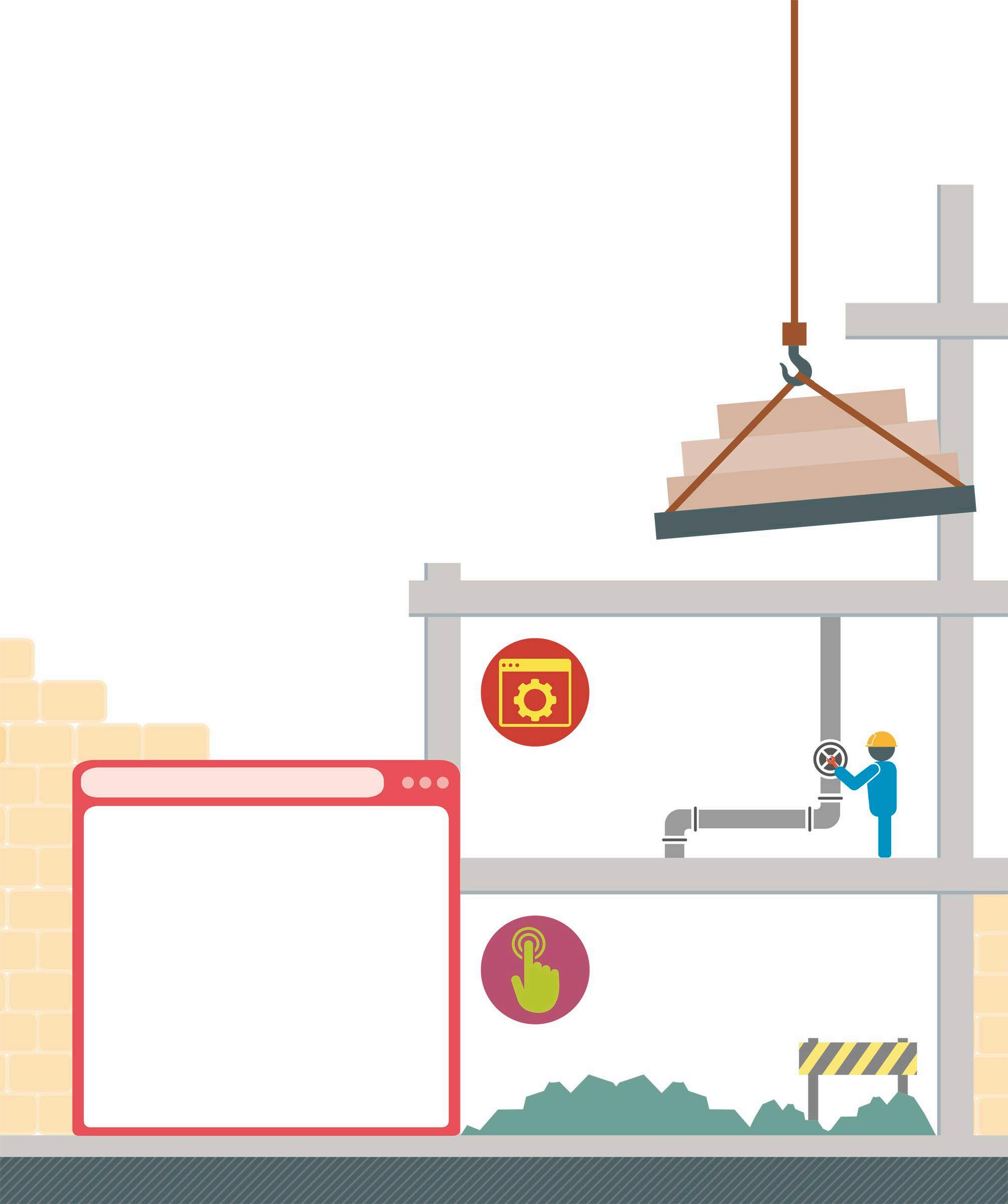3 minute read
Coloured blocks and scripts
Scratch instructions come in colour-coded blocks that can be assembled into chunks of program called “scripts”. These blocks can be used for collecting input, processing information, and displaying the output on screen.
Program flow
A program can receive information (input), do something with it (process it), and then deliver the result (output). In a game, the input can be the player’s key presses, and the output is the movement on screen. A program may receive input from users, other computer systems, or sensors. Output, on the other hand, can be given on the screen, by a printer, or by sending information to another system.
In Scratch, instructions in a program are built through code blocks. These instructions always run from top to bottom, unless told otherwise.
Input blocks
touching mouse-pointer ?
Sensing blocks
These blocks check whether sprites or colours are touching each other, whether keys are pressed, or are used to ask the user to enter text (among other things).
when this sprite clicked
Events blocks
These blocks detect when the green flag is clicked, a key is pressed, or a sprite is clicked.
Processing blocks
when backdrop switches to backdrop1
Events blocks
The hat-shaped Events blocks (see p.40) can also be used to start processing scripts when something happens, such as when the user presses a key or a sprite sends a particular message to other sprites.
wait until
Control blocks
Control blocks are used to make decisions about what to do next. They also dictate how often a set of blocks should repeat, and when the script should pause.
Using the Blocks Palette
The Blocks Palette can be found on the extreme left of the Scratch interface. It contains nine different types of blocks and an “Add Extension” button that can be used to add more blocks to the palette. The blocks can be accessed by switching between the coloured categories and scrolling through the list of blocks that appear.
Creating scripts
To create a script, click or press a block and drag it into the Code Area. Drop the block below another block and they will snap together to make a script. If the blocks fail to snap together, it means they cannot be used that way, or they are not close enough to attach.
Select this tab to begin
Code Costumes
Motion Motion
move 10 steps
Looks
Sound
Events
turn 15 degrees
turn 15 degrees
Sounds
Control
go to random position
Sensing
go to x: 0 y: 0
Operators
Variables
My Blocks
Click on a coloured category to see the list of blocks in it Select a block and drag it to the Code Area
when clicked
move 10 steps
Join the blocks together
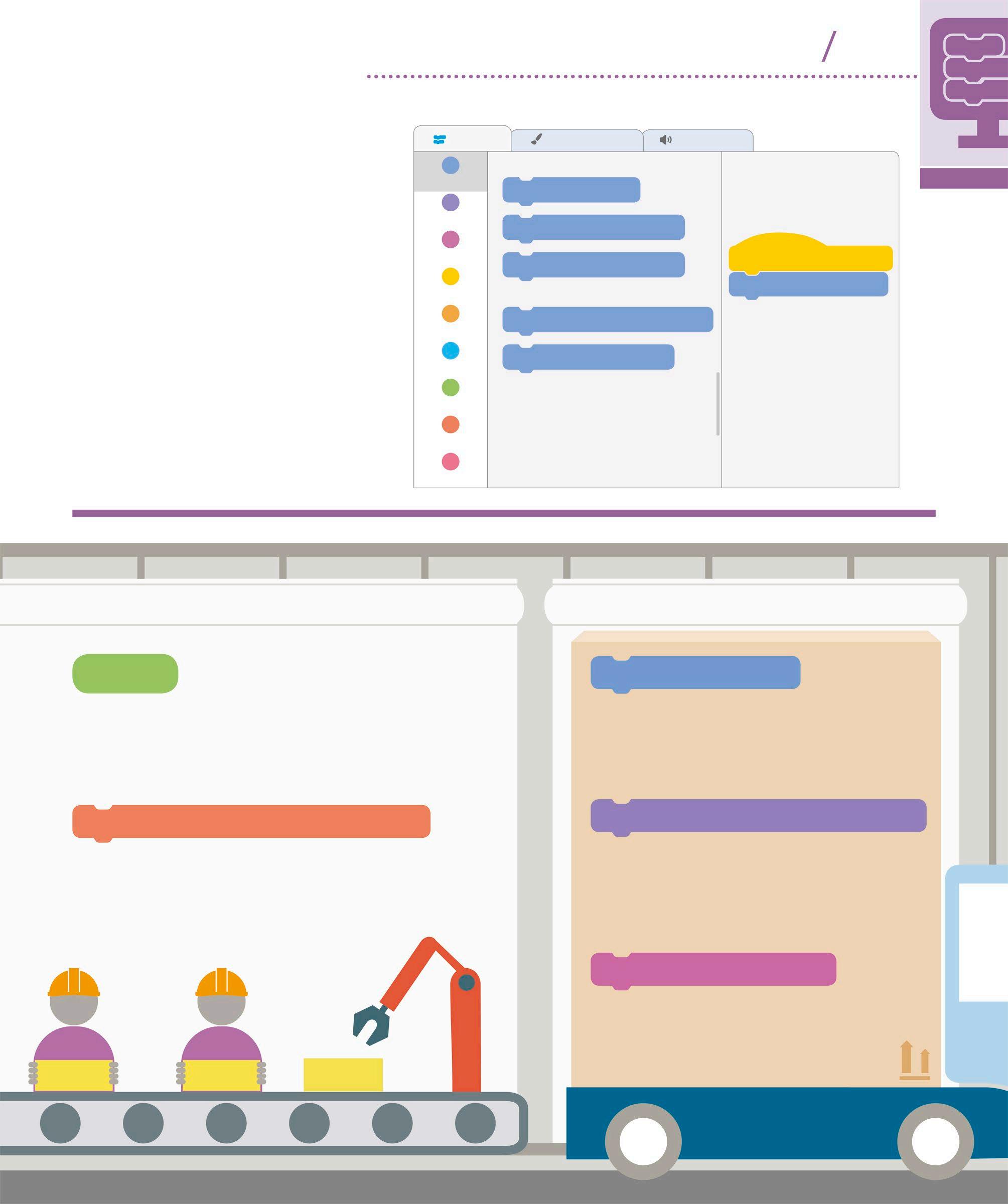
Operators blocks
These blocks are used for maths, and comparing numbers and pieces of text, as well as analysing text. They can also be used to generate random numbers, and are great for adding surprises to a game.
change my variable by 1
Variables blocks
Variables blocks are used to store information, such as the current score of a game. They can also be used to store text. Certain blocks in this category can increase or decrease a variable’s number.
Output blocks
move 10 steps
Motion blocks
Motion blocks display the output of a program by moving and controlling the sprites on the Stage.
switch costume to costume 1
Looks blocks
These blocks can alter a sprite’s costume, change the background image, and display information in a speech bubble. They can also change a sprite’s size and visibility, and apply special effects.
start sound Meow
Sound blocks
Sound blocks are used to add sound effects to a program. They provide audio output by replaying recorded sounds.