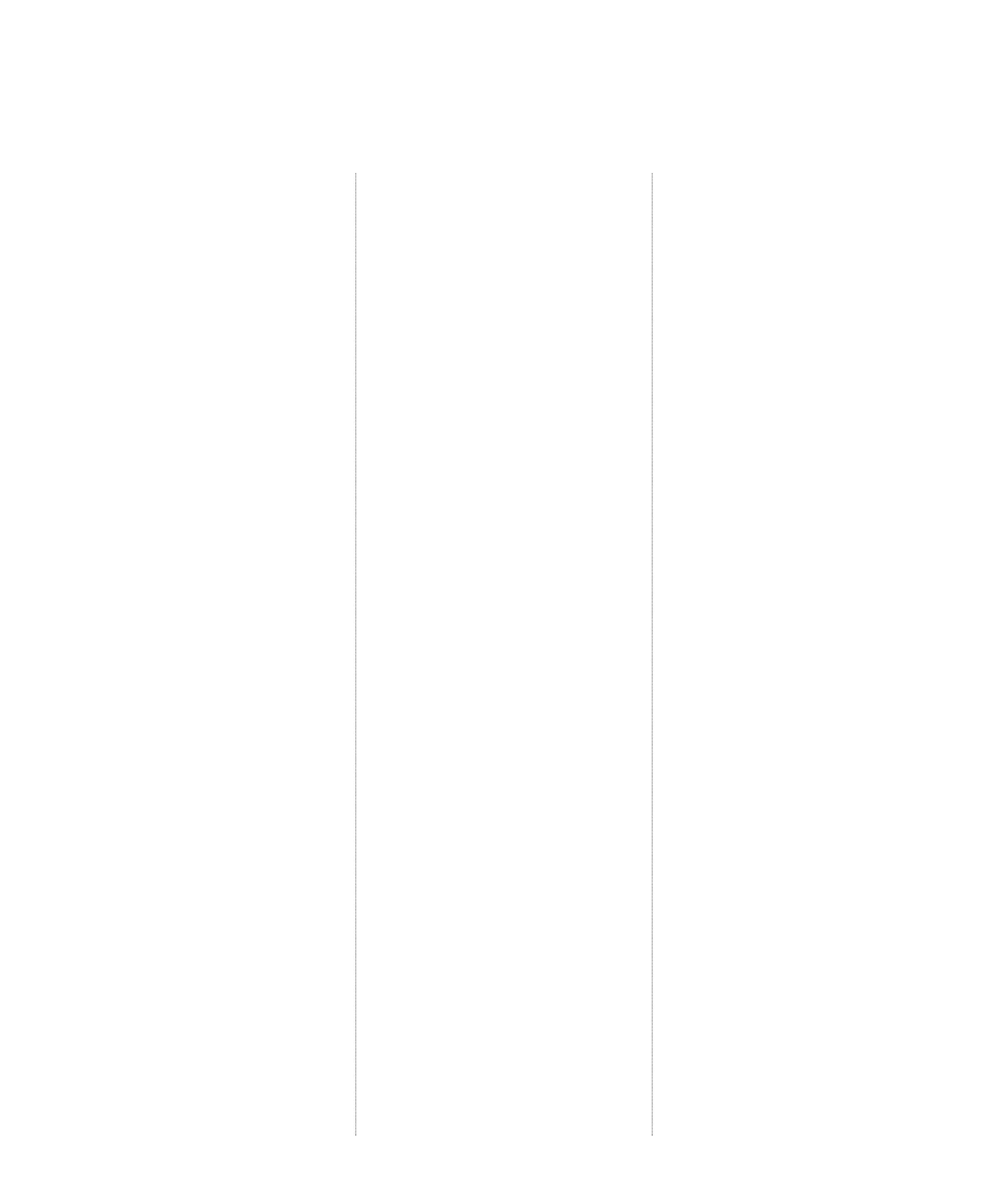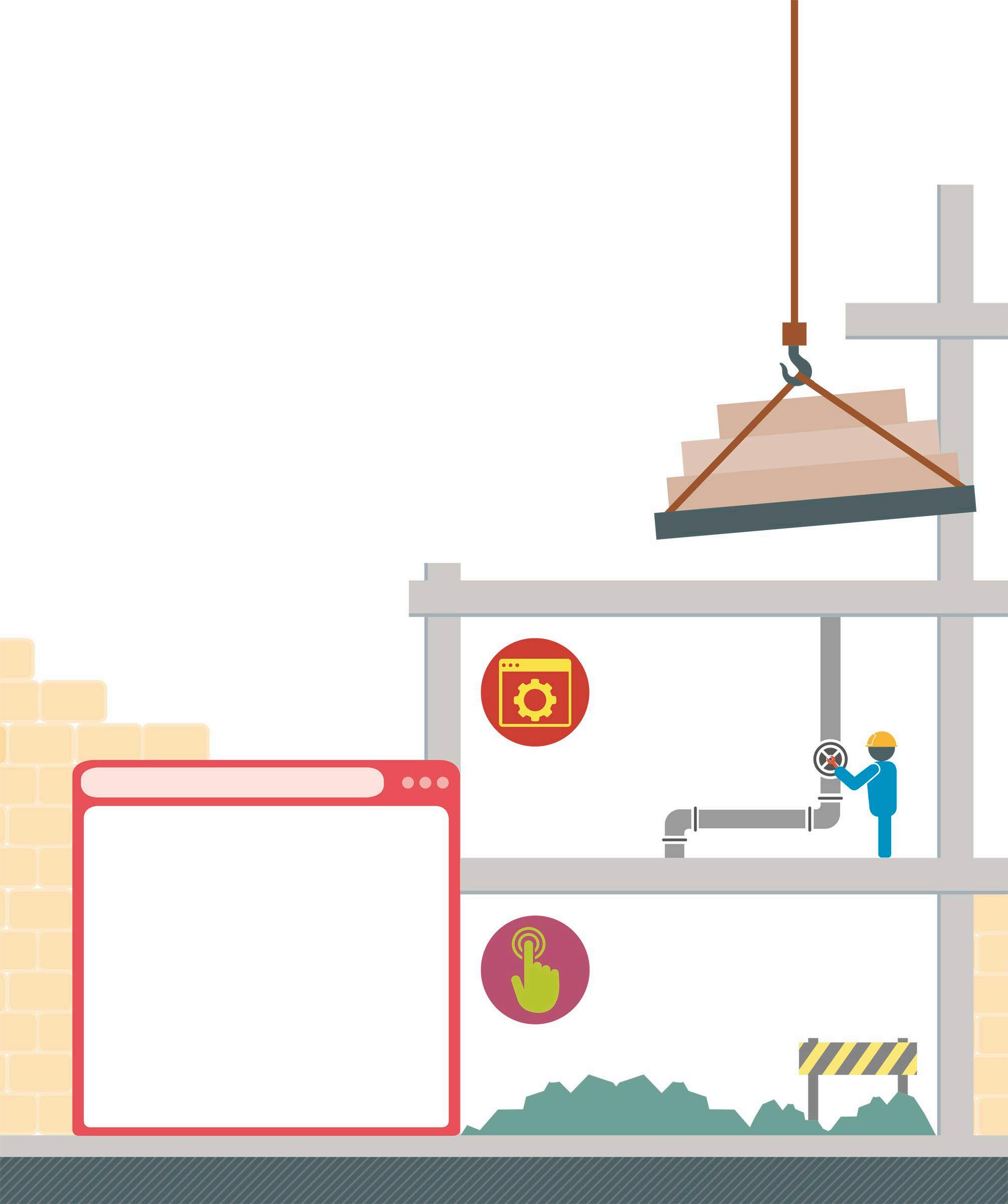3 minute read
Input
Sometimes programs need to receive information in order to deliver a result, or output. Scratch has several ways of getting input, including through key presses, by sensing on-screen interactions, and by asking users to type in information.
Types of input
There are a lot of different ways in which information can be entered into a computer system for processing. In Scratch, input to a script is usually in the shape of a rounded block that contains some information, or a pointed block that contains a Boolean expression (see p.44).
User interactions
Users can type information into the computer, or use the keyboard or mouse to provide movement or positioning instructions.
External information
Scratch can detect the username of the logged-in user, the current date and time, and can get translations from Google Translate using an extension.
Sensor input
Some computer systems can sense the outside world. In Scratch, it is possible to detect the loudness of sounds and video camera movements. Sprites can detect each other.
Information for processing
Sometimes programs are given some information to work with. For example, a program might have a list of items to add up for a shopping checkout.
Moving under keyboard control
In many games and other programs, the user presses keys on the keyboard to move objects or make things happen. Scratch has an Events block that starts a script when a key is pressed. However, for smoother movement, a script can use a loop that continuously checks for key presses.
when clicked If the up arrow is pressed, the sprite’s y position goes pen down up by 10
forever
if key up arrow pressed ?
change y by 10
then
This block moves the sprite down
Movement script
This script illustrates how to move a sprite under keyboard control, using the arrow keys. It uses the pen to draw a line as it goes, so it can also be used as a simple art program.
if key down arrow pressed ?
change y by -10
if key left arrow pressed ?
change x by -10
if key right arrow pressed ?
change x by 10
then
then
then
Collision detection
Video games often need to detect when two objects touch each other, which can require tricky calculations. However, Scratch has this capability built in. The touching mouse-pointer block has a drop-down menu that can be used to detect if a sprite is touching the mouse-pointer, the edge of the screen, or another sprite.
touching mouse-pointer ?
mouse-pointer
edge
Sprite1
This block can be found under Sensing in the Blocks Palette
The drop-down menu lists the available options
Making the Dodge Ball game
Here is a simple game to demonstrate collision detection in Scratch. Start a new project and add the keyboard control script from the previous page to the Cat sprite.
1 Add the Soccer Ball sprite Select the Soccer Ball sprite from the Sprite library and add it to the project. Then click on the sprite in the Sprite List and give it this script:
when clicked
Adds a random delay before moving
forever

wait pick random 1 to 3
glide 0.5 seconds to Sprite1 seconds
Zooms towards the player’s sprite 2 Add the cat’s code Add these two scripts to the Cat sprite. The first script checks whether the ball has hit the cat. If so, it uses a broadcast (see pp.48–49) to trigger the second script to show a message.
when clicked
forever
Senses whether the ball is touching the cat
if touching Soccer ball ? then
broadcast ouch
when I receive ouch
say Ouch! for 2 seconds
Displays a message when the cat is hit
Colliding with colours
Scratch also has the ability to detect whether a sprite is touching a particular colour. This can be used, for example, to detect when a ball has crossed a goal line by making the line a certain colour that does not appear anywhere else on the screen.
Checks whether one colour is touching another
touching color ?
Detects whether a sprite is touching a colour
color is touching ?
Text input from users
The ask block can be used to get users to type in information. The question inside the block appears in the sprite’s speech bubble. Whatever the user types goes into an answer block. This program greets the user by name.
when clicked
This block stores the information entered