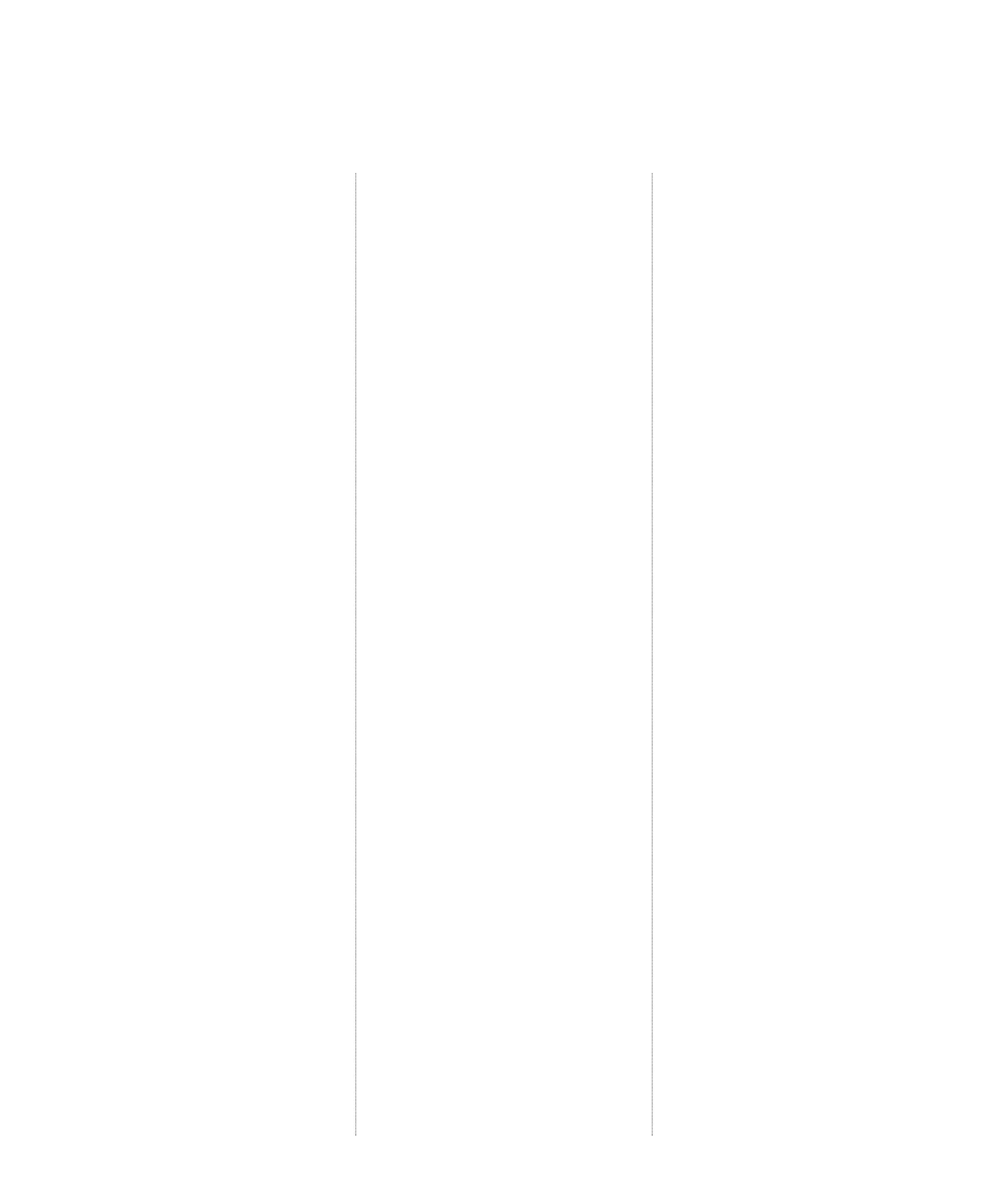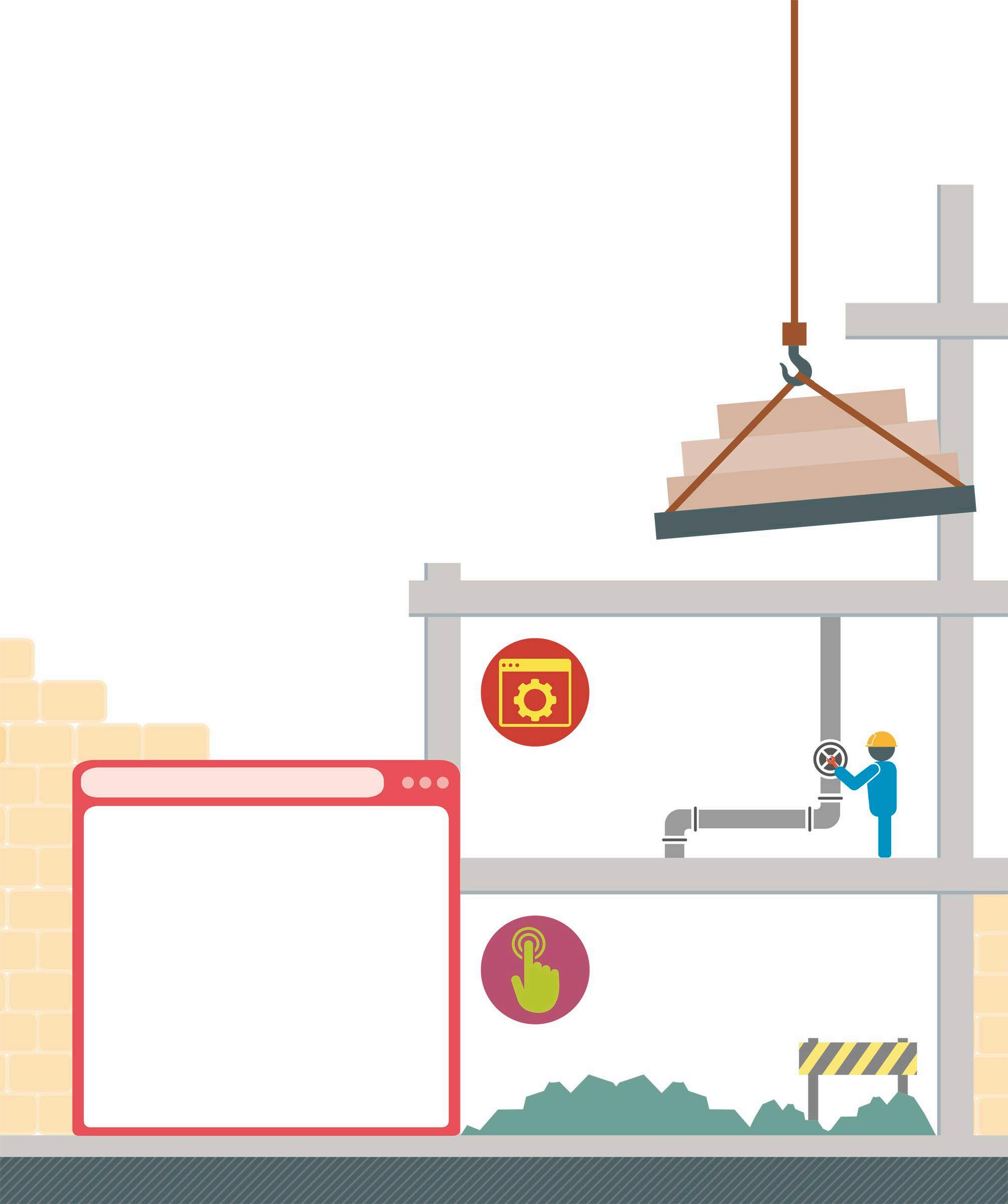3 minute read
Installing Python
It is important to download the right version of Python. This book uses the current version: Python 3. It is free and can be easily downloaded from the Python website. Follow the instructions that match your operating system.
Python on Windows
Advertisement
Before you install Python, you need to find out if your system has a 32-bit or 64-bit architecture. To do that, click the Start menu, right-click This PC, and choose Properties. A computer’s architecture indicates how its microprocessor handles data at the lowest level. A 64-bit processor provides higher performance, as it can handle more data at once than a 32-bit processor.
FLYING CIRCUS
Python is not named after the snake, as many people think, but after the British television series Monty Python’s Flying Circus. Guido van Rossum, who created the language, was a big fan of the programme, and Python was a title that stuck. There are numerous references to Monty Python’s sketches in Python’s official documentation.
1 Go to the Python website
Go to www.python.org and click on Downloads in the menu bar on top. A list of operating systems will appear on screen. Select Windows.
https://www.python.org
4 Open IDLE
Once the installation process is complete, go to the Applications folder and find IDLE inside the Python folder. You can also search for it in the Start menu. Double-click on IDLE to open Python’s shell window. You will see IDLE’s menu at the top of the window.
2 Download an installer
Find the most recent Python installer, which should start with 3. Be sure to select an x86 installer for 32-bit machines and x86-64 installer for 64-bit machines. Either the web-based or executable installer will work.
The website could have a more recent version of Python
Python 3.7.3 - 2019-03-25 Download Windows x86-64 web-based installer Download Windows x86 web-based installer
3 Run the installer
Once downloaded, double-click the installer file and follow the instructions that appear on screen. Remember to tick the box on the initial prompt that says “Add Python to Path”.
Python 3.7.3 (64-bit) Setup
Setup Progress
python
for
windows
Installing: Initializing...
Cancel
Installation can be cancelled at any point
Python on a Mac
Before you install Python, you need to check which operating system your Mac uses. This will tell if your system has a 32-bit or 64-bit architecture. To find out, click the Apple icon in the top left of the screen and select About this Mac from the drop-down menu. If the processor is an Intel Core Solo or Intel Core Duo it means your system has a 32-bit architecture, otherwise it has a 64-bit architecture.
1 Go to the Python website
Go to www.python.org. Hover the cursor over the Downloads tab in the menu bar on top to generate a list of operating systems. Select the macOS option to find the installers suited to Mac computers.
https://www.python.org
4 Open IDLE
Once the installation is complete, open the Applications folder from the Finder window’s sidebar and find IDLE in the Python folder that appears. Double-click on IDLE to open Python’s shell window and check that installation has been successful.
2 Download an installer
Find the most recent Python 3 installer that matches your operating system and select it. The Python.pkg file will download to your system automatically.

Choose this installer for 64-bit machines
Python 3.7.3 - 2019-03-25 Download macOS 64-bit installer Download macOS 64-bit/32-bit installer
Choose this installer for 32-bit machines
3 Run the installer
Once downloaded, double-click the .pkg file and follow the instructions that appear. The installation process on a Mac computer is very straightforward. It will only ask you to agree to the licencing requirements and confirm the installation location (usually the Macintosh Hard Disk).
Install Python
Welcome to the Python Installer
Go Back Continue
Select Continue to proceed with the installation