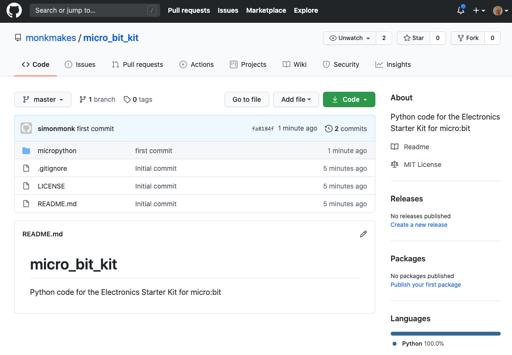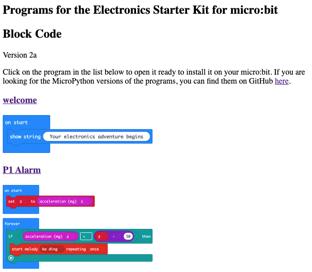Instructions: ELECTRONICS STARTER KIT FOR MICRO:BIT Rev 4a.
TABLE OF CONTENTS Parts 3 Making the Projects................................................................................................... 4 Getting Started........................................................................................................... 7 Project 1. Movement Alarm 10 Project 2. Lighthouse............................................................................................... 12 Project 3. Shout-o-meter.......................................................................................... 14 Project 4. Thermometer........................................................................................... 17 Project 5. Fan Speed Controller............................................................................... 20 Project 6. Automatic Fan......................................................................................... 24 Project 7. Magic Music............................................................................................ 26 The JavaScript Blocks Editor 28 Using MicroPython.................................................................................................. 30 Troubleshooting....................................................................................................... 31 What Next?.............................................................................................................. 32 Notes........................................................................................................................ 33 MonkMakes 36 Page 2
PARTS micro:bit, AA battery and USB lead are not included in this kit. Before you do anything else, check that your kit includes the following items: 1Quantity MonkMakes Speaker for micro:bit (play sounds from your micro:bit) 1 MonkMakes Switch for micro:bit (switch things on and off or control the brightness of a light or the speed of a motor) 1 MonkMakes Sensor Board for micro:bit (sense sound, temperature and light) 1 Set of alligator clip leads (10 leads) to connect things together 1 Small motor with fan 1 Single AA battery box (battery not included) to power the light bulb and fan 1 MonkMakes 1V Bulb Page 3
BeforeSoftware
MAKING THE PROJECTS
Page 4
connecting boards to your micro:bit install the program for the project onto the micro:bit. This makes sure that pins are correctly configured as inputs and outputs before you connect up the electronics. This kit comes with programs for both the JavaScript Blocks Editor and for MicroPython. If you are new to programming, then the Blocks editor is the best place to start. If you want to use the MicroPython versions of the programs, then please see the section Using MicroPython later in this booklet. The Blocks editor program allows you to program your micro:bit directly from the browser on your computer. All the programs for this kit are listed on a web page for this kit's software at: https://monkmakes.com/mb_2a shown below. Clicking on one of the programs will open it in your browser so that you can then install it on your micro:bit.
The projects in this kit are assembled by connecting your micro:bit to one or more of the MonkMakes boards using alligator clips. You have to be a bit careful how you connect the clips at the micro:bit end. The correct way is to connect the clips vertically as shown below.
Alligator Clips
Connecting the alligator clips like this prevents any accidental connections between the large connectors with the holes in and the much smaller connectors (gold lines in the photo above)
The Motor To stop the motor falling over, connect the alligator clips as shown below. Page 5
The micro:bit and the MonkMakes boards are pretty robust when it comes to connecting things up the wrong way around, but it's a good idea to unplug your micro:bit from your computer while you are wiring things up. Then check it over carefully before connecting your micro:bit to your computer. Each project includes a wiring diagram, like the one below. This shows you what needs to be connected to what. It suggests the colors of lead to be used for each connection. The project will still work just fine, whatever color of lead you use, but it makes it easier to see what's going on if you stick to the color scheme, especially using red for 3V power connections and black for the ground connection.
Building a Project
Page 6
Step 1. Plug your micro:bit into your computer.
Connect your micro:bit to a free USB port on your computer. If your micro:bit is new, then its LED display will start displaying messages and showing off various features of the micro:bit. You are going to replace this program currently running on your micro:bit with a new one.
To install the new program (incidentally the program is called welcome) onto your micro:bit, you first need to open it in the Blocks Editor. You can do this by going to the following page on your computer's web browser: https://monkmakes.com/mb_2a
To get you started with your kit, please follow the steps below. This does not use any of the MonkMakes add-on boards, so for now you don't need the alligator clips.
Page 7
Step 2. Open The Blocks Editor
GETTING STARTED
If you have already used your micro:bit for other things, you can probably skip this section.
Next, you are going to send the welcome program to the micro:bit.
Step 3. Install the Program
Click on the “Download” link at the bottom of the page. This will download a file for the program ending in .hex. You will also see the prompt below.
As the prompt says, this hex file needs to be moved onto the micro:bit. The micro:bit will show up as a USB drive on your computer. In other words, you need to Page 8
Click on the project called welcome. This is what you should see when you click on it.
drag the hex file from your Downloads folder onto the micro:bit icon in the file explorer just as if the micro:bit were a USB flash drive.
If you want to learn more about the Blocks Editor, then see the section The Blocks Editor later in this booklet
Page 9
If you are using a Mac, Linux or Raspberry Pi computer the process is the same, but the file explorer tool will be different.
As soon as the hex file is dragged onto the micro:bit icon, a yellow LED on the back of your micro:bit will start to flicker furiously as the program is flashed onto the micro:bit. As soon as the flashing has finished, the welcome program will start and display the message: Your electronics adventure begins. Congratulations, you are now ready to move on to Project 1!
You will need: micro:bit MonkMakes Speaker for micro:bit
The program uses the micro:bit's built in accelerometer to measure any force acting in the z dimension (vertically). If the micro:bit is lying completely flat this will be -1023, but when the micro:bit is picked up, the force will change.
•
How it Works
•
PROJECT 1. MOVEMENT ALARM
Program: P1 Alarm Flash the program P1 Alarm onto your micro:bit (see page 8 for instructions on flashing programs onto your micro:bit). Then connect the Speaker as shown to the right. Try moving your micro:bit. As soon as you do, you should hear a tune start to play to indicate that the alarm has been triggered.
•
When the program first starts, it saves the current acceleration reading in a variable called z. The forever loop then repeatedly checks the acceleration and if it has fallen from its initial value (z) by more than 50 the alarm is sounded. Page 10
Page 11
< z - 50:
MicroPython Code If you want to use the MicroPython versions of the programs rather than the Block Editor code, then please see the section near the end of this booklet called Using MicroPython for instructions on downloading and using the code. Here is the MicroPython code for this project. from microbit import * import music z = whileaccelerometer.get_z()True:ifaccelerometer.get_z() music.play(music.BA_DING)
Try tweaking the number 50, to alter how sensitive the alarm is. You can also pick different tunes to play in the start melody block.
How it Works Here is the code for the project.
First Pin P0 is turned on using a digital write block. The 'pause' block then ensures that it stays on for 1000 milliseconds (1 second) before it is turned off. There then follows another pause of 2 seconds before the cycle repeats itself. Page 12
This project will make the light bulb blink on and off.
Program: P2 Light House Flash the program P2 Light House onto your micro:bit (see page 8) and then wire up the Switch, battery and light-bulb as shown to the right. Make sure that the connection to the negative end of the bulb (marked -) goes to the negative side of the battery and also that the negative side of the battery is connected to the negative side of the switch.
You might like to make yourself a cardboard structure as the lighthouse and fix the light bulb on top.
PROJECT 2. LIGHTHOUSE You will need: • micro:bit • MonkMakes Switch for micro:bit • MonkMakes 1V Bulb • Single AA battery holder and battery •
Page 13
MicroPython Code
If you want to use the MicroPython versions of the programs rather than the Block Editor code, then please see the section near the end of this booklet called Using MicroPython for instructions on downloading and using the code. Here is the MicroPython code for this project. from microbit import * whilesleep(2000)pin0.write_digital(0)sleep(1000)pin0.write_digital(1)True:
Page 14
PROJECT 3. SHOUT-O-METER
The voltage at the microphone output of the sensor board will always be between 0 and 3V, the signal swinging above and below a midpoint of about 1.5V. The number of LEDs lit is calculated from how much this signal voltage is above the signal midvoltage (1.5V).
The microphone turns sounds into an electrical signal that looks something like this:
How it Works
You will need:
• micro:bit • MonkMakes Sensor Board for micro:bit • Program: P3 Shoutometer Flash the program P3 Shoutometer onto your micro:bit (see page 8) and then connect up the Sensor board as show to the right. Make a noise near the microphone section of the MonkMakes Sensor Board and you should see the LEDs on the micro:bit light to show the volume. The louder the noise, the more LEDs will be lit.
Here is the code for the project:
Page 15
The function analog read pin gives a number between 0 and 1023 depending on the voltage at pin0. Since pin0 is connected to the microphone, the signal will vary between 0 and 1023 as the sound wave oscillates. 511 is subtracted from the reading to get the midpoint of the signal. This means that sometimes the result to be displayed by the plot bar graph block will be negative, but that doesn't matter as the bar graph plotter will just ignore those values. The block plot bar graph lights more LEDs the bigger the number supplied to it. The image below shows the result of a particularly loud noise!
= (pin0.read_analog() - 511) / 100 bargraph(sound_level) Page 16
If you want to use the MicroPython versions of the programs rather than the Block Editor code, then please see the section near the end of this booklet called Using MicroPython for instructions on downloading and using the code. Here is the MicroPython code for this project. from microbit import * def fordisplay.clear()bargraph(a):yinrange(0, whilesound_levelTrue:
5): if a > fory:x in range(0, display.set_pixel(x,5): 4-y, 9)
MicroPython Code
PROJECT 4. T HERMOMETER
Flash the program P4 Thermometer (for degrees C) or P4 Thermometer F (for Fahrenheit) onto it (see page 8). Then connect the Sensor board as shown. Your micro:bit will display the temperature of the MonkMakes Sensor Board's temperature sensor (shown by the thermometer symbol). Try putting your finger on the sensor and you should see the temperature start to rise. How it Works
The temperature sensor uses a component called a thermistor. A thermistor is a component that resists the flow of current to a varying degree depending on its Fortemperature.thiskind of thermistor, the greater the temperature, the less it resists the flow of current. This effect is used to measure the temperature.
If you want to make your thermometer more accurate, this section will show you how to calibrate it.
The maths is necessary to convert the reading from the thermistor into a temperature in degrees C. If you would prefer the reading to be in degrees Fahrenheit then use the program P4 Thermometer F.
You will need: • micro:bit • MonkMakes Sensor Board for micro:bit • Program: P4 Thermometer or P4 Thermometer F (for Fahrenheit)
Calibration
To calculate the temperature whether in degrees F or C, the analog reading is first Page 17
Once you have the values of A, B and C, you can change these value in your block program.
Step 1. Flash the program P4 Calibrate onto your micro:bit with the Sensor Board wired up as described above.
Step 2. Record the temperature (either in F or C) using a second thermometer placed close to the temperature sensor on the board. Then press button A and record the value displayed. You can write both these values in the table below as I have here, where the temperature in C was recoded as 18 degrees and the sensor reading 460. Step 3. Wrap an ice cube in a plastic bag and hold it against both the temperature sensor on the Sensor Board and the second thermometer at the same time. Wait for 30 seconds and then record both the second thermometer reading and the reading displayed by the micro:bit (when you press button A). In this case the readings were 0 degrees C and 345. Write them in the table too.
Step 4. Calculate A, B and C using the formulas in the table: Room temperature using thermometer (t1) 18 Room temperature reading on Sensor (r1) 460 Cold temperature using thermometer (t2) 0 Cold temperature reading on Sensor (r2) 345 A = t1 – t2 18 B = r1 – r2 115 C = t2 – (A / B) * r2 0 – (18/115) * 345 = -54
MicroPython Code If you want to use the MicroPython versions of the programs rather than the Block Editor code, then please see the section near the end of this booklet called Using MicroPython for instructions on downloading and using the code. Here is the MicroPython code for the Centigrade version of this project. from microbit import * Page 18
multiplied by a number (A) the result is then divided by another number (B) and then a positive or negative final number C is added to the result. To make your thermometer more accurate you can use the program P4 Calibrate to find the analog reading for two known temperatures (using a second thermometer) and then calculate new values of A, B and C.
whilereadingTrue: = pin1.read_analog() temp_c = reading * 0.157display.scroll(str(temp_c))54
Page 19
How it Works This project uses the MonkMakes Switch to provide pulses of power of varying length to the motor. The code is the most complicated so far. It uses quite a few variables that are defined in the on start block.
PROJECT 5. FAN SPEED CONTROLLER
• micro:bit • MonkMakes Switch for micro:bit • AA Battery holder and battery • Motor with fan attached
• Program: P5 Fan Speed Flash the program P5 Fan Speed onto your micro:bit (see page 8). Connect up the components as shown to the right. Note it doesn't really matter which way around the motor leads are connected. Reverse them and the motor direction will reverse. The micro:bit display will show a number between 0 and 9 indicating the fan's speed. Use button B (on the micro:bit) to increase the speed and button A to decrease the speed.
You will need:
• power_step – This is the power range divided by 9 and will be the amount of power change that results from one step more of speed.
• Speed – The speed from 0 (off) to 9 (maximum) Page 20
• min_power – This should be set to the minimum power output value that makes the motor just start to turn. This varies a bit between motors. Try the default value of 600, but if the motor doesn't turn when you press button B to set the speed to 1, you may need to increase this value to perhaps 700 or more.
• max_power – This is the maximum power, you can leave this as 1023
The forever loop is used to continuously set the power level to match the speed. The case of the speed being 0 is treated as a special case, to set the power to 0, otherwise the motor may buzz without actually turning when the speed is 0.
The on button pressed blocks are very similar to each other. The one for button A subtracts 1 from speed while making sure that speed does not fall below zero and then displays the new speed and uses analog write to set the power output of pin 0.
is only high for a very short time (say 5% of the time) then only a small amount of power is delivered to the motor so it will turn slowly. The more time the Page 21
The method of controlling the power that analog write uses is called Pulse Width Modulation (PWM). It works by varying the duration of a series of pulses sent to the IfSwitch.thepulse
The on button pressed for B does the same kind of thing, but adding 1 to speed.
If you want to use the MicroPython versions of the programs rather than the Block Editor code, then please see the section near the end of this booklet called Using MicroPython for instructions on downloading and using the code. Here is the MicroPython code for this project. from microbit import min_power = == else:ifdisplay.show(str(speed))set_power(speed):speed==0:pin0.write_analog(0)
Page 22
*
pulse is high, the more power is delivered to the motor and the faster it will turn.
0 def
(max_power
600 max_power = 1023 power_step
min_power) / 9 speed
MicroPython Code
* power_step + min_power)
pin0.write_analog(speed
whileset_power(speed)True:ifbutton_a.was_pressed():speed-=1ifspeed<0:speed=0set_power(speed)elifbutton_b.was_pressed():speed+=1ifspeed>9:speed=9set_power(speed)sleep(100)
Page 23
PROJECT 6. AUTOMATIC FAN You will need: • micro:bit • MonkMakes Sensor Board for micro:bit • MonkMakes Switch for micro:bit • AA Battery holder and battery • Motor with fan attached • Program: P6 Automatic Fan or for a Fahrenheit version use P6 Automatic Fan F Flash the program P6 Automatic Fan (for Centigrade) or P6 Automatic Fan F ( for Fahrenheit) onto your micro:bit (see page 8). Then connect up the components as shown to the right. Check it over when you have finished, this one's quite complicated.
This project will display the temperature on the screen and automatically start the fan when the temperature rises above the set temperature. The set temperature starts at two degrees above the temperature when the program first runs. You can increase or decrease the set temperature by one degree by pressing button B or button A respectively.
To test the project out, set the set-temperature to a few of degrees above the current temperature and then put your finger on the temperature sensor area of the MonkMakes Sensor board to simulate the room temperature rising. When the temperature rises above the set temperature, the fan will start. Take your finger away and after a few seconds, the sensor's temperature will fall back below the set temperature and the motor will turn off again.
How it Works
The on button pressed blocks add or subtract 1 from the set_temp Page 24
The code for the centigrade version of this project is similar to the thermometer of Project 4, except that a new variable called set_temp is needed to store the set temperature and the forever loop has to check for the current temperature exceeding the set_temp. When this happens digital write is used to turn on the Switch and hence the fan.
temp_creadingread_temp_c():=pin1.read_analog()=round(reading*0.157
Here is the MicroPython code for this project. from microbit import * def
- 54) return temp_c set_temp = read_temp_c() + 2 while
If you want to use the MicroPython versions of the programs rather than the Block Editor code, then please see the section near the end of this booklet called Using MicroPython for instructions on downloading and using the code.
MicroPython Code
Page 25
ifTrue:button_a.was_pressed():set_temp-=1display.scroll('Set'+ str(set_temp)) elif else:ifdisplay.scroll(str(read_temp_c()))display.scroll('Set'set_tempbutton_b.was_pressed():+=1+str(set_temp))read_temp_c()>set_temp:pin0.write_digital(1)pin0.write_digital(0)
How it Works Here's the code for the project. Page 26
PROJECT 7. MAGIC MUSIC You will need: • micro:bit • MonkMakes Sensor Board for micro:bit • MonkMakes Speaker for micro:bit • Program: P7 Magic Music Flash the program P7 Magic Music onto your micro:bit (see page 8). Then connect up the wiring as shown to the right. Note how the Sensor board passes on the power from the micro:bit to the Speaker. Wave your had about in front of the light sensor and you should hear some interesting sounds. If your workspace is brightly lit and you don't hear any tones, you may need to decrease the value of the variable multiplier from 20 to about 10 (see next section).
The variable multiplier is initially set to 20. This is used to increase the value of the calculated light level to an audible frequency. So, if when you wave your hand in front of the light sensor, all you hear are clicks, then try increasing this value. On the other hand, if, as you move your hand closer to the light sensor, the pitch of the sound rises too high to be audible, try decreasing the value of multiplier to 10. As the program starts, it reads the light level and stores it in the variable baseline_brightness
MicroPython Code
. So, if you move your project to a brighter room, you will also need to click the micro:bit's Reset button so that it measures the brightness of the room again.
If you want to use the MicroPython versions of the programs rather than the Block Editor code, then please see the section near the end of this booklet called Using MicroPython for instructions on downloading and using the code. Here is the MicroPython code for this project. from microbit import * import multipliermusic= baseline_lightness20
= pin2.read_analog() whilelightnessTrue: = pin2.read_analog() tone = baseline_lightness – lightness if tone > music.pitch(tone0: * multiplier) sleep(100) Page 27
THE JAVASCRIPT BLOCKS EDITOR If you want to modify one of the Block programs for the kit, you can do so by clicking on the either of the two Edit buttons. Clicking on the Edit button will then open the project in the Blocks Editor. Page 28
Now, when you use your mouse to click on button A in the virtual micro:bit it will scroll the message. You could also now try this on a real micro:bit. Page 29
One really nice feature of the Blocks editor is that the image of a micro:bit on the left of the screen is a virtual micro:bit that you can run your programs on before flashing them onto the micro:bit. You can press its buttons with your mouse, it will display things and if you used the GPIO pins as digital outputs, it will even highlight them when you write to them. You can also click on GPIO pins to simulate digital and analog inputs. The middle section of the screen has different categories of blocks: Basic, Input, Music etc. where you can find blocks to put onto the right-hand ‘canvas’ area. You can also use the Search box just above the list of block categories if you are not sure where to find the block that you want. The Blocks editor actually generates code in the JavaScript programming language and if you click on the button “{} JavaScript” you can see the code that has been generated. Clicking on “Blocks” takes you back to the blocks view of things, which is much easier to follow. Events The JavaScript language that underpins the Block editor uses something called “events”. The “on start” block that our welcome message appears in is an example of an “event”. The event being that the micro:bit started up, because it was plugged in or its reset button was pressed. Start a new project (by clicking on Projects and then New Project) and delete both the on start and forever blocks. Add an on button pressed (another event) block (in the Input category) and then place a show string block inside it and change the text that the show string block is to display so that it looks like this.
USING MICROPYTHON
Clickhttps://github.com/monkmakes/micro_bit_kitonthegreen
Code button and select the option Download ZIP . Extract the ZIP archive and you will find a directory containing the python programs for all the Youprojects.can then use the Mu editor (https://codewith.mu/) to Load the downloaded programs and then Flash them onto your micro:bit. The MicroPython versions of the programs are modelled closely on their Block equivalents and should be easy to follow. Page 30
The code for this kit is available both as Block code and as MicroPython. If you would like to run the Python versions of the programs rather than the Block code, then you can download all the programs from Github here:
Problem: The temperature projects are not very accurate.
Solution: Limitations of the temperature sensor and the Block code's math capabilities mean that the measured temperature is only an approximation. See the section in project 4 on Calibration to make your readings more accurate.
Problem: The LED isn't lit on the MonkMakes Switch for micro:bit even though I think it's connected correctly.
Solution: This is normal. The LED on the Relay will only light when the Switch is activated.
Solution: If you have checked everything and can't find a problem, then it is possible that one of the alligator leads is broken – this can happen if they are overflexed. Try and think about which lead might be faulty. For example if the LED in the MonkMakes logo for the Sensor or Speaker are not lit, then try swapping out the power leads (3V and GND) from the micro:bit. For other support questions, please check out the product's web page (http://monkmakes.com/mb_kit) and you can send support questions to support@monkmakes.com Page 31
Problem: I can't flash a program onto my micro:bit
TROUBLESHOOTING
Solution: First check that the micro:bit's power LED is lit. If it isn't try a different USB port or USB lead. If the micro:bit is receiving power, but you can't see the micro:bit drive on your computer, then you may be using a 'power only' USB cable. Try a different cable.
Problem: The project doesn't work, but I'm pretty sure I have the right program uploaded and all the wiring looks good. What can I do?
WHAT NEXT?
If you want to learn more about programming the micro:bit in Python, then you should consider buying Simon Monk's book 'Programming micro:bit: Getting Started with MicroPython', which is available from all major book sellers. For a micro:bit project book, take a look at micro:bit for Mad Scientists.Both books are available from Amazon and all good book stores. You can find out more about this and other books by Simon Monk (the designer of this kit) at: http://simonmonk.org or follow him on Twitter where he is @simonmonk2
Page 32
micro:bit Programming
NOTES Page 33
Page 34
Page 35
MONKMAKES
For more information on this kit, the product's home page is here: Ashttps://monkmakes.com/mb_kitwellasthiskit,MonkMakes makes all sorts of kits and gadgets to help with your micro:bit and Raspberry Pi projects. Find out more, as well as where to buy here: https://monkmakes.com you can also follow MonkMakes on Twitter @monkmakes.
Page 36