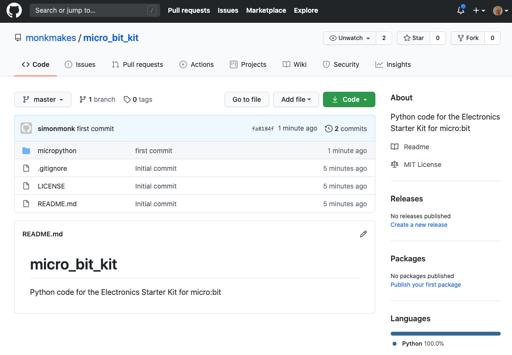2 minute read
Getting Started
To get you started with your kit, please follow the steps below. This does not use any of the MonkMakes add-on boards, so for now you don't need the alligator clips. If you have already used your micro:bit for other things, you can probably skip this section.
Step 1. Plug your micro:bit into your computer.
Connect your micro:bit to a free USB port on your computer.
If your micro:bit is new, then its LED display will start displaying messages and showing off various features of the micro:bit. You are going to replace this program currently running on your micro:bit with a new one.
Step 2. Open The Blocks Editor
To install the new program (incidentally the program is called welcome) onto your micro:bit, you first need to open it in the Blocks Editor. You can do this by going to the following page on your computer's web browser: https://monkmakes.com/mb_2a
Page 7
Click on the project called welcome. This is what you should see when you click on it.

Step 3. Install the Program
Next, you are going to send the welcome program to the micro:bit. Click on the “Download” link at the bottom of the page. This will download a file for the program ending in .hex. You will also see the prompt below.
As the prompt says, this hex file needs to be moved onto the micro:bit. The micro:bit will show up as a USB drive on your computer. In other words, you need to

Page 8
drag the hex file from your Downloads folder onto the micro:bit icon in the file explorer just as if the micro:bit were a USB flash drive.
If you are using a Mac, Linux or Raspberry Pi computer the process is the same, but the file explorer tool will be different. As soon as the hex file is dragged onto the micro:bit icon, a yellow LED on the back of your micro:bit will start to flicker furiously as the program is flashed onto the micro:bit. As soon as the flashing has finished, the welcome program will start and display the message: Your electronics adventure begins. Congratulations, you are now ready to move on to Project 1! If you want to learn more about the Blocks Editor, then see the section The Blocks Editor later in this booklet.

Page 9