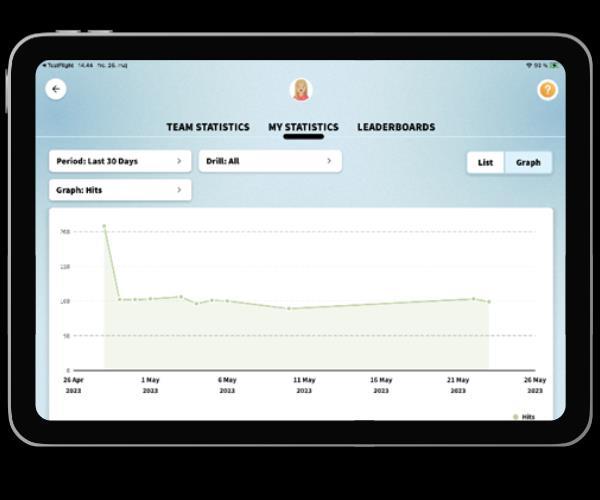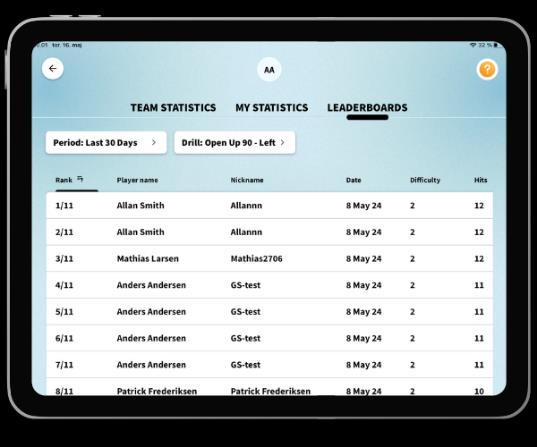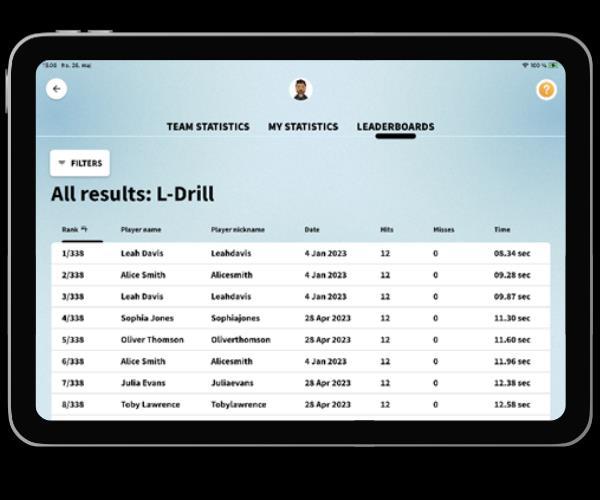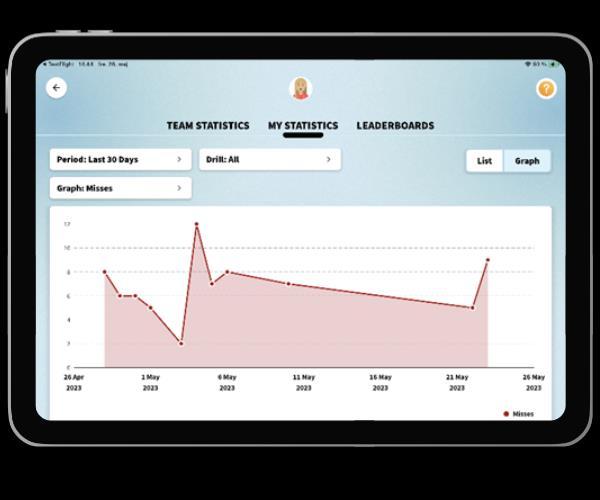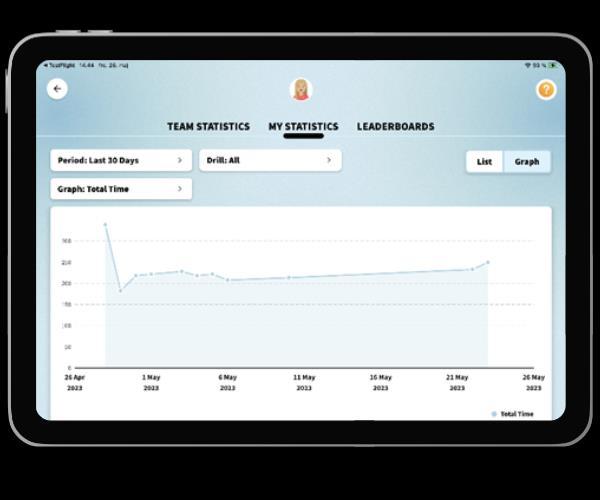GoalStationApp-Manual


1.Introduktion
Goal Station app’en er udviklet af Goal Station Digital Alle rettigheder reserveret.
App’en understøtter trænere og spillere i brugen af Goal Station. App’en indeholder en række basis øvelser, der fokuserer på at forbedre grundlæggende færdigheder som første berøring, korte afleveringer og førstegangsafleveringer. Øvelserne sættes op med hjælp af Ignite Trainers (lyssensorer).
App’en giver trænere mulighed for at lave træningssessioner, lave skræddersyede øvelser og udforske statistik fra træningssessioner.
Goal Station app’en giver også spillere mulighed for at lave grundlæggende øvelser med Ignite Trainers, udforske deres egne statistikker, konkurrere med venner og tilpasse spillerprofilen.
App’en er tilgængelig på både tablet og telefon (iOS og Android), og brugerprofil kan bruges til at logge på begge.
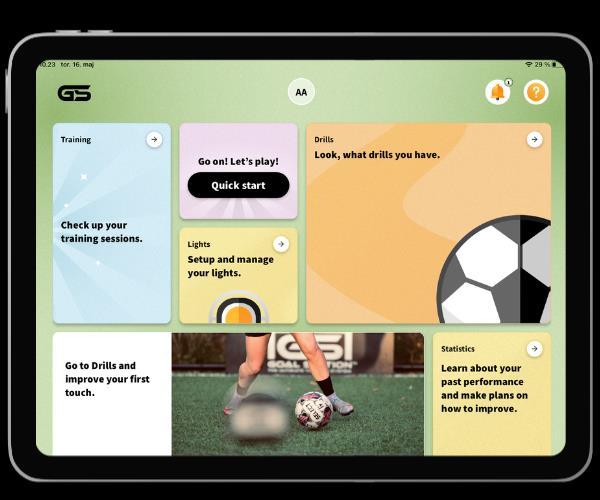
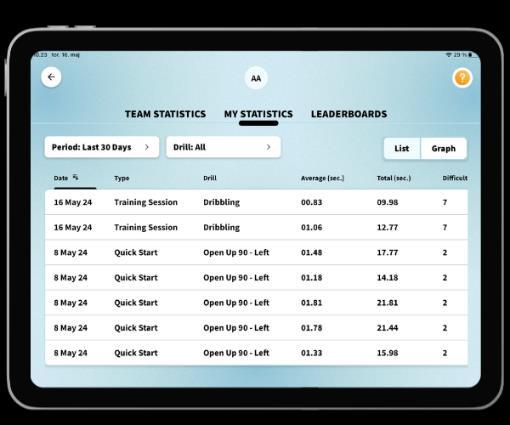
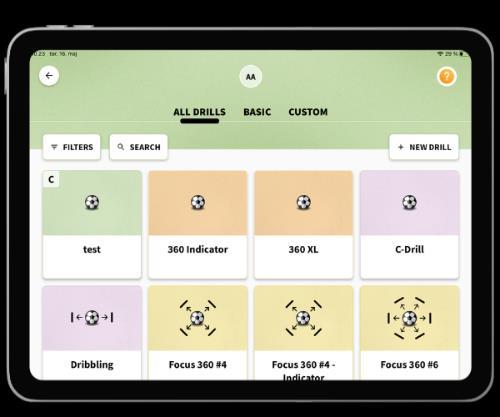


1.1Supportedenheder
iPad
iPhone
Android tablet
Android telefon
Support
iPadOS 13 og over.
iPad Air 2.
iPad Air (3rd generation)
iPad (5th generation)
iPad (6th generation)
iPad (7th generation)
iPad Mini 4.
iPad Mini (5th generation)
Alle iPad Pro modeller
iOS 13 og over.
iPhone 8
iPhone 8 Plus
iPhone X
iPhone XS
iPhone XS Max
iPhone XR
iPhone 11
iPhone 11 Pro
iPhone 11 Pro Max
iPhone SE (2. generation)
iPhone 12
iPhone 12 Mini
iPhone 12 Pro
iPhone 13
iPhone 13 Pro
Version 6.0 og over
Samsung
Lenovo
GS Ignite Controller
Version 6.0 og over.
Samsung
Xiaomi
Sony
Lenovo
Noter
IPhone 7 og nedenfor understøttes ikke.
Følgende enheder understøttes ikke.
Huawei
Følgende enheder understøttes ikke.
Huawei

1.2IgniteTrainers
Ignite Trainers er de intelligente sensorer, der bruges til at udføre øvelser i Goal Station. Ignite Trainers distribueres af Goal Station.
Ignite Trainers leveres til Goal Station af A-Champs. Ignite Trainers er unikt konfigureret til at match Goal Stations reboundere og forbindes til Goal Station appen, der skal bruges i Goal Station øvelser.
Ignite Trainers forbinder via BlueTooth til mobile enheder.
1.3Begrænsningeroganbefalinger
Goal Station app’en har følgende begrænsninger.
Kun Ignite Trainers kan bruges med Goal Station app’en. Ingen andre sensorer kan tilsluttes.
Goal Station anbefaler at begrænse antallet af Ignite Trainers til 6 pr. enhed. På grund af variationer i begrænsninger på BlueTooth komponenter og BlueTooth protokoller, kan antallet varierer mellem understøttede enheder.
Goal Station anbefaler at holde afstanden mellem mobile enheder og Ignite Trainers under 15 meter. På grund af variationer i BlueTooth komponenter kan afstanden variere mellem 10 og 25 meter.

2.Signupoglogin
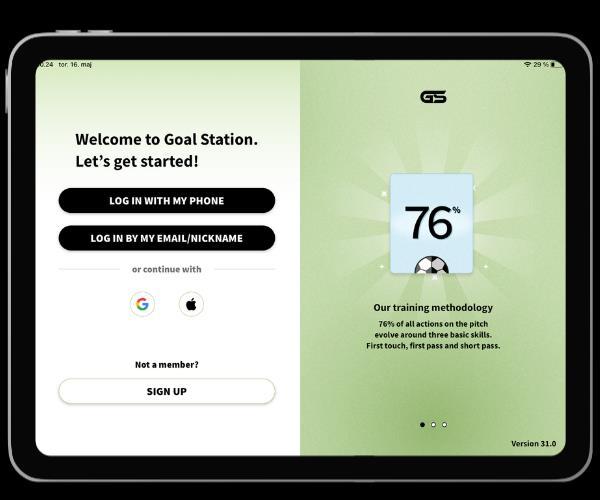
2.1Signup
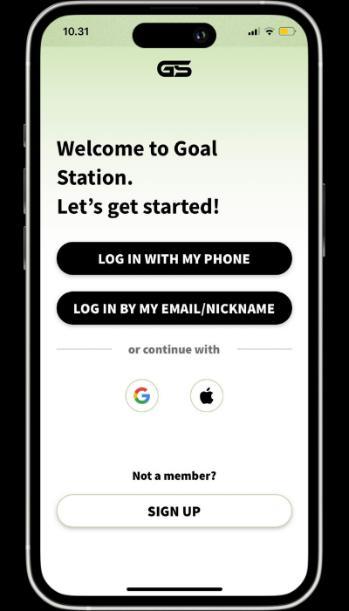
Du kan tilmelde dig som bruger i Goal Station app’en på forskellige måder.
2.1.1ViaTelefon
Du kan tilmelde dig ved at bruge dit telefonnummer. Klik på ”Sign up with my phone”, og følg instruktionerne. Når du har angivet dit telefonnummer, modtager du en bekræftelseskode. Indtast koden og log in.
2.1.2ViaE-mail
Du kan tilmelde dig ved at bruge din E-mail. Klik på ”Sign up with my E-mail” og følg instruktionerne. Angiv din E-mail og lav password efter eget valg.
2.1.3ViaGoogleellerApple
Du kan tilmelde dig som bruger ved at bruge dine eksisterende konti fra både Google og Apple. Vælg denne mulighed, hvis du gerne vil bruge disse legitimationsoplysninger.

2.2Login
Når du har downloadet Goal Station App’en, logger du på med følgende trin.
1. Klik på “Log ind med min E-mail/Nickname”
2. Indtast din din E-mail eller Nickname
3. Tilføj din adgangskode
4. Klik på ”log in”
Hvis du har glemt din adgangskode, kan du bede om en ny ved at klikke på glemt adgangskode/forgot password.
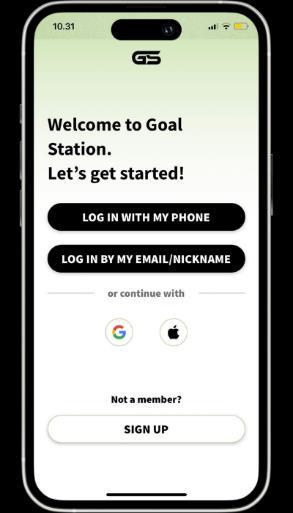
2.2.1
Viatelefon
Hvis du har oprettet din profil ved hjælp af dit telefonnummer, eller du har tilføjet det til din profil, kan du logge ind ved at klikke på ”log in with my phone”. Angiv dit telefonnummer for at modtage en bekræftelseskode. Tilføj koden og klik på log in.
2.2.2
ViaE-mail
Hvis du har oprettet din profil ved hjælp af din E-mail adresse, eller har du tilføjet den til din profil, kan du logge ind ved at klikke på ”log in med min E-mail/Nickname”. Angiv din E-mail og adgangskode. Tilføj koden og klik på log in.
2.2.3ViaGoogleogApple
Hvis du har oprettet din bruger ved at bruge din Google- eller Applelegitimationsoplysninger, kan du logge ind ved at bruge de samme legitimationsoplysninger
2.3Inviternye
brugere
*Kun tilgængelig fra tablet
1. Klik på ”Training” på hovedsiden
2. Klik på ”Players”, og derefter ”+ New player”
3. Vælg om du vil tilføje en allerede eksisterende Goal Station-bruger til dit hold eller om du vil invitere en ny spiller til dit hold, som på nuværende tidspunkt ikke har en Goal Station-bruger
4. Invitér spiller (hvis du inviterer en spiller som på nuværende tidspunkt ikke har en Goal Station-bruger, vil spilleren modtage en SMS med et downloadlink)
Følg guiden under:

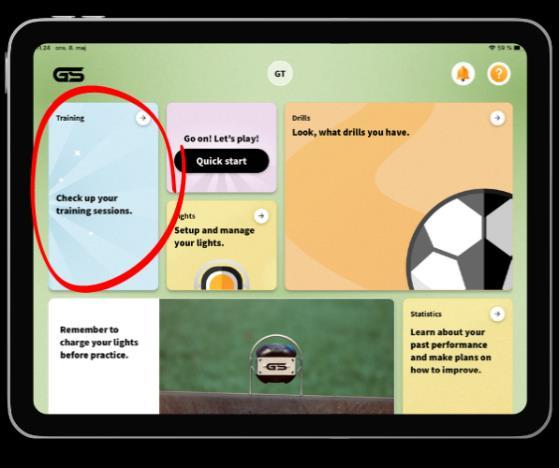

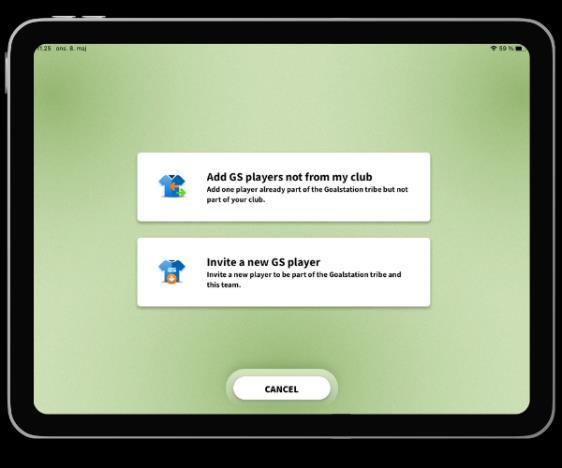

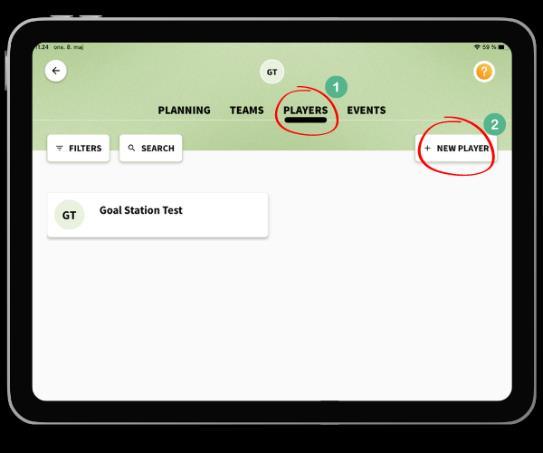


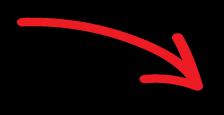

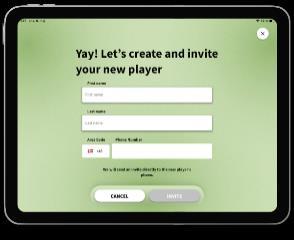
2.3.1Loginsominviteretbruger
Når du bliver inviteret til Goal Station app’en, skal du logge ind med dit telefonnummer. Klik på ”Log in with my phone”, og angiv telefonnummeret, der blev brugt til at invitere dig. Du vil modtage en bekræftelseskode, som er nødvendig for at logge ind.


3.Sådankommerduigang
3.1Forside
På forsiden finder du adgang til de funktioner, der er tilgængelige med Goal Station App’en
Se nedenstående guide for at se hvad de forskellige funktioner indeholder:
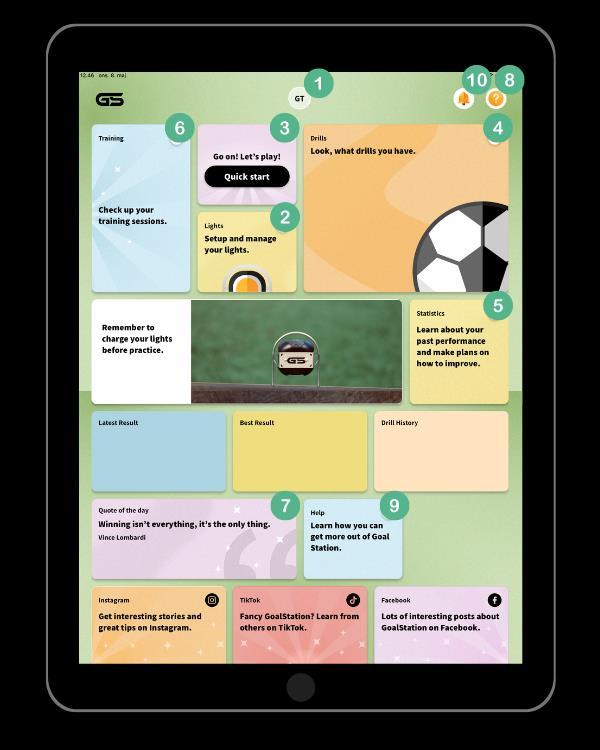
1. Profile – profil
2. Lights – her forbinder du Ignite Trainers
3. Quick start – start en øvelse hurtigt
4. Drills – dyk dybt ned i forskellige øvelser
5. Statistics – udforsk dine resultater
6. Training – opret træningssessioner & inviter brugere
7. Quote of the day – bliv inspireret
8. Quick help – hurtig navigation
9. Online help (dette dokument)
10. Notifications – meddelelser

3.2Profil
For at komme ind på din profil, skal du klikke på det lille ikon øverst på forsiden med dine initialer.
Her kan du tilføje yderligere oplysninger til din profil, hvilket gør den endnu mere personlig.
Angiv et ”Nickname” for at gøre det nemt for trænere at søge efter dig.
Du kan også se, hvilke hold du er tilknyttet i bunden.
I øverste højre hjørne kan du logge ud af din konto.
Bemærk: For at overholde GDPR-reglerne har alle profiler en standardindstilling, der forhindrer andre brugere i at se alle spilleroplysninger undtagen dit navn. Du kan vise dine personlige oplysninger ved at klikke på ”Show info”.

Skulle du ønske at forlade Goal Station-familien, kan du slette din konto i bunden. Bemærk venligst, data kan ikke gendannes
3.3ForbindIgniteTrainers
Du kan bruge Goal Station app’en til at forbinde Ignite Trainers. Dette kan gøres for både tablet og telefon. Klik på ”Lights” for at få adgang til menuen.
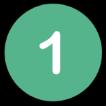
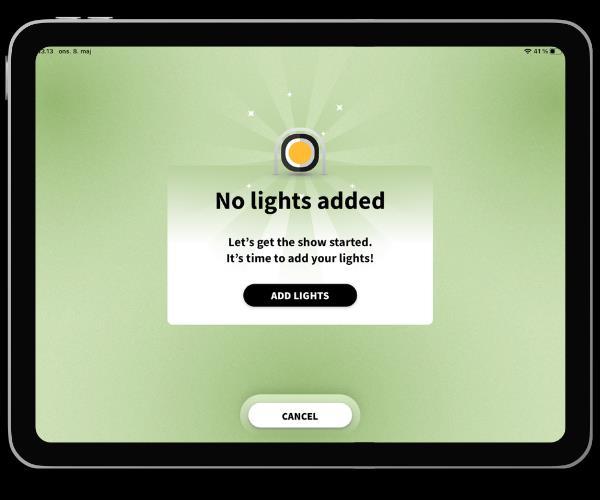
For at tilslutte Ignite Trainer skal du klikke på lysikonet i midten af skærmen. Dette vil aktivere Ignite Trainer, så den blinker blåt og derefter grønt.
(Venligst bemærk, hvis Ignite Trainer blinker gult, skal du tappe den for at oprette forbindelse)
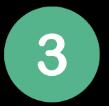
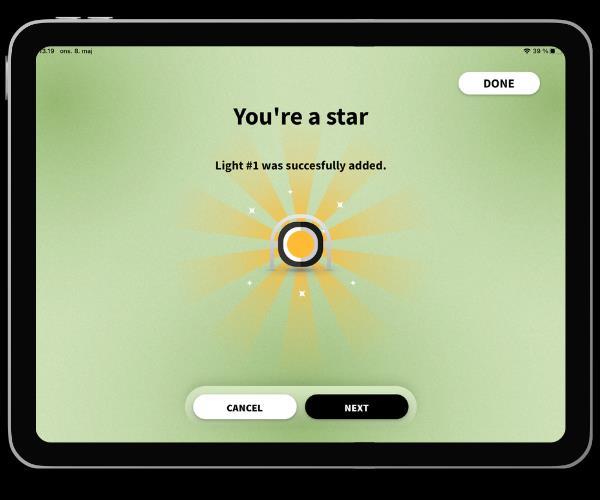
Når du går ind i ”Lights menu”, kan du se, om lys er tilføjet eller ej. Hvis der ikke er tilføjet lys, skal du klikke på knappen ”Add Lights”.
Du tænder Ignite Trainers ved at placere hånden over tænd/sluk knappen på siden af Ignite Trainers. Hold din hånd på knappen indtil Ignite Trainer bliver grøn og vibrerer to gange
Hold din mobile enhed (tablet eller telefon) inden for et par meter fra Ignite Trainer, når du opretter forbindelse.
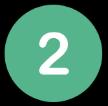
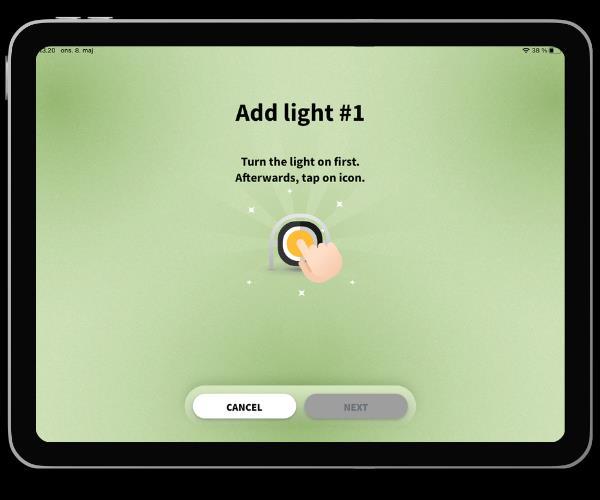
Når lysikonet blinker på skærmen, er Ignite Trainer tilsluttet.
Du kan nu klikke på “Next” for at tilføje flere lys eller klikke på ”Done” for at forlade menuen.


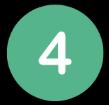
Under “Manage” kan du administrere dine lys og se hvor mange Ignite Trainers du har tilsluttet.
For at tilføje flere Ignite Trainers skal du klikke på knappen ”+Add Light” i højre hjørne.
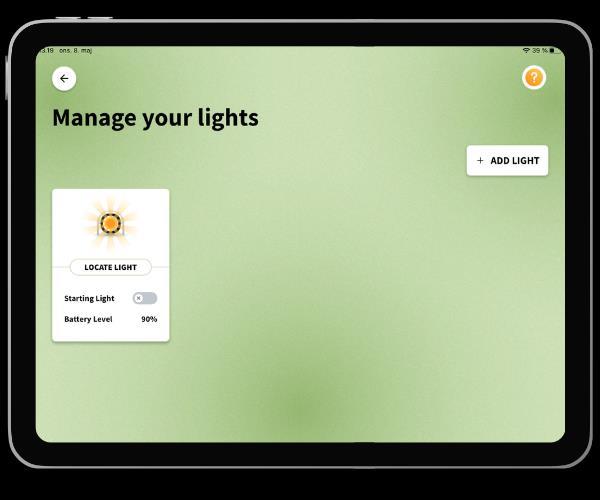
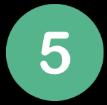
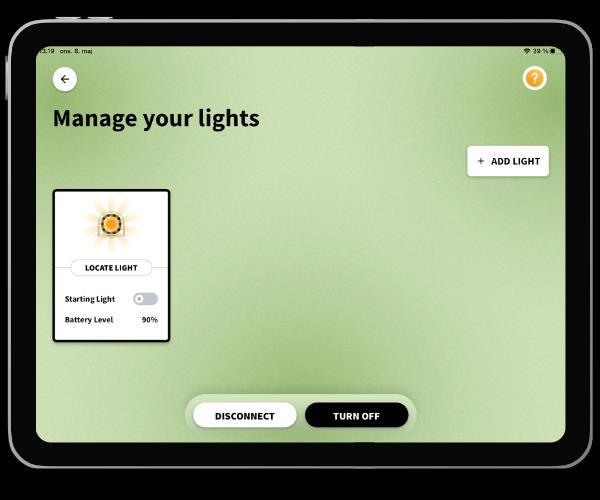
Du kan angive et lys som ”Starting Light”. Dette betyder at det altid er dette lys, som øvelsen starter med.
Du kan se batteriniveauet på hvert enkel lys. Når batteriniveauet er lavt, står det med rød skrift, og du bør her slukke lyset, sætte det til opladning og skifte det med et andet.
For at administrere dine lys, skal du klikke på de enkelte lys i menuen. 2 knapper vises nederst på skærmen.
Hvis du gerne vil beholde Ignite Trainer tændt, men ikke bruge den til en øvelse, kan du klikke på ”Disconnect”. Du kan genoprette forbindelsen ved at klikke på lyset
Hvis du gerne vil slukke for en Ignite Trainer, skal du klikke på ”Turn off”. Gør altid dette efter endt brug
Ignite Trainers slukker automatisk efter 15 minutter uden brug.
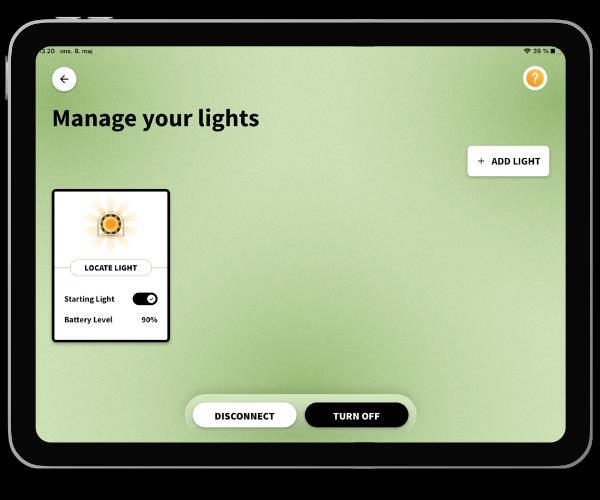
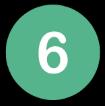

3.4Notifikationer
Du vil nu kunne modtage notifikationer med Goal Station App’en
I øverste højre hjørne finder du en klokke, der angiver meddelelser.
Klik på klokken, og notifikationscentret åbnes. Hvis nogen nye beskeder er blevet pushet, vil du se dem her.
Som en del af notifikationer kan du også få push- notifikationer, så du kan blive advaret om, at der er kommet nye beskeder og opdateringer.
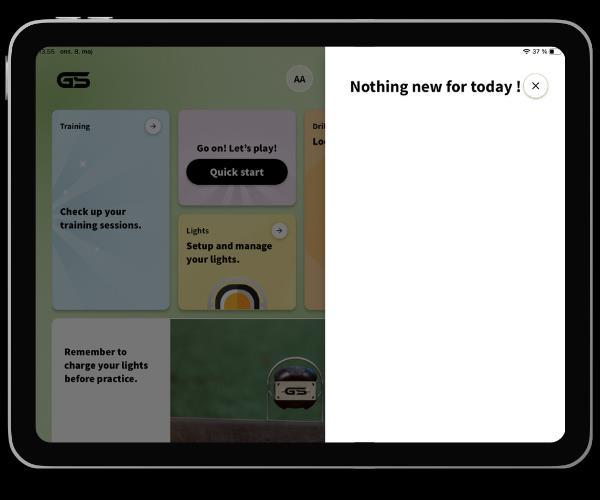

4.Hurtigstart
”Quick start” er en nem og hurtig måde at komme i gang med Goal Station øvelser. Hurtig start henvender sig til brugeren, der gerne vil udføre individuel træning, lege med venner eller udforske nye muligheder i Goal Station app’en.
Alle resultater fra en ”Quick start drill” vil gå ind i brugerens statistik (se venligst nedenfor).
Vælg “Quick start” på forsiden for at få adgang til oversigten over ”Quick start drills”.
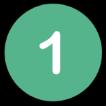
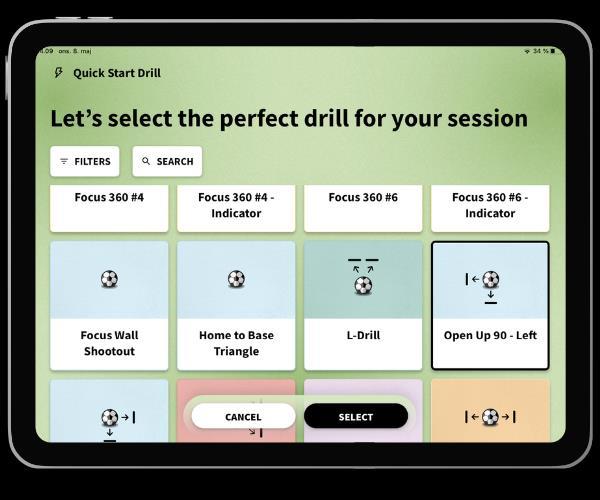
I øvelsesoversigten skal du vælge den øvelse, du vil bruge. Tryk på ”Select”.
Når du har valgt hvilken øvelse du vil bruge, skal du vælge antallet af runder, du gerne vil spille. Tryk på ”Select”.
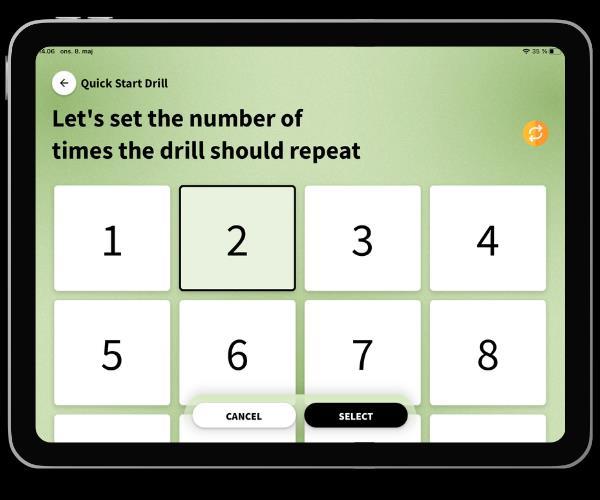
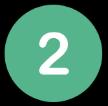

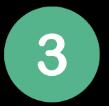
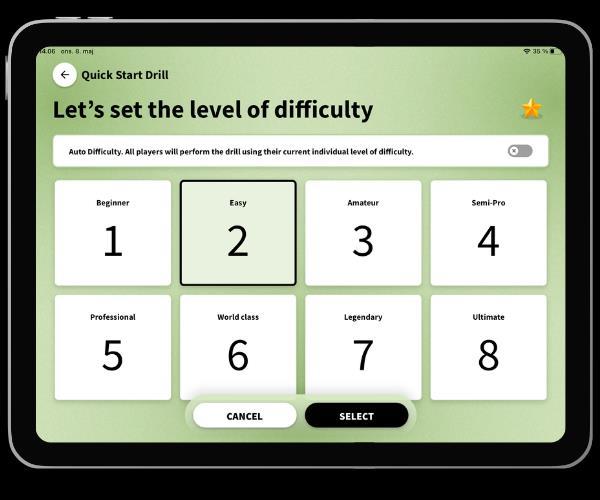
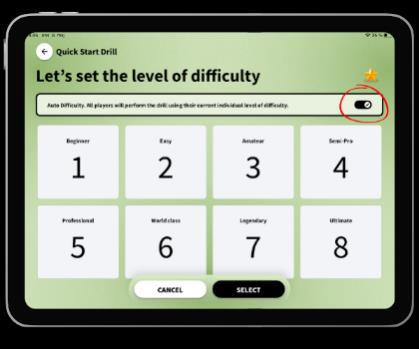
Du er nu klar til at køre din øvelse. Klik på ”Start drill” for at starte øvelsen.
Øvelsen tæller ned fra 3. Derefter begynder et lys at blinke i en hvid farve. Spark bolden hen til lyset, så starter tælleren, og lysene vil blinke i en blå farve. Sluk lyset ved at sparke bolden hen til rebounderen.
Bemærk: et lys kan tænde mere end én gang (for eksempel 2 gange i træk). Hold hovedet højt for at vide, hvor du skal sparke bolden næste gang.
Når der er valgt et antal runder, skal du vælge den sværhedsgrad, du foretrækker. Jo højere tal, jo sværere bliver det (sværhedsgrad er det antal sekunder, du har fra et lys tændes, til det slukker igen).
Her kan du også vælge at slå ”Auto Difficulty” til, som det ses på det lille billede til venstre. Så vil hver spiller få øvelsen på deres nuværende individuelle niveau.
Dette betyder, at hvis "spiller 1" befinder sig på niveau 6 i den pågældende øvelse, og "spiller 2" er på niveau 5, vil de få tildelt øvelsen på deres respektive niveauer. Spillere avancerer et niveau op, når de gennemfører øvelsen uden fejl, og de rykker et niveau ned, når de fejler øvelsen 10 gange (for hver fejlet runde går spilleren 0,1 point ned).
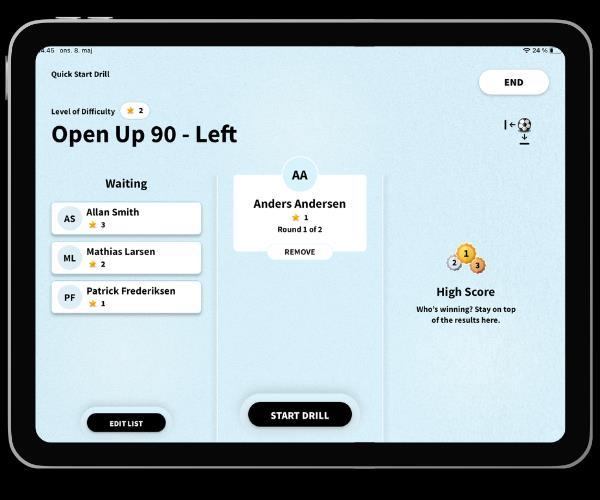
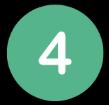

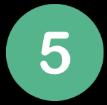
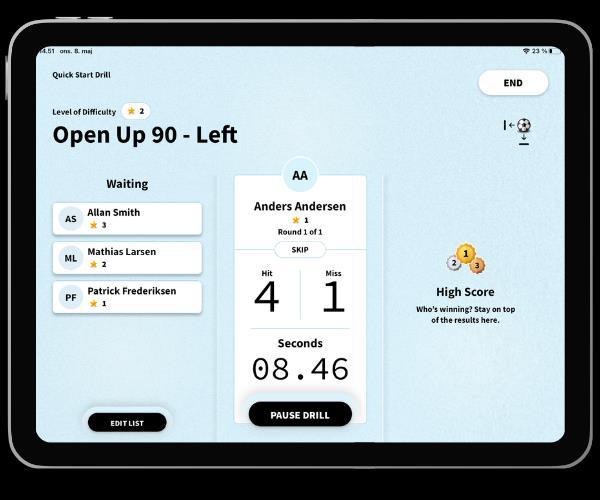
Under øvelsen kan du vælge at sætte øvelsen på pause. Dette gøres ved at klikke på ”Pause drill”. Du kan forsætte øvelsen, når du er klar.
Du kan se hvor lang tid øvelsen har været i gang, og hvor mange hits og missere der har været. I højre side kan du se de bedste tider for de spillere, som du træner med netop nu.
Du kan også vælge at afslutte øvelsen, enten mens du kører øvelsen eller mellem runder. Klik på ”End” i øverste højre hjørne.
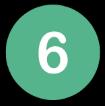
Hvis du vælger at afslutte øvelsen, før du har gennemført alle runder, bliver du spurgt, om du vil gemme dine resultater.
Hvis du vælger at gemme dine resultater, vil dine resultater blive gemt i ”Statistics”.
Hvis du vælger ikke at gemme, vil dine resultater blive slettet.
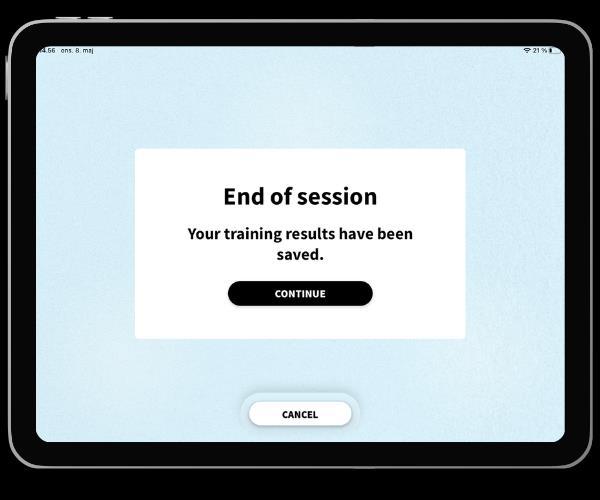
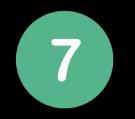
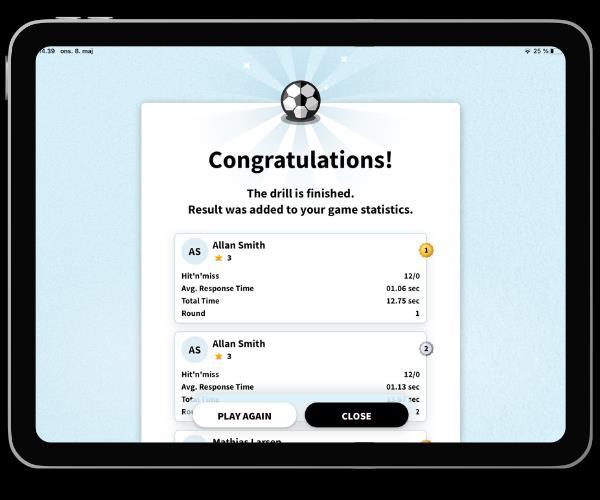
Dine resultater fra hver runde vil blive vist efter øvelsen. Den bedste runde vil blive vist først.

4.1Hurtigstartmedenven
Med ”Quick Start” er du i stand til at vælge en af de grundlæggende øvelser og ikke kun spille den selv, men også tilføje en eller flere af dine venner til at spille med dig.

Vælg “Quick Start” fra forsiden.
Vælg derefter en øvelse efter eget valg.
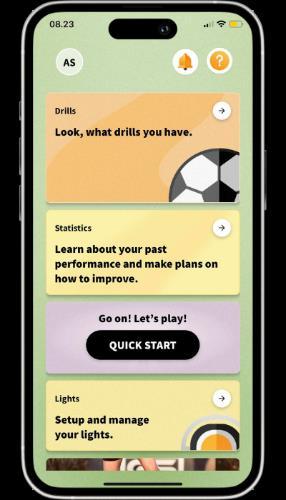
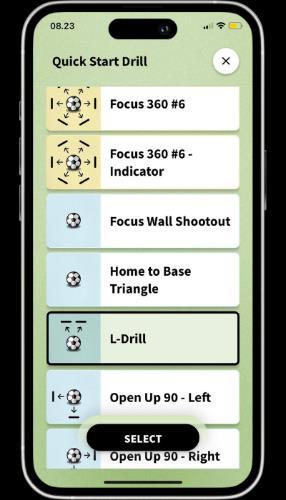
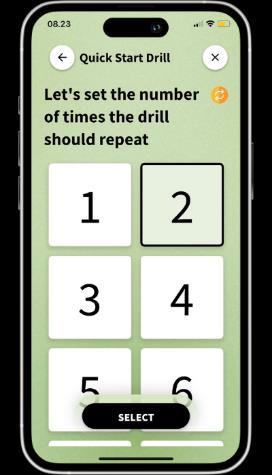
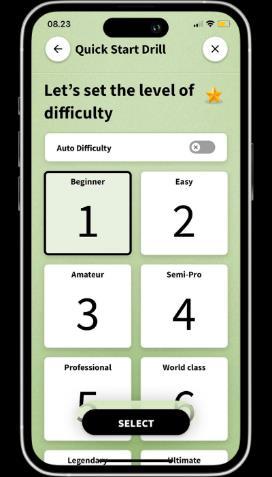

Når du er færdig med at vælge runder og niveau, vil du være i stand til at tilføje en eller flere venner (andre profiler) til øvelsen.
Det kræves, at de andre spillere har profiler i GS App’en
Tryk på “Search” og begynd at skrive spillerens navn for at finde den profil, du gerne vil tilføje. Klik på navnet og klik på ”Select”.
Du er nu klar til at starte øvelsen (husk at have lys tilsluttet appen).
Når du er færdig med at spille, vil hver spiller få resultaterne i ”Statistics” på deres egen profil.
Vælg derefter antallet af runder, du gerne vil spille.
Og det niveau, du gerne vil bruge til øvelsen.

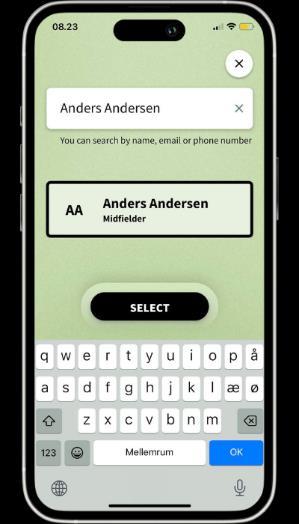
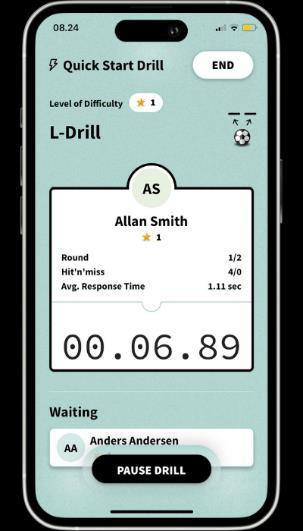

5.Øvelser
I menuen “Drills” finder du alle de øvelser du har adgang til i Goal Station App’en. Her kan du finde korte forklaringer til hver enkelt øvelse, se hvilket udstyr du skal bruge til at udføre øvelsen, og hvordan du sætter øvelsen op.
Du kan også starte hver øvelse ved at klikke på ”Quick start” i øverste højre hjørne. Følg ”Quick start” guiden for at starte øvelsen.
Når du går ind i menuen ”Drills”, finder du en oversigt over de øvelser, du har til rådighed
Du kan filtrere øvelserne for at finde dem, der matcher dine behov eller søge efter en øvelse
Under ”All Drills” finder du samtlige øvelser. Under ”Basic” finder du udelukkende de præprogrammerede øvelser
Under ”Costum” finder du alle de øvelser du selv har oprettet
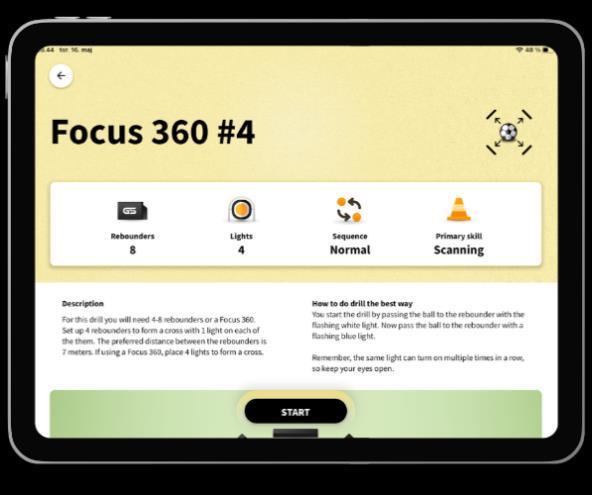
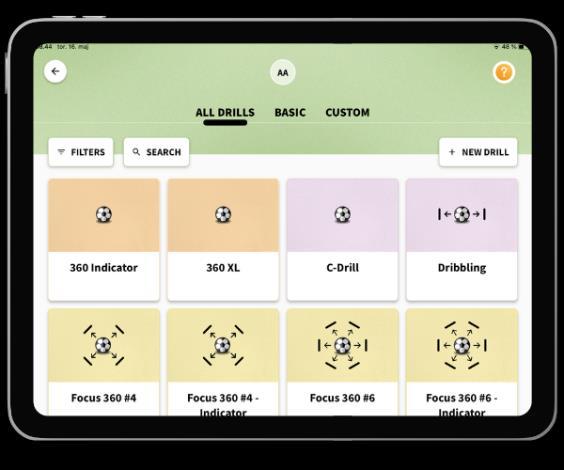
Ved at klikke på en øvelse i oversigten, kan du få adgang til den for at få mere at vide.
Her kan du finde information om antallet af reboundere og lygter, der skal bruges, hvilken sekvens der bruges og hvilken primære færdighed der øves.
Det er også beskrevet, hvordan man opsætter boret, og hvordan man udfører det.
I bunden finder du en illustration, der beskriver, hvordan øvelsen skal sættes op efter vores anbefalinger
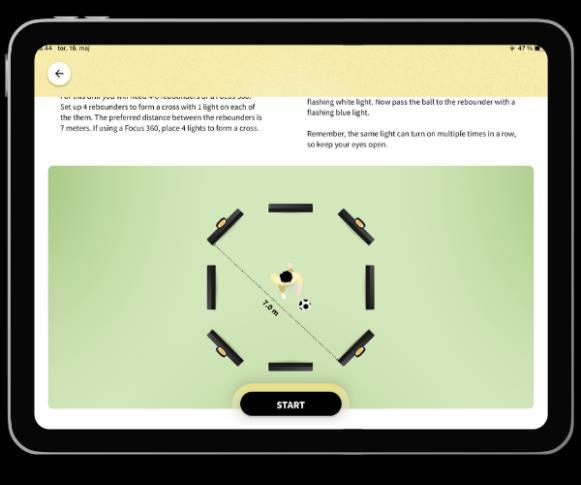
6.Tilpassedeøvelser
Tilpassede øvelser kan kun opsættes på tablet-versionen. Gemte øvelser vil være tilgængelige i ”Drills” på både tablet- og smartphone-versioner, når du bruger den samme profil.
Tilpassede øvelser bruges til at oprette nye øvelser i Goal Station-appen.
Nye øvelser kan sættes op ved hjælp af 3 forskellige sekvenser:
- Normal sekvens: her markerer lysene i en tilfældig rækkefølge baseret på antallet af hits valgt til øvelsen.
- Home 2 base: denne sekvens har et base-lys og et x-antal target-lys, afhængigt af antallet af lys valgt til øvelsen. Når du kører øvelsen, skal spilleren vende tilbage til basen, hver gang et target-lys er blevet slukket.
- Indikatorsekvens: Denne sekvens har en indikator til at forberede spilleren på, hvor bolden skal hen næste gang. Indikatoren er det andet lys, der blinker samtidig med targetlyset.
Alle sekvenser har en række indstillinger, der kan justeres for at skabe boret nøjagtigt efter behov.
Se hvordan du opretter tilpassede øvelser under:

For at arbejde med tilpassede øvelser skal du gå til ”Drills” på din tablet GS app.
Her finder du muligheden
”+New Drill” i højre hjørne
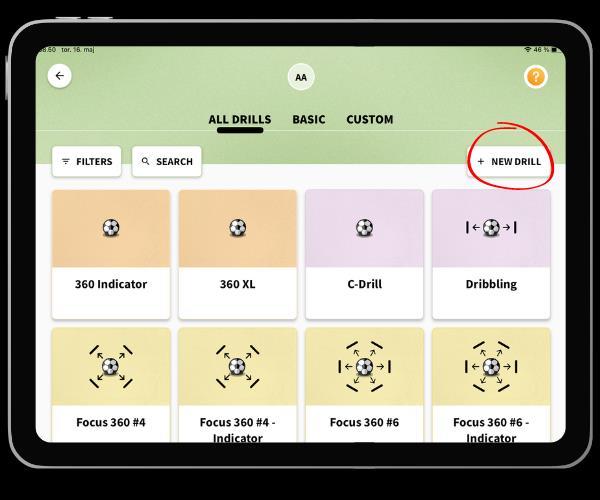


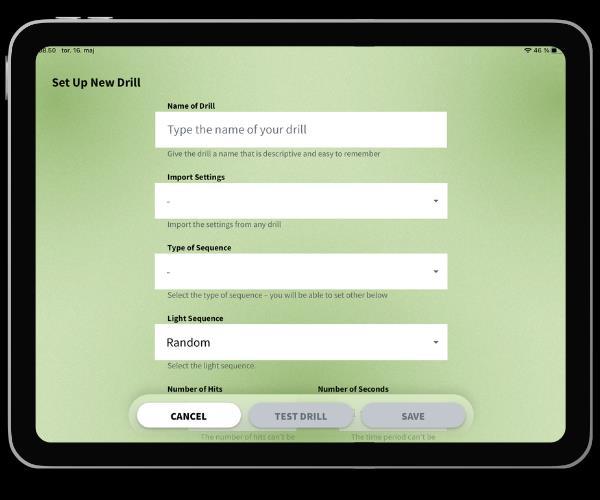

Indstil nu antallet af hits for øvelsen.
Indstil antallet af lys og antallet af reboundere.
Indstil forsinkelsen (tiden fra et lys slukker til den næste tænder) og indstil tiden (tiden fra et lys tændes, før det slukker, hvis ikke hit).
Indstil følsomhed og indstil den færdighed, der øves med denne drill (bruges til filtrering).
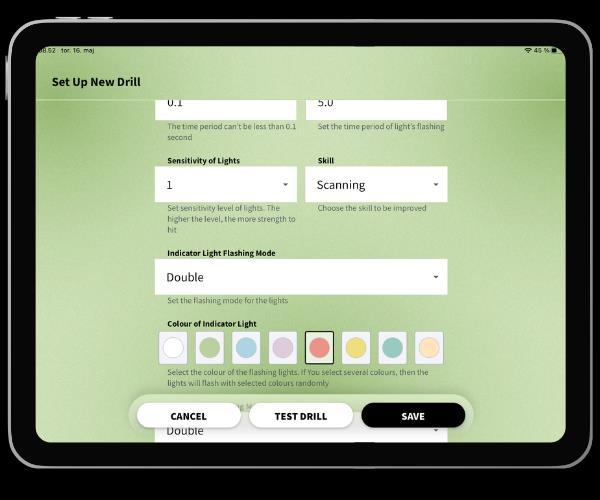
For at opsætte en ny drill skal du starte med at tilføje et navn til øvelsen
Hvis du blot vil ændre få indstillinger i en i forvejen eksisterende øvelse, kan du importere settings herfra.
Hvis du ikke importerer indstillinger, skal du vælge den sekvens, du gerne vil basere din øvelse på

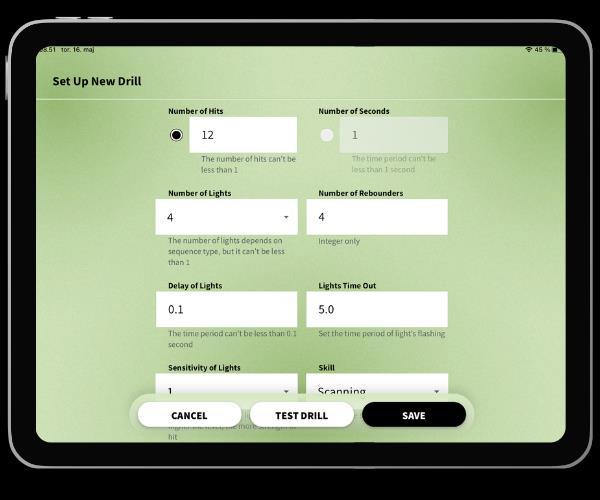

Det næste er at vælge den blinkende tilstand.
Derefter kan du vælge farven på lysene.
Når alle indstillinger er udfyldt, skal du trykke på Gem. Din øvelse er nu klar.


Hvis du vælger ”Home 2 base”, skal du vælge blink og farve på lys for både basislyset og mållyset.
Hvis du vælger ”Indikator”, skal du vælge blink og farve på lys for både mållyset og indikatorlyset
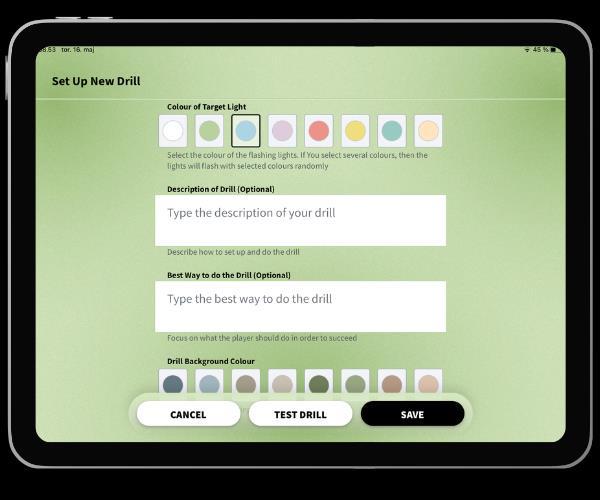
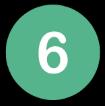
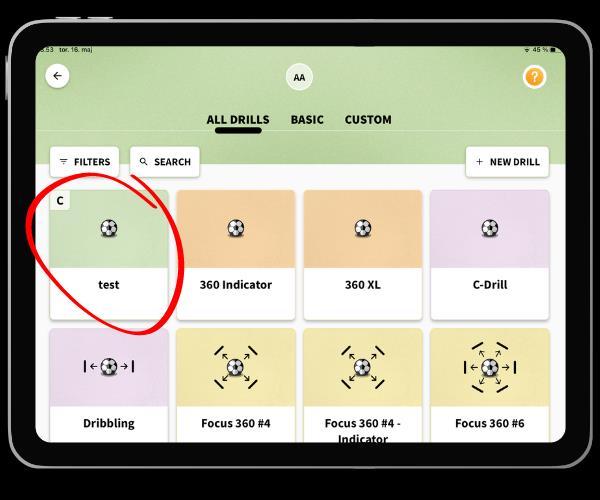
Når du har gemt din øvelse, kan du se den i øvelsesoversigten.
Hvis du vil redigere det, skal du klikke på øvelsen (tablet kun version).
Hvis du gerne vil køre øvelsen, skal du gå til Quick Start eller føj det til en træningssession (tabletversion kun).
For smartphone-versionen kan du køre drills fra Quick Start og fra Drills

7.Coaching(TrainingSession)
Coaching – eller Training Session – er hvor du forbereder din træning som træner. Her kan du oprette træningssessioner, oprette hold og komme i kontakt med spillere, som du træner
Du kan tildele spillere til specifikke øvelser i træningssession, planlægge forud, genbruge træningssessioner og meget mere.
Coaching-tilstand er kun tilgængelig på tabletversionen. Du kan logge ind på din konto på flere enheder på samme tid.
Bemærk: For at tilføje spillere til din træningssession skal du først oprette forbindelse til dem under ”Players”.
7.1Planlægning
I planlægning kan du planlægge din træning ved at oprette træningssessioner.

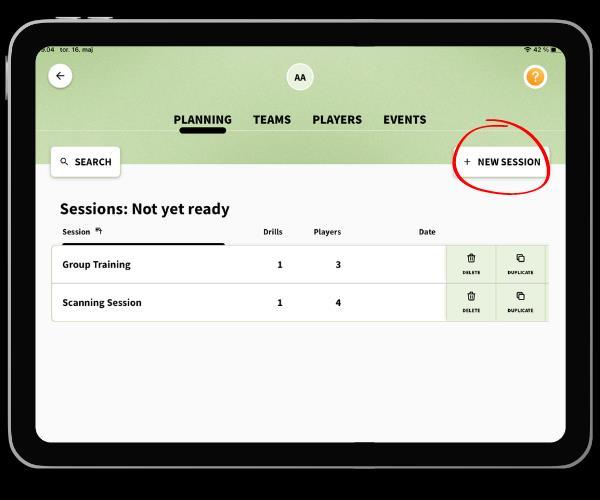
Du starter din træning med at tilføje enten øvelser, spillere, dato/tid eller et navn til sessionen.
Gå ind I “Training” ved at klikke på den blå boks på forsiden.
I “Planning” kan du se alle de træningssessioner, du har oprettet.
Tilføj nye træningssessioner ved at klikke på “+New Training Session”.
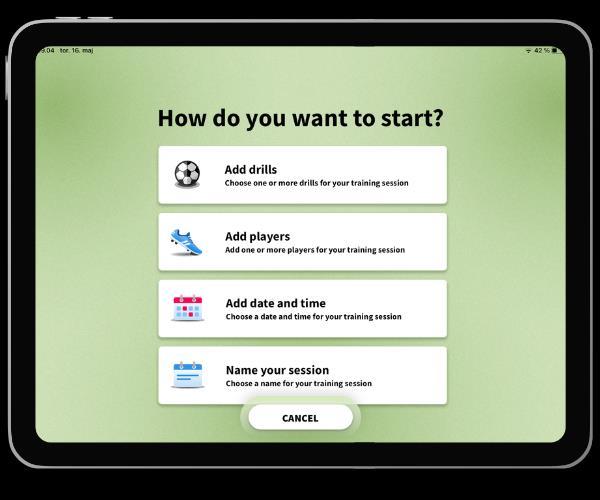



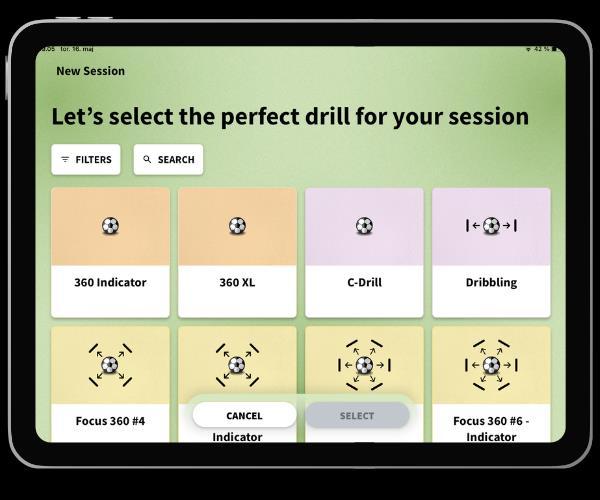
Når du har valgt dine øvelser, kommer du tilbage til planlægningen af din træningssession.
Tilføj spillere til en øvelse ved at klikke på ”Add Players”.
Du kan også tilføje et navn eller dato/klokkeslæt.
Hvis du vælger at tilføje øvelser til din træningssession, får du et overblik over de øvelser, der er tilgængelige for dig.
Du kan tilføje en eller flere øvelser ad gangen. Klik på de øvelser, du gerne vil tilføje.
Klik på “Select”, når du er færdig.

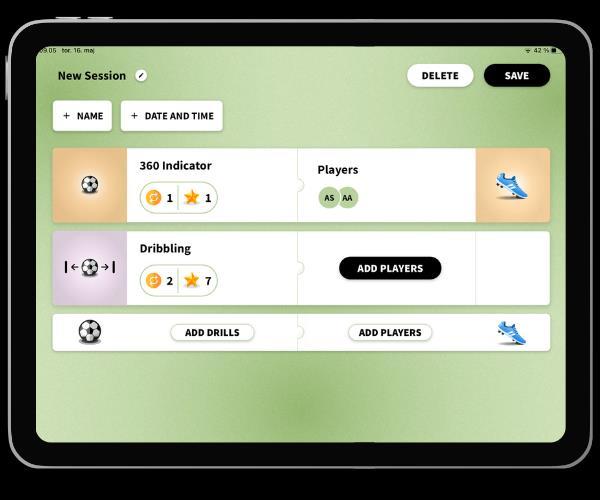

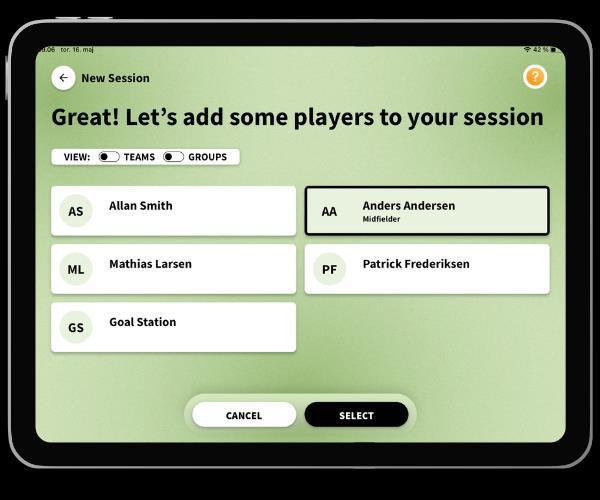
Når du vil tilføje spillere til en øvelse, får du en liste over spillere, du allerede har forbundet med. Klik på de spillere, du gerne vil tilføje og klik på ”Select”.
Hvis du har oprettet teams eller grupper inden for holdene, kan du klikke på ”Teams” eller ”Groups” for at bruge disse til filtrering.
Bemærk: For at tilføje spillere til din træningssession skal du først oprette forbindelse til dem under ”Players”.

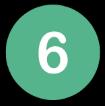
Efter at have valgt spillere kan du tilføje flere
øvelser og spillere.
Når du er færdig, skal du trykke på “Save” I
øverste højre hjørne.
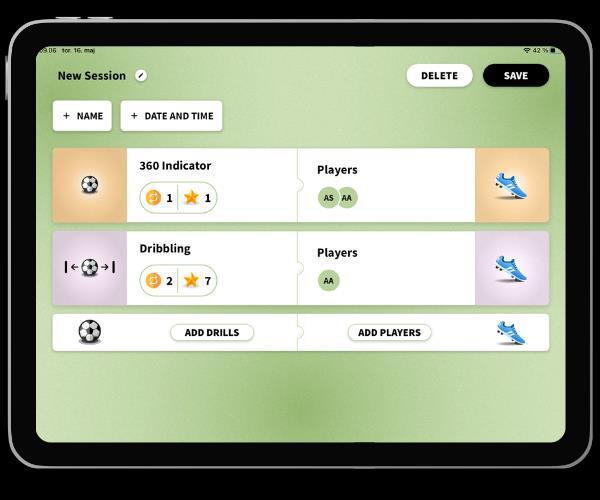
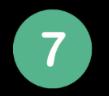
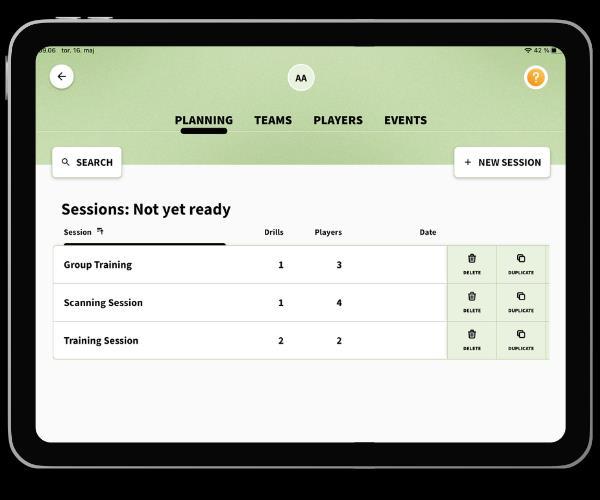
Når du har oprettet din træningssession og gemt den, kommer du tilbage til din planlægningsoversigt.
Hvis du gerne vil gennemgå eller ændre en specifik træningssession, skal du klikke på den træningssession, du gerne vil ændre.

7.2Teams
”Teams” giver dig mulighed for at organisere dine spillere i hold, der matcher dine behov i praksis.
”Teams” giver dig ikke kun mulighed for at organisere hold, men giver dig også mulighed for at oprette grupper indenfor holdene. Det betyder, at du kan tilføje hele din trup til det samme hold og derefter oprette mindre grupper, for eksempel forsvar, midtbane og angreb.

I ”Teams” kan du se alle de hold du har oprettet.
Hvis du gerne vil tilføje et nyt hold, skal du klikke på “+New team”.
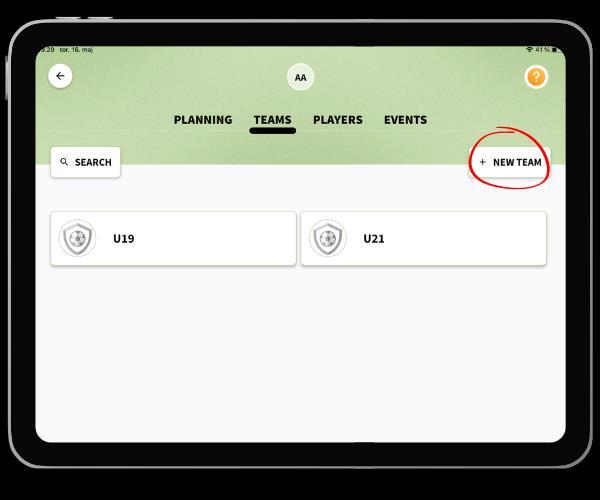
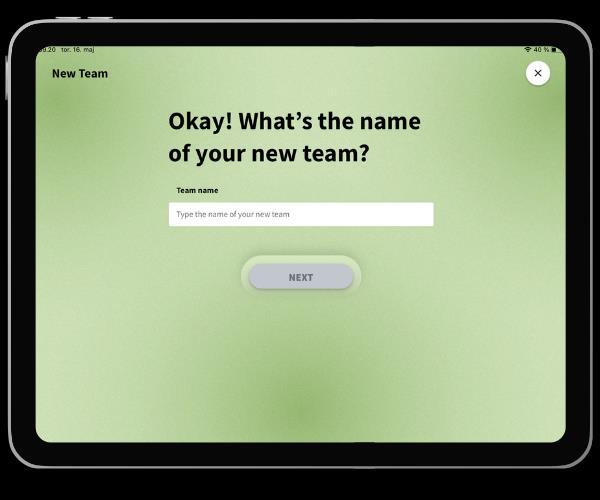
Tilføj et navn til dit team, og klik på “Next”.



Når du har tilføjet et holdnavn, kan du begynde at tilføje spillere.
Du kan gøre dette på 3 måder.
- Tilføj spillere fra min klub.
- Tilføj spillere, der ikke er fra min klub.
- Inviter en ny spiller.
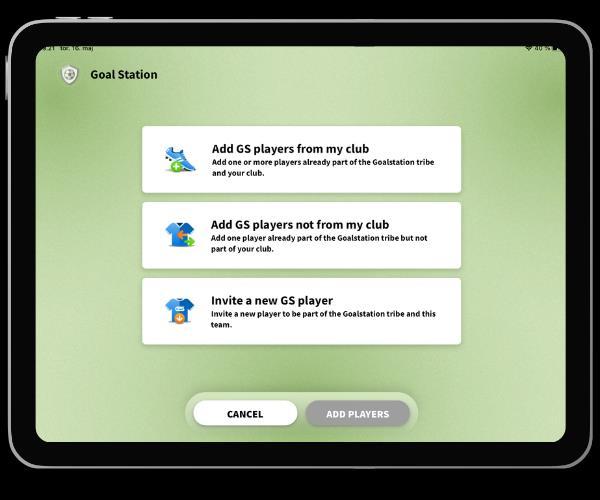
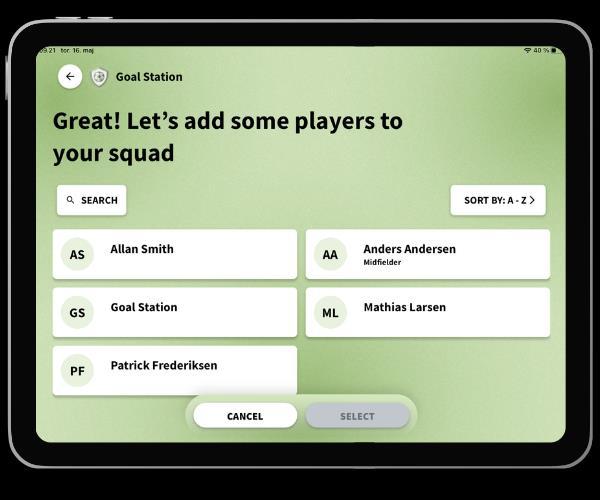

Hvis du gerne vil tilføje spillere, som du ikke har oprettet forbindelse til endnu, skal du klikke på ”Add GS players not from my club” .
Du kan søge efter spillere ved at oplyse spillerens telefonnummer, E-mail – eller du kan begynde at skrive spillerens navn for at få en liste over spillere.

Klik på “Add players from my club”, hvis du vil tilføje spillere fra listen over spillere, du har forbundet med.
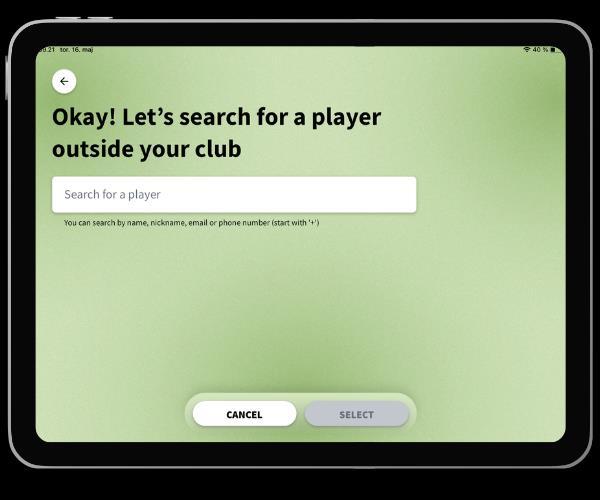

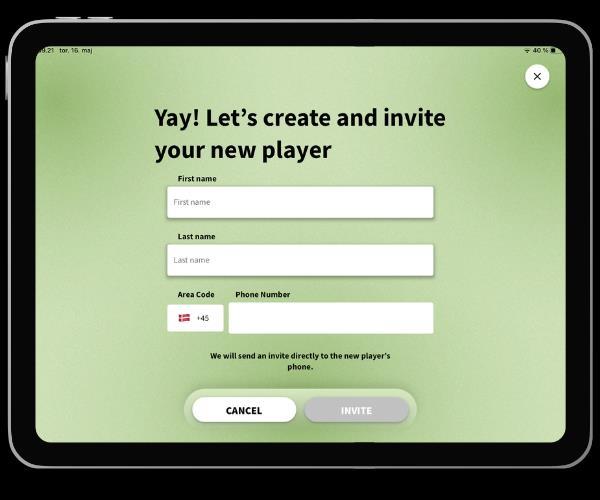
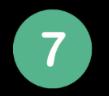
Endelig kan du tilføje grupper. Brug dette til at opdele dit hold i mindre grupper.
Klik på “+New group” og angiv et navn til gruppen.
Hvis du gerne vil tilføje en ny spiller til Goal Station, kan du invitere spilleren ved at oplyse spillerens for- og efternavn samt et telefonnummer.
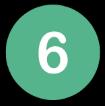
Når du klikker på “Invite”, modtager spilleren en SMS med et link til download af app’en.
Du kan bruge spilleren, så snart du har sendt invitationen. Resultaterne gemmes, og spilleren får dem, så snart de logger på med det telefonnummer, der blev brugt til invitationen.
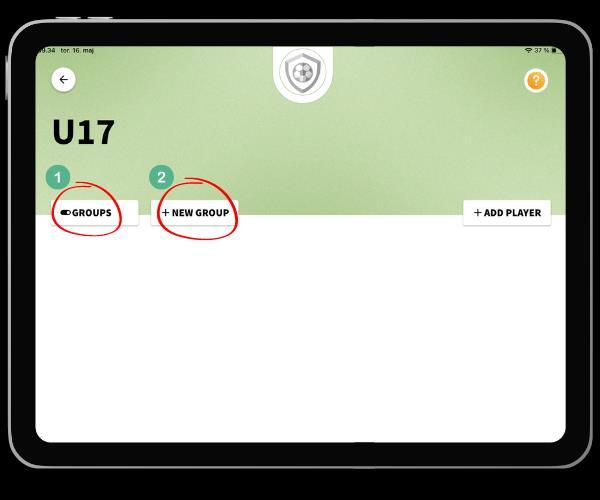
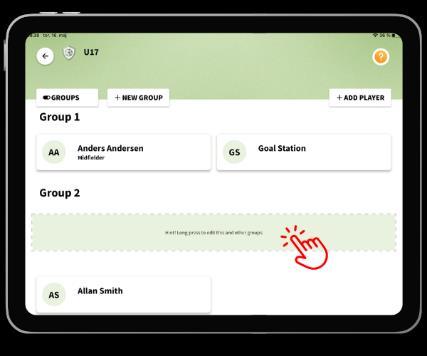
Når du har oprettet gruppen, skal du trykke på gruppen og holde fingeren nede for at kunne tilføje spillere til den.
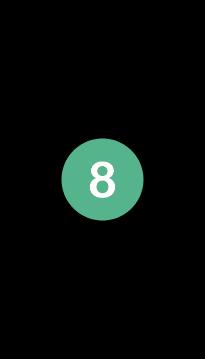
Her kan du trække og slippe med de spillere, du gerne vil tilføje til gruppen.
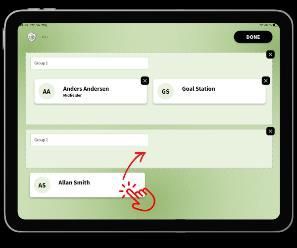

7.3Spiller
I menuen “Players” kan du se alle de spillere, du har forbundet med. Du kan bruge spillerne, når du opsætter hold og laver træningssessioner.

I “Players” får du et overblik over alle spillere, du har forbundet med.
For at tilføje en ny spiller, klik på ”+New player”.
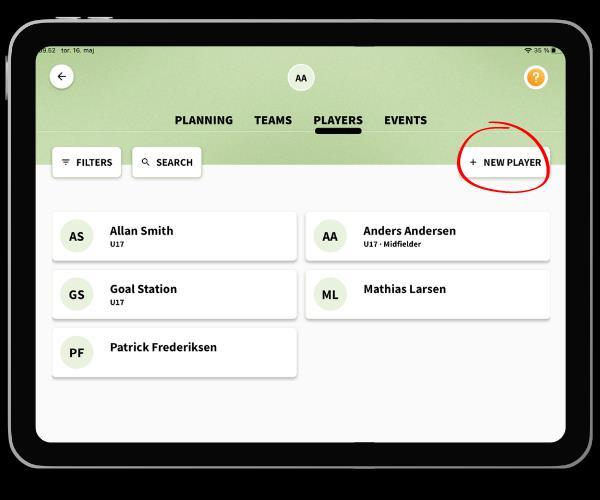
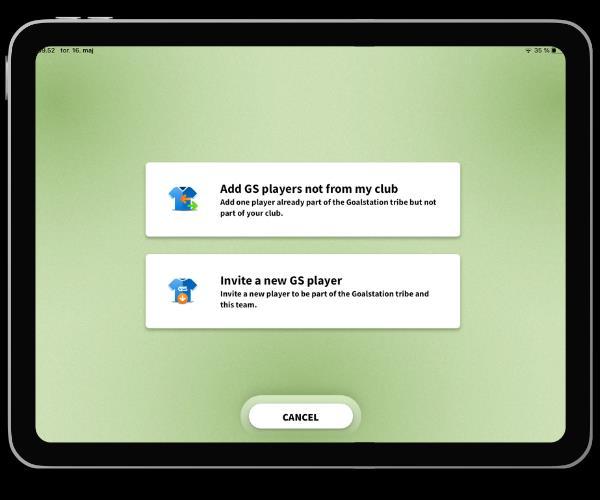

Hvis du gerne vil tilføje spillere, som du ikke har oprettet forbindelse til endnu, skal du klikke på ”Add GS players not from my club”
Du kan søge efter spillere ved at oplyse spillerens telefonnummer, E-mail – eller du kan begynde at skrive spillerens navn for at få en liste over spillere.

Du kan tilføje spillere på to forskellige måder.
Tilføj spillere, der ikke er fra min klub, eller inviter en ny spiller.
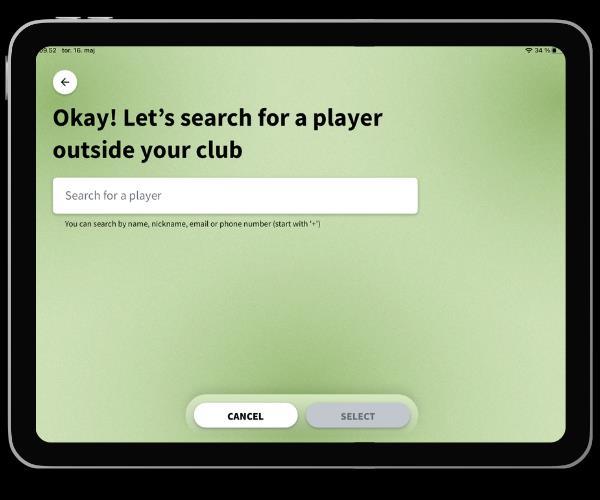

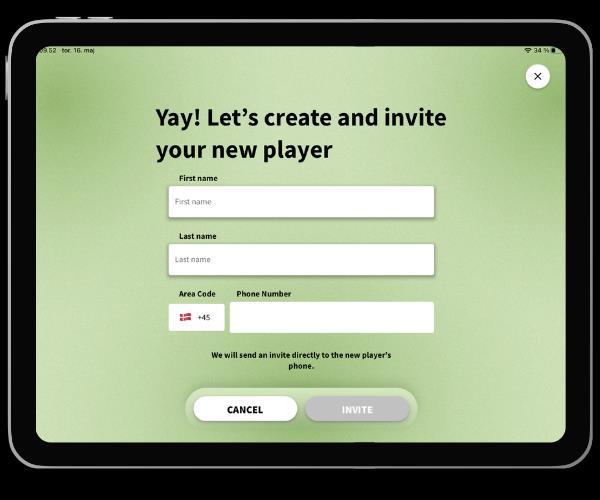

Hvis du gerne vil tilføje en ny spiller til Goal Station, kan du invitere spilleren ved at oplyse spillerens for- og efternavn samt et telefonnummer.
Når du klikker på “Invite”, modtager spilleren en SMS med et link til download af appen.
Du kan bruge spilleren, så snart du har sendt invitationen. Resultaterne gemmes, og spilleren får dem, så snart de logger på med det telefonnummer, der blev brugt til invitationen.

8.Statistikker
Det er vigtigt at få dine resultater og følge din progression som spiller - og det samme er det for trænere, der er interesserede i, hvordan hver træningssession gik.
I “Statistics” kan du se resultaterne fra de træningssessioner, du har afholdt.
Her har du 3 menuer: ”Team Statistics”, ”My Statistics” og “Leaderboards”.
Bemærk: kun tilgængelig på tablet versionen.
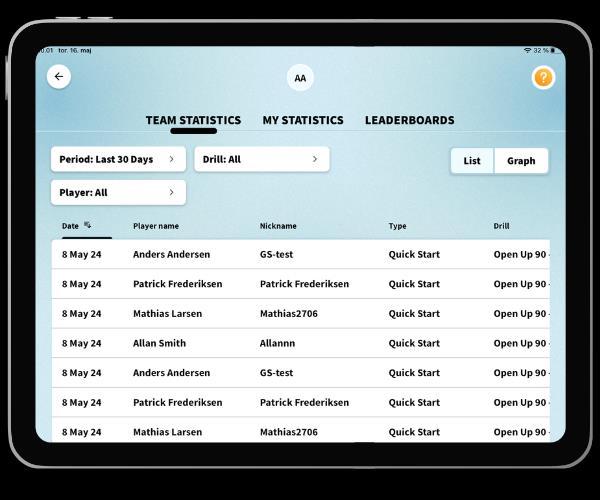
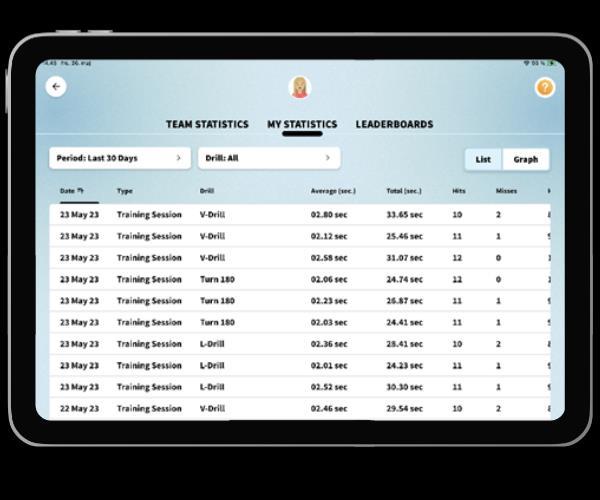
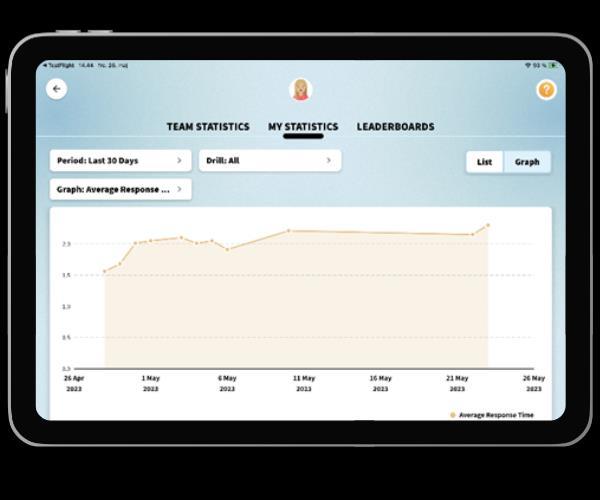
Du kan også indtaste dine egne opnåede resultater som spiller.
Klik på “My Statistics” for at se resultaterne. Udforsk de bedste resultater og se grafer og leaderboards baseret op dine egne og dine spilleres træninger.
Se følgende billeder for eksempler: