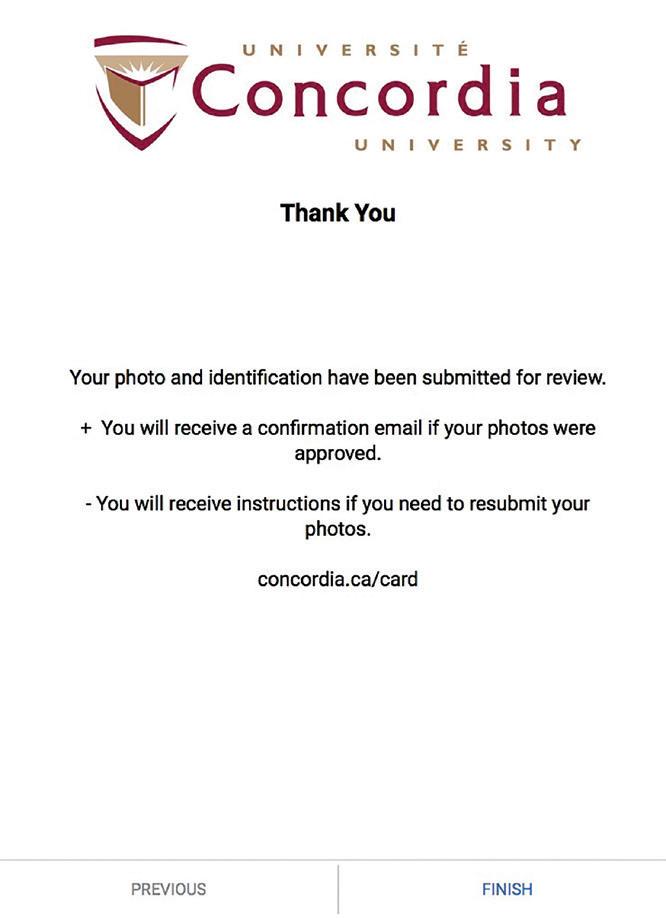USING THE PHOTO ID PORTAL
GETTING YOUR CONCORDIA ID MADE EASY.
Submit your photo online
Get your smile on, snap a picture and upload it. Getting your first Concordia ID just got a lot easier!
If you’re a new student or a current student who has NEVER gotten an ID card, you can use the photo upload portal on your mobile device or desktop computer. Simply choose and upload the photo you’ve taken — the one you want for your student ID and OPUS card. We’ll do the rest!
You must meet the following criteria to submit your photo online:
• It must be your first Concordia student card.
• Have enrolled in at least one course (for 24 hours).
• Have access to a digital camera or smartphone to take a photo — submitting a current photo is mandatory.
• Follow the submission guidelines and agree to the Cardholder Agreement.
Secure download
Once uploaded through the Portal, your chosen photo and government issued photo ID are securely stored in an encrypted format on a third-party cloud-based storage, located in Canada, until the verification step for your Concordia ID card is completed by Card Services. The duration of the verification process may vary, however, once approved, your chosen photo and government-issued photo ID are automatically destroyed and no copy is retained in the third-party cloud that was used to produce your Concordia ID card.
Tips to get ready to use the portal
• Review and understand the photo requirements.
• Take a photo specifically for this purpose. A pale blue or white background work best. Think of a passport photo type of picture — but smiles are welcome!
• Take a clear and well lit photo of one of your government-issued photo IDs.
• Save both photos to your mobile or computer depending on which device you will use to upload your images.
Photo requirements
Photos that do not meet these criteria will not be accepted and will cause delays in getting your ID card.
ACCEPTABLE PHOTOS
• Current colour photo — facing forward
• Full head and shoulders shot
• In front of a pale solid background
• Face forward; no tilt
• Eyes open
• Reflects current appearance


UNACCEPTABLE PHOTOS
• A scan of another picture
• Cropped from a group picture
• Black and white images
• No hats, except for religious purposes
• Using distorting filters
• You posed with other people
• Wearing props such as headphones, backpacks, sunglasses, etc








Photo upload instructions You can use your mobile or desktop.
• Log into the portal using your Concordia email address (netname@live.concordia.ca). Once you are logged into the portal, you must first agree to the Cardholder Agreement.
• Follow the prompts to complete the upload process for both your government-issued photo ID, for verification purposes, and the photo you wish to use on your ID.
• Review your photos, your photos will be automatically resized in the correct format, and click on Submit.
• Use the drop down menu to select from which campus you wish to pick-up your ID. Then click on “Next”.
• Your submissions will be reviewed and you will receive a pickup confirmation email once your ID is produced.
Things to know
The Concordia Card office reserves the right to refuse any photos that do not meet the requirements. Submitted photos are reviewed. It can take up to two business days to be processed.
The Card office will email you to your preferred email address once to notify you if your photo is not accepted.
Secure download
Your information is protected. For more information check out the Cardholder Agreement.
FAQ
Which photo Government ID is accepted.
Driver’s license, health insurance card, passport, asylum seeker document, or permanent resident card.
I can’t be on campus to pick up my card. What can I do?
We do not ship Concordia ID cards. We validate your identity in person therefore this is not possible
How long will it take once my ID online application is submitted?
The usual delay is 24-48 hours. You will receive a confirmation email once your submission has been approved. Valid Government issued identification, e.g., driver’s license, passport, etc. must be presented when receiving your Concordia ID Card in person.
I successfully uploaded my photo and government-issued photo ID and I still haven’t heard anything what should you do? If you haven’t heard back after 24-48 hours. Check that the reply was sent to the inbox folder associated with your preferred email. Some email account settings will place emails received from this application into their junk, clutter, or spam folders. Please continue to monitor all folders for a response to your photo submission.
What photo file types do you accept?
JPEG and PNG are accepted.
What happens if the photo I supply does not meet the requirements specified?
Your application for a Concordia ID will be delayed. You will receive an email indicating the reason the photo is not acceptable and will have to either re-upload another picture or visit the Card Service Office to have your ID card manually produced.
I do not understand the procedure to upload my photos to the portal using my mobile device, what should I do?
Start by reviewing the step-by-step instructions on the next page. You can also email the IT Service Desk at help@concordia.ca or stop by one of the Service Centre.
I’ve uploaded my photo. Can I change it later?
A new photo cannot be resubmitted online. You can stop by the Card Services office to get a new picture and card. The replacement cost for a new ID is $25.
I’m having issues accessing the uploading platform.
If you have issues accessing the photo upload platform, please email the IT Service Desk at help@concordia.ca.
Step-by-step instruction on uploading your photos. You can use your mobile or desktop.
Log into the portal using your Concordia email address and click on “Next”. Your Concordia email address is netname@live.concordia.ca
2.
1. Follow the Concordia Single-Sign-On (SSO) protocols to finalize your access to the portal.



3.
You are now logged into the portal. Click on “Next” to access the uploading steps.
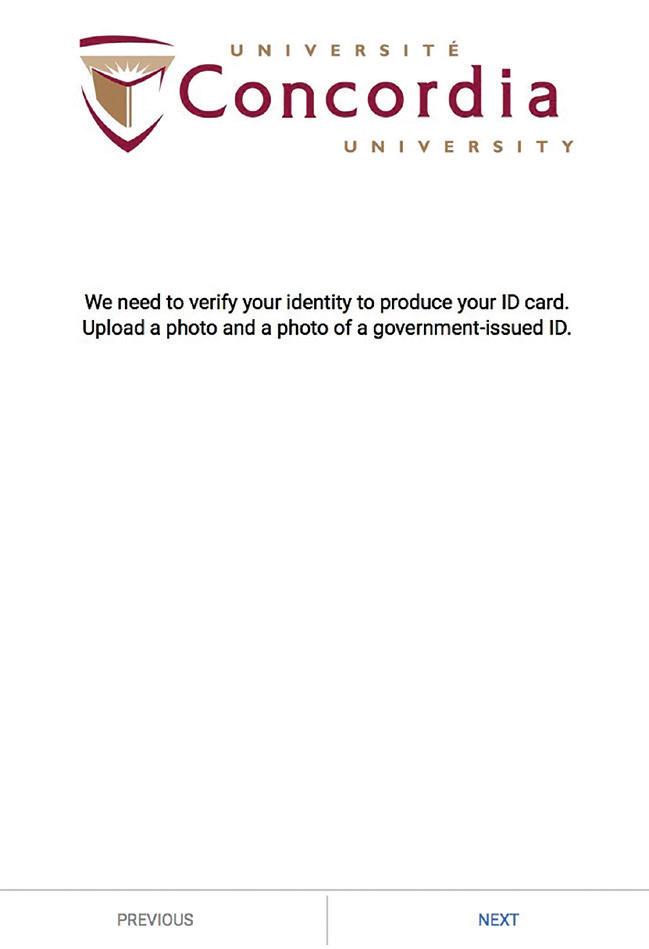
Troubleshooting assistance
As a Concordia University Microsoft account user who has previously signed into their account, you may experience a login error. Should this occur, please complete one or all of the following:
1. Log out of your current Concordia related Microsoft session.
2. Login using another web browser.
3. Clear your cached history.
If you are having issues accessing the portal email the IT Service Desk at help@concordia.ca.
Step-by-step instruction on uploading your photos. You can use your mobile or desktop. 4. 5. 6. Click on “Next” to accept the Privacy Policy and access the portal.
Review the policy by clicking on the link.
Click on “Next” to access the photo of a government-issued ID upload page. We need to verify your identity. Review the acceptable form of IDs. Secure download, please refer to the Privacy Policy for details. ID Document


Accepted government issued photo ID include a valid passport, driver’s license, provincial/state ID card with photo, provincial health card with photo, Canadian asylum seeker document, or permanent resident card.
ID Document
Click on “Upload” to select the photo of the government-issued ID card saved on your device. Then click on “Next”.

Step-by-step instruction on uploading your photos. You can use your mobile or desktop.
Click on “Next” to access the photo ID upload page.
Photo must meet the requirements. Current photo on a pale solid background, full head and shoulders shot, and eyes open.
Click on “Upload” to select the photo you want on your ID which is saved on your device. Then click on “Next”.
Photo must meet the requirements. Current photo on a pale solid background, full head and shoulders shot, and eyes open. Photo will be resized automatically.
Your photo was successfully submitted message will appear below your photo submission. Click on “Next”.




Step-by-step instruction on uploading your photos. You can use your mobile or desktop.
Card Services locations
10.
Use the drop down menu to select from which campus you wish to pick-up your ID. Then click on “Next”.
Card Services offices
Sir George Williams campus: room LB-089 Loyola campus: room AD-103.08
Thank you
11. Your photo and identification have been submitted for review. Click on “Finish” to finalize your submissions.
Pending approval
12. Your photo ID is pending approval. You will receive a pickup confirmation email to your preferred email address once your ID is produced.
This is NOT a valid form of ID. If your photo was refused, your email will include instructions on how to resubmit a new photo.