QUICK REFERENCE GUIDE











• Getting Started
• Sign-in Procedure
• Web-Portal
• Interface
• Phone Tab Settings
• Call Handling –Business Hours
• Call Handling -Ring Mode
• Call Handling –Ring Duration, Busy Calls, Calls Not Answered

• Voicemail Set up
• Voicemail Text to Speech
• Voicemail Record by Computer
• Desktop App
• Interface
• Profile Settings
• Audio Settings
• Call Menu –History
• Call Menu -Voicemail
• Call Menu –Lines
• Making a Call
• Answering Calls
• During Call Options
• Add Call
• Transfer Calls
• Call Park
• Call Record
• Elevate Call to Meeting

For additional support, please call or email
• Mobile App
• Interface
• Call Menu -History
• Call Menu -Voicemail
• Call Menu -Lines
• Making a Call
• During a Call
As you browse through this guide, click on the arrow to return to the


Table of Contents



1.Open up browser and go to https://zoom.us/
2.Click on Sign in (top right-hand corner)
3. Enter your email and password (or your single-sign on credentials)
4.Click Sign In
You will now be in the Web Portal.
Note: Log into your web portal prior to using your Zoom phone . This is where you can adjust your preferred settings.

1.From the Web Portal, go to the Resources tab


2.Navigate to where it says Download Zoom Client
3.Click on Download Center
4.Look for Zoom Desktop Client and click on Download

5.Install the application and Sign in
You will now be in the Desktop Zoom App.


1.Download the Zoom Mobile App (from Google Play Store or Apple App Store)
2.Click on Sign in and enter your email and password (or your singlesign on credentials)
3.Click Sign In
You will now be in the Mobile Zoom App.









The Zoom Web Portal will give you access to your personal profile, Zoom meetings, Zoom phone, Recordings (meetings), Whiteboards, Settings and more.

Prior to using your Zoom Phone there are some quick and easy steps you need to complete within the Portal first.



Using the navigation menu on the left, click the Phone tab



You will be directed to the Settings page for Zoom Phone. As you scroll from the top of the page you will see the phone profile assigned to you.
• Site
•Zoom package
• Extension Number or 10 digit number

•Emergency address (this should match your company location address, can edit if needed)

•Country/Region
•Area Code (this should match your location Area Code, can edit if needed)

Web Portal



1.Scroll down to locate and set your Business Hours (these are the hours and days that you can receive phone calls with zoom phone)
2.Click Edit
3.In the Business Hours pop up, click Custom Hours
4.Set your scheduled work days and your scheduled business hours

5.Click Apply Hours to every day when your business hours are the same each work day

6.Click OK

Note: Any calls outside these hours and days will be sent to Voicemail and show as a missed call in your call History. When or if your schedule changes be sure to modify these hours.




1.Scroll down to Call Handling Ring Mode from the drop down menu choose (if you will use Zoom Phone on more than one App)
• Simultaneous: Incoming call will ring on all your apps and devices at the same time
•Sequential: Call will ring on the app or device in an order determined by you



2. If you choose Sequential, Confirm andmove back up to Call Handling

3.Click Edit
4.Call Handling for Business Hours will pop up


Call Handling -Ring Mode
1.Here you will toggle the Zoom Apps you want to receive calls (default will have all Apps set to on)

2.Using the up and down Arrows, click on the up arrow to move the Zoom App you want in position 1, it will move the others down. Repeat this with your chosen 2nd Zoom App ie: Zoom Desktop App is moved to the top and is now the first to receive the calls and Zoom Mobile App is 2nd.

3.Click Save
Note: Default order to receive calls is your Zoom desktop App.




We will now choose from a few drop down menus as we scroll down the settings page:
1.Click the drop down menu Ringing Duration for Each Device, choose the durationof rings: 45 second to 60 seconds (Time before Zoom Phone will send the call to voicemail)

2.Confirm your change

1.Click the drop down menu When I’m busy on another call, select the appropriate option: Forward to Voicemail/videomail


•(unless instructed to choose another option)
• Confirm your change
3.Click the drop down menu When a call is not answered, select the appropriate option: Forward to Voicemail/videomail

instructed to choose another option)



Call Handling –Voicemail Set up
Now it’s time to record your personal voicemail for your extension on Zoom phone. You can choose from 2 options,
•Voicemail Text to Speech: type the outgoing voicemail message and a computer generated (AI) voice will play to callers
•Voicemail Record By Computer: record your personal voice message audio
Multiple voicemails can be created and stored within Zoom Web portal, ie: Workday voicemail, Vacation voicemail. When you need to change your voicemail greeting you will complete this within the Zoom Web Portal.
Recording a Greeting using Voicemail Text to Speech:
1.Under Greeting & Leave Voicemail Instruction click Edit


2.From the drop down menu select Add Audio
Note: Default is a standard greeting from Zoom. It does not contain company details. Once you have recorded a message, Default will be changes to your chosen greeting.



1.This will open a pop up menu, here you can choose Text to Speech
2.From the option Text to Speech, enter the Asset Name

4.Select Voicemail Greeting from the Category drop down menu
5.Select French Canadian or American English from the Language drop down menu



6.Select the Voice you would like from the drop down menu
7.Type your outgoing message under Message to Play

8.Click Add
9.Default will change to chosen Asset Name
Call Handling –Voicemail Record by Computer
If you are recording a personal voicemail recording using your voice:
1.From the drop down menu select Add Audio
2.From the option Record by Computer, enter the Asset Name


3.Select Voicemail Greeting from the Category drop down menu
4.Select François Canadien or American English from the Language drop down menu

5.Under Record Audio press the record button start to verbally record your message

6.Once completed listen to the message to ensure the message is clear and can be heard

7. If the message needs to be recorded again click Record Again


8.When completed click Add
Note: you may receive a pop up asking you to give Zoom permission to access your computer microphone -choose allow.








1.Once you have opened the zoom application, click phone along the top navigation
2.On the left is the subsection in Zoom phone which includes History, Voicemail, and Lines


3.In the centreright of the screen is the dial pad to place calls, and use in call options

4.The upper rightcorner of the app navigation bar is your profile image to make setting changes

Note: If you don’t see the phone icon, contact your IT administrator to complete your zoom phone assignment.




please

1.Click your profile image located in the top right screen corner and select Settings



2.Along the left hand menu click on Phone
3.*Mac users only* ensure zoom.us is the default for calls




4.To hide incoming calls while on a Zoom meeting check or uncheck the box
5.Verify your Emergency Address shown matches your location –if not, click on Personal location or Address and update the information

1. To adjust your Audio for calls return to the left hand menu, click Audio






2. Select your default Speaker to hear your calls on, click Test Speaker to check the Output Volume , adjust as needed
3. Select your default Microphone , click Test Mic to check the Input Volume , adjust as needed
4. Scroll down to the Ringtones of the audio, adjust Ringtone Volume , and if desired the ringtone sounds for Meetings and Extension (for internal extension calls only)
on a call

Once you have started to make and receive calls, your History of calls will populate

1. To filter through call history, click on the down arrow and select the filter desired - All , Missed or Recorded calls



2. For additional options and information of a specific call, hover over the call and click the elipses … or right click to select options: quickly Zoom meet, play recordings, delete calls, see the duration of a call


3. Click the phone icon in the history to quickly make a call




Voicemail
To access your Voicemails:
1. Click on the Voicemail tab

2. If desired, Filter the voicemails, click on the down arrow and select the filter desired: All , Unread , Follow up , Lines


3. Click on the voicemail to play:
• Read the transcription of the voicemail

• Listen to the audio
4. Click on the ellipses … for more options such as additional options include Mark as Unread, Mark as Follow Up
5. Click on the ellipses … to Delete the individual voicemail or Delete all Voicemail

Click the Lines tab
The user phone line will appear here and for some this is all you will see. If the user is a member of a shared line group or monitors the lines of other team members those lines will be displayed here.



1. Click on the Phone icon along the top navigation bar
2. Click on the dial pad, choose from the following methods:
• Manually enter the phone number using your keyboard or clicking on the screen number icons


• Copy and paste a number in the text field
• Enter a name to search contacts
• Enter the Caller ID
3. Click on the blue phone icon to make the call

For additional support, please call Service Desk at 866.861.3910 or email ServiceDesk@canadacartage.com

When a call comes in, you can either accept or decline the call. If you are part of a call queue or a shared line group, additional information may appear.
While on a call the number pad is replaced with the caller ID and incall options such as:




• Mute button, mute or unmute your microphone



• Keypad , if you need to enter numbers
• Audio , to quickly open zoom desktop settings to change volume and microphone settings
• Hold , places the caller on hold – music plays



Add Call – connect up to 3 callers

1. While on a call click Add call , enter name or number on the keypad , (original caller will be placed on hold)

2. Click to Call the contact to add them to the call

3. Finally click the merge icon to connect everyone on the call



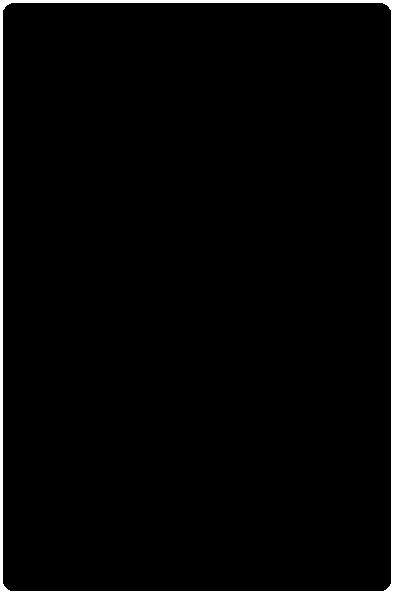

Transfer callers to another user:
1. Click the Transfer button, type the name or number on the keypad , (original caller will be placed on hold)


2. Click to Transfer, a box will appear to choose the type of transfer:

• Warm transfer - you will speak to the user prior to the caller being transferred


• Blind transfer – transfer without speaking to the new user



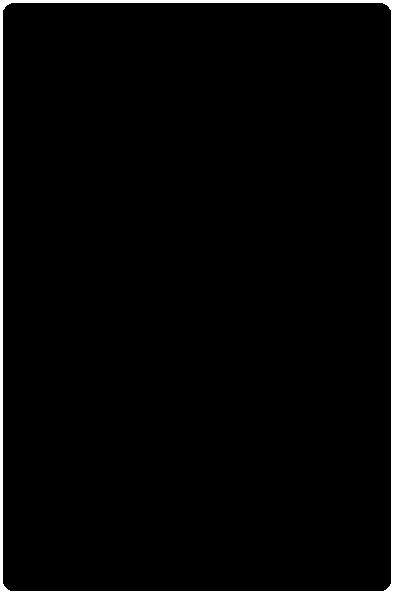
• Transfer to Voicemailcall directly to the voicemail of that user

3. If you select warm transfer, make sure to click complete transfer.


Call Park allows users to place a call they have made or received on hold and let another phone extension resume the call from any Zoom phone device with the use of a retrieval code. Park a call:

1. Click the More button

2. Click Park , you will see a notification with the * 3digit retrieval code, take note of the code to provide to your team member, call will be placed on hold

3. Message your team member with the retrieval code

Note: Call Park is similar but not the same as Call Transfer. Call Park allows any user to pick up a call from anywhere at the same location with a code. Call Transfer sends a call to the users’ specific extension or phone numbers

To verify if the parked call has been answered:

1. Click the Lines tab from the left navigation menu, here you will see PARKEDwith the call below, it will show length the call has been parked and the 3- digit retrieval code

2. To resume the call again click on the blue phone icon




Answer a parked call:
1. Using the dial pad, enter the * and the 3- digit retrieval code
2. Click the Blue phone icon below the dial pad

Record the call :
1. Click Record , everyone on the call will be alerted the call is being recorded and the record button will change colour




• Recording can be stopped and started but will appear as 1 recording for the call
2. An audible message will play informing everyone the call is being recorded

3. Calls with recordings will appear under the History tab. To listen or share a recording you must go to the Web portal

Note: Recordings can be stopped and restarted while on a call from the user, but will play as one recording under the history of that call.

Review the recording:
1. Sign in to Zoom web portal

2. Click Phone from the left navigation menu
3. Click the Recording tab
4. Select From and To date ranges search or use the search box to search Name , Extension or Number

5. Click the Play icon to listen to the recording

6. Click the Ellipses (…)


• Click Download: save the recording – MP3 file format

• Click Delete: it will delete only the selected recording – a pop message will confirm user would like to delete the recording

Meet – Elevate the call to a Zoom meeting


1. While on a call click Meet , your Zoom meeting app will load
2. If the other person is using Zoom phone a pop up will appear asking them to join the meeting, they must click



3. If needed, click Invite more to invite more participants to the meeting,


Note: If the other person is not using Zoom the call will continue for the other caller as an audio only participant. They will be identified by a GREEN PHONE icon.


















1. Ensure you have the Phone icon at the bottom of the screen. (If not, contact IT)





2. Click on More for additional settings
3. Click on Phone
4. If you need to forward your calls, click on Forward Calls
5. Select the forwarding option preferred


6. Click on User Profile for more settings (including presence)
For additional settings, you can access the Web Portal (or alternatively, click on my account which will take you to the Web Portal directly).



Once you have started to make and receive calls, your History will populate. This tab can be found at the top left of the screen. To filter through your history, click on the down arrow and select the filter desired. To edit/remove calls from your history:

1. Click on Edit and select calls to remove

2. Tap delete twice

You can also swipe a specific call to remove it.
You can also call the individual by clicking on their name. For more options , such as Meet with Video , click on the ellipses.




Voicemail
To access your Voicemails :
1. Click on the Voicemail tab
2. To filter the voicemails, click on the down arrow and select the filter desired
3. To play the voicemail, click on it

• The transcription will also be available
• Additional options include calling back or forwarding the audio recording (as well as delete)



4. Click on the ellipses for more options such as Meet with Video, Mark as Follow Up.

5. Click on Edit and select voicemails by bulk to remove
Note: To record your voicemail greeting, log in to the Web Portal and click on the Settings tab You can create your greeting under the Call Handling section.




Click on the tab at the top right of the screen. Your phone line will appear here. If you are a member of a shared line group, or if you monitor other lines, they will be displayed here.
Note: A red icon with a number will appear beside the phone icon to inform you of any missed calls or voicemails



1. Click on the Phone icon along the bottom navigation bar

2. Click on Dial pad icon (top left corner) and choose from the following th options:

• Manually enter the phone number

• Tap the Contacts icon and search for the individual
3. Click on the phone icon to make the call




accept or decline the call. If you are part of a call queue or a shared line group, additional information may appear.
When a call comes in, you can either accept or decline the call. If you are part of a call queue or a shared line group, additional information may appear
During a call , in addition to muting and putting the call on a



speaker, you can
• Click on key pad to enter any numbers as needed
• Put someone on hold (music will play)
• Transfer them to another user
• Warm transfer (allowing you to speak to the user prior to the caller being transferred)

• Blind transfer (connects them immediately)
• Transfer call to voicemail of that user
• Record the call
• Everyone on the call will be alerted
• Recordings will appear under the History tab (with options to play recording and share)
• Add another call ( up to 3 callers can be added)
• Meet with them in a Zoom Meeting