

WORD Fördjupning
Word är ett ordbehandlingsprogram som används av många, både privatpersoner och företag. Du kan skapa både korta och långa, enkla och avancerade dokument med hjälp av programmet. I den här boken kommer du att få lära dig använda programmets mer avancerade funktioner. Det övergripande målet är att du förstår vilka näst intill obegränsade möjligheter programmet erbjuder, och att du lär dig utnyttja de funktioner du själv har störst användning för.
I boken går vi igenom olika typer av mallar, att koppla dokument och mer avancerad hantering av tabeller, bilder och diagram. Vi beskriver även hur du på bästa sätt arbetar med långa dokument genom att skapa samlingsdokument och infoga innehållsförteckning, index och fotnoter.
Detta läromedel är producerat för att passa alla typer av fördjupningsutbildningar i Word. I boken har vi använt svensk version av Word. Boken fungerar även utmärkt för dig som har engelsk version, då läromedlet har kompletterats med de engelska kommandona. Om du använder en annan version kan det se lite annorlunda ut hos dig, men vi hoppas att du ändå snabbt ska hitta rätt med hjälp av anvisningarna i texten.
De övningsfiler som används i boken kan du ladda ner från vår webbplats enligt instruktioner i boken. Där finns även lösningsförslag till övningarna i pdfformat.
Lycka till!
Copyright © Docendo AB
Det är förbjudet att kopiera bilder och text i denna bok genom att trycka, fotokopiera, skanna eller på annat sätt mångfaldiga enligt upphovsrättslagen.
Våra böcker och tillhörande produkter är noggrant kontrollerade, men det är ändå möjligt att fel kan förekomma. Förlaget tar inget ansvar för de skador dessa fel kan orsaka för konsumenten. Vi tar gärna emot förbättringsförslag.
Produkt och producentnamnen som används i boken är ägarens varumärken eller registrerade varumärken.
Tryckt av Elanders Utgiven 2024
ISBN: 9789175311692
Artikelnummer: 1386
Författare: Eva Ansell
Omslag: Docendo
Bild på omslaget: © Adobe Stock
AUTOKORRIGERING
Med funktionen Autokorrigering (AutoCorrect) sker en viss automatisk kontroll av stavningen medan du skriver. Om du vet med dig att du ofta stavar vissa ord fel, kan du lägga in dem så att de rättas automatiskt medan du skriver. När du skriver viss text kan den även formateras automatiskt.
Använda autokorrigering
Påbörjar du till exempel en ny mening utan inledande versal bokstav ändrar Word automatiskt första bokstaven till versal. Vissa ord som du stavar fel rättas automatiskt, och om du har använt Caps Locktangenten på fel sätt rättas även det automatiskt. Som standard formateras punktlistor och numrerade listor automatiskt, och om du skriver en webbadress görs den om till en hyperlänk.
När du pekar på en text som har autokorrigerats visas en liten linje under texten. Om du pekar på linjen visas knappen Alternativ för autokorrigering (AutoCorrect Options). Du kan klicka på knappen för att visa en meny som innehåller alternativ för autokorrigeringsfunktionen, du kan bland annat välja om funktionen ska användas eller inte.
Inställningar för autokorrigering
Ibland kan det vara en nackdel med autokorrigering, men du kan själv bestämma hur funktionen ska fungera:
1 Visa fliken Arkiv och klicka på Alternativ (File, Options).
2 Välj kategorin Språkkontroll och klicka på Alternativ för autokorrigering (Proofing, AutoCorrect Options).
3 Visa fliken Autokorrigering (AutoCorrect).
4 Om du inte vill att alternativknappen ska visas i dokumentet avmarkerar du rutan Visa knappar med alternativ för autokorrigering (Show AutoCorrect Options buttons).
5 Avmarkera de alternativ som du inte vill ska korrigeras automatiskt.


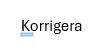
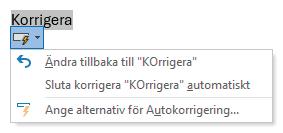
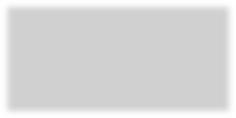
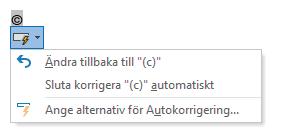
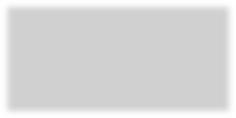

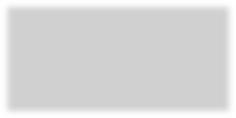
Många vanliga stavfel och symboler finns redan inlagda som autokorrigeringsposter.
Du kan även visa dialogrutan via menyn under alternativknappen.
Alternativet Inled veckodagar med versal (Capitalize names of days) fungerar bara för engelskt språk.
6 Vill du inte använda de autokorrigeringsposter som finns i listan avmarkerar du rutan Skriv över befintlig text (Replace text as you type).
Du kan själv lägga till egna ord som du vet att du ofta stavar fel. Du kan även använda funktionen för att automatiskt infoga långa namn eller krångliga fraser.
7 I rutan Ersätt (Replace) skriver du det felstavade ordet.
8 I rutan Med (With) skriver du den rätta stavningen på ordet.
9 Klicka på Lägg till (Add). När du sedan skriver det felaktiga ordet korrigeras det automatiskt.
10 Upprepa punkt 7–9 om du vill lägga till fler autokorrigeringsposter.
11 Visa fliken Autoformatera vid inskrivning (AutoFormat As You Type).
12 Gör önskade inställningar genom att markera de alternativ som du vill ska formateras automatiskt samtidigt som du skriver text. Avmarkera de alternativ som du inte vill använda.
13 Klicka på OK för att stänga de två dialogrutorna.

I dialogrutan visas alla förinstallerade autokorrigeringsposter i en lista. Korrigeringen sker automatiskt när du trycker på Blanksteg eller Retur.
Ovanför listan finns ett antal alternativ för hur felskrivningar ska åtgärdas. Samtliga alternativ är som standard markerade i dialogrutan.
Viktigt!
Vissa ord/tecken passar inte som autokorrigeringsposter. Har du skapat posten ”mg” för ”Maria Gustavsson” blir det fel i följande exempel:
10 mg kardemumma. Min drömbil är en MG.
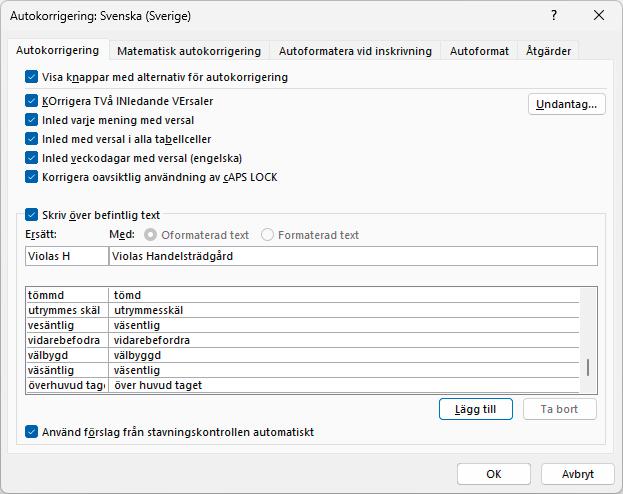
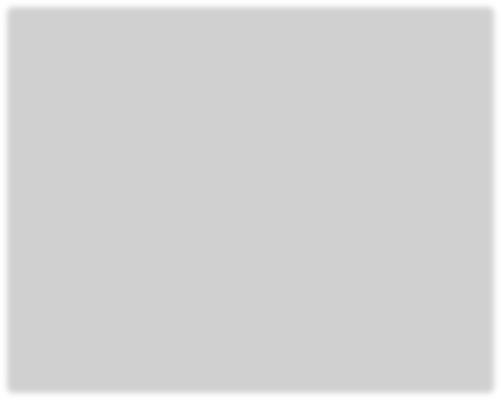
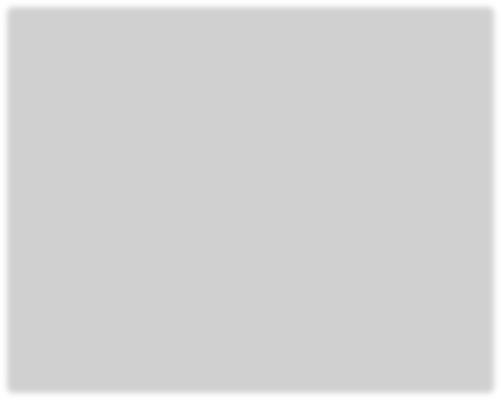
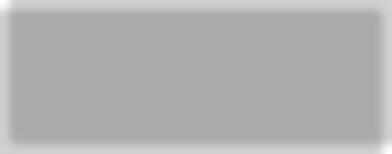
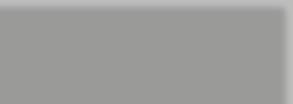
Infoga datum automatiskt
Ska du infoga ett datum i texten kan du få hjälp av Word. Skriver du de fyra första tecknen i veckodagen eller månadsnamnet, visar Word hela namnet i en textruta. Vill du infoga förslaget trycker du på Retur. Vill du inte infoga förslaget fortsätter du skriva texten som vanligt. Skriver du ordet den föreslår Word att dagens datum ska infogas.



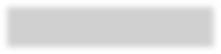
Övning 1 – Använda autokorrigering
Skapa ett nytt dokument. Lägg till autokorrigeringsposterna nedan, och skriv sedan följande text (med stavfel):
trägdård trädgård
Violas H Violas Handelsträdgård
ANna Andersson grundade företaget Violas H för tio år sedan. Idag driver Anna coh Tomas företaget tillsammans. de har altid tyckt att allt som fins i en trägdård är intresant.
Stäng dokumentet utan att spara.
Ta bort autokorrigeringspost
Naturligtvis går det att ta bort autokorrigeringsposter som du inte längre vill ha kvar. Även detta gör du i dialogrutan Autokorrigering (AutoCorrect). Markera den post som du vill ta bort och klicka på Ta bort (Delete).
BYGGBLOCK
I Word finns det en mängd färdiga byggblock som du kan använda, för att underlätta skapandet av dokument. Det finns inbyggda byggblock för bland annat försättsblad, ekvationer, sidhuvud, sidfot och sidnummer. Byggblocken finns samlade under Snabbdelar (Quick Parts), men du kommer även åt dem från respektive kommando. Du kan skapa egna byggblock för återkommande information, och på så sätt underlätta när du skapar vanliga dokument.
Infoga byggblock
För att infoga ett byggblock kan du välja respektive kommando och i dess galleri sedan välja att infoga byggblocket. Du kan även visa alla byggblock samlade tillsammans, och därifrån infoga valfritt byggblock.
1 Placera insättningspunkten där du vill infoga byggblocket.
2 Visa fliken Infoga och klicka på Snabbdelar (Insert, Quick Parts) i gruppen Text (Text). Välj Ordna byggblock (Building Blocks Organizer) på menyn.
3 I dialogrutan som visas markerar du det byggblock som du vill infoga. Du kan sortera listan genom att klicka på någon av rubrikerna.
4 Klicka på Infoga (Insert).


Med färdiga byggblock kan du snabbt infoga olika objekt i ditt dokument, och samtidigt få enhetliga dokument.
Har du sparat byggblocket som en autotext kan du även skriva autotextpostens namn och trycka på F3 för att infoga den. Du kan även trycka Retur när autotextförslaget visas.

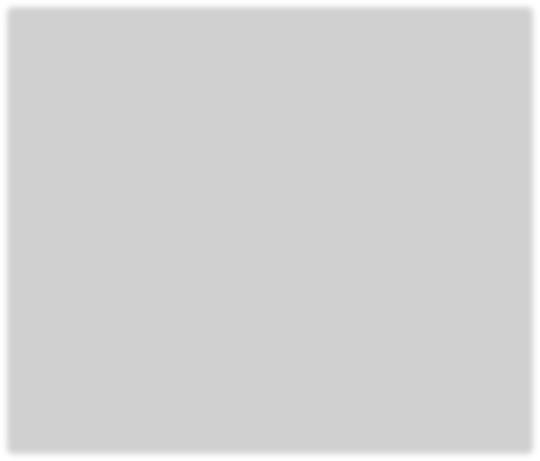
Skapa byggblock
Gör så här för att skapa dina egna byggblock:
1 Markera den text eller grafik som du vill skapa ett byggblock av. Om du markerar stycketecknet efter texten sparas byggblocket med aktuellt format.
2 Visa fliken Infoga och klicka på Snabbdelar (Insert, Quick Parts) i gruppen Text (Text). Välj Spara markering i snabbdelsgalleriet (Save Selection to Quick Part Gallery).
3 I dialogrutan som visas ger du byggblocket ett unikt namn.
4 I listrutan Galleri (Gallery) väljer du i vilket galleri du vill att byggblocket ska finnas. Väljer du Snabbdelar (Quick Parts) visas den när du klickar på Snabbdelar (Quick Parts). Om du till exempel väljer Sidfot (Footers) kommer du att kunna välja den när du klickar på Sidfot (Footer) på fliken Infoga (Insert). Om du väljer Autotext (AutoText) kan du infoga innehållet i dokumentet med hjälp av tangenten F3.
5 I listrutan Kategori (Category) kan du välja en befintlig kategori eller skapa en ny kategori.
6 Skriv eventuellt en beskrivning i rutan Beskrivning (Description).
7 Vill du spara byggblocket i en speciell mall väljer du den i listrutan Spara i (Save in). Observera att mallen måste vara öppen.
8 I listrutan Alternativ (Options) väljer du hur byggblocket ska infogas i dokumentet, du kan välja att infoga det som en egen sida, i ett eget stycke eller endast som innehåll.
9 Klicka på OK.
Ska du skapa ett nytt byggblock kan du även trycka på Alt+F3 för att öppna dialogrutan.
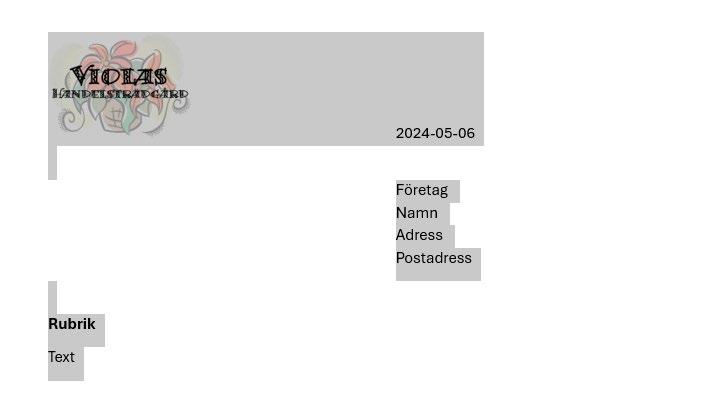
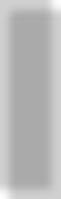




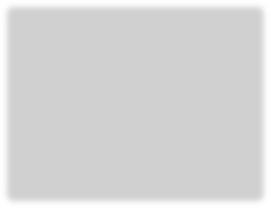
WORD
Fördjupning
Kan du redan grunderna i Word är det här en bok för dig. Vi går igenom lite mer avancerade funktioner i programmet vilka kan underlätta och effektivisera ditt arbete.
Du kommer att lära dig hur du skapar olika typer av mallar, hur du kopplar dokument samt mer avancerad hantering av tabeller, bilder och diagram. Vi beskriver även hur du på bästa sätt arbetar med långa dokument genom att skapa samlingsdokument och infoga innehållsförteckning, index och fotnoter. Du kommer även att lära dig skapa enkla makron i programmet för att underlätta återkommande uppgifter.
Till boken hör många övningar i varierande svårighetsgrad. Filerna till dessa laddar du ner utan kostnad från vår webbplats docendo.se, där finns även lösningsförslag till övningarna i pdfformat. Boken fungerar även utmärkt för dig som har engelsk version, då läromedlet har kompletterats med de engelska kommandona.
Vår serie Inspira är grund- och fördjupningsböcker där du steg för steg får lära dig viktiga funktioner i programmen. Teoridelar varvas med övningar och böckerna fungerar både för lärarledd undervisning och självstudier.
ISBN 978-91-7531-169-2
9 789175 311692
