

EXCEL Fördjupning
I Excel kan du skapa både enkla kalkyler och utföra avancerade beräkningar. I den här boken kommer du att få lära dig använda programmets mer avancerade funktioner. Det övergripande målet är att du förstår vilka näst intill obegränsade möjligheter programmet erbjuder, och att du lär dig utnyttja de funktioner du själv har störst användning för.
I boken går vi bland annat igenom olika typer av mallar, anpassade format, funktioner, hur du länkar och konsoliderar information, skapar pivottabeller, formulär och enkla makron, samt hur du kan få hjälp att utföra konsekvensanalyser.
Detta läromedel är producerat för att passa alla typer av fördjupningsutbildningar i Excel. I boken har vi använt svensk version av Excel. Boken fungerar även utmärkt för dig som har engelsk version, då läromedlet har kompletterats med de engelska kommandona. Om du använder en annan version kan det se lite annorlunda ut hos dig, men vi hoppas att du ändå snabbt ska hitta rätt med hjälp av anvisningarna i texten.
De övningsfiler som används i boken kan du ladda ner från vår webbplats enligt instruktioner i boken. Där finns även lösningsförslag till övningarna i pdfformat.
Lycka till!
Copyright © Docendo AB
Det är förbjudet att kopiera bilder och text i denna bok genom att trycka, fotokopiera, skanna eller på annat sätt mångfaldiga enligt upphovsrättslagen.
Våra böcker och tillhörande produkter är noggrant kontrollerade, men det är ändå möjligt att fel kan förekomma. Förlaget tar inget ansvar för de skador dessa fel kan orsaka för konsumenten. Vi tar gärna emot förbättringsförslag. Produkt och producentnamnen som används i boken är ägarens varumärken eller registrerade varumärken.
Tryckt av Elanders
Utgiven 2024
ISBN: 9789175311678
Artikelnummer: 1384
Författare: Eva Ansell
Omslag: Docendo
Bild på omslaget: © Adobe Stock
2 MALLAR
8 FORMULÄR
1 Diagram och bilder
SKAPA DIAGRAM
När du skapar ett diagram placeras det som standard på samma blad som kalkylen, ett så kallat inbäddat diagram. Du kan även välja att skapa diagrammet på ett eget blad i arbetsboken, vilket är bra då du enbart vill skriva ut diagrammet.
1 Markera det som ska visas i diagrammet, det vill säga siffervärden, texter för xaxel (kategoriaxel) och teckenförklaringar för dataserierna.
2 Klicka på knappen Snabbanalys följt av Diagram (Quick Analysis, Charts) för att visa rekommenderade diagram.
Du kan även visa fliken Infoga och klicka på den knapp i gruppen Diagram (Insert, Charts) som motsvarar den typ av diagram som du vill skapa.
3 När du pekar på ett format ser du direkt hur resultatet kommer att bli. Klicka på det format som du vill använda. Vill du välja diagramtyp från en dialogruta väljer du Fler diagram (More Charts).


1 2
Skapa diagram 7
Redigera diagram 9
Diagramelement
Ändra diagramunderlag 13
Formatera diagram 15
Infoga bilder 23
Infoga figurer 27
Extra övningar 30
Excel analyserar markerade uppgifter och ger förslag på passande diagramtyper som du kan välja mellan.




Klicka på Rekommenderade diagram (Recommended Charts) om du vill välja mellan rekommenderade diagram typer för att visa datan på ett bra sätt. 3
Nu skapas ett diagram på samma blad, dessutom visas fliken Diagramdesign (Chart Design) där du kan redigera diagrammet samt välja ett fördefinierat diagramformat.


Till höger om diagrammet visas tre knappar som du använder för att hantera diagramelement, diagramformat och diagramfilter.
Snabblayout
För att snabbt förändra diagrammets övergripande layout kan du använda någon av de fördefinierade snabblayouterna som finns.

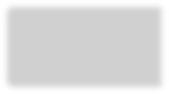
Visa fliken Diagramdesign och klicka på Snabblayout (Chart Design, Quick Layout) i gruppen Snabblayout (Chart Layouts). Nu visas de olika layouterna. Klicka på den layout som du vill använda. Fyll sedan i information i platshållare för exempelvis rubriker.
Diagrammets placering
Diagrammet skapas automatiskt som ett inbäddat diagram. Vill du att det ska visas på ett eget blad eller flyttas till ett annat blad gör du så här:
1 Visa fliken Diagramdesign och klicka på Flytta diagram (Chart Design, Move Chart) i gruppen Plats (Location).
2 Markera Nytt blad (New sheet) för att flytta diagrammet till ett eget blad och skriv namnet på det nya bladet, eller markera Objekt i (Object in) för att låta diagrammet vara inbäddat. Öppna listan och välj vilket blad som diagrammet ska ligga på.
3 Klicka på OK.



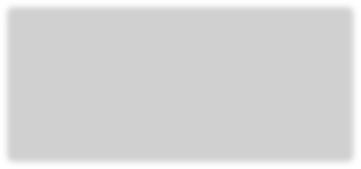
Skapa standarddiagram
Om du snabbt vill skapa ett diagram på ett eget blad kan du skapa något som kallas för standarddiagram. Du gör inte några inställningar utan diagrammet som skapas är ett enkelt stapeldiagram.
• Markera diagramunderlaget och tryck på tangenten F11.
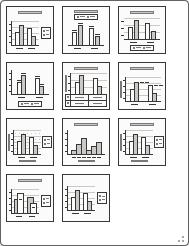
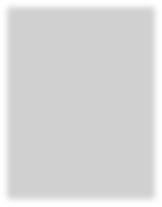
REDIGERA DIAGRAM
När det inbäddade diagrammet är markerat (visas med en ram med små markeringshandtag) eller när ett diagramblad visas, får du tillgång till flikarna Diagramdesign och Format (Chart Design, Format). Dessa kan du använda för att redigera diagrammet.
Du kan enkelt se namnen på de olika elementen (delarna) i ett diagram genom att peka på dem. Efter någon sekund visas en liten textruta med elementets namn. För att markera elementet klickar du på det, för att avmarkera det trycker du på Esc.
Flytta, kopiera och ta bort diagram
När diagrammet är markerat kan du bland annat flytta det, ändra storlek på det och radera det.
• För att flytta det markerade diagrammet, pekar du på diagramområdet (den vita bakgrunden), när muspekaren ändrar utseende till en korspil drar du till önskad position.
• För att ändra storlek på det markerade diagrammet pekar du på något av markeringshandtagen, när muspekaren ändrar utseende till en dubbelriktad pil drar du ut diagramytan till önskad storlek.
• För att flytta eller kopiera ett markerat diagram visar du fliken Start och klickar på Klipp ut eller Kopiera (Home, Cut/Copy) i gruppen Urklipp (Clipboard). Visa sedan det blad/den arbetsbok som du vill infoga diagrammet i och klicka på Klistra in (Paste) i samma grupp.
• För att radera ett markerat diagram trycker du på Delete.
För att flytta, kopiera eller ta bort diagrambladet, gör du på samma sätt som när du hanterar vanliga kalkylblad.
Övning 1 – Skapa ett stapeldiagram
Öppna arbetsboken Sommarplantor som finns i övningsmappen. Skapa ett stapeldiagram av uppgifterna i området A3:D7
Placera diagrammet bredvid kalkylen och förminska diagrammet så att det inte täcker mer än fyra kolumner i bredd. Byt till snabblayout 11.
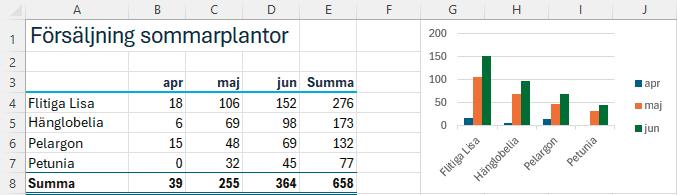

Spara och stäng arbetsboken.

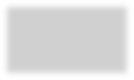


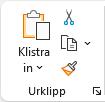

Ändra diagramtyp
Om du har skapat en viss typ av diagram, men i efterhand kommer på att datan skulle presenteras bättre i en annan diagramtyp, kan du enkelt byta.
1 Markera det inbäddade diagrammet eller öppna diagrambladet.
2 Visa fliken Diagramdesign och klicka på Ändra diagramtyp (Chart Design, Change Chart Type) i gruppen Typ (Type).
3 Välj kategori i listan till vänster och markera önskad diagramtyp högst upp till höger. Klicka på OK.


2 3


Kombinera diagramtyper
Du kan använda olika diagramtyper för dataserier i samma diagram, du kan dock inte kombinera två och tredimensionella diagram.
Öppna dialogrutan enligt ovan och markera Kombination (Combo). Välj önskad diagramtyp för de olika serierna längst ner i dialogrutan.


Klicka eventuellt på något av exemplen om du vill växla data mellan axlarna.


Övning 2 – Skapa kombinationsdiagram
Öppna arbetsboken Diagram omsättning Syd
Ändra diagramtyp till tvådimensionellt stapeldiagram och kontrollera resultatet. Gör om dataserien Uteväxter till ett linjediagram. Spara och stäng arbetsboken.
DIAGRAMELEMENT
Ett diagram är uppbyggt av en mängd olika element. Staplarna i ett stapeldiagram är ett element, xaxeln ett annat och förklaringsrutan ett tredje element.
Lägga till diagramelement
Du kan enkelt lägga till, ta bort eller ändra element i diagrammet via knappen Diagramelement (Chart Elements) som visas intill diagrammet.
1 Klicka på knappen Diagramelement (Chart Elements).
2 Markera rutan framför de element som du vill lägga till och avmarkera de som du vill ta bort från diagrammet.
3 När du pekar på ett av alternativen visas en pil till höger om namnet, klicka på pilen för att visa en meny med ytterligare alternativ. Du kan till exempel välja var elementet ska placeras, eller om du vill visa en vågrät och/eller en lodrät axelrubrik.


Du kan även lägga till, flytta och ta bort element i diagrammet via gruppen Snabblayout (Chart Layouts) på fliken Diagramdesign (Chart Design).
Klicka på Lägg till diagramelement (Add Chart Element) och välj först önskad typ av element, till exempel Diagramrubrik (Chart Title). På menyn som visas väljer du sedan önskat alternativ, till exempel önskad placering av elementet. Har du valt att infoga en rubrik skriver du därefter rubriken som infogas i platshållaren. Vill du senare ändra rubriken markerar du texten och gör önskade ändringar.


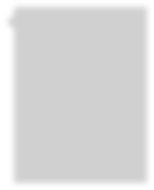



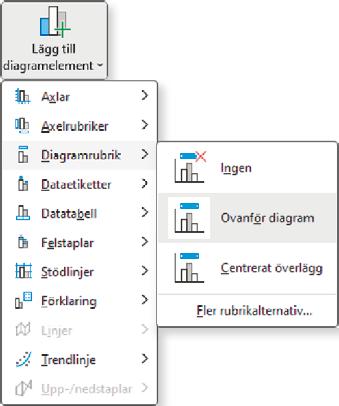

2 Mallar
SKAPA OCH ANVÄNDA MALLAR
En mall i Excel är ett blad eller en arbetsbok med text och övriga grundinställningar som du kan använda som underlag när du skapar nya kalkyler. Några vanliga mallar installeras samtidigt som Excel, men du kan också skapa egna. På Microsofts webbplats finns det en mängd olika mallar som du kan använda när du ska skapa en ny arbetsbok. Dessa onlinemallar förutsätter att du har tillgång till internet.
Genom att använda mallar förenklar du det dagliga arbetet med kalkyler i Excel. I en mall placerar du sådant som alltid återkommer i dina arbetsböcker, exempelvis kolumn och radrubriker och standardtexter. Du bestämmer också vilket format som ska användas.
Använda mall
I Excel har du tillgång till flera mallar som hjälper dig att skapa en kalkyl, till exempel en faktura, en lista över filmer eller en kalkyl över dina lån. Du kommer åt dessa mallar direkt från Backstagevyn oavsett om de finns lokalt på din dator eller på Microsofts webbplats.
När du utgår från en mall skapas en ny arbetsbok med samma namn som mallen, följt av en siffra (1, 2 och så vidare). Den nya arbetsboken är en kopia av mallen och dina ändringar påverkar inte den ursprungliga mallen.
1 Öppna Arkivmenyn och välj Nytt (File, New).
2 Skriv eventuellt ett sökord i sökrutan för att hitta en lämplig mall. Du kan även klicka på någon av de föreslagna sökningarna för att visa olika kategorier av mallar.
3 Klicka på önskad mall.
Du kan infoga en mall i en befintlig arbetsbok. Högerklicka på en bladflik och välj Infoga (Insert) på snabbmenyn. I dialogrutan visas, förutom olika typer av blad, även de mallar som finns tillgängliga på datorn.


4 Nu visas ett fönster med information om mallen där du också ser hur arbetsboken kommer att se ut. Klicka på Skapa (Create).
5 Fyll i önskad information i mallkopian och spara arbetsboken som vanligt.





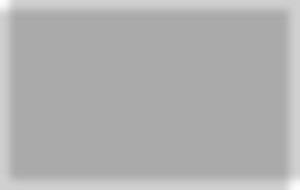




Om datorn inte är ansluten till internet visas endast de mallar som finns lokalt på din dator. När du klickar på en sådan mall skapas en ny arbetsbok direkt och du kan göra önskade ändringar i mallkopian.
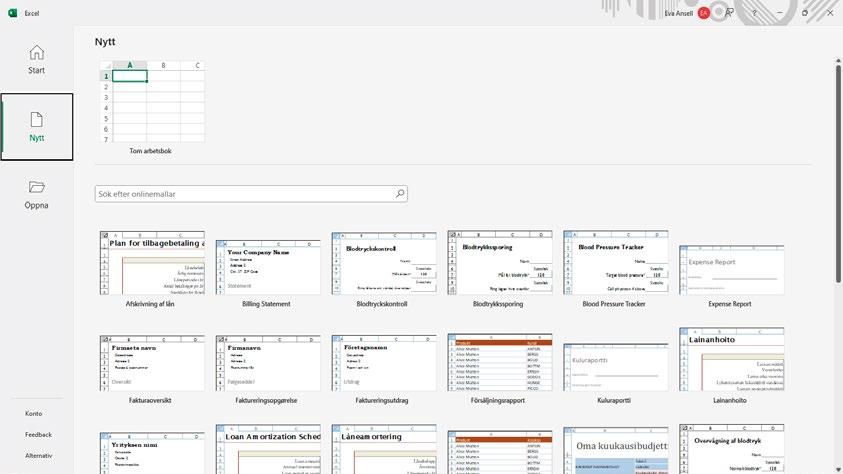

Skapa mall
Du kan också skapa egna mallar, till exempel en mall som fungerar som underlag för dina fakturor. Du behöver då bara komplettera kopian av mallen med de aktuella uppgifterna.
1 Skapa en ny arbetsbok. Infoga fasta texter och formler i arbetsboken. Formatera texterna och gör önskade inställningar vad gäller utskriftsformat.
2 Visa fliken Arkiv och välj Spara som (File, Save As). Klicka på Den här datorn (This PC).
3 Skriv önskat namn på mallen i rutan Filnamn (File name).
4 Öppna listrutan för filformat och välj Excel-mall (Excel Template).
5 Klicka på Spara (Save) och stäng sedan mallen.
Nu är mallen klar och du kan använda den hur många gånger som helst.
Övning 20 – Skapa en mall
Skapa en mall som består av ett blad och med följande utseende:
Spara mallen i standardmappen med namnet Anmälningsblankett och stäng den sedan.


Har du en befintlig arbetsbok som du vill spara som en mall visar du fliken Arkiv och väljer Exportera (File, Export). Klicka på Ändra filtyp, markera Mall och klicka på Spara som (Change File Type, Template, Save As). Visa mappen Anpassade Office-mallar (Custom Office Templates) under dina dokument och spara sedan mallen.
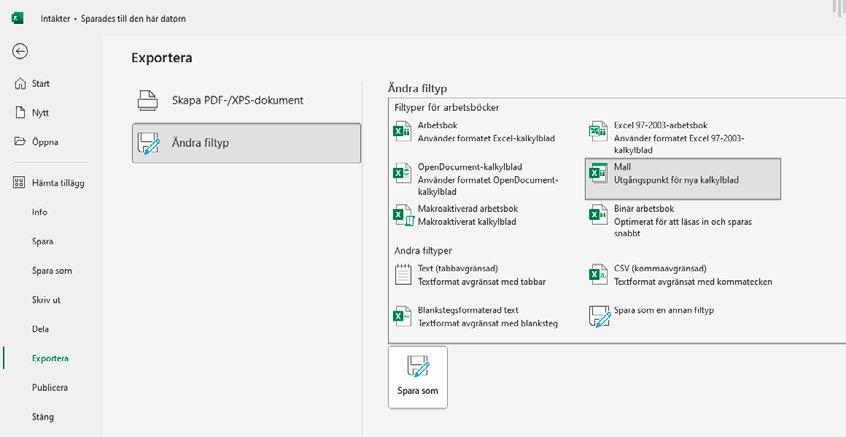
Dina mallar sparas normalt i mappen Anpassade Office mallar (Custom Office Templates) under Dokument (Documents).

Innehåller mallen makron väljer du formatet Makroaktiverad Excelmall (Excel MacroEnabled Template).
I Utforskaren visas de olika filtyperna med olika ikoner, till vänster visas en vanlig arbetsbok och till höger en mall:
När du arbetar med mallar kan du visa filnamnstilläggen .xlsx för vanliga arbetsböcker respektive .xltx för mallar så att du ser skillnad på filtyperna direkt i namnlisten. Ändra inställningarna i Utforskaren genom att klicka på Visa (View) i verktygsfältet, välj sedan Visa och aktivera Filnamnstillägg (View, File name extensions).
Ändra mall
Mallar kan ändras på samma sätt som vanliga arbetsböcker. Om du vill behålla namnet på den förändrade mallen väljer du att spara ändringarna som vanligt. Du kan också spara den förändrade mallen med ett nytt namn för att på så sätt skapa en ny mall.
1 Öppna Arkivmenyn, välj Öppna och markera Den här datorn (File, Open, This PC).
2 Klicka på mappen Anpassade Office-mallar (Custom Office Templates).
3 Klicka på den mall som du vill öppna och som ska ändras.
4 Gör önskade ändringar i mallen och spara den på nytt.


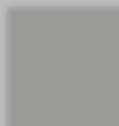
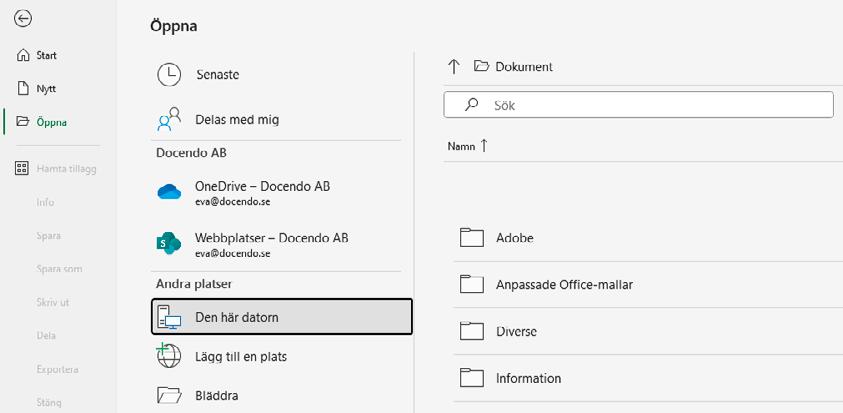
Övning 21 – Ändra blankettmall
Öppna mallen Anmälningsblankett som du skapade i föregående övning. Lägg till raden Telefon enligt bilden: Spara mallen på nytt och stäng den sedan.






EXCEL Fördjupning
Excel är ett avancerat och mycket användbart kalkylprogram. Kan du redan grunderna i programmet är det här en bok för dig. Vi kommer att gå igenom mer avancerade funktioner i Excel vilka kan underlätta och effektivisera ditt arbete.
I boken får du lära dig att formatera diagram med hjälp av olika verktyg, infoga bilder i dina kalkyler, skapa och använda olika typer av mallar och anpassade format. Vi tittar även på några användbara funktioner samt hur du länkar och konsoliderar information. I boken går vi dessutom igenom hur du arbetar med pivottabeller, makron och formulär samt hur du kan utföra olika konsekvensanalyser i programmet.
Till boken hör många övningar i varierande svårighetsgrad. Filerna till dessa laddar du ner utan kostnad från vår webbplats docendo.se, där finns även lösningsförslag till övningarna i pdfformat. Boken fungerar även utmärkt för dig som har engelsk version, då läromedlet har kompletterats med de engelska kommandona.
Vår serie Inspira är grund- och fördjupningsböcker där du steg för steg får lära dig viktiga funktioner i programmen. Teoridelar varvas med övningar och böckerna fungerar både för lärarledd undervisning och självstudier.
