












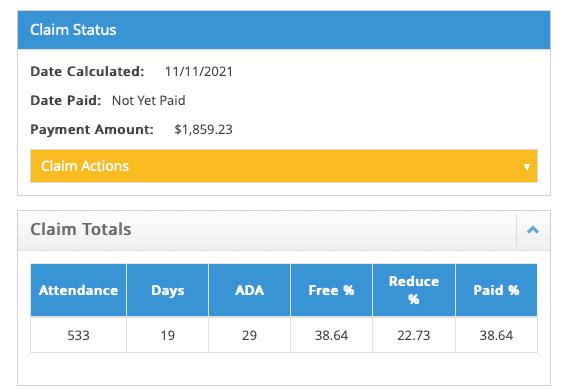
•
•
•
•
• Daily Menu
• Menu Templates
• Estimate Attendance
•
•
•
•
•
•
















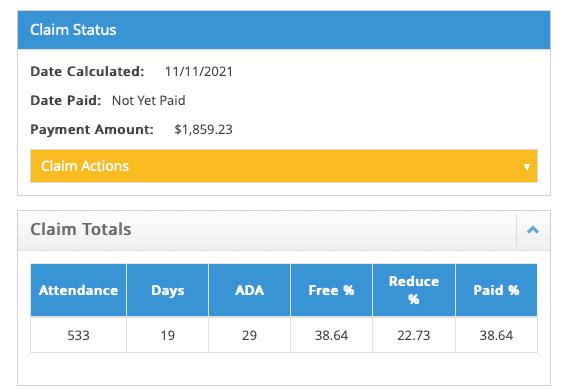
•
•
•
•
• Daily Menu
• Menu Templates
• Estimate Attendance
•
•
•
•
•
•


Detailed look at all records required for CACFP – including KK and paper options:
Click Here
Required Records in KidKare:
Click Here
USDA Milk Guide:
Click Here
USDA Meal Pattern Training Worksheets
Click Here
CACFP Infant Meal Pattern Fact Sheet Click Here
• From the menu to the left, click Administration.
• Click Site Details. The Site Details page opens.
• You can edit the following information:
◦ Business Details: Basic information about your center, including site name, profit status, business days, and so on. Site Name and State Sponsor ID should be entered exactly as it shows in the CNP site in order for your claim to work.
◦ License Details: License and program information, including program type, maximum capacity, and license start/end dates. If your state allows for multiple licenses, you can click Add License to add additional licenses. State Site ID should be entered exactly as it shows in the CNP site in order for your claim to work.
◦ CACFP Meals: CACFP information, including CACFP start date, approved meals, servings, and serving times. If you are approved for Before School Breakfast and After School Snack, please refer to page 28 on how to set that up.
◦ Subscriber/Subscription Details: These sections do not need to be edited as you are not paying for KidKare, your state is.
• Click Edit in the appropriate section and update the information, as needed. When finished, click Save.
1. Login to the CNP site
2. From the menu on the left, click on Claims.
3. Click on Upload Claim.
4. The right side of the screen will populate.
5. Under How To Use Claim Upload click on 4. The Configuration Information Page.
6. Your Sponsor Name and Sponsor ID will show in the top section. Your Site Name and Site ID will show in the second section.


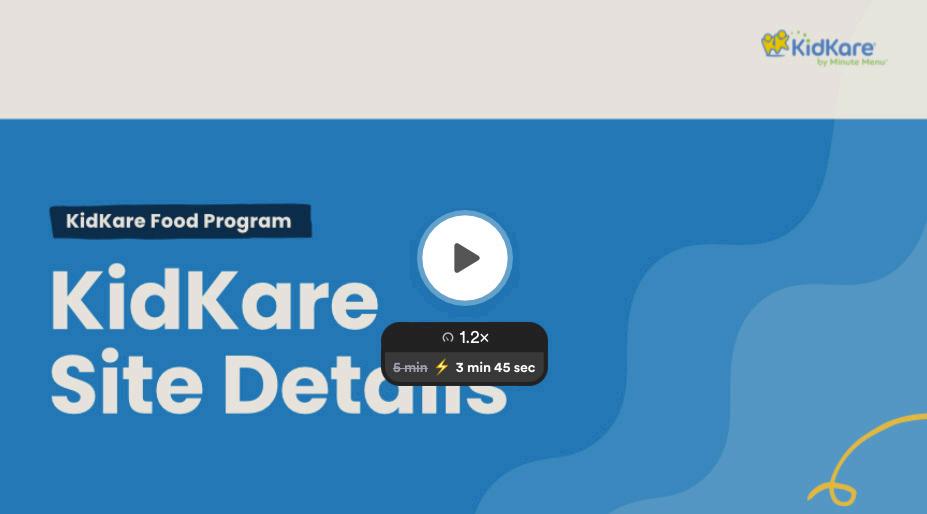
You can control several different aspects of KidKare on the Settings page, including the language you see, your default landing page, and so on.
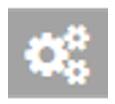
• From the menu to the left, click . The Settings page opens.
• In the Display Settings section, you can:
◦ Click the Language drop-down menu and select Spanish to view KidKare in Spanish.
◦ Click the What Page Would You Like to See When You Login to KidKare drop-down menu and select the page you wish to default to when accessing KidKare.
◦ Click the What Would You Like to Call the Participants in Your Program drop-down menu and select what to call program participants throughout KidKare.
• In the eForms Settings and Center Settings section, click next to each option to enable it. Below is an image showing how your site should be setup per LDOE policies. Your site should be set up exactly as shown below.


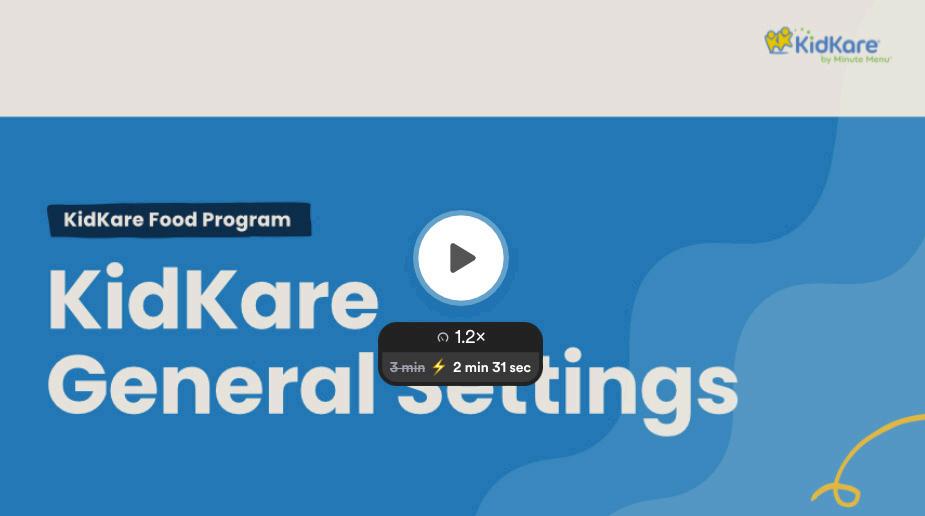
User permissions and user roles allow you to control who on your staff can access certain information. KidKare comes with a standard set of user roles that include the following:
• Director
• Administrator
• Teacher
• Nutrition
Each user role is a combination of certain permissions settings that you can customize. If you customize one of the existing user roles, the word -Custom is added to the end of the role to designate that you have edited the permissions for that role. For example, if you customize the permissions for the Teacher role, the role becomes Teacher - Custom. You can also add new user roles that you can then assign to new and existing users.

1. From the menu to the left, click Administration .
2. Click User Permissions. The User Permissions page opens.
3. Click the Roles & Permissions tab.
4. Click Add Role.
5. Click the Role Name box and enter the name of the role.
6. Click Save . The role is added to the displayed table. All permissions for the new role are set to No by default.

• From the menu to the left, click Administration.
• Click User Permissions. The User Permissions page opens.
• Click the Roles & Permissions tab.
• The standard roles and their permissions display.
◦ Each set of permissions is divided into the following categories:
- Center Administration
- Food Program & Purchases
- Reporting

• Click next to each permission to enable or disable in each category. Your changes are saved automatically.
• Repeat this step for each Role that exists.
• From the menu to the left, click Administration.
• Click User Permissions. The User Permissions page opens.
• Click Add User. The Add User pop-up opens.
• Enter the user's first name, last name, and email address. The email address is optional.
• Select a role for the user.
• Click Add User. The User Added message displays.
• Set a password for the user.
◦ If you provided an email address, click Email User Instructions to send the user an email containing instructions for accessing their account.
◦ If you did not provide an email address, enter a password for the user and click Set Password.

1. From the menu to the left, click Administration .
2. Click User Permissions. The User Permissions page opens to the Users tab by default.
3. Locate the user to change. Click Filters to the top-right to filter the user list by status and sort by first or last name.

4. Click next to the user to edit. The User Details page opens.
5. Click each box and enter new information over the existing information.
6. In the User Permissions section, use the sliders to add and remove permissions. You can also click Reset Permissions in the System Access section to set the user's permissions to the default for their assigned role.
7. When finished, click Save .
• From the menu to the left, click Administration .
• Click User Permissions. The User Permissions page opens to the Users tab by default.
◦ To Deactivate a user, use the slider under the Active/Inactive columns to deactivate an account. You would use this feature for seasonal employees or other employees that might be leaving but coming back in the future.
◦ To Remove a user, Click next to the user to remove the user and user details.
Video Link: Roles & Permissions Video
While you can reset user passwords, you cannot see any permanent passwords. Instead, you can either send a system-generated email to the user's email address, or you can set a temporary password and provide it to the user.
• From the menu to the left, click Administration.
• Click User Permissions. The User Permissions page opens to the Users tab by default.
• Click next to the user to edit.

• In the System Access section, click Click to Reset.
◦ If there is an email address saved to the user profile, an automated email containing instructions on resetting their password is sent to the user.
◦ If there is no email saved to the user profile, enter a temporary password for the user. Then, click Save (checkmark icon). You must provide the password to the user. It can only be used once, so the user must reset their password upon login.

• From the menu to the left, click Administration .
• Select Manage Classrooms.
• Click Add Classroom. The Add New Classroom pop-up opens.
• Click the Short Name box and enter a short name for this classrooms
• Click the Full Name box and enter the classroom's full name. Ex: Short name = “1” or “Bumblebees” Full Name = “Classroom 1” or “Bumblebee Classroom”
• Click the Building Name box and enter the building in which this classroom is located, if applicable. If not, the default is set to N/A
• From the menu to the left, click Administration.
• Select Manage Classrooms.
• Click the classroom to update under the Short Name column. The center name is in blue text.
• The Edit Classroom pop-up opens.
• Update the classroom name information, as needed.
• When finished, click Save .
• From the menu to the left, click Administration.
• Select Manage Classrooms.
• Click the classroom to delete under the Short Name column. The center name is in blue text.
• The Edit Classroom pop-up opens.
• Click Delete.

Note: You can only delete classrooms to which children are not currently assigned. If a classroom has children assigned to it, the Delete option does not display.
• From the menu to the left, click Administration.
• Select Assign Classrooms.
• Check the box next to each child you are assigning to a specific classroom.
• Click Assign Classrooms. The Assign Classrooms pop-up opens.
• Click the Assign drop-down menu and select the classroom to which to assign the children.
• Click Save.

Video Link: Assign Classrooms

• From the menu to the left, click Administration.
• Click Manage Menu Footers.
• Enter the Menu Footers you want at the bottom of your Non-Infant and Infant Menus. Click Save.
• Menu Footers will show at the bottom of the Center Monthly Menu Plan Report and the Center Weekly Menu Report as shown below.
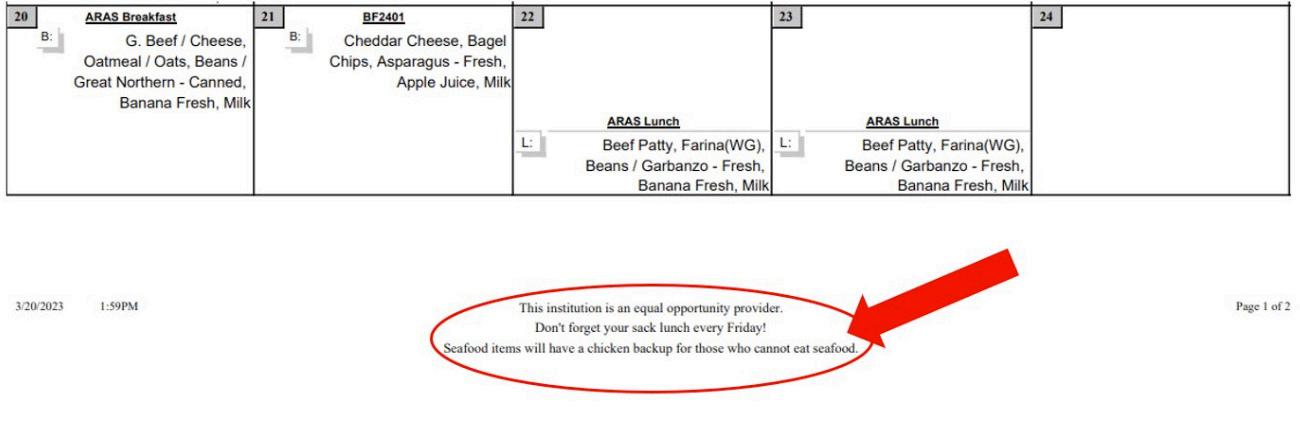


• From the menu to the left, click Children.
• Then click List Children.

• In the top right corner, Click , and select Add Manually.
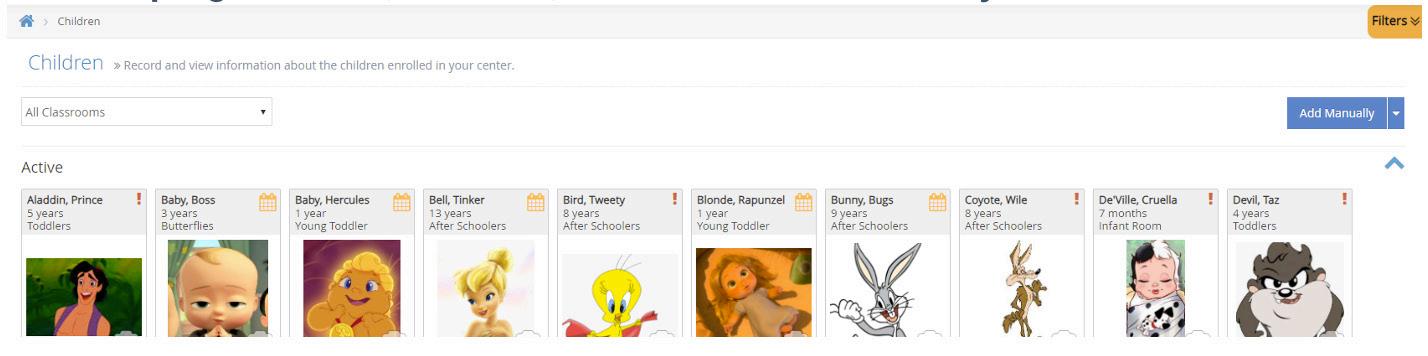
• In the Name section, enter the participant's first, middle, and last name. You must enter at least a first and last name.
• In the Birth Date section, enter the participant's birth date. You can also click to select the date from a calendar.
• In the Enrollment Details section:
◦ Click the Classroom drop-down menu and select the classroom to which to assign the participant you are enrolling. Select Unassigned to assign the participant to a classroom later. You can also click to add a new classroom.

◦ Click the Enrollment Date box and accept the default enrollment date (today's date), or change it. The Enrollment Expiration Date box populates automatically. It is set to one (1) year from the enrollment date you entered.
◦ Click the IEF Expiration Date box and enter the date on which the participant's income eligibility expires. In most cases, this is the same date as the enrollment expiration.
• In the Participant Details section, select the participant's race, ethnicity, and gender. You must at least select a race and ethnicity.
• Click Next.
◦ If you are enrolling a non-infant, the Primary Guardian page opens. Go to Step 10.
◦ If you are enrolling an infant, the Infant Details page opens. Continue to Step 8.
• On the Infant Details page:
◦ Click the Formula Offered box and enter the name of the formula you offer to infants. The formula name you enter here will populate this box automatically for future infant enrollments. This box is required, unless the parent is providing formula/breast milk.
◦ If the parent is providing breast milk, click next to Will the Parent Provide Breastmilk.



◦ If the parent is providing formula, click next to Will the Parent Provider Formula. If you set this to Yes, you do not have to enter anything in the Formula Offered box. Enter the formula name in the corresponding Name box.

◦ If the parent is providing food, click next to Will the Parent Provide Food.

◦ Click next to Infant Form on File to indicate that you have a form on file for this infant. Though you do not collect individual infant forms in Louisiana, you will always select Yes for this option.
• Click Next. The Primary Guardian page opens.
• Add a primary guardian.
◦ Click Existing to select an existing parent/guardian. Then, select the contact.
◦ Click New to add a new parent/guardian and enter their information.
• Click Next. The final enrollment page opens.
• In the Days in Care section, select the days and times the participant is typically in care.
◦ Select the days and in and out times. When entering times, you can click the to select the time with arrows.
◦ Click the slider next to Will Pick Up and Drop Off Times Vary if the participant's in/out times vary each day.
◦ Click the slider next to Will Child Stay Overnight if the participant will stay at your center overnight at any time.
• In the Participating Meals section, click each meal in which the participant participates.
• In the CACFP Eligibility section:
◦ Select this participant's reimbursement level: Free, Reduced, or Paid (Above).
◦ Click the FRP Basis drop-down menu and select the determining factor of the participant's reimbursement level.
◦ If this participant qualifies as Free/Reduced under a federal assistance program (such as SNAP), click the Qualifying Program # box and enter the participant's program number.

◦ Click next to Is This Participant the Dependent of a Migrant Worker if this participant is a migrant worker's child.
• Click Enroll Participant. The View Participant page opens. You can now make changes to this participant's information.

Add child photos for an easy way to quickly locate a child.
• From the menu to the left, click Children.

• Click .
• Click Choose.
• Specify whether to take a photo or to select a photo you already have.

• Click to upload the photo.


To edit participant details:
• From the menu to the left, click Children . A list of participants displays.
• Click a name to view participant details.
• Click Edit in the section or tab to change. You can update the following:
◦ Participant Details
◦ Schedule
◦ Contacts
◦ Infant (Infants Only)
◦ CACFP
◦ Forms
◦ School
◦ Allergies/Conditions
◦ Demographics
• Enter information over the existing information, and click the sliders to enable/disable certain settings.
• When finished editing a section/tab, click Save.


• Click or to navigate to a new participant profile, if needed.
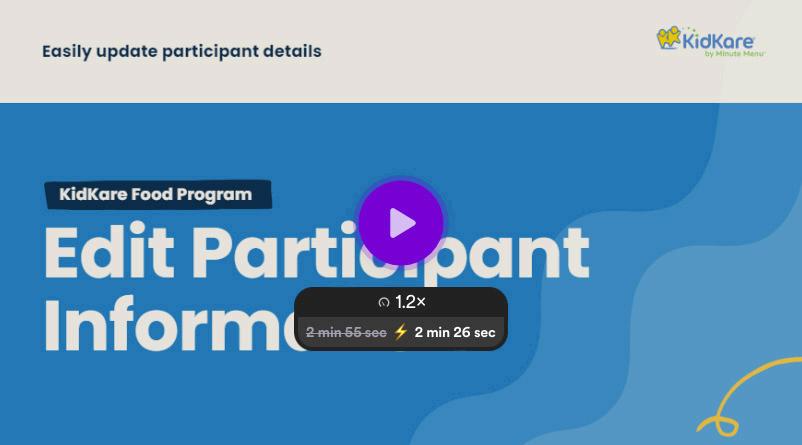
Indicate any known allergies or conditions in the Allergies/Conditions tab on the View Participant page. This is especially important if the participant requires any substitutions at meal time.
• From the menu to the left, click Participants. A list of participants displays.
• Click a name.
• Click the Allergies/Conditions tab at the bottom of the window.
• Click Edit.
• Click next to Special Diet if the participant has a special diet. If you set this to Yes:
◦ The Milk Allergy option displays. Click to indicate that the participant has a milk allergy and does not drink Whole or 1%/Skim milk. You must have a doctor's statement on file. Two New fields will appear.
- Select who provides the alternative milk option for this participant.

▪ Select Substitute milk if this participant drinks substitute milk purchased and provided by the center.
▪ Select Parent Provided if the parent or guardian provides the milk substitute. This is the option you will select if participants are restricted to water as well.
- Select the Effective Date for this allergy.
What day did you start serving substitute milk or parent provided milk to this participant instead of Whole or 1%/Skim?
◦ The Diet Statement on File option displays. Click to indicate that you have a diet statement on file. Then, click the Expiration box and select the date the statement expires.
◦ The Special Diet Notes box displays. Click this box and enter any notes about the participant's special diet.
• Click next to Special Needs if the participant has special needs. If you set this to yes, the Statement on File option displays. Click to indicate that you have a doctor's statement on file.
• Click Add Condition to list allergies and/or medical conditions.
◦ Click the drop-down menu and select Allergy or Medical Condition.
◦ Click the corresponding text box and enter a description of the allergy/description.
◦ Click Add Condition to add another line. Click next to a line to remove it.
• Click Save.
Note: To learn more about milk allergies and how to manage substitute milk and parent provided totals, see the Milk Audit section. Any participant marked with a Milk Allergy, the milk served to them will be tracked as substitute milk.

When a participant leaves your care, withdraw them. You can re-enroll them at any time.
• From the menu to the left, click Children. A list of participants displays.
• Click Filters in the top-right corner and ensure you are viewing Active participants.
• Click the participant to withdraw.
• On the View Participant page, click Withdraw.
• Set the withdrawal date. This defaults to today's date.
• Click Withdraw.


• From the menu to the left, click Menus/Attendance.
• Click Attendance/Meal Counts.
• Make sure the correct date, classroom, and meal are selected at the top.
• Check the box next to each participant's name to mark attendance
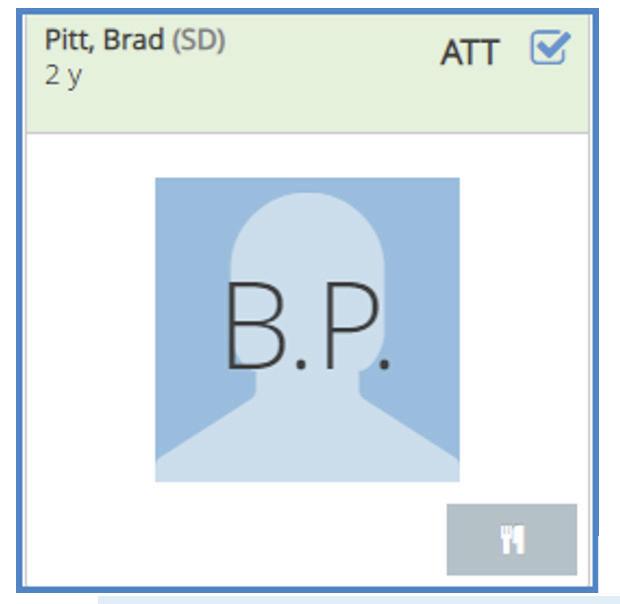
Note: You may be prompted to confirm if a participant you mark present is out of school. If the child is out of school, click OK.

• Click to record a meal count. A participant must be marked in attendance before you can access this option. If individual infant menu reporting is enabled, the Infant Menu pop-up opens.

• Note that participants with special diets or allergies noted on their record display with a red outline around their photo.
• Note: You may be prompted to confirm if a participant you mark present is out of school. If the child is out of school, click OK.
• Click Save.
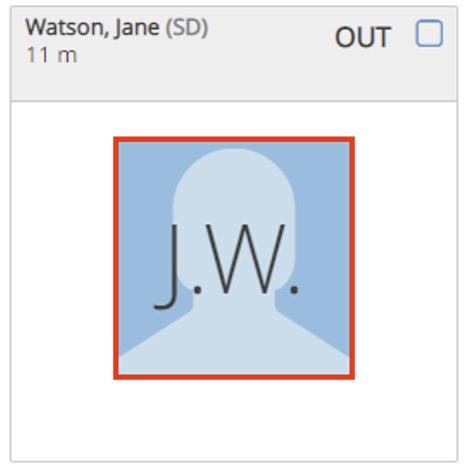
• The Certification Statement modal displays. Click Acknowledge & Save to save attendance and meal counts.
• From the menu to the left, click Administration .
• Then click on Site Details
• Click Edit under the CACFP Meals section.
• Change Servings from “1” to “2”
◦ Serving 1 is for regular meals
◦ Serving 2 is for before school breakfast and after school snacks
• Enter the starting and ending times for your second servings.


• Click Save.

• Once Site Details have been updated, second servings can be marked in the Attendance & Meal Counts screen

◦ Instead of seeing the symbol, you will see
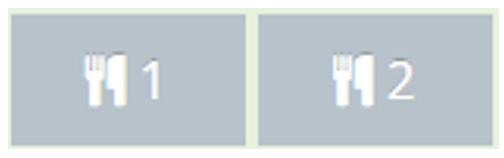
◦ All regular meals will be marked using the for serving 1.
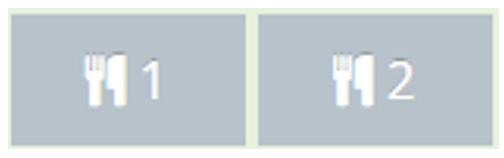
◦ All before school breakfasts and after school snacks will be marked using the for serving 2.
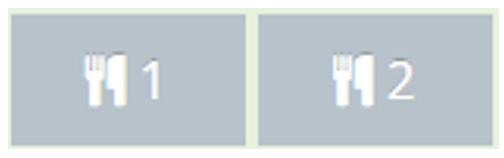

• From the menu to the left, click Menus/Attendance.
• Click Attendance/Meal Counts.
• Make sure the correct date, classroom, and meal are selected at the top of the page.

• Click to record a meal count for an infant. The infant must be marked in attendance before you can access this option. The Infant Menu pop-up opens.


• If the infant is served something outside of the default menu (if one exists), follow the steps below. If the infant is served the default menu, go to Step 6.
◦ Click next to each food component to enable or disable for this infant.
◦ Click the Food Served drop-down menu to select the food this infant is eating.
• If you are required to record quantities served, use the Quantity Served boxes to enter the amount served to this infant.
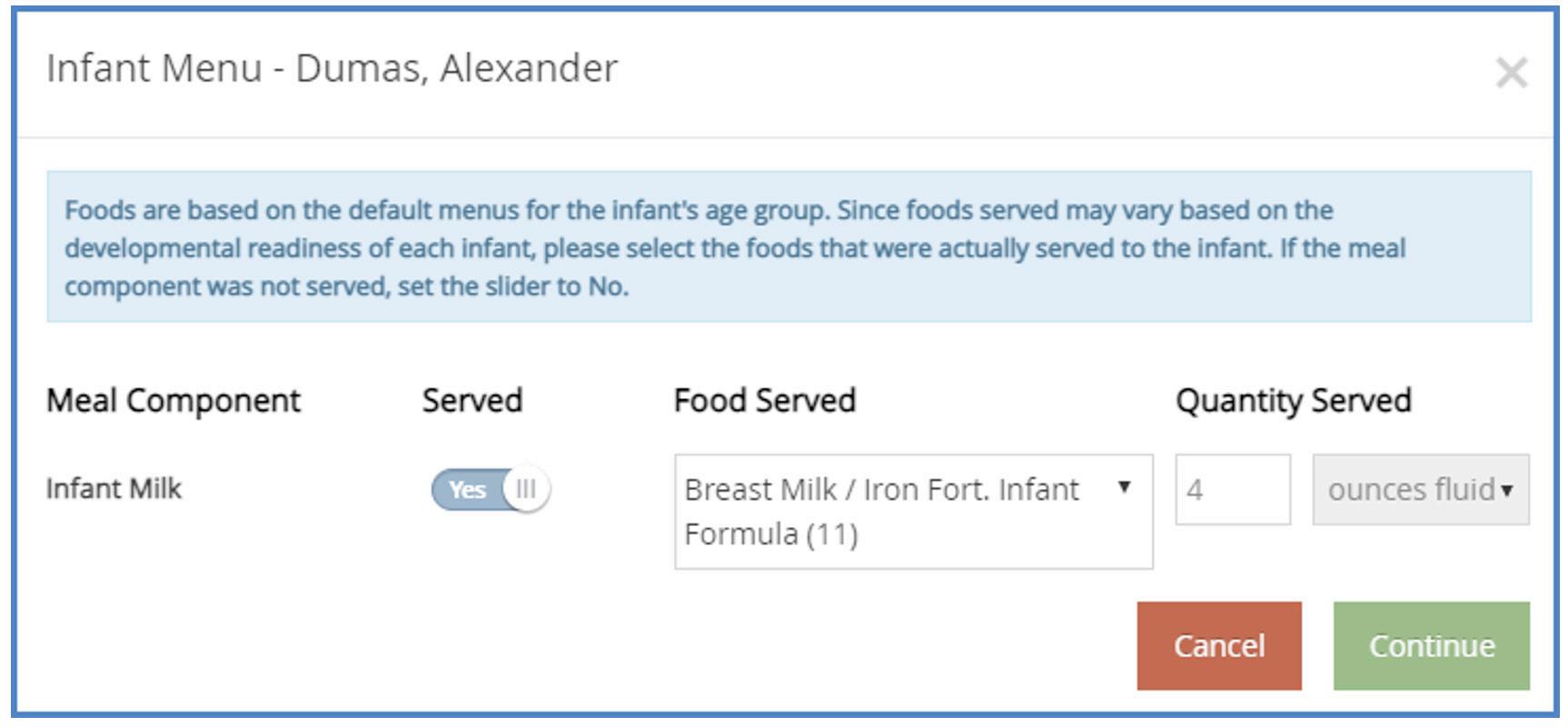
• Click Continue.
• Repeat Steps 4-7 for each infant present at the meal.
• When finished, click Save.
Video Link: Feeding Infants in KidKare
The Daily Menu screen is where you will go to build the menu components for each meal you serve. Keep in mind that your state team manages the food components that are available on this screen. You will see components listed out as they are in the Food Buying Guide.
• From the menu to the left, click Menus/Attendance.
• Click Daily Menu.
• Click on the Non-Infants or Infants tab at the top depending on which menu you are building.

• Click to expand a meal. Click to collapse it again.

• Select the appropriate meal components. You can also click Menu to select a saved menu template.

• A message displays when the meal pattern requirements for the meal type have not been fulfilled by the menu. Once the meal pattern guidance has been satisfied, and the required number/types of components are associated with the meal, the error no longer displays. You can click Create Menu to save this meal as a menu template.
• Click the Menu Notes box and enter any notes about this meal, if needed.
• Click Save.
Video Link: Daily Menu Video
You can use Menu Templates to create your full 4-week cycle menu in KidKare. Once your Menu Templates are built, you can then add them to the Daily Menu easily without having to build them out week by week.


• From the menu to the left, click Menus/Attendance.
• Select Menu Templates. The Menu Templates page opens.
• At the top of the page, select Infants or Non-Infants.
• Click Add Menu.
• Click the Which Meal Would You Like to Add drop-down menu and select Breakfast, Snacks, or Lunch/Dinner.
• Click the What is the Name of This Menu box and enter a name for this menu.
Note: When naming your Menu Templates, keep in mind that this is what you, your staff, and your guardians will see on the Menu Calendars you post or send out. Best Practice is to use names that describe the meal such as “Lasagna and Veggies” or “Egg Burrito with salsa”.
• Click each drop-down menu and select the appropriate meal components.
• When finished, click Save.
• From the menu to the left, click Menus/Attendance.
• Select Menu Templates. The Menu Templates page opens.
• Locate the menu to change.

• Click next to the menu to edit. The menu details display.
• Click Edit.
• Select new foods and enter a new menu name, if needed.
• When finished, click Save.
• From the menu to the left, click Menu Templates. The Menu Templates page opens.
• Click next to the menu to delete.

• At the confirmation prompt, click Delete.

When selecting your food components, it’s important to use the primary components that make your meal creditable. For any “extra” items, you can use the Menu Template Name or the Menu Notes section.
Below are some examples of menu names and components to help guide you.

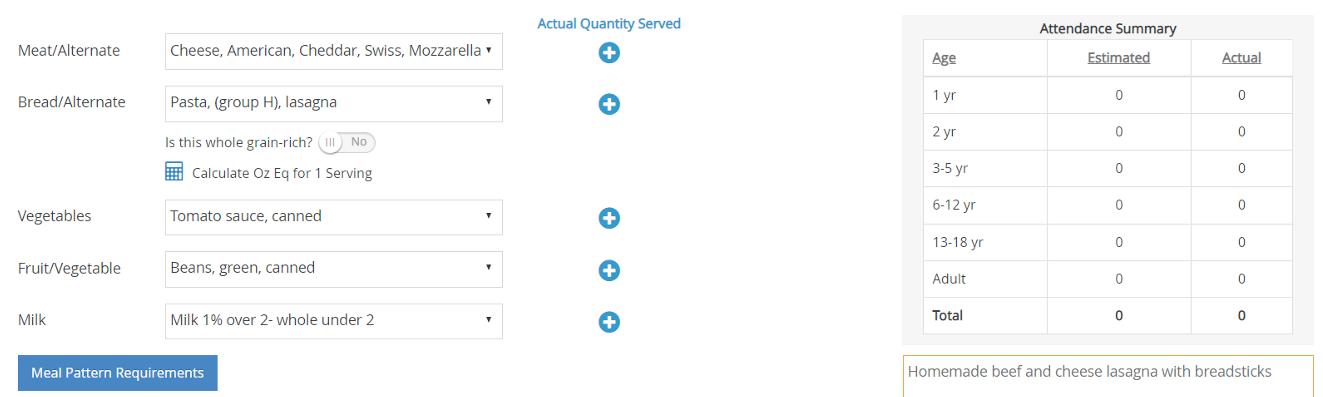


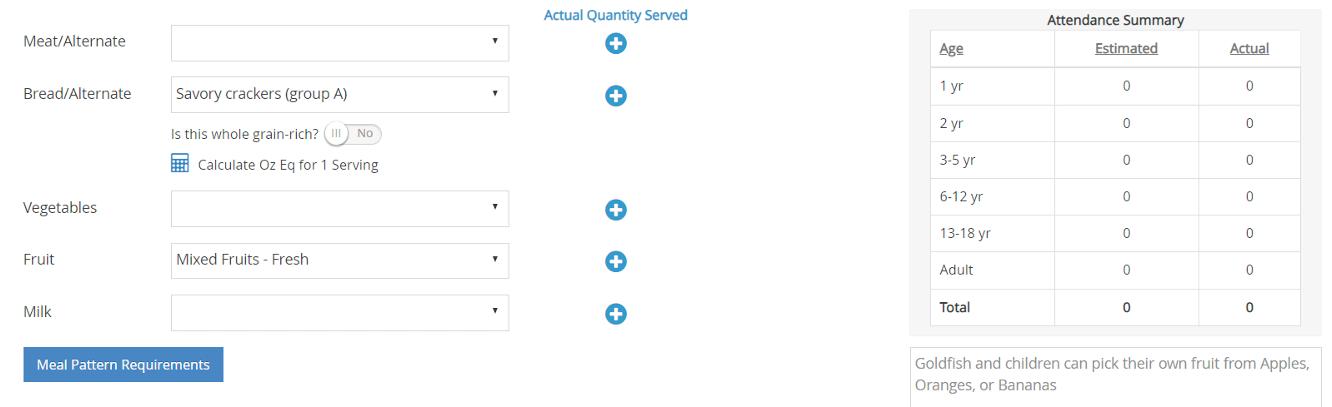

Shortcut: This can be created as an Infant Breakfast, Lunch, and Snack Template and then copied for all meals, every day. This way, Infant Teachers don’t have to select components for each infant and can just enter the amounts served.
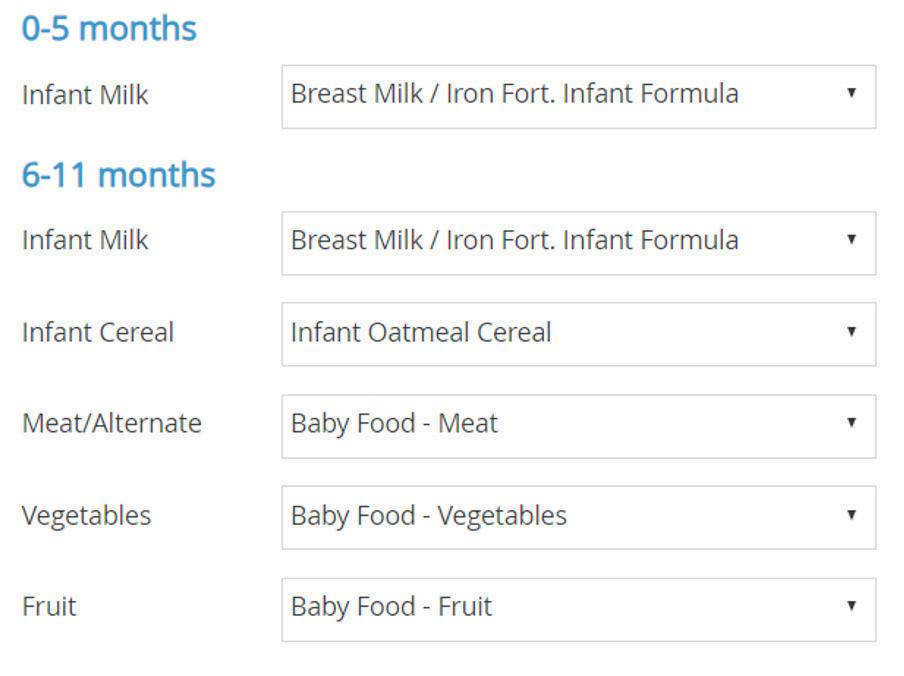
Here are some foods you may be looking for but can’t find

The food items you are looking for
Hot Dogs Bacon
Goldfish or other brand crackers
Eggs measured by the ounce
Sides with multiple components
Any Baby Foods
CN Label Foods
Where you will find it
Frankfurters
Pork, Canadian bacon / Turkey ham
Savory Crackers
Eggs, liquid (fresh or pre-cooked)
Mixed Fruit/Mixed Vegetables
Baby Food – Meat/Veg/Fruit
Search “CN” in the component list
Estimating attendance is not a required feature in KidKare, but it is a useful feature when it comes to meal prep and food purchases. If you tell the software how many participants you normally have in attendance, it will give you meal prep amounts and a weekly shopping list with all of your food components to help avoid over or under prepping for meals.
• From the menu to the left, click Menus/Attendance. Then, click Daily Menu.
• Click Estimate Attendance. The Estimate Attendance pop-up opens.

• Click the Date box and select the date for which to estimate attendance.
• At this point, you can manually enter estimated attendance, or you can auto-calculate estimated attendance.
• Click each cell and enter the estimated attendance for each meal and age group.
Press Tab to quickly move between cells in a column. Press Enter to move to a new row.

• When you enter attendance for an age group, click at the top of a column to copy attendance.
◦ Select This Age Group to copy estimated attendance from the first row to all rows for the selected age group.
◦ Select All Age Groups to copy estimated attendance from the first row to all rows for all age groups.
1. Click Auto Calculate and choose from the following:
◦ From Last [Day of the W eek]'s Attendance: Copies attendance based on the previous week's attendance for the day of the week you are estimating. For example, if it is currently Wednesday, this says From Last Wednesday's Attendance.
◦ From Most Recent Attendance: Copies attendance based on your center's most recently recorded attendance.
◦ Custom Date Range: Select a date range. Attendance is calculated based on the average number of children per meal by age group over the time period specified. This calculation omits those days where no attendance was recorded.


Once you have manually entered or automatically calculated attendance, apply it.
1. Click next to Apply To and choose from the following:
◦ Apply to Day: Applies the estimated attendance shown to the day you selected.
◦ Apply to Week: Applies the estimated attendance shown to the entire week (on days your center is open) that contains the day you selected (a week is Sunday through Saturday).
◦ Apply to Month: Applies the estimated attendance shown to the entire month (on days your center is open) that contain the date you selected.
◦ Set Custom Dates: Set a custom date range, and click Apply.
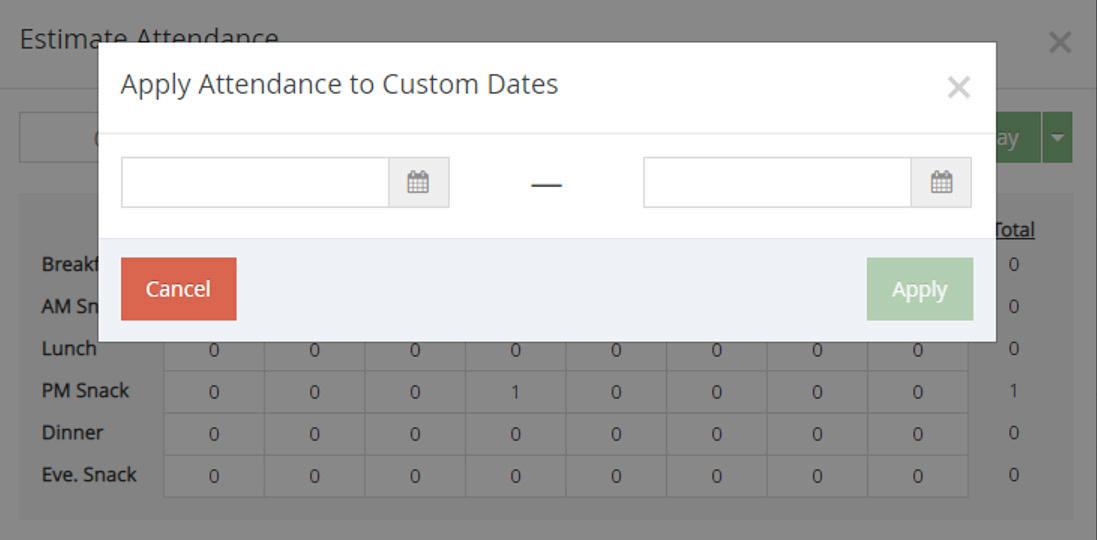

Your state requires that you enter the Actual Quantities Served at each meal service. When entering these totals, make sure you enter serving quantities vs purchase quantities.
EX: Strawberries – you purchase 15lbs of strawberries and enter that you served 12.5 cups in KidKare.
Since the USDA Meal Pattern shows fruit served in cups, you need to enter the Actual Quantity Served in a similar measurement.
• From the menu to the left, click Menus/Attendance. Then, click Daily Menu
• Click Infants or Non-Infants.


• Click , or click in the Actual Quantities Served column. The Enter Quantities Served pop-up opens and only displays those menu components where a food item was selected on the Daily Menu.
• Click each box and enter the quantity served.


• Click each box and enter the quantity served.
Note: The Non-Infant pop-up shows three milk types: Whole Milk, 1%/Skim Milk, and Substitute Milk. This allows you to enter quantities served by milk type so they are properly calculated and reflected on the Menu Production Record and the Milk Audit (if applicable). If ounce equivalents are enabled, the Bread/Alternate quantities may require you to enter quantities in ounce equivalents, depending on center admin settings or sponsor settings (if you work with a food program sponsor). Do not include parent provided milk into these counts.
• Click the corresponding drop-down menu and select the unit of measurement.
• Click Save.
If individual infant menu reporting is enabled, the infant menu you record on this page will be used as the default for all infants. You can adjust individual infant menus when recording attendance and meal counts on the Attendance & Meal Counts page. If you are required to record quantities served, the actual quantity served will be calculated from quantities entered on individual infant menus where the infant was served a default meal component.
For example, suppose you recorded Infant Cereal on the Daily Menu page. This is the default infant menu.
• Charlie is served 2 TBSP of infant cereal.
• Sammy is served 3 TBSP of infant cereal.
• Jamie is served 2 TBSP of infant cereal.
The actual quantities served on the Daily Menu page will show 7 TBSP, as this is the sum of quantities served to infants using the default menu. However, you can override this amount if adjustments are needed:
1. Click the amount served. The Quantities Served pop-up opens.
2. Enter the new amount.
3. Click Save.
Note that overriding quantities overrides the default menu, and any adjustments to quantities made on individual infant menus will not affect the quantities recorded on the Daily Menu page. If you make changes on an individual infant menu, you must re-calculate this quantity to return to the sum.
Following the example above, suppose you overridden the actual quantities served for Infant Cereal so it now reads 8 TBSP. You later adjust the amount served to Sammy to 2 TBSP and realize you need to re-calculate the total infant cereal served.
• Return to the Daily Menu page.
• Click Recalculate Quantities.
• At the Are You Sure prompt, click Recalculate. The override is cleared, and actual quantities served are updated to reflect quantities on individual infant menus.

Since we updated Sammy to 2 TBSP and recalculated, the quantities served now reads 6 TBSP.


• When recording menus, click Calculate Oz Eq for 1 Serving under the Bread/Alt food item. The Ounce Equivalent Calculator pop-up opens. The Bread/Alt you selected displays in the drop down.
Note: KidKare is pre-programmed with the most used grain ounce equivalent serving sizes. Use this to verify and update the serving information if your bread component is different than what is programmed into KidKare.
• Click the Serving Size box and update the common serving size, if needed. Following our example above, we'll leave this set to 1 Slice.
• Click the Serving Weight box and update the serving weight as stated on the nutritional label for your food. In our example, we need to change this to 45.
• Use the corresponding drop-down menu to select the weight unit. This will typically be grams (g), but some labels may give the serving weight in ounces. If this is the case, select ounce (oz). Once you set the new

weight, the 1 Serving = box updates and displays the total ounce equivalents in one serving of your food item. Continuing our Brand B example, you'll see that Brand B contains 1.5 oz eq in one serving vs the 1 oz eq saved to the food list for Brand A.

• Click Save.
Once you save this override, it will apply to all quantities reported for this Bread/Alt on the menu. If you copy this menu for future use or save this menu as a template, this override is retained so you do not have to enter it again.
Please note that this only applies to menus saved on the Daily Menu page—templates created on the Menu
Templates page will use the food list calculation until you override it after applying it to Daily Menu.
1. From the menu to the left, click Menus/Attendance.
2. Click Menu Calendar. The Menu Calendar page opens.
You can update the calendar display to suit your needs.
• Click Infants or Non-Infants to toggle between infant and non-infant menus. This option only displays if you have recorded meals and attendance/meal counts.
• Click Filters in the orange bubble in the top-right corner of the page to update what displays on the calendar:
◦ Weekends: Click Show to show weekends, and click Hide to hide weekends. Hiding weekends removes Saturday and Sunday from the calendar and expands the weekday columns. This is especially useful when viewing the calendar on a mobile device.
◦ View Warnings: Click each warning you need to see on the calendar. You can show or hide warnings that display for the following:
- Menu Incomplete
- Missing Estimated Attendance
- Quantities Insufficient
◦ Show Warnings As: Click Icons to show menu warnings as icons, or click Text to show menu warnings as text. The calendar displays all menu warnings as text by default. This allows you to become familiar with the warning messages. For more information, see the Menu Warnings section below.
• Click a day to access the Daily Menu page for that day. You can also click an empty date to add a meal to a day where meals have not yet been planned or served.
• Menu warnings display for menus that have been entered, but need additional information or have problems that may cause the meal to be disallowed. These warnings are specific to the menus you entered and have no correlation to any claims processing errors.


• Click and move between months. You can also click Today to return to today's date.
Menu warnings always display in the following order:
• Menu Incomplete: This warning displays when a meal is scheduled for the day and does not have all of the required components to be creditable under CACFP regulations. For example, if a lunch is scheduled and does not have all five (5) menu components, this alert displays on the calendar. Also, the affected meal is outlined in red on the calendar.
• Estimate Attendance: This warning displays when a meal is scheduled for the day and does not have attendance estimated.

• Quantities Insufficient: This warning displays for only those centers who are required to enter actual quantities served when a meal is/was scheduled for the current day or for a prior day, and actual quantities served have not been recorded or there was not enough served. This never displays for future dates, and it does not display for those centers who are not required to enter actual quantities served.



• From the menu to the left, click Menus/Attendance.
• Click Menu Calendar.
• Click Copy Menus in the top-left corner. The Copy Menus pop-up opens.

• Select Infants, Non-Infants, or both.
• Click Day.
• Click the Select a Day box and enter the day to copy. You can also click to select the date from a calendar.
• In the How Often Should Menu Repeat field, specify how often this menu should repeat: Daily, Weekly, or Monthly).
• Set up repetition frequency according to your selection in the How Often Should Menu Repeat field.
• Specify when to stop repeating this menu:
◦
◦
End After: Select the End After option. Then, click the Occurrences box and enter the number of occurrences.
End By: Select the End By option. Then, click the Select a Day box and enter the date on which to stop repeating the menu.
• 10. Click Continue.
• 11. At the confirmation prompt, review your selections and click Copy Menus.
• From the menu to the left, click Menus/Attendance.
• Click Menu Calendar.
• Click Copy Menus in the top-left corner. The Copy Menus pop-up opens.
• Select Infants, Non-Infants, or both.
• Click Multi-Day.

• In the What Days Would You Like to Copy Your Menus
From section, select the days you need to copy. Enter the first date in the first box, and enter the last date in the second box. You can also click to select dates from a calendar.

• Click the Begin Pasting On box and enter the day on which to begin pasting your menus. You can also click to select dates from a calendar.
• Specify whether to skip weekends. Weekends are set to skip by default.
• Click Continue.
• At the confirmation prompt, review your selections, and click Copy Menus.
Note: When copying menus for an entire month to a new month, we recommend that you copy from and to the first Monday of each month to the last day of each month. We also recommend that you do not skip weekends, so the menus copy to the correct days.

1. From the menu to the left, click Expenses.
2. Click Manage Vendors. The Vendors page opens.
3. Click Add Vendor. The Add Vendor pop-up opens.
4. Click the Name box and enter the vendor's name. This box is required.
5. Enter the vendor's street address, city, state, zip code, and phone number, if needed.
6. Click Save. The vendor is added to the table.
1. On the Vendors page, click the name of the vendor to change. the Edit Vendor pop-up opens.
2. Enter new information over the existing information.
3. Click Save.
Note: You can also access the Add Vendor pop-up from the Add Expense page. When adding an itemized entry or a quick entry, click the Vendor drop-down menu and select Add Vendor. The Add Vendor pop-up opens.
1. On the Vendors page, click the name of the vendor to change. the Edit Vendor pop-up opens.
2. Click Delete.
3. To restore a deleted vendor, click Restore next to the vendor to restore. If you do not see your deleted vendors listed on the Vendors page, click Filters in the top-right corner and select Deleted.
Video Link: Adding Vendors
When you use Quick Entry to add expenses, you enter receipt items into category fields by dollar amount. The category fields calculate the total for the category by taking the sum of all numbers entered for the category. The running total is then compared to the receipt total. Your state request that you do not use Itemized Receipts at this time. Enter your receipts as Quick Entry only.
• From the menu to the left, click Expenses.
• Click Receipts. The Receipts page opens.
• Click Add Receipt. The Add Receipts page opens.
• Click Quick Entry at the top of the page.
• Complete the Expense Detail section.
◦ The Date, Vendor, and Receipt Total boxes are required.
◦ We recommend you also enter a Description for reporting purposes.
• Enter your milk quantities in gallons. You can also use the Gallons Converter:
◦ Click the Gal link next to the milk type, or type + (plus sign) in the milk quantity box.
◦ Enter the number of pints, quarts, half-gallons, and/or ounces of milk you purchased.
◦ Click Save.
• Enter your expenses in the Expenses Items section.
◦ Click the box next to the category to record, and enter the dollar amount. All expense categories except Unapproved count towards reimbursement for the food program.
◦ Press Tab to enter multiple, separate dollar amounts in each category.
◦ Click X next to a dollar amount to remove it.
◦ Type / (forward slash) in a box to populate it with the remaining difference.
• Click Save in the top-right corner. You can also click Save/Add Another to save your entry and begin adding another one.


Note: You cannot save your entry if the receipt and running total do not match. The receipt and running total must also both be greater than zero. You must also complete all required fields before saving.

• From the menu to the left, click Expenses.
• Click Receipts. The Receipts page opens.

• Click the drop-down menu at the top of the page and choose from the following:
◦ Last 30 Days
◦ Last 60 Days
◦ Last 90 Days
◦ Current Month
◦ Previous Month
◦ Custom Date
• Use the Date, Source, Vendor, Invoice #, and Description boxes to further filter the information that displays.
• Click each column to sort information in ascending or descending order.
• Use the Export or Print options in the top right as needed.
Use the Milk Audit to compare the amount of milk purchased with the amount of milk needed, based on menus and meal counts. It looks at data from other areas of KidKare, such as Attendance/Meal Counts, Menus, and Receipts. Carryovers and write offs are also considered.
Before using this function:
1. Enter receipts
2. Record menus
• From the menu to the left, click Claims.
• Click Milk Audit. The Milk Audit page opens.
• Click the Month box and select the claim month to view.
• Select Calculated + Actual Served to view milk audit information based on calculated and actual served quantities.
• The following information displays in the table for the selected month:
3. Record meal counts
◦ Previous Month Carry Over/Starting Balance: This may be the ending balance from the previous month. Make sure to verify and edit starting balances the first of every month to ensure accuracy. Click , enter the new amount, and click . Note that this option may not be available according to your preferences or the preferences your food program sponsor set (if you are a sponsored center).


◦ Purchased: This is the amount of milk purchased, based on receipt date.
◦ Required: This is the amount of milk required based on menus and meal counts.
◦ Written Off: This is the amount of milk written off for the month. For example, this number accounts for cases in which the milk was spilled, spoiled, and so on.
◦ End of Month Balance: This is the amount of milk leftover at the end of the month.
◦ Actual Served: This is the actual total of milk served during the selected month based on meal records. This row only displays if you select
Calculated + Actual in Step 4.
◦ Actual End of Month Balance: This is the actual end of month balance based on the following formula: Carry Over + Purchased - Written OffActual Served. This row only displays if you select
Calculated + Actual in Step 4.


• Click Print and choose a report to print. You can choose Summary Report or Detailed Report. Both reports download as PDFs.

Use the Daily Calendar to view and/or add milk events, such as purchases or write offs.
• Click Show Daily Calendar. The Daily Calendar displays at the bottom of the window. The Calculated version is shown in the figure below.
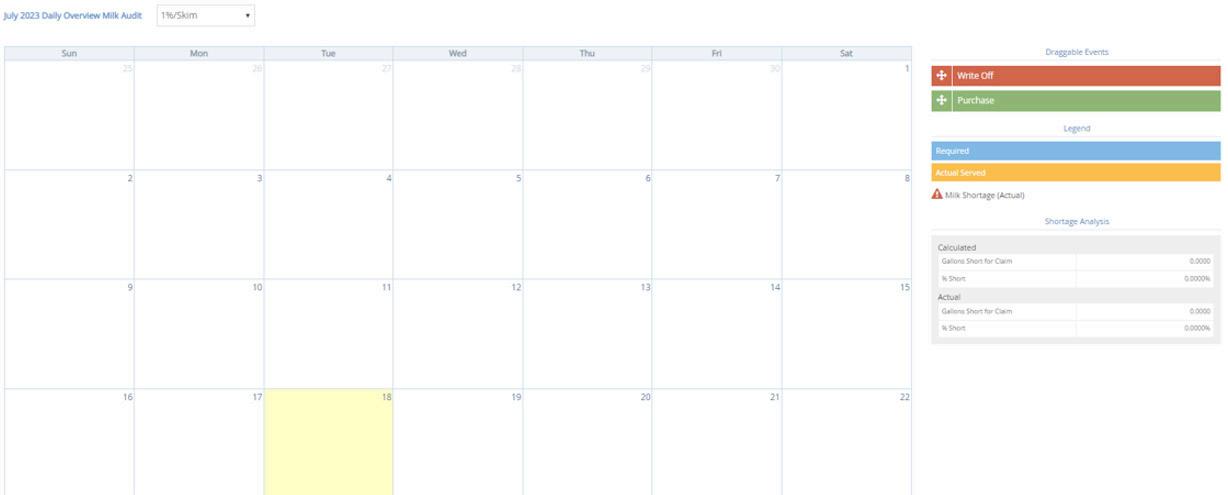
• Click the drop-down menu and select the milk type. You can choose from Whole, 1%/Skim, or Substitute.
• To add a write off:
◦ In the Draggable Events section, click the Write Off event and drag it to the calendar.
◦ Drop it on the day on which to apply it. The Milk Write Off pop-up opens.
Note: A day can only have one write off event at a time. You cannot change the date in the Milk Write Off pop-up. If you are a sponsored center, your food program sponsor must enable this feature.
◦ Click the text box and enter the amount of milk you are writing off.
◦ Click the corresponding drop-down menu and select Gallons, Pints, or Quarts. All units of measure are converted to gallons once you save.
◦ Click Save.
• To add a purchase:
◦ In the Draggable Events section, click the Purchase event and drag it to the calendar.
◦ Drop it on the day on which to apply it. The Add Expenses pop-up opens.

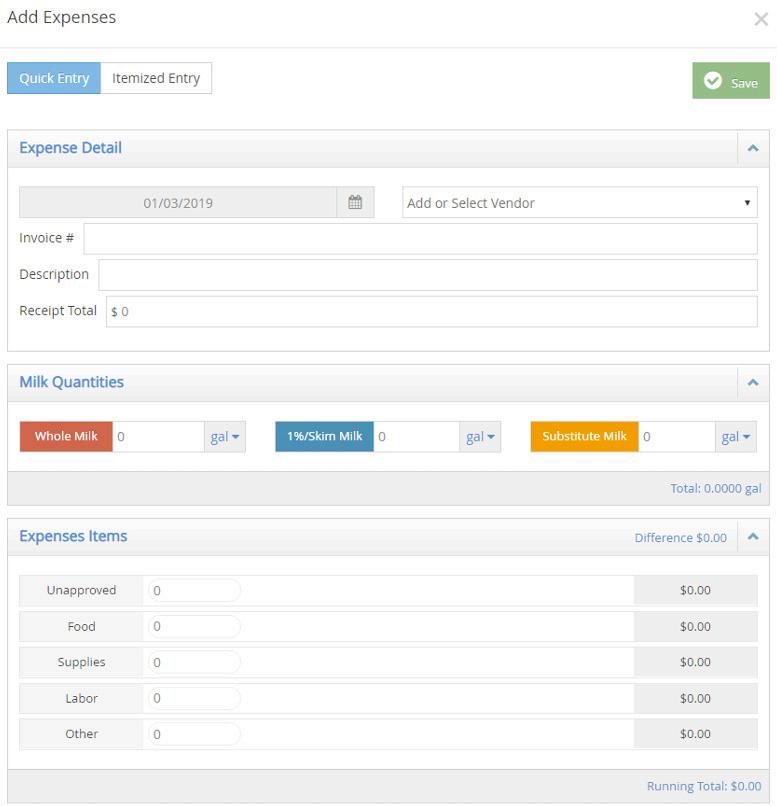
◦ Select Quick Entry.
◦ Enter your milk quantities.
◦ Click Save.
• To edit a Write Off or Purchase from this screen:
◦ Click the purchase to edit. A pop-up opens.
◦ Enter new information over the existing information. Note that you cannot change the date.
◦ Click Save.
• To remove a Write Off or Purchase from this screen:
◦ Click the X in the right corner of the banner in the day your wish to remove.
◦ Respond to the confirmation prompt.
The following items also display on the calendar:
• Required: Required amounts display for each day where an calculated or calculated + actual calculation is present. You cannot add, move, or remove these markers.

• Milk Shortage (Calculated): This icon displays on each day for which the daily ending balance value is calculated to be negative. Click this icon to view the anticipated shortage amount.


• Milk Shortage (Actual): This icon displays on each day for which the daily ending balance based on the calculated values is negative. Click this icon to view the actual shortage amount
• Shortage Analysis: This section displays the calculated total amount of gallons you are short by day or by claim. This is determined by how your system is set up. For sponsored centers, your food program sponsor makes this distinction. If you selected Calculated + Actual at the top of the page, the actual shortages display as well.


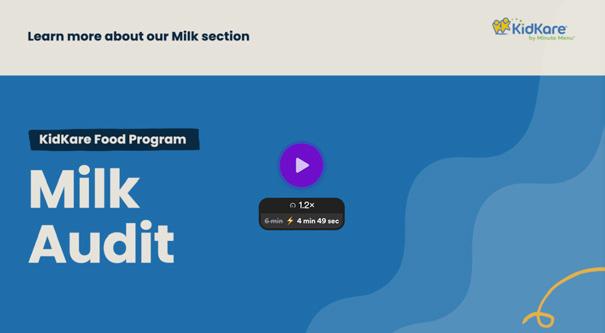

• From the menu to the left, click Calendar. The Calendar page opens.
• To add a school out event for the entire center:
◦ Click the Center tab.
◦ From the Draggable Events section, click School Out , drag it, and drop it onto the calendar. If school is out for more than one day, go to Step 5.
• To add a school out event for an entire classroom:
◦ Click the Center tab.
◦ Click the Classroom drop-down menu and select the classroom for which to add a school out day.
◦ From the Draggable Events section, click School Out, drag it, and drop it onto the calendar. If school is out for more than one day, go to Step 5.
• To add a school out event for individual children:
◦ Click the Child tab.
◦ Click the Select Child drop-down menu and select the child for whom to add an event.
◦ From the Draggable Events section, click School Out, drag it, and drop it onto the calendar. If this child is out of school for more than one day, go to Step 5.
• Click the event. The Event Editor pop-up opens.
• Click Multi-Day.
• Click the Event Start Date box and enter the first day school is out.
• Click the Event End Date box and enter the last day school is out.
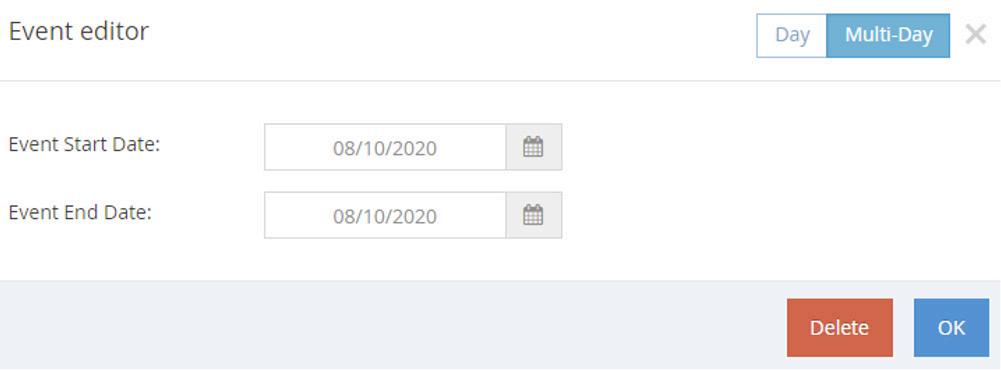
• Click OK.
Video Link: School Calendar
You can remove school out days, as needed. To do so:
• From the menu to the left, click Calendar . The Calendar page opens.
• Click the Center tab to remove center-wide school out days, or click the Child tab to remove school out days for a specific child. If you select Child , click the Select a Child drop-down menu and select the child to edit.
• Click the event on the calendar. The Event Editor opens.
• Click Delete.
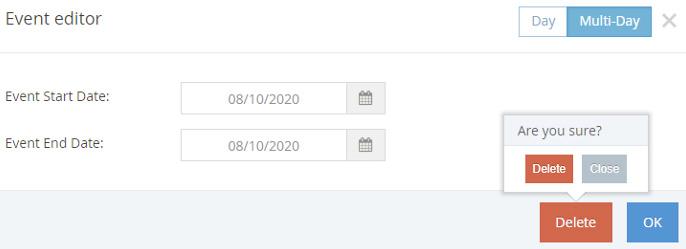

• At the Are You Sure prompt, click Yes. The event is removed.
The option to calculate a claim displays on the View Claims page for those months in which there are meals/attendance recorded, but you have not yet calculated the claim. This option appears in the Last Calculated column.
• From the menu to the left, click Claims. The View Claims page opens.
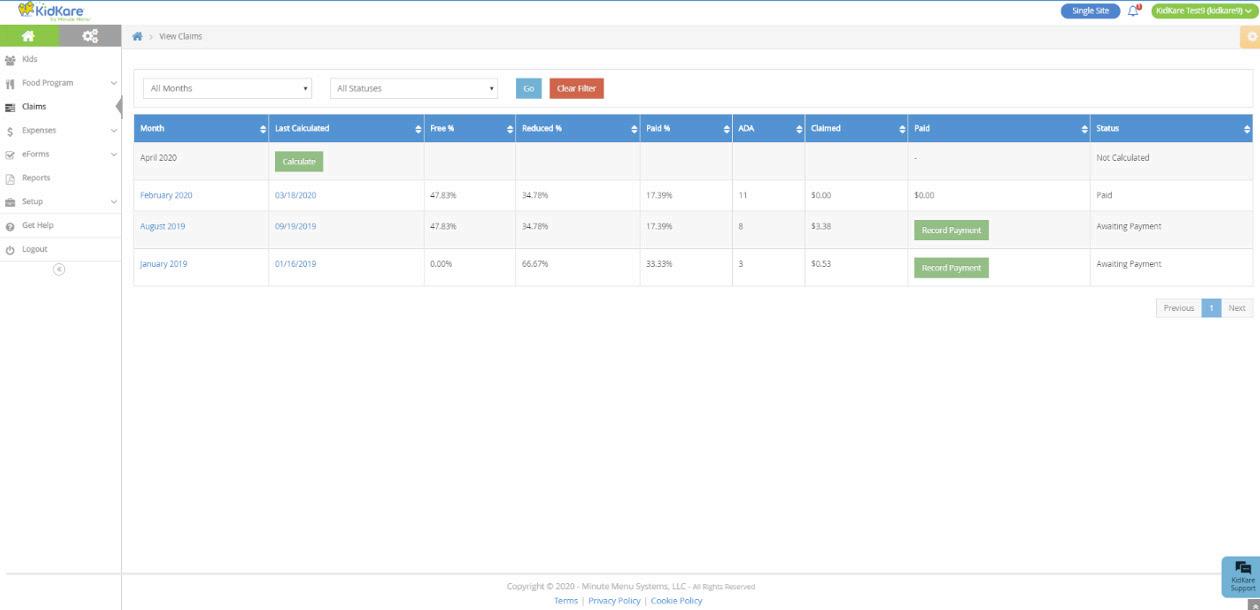

• Click Calculate on the row to calculate. The claim is calculated.
If one claim is produced by the calculation, the Claim Detail page opens and displays the claim information. If multiple claims are produced (such as for regular and At-Risk meals), the View Claims page refreshes. click the month or calculated date to open the associated claim.
Before you submit your claim to the state, you can recalculate it to account for any manual changes made after initial claim calculation. For example, you may have corrected an error listed in the Claims Error List and need to calculate the claim again.
You can only re-calculate claims that you have not marked as submitted to the State. If you need to recalculate a claim that you marked as submitted, you must clear the submitted flag before proceeding.
• From the menu to the left, click Claims.
• Click the claim to recalculate. The claim details open.


• Click next to Would You Like to Calculate Blended Rates While Calculating to use blended rates while recalculating the claim. This option only displays if you are set to use split meal counts and blended meal rates.
◦ This defaults to the selection you made on the previous month's claim.
◦ If this is your first claim in KidKare, it defaults to No.
• Click Recalculate. The claim is recalculated, and the Calculated Date in the Claim Status section is updated. Review the Claim Error List section to ensure that all errors are resolved.
The Claim Error List section displays any disallowed and warned meals each time a claim is calculated or recalculated. Each error results in a Warning or Disallowed message. Errors that result in disallowance are deducted from the reimbursement.
Warning notifications do not deduct from the reimbursement, but you should still research and correct the cause.
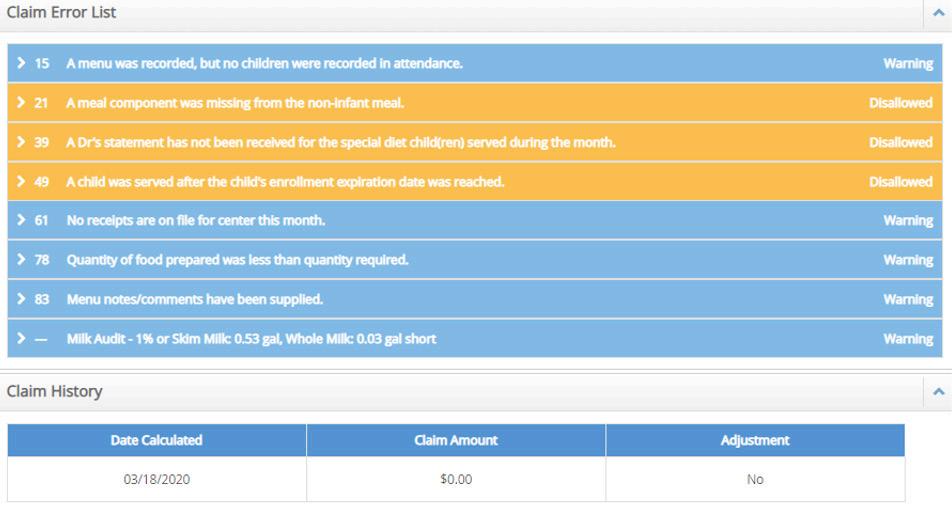
Note: You can filter the Claim Error List to a specific error type. To do so, click the Filters in the top-right corner and select the filter to apply to the Claim Error List. You can show Allow/Warn errors, Disallowed errors, or both errors.
Video Link: How to Manage Your Claim
• From the menu to the left, click Claims.
• Select Claim List. The Claim List page opens.
• In the top right corner, Click the Month box and select the claim month you are submitting.

• Click Generate.
• Save the document that generates to your desktop or a folder where you can find it.
• Login to the CNP Site and follow the instructions in the video below to upload your claim to the state.


When a claim has just been filed or is about to be filed with your state agency, mark the claim as Submitted in KidKare.
Required Permissions: You must have the Claims permission enabled on your account to view and work with claims. Sponsored centers do not have access to this feature.
• From the menu to the left, click Claims.
• Click the claim to view. The Claim Details page opens.

• In the Status section, click next to Have You Submitted Your Claim to the State.

Note: Once you mark a claim as submitted, the claim records are locked and you cannot make changes to the claim. To unlock the claim for editing again, change the Have You Submitted Your Claim to the State flag back to No.


Video Link: Mark Claim as Submitted
Record payments from the View Claims page or the Claim Details page. If you record a payment for a claim with adjustments, the payment is applied to the original claim first and then to adjustments in date order (oldest to newest) until all money is applied.
Required Permissions: You must have the Claims permission enabled on your account to view and work with claims. Sponsored centers do not have access to this feature
• From the menu to the left, click Claims.
• In the Paid column, click Record Payment. The Record Payment pop-up opens.
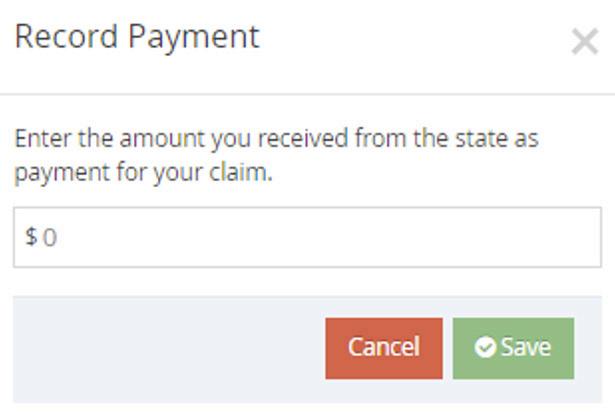
• Click the $ box and enter the amount you received from the State.
• Click Save.
Video Link: Record Claim Payments
• From the menu to the left, click Claims.
• Click the claim for which to record payment. The Claim Details page opens.

• In the Status section, click next to Total Payments. You can also click the Claim Actions drop-down menu and select Enter Payment Amount. The Record Payment pop-up opens.
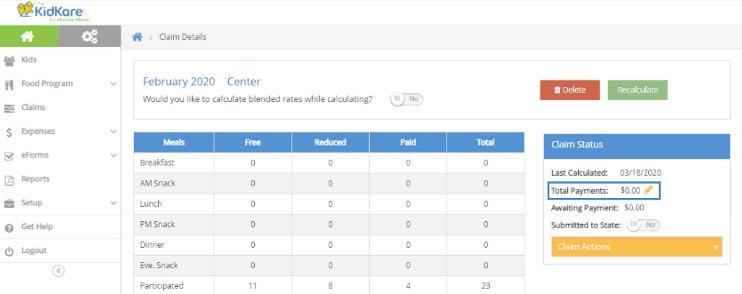
• Click the $ box and enter the amount you received from the State.
• Click Save.
This report lists active participants who were not claimed for a selected claim month. Note that this report does not take attendance into consideration—it only checks whether an active participant was claimed for that month.
• From the menu to the left, click Reports.
• On the Reports page, select the following:
◦ Category: Participants
◦ Report Name: Participants Not Claimed
◦ Month: Select the month for which to run the report.
• Click Run. A PDF downloads.
The Participant Roster lists all participants currently enrolled with your center. This report only includes basic demographics and enrollment dates.
• From the menu to the left, click Reports.
• On the Reports page, select the following:
◦ Category: Participants
◦ Report: Participant Roster
◦ Month: Select the month for which to run the report.
• Click Run. A PDF downloads.
The IEF List report summarizes income eligibility form information saved to participant records for a selected claim month. It includes household information if such information was saved to the participant profile.
• From the menu to the left, click Reports.
• On the Reports page, select the following:
◦ Category: Participants
◦ Report: IEF List
◦ Date: Select the month and year for which to run the report.
◦ Month: Select the month for which to run the report.
• Click Run. A PDF downloads.

The Participant Racial Count Summary report provides a count of enrolled participant broken down by race and ethnicity.
• From the menu to the left, click
• On the Reports page, select the following:
◦ Category: Participants
◦ Report: Participant Racial Counts Summary
◦ Month: Select the month for which to run the report.
• Click Run. A PDF downloads.
Participant IEF/Child Enrollment Form report
The Participant IEF/Child Enrollment Form report prints enrollment and/or income eligibility forms for participants you select.
• From the menu to the left, click Reports.
• On the Reports page, select the following:
◦ Category: Participants
◦ Report: Participant IEF/Child Enrollment
◦ Participants: Select Specific Child or Multiple Children.
- Specific Participant: Click the Select a Participant drop-down menu and select the participant for whom to run the report.
- Multiple Participants: Click the Status drop-down menu and select Active, Pending, or Both. Then, select how to sort the participants included. You can sort by Participant Number, Participant First Name, or Participant Last Name (this option appears after the Forms drop-down menu).
- Forms: Select Enrollment Page Only, Income Eligibility Page Only, or Both.
• Click Run. A PDF downloads.
This report provides a quick claim overview and lists specific errors that occurred when processing the claim. This report also prints after you process claims.
• From the menu to the left, click Reports.
• On the Reports page, select the following:
◦ Category: Claim Statements
◦ Report Name: Claim Error Report
◦ Month: Select the month for which to run the report.
• Click Run. A PDF of the report downloads.
The Claims Roster lists participant, enrollment information, FRP status, basis, and more.
• From the menu to the left, click Reports.
• On the Reports page, select the following:
◦ Category: Claim Statements
◦ Report Name: Claim Roster
◦ Month: Select the month for which to run the report.
• Click Run. A PDF of the report downloads.
You can also print this report from the Claim Details page.
1. From the menu to the left, click Claims.
2. Select the claim to view. the claim Details page opens.

3. Click Claim Actions and select Print Claim Roster.
The Center Receipts Journal report lists your receipt entries for the selected claim month.
• From the menu to the left, click Reports.
• On the Reports page, select the following:
◦ Category: Finance
◦ Report Name: Center Receipts Journal
◦ Month: Select the month for which to run the report.
• Click Run. A PDF downloads.
This report lists your claim amounts, reimbursement amounts, and any possible profits. This allows you to assess whether you meet non-profit status. You can print this report to PDF or to a spreadsheet.
• From the menu to the left, click Reports.
• On the Reports page, select the following:
◦ Category: Finance
◦ Report Name: Non-Profit Status Report
◦ Month: Select the month for which to run the report.
◦ Format: Select PDF or Excel.
• Click Run. The report downloads in the format you selected.
• From the menu to the left, click Reports.
• On the Reports page, select the following:
◦ Category: Meals & Attendance
◦ Report: Menu Production Record
◦ From/To: Select a start and end date for the report.
• Click Run. A PDF downloads.
The Weekly Quantities Required report lists the amount of food required weekly.
• From the menu to the left, click Reports.
• On the Reports page, select the following:
◦ Category: Meals & Attendance
◦ Report: Weekly Quantities Required
◦ From/To: Select a start and end date for this report.
• Click Run. A PDF downloads.

The Center Weekly Menu report prints your weekly menu plan. You can print this for a single week or the entire month.
• From the menu to the left, click Reports.
• On the Reports page, select the following:
◦ Category: Meals & Attendance
◦ Report: Center Weekly Menu
◦ Date: Select a start date for the report. The report will generate for that week.
◦ Type: Non-Infant, Infant, or Both
◦ Number of Weeks: Single Week or Entire Month
• Click Run. A PDF downloads.
The Center Monthly Menu Plan report prints your menu plans for the entire month.
• From the menu to the left, click Reports.
• On the Reports page, select the following:
◦ Category: Meals & Attendance
◦ Report: Center Monthly Menu Plan
◦ Claim Month: Select the claim month for which to run the report.
◦ Type: Non-Infant or Infant
• Click Run. A PDF downloads.
The Menu Notes report lists all notes made on recorded menus for the month you select. This report is generated as a PDF you can download and save to your computer.
• From the menu to the left, click Reports.
• On the Reports page, select the following:
◦ Category: Meals & Attendance
◦ Report: Menu Notes Report
◦ Month: Select the month for which to print the report.
• Click Run. A PDF downloads.

If you have enabled individual infant menu reporting, you can print individual infant menus. This report also includes information such as whether the parent accepts center formula and/or food, the infant's age in months, the infant's date of birth, and more.
• From the menu to the left, click Reports.
• On the Reports page, select the following:
◦ Category: Meals & Attendance
◦ Report: Infant Feeding Report
◦ Claim Month: Select a start and end date for the report.
• Click Run. A PDF downloads.
The Daily Attendance + Meal Count report is a worksheet you can use to record daily attendance and meal counts. A space for parent signatures is included on this worksheet.
• From the menu to the left, click Reports.
• On the Reports page, select the following:
◦ Category: Meals & Attendance
◦ Report: Daily Attendance + Meal Count Report
◦ From/To: Select a start and end date for the report.
• Click Run. A PDF downloads.
The Weekly Attendance + Meal Count report lists weekly attendance and meal counts for your center. Note that attendance for one (1) year-olds is underlined and in bold. This provides a quick visual reference as to how many children are in the one year-old age group, since this age group must be served whole milk.
• From the menu to the left, click Reports.
• On the Reports page, select the following:
◦ Category: Meals & Attendance
◦ Report: Weekly Attendance + Meal Count Report
◦ Date: The user can select a start date for the report. The report will generate for that week.
◦ Report Span: Select Single Week or Entire Month
◦ Classroom: Select a specific classroom or All Classrooms.
• Click Run. A PDF downloads.
The Monthly Claimed Attendance Only report includes claimed attendance for the selected claim month.
• From the menu to the left, click Reports.
• On the Reports page, select the following:
◦ Category: Meals & Attendance
◦ Report: Monthly Claimed Attendance Only
◦ Month: Select the claim month.
• Click Run. A PDF downloads.
The Weekly Paid Attendance + Meal Counts report lists weekly attendance, broken down by attendance and meal.
• From the menu to the left, click Reports.
• On the Reports page, select the following:
◦ Category: Meals & Attendance
◦ Report: Weekly Paid Attendance + Meal Count Report
◦ Date: The user can select a start date for the report. The report will generate for that week.
◦ Report Span: Select Single Week or Entire Month.
◦ Classroom: Select a specific classroom or All Classrooms.
• Click Run. A PDF downloads.

The Estimated Meal Count Summary report lists estimated meal counts for a selected month.
• From the menu to the left, click Reports.
• On the Reports page, select the following:
◦ Category: Meals & Attendance
◦ Report: Estimated Meal Count Summary
◦ Month: Select the claim month for which to print the report.
• Click Run. A PDF downloads.
The Actual vs Estimated Meal Count Summary report compares actual meal counts with the estimated meal counts, broken down by meal.
• From the menu to the left, click Reports.
• On the Reports page, select the following:
◦ Category: Meals & Attendance
◦ Report: Actual vs Estimate Meal Count Summary Report
◦ Date Range: The user can select a start date for the report. The report will generate for that week.
• Click Run. A PDF downloads.
The Monthly Paid Attendance report lists paid attendance for a selected claim month, as well as classroom totals.
• From the menu to the left, click Reports.
• On the Reports page, select the following:
◦ Category: Meals & Attendance
◦ Report: Monthly Paid Attendance Only
◦ Month: Select the claim month.
• Click Run. A PDF downloads.

The Monthly Paid Meal Counts by Age Group report lists paid meal counts for a selected claim month by age group, as well as totals for each age group.
• From the menu to the left, click Reports.
• On the Reports page, select the following:
◦ Category: Meals & Attendance
◦ Report: Monthly Paid Meal Counts by Age Group
◦ Claim Month: Select the month for which to run the report.
• Click Run. A PDF downloads.
The Monthly Claimed Meal Counts by Age Group report lists claimed meal counts for a selected claim month by age group. It also includes totals for each age group.
• From the menu to the left, click Reports.
• On the Reports page, select the following:
◦ Category: Meals & Attendance
◦ Report: Monthly Claimed Meal Counts by Age Group
◦ Claim Month: Select the month for which to run the report.
• Click Run. A PDF downloads.
The Monthly Claimed Meal Count Summary report list the total number of meals claimed for a selected claim month.
• From the menu to the left, click Reports.
• On the Reports page, select the following:
◦ Category: Meals & Attendance
◦ Report: Monthly Claimed Meal Count Summary
◦ Date: Select the month for which to run the report.
• Click Run. A PDF downloads.
The Monthly Paid Meal Count Summary report lists all paid meals for a selected claim month. It is broken down by meal type.
• From the menu to the left, click Reports.
• On the Reports page, select the following:
◦ Category: Meals & Attendance
◦ Report: Monthly Paid Meal Count Summary
◦ Date: Select the month for which to run the report.
• Click Run. A PDF downloads.

The Daily FRP report provides a Free, Reduced, and Paid breakdown of all meals claimed for the day selected for the report.
• From the menu to the left, click Reports.
• On the Reports page, select the following:
◦ Category: Meals & Attendance
◦ Report: Daily FRP Report
◦ Date: Select the date for which to print the report. This defaults to the current date.
• Click Run. A PDF downloads.
The Weekly Quantities Required report gives you a list of menu components and the total amount you need to purchase or have on hand for the week you select. It is your “shopping list” that pulls menu components and estimated attendance so that you can plan to have enough food onsite for each meal.
Note: This report will only generate if you have menus and estimated attendance entered for the week you are selecting.
• From the menu to the left, click Reports.
• On the Reports page, select the following:
◦ Category: Participants
◦ Report: Participant Roster
◦ Month: Select the month for which to run the report.
• Click Run. A PDF downloads.
The eForms Reports page lets you retrieve, view, and print enrollment records. This includes both enrollment forms (EF) and income eligibility forms (IEF). Each form type is listed on a separate line.
• From the menu to the left, click eForms.
• Click Reports. The eForms Reports page opens
Note: You can also access this page from the Approve & Renew page. To do so, click View Reports.
• In the Show Records For section, enter your report criteria.
◦ First drop-down menu: Select Enrollment or Re-Enrollment.
◦ Second drop-down menu: Select the form type (EF or IEF).

◦ Third drop-down menu: Select the date range (Current Year, Previous Year, Custom Date Range).
◦ Fourth drop-down menu: Select a particular child to view. You can also type the child name to filer the list.
◦ From/To boxes: If you selected Custom Date Range in the third drop-down, use these boxes to set a date range.
• 4. Click Run.
• 5. Set additional filters/sorts, as needed.
◦ Click the Participant Name box in the table and begin typing to search for a particular participant.
Note: According to your display settings, this box may be called something else, such as Child Name. For more information, see Set Display Settings.
◦ Click Filters in the top-right corner and select First Name or Last Name to sort by first or last name.
◦ Click the Participant Name column or the Last Updated column to sort records in ascending or descending order.
• To view individual forms for a particular record, click View Form on the appropriate row. A PDF downloads.
• To view multiple forms together:
◦ Check the box next to the records to view.
◦ Click Combine & Print Forms. A combined PDF downloads.

Your KidKare Food Program package includes a subscription to eForms. eForms is an all-in one enrollment process for the food program that eliminates paper forms. With eForms, you can:
• Send Invitations: Send forms to guardians via email. Guardians can then fill out and submit the forms from their computer or mobile device. Guardians can only submit completed forms, so you only receive forms that are 100% complete.
• Track Enrollment Status: Track form completion on the View Status page, resend invitations, and open forms for guardians to complete onsite.
• Approve & Renew Enrollment: Once forms are submitted, review them directly from your computer or device, approve them, and renew enrollment.
All forms are stored digitally, and you can retrieve them at any time. This saves time and space by eliminating the need to print and re-print forms.
Click here to print a useful checklist for getting started with eForms. Follow along with the steps, and check each item off as you complete it.
You can use eForms to enter basic information about a participant and then send an invitation to their guardian to complete and sign the enrollment form.
• From the menu to the left, click Children.
• Select List Children.
• Click on Send eForms in the top right corner. If is shows Add Manually instead of Send eForms, Click and select Send eForms.
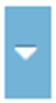


• Complete the Child Details section.
◦ Click the First Name and Last Name boxes and enter the participant's first and last name.
◦ Click the Birth Date box and enter the participant's birth date.
◦ Click the Classroom drop-down menu and select the classroom to which to assign the participant. You can select Unassigned to assign the participant to a classroom later. You can also click to add a new classroom.

◦ If you need to enroll a sibling at the same time, click + Add Child. Repeat Steps 4a - 4c for the additional child. You can add as many siblings, as needed. Adding children this way ensures that the parent only needs to complete one income eligibility form for the household.
• Complete the Guardian Details section
◦ Click Existing to select an existing parent/guardian. Then, select the contact.
◦ Click New to add a new parent/guardian and enter their information.
• Click Send Invitation.
If the guardian does not have an email address, they can complete the form on-site.
• From the menu to the left, click eForms.
• Click View Status.
• Locate the appropriate record.
• Click in the column to the far right. This opens the form on the device you are using.
• Have the guardian complete and sign the form while on site.
Once parents complete the necessary enrollment and income eligibility forms, you must approve and renew participants on the Approve & Renew page. You can also monitor enrollment status on the View Status page. For more information.

You must add a signature to KidKare when using eForms. This signature is added to all eForms you approve or approve and renew.
• Click Welcome in the top-right corner, and select Add Signature.
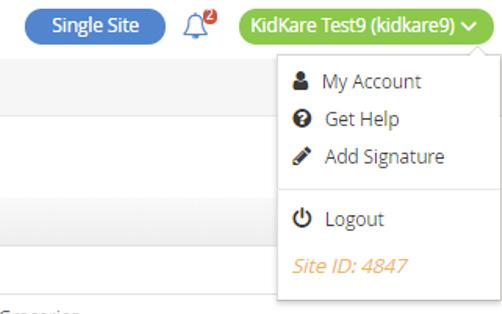
• Click the Type Signature box and type your name.

• Using your mouse, finger, or stylus, sign the E-Signature box.

• Click Accept & Sign.
Video Link: Add Signature for eForms
When you send eForms invitation, revision request, etc. to a guardian, they receive it via email. You can customize these emails to suit your business.
• From the menu to the left, click eForms.
• Select Send Invitations.
• Click Edit Email. The template page opens and displays the Initial Invitation template.

• Click the Template drop-down menu and select the email template to change.
• Click Edit.
• Update the Subject, From, and Message boxes, as needed.
◦ Variables you can use to fill-in certain information are listed at the bottom of the editor (#ParentName#, #ChildName#, and so on).
◦ When editing the Message, use the toolbar to format your text. You can also insert URLs, insert images, embed videos, and switch to an HTML editor.
• Add attachment if needed.
• When finished making edits, click Save.
Video Link: Edit Email Templates
Participant records that do not have an associated email address are indicated by on the View Status page. You can quickly add an email address to these records without leaving this page.
• From the menu to the left, click eForms.
• Click View Status.
• Click the participant's name in the Child Name column. A pop-up opens and displays the guardian's contact information.


• Click the Email box and enter a valid email address.
• Click Update.
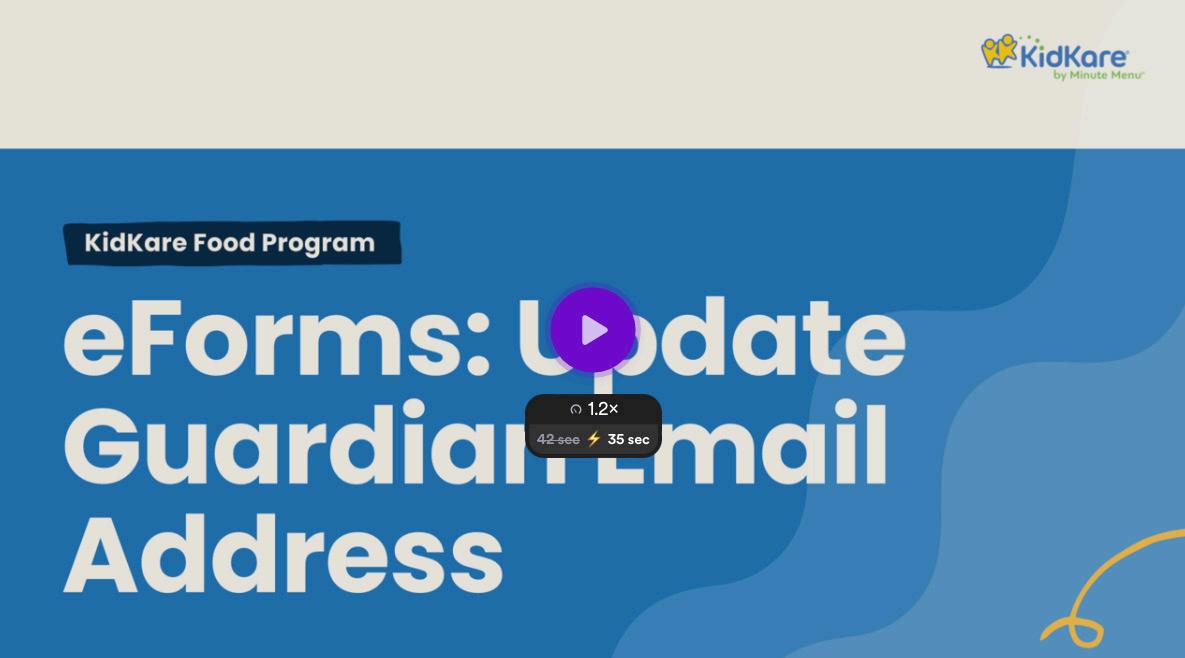
The Send Invitations page is where you send invitations to renew enrollment with your center.
• From the menu to the left, click eForms.
• Click Send Invitations
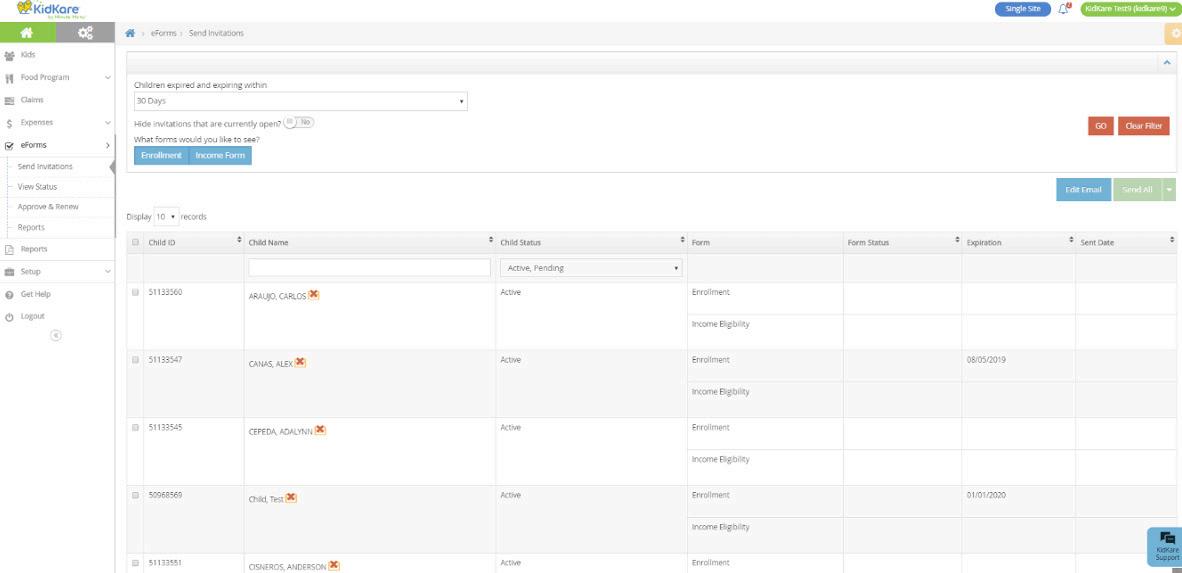
• Set filters for the participants to include.
◦ Click the Children Expiring Within drop-down menu and select a date range (30 Days, 60 Days, 90 Days, or Custom Date).
Note: According to your display settings, this option may be called something else, such as Children Expiring Within. For more information, see Set Display Settings.
◦ Click the slider next to Hide Invitations That Are Currently Open to hide open invitations. This is set to No by default.
◦ In the What Forms Would You Like to See section, click Enrollment, Income Form, or both.
◦ Click Go.
• Check the box next to the participants to which to send forms. You can also check the box at the top of the table to select all displayed participants.
◦ Only the records on the page you are viewing are selected. You can click the Display Records drop-down menu to display additional records (10, 25, 50, or 100).
• Send the form(s).
◦ To send both enrollment forms and income eligibility forms, click Send All.

◦ To send a specific form, click next to Send All and select the form to send.
Video Link: Send Renewal Invitations & The Guardians View of an Enrollment
The View Status page provides a central place for you to view enrollment status for all participants at your center. You can quickly see who has started their forms, completed their forms, what forms are ready for approval, and so on. You can also take action on invitations, such as re-sending them, opening forms for onsite completion, cancelling invitations, and marking invitations as manually completed.
• From the menu to the left, click eForms .
• Click View Status. The View Status page opens.


• Use the From and To boxes to select a date range to view.
◦ To view forms from a specific date to the current date, select a date in the From box and leave the To box blank.
◦ To view forms up to a specific date, leave the From box blank and select a date in the To box.
◦ To view forms for a single day, select the same date in the From and To boxes.
• Click the Filter drop-down menu and select the form status to view. You can select multiple statuses, if needed.
• To filter to a specific participant, click the Child Name box, and begin typing the participant's name.
• You can sort information in ascending or descending order by the following columns:
Note: Some of the columns listed above may not display. To customize which columns display, click Filters in the top-right corner, and click each column to select it. You can also change the default sort options.
The guardian has completed and submitted the form. It is now ready for approval.
The guardian completed a paper form, and you flagged the record accordingly (pencil icon).
You have approved the form.
You have updated the system with the new enrollment date.
The invitation was canceled.
If a guardian advises they did not receive their eForms invitations, resend them from the View Status page. You may also consider confirming and updating the guardian's email address.
• From the menu to the left, click eForms.
• Click View Status.
• To resend invitations individually, click on the row for the appropriate participant.
• To resend invitations in bulk:
◦ Click Resend Invitations.
◦ Click Yes at the confirmation prompt. All invitations at Not Started or In Progress status are sent out again.


You can cancel enrollment invitations from the View Status page.
• From the menu to the left, click eForms.
• Click View Status.
• Locate the participant for whom to cancel an invitation.
• Click in the column to the far right.
• Click Delete at the confirmation prompt.

If a guardian advises they do not have access to the Internet, their own device, or email address to complete enrollment forms, you can open the forms for them to complete on-site.
• From the menu to the left, click eForms.
• Click View Status.
• In the Show Records For section, set filters, if needed.
◦ Use the From and To boxes to set a date range to view.
◦ Click the Filter drop-down menu and select the status to view.

• Click . The form opens.
• Have the guardian use the computer/device to complete the forms, beginning with the participant's date of birth.
• Once the guardian has completed each page of the form, you are returned to the eForms page. The completed form has the status of Submitted (Parent). You can now Approve the form.


Some guardians may have completed their forms on paper. You can mark these forms as complete in KidKare.
• From the menu to the left, click eForms.
• Click View Status.
• Locate the participant to update.

• Click in the column to the far right.
• Respond to the confirmation prompt.

If you are a single-site center, you may choose to approve forms without renewing them. Forms that you approve receive a status of Submitted (Sponsor):
• From the menu to the left, click eForms.
• Select Approve & Renew.
• Click on the participants name to review the forms their guardian has submitted.
• Review the information and signatures provided.
Information that has been updated since the last enrollment is outlined in red for you to quickly identify.
◦ Approve IEF – If the Income Eligibility form is complete, but the Enrollment form needs to be sent back to the guardian for revisions.
• If the enrollment form or income eligibility form needs revision:
◦ Click Send Back For Revision.
• Click and choose from the following:
◦ Approve All – If both forms are complete and need to adjustments from the guardian.
◦ Approve EF – If the Enrollment form is complete, but the Income Eligibility form needs to be sent back to the guardian for revisions.


◦ Select Enrollment, IEF, or both.
◦ Click the text box and enter any notes for the parent regarding the revisions that are needed.
◦ Click Send.
Video Link: Approve vs Approve & Renew
Once guardians complete the necessary enrollment and income eligibility forms, you must approve and renew participants on the Approve & Renew page. This gives you control over when your database is updated. However, keep in mind that participants with future enrollment dates may be disallowed from your current claim. In many cases, it is better to wait until the current claim is processed before you renew enrollments. For example, if your new enrollment start date is October 1st, you should wait until the September claim is processed before renewing your enrollments.
• From the menu to the left, click eForms.
• Click Approve & Renew. The Approve & Renew page opens.

• Filter to the records to renew.
◦ Click the drop-down menu in the Show Records For section and choose from the following:
- 30 Days
- 60 Days
-
90 Days
- Current Year
- Previous Year
• There are three ways to approve and renew enrollments:
◦ Accept the dates generated by the system (parent signature dates).
◦ Use the Bulk Edit feature to set enrollment dates.
◦ Approve and renew enrollments individually.
• Check the box next to the records to update.
• Choose one of the following:
◦ Click Approve All to approve the enrollment form (EF) and the income eligibility form (IEF) for the selected records. Respond to the confirmation prompt.
◦ Click Approve & Renew All to approve and renew enrollment and income eligibility for the selected records.
◦ Click next to Approve All/Approve & Renew and select a specific form type to approve/approve and renew (EF, IEF, or All).

• Check the box next to the records to update.
• In the Bulk Edit section:
◦ Click the Bulk Set New Enrollment Date box and enter a new enrollment date. You can also click to select the date from a calendar.
◦ Click the Bulk Set Enrollment Expiration Date box and enter a new enrollment date. You can also click to select the date from a calendar.
◦ Click the Bulk Set New IEF Expiration Date box and enter a new IEF expiration date. You can also click to select the date from a calendar.
◦ Click Apply.
• Click Approve or Approve & Renew All.
• Click the participant's name to view participant details.
• Make changes, as needed. For example, you can update the new enrollment date and the new enrollment expiration date.
• Click Approve or Approve & Renew. You can also click Send Back For Revision if revisions are required.

You can export enrollment renewal data to an Excel® spreadsheet (.XLSX). When you export enrollment data, you can either export all data or the current view. Exporting the current view means that your filters are applied to the export.
• From the menu to the left, click eForms.
• Click Approve & Renew.
• Filter to the records to export, if needed.
• Click Export All or Export View. Click the down arrow next to the Export button to change between Export All and Export View.


The eForms Reports page lets you retrieve, view, and print enrollment records. This includes both enrollment forms (EF) and income eligibility forms (IEF). Each form type is listed on a separate line.
• From the menu to the left, click eForms.
• Select Reporting-eForms. The Reporting page opens.
Note: You can also access this page from the Approve & Renew page. To do so, click View Reports.
• In the Find Records section, enter your report criteria.
◦ First drop-down menu: Select Enrollment or Re-Enrollment.
◦ Second drop-down menu: Select the form type (EF or IEF).
◦ Third drop-down menu: Select the date range (Current Year, Previous Year, Custom Date Range).
◦ Fourth drop-down menu (optional): Select a particular child to view. You can also type the child name to filer the list. If you want to view all children, leave this blank.
◦ From/To boxes: If you selected Custom Date Range in the third drop-down, use these boxes to set a date range.
• Click Run.
• To view individual forms for a particular record, click View Form on the appropriate row. A PDF downloads.
• To view multiple forms together:
◦ Check the box next to the records to view.
◦ Click Combine & Print Forms. A combined PDF downloads.
Video Link: Reports & Forms

KidKare's messaging feature allows you to send messages to guardians of participants enrolled in your center. If you are a sponsored center, you can also send messages directly to your sponsor (if they allow it). You can message guardians individually, in small groups, or you can send one message to all parents for active participants at the same time. When messaging guardians, you also have the option to attach planned menus and include a survey to which guardians can respond. These surveys can be used to plan attendance, screen for COVID-19 symptoms, or gather any other information you need from parents.
• Click . The Messages page opens.
• Click Send Message. The Message Editor opens.
• Click the Send To drop-down menu and select the people you are messaging:
◦ To send a message to your sponsor, select Sponsor.
◦ To send a message to one or more guardians, click each guardian name to include in the message. You can use the Search box in this menu to search for specific contacts.
◦ To message all guardians, select Guardians for All Active Participants.
• Click the Subject box and enter a subject for your message.
• Click the Message box and enter your message content.
• To attach a menu:
◦ Click Add Attachment and select Menu . The Attach Menu pop-up opens.
◦ Click the Menu Type drop-down menu and select Monthly, Weekly, or Custom.

◦ Select the date for which to send the month. The available options vary according to the menu type you selected.
- Monthly: Click the Select Month box and select the month for which to send menus.
- Weekly: Click the Select Day box and select a day in the week to send. Menus for dates in the same week are attached.
- Custom: Click the From box and enter the first date in the range to send. Then, click the To box and enter the last date of the range to send.
◦ Click Attach . The Scheduled Menus report for the month or the week is attached to the message.
• Click Add Attachment and select File to add any additional attachments to this message. For example, you could attach a PDF newsletter.
• Click the Signature box and enter your email signature. If you are messaging your sponsor, go to Step 10.
• To add a survey:
◦ Click the Question Type drop-down menu and select the question type to include on the survey. You can choose from the following:
- Single Select: The guardian can select one answer only.
- Multi-Select: The guardian can select multiple answers.
- Date: The guardian must select a date.
- Text: The guardian can type any answer.
◦ Click the Question box and enter the question. If you selected Date or Text, go to Step 9d.
◦ Click the Choices box and enter the responses from which the guardian can choose. Press Enter or Tab between choices. To remove a choice, click X or press Backspace.

◦ Click to add a new question to your survey. Repeat Steps 9a - 9c to add as many questions, as needed.
◦ Click to remove questions from your survey.
• When finished, click Send.
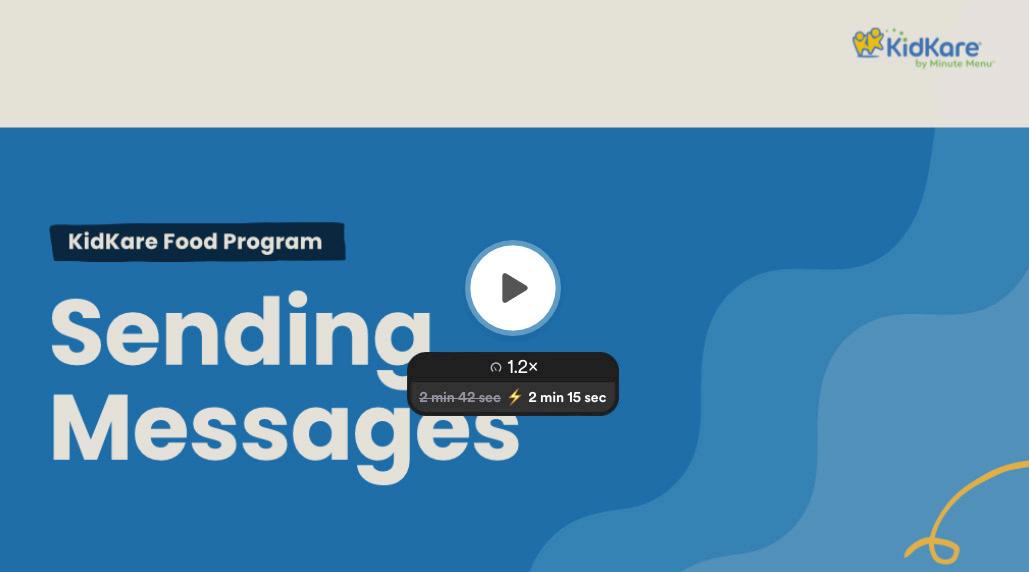
Received messages display in the Received tab on the Messages page. It is divided into the following columns: Received From, Subject, and Date. You can also see the total number of messages, as well as the number that are unread, at the bottom of this page.
• Click . The Messages page opens and displays the Received tab by default.
• Use the Search Messages box to filter the messages that display. The message list is updated as you type.
• Click a message to view the message content.
• If the sender attached a file, click the file in the Attachments section to view and download it.
• When finished, click Back to return to the Received tab.
• To mark messages as read/unread:
◦ Check the box next to the messages to mark as read/unread. You can also check the box at the top of the column to select all messages.
◦ Click Mark as Read or Mark as Unread.

• To archive messages:
◦ Check the box next to the messages to archive. You can also check the box at the top of the column to select all messages.
◦ Click Archive Selected. The messages you selected are moved to the Archived tab.

You can view messages you have sent in the Sent Messages tab. Like the Received tab, the Sent Messages tab is divided into the following columns: Sent To, Subject, Reports, and Date. The total number of messages and unread reports display at the bottom of the table.
• Click . The Messages page opens.
• Click the Sent Messages t ab.
• To mark sent messages as read/unread:
◦ Check the box next to the message(s). Check the box at the top of the column to select all messages.
◦ Click Mark as Read or Mark as Unread.
• To archive messages:
◦ Check the box next to the message(s) to archive. Check the box at the top of the column to select all messages.
◦ Click Archive Selected. The messages are moved to the Archived tab.
• To view message reports, click the link in the Reports column. For more information about message reports, see View Message Reports.
Note: You can also send messages from this tab. Click Send Message and select the recipients. For details, see Send Messages.

Message reports provide useful data for your sent messages, such as the number of recipients who opened the message, responded to an attached survey, and the responses to your survey. It also provides the original message text and attached questions.
• Click . The Messages page opens.
• Click the Sent Messages tab. Your sent messages display.
• Click the link in the Reports column for the message to view. The message report opens.
• This report is divided into the following sections:
◦ Message Details: This section displays the message subject, content, and sent date. It also provides the number of recipients who have opened the message and the number of recipients who have responded to any attached survey.

◦ Questions: This section displays any survey questions you included in your messaging. If you did not include a survey in your message, this section does not display.
◦ Report: This section provides a review of recipients who have opened the message or the responses to a question you select.
The Report section is filtered to the Open metrics by default. This view gives you a snapshot of which recipients opened your message.
To view responses to the survey you included:
• Click the drop-down menu and select the question to review.
• The report view changes and displays the following:
◦ Summary: The report summary displays to the right of the drop-down menu filter. It lists possible responses to the selected question, the number of responses received, and the number of kids represented by those responses.
◦ Sent To: This column displays the name of the parent/guardian to whom you sent the message.
◦ Participants(s): This column displays the name of the participant(s) represented by the listed guardian. Multiple participants are separated by a comma.
◦ Response: This column lists the parent/guardian's response to the selected survey question.
• Click each column header in the report table to sort information in ascending or descending order.
• Click the Search box to filter the parent list. Records are updated as you type.
• Click Print to print this report.
• Click Export to export this report.

View and update contacts in the Contacts tab on the Messages page.
• Click . The Messages page opens.
• Click the Contacts tab.
• Your contacts display in a table that includes the following information:
◦ Contact: This is the name of the contact.
◦ Participant(s): These are the participants associated with the contact. Click a participant's name to view the Participant Information page.
◦ Email Notifications: This column indicates whether the contact has enabled email notifications.
• Click each column to sort information in ascending or descending order.
• Click the Search Contacts box to search for a specific contact. The table is filtered as you type.
• To update contact information:
◦ Click the guardian name to update. The Primary Guardian pop-up opens.
◦ Click each box and enter new information over the existing information. You can update the parent name, phone numbers, email address, and physical address.
◦ When finished, click Save.


We constantly strive to enhance our customer support and ensure that you have access to the appropriate resources when you require our assistance. This resource guide will assist you in identifying the most effective procedures for obtaining the necessary support for you and your team.
Our Training Hub and Knowledge Base are filled with every resource you may need to help with all of our products and features. We suggest starting here first:



Contact Support through Email or Chat
• Live chat with us by clicking the icon in the lower left corner of any KidKare screen (login to app.KidKare.com with your HX or CX username).

• For technical assistance, email support@kidkare.com and mention that you are located in Louisiana.

• You may request someone call with the solution after you provide details of your issue in email or chat.
• Call us at 972-671-5211 press option 2 for support and then 1 for sponsors.
Contact Support through Email or Chat
• Note anything you have tried to fix the issue, like the below general tips, so we know not to suggest them again.
• Clarify the urgency in the subject line (can't submit my claim, question about OER).
• Reply to our email so that we know all the information you have already shared with us instead of sending a new email on the same topic.
• Detailed description of the issue including:
◦ Your name, login, and state: your account name, number, and Louisiana.
◦ Who is impacted (name and login).
◦ Are multiple users impacted or just one that you know of.
◦ Do you have the same issue when using different computers.
◦ Details of issue. Example: specific report name, claim date, provider, or participant name.
◦ Screenshots (hold down the shift and windows keys and type ‘s’. Drag your cursor over the area where you want a screenshot).
General Tips
• Some issues may be with your computer or internet, not necessarily our software. Try the tips at this link to resolve these issues: Troubleshoot Login Issues.
◦ Accessing a different website (google your local grocery store) to determine if there are issues with your internet connection.
◦ Refresh your browser.
◦ Clear your browser cache (be sure to clear for 'All Time').
◦ Restart your computer.
