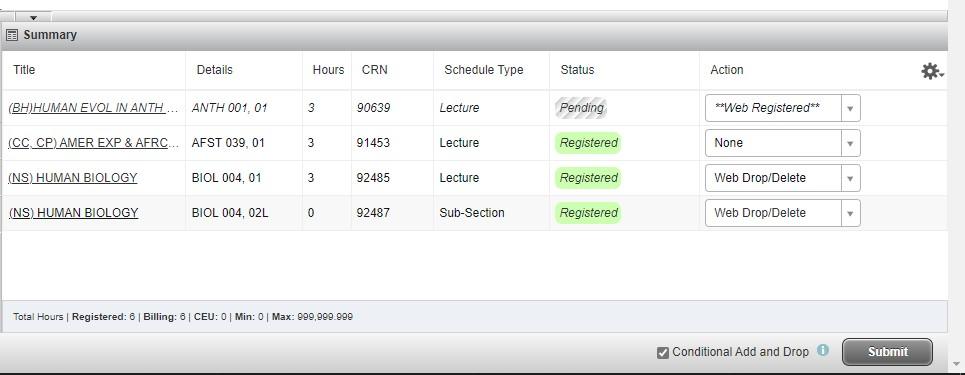Using the Online Course Registration System:
This guide will walk you through some basic functions of the online registration system including how to search for sections and update your course registration through the my.Hofstra.edu portal.
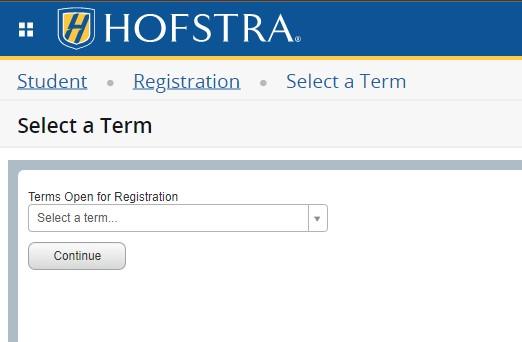
Course Registration
To start making registration changes, first select “Add/Drop Classes” from the Registration menu under the Student Services section of the portal.
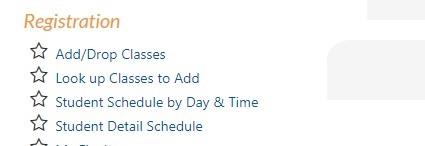
Then select a term that is currently open for registration changes. If a PIN is required for the term you will see a prompt on the term selection where a PIN must be entered before you can proceed.
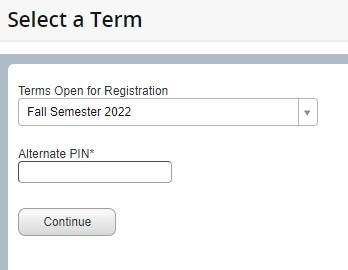
If this is your first time viewing the term it will bring up an Acknowledgement of Financial Responsibility and information on the Tuition Refund Plan. You must read and submit your response to the two agreements before you are able to proceed to online registration.

If you agree to the Acknowledgement of Financial Responsibility, you will be taken to the class search form:
From here you can search for courses by subject and course number, attributes (e.g. distribution categories, distance learning, etc.), credit hours, or by certain course keywords. By selecting Advanced Search, additional options are presented which can make your searches more specific or allow you to search additional course features like faculty, meeting times, etc.

Once the search is performed, the search results provide a list of courses that meet your search criteria. In the example below we have searched for Africana Studies (AFST) courses.
Clicking on the section title will bring up additional information about the course if it is available.


The full page shows the list of courses that you have selected in your search in the top pane. In the bottom left pane is a weekly calendar view which displays your registered courses and any courses you have added to your Summary. The bottom right window shows all of your registered courses as well as any registration changes you have not submitted yet. All of the columns and windows on this page can be sorted and adjusted in size or hidden.
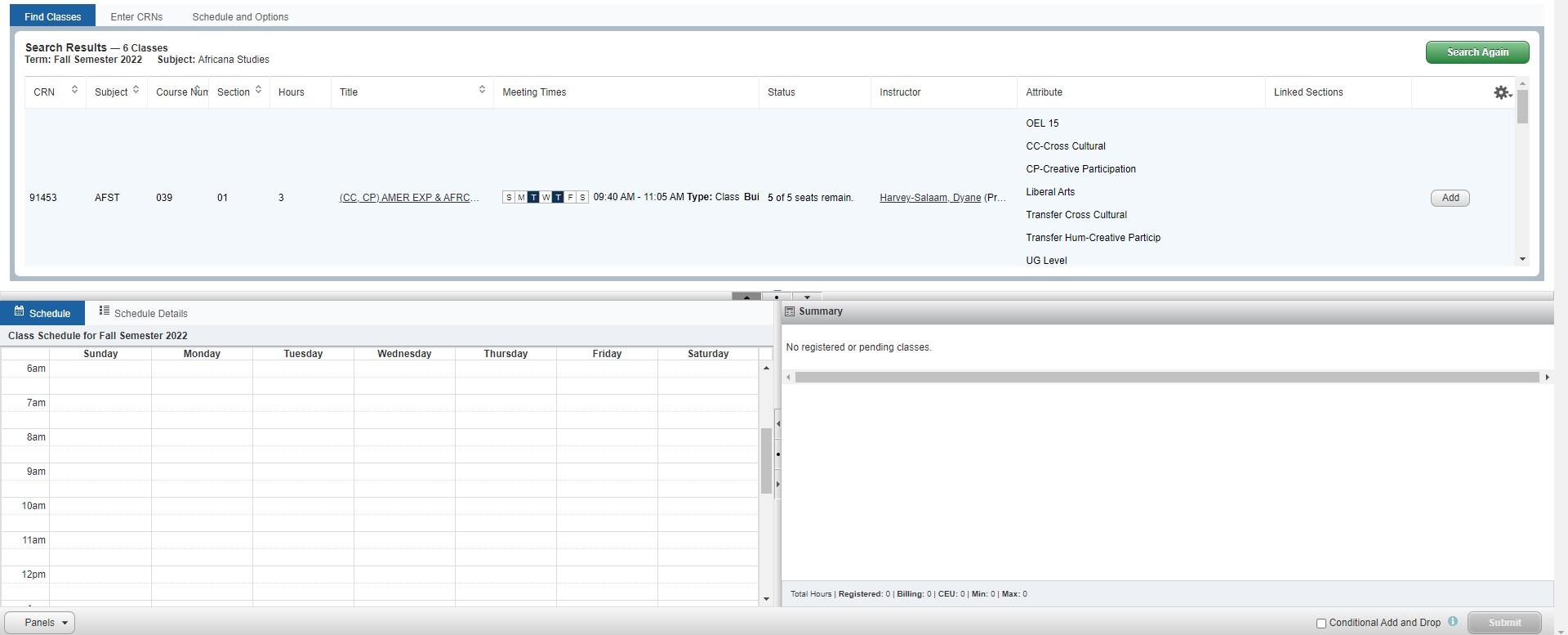
If the class looks like one that meets your needs, click on the Add button next to the course. This will move it to your course Summary and your Schedule in a “Pending” state, which is indicated in shaded gray. The Action selection on the course will default to “Web Registered” if you are adding it to your Summary for the first time. Additional actions can be selected if you wish to waitlist, drop, or withdraw from a course.
Submitting the “Web Registered” action will move the course from “Pending” to a green “Registered” status in the Summary and move it from a shaded gray to a solid color on the Schedule in the left pane. You can add multiple courses to the Summary and register for them or make other registration changes to existing courses at the same time.


Clicking the green Search Again button on the class search will take you back to the class search so you can continue to add more courses to your Summary.

If you attempt to register for a course but do not meet the requirements for registration, the system will alert you to any errors preventing that registration. Common errors include things like course closures, missing prerequisites, missing corequisites, or time conflicts like the example below:

Linked Sections
Courses that require another section registration will have a “View Linked” button in the Linked Sections column of the search. These courses are often lectures that require a lab component in the same term. In the example below, this BIOL 004 001 (CRN: 92485) lecture section requires a lab section as well.
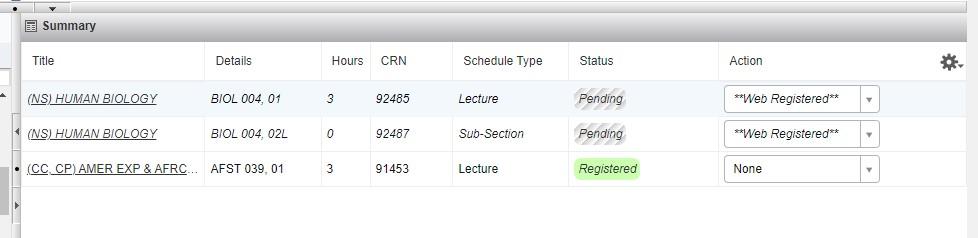
Clicking the “View Linked” button will show you all of the valid sections that are required subsections for the class. The course you have already selected on the previous page will show its title and CRN at the top of each selection.
When you find the additional section you wish to add, simply click the “Add All” button and it will bring both courses onto your course Summary. In the example below we have chosen BIOL 004 01 and its lab section BIOL 004 02L. From here you can submit your registration changes as normal.

Adding Multiple CRNs at Once
If you already know the CRNs (Course Registration Number) of the courses you wish to add to your schedule, you can add these directly to your Summary by selecting the “Enter CRNs” tab next to the default “Find Classes” tab at the top of the screen.

If you add an invalid CRN, the system will let you know and prevent you from adding the course.

Waitlisting Courses
Some courses may have a registration waitlist set up by the department. In the event a section you would like to register for is full, you can add yourself to the waitlist. If seats become available in the waitlisted section, the students on the waitlist will have first priority to register for the section and will be contacted when they are eligible for an open seat. If a waitlist exists for the course, it will appear with a blue alert icon in the Status column indicating the number of waitlist slots available. In the example below, this section of CHEM 003A has 30 waitlist seats available.
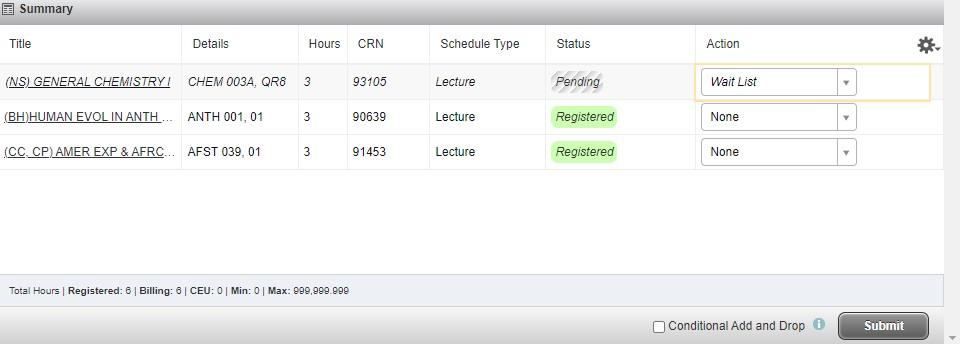
After you add the course to your summary select the “Waitlist” action from the Action drop down.

Submitting the “Wait List” action will move the course from “Pending” to a green “Waitlisted” status in the Summary and move it from gray to color on the Schedule in the left pane. Waitlisting a course does not mean you are registered in that section. Only courses with a “Registered” status are considered registered sections.
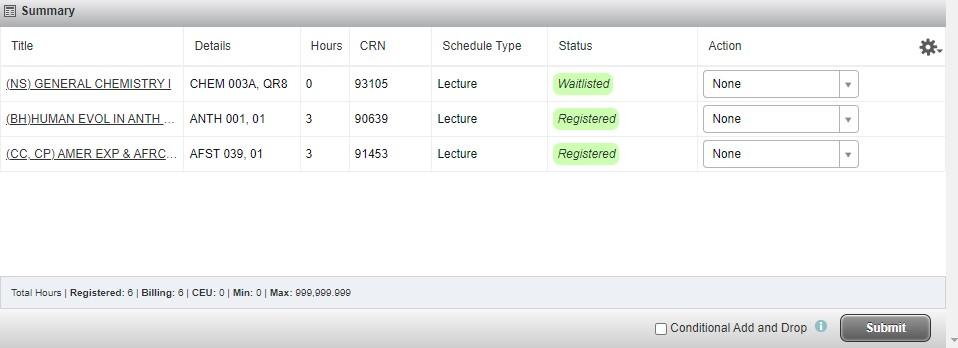
Conditional Add and Drop
If you are making multiple changes to your registration at the same time, you have the option to selection the “Conditional Add and Drop” checkbox next to the Submit button. Checking this box will indicate that you only want to make changes to your course registration if all of the changes you are making can be made. In the example below, the student is dropping the BIOL 004 lab and lecture sections and wants to add a section of ANTH 001. By checking the Conditional Add and Drop box, the drop of the BIOL 004 sections will only happen if the system can also add the ANTH 001 section at the same time. This prevents losing a seat in a section or sections the student was already registered for if they can’t add the new section for any reason.