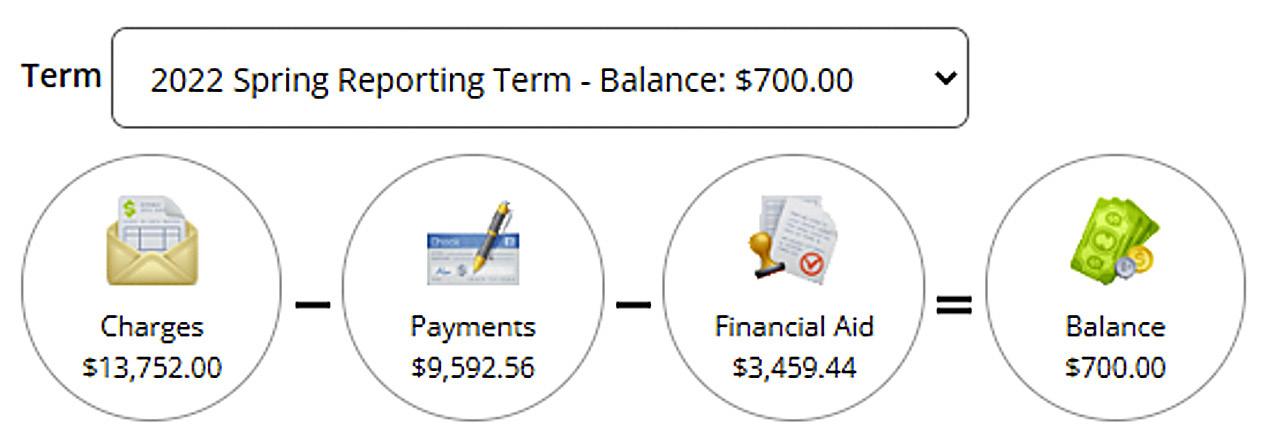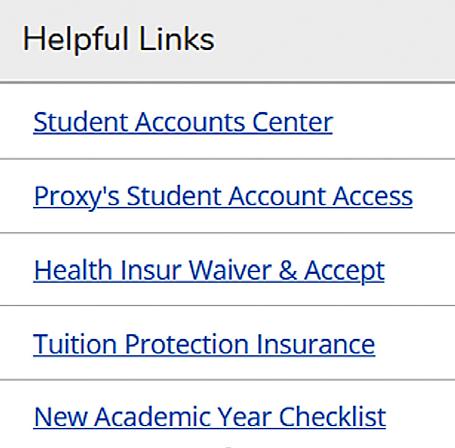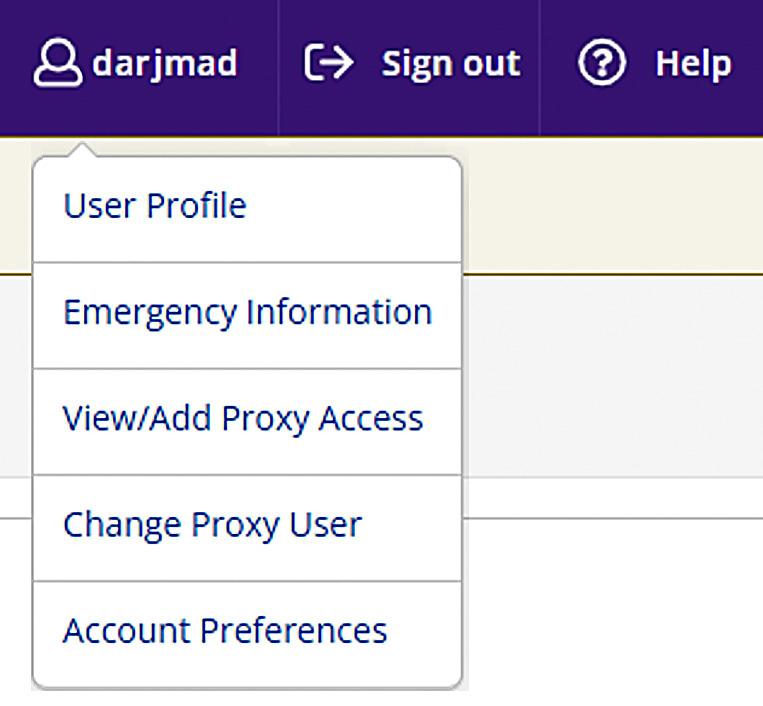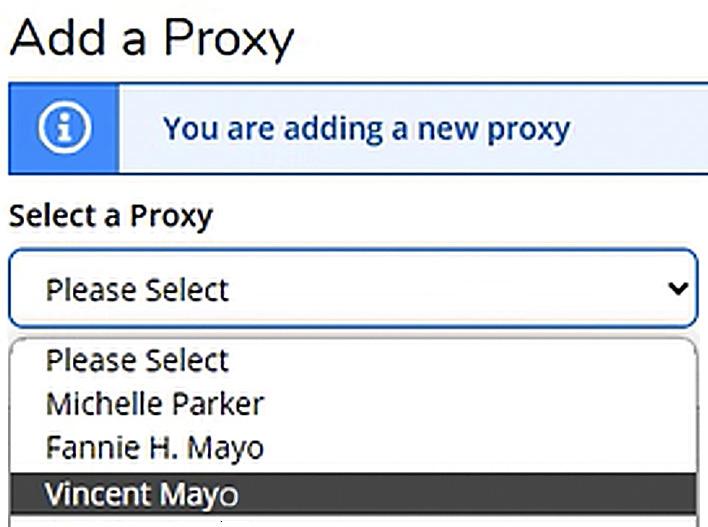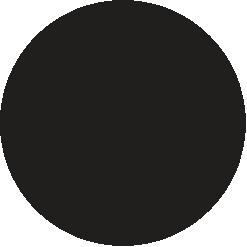We are here to help throughout your investment process. Please, give us a call at 336-841-9124 or email us at finplan@highpoint.edu for assistance with your financial aid. You can contact the Office of Student Accounts at 336-841-9259 or studentaccounts@highpoint.edu with questions about your student account.
From the online portal where students access their academic information for registering, checking grades, and completing their academic planning, students also have access to their financial aid and student accounts information.
Table of Contents


d. You will then have to sign in again with your HPU username and password
LOGGING IN
Log in at myaccount.highpoint.edu/Student/ using your HPU username and password. For new students, this would be the same username and password as your HPU email (not your Panther Portal).


NAVIGATING THROUGH STUDENT SELF-SERVICE
2. On the home screen you will see the links to Student Accounts and Student Financial Planning in addition to the academic areas of Student Planning, Course Catalog, and Grades.
The Home Screen
On the home screen, you will see the links to Student Accounts and Student Financial Planning in addition to the academic areas of Student Planning, Course Catalog, and Grades.

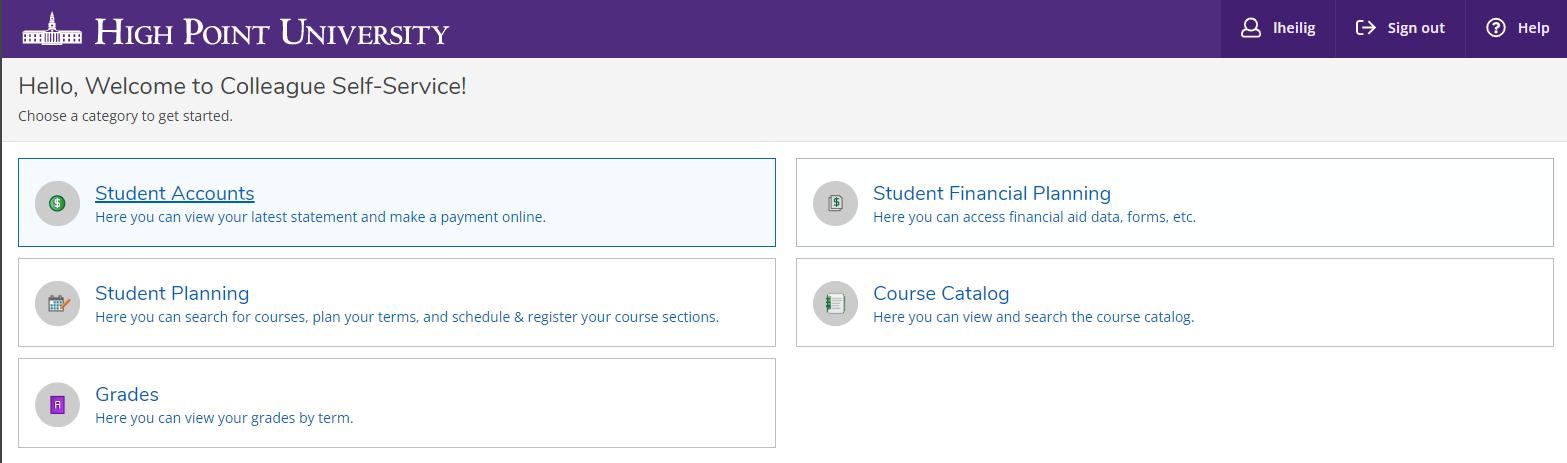

STUDENT FINANCIAL PLANNING
The Student Financial Planning Welcome Screen
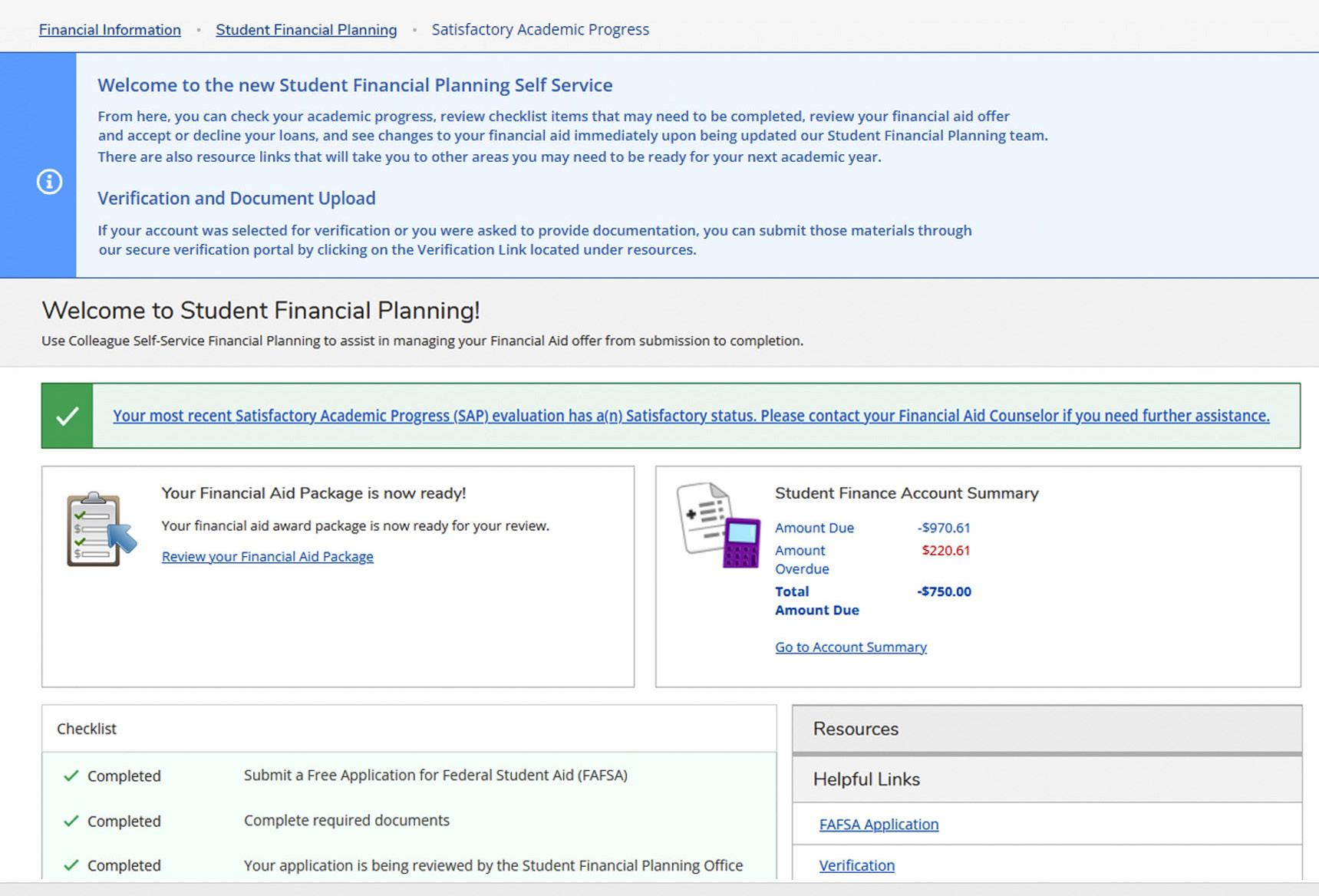
From the Financial Planning Welcome screen, you can:
Select other screens to view from the drop-down menu

Check on your packaging status
Review and access checklist items that are in progress or your action is needed

If the University has not yet received your new FAFSA you will see:

If we have received your completed FAFSA but have not completed your packaging, you will see:
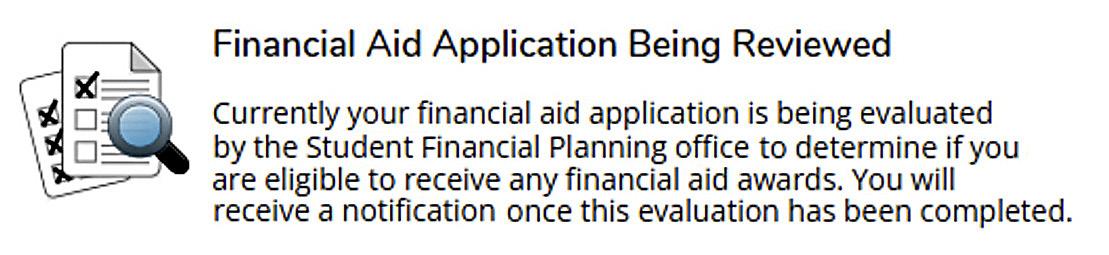
Once you have completed all of your checklist items, you will see:

If we received your FAFSA but need some additional information, you will see:

Once your packaging is complete, you will see:

Check your Satisfactory Academic Progress Access resource links
See your Student Account Summary
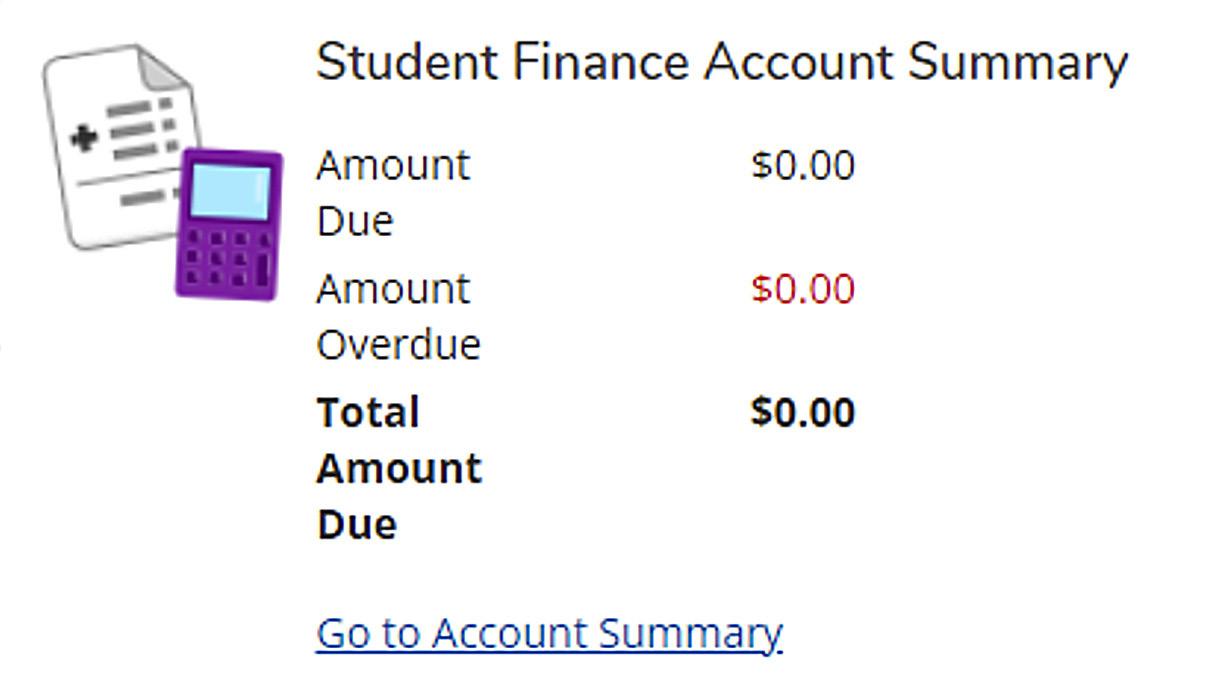
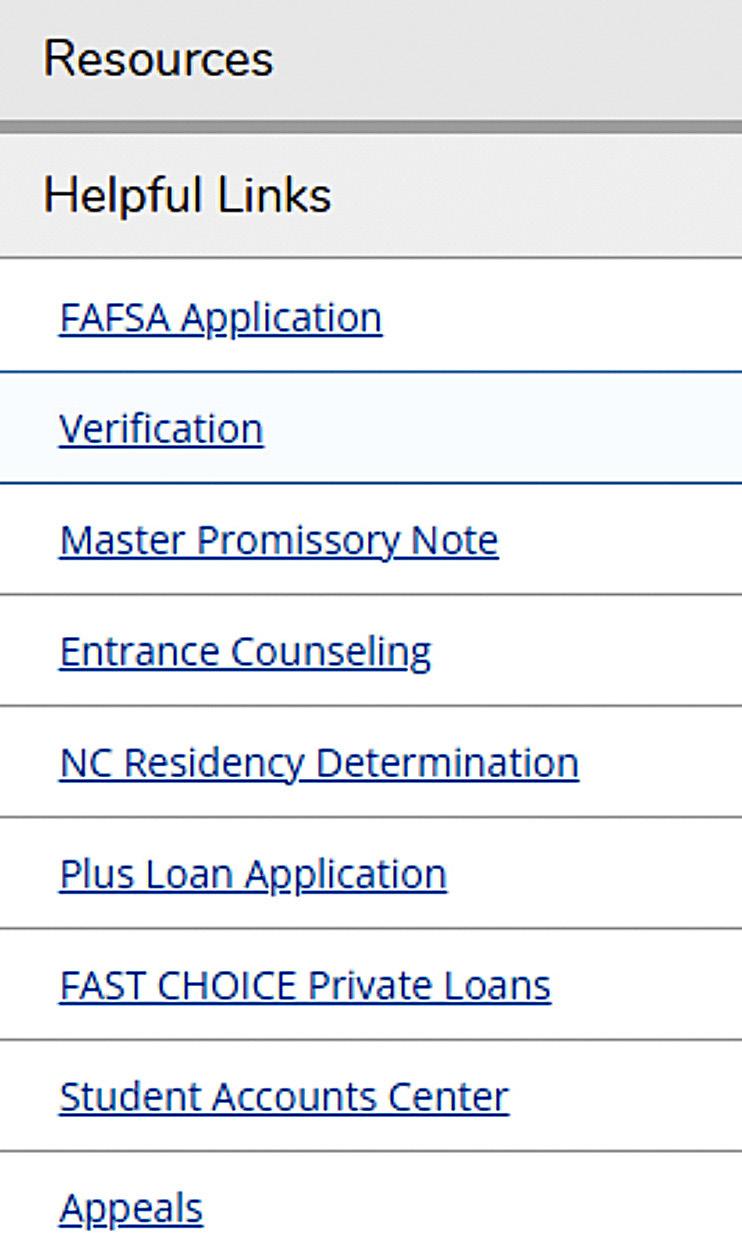
Required Documents
If you have required documents that are not completed, you will see this in your packaging status and as an item that requires action under your checklist. You can access the required documents page from the links provided in those areas or from the drop-down menu.
The required documents page will list what item(s) are outstanding and give instruction for what more may need to be done
Packaging Status

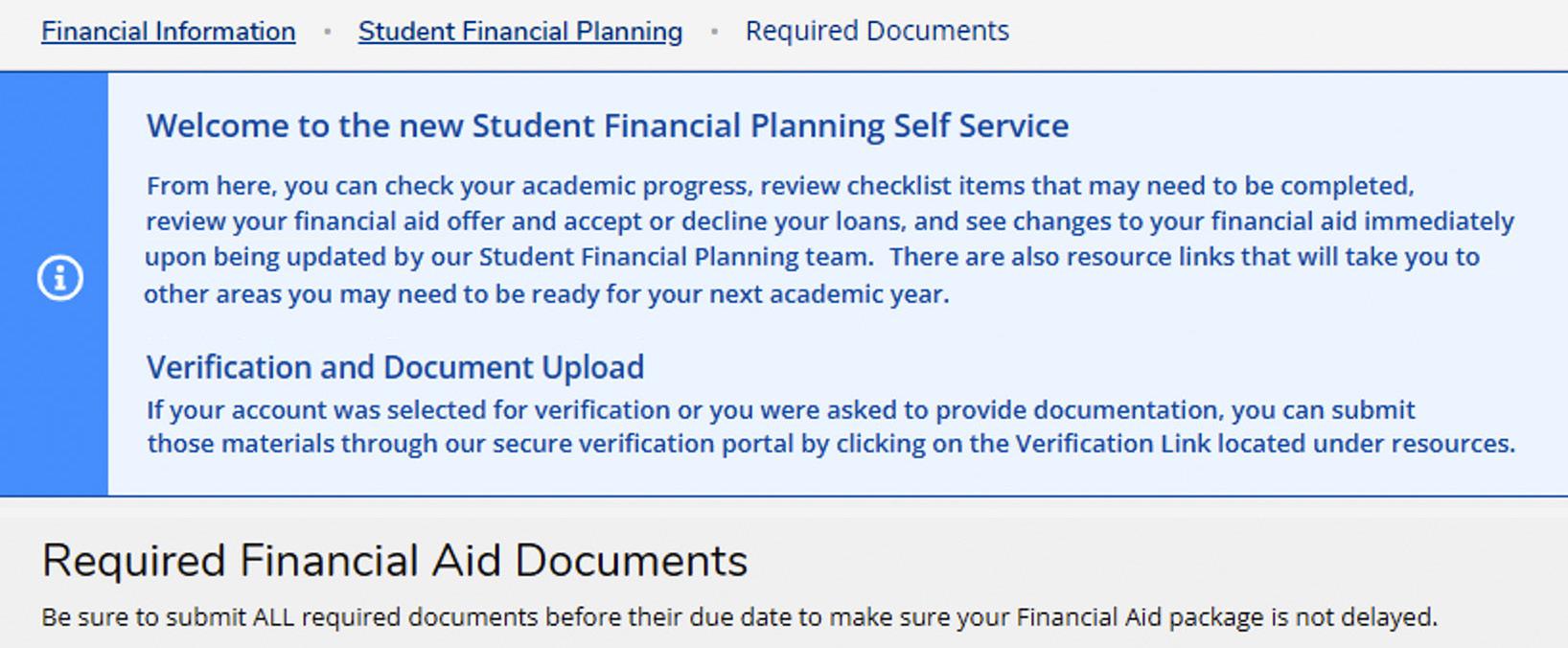
Some examples of required documents are:


Financial Aid Package
If you have not previously reviewed your package and accepted or declined your student loans (where applicable), you can access the financial aid package page from your packaging status or your checklist if it indicates action is needed. You can also access your financial aid package from the drop-down menu.

Packaging Status

You can review all aid included in your package at accepted, pending, student responsible, hold, and declined statuses.
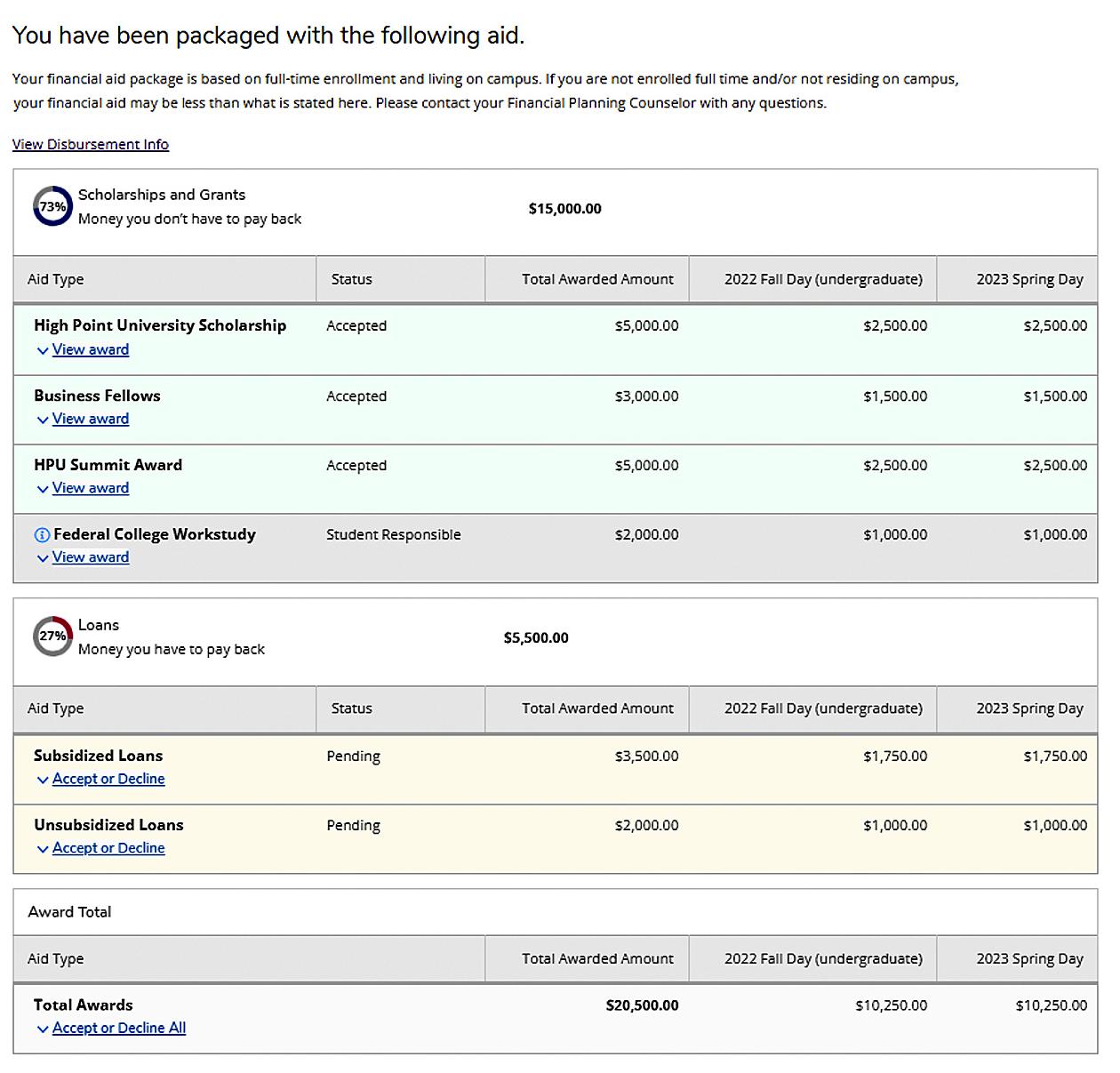
Federal Subsidized/Unsubsidized Student Loans need to be accepted or declined by clicking on Decline or Accept below each loan and then selecting either the Decline or Accept buttons.

• For those students offered both Subsidized and Unsubsidized loans, you will want to make your selection for your subsidized loan first before your unsubsidized; don’t forget to complete both!
• Your loans will not appear on your Student Account Statement until you have officially accepted your loans.
• If you choose to accept your loans, you will also see a Loan Requirements Checklist at the bottom of the Financial Aid Package page that must be completed.

These checklist items will also appear on your main checklist on the Financial Planning Welcome page.
Offer Letter
Offer letters are accessible through the drop-down menu on the Welcome screen.



Your currently available award information will display on the main Offer Letter page.
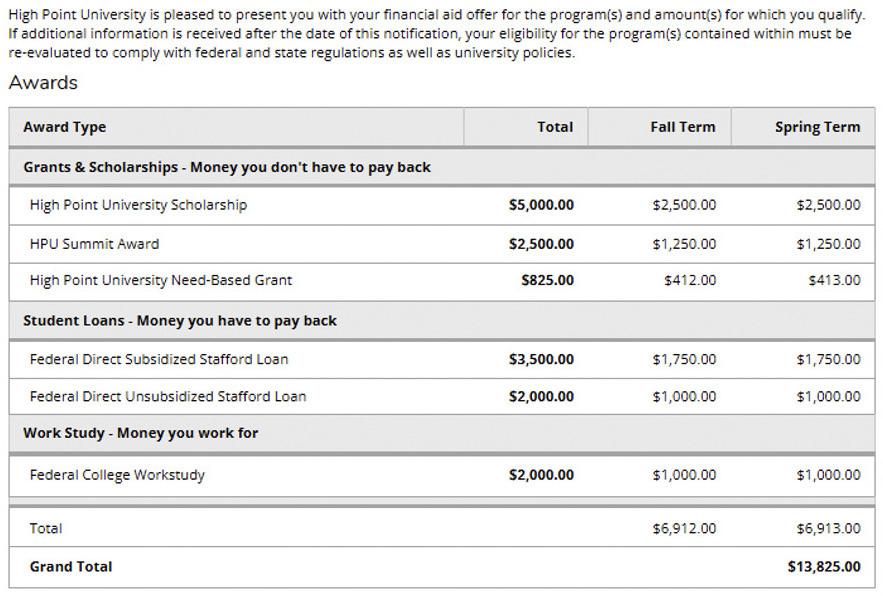
Your current offer as well as previous offer letters are available to you to download or print by clicking on the Offer Letter link under the current academic year for your most current offer or the previous offer letter date link under Offer Letter History for previous versions
Please note that prior versions sent to you as an email link are not available within this system but are still available to you utilizing the link previously provided.
Satisfactory Academic Progress (SAP)
Both student’s Institutional Merit SAP and Federal SAP information will be made available to them online to review once the process is complete at the end of each academic year.
• For undergraduate students, this process is run at the close of the Spring semester.
• For graduate students, this process is run at the close of your program’s summer term for programs over one year in length and after each semester for shorter programs.
• Those students not maintaining Institutional Merit SAP or Federal SAP will be notified and given further information on how they are to proceed.

STUDENT ACCOUNTS
Student Accounts Summary
From the Student Accounts Summary page, you can:
• Review your overall account summary
• See your summary by term & select any term to see further details
• Make an online payment on your account. This will take you into the Student Account Center where you make a payment & enroll in a payment plan. See our Student Account Center Guide for further details
• Access your Account Activity; see the most recent term’s activity in further detail
• Access Helpful Links
Making a Payment
• Select Make a Payment from the Student Accounts Summary page or from the Student Accounts drop-down menu on the top of the page. You will be alerted of moving the Student Account Center to process your payment, select Continue to Payment Center
• You will be asked to log in again with your HPU username and password
• From the Student Account Center main page, you can select Make a Payment and proceed through the steps to process your credit card or bank account payment online
Helpful Links
Links to both internal and external resources you may need are available under Resources on the Student Financial Planning Welcome page



Account Activity Details
By selecting the Account Activity link next to your Total Account Balance or from the drop-down menu, you will be taken to the most recent term that you have account activity available. You can also select a specific term to see prior term details.

Each section is summarized and can be expanded to show you details of your charges, financial aid, deposits, and payment.
Select the View Statement link in the upper right corner for a print version of your statement information
From this screen you can also change the term you wish to view using the Term drop-down above the account activity summary circles
If you wish to go directly to an older term, you can do so from the Summary screen by selecting the link for the term you wish to view
Helpful Links
You will find links for both student and Proxy access to our Student Account Center, as well as insurance information, the new academic year checklist, and other resources.