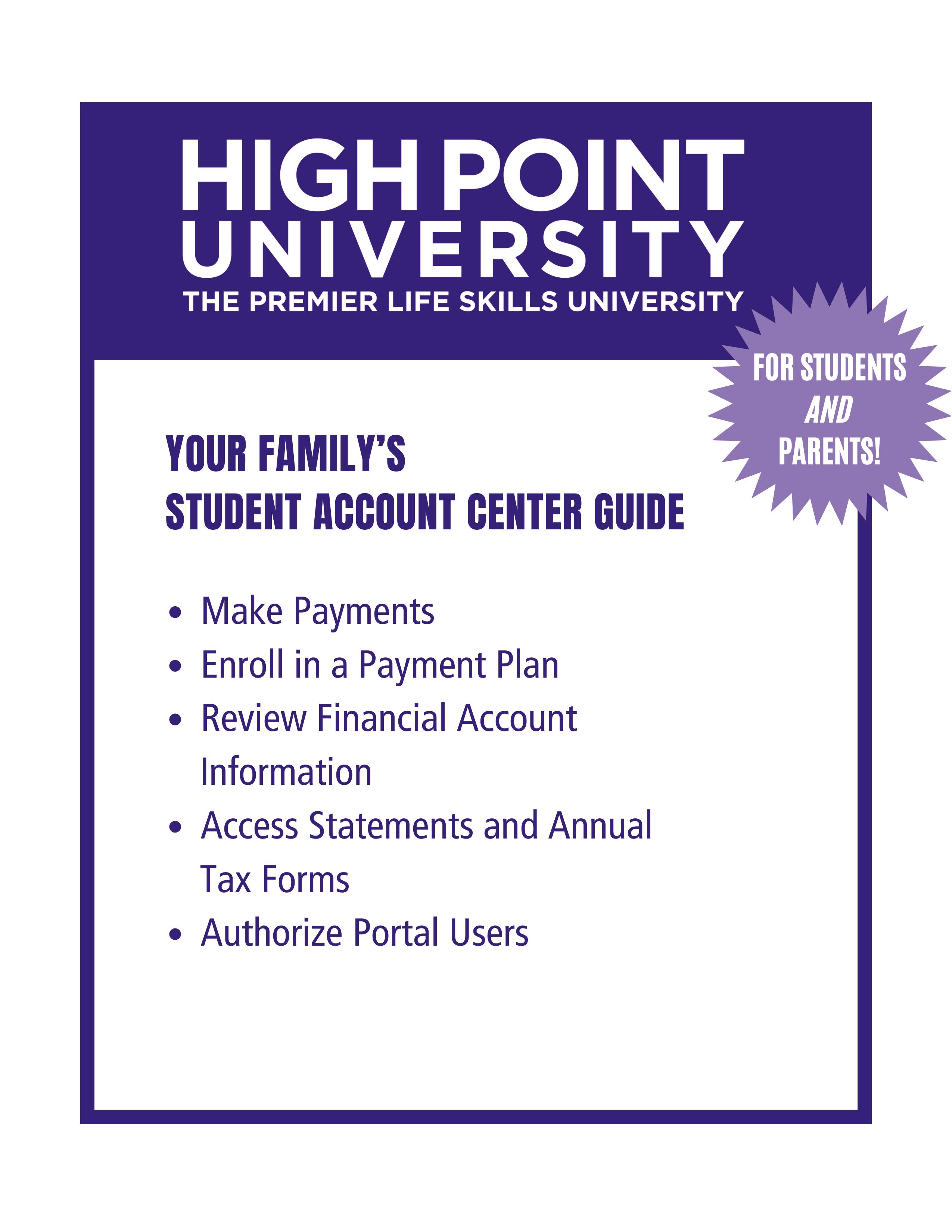
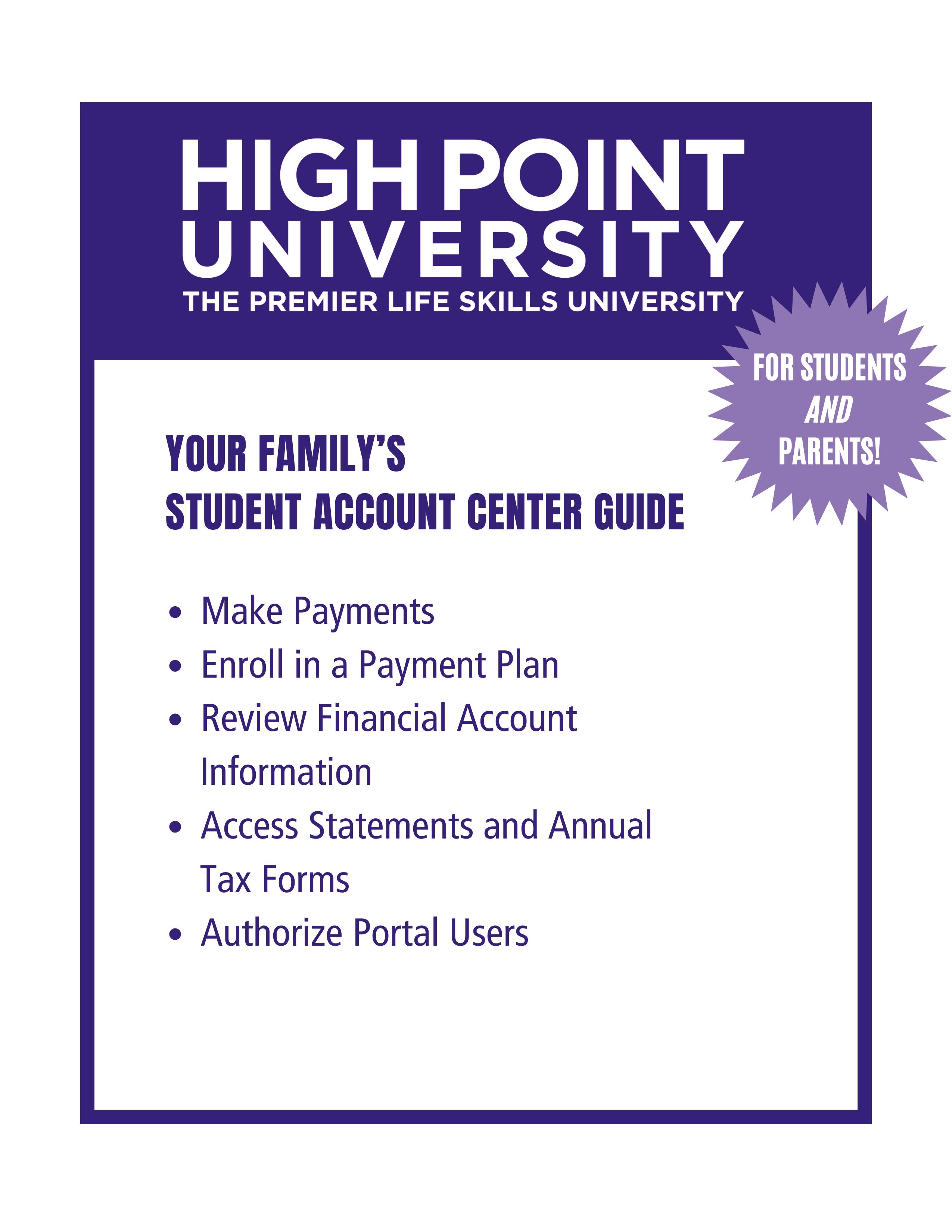
Student Account Center
High Point University’s Student Account Center will allow students and authorized users unlimited access online to:
• Select eRefund preference
• Add authorized users
• Setup personal profile; including text message notifications
• View student account activity
• Make a payment and schedule a future payment
• Enroll in a payment plan
• Make deposit payments
• View and print student statements
• Access your 1098-T information
Students and authorized users will also have the opportunity to view important announcements and account balances on the Student Account Center home screen. Access by scanning the QR code or visiting www.highpoint.edu/studentaccounts

LOGGING IN FOR STUDENTS & AUTHORIZED USERS
There are several ways to access the Student Account Center. Access the Student Account Center directly by visiting www.highpoint.edu/studentaccounts/student-account-center and selecting the appropriate access.

Links for both students and authorized users can also be found toward the bottom of the following page: https://www.highpoint.edu/studentaccounts

Students and Proxy users can also log in using the Helpful Links available to them within the Student Accounts and Student Financial Planning categories of the Student Self-Service Portal at: https://myaccount.highpoint.edu/Student/
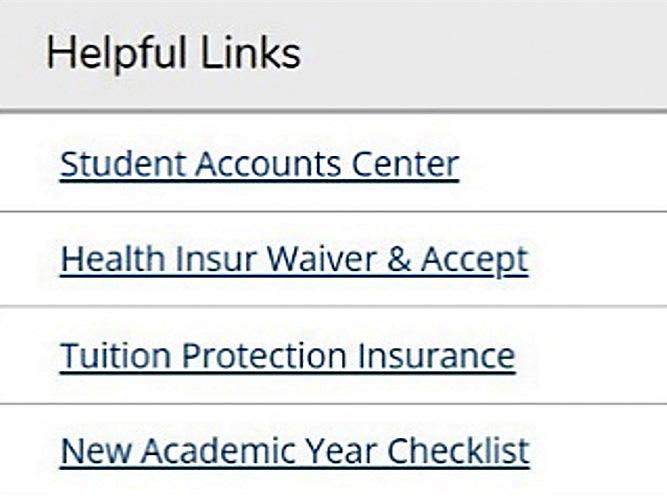
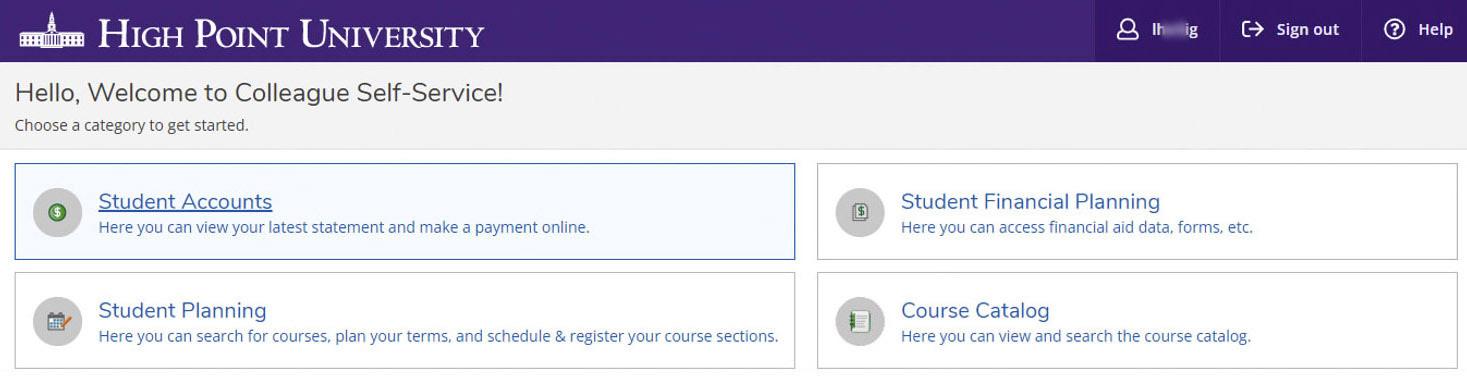
SELECTING YOUR E-REFUND PREFERENCE
Upon the student logging in, students will be prompted by a dialog box to set up their e-Refunds preference.
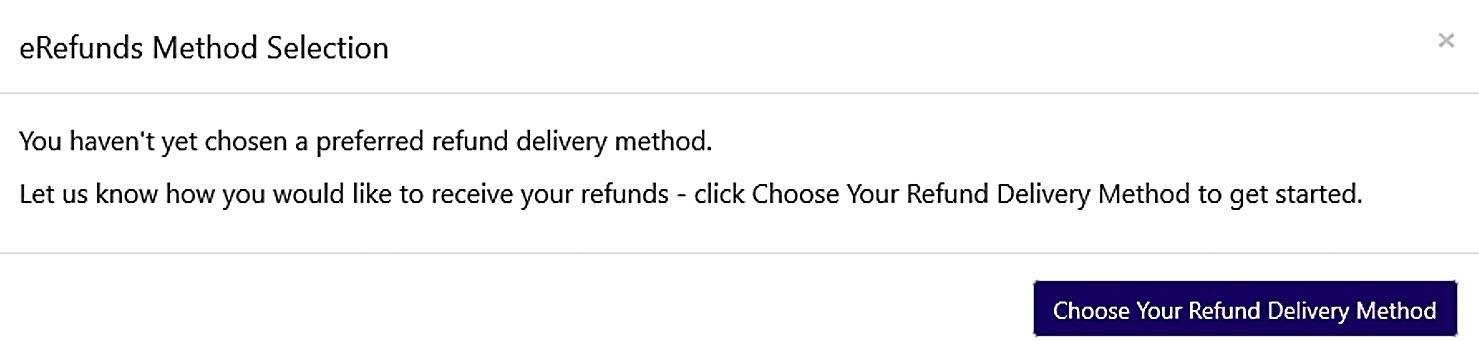
By clicking on the Choose Your Refund Method button, students will be redirected to our student refund processor, Heartland ECSI.
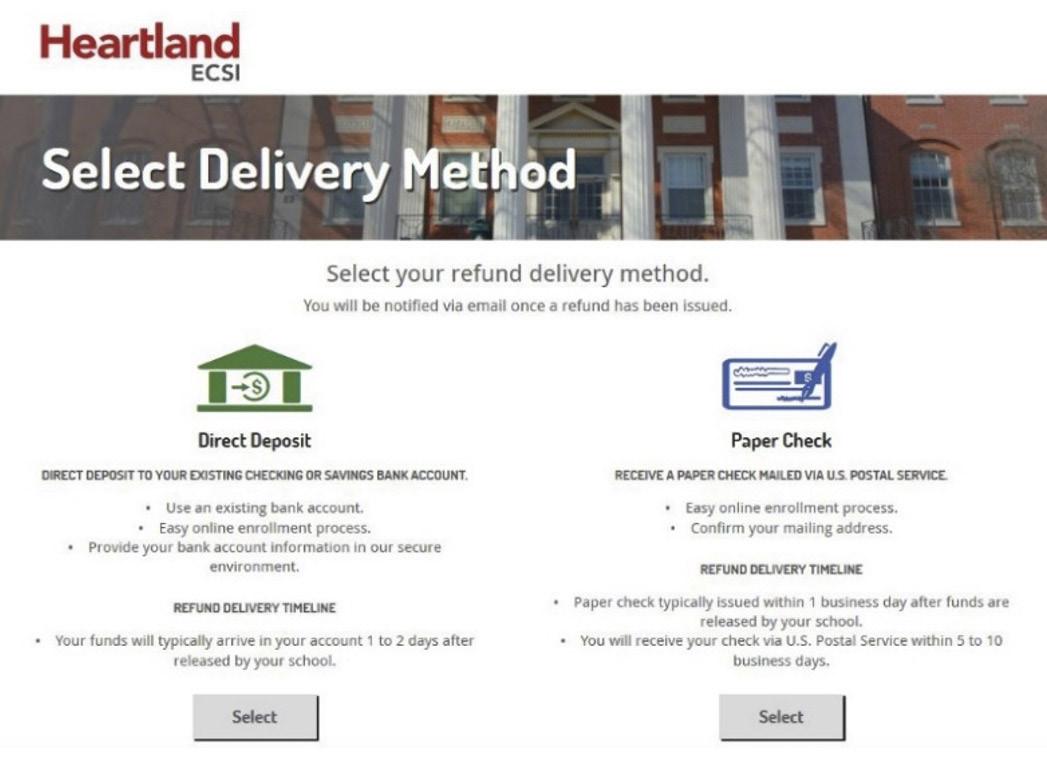
The student will need to choose between receiving a direct deposit or a paper check should the University need to refund any type of credit balance on their account.
Student address information is auto-populated from the school’s system. If an address is incorrect the student will need to update their address within their user profile on the Student Self-Service portal or contact the University Registrar Office to assist in updating their information. If no preference is selected, the default option of a paper check will be issued to the address on file.
SETTING UP AN AUTHORIZED USER
Because we use a separate vendor for our Student Account Center, students must also complete the Consent for Access to Educational Records and provide proxy access to the Student Self-Service portal for those same individuals you authorize to access the Student Account Center to access the Self-Service portal and speak with university about your student information.
On the home screen, the student will select the Authorized User option on the right side.
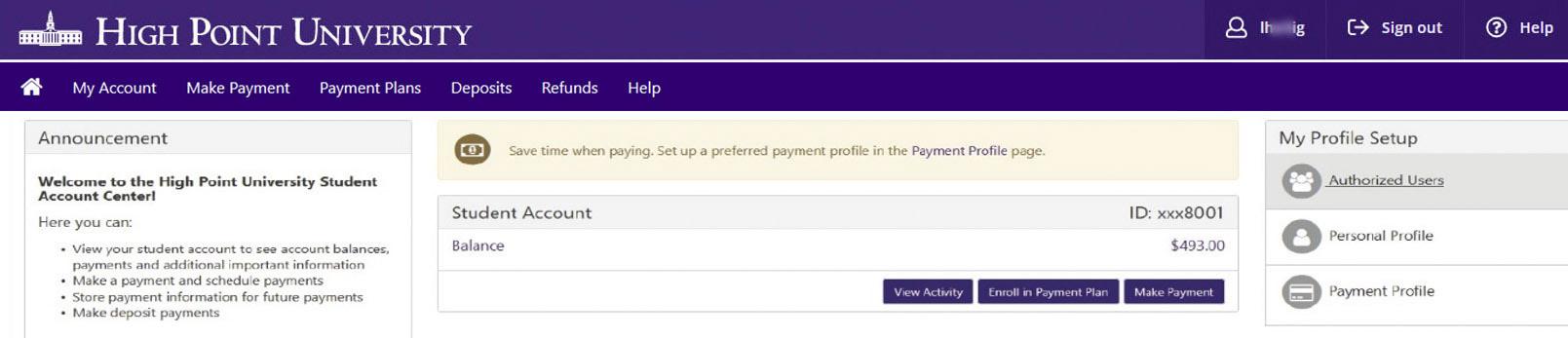
The student will then add the email address of the user to be added.
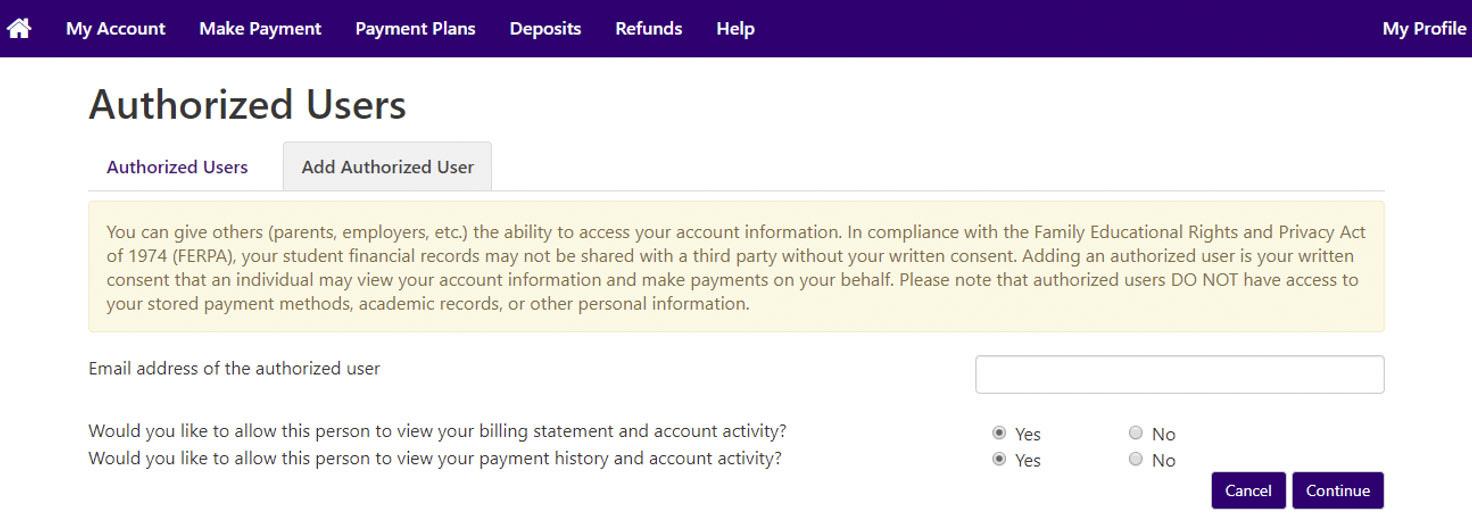
For payment plan enrollment, each payer must have an Authorized user account.
Authorized users will receive two emails;
The first alerts them to access being granted and their username (their email address) and the link to access the website.
The second email is their temporary password and link again to the website. Upon first logging in, they will be asked to enter their first and last name and change their password.
UPDATING YOUR PERSONAL PROFILE
To add a mobile number and enroll in text message notifications select Personal Profile under the My Profile Setup section of the home page.
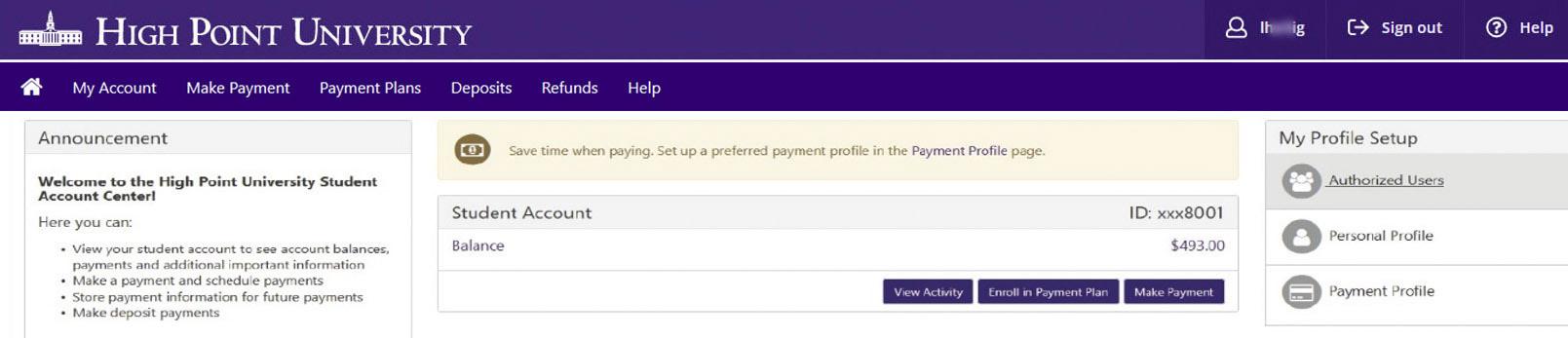
Please note that any emails sent directly from the Office of Student Accounts will be sent only to the students highpoint.edu email address.
VIEW ACCOUNT ACTIVITY
Your student account balance summary is displayed in the Student Account section in the center of the home page. Select the View Activity button below your balance summary to see the account details.
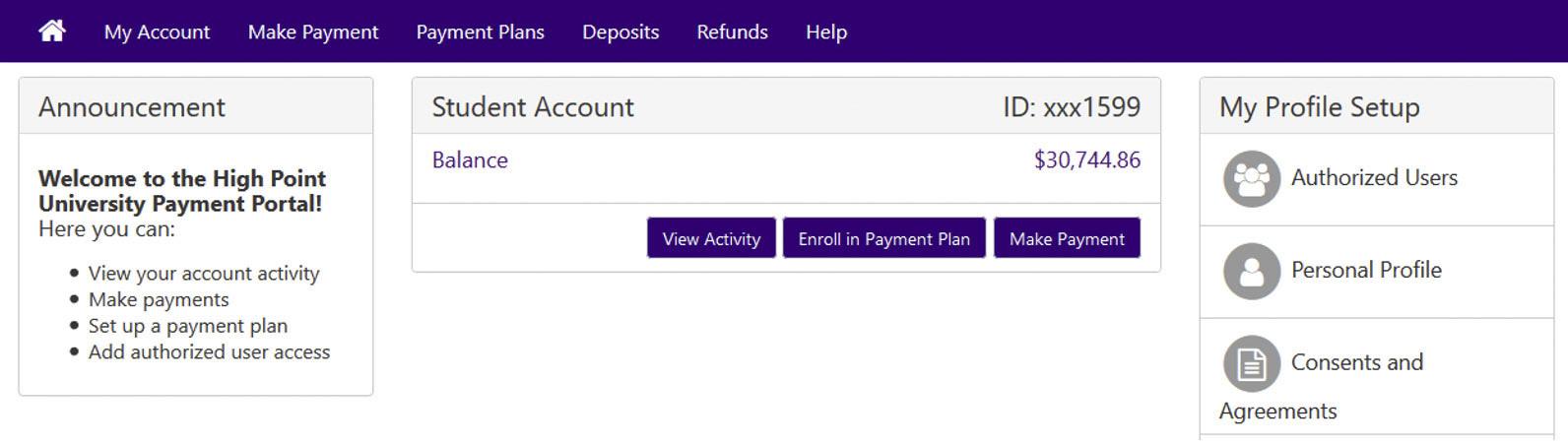
You can also get to the account activity by selecting My Account on the header bar and selecting Account Activity from the drop-down menu.

You have the ability to print or export the information as either an excel or pdf file.

HOW TO MAKE A PAYMENT
A payment can be made by selecting the Make Payment button in the Student Account section or by selecting Make Payment on the header bar.
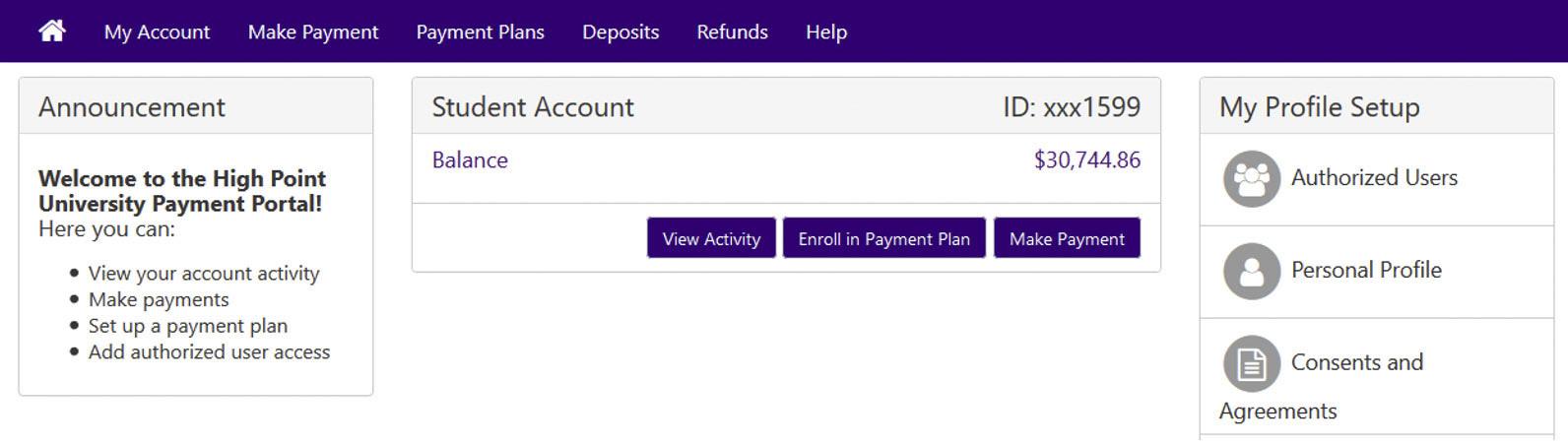
1. A payment can be made on the current day or scheduled for a future date. Payments can be made towards a single term or multiple terms that have balances.
2. The payment method can be either a credit card/debit card or electronic check.
Payments being processed by credit card will receive notification of the 2.95% processing fee. To avoid this fee, we encourage our students and families to pay by electronic check whenever possible.
For Electronic Check only, you will be given the option to save the payment method for future use.
If you elected to schedule a payment for a future date, you will also have the opportunity to edit or delete the payment prior to the payment date you had scheduled it for.
3. Before processing your payment, you will have the opportunity to review and change your payment amount, payment date, and/or payment method.
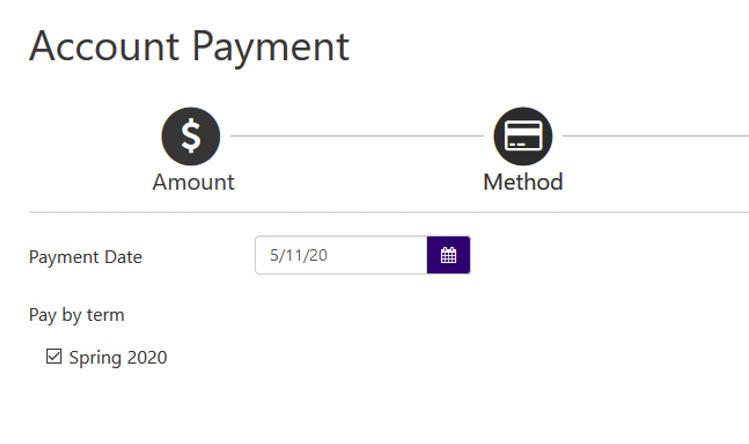
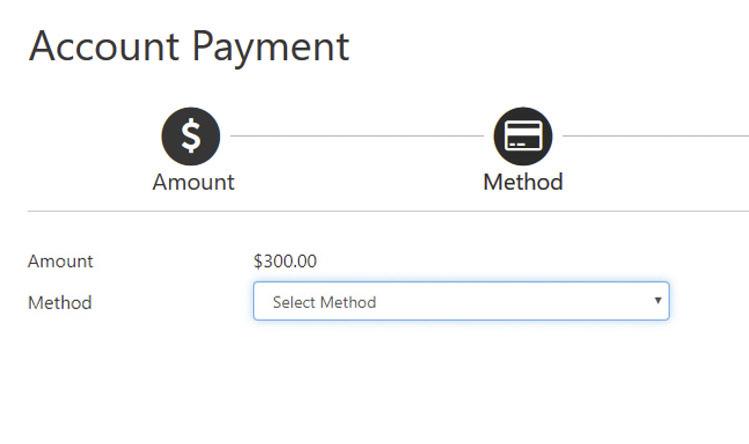

STORING YOUR PAYMENT METHOD
To securely store your electronic check payment information for future use, you can do so by selecting Payment Profile under the My Profile Setup section of the home page.
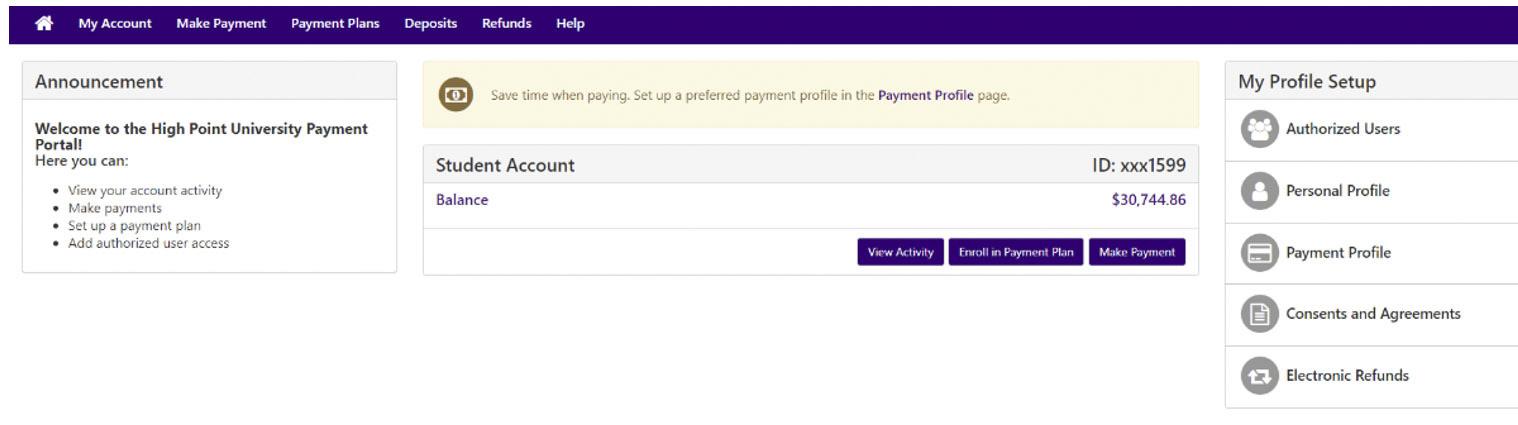
VIEW AND PRINT A STATEMENT
Students and authorized users will be notified when a new statement becomes available to be viewed.
You can access statements by selecting the View Statements button in the Student Account section or by selecting My Account from the header bar and select Statements from the drop-down menu.

Statements can be sorted by statement date, due date or amount.


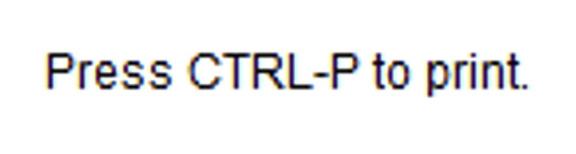
You will also be able to print and download your statements.
HOW TO ENROLL IN A PAYMENT PLAN
Select Enroll in a Payment Plan in the Student Account section or Payment Plans from the header bar.
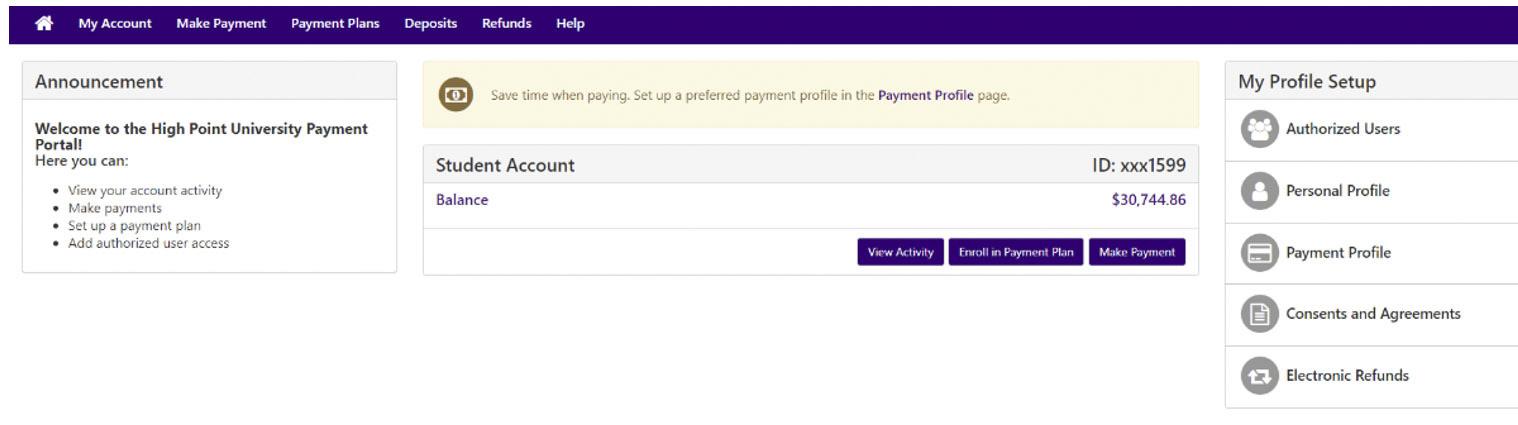
Select the term you wish to enroll in and select the payment plan.
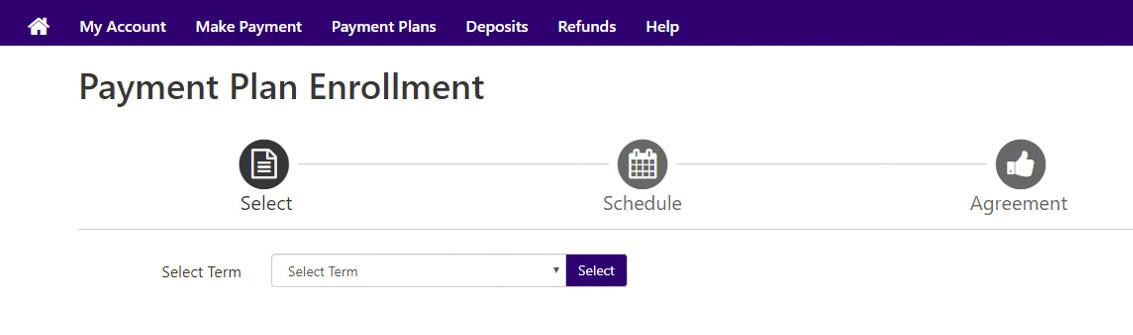
All of the details of the plan will be outlined for you including plan descriptions, setup fee and installment dates and amounts.
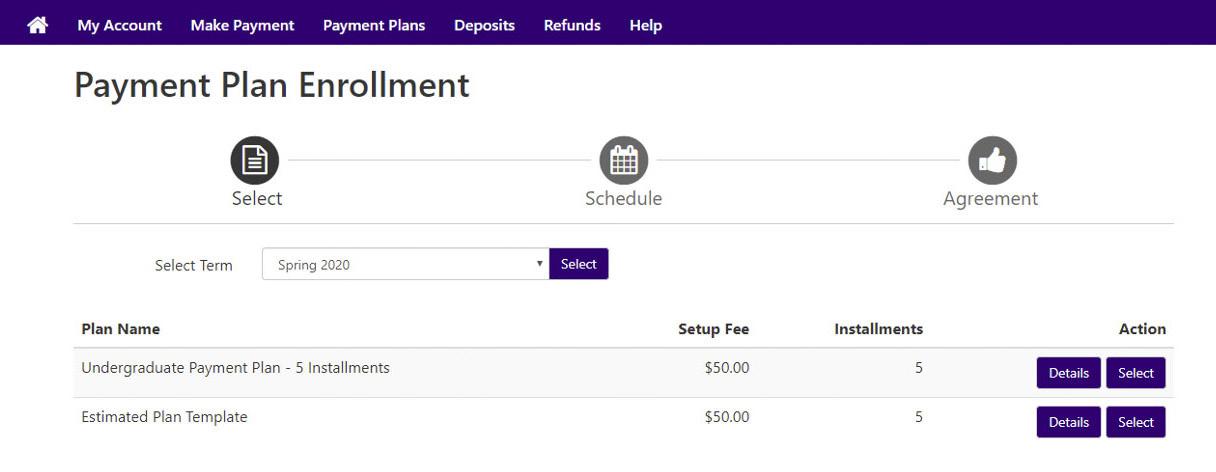
Before completing the plan, you will have the opportunity to review and print the terms and conditions that you are agreeing to.
HOW TO MAKE A DEPOSIT PAYMENT
To make an online deposit payment towards your account select Deposits on the header bar. Then select the term for the deposit you wish to make from the drop-down menu.
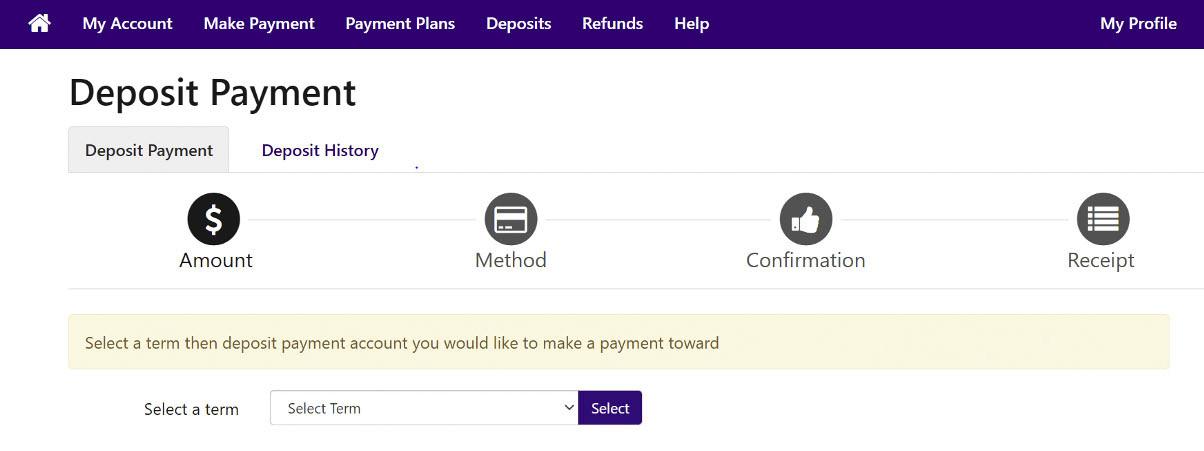
Once the term has been selected you can then select the deposit type you wish to make from the drop-down menu.
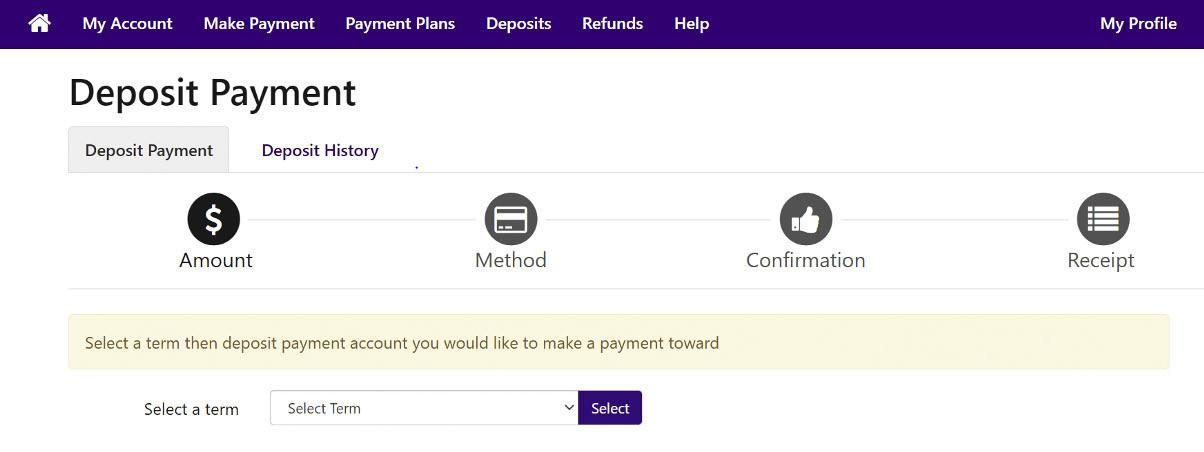
You will be provided with a description and in most instances an amount associated with the deposit. If a different amount is allowed, you will be given the option to enter the amount you wish to pay.
Much like a regular online payment covered above, you will be walked through the steps to choose a payment method, confirmation and receipt of transaction.
Under the Deposit History tab, you will be able to see previous deposits you have made through the Student Accounts Center.
VIEW YOUR 1098-T STATEMENT
Once logged into the Student Account Center in the middle below statements you will see the option to view your latest 1098-T statement. Click View Statement for the item you would like to view.
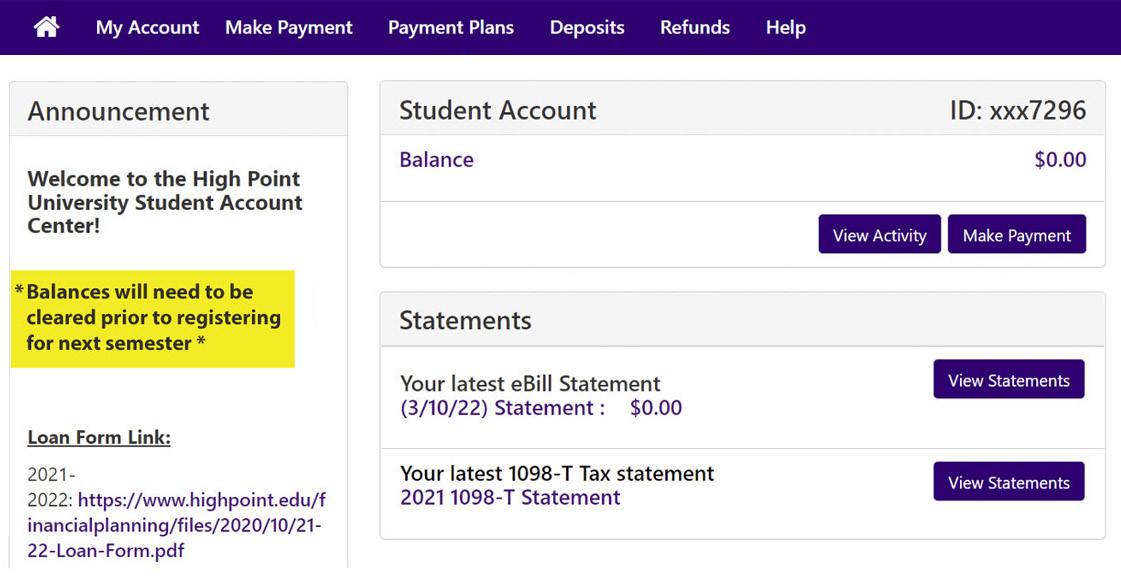
Once selected you will choose view on the statement.
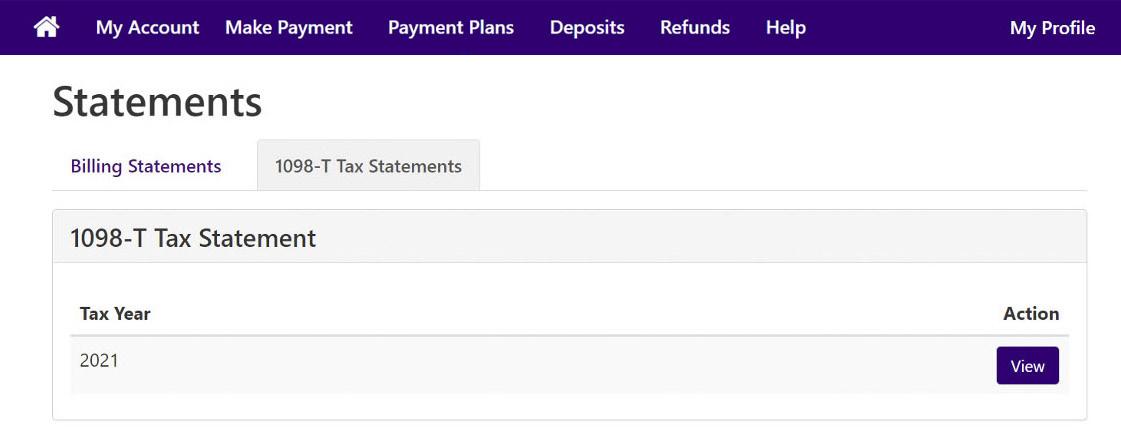
Next you will be redirected to ECSI where you can view and print the 1098-T report for your student.











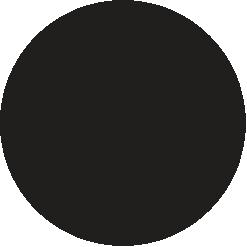

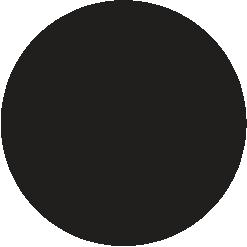


Office of Student Accounts
One University Parkway, High Point, NC 27268
Office: 336-841-9259 • Fax: 336-888-6384
studentaccounts@highpoint edu
Roberts Hall, Room 105 www.highpoint.edu/studentaccounts
Office of Student Financial Planning
One University Parkway, High Point, NC 27268
Office: 336-841-9124 • Fax: 336-841-4649
finplan@highpoint edu
Roberts Hall, Room 100 www.highpoint.edu/financialplanning
