Luminița Ciocaru
Ștefania Penea
Oana Rusu
Claudia-Elena Mitrache
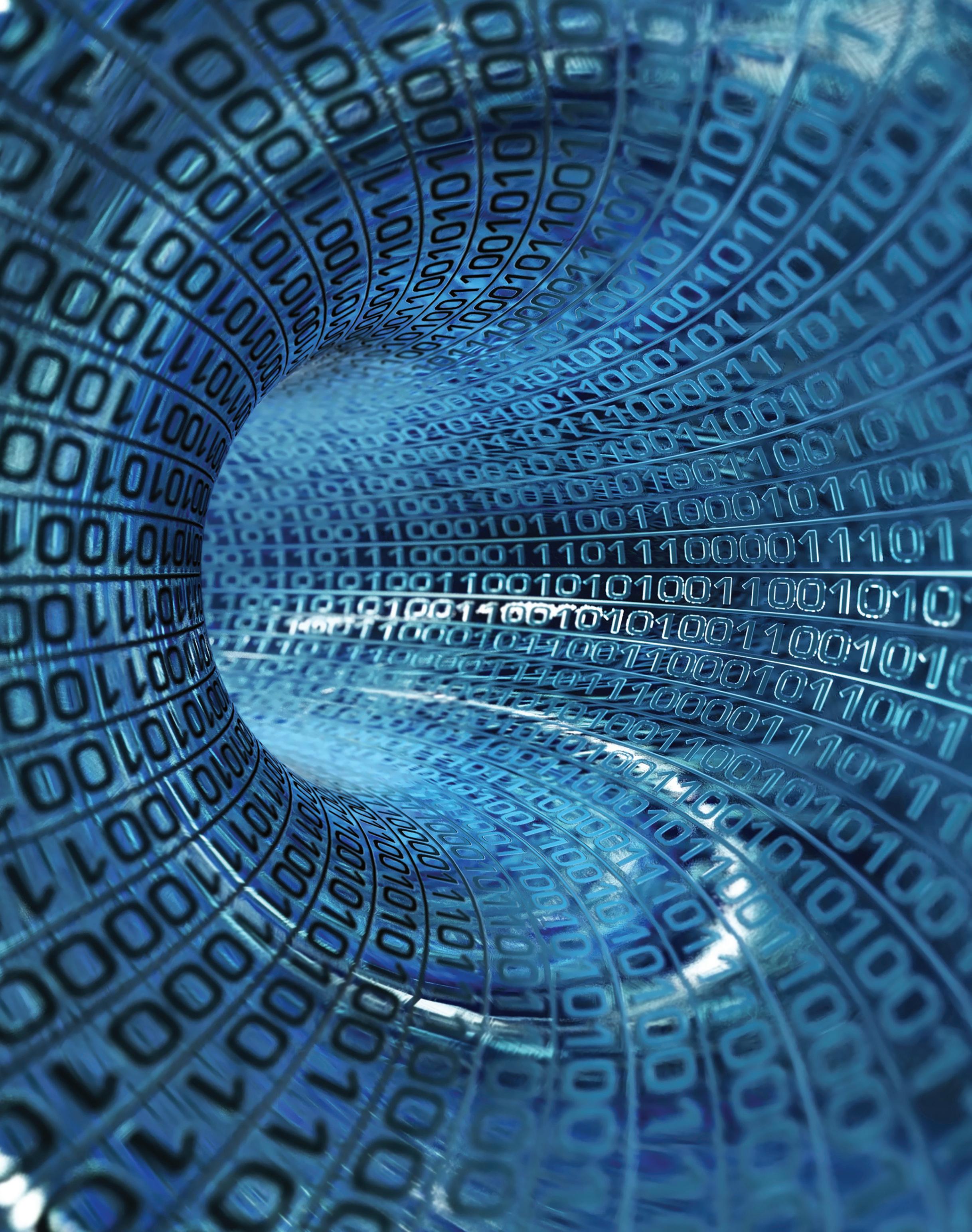

Luminița Ciocaru
Ștefania Penea
Oana Rusu
Claudia-Elena Mitrache
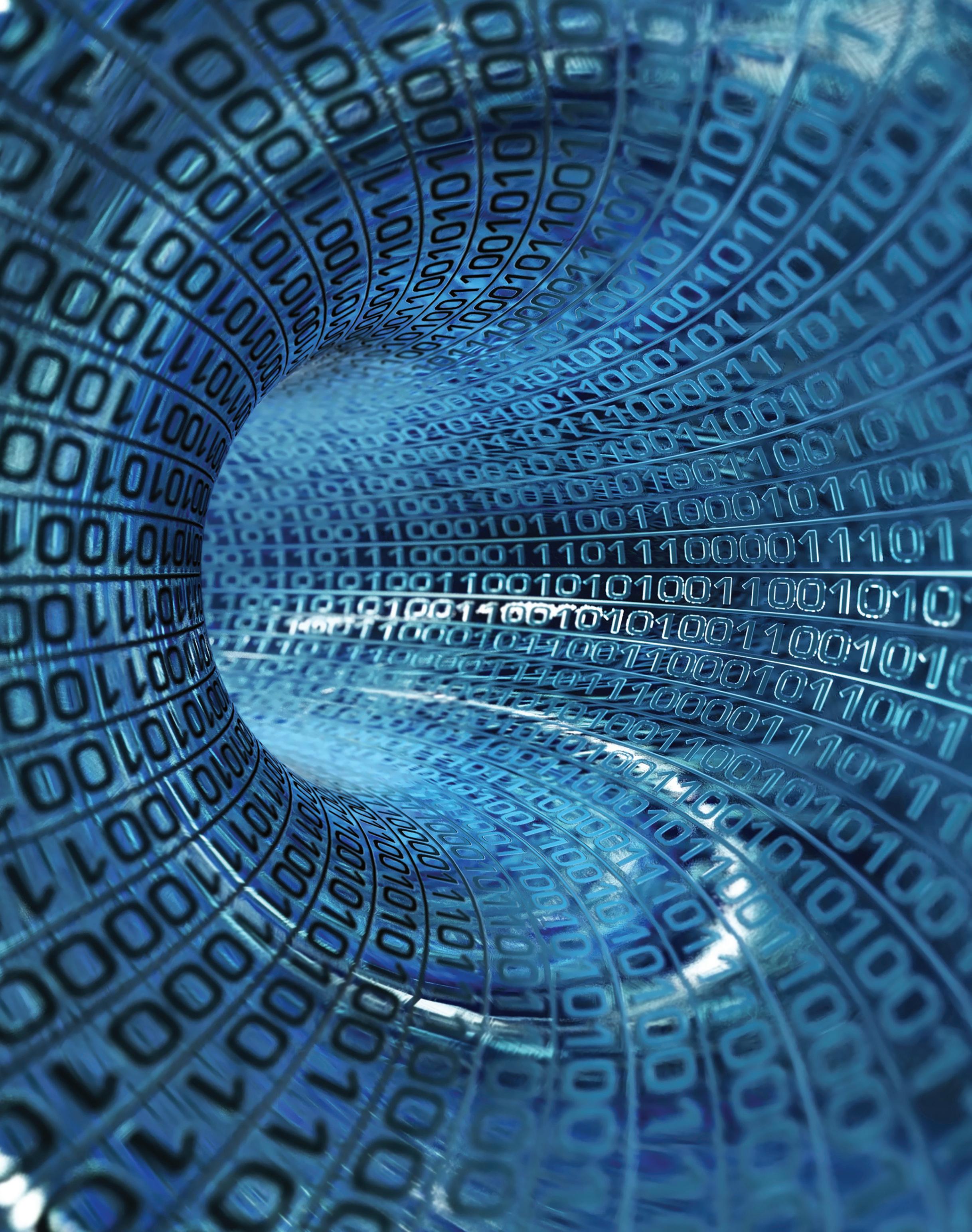
Tankönyv a 7. osztály számára
Ez a tankönyv az Oktatási Minisztérium tulajdona.
Ez a tankönyv az Oktatási Minisztérium OM 3393/28.02.2017 rendeletével engedélyezett tanterv szerint készült.
119 – országos egységes segélyhívószám gyermekek bántalmazása esetén 116.111 – a gyermek-segítő szolgálat telefonszáma
Tankönyv a 7. osztály számára
A tankönyvet a Oktatási Minisztérium 5420/04.07.2024 számú rendelete hagyta jóvá.
A diákok számára a tankönyv juttatása ingyenes, úgy nyomtatott, mint digitális formátumban, és továbbadható négy tanéven keresztül, kezdve a 2024–2025 tanévtől.
Tanfelügyelőség
Iskola / Főgimnázium / Líceum ...........................................................................................................................................................................................................
ÉV DIÁK NEVE
TANKÖNYV ÁLLAPOTA*
OSZTÁLY TANÉV
TANÉV ELEJÉN TANÉV VÉGÉN 1 2 3 4
* A tankönyv állapotára vonatkoztatható megjegyzések : új, jó, megkímélt, nem megkímélt, megrongált.
• A tanárnak ellenőriznie kell a táblázatban jelöltek valóságtartalmát.
• A diákok semmilyen jegyzetet nem készítenek a tankönyvbe.
Informatika és IKT. Tankönyv a VII. osztály számára
Luminița Ciocaru, Ștefania Penea, Oana Rusu, Claudia-Elena Mitrache
Tudományos referensek: conf. univ. dr. Radu-Eugen Boriga, Facultatea de Matematică și Informatică, Universitatea din București prof. Marilena Frîncu, Liceul Greco-Catolic „Timotei Cipariu”, București
Fordító: Zsofia Szasz-Barra
Copyright © 2025 Grup Media Litera Toate drepturile rezervate
Editura Litera
tel.: 0374 82 66 35; 021 319 63 90; 031 425 16 19 e -mail: contact@litera.ro www.litera.ro
Kiadó: Vidrașcu și fiii
Szerkesztő: Emanuel Alboiu
Korrektor: Váradi Izabella
Tördelő és nyomdai előkészítő: Vlad Panfilov
Borító: Lorena Ionică
Fényképek: arhiva Litera, Shutterstock
Borító illusztráció: Shutterstock
Descrierea CIP a Bibliotecii Naționale a României Informatică și TIC
1. Fejezet

Digitális naplóm
Sajátos kompetenciák: 1.1, 1.3, 3.1
használt alkalmazások
4 lecke • Objektumok formázása a dokumentumban
5 lecke • A dokumentum oldalai
6 . lecke • Kollaboratív dokumentumkezelés
Digitális utazásom
Sajátos kompetenciák: 1.2, 1.3, 3.2
2. Fejezet • MULTIMÉDIA SZERKESZTŐ
10 lecke • Kollaboratív multimédia állományok kezelése
Ismétlés • A világ 7 természeti csodája
Digitális világom
Sajátos kompetenciák: 1.3, 1.4, 2.1, 2.2, 3.3
3. Fejezet • A PROGRAMOZÁSI NYELV 53
12 lecke • Grafikus programozási
Digitális laboratóriumom
Sajátos kompetenciák: 1.3, 1.4, 2.1, 2.2, 3.3 4. Fejezet • ELEMI ALGORITMUSOK
19 lecke • Bővítményeket használó algoritmusok

Az Informatika és IKT tankönyv a VII. osztályos tantervet követi és 4 fejezetből épül fel. Ezeken belül a leckék könnyen hozzáférhetők, érthetők és olyan tevékenységeken alapulnak, amelyek a felfedezést és a valós digitális kompetencia fejlesztését célozzák meg.
A VII-es Informatika és IKT tankönyv elősegíti a diák-diák és tanár-diák kapcsolat és párbeszéd fejlesztését.
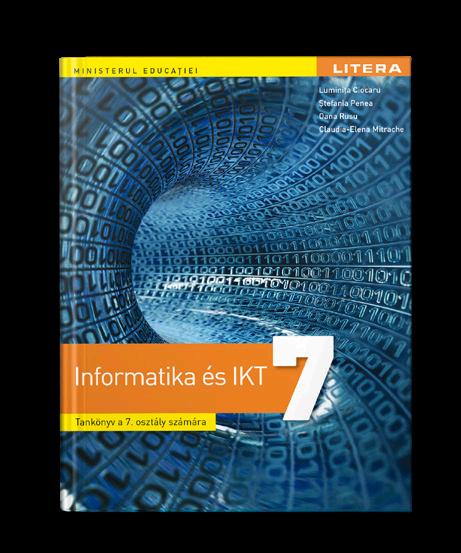

A lecke tartalmát megmagyarázó ismeretek
Figyeldmeg!

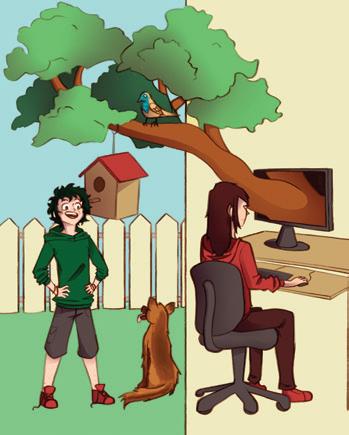

Sajátos kompetenciák



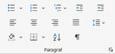
felületén bárhová mozgatható. A szöveget általában a bekezdés szintjén írják be. Ha új bekezdést szeretnél beszúrni, nyomd meg az Enter billentyűt, mert a beszúrási pont a következő sorba kerül. A szöveg beszúrható egy szövegdobozba vagy bármilyen rajzolt alakzatba amelyet dokumentumban bárhová beilleszthetsz. Egy fehér lappal előtted, nagyon nehéz





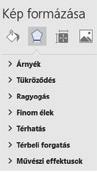
Fedezd fel!
Jelképes képek



Gyakorlati alkalmazások Feladatlap






Fájl (Fișier)

KIÉRTÉKELÉS










Magyarázó pontozás önértékeléshez


Kiértékelő feladatok




A digitális változat a nyomtatott változat mellett interaktív tevékenységeket (IMTT) is tartalmaz, mint például: animációk, kisfilmek, képsorok, stb.
A tankönyv oldalai számítógépről, laptopról, tablettről vagy éppen telefonról is lapozhatók.
Animált IMTT
Kisfilmek és animációk
Statikus IMTT
képsorok, további inormációk, grafikonok
Interaktiv IMTT
Játékok vagy olyan feladatok, melyek végén a diák ellenőrziheti az adott válaszok helyességét
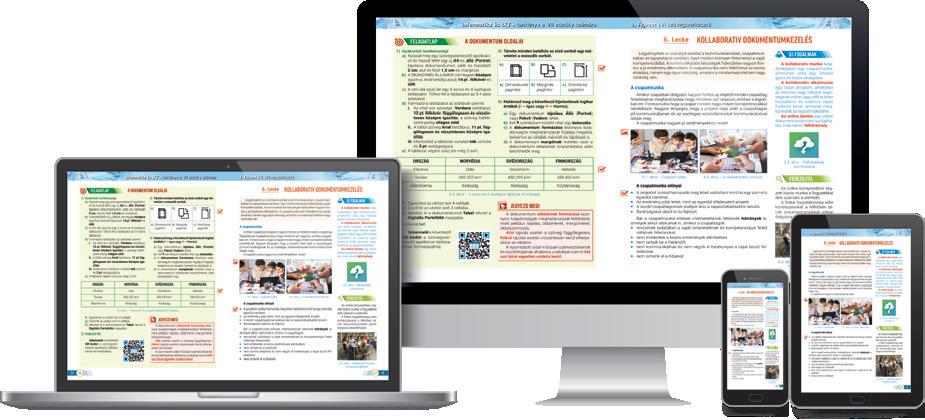

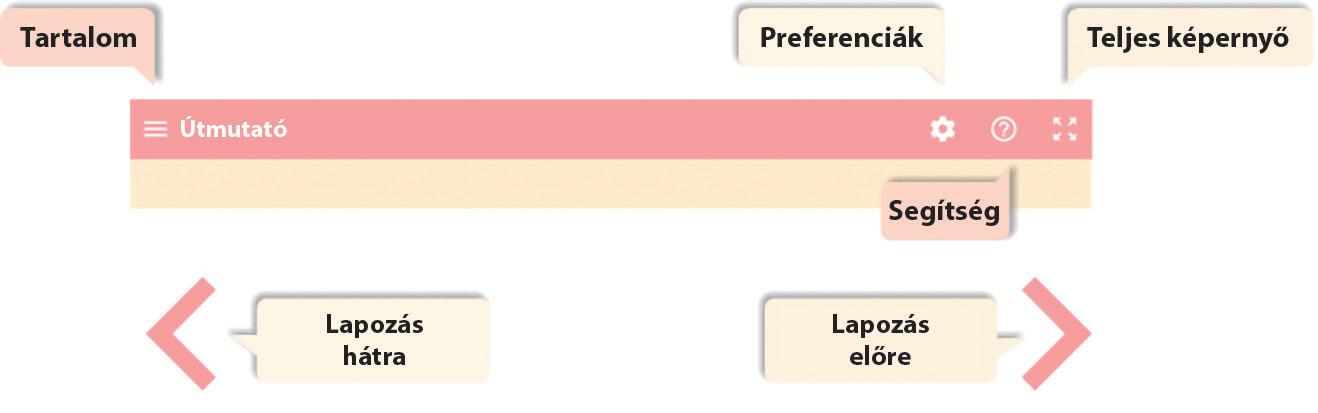
Az interaktív tanulási tevékenységek elősegítik a diákok kritikus gondolkodásának kialakulását, és felcsigázzák a tudásvágyukat.
A digitális változatban bármikor vissza lehet térni egy előbbi tevékenységhez.

Kedves Diákunk!
Ebben a tanévben ez a tankönyv a digitális laboratóriumban írt naplód lesz!
Az Informatika és IKT tankönyvet lapozgatva felfedezed, hogy a tudomány és a játék művészetének összefonódásából hogyan születnek elvont fogalmak, konkrét technikák és alkalmazott matematikai ismeretek
Mindnyájan, minden évben, fejlesztjük a gondolkodásunkat, érzéseinket, játékosan újat viszünk a mindennapi életünkbe és a társadalomba, és néha kiemelkedő eredményeket érünk el. Ötleteink alakot, színt, hangot ölthetnek, mozgásba lendülhetnek és társakra lelhetünk, akikkel mindezeket megvalósíthatjuk. Ebben lesz csendes és hű partner ez a tankönyv. Minden alkalommal, amikor kinyitod, valami újat fogsz tanulni!
Ezzel a tankönyvvel a „Digitális világba” utazhatsz, felfedezhetsz modern programozási nyelveket és környezeteket Egy adott pillanatban pedig visszavonulhatsz a „Digitális laboratóriumba”, ahol játszva kombinálhatod a tudományokat, a technológiát, a tervezést és a matematikát! Ebben a „Digitális utazásban” az emlékeidet, tapasztalataidat, véleményedet és kérdéseidet a szöveg- és multimédia szerkesztő segítségével dolgozhatod fel. És nem utolsó sorban, a baráti társaságodban új tagok jelenhetnek meg, akikkel közösen dolgozhatsz a kollaboratív alkalmazások segítségével. Mindnyájan a világ nagy diverzitásának részei vagyunk! Vegyél részt ebben!
De a legnagyobb meglepetés a robotokkal való találkozás, amelyek nemcsak barátságosak, hanem intelligensek és érzékenyek is!
Sok sikert kívánunk az új tanévben!
Általános és sajátos kompetenciák
1. Az infokommunikációs technológiák felelős és hatékony felhasználása
1.1. Dokumentumok szerkesztése specifikus alkalmazásokkal
1 2 Tematikus dokumentáció létrehozása audió-, illetve audió-videó alkalmazások segítségével
1 3 Kollaboratív alkalmazások használata digitális termékek csapatmunkában való létrehozására
1 4 Egy programozási környezet felhasználása adott algoritmusok implementálására
2. Egyszerű feladatok megoldása az információ intuitív feldolgozásának segítségével
2.1. Egy egyszerű feladat megoldási algoritmushoz vezető elemzése
2 2 Feladatok megoldására alkalmas elemi algoritmusok felépítése lineáris utasítások, elágazó és ismétlődő struktúrák kombinálásával
3. Szociális, kulturális és személyes tárgyú miniprojektek létrehozása, az információk hitelességének és a szerzői jognak betartásával
3 1 Hétköznapi helyzetekre utaló dokumentumok létrehozása a tanult alkalmazások segítségével
3 2 Adott témára vonatkozó audió-videó anyagok létrehozása adott alkalmazások fehasználásával
3 .3 . Gyakorlati feladatok kreatív megoldása algoritmusok átültetésével programozási környezetbe
1. lecke

Az Informatika és IKT tantárgy új technológiák megismerésében és felhasználásában volt és van segítségedre Az órák folyamán rendezettebb leszel, új digitális és kommunikációs kompetenciákra teszel szert és gyakorolod a csapatmunkát. Gondolkodj mindig pozitívan! Mutasd be barátaidnak és családodnak az informatika laboratóriumban vagy a szabadidődben létrehozott digitális termékeket!
Minden digitális terméket ments le a Digitális portfóliódba mappába, amelyet a tanárod által meghatározott helyen hozol létre!
I. A következő feladatok megoldását írd egy text állományba. Az állomány neve Ismétlés7.txt lesz. Az állományt Digitális Portfóliódba mappába mentsd le!
A) Nevezz meg:
1) 2 alkalmazást, amelyek segítségével digitális bemutatót / prezentációt lehet létrehozni!
2) 3 műveletet, amelyet egy bemutató diáira alkalmazhatsz.
3) 4 javasolt esztétikai és ergonómiai szabályt egy prezentációhoz.
4) egy prezentáció bemutatásakor alkalmazott 5 elemi szabályt!
B) Határozd meg a következő kijelentések logikai értékét ( I – Igaz vagy H – Hamis)!
1) Egy e-mail-hez nem lehet egy képet csatolni.
2) Az e-mail postaládában található üzeneteket a feladó szerint lehet rendezni.
3) Az interneten való böngészéskor használt viselkedési és kommunikációs szabályokat netikettnek nevezzük.
4) Az e-mail csatolmányainak mérete korlátozott.
C) Társíts az első oszlopban levő műveletekhez egy-egy jelentést a második oszlopból!
1) A téma kiválasztása a) A dia ki van választva, kivágással és beillesztéssel áthelyezhető. A kiválasztott dia nem marad eredeti helyén
2) Tervezés b) A dia típusának kiválasztása: Cím, Cím és tartalom, Üres stb
3) Másolás és beillesztés c) A dia méretének, hátterének és témájának kiválasztása
4) Áthelyezés d) A kiválasztott diát bemutatás közben le lehet törölni vagy el lehet rejteni .
5) Törlés/ Elrejtés e) A dia ki van választva és beillesztéssel másolat készíthető róla. A kiválasztott dia eredeti helyén marad
D) Válaszd ki a helyes választ:
A digitális bemutató/prezentáció egy olyan állomány, amelyben egy adott témára vonatkozó információkat rendszerezhetsz.
A dia (slide) egy digitális fólia amely szöveget, képeket, animációkat, effektusokat és hangeffektusokat tartalmazhat.
A bemutatásra használt alkalmazás egy olyan szoftver, amelynek segítségével diákat lehet létrehozni és a bemutatót le lehet játszani
A legismertebb bemutató alkalmazások:
l PowerPoint – a Microsoft Office csomag része Az online vátozata ingyenes l Google Prezentációk – ingyenes applikáció, amelyhez a Google fiókból lehet hozzáférni
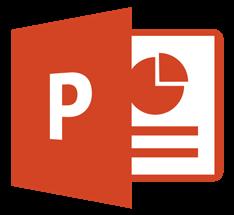
1 1 ábra –A Power Point ikonja
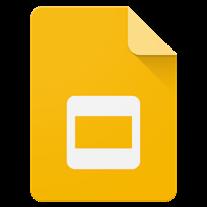
1 .2 . ábra –Google Prezentáció ikonja

A Malware egy olyan kártékony program, amely a felhasználó akarata nélkül, önmagát telepíti a számítógépre.
A malware hatásának megelőzésére használt programot antivírus programnak nevezzük. Ez a program tűzfalas védelmet tud biztosítani, vagy akár le is törölheti a kártékony programokat.
Figyelem! Ha olyan weboldalakon navigálsz, amelyek bejelentkezéshez kötöttek, a felhasználói fiókot a tanárod vagy a szüleid felügyelete alatt hozd létre.
Az elektronikus posta, más néven e-mail , egy olyan internetes szolgáltatás, amelynek segítségével elektronikus formátumú üzeneteket küldhetsz.
1) A PowerPoint applikációval létrehozott állomány kiterjesztése: a) *.jpeg b) *.pptx c) *.docx d) *.xlsx
2) Egy digitális bemutatót megszakító billentyű a/az: a) F5 b) ESC c) TAB d) ENTER
3) E-mail-en küldött állomány kiterjesztése nem lehet: a) *.exe b) *.pdf c) *.jpg d) *.png
4) A malware ellenes program neve, amelyet a számítógépek védelmére használunk: a) e-mail b) spam c) antivirus d) e-lerning
II. Hozzál létre egy digitális bemutatót!
Nyissál meg egy bemutatók készítésére alkalmas applikációt, és hozzál létre egy akváriumot (1.4. ábra)!
Létrehozási útmutató:

1 4 ábra –Akváriumom – digitális bemutató
1) Az akváriumhoz automatikus formákat használj!
2) Töltsd ki a formát egy jellegzetes képpel!
1 3 ábra – Gmail, ingyenes elektronikus levelező applikáció
Az Acvariu.pptx, bemutatót innen töltheted le: https://bit.ly/PrezentareAcvariu
Az Acvariu.mp4 bemutatóban levő animációhoz az alábbi QR kódot beszkennelve férsz hozzá
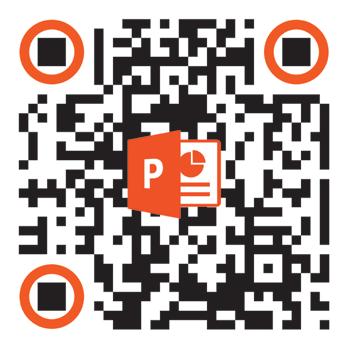
3) Használj az applikáció galériájából 2D és 3D modelleket az akvárium benépesítésére!
4) Az akvárium hitelessé tételéhez használj megfelelő animációkat (1.5. ábra)!
5) Az állományt Acvariu.mp4 névvel mentsd a Digitális Portfóliódba mappádba!
III. Használd a Scratch 3.0 grafikus környezetet:


A Kellemes utazás utazási iroda üdülőhelyekre kínál jegyeket. Az utazási iroda honlapján megjelenik a naponta eladott jegyek száma. Andris, aki nemsokára hetedikes lesz, grafikus blokkok segítségével egy projektet készített, amely az utazási iroda által eladott jegyek alapján összegyűjtött információkat tartalmazza. Segíts neki az alábbi program alapján:
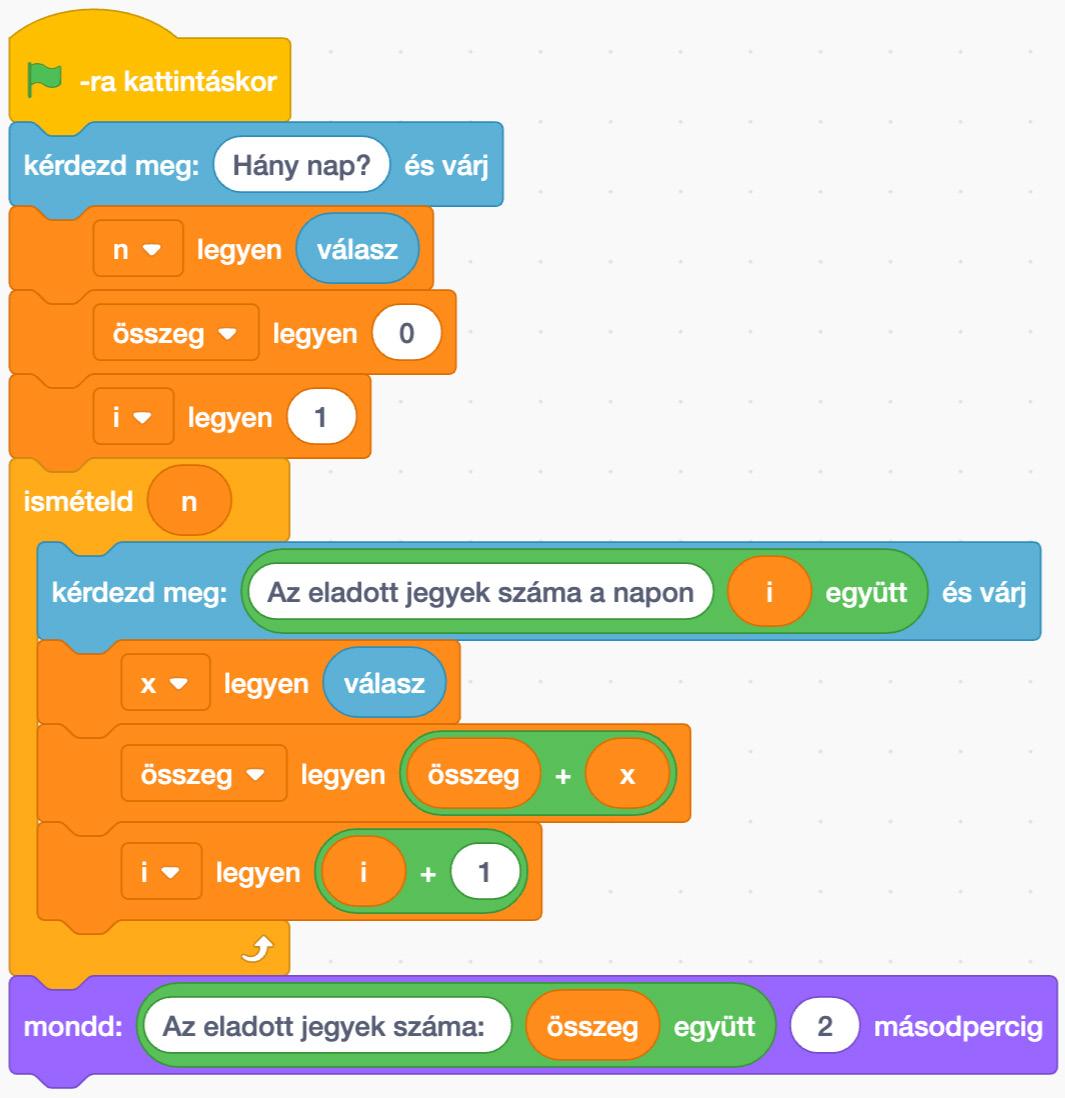
1 6 ábra – Scratch 3 0 Program
A) Írd meg a programot, és futtasd a következő bemeneti adatokra: 3 292 290 118. Mentsd le a programot Eladott_jegyek névvel a Digitális Portfóliódba mappába!
B) Társítsd minden változóhoz a programbeli jeletését!
1) n a) Az a változó, amelyik a program végén az n nap alatt eladott jegyek számát fogja tárolni
2) i b) A napok számát jelző változó.
3) x c) A naponta eladott jegyek
4) összeg d) A napok sorszámát tároló változó (természetes szám 1 és n között)
C) Határozd meg az alábbi kijelentések igazságértékét (I – Igaz vagy H – Hamis)!
1) A összeg változó kezdeti értéke 1.
2) A program egyetlen ismétlődő struktúrát használ.
3) A program feltételes struktúrát használ.
4) A program futtatása alatt az x változó, rendre, különböző értékeket tárol.

I. tétel – 6 pont
1a)
Prezentáció létrehozására használt szabályok ismerete 0,75 p.
1b)
Prezentáció létrehozására használt szabályok ismerete 0,75 p.
1c) Az internet szolgáltatásainak ismerete 0,75 p.
1d) Az elektronikus üzenetek kezelése 0,75 p.
1e) Hátultesztelő ismétlő struktúra hatásának felismerése 0,75 p.
1f)
Számlálós ismétlődő struktúra hatásának felismerése 0,75 p.
2) A struktúrához rendelt grafikus tömbök felismerése 3 × 0,50 p.
II. tétel – 3 pont
1) Hozzáférés a projekthez 0,50 p.
2) A projekt módosítása a követelményeknek megfelelően 2 p.
3) A projekt futtatása és mentése 0,50 p.
l Hivatalból 1 pont jár.
l Összesen 10 pont jár.
l A munkaidőt a tanár szabja meg.
Útmutatás II. tétel 1)
Pszeudókód algoritmus
beolvas n (nullától különböző természetes szám)
max 0
minden i 1, n végezd el beolvas x ha x>max akkor max x ha vége
minden vége kiír max
I. tétel. A következő feladatok megoldását írd egy szöveges állományba! Az állomány neve Kiértékelés.txt. Mentsd a Digitális Portfóliódba mappába!
1) Határozd meg a következő kijelentések logikai értékét (I – Igaz vagy H – Hamis)!
a) Ajánlott, hogy egy bemutató minél több diát tartalmazzon.
b) Bemutatáskor ajánlott a diák tartalmának felolvasása.
c) A postafiók (e-mail) egy szolgáltatás, amelynek segítségével elektronikus formátumú üzeneteket küldhetsz.
d) E-mailen kapott ismeretlen linkek kinyitása a számítógép megfertőzéséhez vezethet.
e) A hátultesztelő ismétlő struktúra egy olyan ismétlő struktúra, amelyben a feltétel a struktúra végén van, vagy lépésszáma ismeretlen.
f) A szamlálós ismétlő struktúra ismeretlen számú lépést végez.
2) Társítsd az első oszlopban található grafikus tömbökhöz a megfelelő struktúrát a második oszlopból!
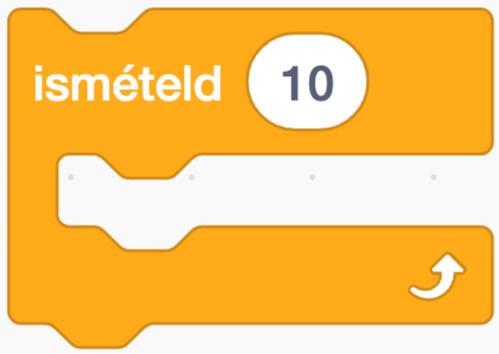
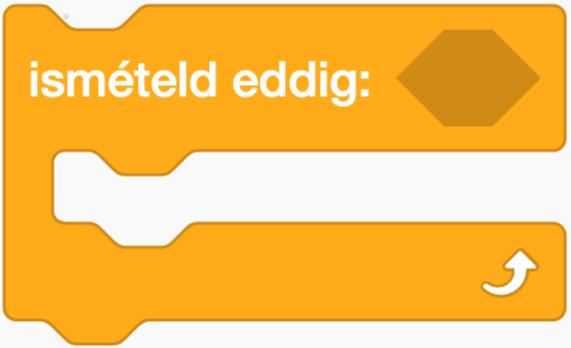
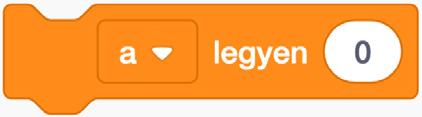
Elöltesztelő ismétlő struktúra
Lineáris struktúra
Számlálós ismétlő struktúra
II. tétel. Grafikus tömböket használva írj programot, amely módosítja vagy kiegészíti az Eladott_jegyek projektet (1.6. ábra). Ehhez válassz legalább egyet az alábbi követelményekből:
1) Az n nap ideje alatt egy napon eladott legtöbb jegy számának meghatározása és kiírása
2) Az n nap ideje alatt egy napon eladott legkevesebb jegy számának meghatározása és kiírása
Figyelem! A jegyiroda egy nap legtöbb 1000 jegyet ad el
3) Azon napok számának meghatározása és kiírása, amelyekben az eladott jegyek száma legkevesebb két számjegyből állt.

Digitális naplóm

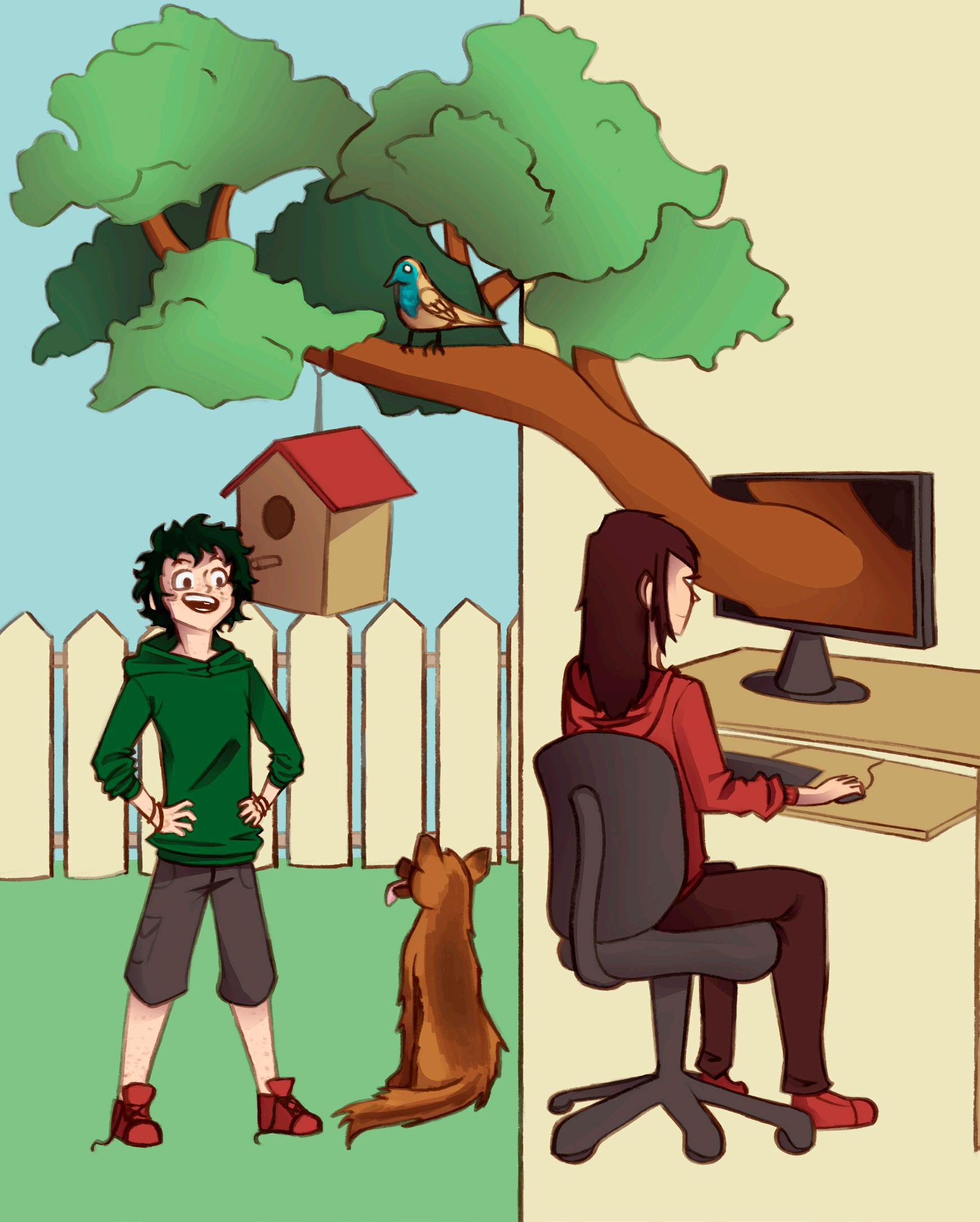
Ebben a fejezetben a következőket fogod elsajátítani:
• Szövegeket fogsz szerkeszteni különböző szövegszerkesztők segítségével;
• Egy dokumentum testreszabását a szövegszerkesztők eszközeivel;
• Dokumentum szerkesztését egy adott témára, felhasználva a szövegszerkesztési és esztétikai szabályokat
Sajátos kompetenciák: 1.1, 1.3, 3.1.

2. lecke
A szövegszerkesztő szöveges fájlok szerkesztéséhez használt alkalmazás Általában üzenetek, programok, weboldalak írására vagy operációs rendszerek adminisztrálására használják
Az adottságoktól függően, a szerkesztőprogramok két nagy kategóriába sorolhatók: szövegszerkesztők és dokumentumfeldolgozók
Az operációs rendszereknek beépített szövegszerkesztőjük van: Notepad a Windows-nak, Gedit az Ubuntu-nak, ed, ex, vi az Unix-nak
A dokumentum a szövegszerkesztő alkalmazással létrehozott fájl, amely több oldalból állhat .

2.1. ábra – Dokumentum típusú állomány szimbóluma
1) A dokumentum munkafelülete
2) Szuggesztív elnevezésű menüfülek
3) Cím – a dokumentum elnevezése
4) Menüszalag feladatzónákkal, parancsgombokkal
5) A görgetősáv függőleges vagy vízszintes lehet
6) Az állapotsor számos eszközt tartalmaz
7) A dokumentum nagyítása Új fogalmak
A napló segít jobban megismerni önmagad, azonosítani az érzelmeidet és emlékezni különféle eseményekre. A szövegszerkesztők segítségével mostantól megírhatod a saját digitális naplódat. Kezdd egyszerű dolgokkal! Írd le a nap fontos eseményeit, milyen érzéseket váltottak ki belőled, és mit jelentettek számodra! Akár ma is bemutathatsz az osztálytársaidnak bizonyos gondolatokat, érzéseket, sőt tanulságokat is a digitális naplódból .
Létezik sok olyan alkalmazás, amellyel a lehető legegyszerűbb módon írhatunk üzenetet, levelet vagy naplót, de vannak összetettebb programok is, ame-lyekkel posztert, prospektust, folyóiratot, könyvet stb szerkeszthetünk
A dokumentumfeldolgozókkal a szöveg összefűzhető fotókkal, rajzokkal, digitális kollázsokkal, táblázatokkal, 3D grafikákkal stb . Mielőtt elkezdenéd a szerkesztést, tájékozódj arról, hogy az operációs rendszer mely alkalmazásokat tartalmazza, melyeket használhatsz online vagy offline, melyek ingyenesek, vagy melyekért kell fizetni Néhány nagyon népszerű szövegszerkesztő alkalmazás:
l Microsoft Word a Microsoft által Windows és MacOS operációs rendszerekhez kifejlesztett Office alkalmazáscsomag része Az Office csomag nem ingyenes, de van egy online változata, amely felhasználói fiók létrehozása után elérhető a www.office.com oldalról
l Google Dokumentum közvetlenül letölthető a Play Áruházból táblagépére vagy okostelefonra . Az alkalmazás ingyenes, és a Google-fiókkal való bejelentkezés után érhető el.
l LibreOffice az Office-alkalmazások csomagja, amely ingyenesen letölthető a www.libreoffice.org webhelyről.
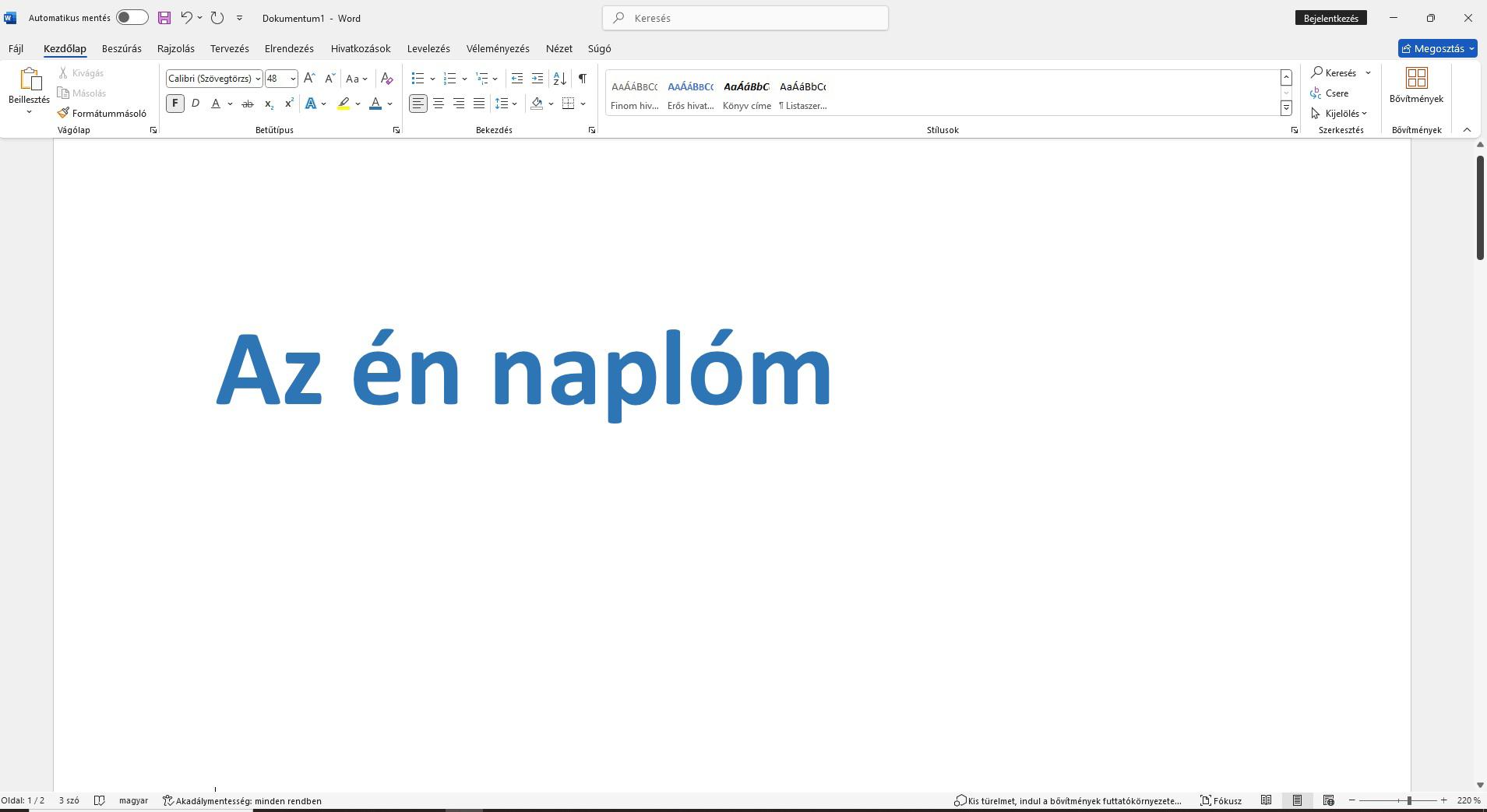

Minden szalagfülnek saját szalagja van feladatterületekkel, amelyek gombokat vagy legördülő listákat tartalmazhatnak különböző szövegfeldolgozási beállításokkal (2 2 és 2 3 ábra) Egyes feladatterületeken a jobb alsó sarokban található egy Launcher nevű gomb, amely új lehetőségeket nyit meg a szövegfeldolgozáshoz
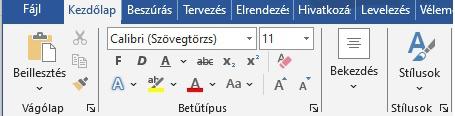
A Microsoft Word szerkesztő ablakában hasznos gombok (2 .4 . ábra) találhatók a dokumentum mentéséhez, az utolsó tevékenység visszavonásához vagy újraindításához, egy gyors hozzáférési sáv, a szalag megjelenítési lehetőségei, valamint az ablak kicsinyítésére, átméretezésére és bezárására szolgáló gombok
Mentés Tevékenység visszavonása

Menüszalag opciói

Gyors hozzáférési sáv
Tevékenység újraindítása
Ablak bezárása
Ablak helyreállítása
Ablak lekicsinyítése
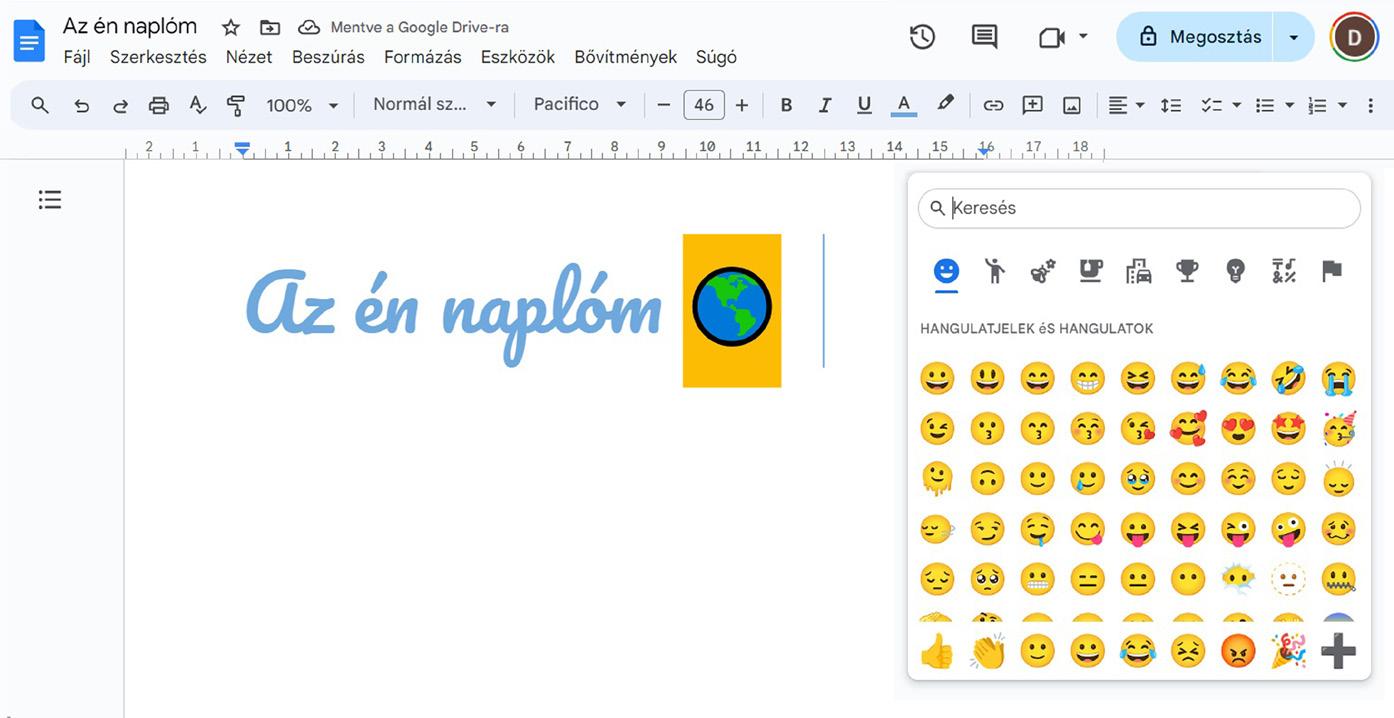
Figyeld meg!
A. A Clipboard nevű tevékenységzóna
B. Szövegszerkesztésre használt parancszóna
C. Betűtípust tartalmazó gördülőlista
D. Bekezdés tevékenységzónája
E. Szövegstílusok megnyitója
Szkenneld a következő QR-kódot a Microsoft Word fő felületelemeinek nyomonkövetéséhez

Egy dokumentum kezelésére használt műveletek: létrehozás, mentés, megnyitás, nézet és bezárás
Figyeld meg!
1) A dokumentum munkafelülete .
2) Cím – a dokumentum elnevezése
3) Menüfülek tevékenységzónákkal
4) Parancsgombokkal és tevé-kenységzónákkal ellátott menüszalag
5) A dokumentum megosztására használt online eszközök
6) A görgetősáv függőleges vagy vízszintes lehet
7) A dokumentum ikon panelje

A dokumentum létrehozása egy fájl létrehozásából áll Microsoft Word esetén a CTRL+N billentyűkombinációt használhatod.
A dokumentum mentése azt jelenti, hogy a fájlt el kell menteni egy adott helyre Microsoft Word esetén a CTRL+S billentyűkombinációt használhatod
A mentési műveletet a Mégsem gomb megnyomásával lehet megszakítani
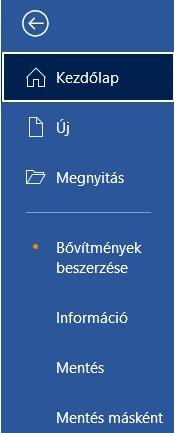
2 .6 . ábra –Microsoft Word alkalmazás, dokumentum mentése
A dokumentum megnyitása egy meglévő, adott helyre lementett fájl elérésével történik .
A dokumentum megnyitására a CTRL+O billentyű-kombinációt használhatod

Nyitsd meg a számítógépedre telepített vagy online applikációt!
A Fájl (Fișier) menüpontból válaszd az Új (Nou), üres dokumentumot (document necompletat)!
A Fájl ( Fișier/File ) menüpontból válaszd a Mentés ( Salvare ) opciót! A mentési hely kiválasztásához válaszd a Mentés másként ( Salvare ca ) opciót! Az állományt a Digitális Portfólióba, Napló ( Jurnal ) néven mentheted le Az állomány típusa alapértelmezetten Word Dokumentum lesz, .docx, .doc, .txt stb . kiterjesztéssel .
Jelentkezz be a Google fiókodba és nyisd meg az alkalmazást! A Fájl (Fișier) menüpontból válaszd az Új (Nou) dokumentumot (document)!
A dokumentum automatikusan, online mentésre kerül
A címsor bal felső felében elnevezheted az állományt Naplónak (Jurnal)
A Fájl ( Fișier/File ) menüpontból letölheted az állományt egy adott helyre .docx, .odt, .rtf, .pdf, .txt stb kiterjesztéssel, kiválasztva a Letöltés (Descarcă) opciót .
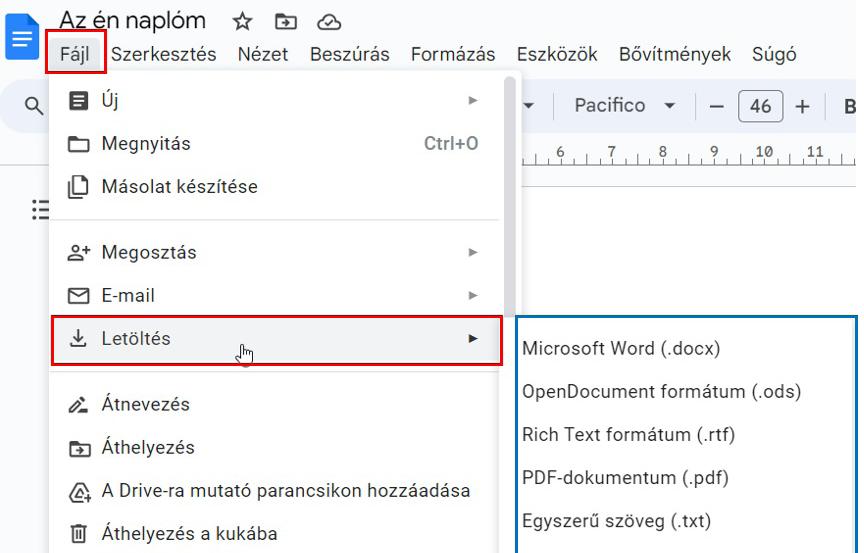
2 7 ábra – A Google dokumentum Applikáció, a Dokumentum letöltése
A Fájl menüfülből válaszd ki a Megnyitás opciót! A Digitális Portfóliódba mappából válaszd ki a Naplót! Nyisd ki! Itt megtekintheted az állományt: https://bit.ly/Jurnal-docx.
A dokumentum bezárása a a fájl bezárásából áll .
Egy ablak bezárása az ALT+F4 billentyűkombinációval történik.
Keresd meg a Meghajtón (Drive) a Naplót . Ajánlott, hogy a Digitális Portfóliódba mappában legyen A Fájl menüfülből válaszd ki a Megnyitás opciót! Itt megtekintheted az állományt https://bit.ly/Jurnal-doc.
Az online állományt a CRTL +W billentyűkombinációval zárjuk be.
Feladatlap

1) Határozd meg az alábbi kijelentések igazságértékét (I – Igaz vagy H – Hamis).
a) A Microsoft Word alkalmazás ablakának címsora tartalmazza a Szalag megjelenítéséhez szükséges opciókat
b) A Microsoft Word alkalmazás ablakának állapotsora vízszintes vagy függőleges lehet .
c) A dokumentum a szövegszerkesztő alkalmazással létrehozott fájl, amely több oldalból állhat
d) Egy dokumentumot nem lehet .txt kiterjesztéssel lementeni
2) Társíts az első sorban levő szimbólumokhoz egy-egy tevékenységet a második sorból!
5) Az első sor minden eleméhez társítsd a megfelelő eszközt (2.8. ábra) a Google Dokumentum alkalmazás felületéről.
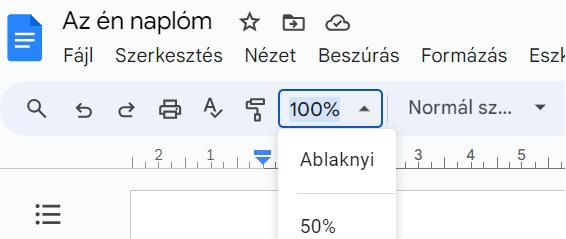
2 8 ábra – A Google Dokumentum alkalmazás felületének elemei
A) A dokumentum neve B) A dokumentum nagyítása C) Tevékenység visszavonása
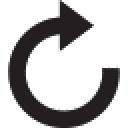
a) Dokumentum állomány

A) B) C)
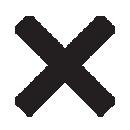
b) Ablak bezárása
3) Gyakorlati tevékenység!
c) Tevékenység viszszavonása
a) Nyisd ki a Microsoft Word applikációt és hozzál létre egy új dokumentumot. Mentsd le a dokumentumot a Digitális Portfóliódba mappába Első_dokumentum névvel .
b) Állítsd be a nagyítást 80%-ra . Mentsd és zárd be a dokumentumot
c) Nyisd ki az Első_dokumentum – ot és mentsd le ugyanazzal a névvel, de txt kiterjesztéssel a Digitális Portfóliódba mappába Mentsd és zárd be a dokumentumot
4) Dolgozz csapatban! Indítsd el a számítógépet és beszélgess az osztálytársaddal.
a) Milyen operációs rendszer van telepítve a számítógépre és hány szövegszerkesztő program van a gépen?
b) Hogy nevezik a szövegszerkesztő programokat, amelyek a számítógépre vannak telepítve?
c) Nyiss meg egy szövegszerkesztőt és hozzál létre egy új dokumentumot. Hány oldala van az új dokumentumnak?
a) Parancs gomb b) Címsor c) Gördülő lista
6) Fedezd fel! Nyisd meg a Microsoft Word programot, és hozz létre egy új dokumentumot! Válaszd ki a Nézetet, és fedezd fel egy osztálytársaddal a dokumentum lehetséges nézeteit!
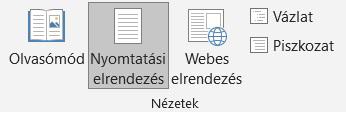
2 9 ábra – A Microsoft Word alkalmazás, A Nézet tevékenységzóna
Jegyezd meg!
A szövegszerkesztők segítségével létrehozhatod a saját digitális naplódat .
A szövegszerkesztő egy olyan alkalmazás, amelyet szöveges fájlok szerkesztésére, üzenetek, programok, weboldalak írására vagy operációs rendszerek adminisztrálására használnak
A szövegszerkesztő alkalmazással létrehozott fájlt dokumentumnak nevezzük Egy dokumentum több oldalból is állhat
A dokumentumok feldolgozására online és offline alkalmazásokat használhatunk

Az Objektumok egy dokumentumban szövegekből, képekből, táblázatokból, vonalakból, geometriai alakzatokból, grafikonokból, diagramokból stb állhatnak
Minden objektum szerkeszthető, és olyan tulajdonságokkal rendelkezik, amelyek meghatározott műveletekkel módosíthatók.
Minden objektumot bekezdésekből és grafikai elemekből álló szakaszként érzékel a szövegszerkesztő.
A bekezdések szerkesztésére használt műveletek: igazítás, térköz, rendezés, számozás stb
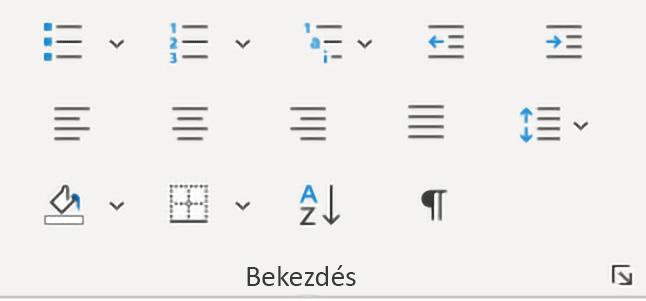
3 1 ábra –Microsoft Word Applikáció, Kezdő menüfül, Bekezdés tevékenységzóna
Figyeld meg!
1) A dokumentum margói
2) Betűtípus (Font) tevékenységzóna
3) Bekezdés (Paragraf) tevékenységzóna
4) Szerkesztés (Editare) tevékenységzóna
5) Dokumentumba beszúrt szöveg
6) Dokumentumba beszúrt online kép
7) A beszúrt szöveg effektustípusai
Egy fehér lappal előtted nagyon nehéz írni, főleg, ha nem nagyon vagy hozzászokva. Tehát töltsd ki a szövegszerkesztő munkafelületét minél gyorsabban! Gyűjts össze érdekes kérdéseket, közmondásokat, verseket és idézeteket! Tölts le képeket online forrásból, vagy készíts saját rajzokat! Próbálj meg válaszolni a kérdésekre, és figyeld meg, hogyan vonatkoznak a közmondások az életedre! A kis célok nagyon fontosak. Ha ezeket nem valósítanánk meg, nem érnénk el nagy győzelmeket.
Szöveg beillesztése
Alapértelmezetten, egy szerkesztő alkalmazás megnyitásakor egy új dokumentum nyílik meg A munkaterületen karakterenként írhatsz be egy lineáris szöveget, amely betűkből, számokból, írásjelekből, szimbólumokból, szóközökből stb. áll. Amikor a szövegsor eléri a dokumentum jobb szélét, az alkalmazás automatikusan a következő sorra lép. Ha a beírt szöveg meghaladja az aktuális oldal alsó szélét, az alkalmazás automatikusan a következő oldalra lép.
A dokumentumban azt a helyet, ahová egy objektumot beszúrnak, villogó függőleges vonal ( | ) jelzi, amelyet beszúrási pontnak neveznek Különbséget kell tenni a beszúrási pont és az egérkurzor között. A beszúrási pont szigorúan az oldalhatárok között mozgatható, míg az egérkurzor az alkalmazás teljes felületén bárhová mozgatható .
A szöveget általában a bekezdés szintjén írják be. Ha új bekezdést szeretnél beszúrni, nyomd meg az Enter billentyűt, mert így a beszúrási pont a következő sorba kerül.
A szöveg beszúrható egy szövegdobozba vagy bármilyen rajzolt alakzatba, amelyet a dokumentumban bárhová beilleszthetsz
Objektumok beszúrása Microsoft Word - ba
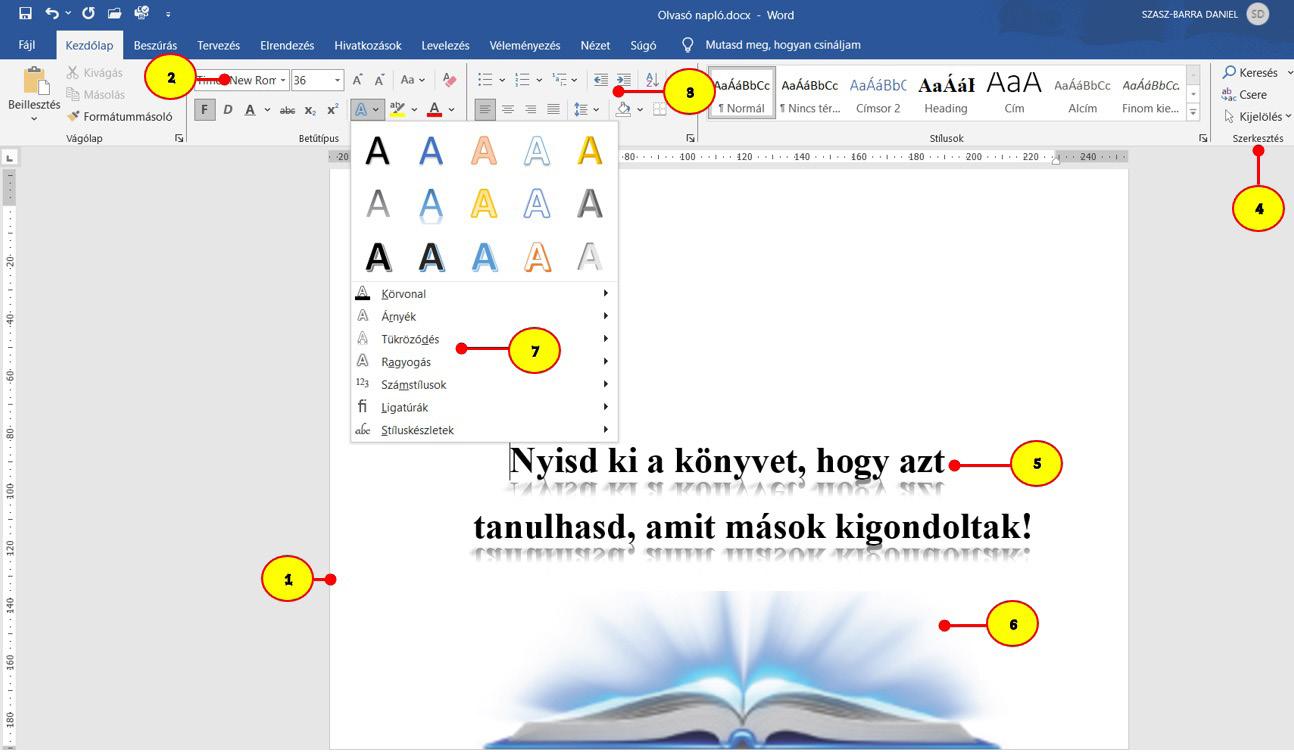
3.2. ábra – Microsoft Word applikáció, objektumok beszúrása és szerkesztése

Képek beillesztése
Egy dokumentumban azért fontosak a képek, alakzatok, ikonok, 3D modellek, diagramok stb , mert alátámasztják a szövegben kifejtett gondolatokat (3 2 ábra és 3 7 ábra)
Figyelem! Ügyelj a szerzői jogok tiszteletben tartására, amikor olyan képeket töltesz le az online környezetből, amelyeket be szeretnél illeszteni a dokumentumba
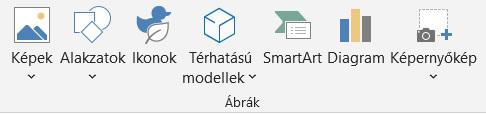
3 3 ábra – Microsoft Word applikáció, Beillesztés menüpont, Illusztrációk tevékenységzóna
Táblázatok beillesztése
A dokumentumban lévő információk táblázatok beszúrásával rendezhetők. A szerkesztőknek lehetőségük van sorok és oszlopok beszúrására (3.5. ábra és 3 6 ábra), valamint átméretezésre, összevonására vagy törlésére
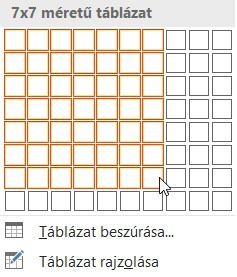
3 5 ábra – Microsoft Word applikáció, Beillesztés menüpont,
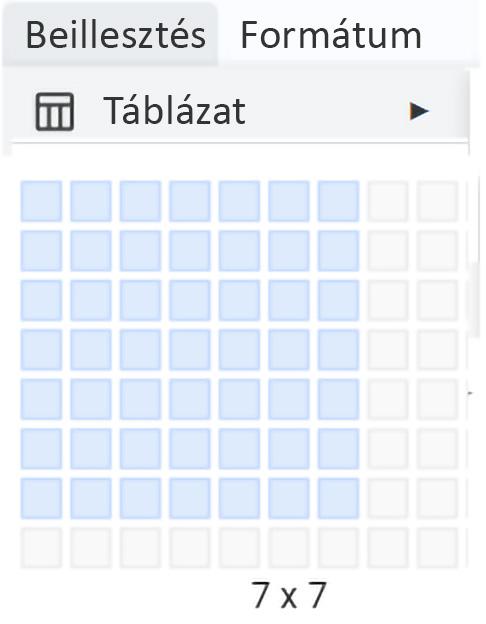
3 6 ábra – Google Docs applikáció Beillesztés menüpont, Táblázat opció
Objektumok beszúrása Google Dokumentum - ba
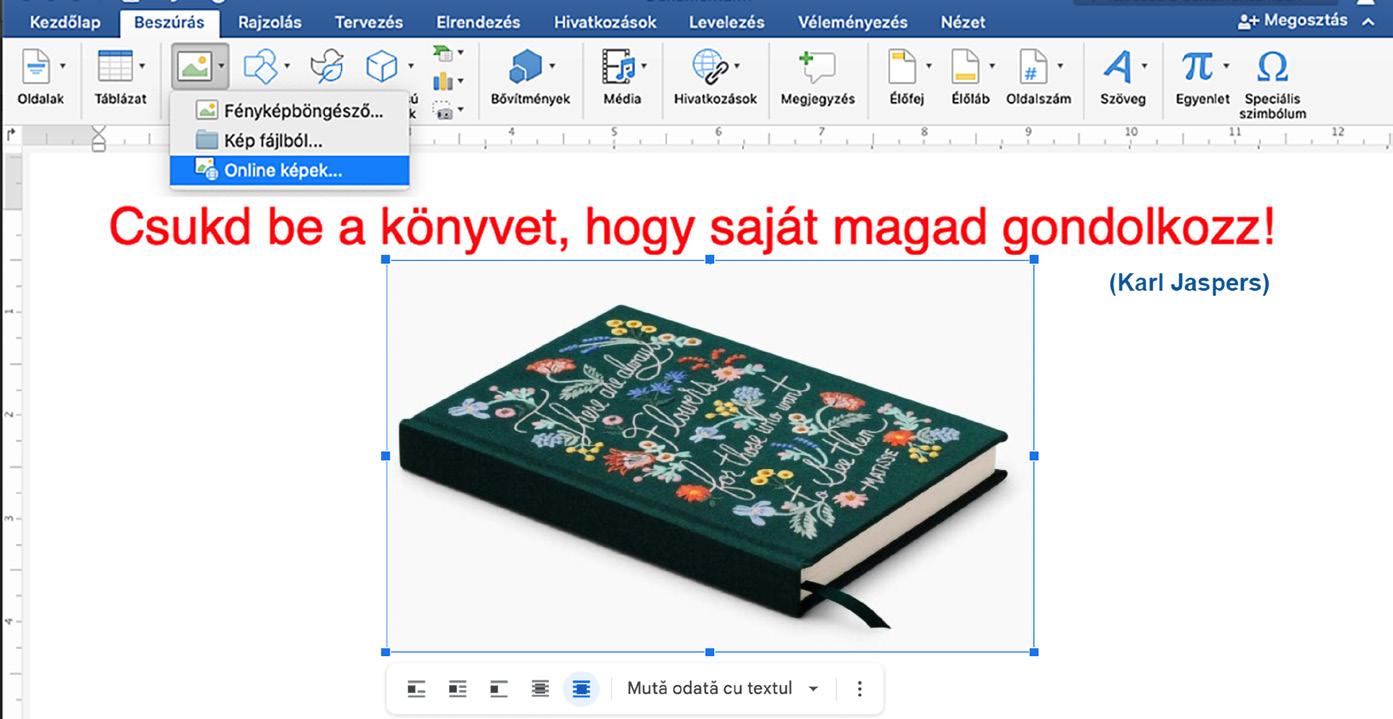
3 7 ábra – Microsoft Word applikáció, objektumok beillesztése és szerkesztése
Amikor kiválasztasz egy képet, alakzatot, táblázatot vagy bármely grafikus objektumot a dokumentumban, a Microsoft Word alkalmazás létrehoz egy új lapot a beillesztett objektumra jellemző feladatterületekkel.
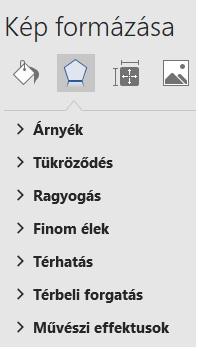
3 4 ábra – Microsoft Word applikáció, Képek formázása menüpont, 3D effektusok
Figyeld meg!
1) A beillesztés menüpont tevékenységeket és opciókat tartalmaz
2) A beillesztés menüpont tevékenységei .
3) Képek beillesztésére használt opciók
4) Oldalba beillesztett szöveg
5) Online forrásból beillesztett kép
6) A kép oldalba helyezésre használt opciói

Az objektumok beszúrása a dokumentumokba gépeléssel, másolással, beillesztéssel, mozgatással, importálással vagy különféle egyéb műveletekkel valósítható meg . Ezután különböző szerkesztési műveleteket végezhetsz az objektumon
Keresés/Helyettesítés
A kijelölt szöveg a CTRL+F billentyűkombinációval kereshető, és a CTRL+H billentyűkombinációval helyettesíthető.
Másolás-Beillesztés
A kijelölt szöveg vagy grafikai objektum a CTRL+C billentyűkombinációval másolható .
A másolt szöveg vagy grafikai objektum ugyanabba, vagy egy másik dokumentumba a CTRL+V billentyűkombinációval illeszthető be.
A kiválasztott objektum az eredeti helyen marad
Kivágás-Beillesztés
A kijelölt szöveg vagy grafikai objektum a CTRL+X billentyűkombinációval vágható ki
A kivágott szöveg vagy grafikai objektum ugyanabba vagy egy másik dokumentumba a CTRL+V billentyűkombinációval helyezhető át.
A kiválasztott objektum áthelyezésre kerül, és nem marad eredeti helyén
A kijelölt szöveg vagy objektum törlése a Delete vagy a Backspace billentyűvel történik.
A Microsoft Word APPLIKÁCIÓ

Nyisd meg az alkalmazást, és hozz létre egy új dokumentumot! Mentsd el a Digitális portfólióba Könyv.docx néven! Illessz be szuggesztív szöveget és illusztrációkat a dokumentumba (3 .2 . ábra és 3.3. ábra)!
Egy adott szöveget a dokumentumban a Kezdőlapon levő Szerkesztés fülön található opciókkal lehet megkeresni Ugyanezen a területen találhatók a szövegcsere lehetőségei.
A Google Dokumentum APPLIKÁCIÓ
Nyisd meg az alkalmazást, és hozz létre a Drive-on a Digitális portfólióban egy Könyv nevű új dokumentum típusú fájlt! Szúrj be a dokumentumba szuggesztív képeket. (3.7. ábra)!
Egy Google-dokumentumban található szövegrész keresése a Szerkesztés menüben található opciókkal történik Szintén a Szerkesztés menüben találhatók a szövegcsere opciói is .
Jelölj ki egy szövegrészt vagy egy grafikus objektumot, majd másold, illetve illeszd be ugyanabba a dokumentumba!
A Kezdőlapról , válaszd ki a Vágólap tevékenységeit .
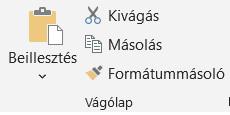
3.8. ábra – Kezdőlap, Vágólap tevékenységzóna
Könnyítésképpen letöltheted a Cartea nevű dokumentumot, innen: https://bit.ly/Cartea Szkenneld be a mellékelt QR kódot hogy megtekintsd a szövegszerkesztő használatát és a dokumentumok lementését a Digitális Portfólióba .
Tudtad?
Annelies Marie Frank (1929–1945) 13 évesen kezdett naplót írni Anne Frank naplója, amelyet apja a háború után adott ki, történelmi dokumentumnak számít
Válaszd ki a Szerkesztés menü opcióit .
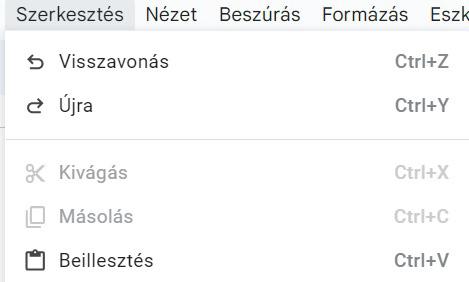
3 9 ábra – Szerkesztés menüpont, szerkesztési tevékenységek


3 .10 . ábra – Anne Frank naplója
Feladatlap

1) Határozd meg az alábbi kijelentések igazságértékét (I – Igaz vagy H – Hamis)!
a) A dokumentumban a szöveget általában bekezdés szinten írják be
b) A szöveg dokumentumba való beillesztését a beszúrási pont jelzi, amelyet az egérkurzor mutat .
c) A másolás-beillesztés műveletben a kiválasztott objektum az eredeti helyen marad
d) A kijelölt szövegben a CTRL+H billentyűkombinációval lehet keresni
2) Társíts az első sorban levő szimbólumokhoz egy-egy tevékenységet a második sorból!
4) Gyakorlati tevékenység
a) Hozz létre egy új Google Dokumentumot, a Digitális Portfóliódba!
b) Módosítsd a dokumentum nevét "Névtelen dokumentum"-ról Könyv idézetek elnevezésre!
c) Írd be a dokumentumba az alábbi idézeteket:
„A könyvek tükrök: azt látod bennük, ami már benned van.” (Carlos Ruiz Zafón)
„Az olvasás úti célokat ad nekünk, ahová akkor is eljuthatunk, ha ott kell maradnunk, ahol vagyunk.” (Mason Cooley)
d) Szúrj be a dokumentum végére egy képet az online környezetből, amely a fenti idézetekre utal!
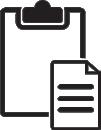

A) B) C)

a) Keresés b) Beillesztés c) Másolás
3) Dolgozz csapatban! Hozz létre egy új dokumentumot! Szúrj be egy legalább 2 bekezdésből álló szöveget. Beszéld meg a padtársaddal a beszúrási pont mozgását a billentyűkombináció hatására.
Billentyű /Billentyű-kombináció
Beszúrási pont mozgása
Egy karakter balra
Egy karakter jobbra
Egy sor felfele
Egy sor lefele
CTRL+ Egy szó balra
CTRL+ Egy szó jobbra
CTRL+ Az aktuális bekezdés elejére
CTRL+ A következő bekezdés elejére
CTRL+ Home A dokumentum elejére
CTRL+ End A dokumentum végére
e) A Fájl (Fișier) menüpontból válaszd a Letöltés másként (Descarcă ca) opciót! Válaszd az Egyszerű szöveg (Text simplu) (.txt) és mentsd le a portfóliódba!
5) PORTFÓLIÓDBA
a) Nyisd ki a Microsoft Word applikációt, hozz létre egy új dokumentumot, és mentsd Táblázat.docx (Tabel.docx) névvel a Digitális Portfólióba!
b) Szúrj be egy 10 oszlopból és 4 sorból álló táblázatot, és töltsd ki az alábbi modell alapján! k ö n y v t á r o l v a s m á n y U T A Z Á S I N A P L Ó
c) Mentsd le és zárd be a dokumentumot!
Jegyezd meg!
Egy dokumentumba szövegszerkesztővel különböző objektumokat, például szövegeket, képeket, táblázatokat, vonalakat, geometriai ábrákat, grafikonokat, diagramokat stb illeszthetünk be Az objektumok beszúrása a dokumentumokba gépeléssel, másolással, beillesztéssel, mozgatással, importálással vagy különféle egyéb műveletekkel történhet.
Minden objektum szerkeszthető , és olyan tulajdonságokkal rendelkezik, amelyek meghatározott műveletekkel módosíthatók.
Alapértelmezetten a szöveget bekezdés szinten írjuk be

Egy objektum formázása sajátos műveletekkel történik, melyek által az objektum tulajdonságait határozzuk meg Egy dokumentumban minden objektumnak több tulajdonsága van: típus, méret, stílus, szín, effektusok és sok egyéb .
Szkenneld az alábbi QR kódot és figyeld meg a szöveg formázásást a Google Dokumentum és Microsoft Word alkalmazásokban
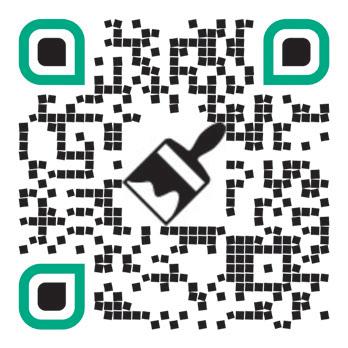
Figyeld meg!
1) Formátum másoló gomb
2) (B) gomb, félkövér
3) (I), dőlt
4) Times New Roman, betűtípus, 38 pt-os, félkövér
5) Arial betűtípus, 46 pt-os, normal stílus
6) Comic Sans MS betűtípus, 58 pt-os, dőlt
7) Beszúrási pont
A szövegszerkesztő olyan objektumai állnak rendelkezésedre, amelyekkel elméleti tudásodat és kreativitásodat is fejlesztheted Mindenben, amit kidolgozhatsz, legyél eredeti, engedd szabadjára a fantáziádat, ne hagyd magad befolyásolni, szabd személyedre a munkádat!
Ne feledd, hogy egyetlen vonal rajzolásával dinamizmust közvetíthetsz! A színek, térhasználat, méretek, kontrasztok, formák és a vonalak segítségével egyensúlyt teremthetsz.
Az egyensúly megteremtése a színek, a térhasználat, a méret, a kontrasztok, a formák és a vonalak segítségével történik
A szöveg formázása
A dokumentum szintjén a szöveg formázása a betűtípus, a méret, a stílus, a szín megváltoztatását foglalja magába . Ha a szöveg mérete változik, akkor arányosan átméretezve megtarthatjuk a megjelenését (4 1 ábra)
A formázást egy kiválasztott karakterre, de a dokumentum teljes szövegére is alkalmazhatjuk
A szöveg kijelölése többféleképpen történhet:
l Kattints a szövegterület elejére és húzd az egérkurzort nyomvatartott billentyűvel a terület végére. („drag and drop”).
l Tartsd a SHIFT billentyűt lenyomva, és használd a nyilacska billentyűket a szöveg kiválasztására.
l Ha a CTRL billentyűt nyomva tartva egy mondatra kattintunk, kijelölődik az a mondat.
l Egy bekezdés kijelölhető a belsejére célzott három gyors kattintással. Egy szöveg formázását alkalmazhatod egy másik szöveg esetében a Formátum másoló (Descriptor de formate) segítségével Kijelölöd azt a szöveget, amelynek a formátumát alkalmazni szeretnéd, és megnyomod a Formátum másoló gombot Ezután egérrel kijelölöd a szöveget, amelyre alkalmazni szeretnéd az adott formátumot, majd kiengeded az egérbillentyűt.
A szöveg tulajdonságai Microsoft Word - ban
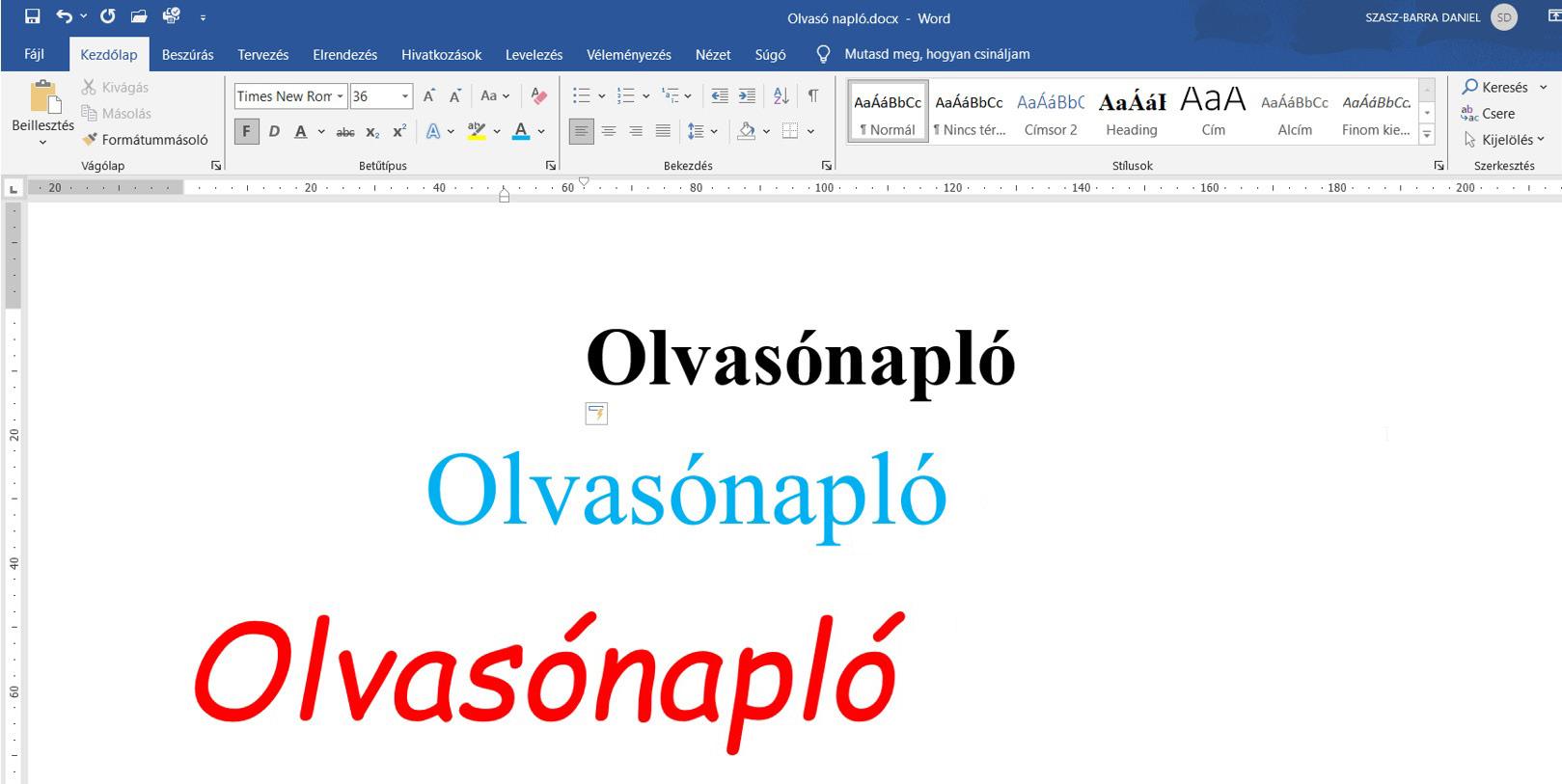

l A szöveget csak a teljes szöveg beírása után formázd és igazítsd
l A sorok igazításánál ne használj szóközöket
l A szavak elválasztására csak egy szóközt használj
l A bekezdés elején használd a TAB billentyűt a beljebb kezdésre.
l Új bekezdésre használd az ENTER billentyűt.
Képek formázása
A képek beillesztése a dokumentumba hasznos, mert felkelti az olvasó figyelmét
Egy dokumentumnak több rétege lehet: egy a szövegnek, hasonlóan ahhoz a papírlaphoz, amelyre írunk, és mások a képeknek, rajzoknak, alakzatoknak, diagramoknak stb. A képek rétege áttetsző, ezáltal a képek rátehetők a szövegre.
Az egymásra tevés egy specifikus művelettel történik, amit horgonyozásnak nevezünk Ezáltal a kép egy horgony jelzőt kap (4.2. ábra).
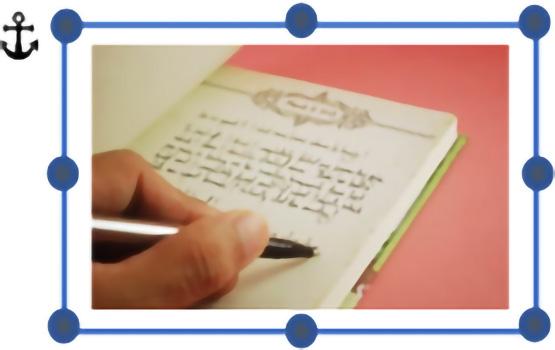
4 2 ábra – Kiválasztott és horgonyozott kép egy dokumentumban
Egy képnek több tulajdonsága lehet: fényesség, kontraszt, áttetszőség, stílus, elhelyezés a szöveghez és más képhez viszonyítva stb (4 3 ábra)
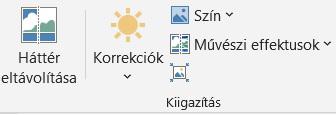
4 3 ábra – Microsoft Word szövegszerkesztő, Kép formázás menüpont
7 A szöveg tulajdonságai a Google Dokumentum - ban
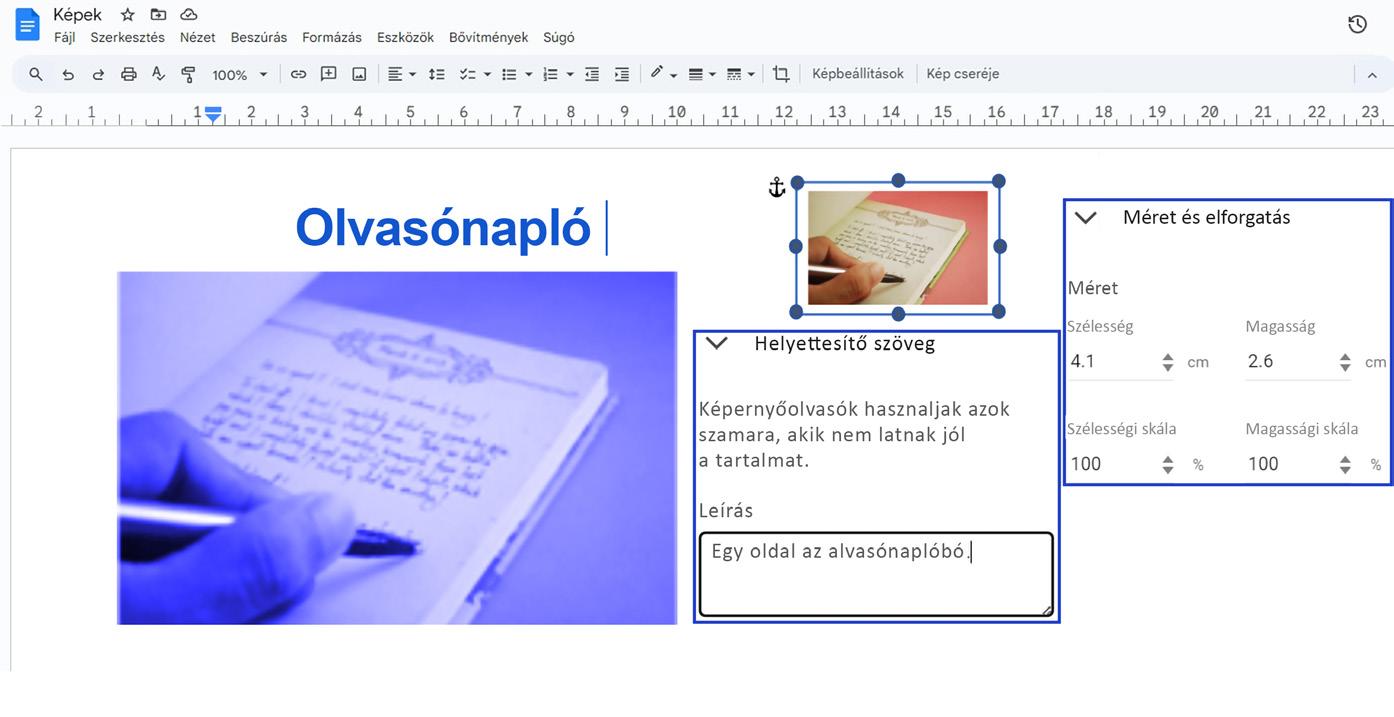
4 4
A betűtípus betűk, számok, szimbólumok és írásjelek gyűjteménye, amelyeknek saját megjelenésük van Minden betűtípusnak van saját neve, és jellemző tulajdonságai: megjelenés, méret, pozíció, térköz, színek és még sok más .
A pont a betűtípus mértékegysége, és a betű magasságát jelöli nyomdászati szempontból
Szkenneld az alábbi Qr kódot és figyeld meg a képek formázásást a Google Dokumentum és Microsoft Word alkalmazásokban !

Figyeld meg!
1) Újraszínezés tulajdonsággal rendelkező kép
2) A dokumentum kijelölt képe
3) Testreszabott menü a kijelölt képre .
4) A kép méretei
5) Alternatív szöveg jelző
6) Beszúrási pont
7) Formátum másoló gomb

FORMÁZÁSI MŰVELETEK
Miután beillesztettél egy képet egy dokumentumba, a szövegszerkesztő eszközeinek segítségével a következő műveleteket hajthatod végre: a kinézet módosítása, újraméretezés, forgatás, megfordítás, effektusokat alkalmazhatsz, igazítás, stb
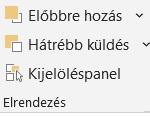
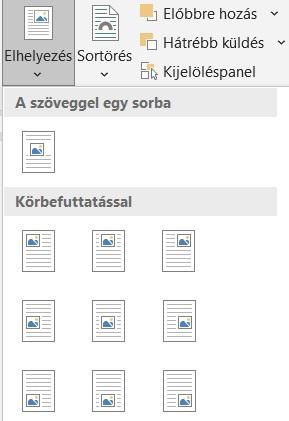
Egy plakát segítségével információkat vagy üzenetet továbbíthasz. Ez lehet bármilyen méretű, és reklám, szociális-, művészeti-, nevelési eseményeket népszerűsíthet.
A plakát célja a figyelemfelkeltés még az elolvasása előtt. Az információkat közvetlenül a formázott képek segítségével adjuk át (4.5. és 4.6. ábra). Az érdeklődés középpontja nem feltétlenül a plakát közepe, hanem kell legyen egy figyelemfelkeltő része.
A plakát üzenetét vizuálisan színek, formák, terek, minták, fények, árnyékok, szövegek által lehet közvetíteni Minden alkotóelemnek külön értelme lehet, de együtt egy új értelmet kaphatnak. Ha egy alkotó elemnek nincs semmi jelentősége, akkor inkább mellőzni kell, mert elterelheti a figyelmet (4 7 ábra)
Figyelem! A plakátnak egyértelműnek kell lennie és nem kell túldíszíteni.
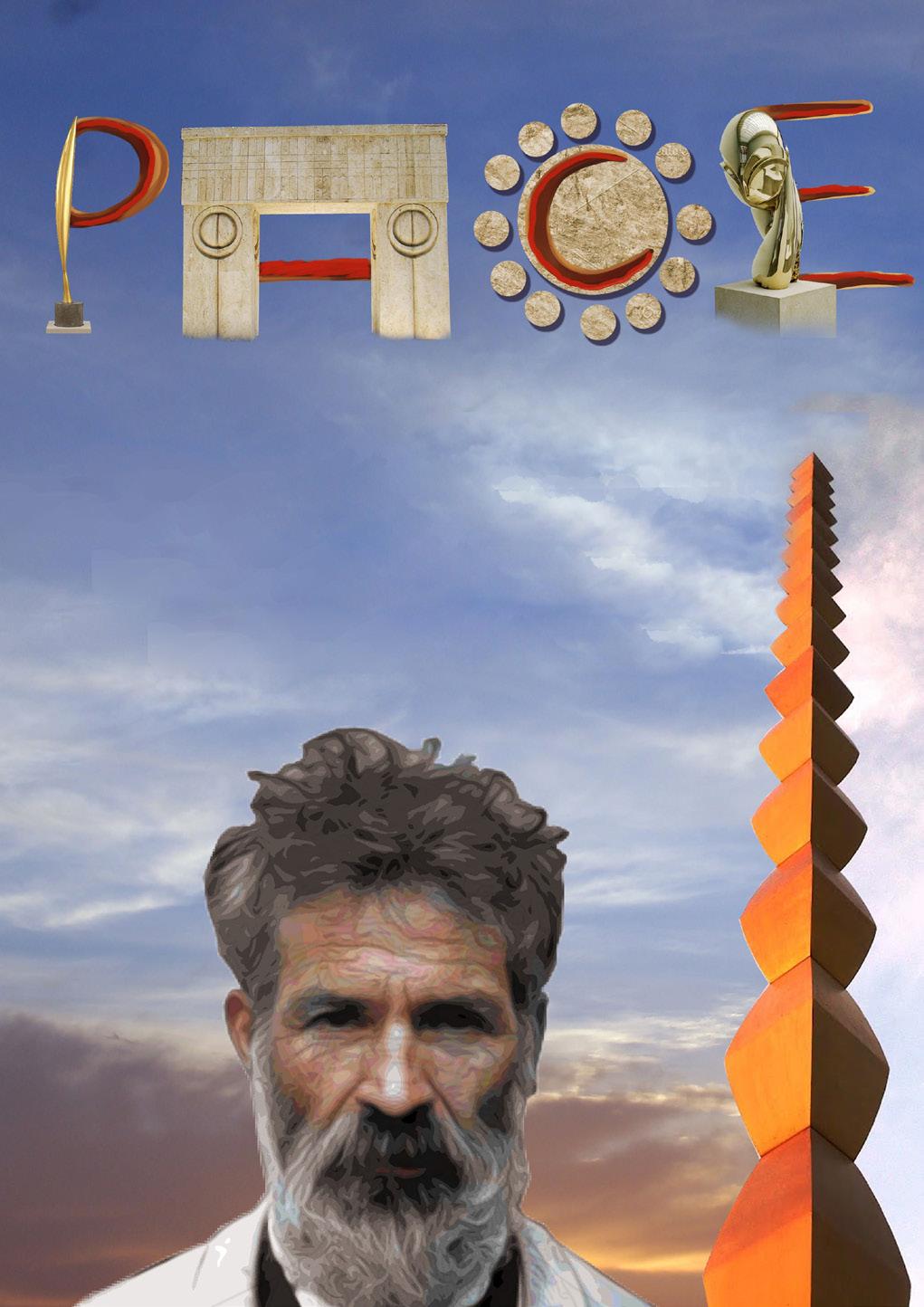
Feladatlap
1) Gyakorlati tevékenység

a) Nyiss ki egy szövegszerkesztőt, és hozz létre egy új dokumentumot!
b) Mentsd le a dokumentumot Térkép (Harta) névvel a Digitális Portfóliódba!
c) Írd be az Országok és kontinensek címet és a következő szöveget: Az országokat, földrajzi fekvésük szerint a következőképpen csoportosíthatjuk:
l szigetországok (Izlad, Ciprus);
l félsziget országok (Spanyolország, Portugália, Olaszország);
l szigetcsoport országok (Nagy-Britannia);
l kontinentális országok (Ausztria, Svájc, Magyarország).
d) A cím középre igazított, 14 pt-os, félkövér
Arial Black betűtípussal.
e) A cím alatti szöveg balra igazított, 12 pt-os, dőlt, Arial betűtípussal.
f) A földrajzi fekvéseket automatikus felsorolással emeljük ki
g) Húzd alá a szigetcsoport szót kettős vonallal
h) A félsziget szót színezd pirosra
i) Fesd sárgára a Spanyolország szó hátterét
j) Töltsd le egy felsorolt ország térképét
k) Szúrd be a szöveg alá a térképet
l) A térkép méretei: 5 cm magasság és 7 cm szélesség .
m) Állítsd a képre a Fazettás távlati effektust .
n) Vágd ki a képet nyíl alakúra (4.8.ábra).
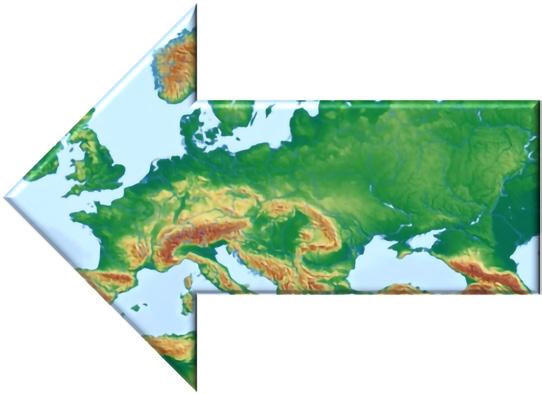
4 8 ábra –Microsoft Word Applikáció, Kivágás tevékenységzóna
o) Mentsd le és zárd be a dokumentumot Segítségképpen itt megtekintheted a képek formázását:
https://bit.ly/FormatareImagine
2) Társítsd minden gombhoz az első sorból a megfelelő tulajdonságot a második sorból! (4.9. ábra)

4.9. ábra –Microsoft Word Applikáció, Betűtípus tevékenységzóna
A) A szöveg típusa
B) A szöveg effektusa C) A szöveg háttere
a) Művészi b) Hátteres c) Félkövér
3) Társíts minden szimbólumhoz az első sorból egy tevékenységet a második sorból!
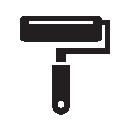
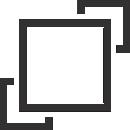
A) B) C)

a) Első síkban levő kép b) Betű színe c) Formátum másoló
A dokumentum objektumait a tulajdonságaik meghatározásával formázhatjuk
Egy dokumentumban minden objektumnak saját tulajdonságai vannak: típus, méret, stílus, szín, effektus, stb
A dokumentum szintjén, a szöveg formázása magába foglalja egyebek között a betű típusának, méretének, stílusának, színének módosítását .
A következő formázási műveletek általában a képekre jellemzőek: újraméretezés, forgatás, effektusok alkalmazása, igazítás, helyezés, stb

A dokumentum oldalainak formázása magában foglalja a következő fő tulajdonságok meghatározását: tájolás, oldalméret, margóméret, oldalszámozás stb
FEDEZD FEL!
A Microsoft Word Megjelenés lapján található Oldalbeállítás nevű tevékenységzónában a dokumentum oldalainak formázásához szükséges gombok találhatók
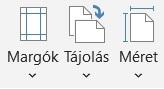
5 1 ábra – Oldalbeállítás tevékenységzóna
Egy egyedileg elkészített dokumentum, amely szemlélteti személyiségedet, nagyszerű bizonyítéka lehet személyes fejlődésednek. A kívánt üzenet közvetítésére gondosan válaszd ki a tartalmat
Gondolkodj pozitívan, és teremts egyensúlyt kép és szöveg között! A digitális formátum segít a tartalom hatékony áttekintésében Kezdd egy poszterrel, egy levéllel vagy egy cikkel, folytasd egy folyóirattal, egy tudományos dolgozattal, a végén a saját digitális könyvedet szerkesztheted!
Az oldalak formázása
Új dokumentum létrehozásakor a szövegszerkesztő alapértelmezés szerint egy A4-es papírlaphoz hasonló, álló tájolású üres oldalt hoz létre
A dokumentum oldalainak tájolása Álló vagy Fekvő lehet Álló tájolás esetén a szöveg függőlegesen, Fekvő tájolás esetén a szöveg vízszintesen helyezkedik el az oldalon
Az oldalak mérete a lap szélességétől és hosszától függően Letter (21,59 cm × 27,94 cm), Legal (21,59 cm × 35,56 cm), A4 (21,00 cm × 29,70 cm) és sok egyéb lehet
A felső és alsó, bal és jobb margó az oldal megfelelő szélétől a szöveget, alakzatokat, képeket vagy egyéb objektumokat tartalmazó rész szélei közötti távolságot jelzi. A margóméretek a szerkesztő vonalzójával tekinthetők meg. Néha szükségessé válik, hogy bizonyos információkat minden oldalon meg kell ismételni Például, egy könyv minden oldalán a könyv, a fejezet címe, a szerző neve, az aktuális oldalszám és egyebek megjelenhetnek felül vagy alul
Bizonyos helyzetekben előfordul, hogy a szöveg egyes részeit eltérően kell formázni Ennek legjobb módja a bekezdések létrehozása (5 2 ábra)
l Csak akkor nyomtass ki egy dokumentumot, ha feltétlenül szükséges!
l Használd a papír mindkét oldalát!
l Hasznosítsd újra a papírt! Javaslatok
Figyeld meg!
1) Álló tájolású oldal
2) Sorkizárt igazítású bekezdés
3) Listajeles bekezdés
4) Listajeles lista gomb
5) Bekezdést jelölő gomb
6) Az oldal bal széle
7) A szövegrész szélei
8) Az oldal jobb széle
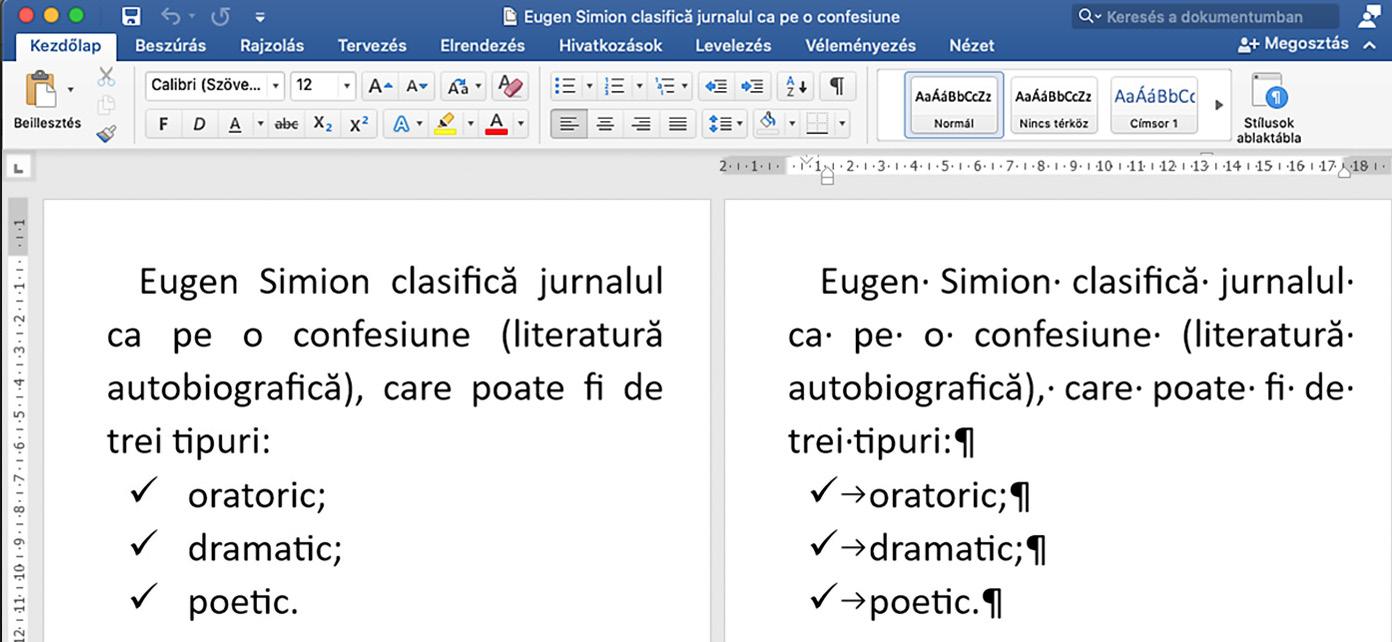

A bekezdés formázása
Az Enter billentyűvel egy új bekezdést hozol létre. Ezt a műveletet a szövegben a ¶ szimbólum beszúrásával jelöljük, ezt nevezzük bekezdésjelnek
A ¶ gomb aktiválásával, a szimbólum láthatóvá válik ott, ahol megnyomtad az Enter billentyűt. A két ilyen jel közötti szövegrész egy bekezdés. A dokumentum eredeti megjelenítési módjához való visszatéréshez ki kell kapcsolni a ¶ gombot Amikor a jelölés aktív, más szimbólumok is megjelennek a szövegben: például egy pont jelöli a beírt szóközt, míg a nyíl a Tab billentyű lenyomásának felel meg.
l Gyakran használt az A4-es oldalméret, álló tájolás , 2 cm-es margó balra, jobbra, felül, alul
l A leggyakoribb a 12 pt-os Times New Roman, vagy a 11 pt-os Arial, betűtípus.
l A sorok közötti távolság általában 1,5 soros
l Az írásjeleket (, ; : . ! ?) közvetlenül a szó utolsó karaktere után írjuk, az írásjeleket egyetlen szóköz követi
l Két szó közé egyetlen szóközt szúrunk be.
l Az oldal jobb áttekintéséhez használj pontozott vagy számozott listákat!
l Számozd meg a dokumentum oldalait!
l A dokumentum bizonyos szavainak kiemeléséhez használj Félkövér/ Aldin (B), Dőlt/Cursiv (I) vagy Aláhúzott (U) formázást!
l Bizonyosodj meg arról, hogy a dokumentumban nincsenek nyelvtani vagy helyesírási hibák Erre a Véleményezés (Review/Revizuire) menügomb Helyesírás gombját használhatod
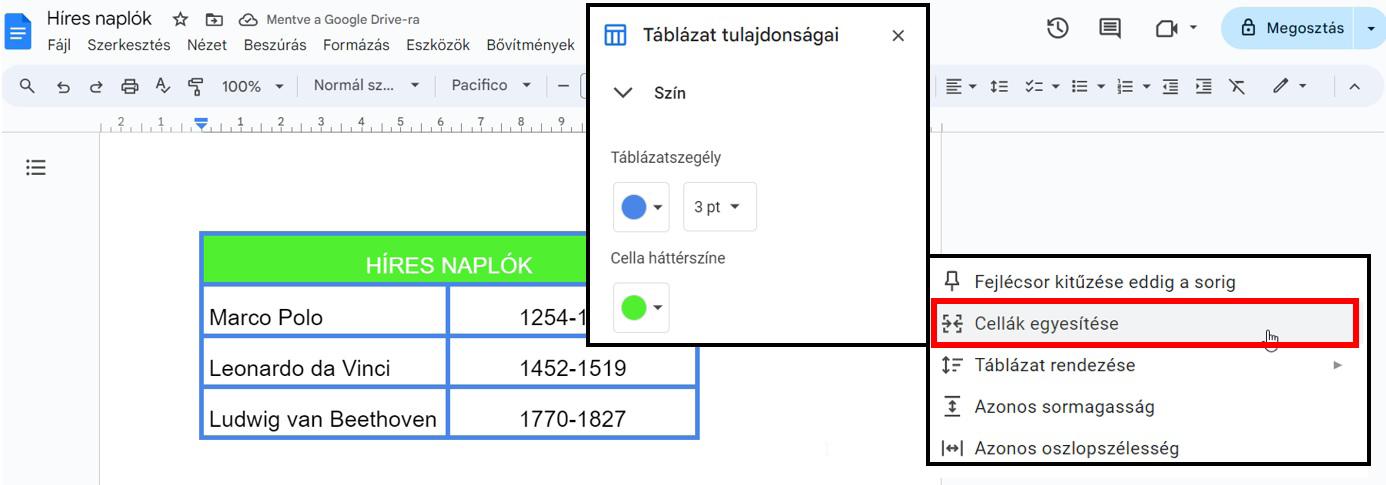
Szekkeneld a következő QR kódot , és kövesd a bekezdések formázását Microsoft Wordban
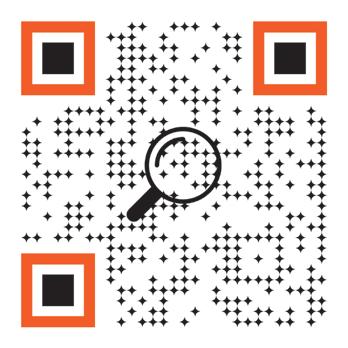
l A szöveg formázását és igazítását csak az egész szöveg beírása után végezd!
l A sorok igazításához ne használj szóközt!
l Szavak elválasztására csak egy szóközt használj!
l Új bekezdésre használd a Tab billentyűt!
l Az Enter billentyűt csak új bekezdésre használd!
l Formázd az objektumokat, hogy alátámaszd a szöveg tartalmát és a dokumentumban bemutatott témát! (5.3. ábra).
Figyeld meg!
1) Álló tájolású oldal
2) Az oldal bal széle
3) Az oldal jobb széle
4) Az oldalba beszúrt táblázat
5) Egyesített cellák
6) Jobb klikk segédmenü, cella egyesítés
7) Táblázatok tulajdonságai opciók
8) Cellák tulajdonságai

1) Gyakorlati tevékenység
a) Nyiss meg egy szövegszerkesztő applikációt és hozz létre egy új A4-es, álló (Portret) tájolású dokumentumot, jobb és baloldalt 2 cm, alul és felül 1,5 cm-es margóval!
b) A SKANDINÁV ÁLLAMOK cím legyen középre igazítva, Arial betűtípussal, 14 pt , félkövér és dőlt .
c) A cím alá szúrj be egy 4 soros és 4 oszlopos táblázatot! Töltsd fel a táblázatot az 5.4 ábra adataival!
d) Formázd a táblázatot az alábbiak szerint:
i. Az első sor szövege: Verdana betűtípus, 12 pt, félkövér, függőlegesen és vízszintesen középre igazítás, a szöveg háttérszíne pedig világos zöld
ii. A többi szöveg Arial betűtípus, 11 pt, függőlegesen és vízszintesen középre igazítás .
iii. Módosítsd a táblázat vonalait kék színűre és 3 pt vastagságúra!
e) A táblázat végére szúrj be még 2 sort.
3) Társítsd az első sorban levő szimbólumokat a második sorban található oldalformázási műveletekkel.
A) B) C)
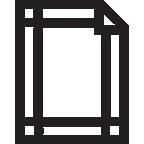
a) Az oldalak méretei
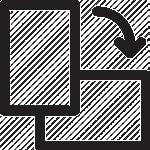
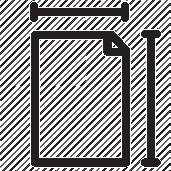
b) Az oldalak margói c) Az oldalak tájolása
4) Határozd meg a következő kijelentések igazságértékét (I – Igaz vagy H – Hamis).
a) Egy dokumentum tájolása Álló (Portret) vagy Fekvő (Vedere) lehet
b) Két ¶ szimbólum közötti rész egy bekezdés
c) A dokumentum formázása bizonyos tulajdonságok meghatározását foglalja magába, beleértve az oldalak méretét és tájolását is
d) A dokumentum margóinak méretei csak a dokumentum oldalainak kinyomtatása után tekinthetők meg.
Főváros Oslo Stockholm Helsinki
Terület
382 252 km2
450 295 km2
338 432 km2
Államforma Királyság Királyság Köztársaság
5 4 ábra – 4 soros és 4 oszlopos táblázat formázása
f) Egyesítsd az utolsó sor 4 celláját!
g) Oszd fel az utolsó sort 3 cellára!
h) Mentsd le a dokumentumot Tabel névvel a Digitális Portfóliódba mappába!
2) Fedezd fel!
Szkenneld a következő
QR-kódot a szövegszerkesztő applikáció táblázatának formázásához
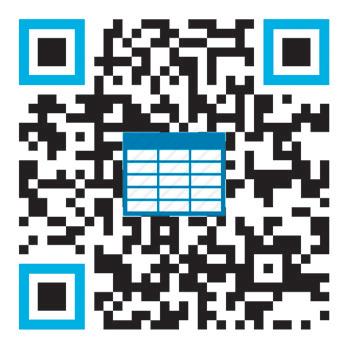
Jegyezd meg!
A dokumentum oldalainak formázása bizonyos tulajdonságok meghatározását feltételezi, mint például: tájolás, oldalméret, margóméret, oldalszámozás
Álló tájolás esetén a szöveg a lap függőleges tengelye mentén, Fekvő tájolás esetén pedig a lap vízszintes tengelye mentén helyezkedik el A nyomtatott oldalon a szövegszerkesztési és az általános esztétikai szabályok szerint is két szó közé csak egy szóköz kerülhet.

Legyél nyitott az osztályársaiddal a kommunikációban, csapatmunkában és tapasztalatcserében! Így könnyen felismered a saját kompetenciáidat A kommunikációs készségek fejlesztése nagyon fontos a jó eredmény elérésében A csapatmunka nem nem csak az iskolában elvárás, hanem egy olyan készség, amelyre a mindennapi életben nagy szükség van
A csapatmunka
Amikor csapatban dolgozol, nagyon fontos az elejétől minden csapattag feladatainak meghatározása, hogy mindenki azt végezze, amihez a legjobban ért Fontos tudni, hogy a csapat minden tagja milyen kompetenciákkal rendelkezik Nagyon lényeges, hogy a projekt ideje alatt a csapattagok jól kommunikáljanak és az esetleges nézeteltéréseket kommunikációval oldják meg
A csapatmunka nagyon jó eredményekhez vezet!


A csapatmunka előnyei
l A projektet sokkal hamarabb meg lehet valósítani, mint ha egy személy egyedül csinálná
l A végeredmény sokkal jobb lehet, mint az egyénileg kivitelezett projekt esetén .
l A kezdő csapattagoknak esélyük lesz a tapasztaltabbaktól tanulni.
l Barátságokat alakít ki és fejleszt
Bár a csapatmunka előnyei vitathatatlanok, léteznek hátrányok is, amelyek akkor alakulnak ki, amikor a csapattagok:
l nincsenek tudatában a saját ismereteiknek, és tudásuk felett vállalnak feladatokat
l nem érdekeltek a közös eredmények elérésében .
l nem tartják be a határidőt.
l nem kommunikálnak, és nem végzik el hatékonyan a rájuk bízott feladatokat
l nem ismerik el a hibáikat
A kollaboratív munka tulajdonképpen egy csapatmunka, amelynek célja egy feladat gyors és közös elvégzése
A kollaboratív alkalmazás egy olyan program, amelyhez az internet vagy hálózat segítségével online vagy offline lehet hozzáférni, és számos olyan funkciót kínál, amelyek megkönnyítik az együttműködést.
Az online tárolás egy online dokumentumtárolási szolgáltatás, más néven felhőtárhely

Az online környezetben végzett közös munka a fogyatékkal élők számára is elérhető.
A fizikai fogyatékosság adta korlátozásokat a felhőben tárolt dokumentumokkal online dolgozva eltávolíthatjuk


Az online szinkronizálás egy dokumentum egyidejű betöltése táblagépre, okostelefonra vagy internetre csatlakoztatott számítógépre .
A szinkronizálás a felhasználó beleegyezésével történik, akinek be kell jelentkeznie és meg kell erősítenie a szinkronizálási folyamatot több eszközön
A Microsoft-fiókhoz online csatlakozással hozzáférhetsz a OneDrive tárhelyedhez .
A OneDrive egy dokumentummegosztó szolgáltatás
A OneDrive -ban tárolt, különböző eszközökön létrehozott összes fájl és mappa szinkronizálható
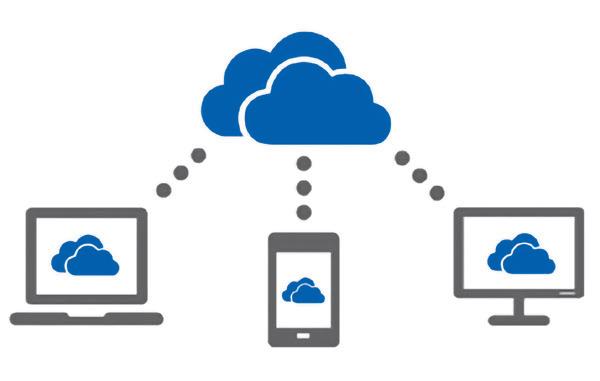
6.5. ábra –Az OneDrive-ban levő dokumentumok szinkronizálása
A Dropbox egy ingyenes szolgáltatás, amely lehetővé teszi a dokumentumok és prezentációk online feltöltését az egyszerű terjesztés érdekében. A bejelentkezés felhasználói fiókkal történik
A kollaboratív alkalmazások megkönnyítik a csapatmunkát, mivel a csapat tagjai együttműködhetnek, és rendszerezhetik az üzeneteket, jegyzeteket, dokumentumokat és e-maileket. Így minden fontos adat nem szétszórva, hanem biztonságosan, központi helyen található
Microsoft Word -ban vagy PowerPoint-ban kollégáiddal együtt kidolgozhatsz egy projektet, megszerkeszthetsz egy oklevelet vagy levelet A Microsoft Office -alkalmazások és a OneDrive , SharePoint vagy Drive tárhelyei lehetőséget kínálnak az online együttműködésre.
A kollaboratív alkalmazások lehetővé teszik a fájlok valós időben történő megosztását és frissítését több felhasználó számára
A megosztás lehetővé teszi, hogy több felhasználó egyidejűleg tekintsen meg vagy szerkesszen egy dokumentumot . Ilyen módon nem szükséges ugyanannak a dokumentumnak több verzióját átadni a csapattagok között .
Egy Google Dokumentum megosztásának lépései:
1. lépés – Bejelentkezés
Jelentkezz be a Google fiókodba, és csatlakozz a Drive-hoz Hozz létre egy új Google Dokumentumot!
2. lépés – Megosztás
Válaszd ki a Megosztást ( Distribuiți ) A megosztást kétféleképpen oldhatod meg: meghívót küldesz e-mailben, vagy elküldöd az applikáció által generált linket (6 7 ábra)
3. lépés – Jogok meghatározása
A megosztott dokumentum hozzáférési jogai: Olvasási, Kommentáló vagy Szerkesztési . Válaszd ki a Vége opciót .
4. lépés – Kollaboratív munka
Beszúrhatsz objektumokat és formázhatod a dokumentumot azokkal a csapattagokkal, akiknek meghívót vagy együttműködési hivatkozást küldtél. Sok sikert!
6 .6 . ábra – Dropbox tárhely szimbóluma
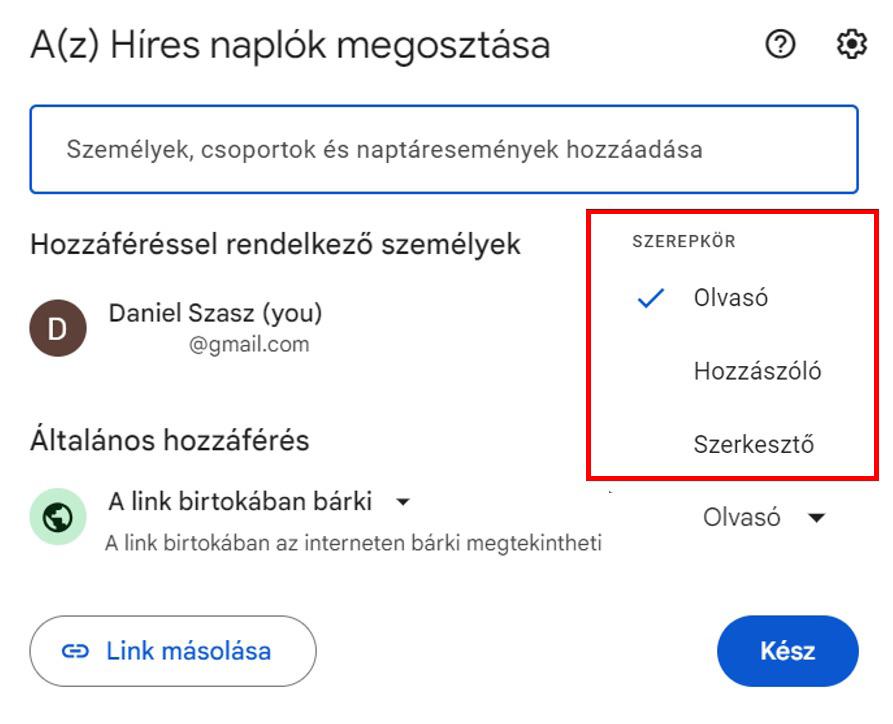
6.7. ábra – Engedélyek beállítása az együttműködéshez
Feladatlap

Jelentkezz be a Google fiókodba és hozz létre egy új Google dokumentumot a Meghajtóban (Drive-ban)! A dokumentumot Ismert napló névvel nevezd el! Válaszd ki a Megosztást (Distribuiți) és oszd meg a dokumentumot! Küldj e-mail-en egy meghívást a csapattagjaidnak, hogy közösen, egyidőben szerkesszétek a dokumentumot! Határozzátok meg a feladatokat, és kövessétek a Google Dokumentumok alapértelmezett könyvjelzőt ( ), hogy naprakészen lássátok a módosításokat!

Az első nő, aki két tudományos Nobeldíjat nyert (fizikában és kémiában).
A Sorbonne Egyetem első tanárnője volt.
Két kémiai elemet fedezett fel, a poloniumot és a rádiumot.
Bevezette a fizikába a ’rádióaktivitás’ szót.
BIBLIOTHEQUE NATIONALE – BAN VANNAK
KIÁLLÍTVA, SOK FELFEDEZÉSE EZEKBE A NAPLóKBA VAN FELJEGYEZVE
Marie Curie egészségét, dolgait és naplóit nagyban befolyásolták a munkaviszonyok. Az esetleges radioaktív hatások miatt, a francia hatóságok a naplókat ólomdobozokban tartják, a Bibliotheque Nationale látogatóival pedig a naplók megtekintése előtt, aláíratnak egy felelősség alóli mentesítő nyilatkozatot.
6 8 ábra – Szerkesztési joggal megosztott Google dokumentum
Szkenneld be a mellékelt QR kódot, és kövesd az Ismert napló megosztott dokumentum létrehozásához alkalmazott kollaboratív munkát .
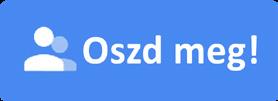
Hozd létre a dokumentomot! Küldj meghívást szerkesztésre (a tanárt is meghívhatod)!
Határozd meg a feladatokat és a munkaidőt!
Kezeld a dokumentum beállításait! Határozd meg az oldal formátumát és kinézetét!
Keresd meg, és válogasd ki az információkat!
Szúrj be szövegeket, és formázd azokat!
Gondoskodj a szövegszerkesztésről!
Szúrj be képeket és formázd azokat!
Szúrj be alakzatokat, és formázd azokat Mentsd a dokumentumot!


A dokumentum létrehozásánál tartsd be az alábbiakat:
l Az oldal formázása
Oldal mérete A4 , tájolása álló (Portret), margók 2 cm
l A szöveg formázása
Cím: Arial betűtípus, 22 pt, középen, artistic hatás
Szöveg: Arial betűtípus, 12 pt, sorkizárt (Justify) igazítás
l Táblázat beszúrása
Táblázat: 5 sor és 2 oszlop
l Táblázat tartalmának formázása
Az első oszlop szövege:
Arial betűtípus, 12 pt, félkövér, függőleges irányítás
A második oszlop szövege:
Arial betűtípus, 12 pt, felsorolás, sorkizárt igazítás
l A képek formázása
A táblázat második sorába szúrjál be 4 reprezentatív képet.
A táblázat felé szúrjál be egy áttetsző háttérképet.
A táblázat alá szúrjál be egy szövegdobozt artistic szöveggel, tükrözött árnyékkal, Comic Sans MS betűtípus, 15 pt
A Jurnale DaVinci dokumentum megtekintéséhez szkenneld az alábbi QR kódot
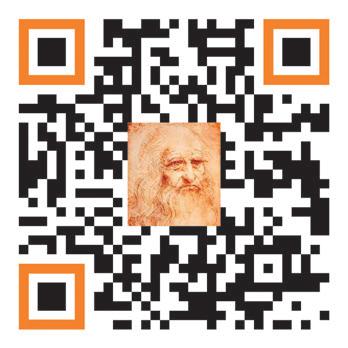
Már a digitális világ megjelenése előtt történelmi jelentőségű naplókat írtak! Osztálytársaiddal együtt keress 7 híres naplót a következő szerzőktől: Marco Polo (1254–1324), Leonardo da Vinci (1452–1519), Ludwig van Beethoven (1770–1827), Charles Darwin (1809–1882), Marie Curie (1867–1934), Winston Churchill (1874–1965), Courtney Love (n 1964)
Ennek a fejezetnek a végén hozz létre egy egyoldalas prezentációt, amelyben egy híres naplót mutatsz be!
Nyiss ki egy szövegszerkesztőt, és hozz létre egy új dokumentumot!
A mellékelt követelmények alapján szúrj be különböző tárgyakat a dokumentumba és formázd azokat!
Mentsd le a dokumentumot JurnaleDaVinci néven a Digitális portfóliódba .
Leonardo da Vinci naplói (1452–1519)
Az olasz festő, szobrász, műépítész és mérnök Leonardo da Vinci több mint 7000 oldalt kitevő tanulmányt, jegyzetet, találmányt hagyott ránk, amelyeket, halála után, naplóba rendeztek A naplója rengeteg témát dolgoz fel, többek között mechanikát, csillagászatot, optikát, műépítészetet, a madarak repülését, mindezek alátámasztják Leonardo da Vinci mérhetetlen kíváncsiságát és rávilágítanak a gondolkodásmódjára Leonardo da Vinci naplói a Bibliotheca Britannica könyvtárban találhatók
Kivonat a naplóból
Képek a naplóból
• Súlyok és súrlódás tanulmányozása 40–41. oldal
• Súlyokra, impulzusra és mozgásra vonatkozó feljegyzések 41–42. oldal
• Allegóriák, jóslatok és népi közmondások 42 oldal
• Mechanika 43 oldal
• Tükrök tanulmányozása 84–85 oldal
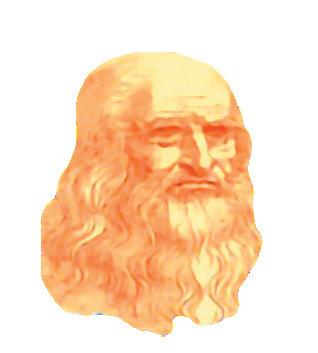
• A Hold fényének visszaverődésére vonatkozó rajzok és jegyzetek 103–104. oldal
• Folyók és a víz mozgása 271 oldal

Érdekességek
Találmányok
Híres művek
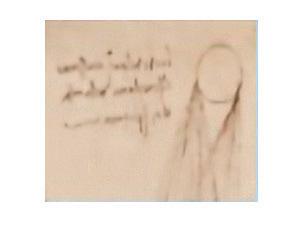
• Minden jegyzet ’tükörírással’ van írva
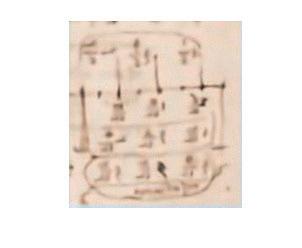
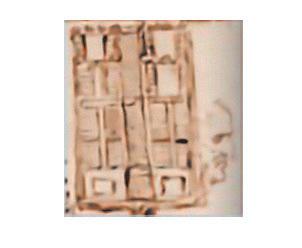
• Diszlexiás és kétkezes volt, ami azt jelenti, hogy ugyanabban az időben egyik kezével képes volt írni, a másikkal rajzolni, ellentétes irányba
• Vegetáriánus volt, ami abban az időben igen szokatlan volt.
• Szinte minden, ha nem az összes dolgozata befejezetlen maradt
• A történészek felfedezték, hogy a Leonardo da Vinci festményei titkos kódokat rejtettek, amelyek szabad szemmel nem láthatók
• Az első kontaktlencséket Leonardo da Vinci javasolta 1508-ban.
• Ő volt az első, aki megmagyarázta, hogy miért kék az ég.
• Az ejtőernyő, a csapkodó szárnyú légi jármű, a gépfegyver, a búvárkosztüm, a robotlovag (a vázlatot később a NASA használta fel), a forgóhíd, a geológiai korszakok stb
• Mona Lisa, Az utolsó vacsora, Krisztus megkeresztelése, Gyümölcsoltó Boldogasszony, Szegfűs Madonna, Háromkirályok imádása, Sziklás Madonna stb
Bill Gates egy 500 éves Leonardo da Vinci kéziratot 30,8 millió dollárért vásárolt meg. A kézirat egy részletes tanulmány a víz tulajdonságairól.
R1.1. ábra – Tárgy beszúrása és formázása egy dokumentumban

Ebben a fejezetben az alábbi elméleti és gyakorlati ismereteket sajátítottad el:
l A szövegszerkesztő text típusú állományok szerekesztésére használt applikáció
l A dokumentum a szövegszerkesztővel létrehozott állomány.
l A dokumentum objektumai szövegek, képek, táblázatok, formák, stb lehetnek
l Az objektumok formázása a típus, méret, stílus, szín, effektusok, stb tulajdonságok meghatározását jelentik
l A kollaboratív munka valójában a fizikai vagy online csapatmunkát jelenti
Figyelem! Ne felejtsd el tiszteletben tartani a szerzői jogokat, a műszaki szerkesztési szabályokat, és a dokumentumban megteremteni az egyensúlyt kép és szöveg között!
A fejezet végén itt az ideje, hogy kitöltsd a tanulói viselkedés megfigyelési lapot. A lap tartalmát saját magad is beépítheted egy dokumentum oldalára Válassz Fekvő tájolást, és szúrj be három táblázatot! Illeszd be az adatokat a táblázatokba az R1.2 ábra szerint!
Rendelj minden viselkedéshez egy válaszlehetőséget, és töltsd ki az utolsó táblázatot a válaszaiddal! Az oldaltervezés, a táblázatok és a szöveg formázása a te belátásodra van bízva .
Az ismétlő óra végén beszéld meg az informatika és IKT tanárral, és elemezd az adott válaszokat!
Ments el a dokumentumot a Digitális portfólióba Viselkedés néven!
A papírt nagyrészt fűrészporból állítják elő. Igaz ugyan, hogy fákat vágnak ki, de nem ez a legnagyobb veszély a környezetre, hanem a papír előállításához használt víz mennyisége Egy kilogramm papír előállításához körülbelül 325 liter vízre van szükség!
Könnyítésképpen szkenneld az alábbi QR kódot, és tekintsd meg a Viselkedés dokumentum tartalmát!
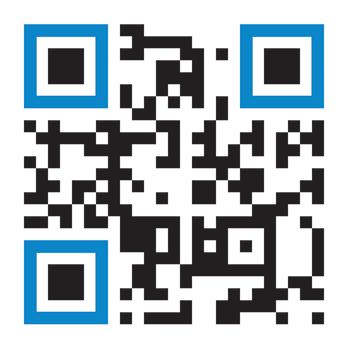
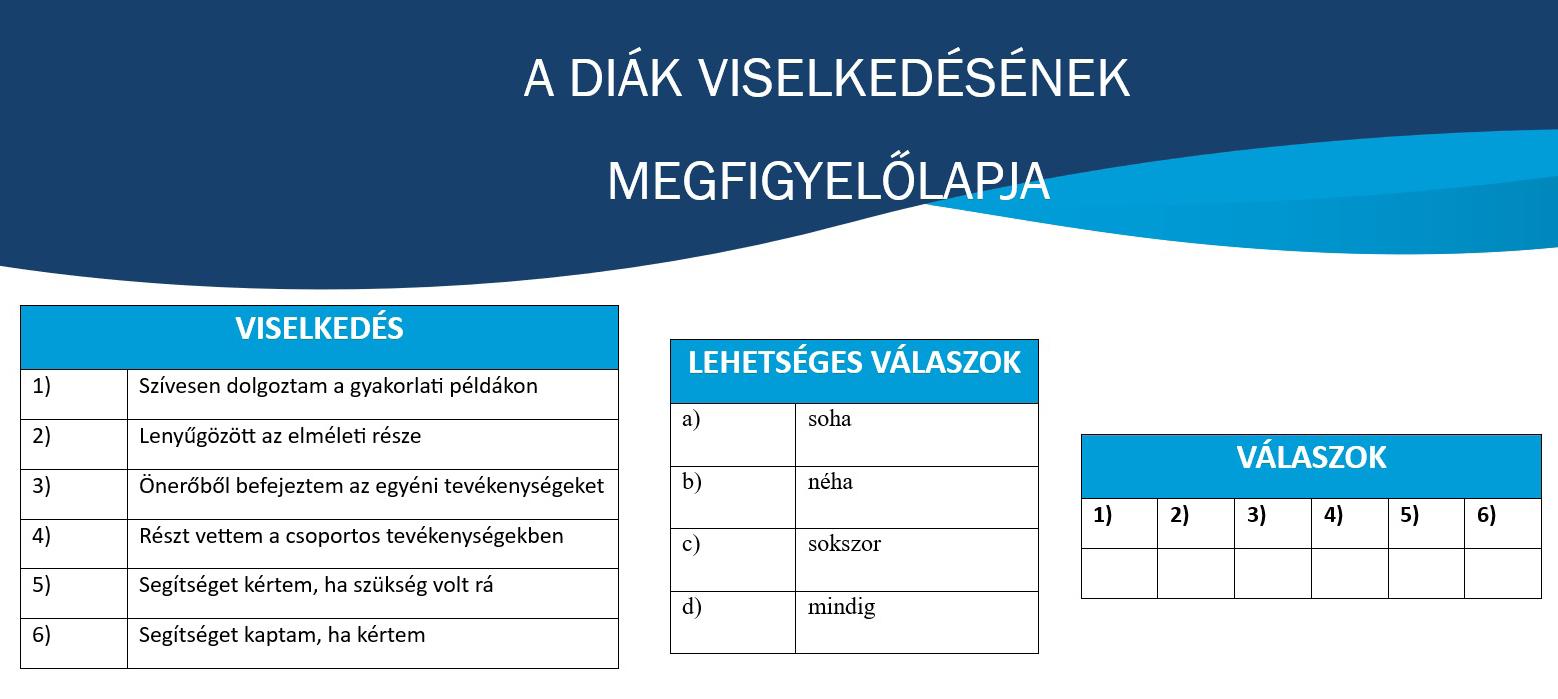
R1.2. ábra – 1. fejezet Megfigyelőlap – Szövegszerkesztő

I. tétel – 6 pont
1 Oldal formázása és dokumentum mentése 1 p.
2 Szöveg formázása 1 p.
3 Szöveg szerkesztése 2 p.
4 Táblázat beszúrása és kitöltése 2 p.
II. tétel – 3 pont
1 Oldal formázása és dokumentum mentése 0,5 p.
2 Formák használata 1 p. Üzenetátadás 1 p. Eredetiség 0,5 p.
A megoldáshoz újraolvashatod a leckéket:
I. tétel Oldal
1 Dokumentumok keze lése 14
Oldal formázása 24
2 Szöveg beszúrása 16 Szöveg formázása 20
3 Szövegszerkesztési szabályok alkalmazása 25
I. tétel Olvasd el figyelmesen, és oldd meg az alábbi követelményeket!
1. Nyiss meg egy szövegszerkesztő applikációt, és hozz létre egy A4 –es méretű, Álló tájolású, bal és jobb oldalt 2 cm-es, lent és fent 2,5 cm-es margóval beállított dokumentumot! Mentsd le a dokumentumot Házikó néven a Digitális Portfóliódba!
2. A „Faházikó” cím legyen középre igazított, művészi (artistic) stílus, Times New Roman, 36 pt-os kartakterekkel!
3. Válassz ki egyet a három képből! Írj alá legalább 3 sor, a képre utaló szöveget!
4. Szúrj be a szöveg alá egy 2 soros és 7 oszlopos táblázatot! Az első sorba írd be a hét napjait! A második sor minden cellájába szúrj be egy formát/mértani alakzatot, amelyet fel tudnál használni a házikó építéséhez! Mentsd le, és zárd be a dokumentumot!



II. tétel Készíts egy plakátot!
1. Nyiss ki egy szövegszerkesztő applikációt, és hozz létre egy A4 – es méretű, Fekvő tájolású, minden oldalt 2 cm-es margóval beállított dokumentumot! Mentsd le a dokumentumot Házikó_plakát néven a Digitális Portfóliódba!
2. Használd a szövegszerkesztő objektumait a „A diverzitás végtelen!” üzenet átadására! A központi kép a „Faházikó”. Mentsd le és oszd meg a dokumentumot!
Képek beszúrása 17
4 Táblázatok beszúrása 17
Táblázatok formázása 25
II. tétel Oldal
A diverzitás végtelen!
1 Oldal formázása 24
Képek beszúrása 17
Képek formázása 21
2 Plakát felépítése 22 Dokumentum megosztása 28
l Hivatalból 1 pont jár.
l Összesen 10 pont.
l A munkaidőt a tanár szabja meg.



Digitális utazásom

Ebben a fejezetben a következőket fogod elsajátítani:
• audió és audió-videó fájlok szerkesztését különböző multimédiás szerkesztők segítségével;
• a multimédiás fájlok testreszabását összetett eszközökkel, az online környezet etikai szabályainak betartásával;
• kollaboratív környezetben videóprojekt létrehozását.
Sajátos kompetenciák: 1.2, 1.3, 3.2.

A multimédiás szerkesztő olyan alkalmazás, amellyel feldolgozhatók és egyesíthetők különböző médiaobjektumok, mint például: szövegek, képek, animációk, 3D rajzok, hangok, grafikák, stb. Az objektumok összeállítása egy vonzó és interaktív végső audió-videó termék bemutatása érdekében történik.
Amikor egy nyaralásból, ünneplésből, utazásból egy benyomást, egy különleges üzenetet vagy egy élményt szeretnél átadni kollégáidnak, barátaidnak, családtagoknak vagy más embereknek, akkor ezt szavakkal, fényképek bemutatásával végzed. Észrevétlenül, egyre gyakrabban cserélted le a fényképezőgépet mobiltelefonra vagy táblagépre. Ezekkel rövid videókat készítettél, amelyekhez hozzáadtál néhány effektust és egy háttérdalt, így lenyűgözővé téve őket, és most lelkesen bemutatod őket mindenkinek.
A multimédiás szerkesztők elképesztő sokszínűsége.
7.1. ábra –Gimp szerkesztő

7.2. ábra –Photopea szekesztő
Figyeld meg!
1) Menüsor
2) Felhasználói fiók az online kapcsolathoz
3) A videók multimédiás szerkesztője
4) Forgatókönyvek és eszközök videókhoz
5) Ingyenes sablonok és oktatóanyagok
6) Hozzáférés a mentett projekteket tartalmazó mappákhoz
7) Projektek mentése a felhőbe
A számítógépre telepített multimédiás szerkesztőket a mobiltelefon nagyon hasznos, intuitív és könnyen használható alkalmazásai egészítik ki. A fényképek, hangok vagy videók minőségi feldolgozásának rövid időn belüli elérése érdekében keresd meg, hogy mely multimédiás szerkesztők találhatók az operációs rendszerben, melyek kizárólag online használhatók, melyek ingyenesek vagy licenszvásárlás után letölthetők (7.1. ábra és 7.2. ábra).
Számos barátságos felülettel rendelkező alkalmazás létezik, mint például: l Canva egy ingyenes alkalmazás, amely egy online multimédiás szerkesztő eszköz. Lépj a https://www.canva.com címre, és jelentkezzél be egy felhasználói fiókkal, amely ajánlott, hogy az iskolai, intézményi fiók legyen!
A Canvába feltöltheted a saját fotóidat, amelyeket egyszerűen szerkeszthetsz, lenyűgöző videóvá alakítva azokat. (7.3. ábra).
l FilmoraGO egy iOS vagy Android operációs rendszerrel rendelkező mobileszközökhöz készült alkalmazás, amely ingyenesen letölthető a Google Playről. Az alkalmazás asztali eszközökkel rendelkezik, amelyekkel videókat szerkeszthetsz, és nem szab időkorlátot a multimédiás projektedre (7.4. ábra).
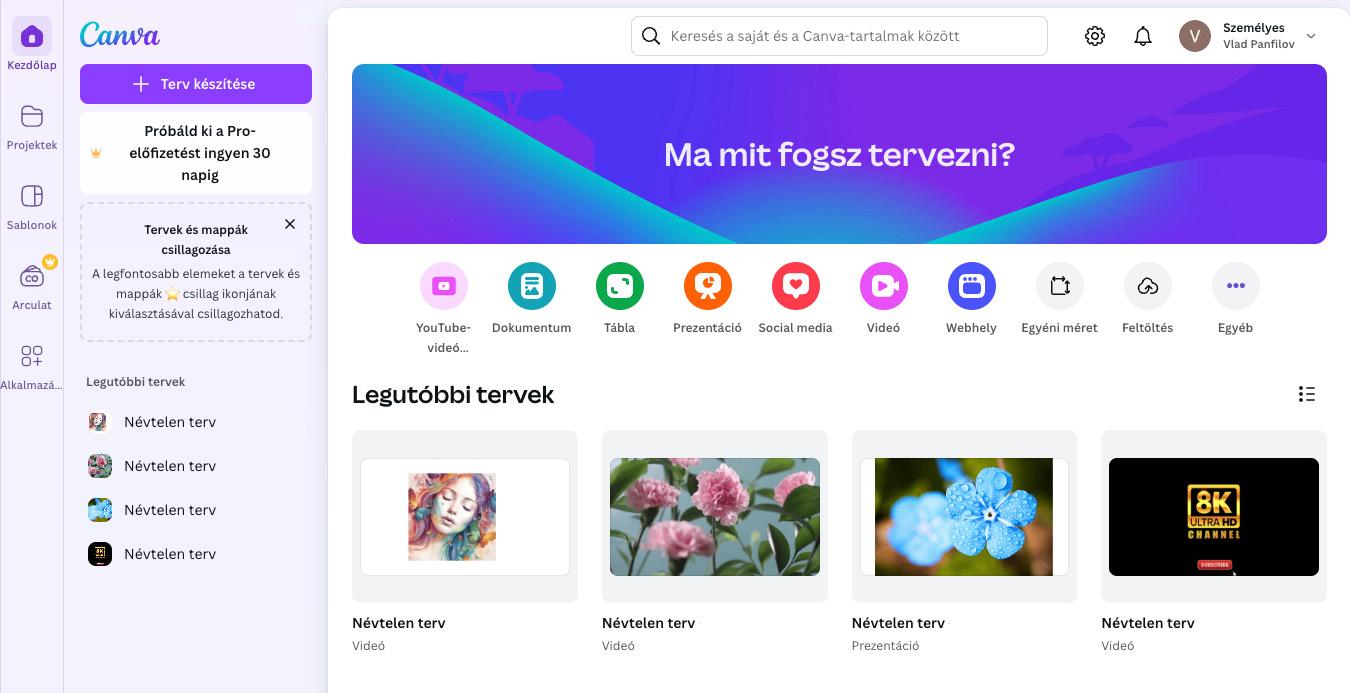

A multimédia-szerkesztővel végzett munka algoritmusa ugyanaz marad, függetlenül attól, hogy melyik multimédia-szerkesztőt használod:
1. lépés – Kiválasztod a szerkesztőt.
2. lépés – Megbarátkozol a felülettel és az ott elérhető eszközökkel.
3. lépés – Elkezdesz dolgozni a multimédiás projekten, a választott téma és forgatókönyv szerint.
4. lépés – Mented, esetleg megosztod a projektedet.
Bármely számítógépre vagy mobileszközre telepített operációs rendszer rendelkezik legalább egy audió- és audió-videó fájlok megnyitására szolgáló programmal, amelyet lejátszónak hívnak. Néha azonban szükség van további programok telepítésére a multimédiás fájlok megnyitásához. Ennek az az oka, hogy különféle fájltömörítési és -mentési megoldások léteznek. A megoldást általában a teljesítmény és a végleges fájlméret határozza meg.
A multimédiás fájlok legelterjedtebb formátumai közé tartozik:
Típus Elnevezés Kiterjesztés Leírás
Audio Video Interleave *.avi
audio –video
Windows Media *.wmv
MPEG Audio Layer Expert Group *.mpeg
Windows Media
audio
Kompatibilis a Windowsból elérhető böngészőkkel
Kompatibilis a Windowsból elérhető böngészőkkel
A legnépszerűbb formátum. Az MPEG4 (*.mp4) formátumot a legtöbb böngésző támogatja.
Audio *.wma Tömörített Windows formátum.
MPEG Audio Layer *.mp3 Nagyon tömörített formátum
Wave *.wav Valós hangok rögzítésére szolgál.
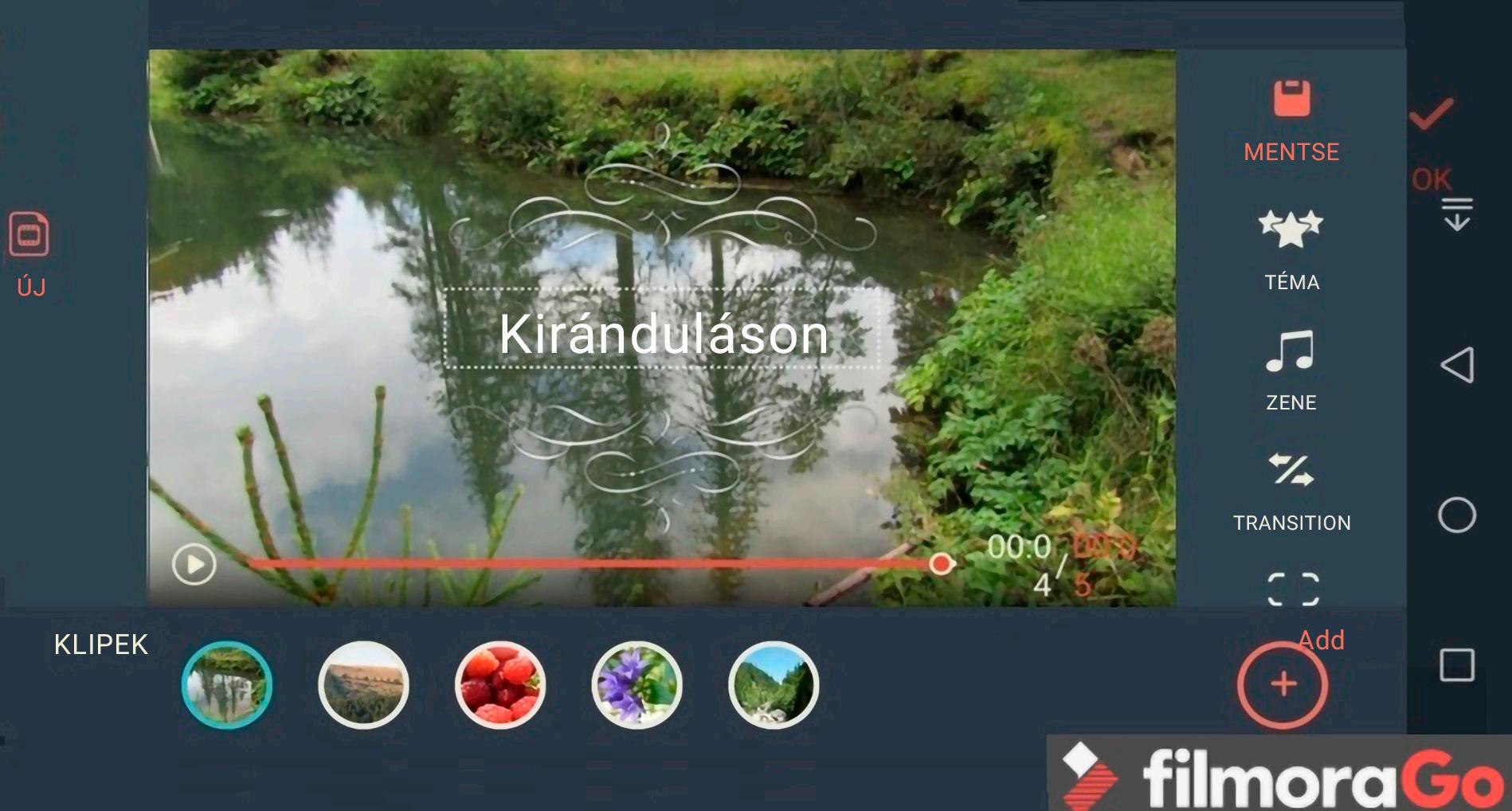
A multimédia fájl a multimédia szerkesztő által, meghatározott eszközök használatának eredményeként, létrehozott végtermék. A szerkesztő többféle fájltípust össze tud állítani, mint például: grafika, hang, videó, feliratok, stb. A tömörítés után a szerkesztő végeredményként egyetlen fájltípust állít elő.
A videoklip modern kommunikációs eszköz és tulajdonképpen a multimédiás fájlok feldolgozása után kapott végtermék.
Szkenneld az alábbi QR kódot és figyeld meg a Canva multimédia szerkesztő felületének elemeit.

Figyeld meg!
1) Az alkalmazáshoz való hozzáférő gomb okostelefonon.
2) Új projektet létrehozó gomb
3) Munkafelület/Színpad
4) A munkafelületre beszúrt grafikus tárgyak
5) A projekt mentésére használt gomb
6) Vetítő idő
7) Más lementett projektek az okostelefonon

A videóklip képkockák sorozatából áll.
A képkocka lehet egyszerű vagy szerkesztett kép, illetve egyszerű vagy feldolgozott videófelvétel
Javaslatok
Azt a szerkesztőt válaszd, amelyik:
l barátságos felülettel, l könnyen használható eszközökkel, l effektus- és hangkönyvtárral, l több mentési formátummal, l ingyen eszközökkel rendelkezik.
Szkenneld az alábbi QR kódot és figyeld meg a Canva szerkesztő felületének főbb elemeit videóprojektekre.

Figyeld meg!
1) Színpad/Munkafelület
2) Képkocka, egy kép a színpadról
3) Menüsor a videó projekthez
4) Fájl/Fișier menüpont, a projekt mentési opcióival
5) A videóprojekt címe
6) Képek, videók, audió fájlok feltöltésére használt gomb
7) A képkockák sorrendje a videóprojektből
A modern életmód, az információ változásának sebessége megköveteli a rövid és hatékony üzenetek megalkotását. Sokszor a videoüzenet elsőbbséget élvez a továbbított szóval szemben, így a multimédiás szerkesztő használatának ismerete olyan elsajátított készség lesz, amely segíthet a jobb kommunikációban.
A Canva alkalmazás menüje intuitív, könnyen használható és minden modell megjelenik a címlapon. Fényképszerkesztőként, videó-készítőként és logókészítőként az alkalmazás számtalan sablont kínál.
Minden felhasználó számára mappákat lehet létrehozni és a könnyebb megtalálás érdekében a sablonok átnevezhetők.
Az online csatlakozás után, a jobb felső sarokban található kék gomb alatt, melynek neve "Terv készítése"/"Create Design", megtalálod a szerkesztő által elérhetővé tett összes sablont.
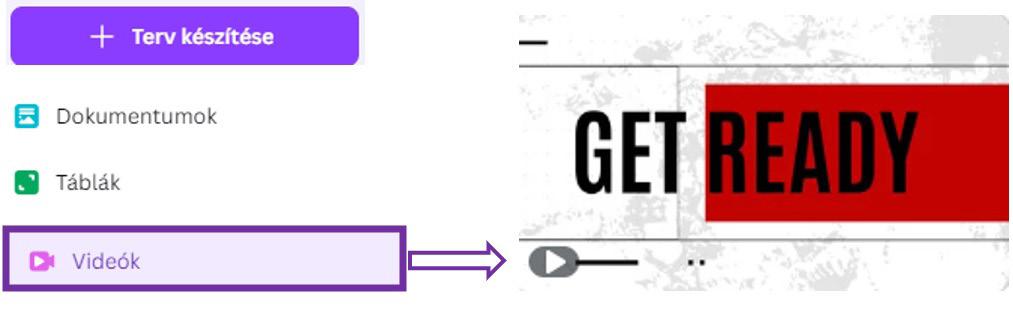
A sablon kiválasztása után a bal oldalon található a Menüsor, ahol kiválaszthatod az oldalra beszúrni kívánt összes elemet. Sokféle sablon létezik, van honnan választani!
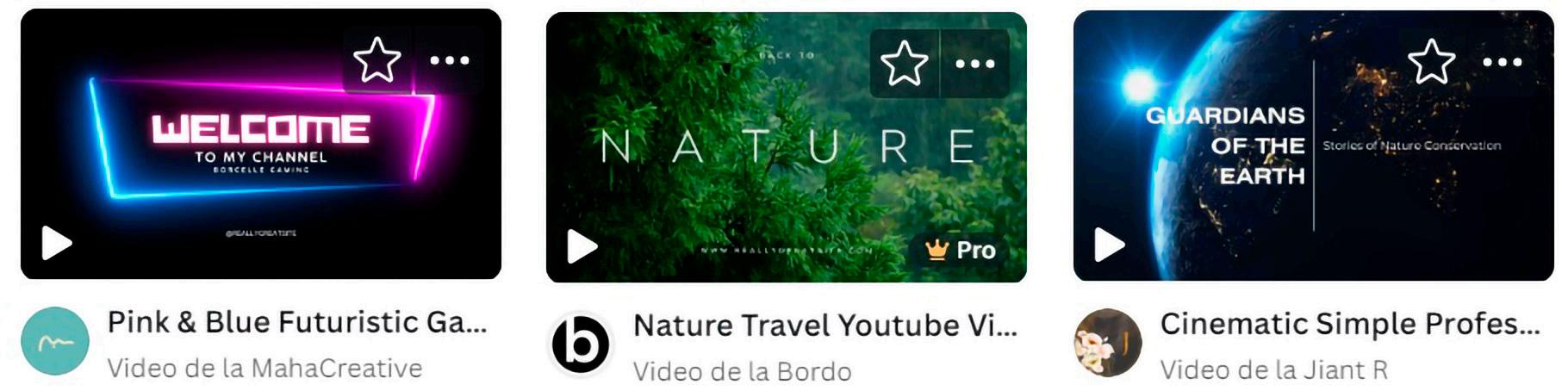
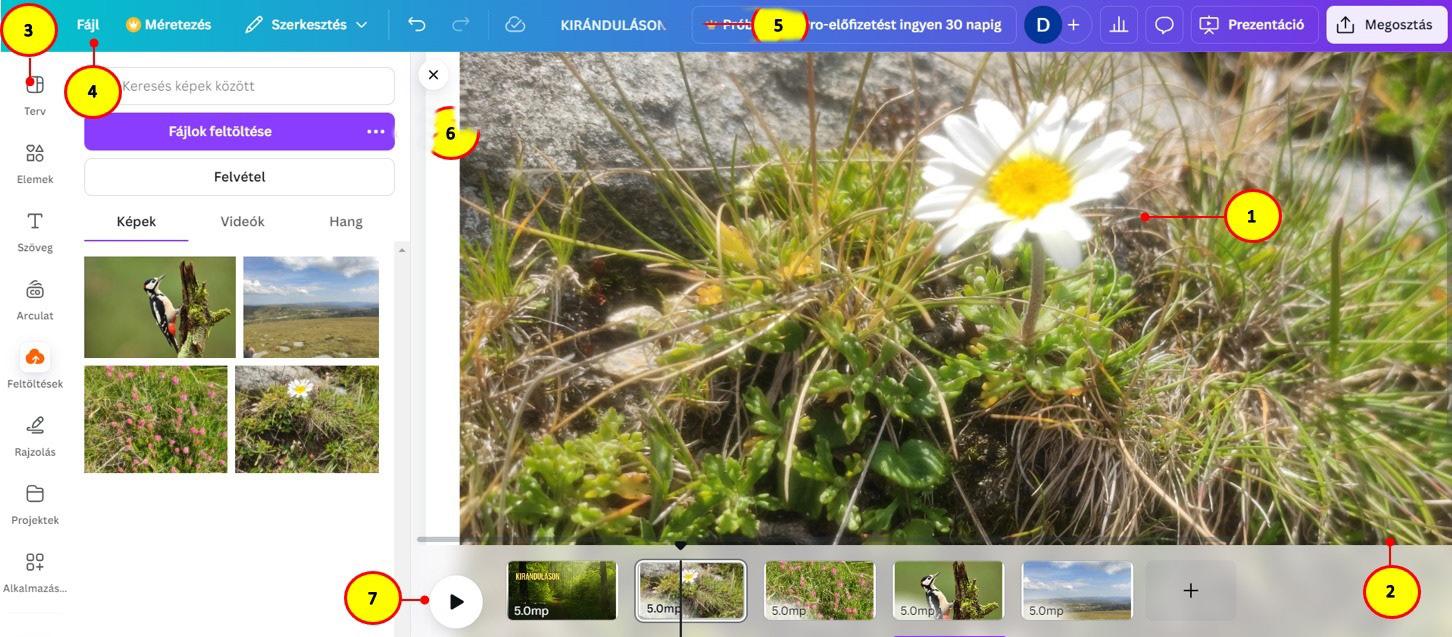
Feladatlap

1) Határozd meg a következő kijelentések logikai értékét (I – Igaz vagy H – Hamis).
a) A multimédiás szerkesztő médiaobjektumok feldolgozására és összefűzésére használható alkalmazás.
b) A Canva egy multimédia-szerkesztő alkalmazás, amelyet táblagépre, számítógépre vagy okostelefonra telepíthetsz.
c) A multimédia fájlok feldolgozása után kapott végterméket videóklipnek nevezzük.
d) A videóklip képkockái feldolgozott videófájlok sorozata.
2) Társítsd minden ikonhoz az első sorból a megfelelő elnevezést a második sorból.
Készíts bemutatót a szerkesztőtípusokról a 7.9. ábra példái alapján. Mentsd le a bemutatót Szerkesztők névvel a Digitális Portfóliódba. Exportáld a bemutatót videó formátumba, *.mp4 kiterjesztéssel a Digitális Portfóliódba.
Képszerkesztők
Photoscape Pixlr
Ingyen alkalmazás Windows, MacOS-ra
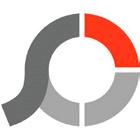
Online hozzáférésű mobil alkalmazás tabletre és telefonra
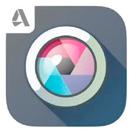

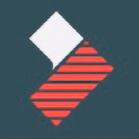
a) FilmoraGO b) Gimp c) Photopea
3) Kutasd!
Nyiss meg egy böngészőt számítógépen és nézd meg, milyen típusú multimédiás alkalmazásokat tölthetsz le ingyenesen a https://ro.vessoft.com címről.
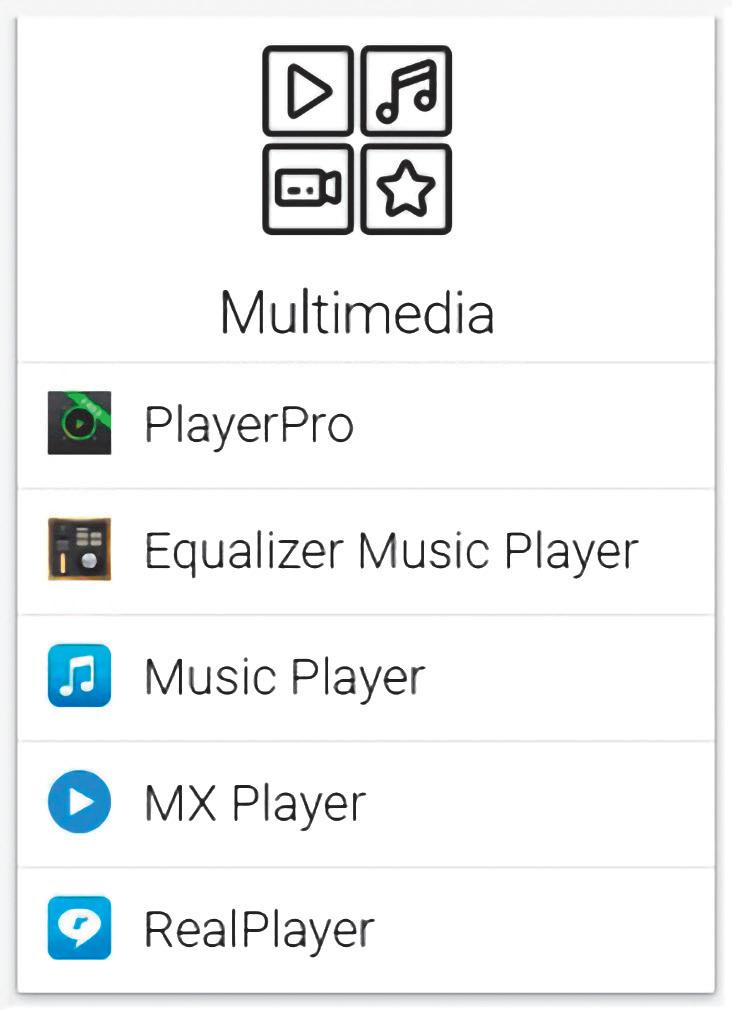
Hangszerkesztők
Audacity Logic ProX
Ingyenes alkalmazás Windows, MacOS, Unix rendszerekre.

Alkalmazás MacOS-ra

Videószerkesztők
Adobe Premiere Corel Studio
Alkalmazás Windows-ra, MacOS-ra

Jegyezd meg!
Alkalmazás Windows, MacOS-ra

A médiaobjektumok multimédia szerkesztők segítségével történő összeállítása egy végső audió-videó termék lenyűgöző és interaktív bemutatása érdekében történik.
A multimédia szerkesztők online és offline is elérhetők. Beépíthetők az operációs rendszerbe, illetve ingyenesen vagy térítés ellenében letölthetők.
A videóklip képkockák sorozatából áll, és multimédia fájlok szerkesztők segítségével történő feldolgozása után jön létre.

A multimédia fájlok kezelése a következő alapvető műveletek végrehajtásából áll: létrehozás, megnyitás, megtekintés, mentés és bezárás.
FEDEZD FEL!
A Canva szerkesztőben a képek a Szerkesztő könyvtárába töltődnek fel.
A videóklipben, minden képkockának saját vetítési ideje van.
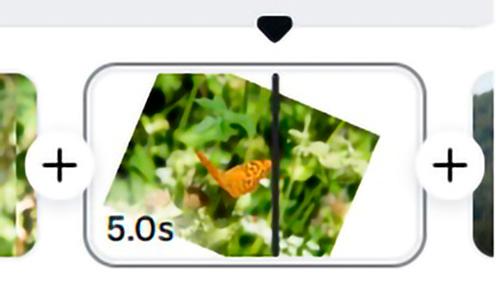
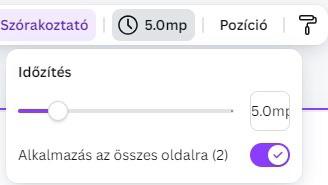
8.2. ábra – Vetítési idő opciói
Figyeld meg!
1) Fájlok feltöltése a szerkesztő könyvtárába
2) Feltöltött képek a Könyvtárba
3) Opciók a képek szerkesztéséhez
4) Kép forgatása
5) Kép duplázása
6) Kép igazítása az oldalban
7) Kép beállítása háttérként
Kiválaszthatsz egy utazás során készült fényképeket és videókat. A természet legszebb tájai és hangjai immár digitális formátumban is díszíthetik utazási naplódat. Fényképek és felvételek kombinálásakor vedd figyelembe az események valódi fonalát. Légy kreatív, használj átmeneteket és speciális effektusokat, hogy izgalmassá tedd videódat.
Az elektronikus eszközök változatossága, amellyel a mindennapi életben fontos tevékenységeket rögzíthetünk, lehetőséget ad videóklip készítésére. Egy gombnyomás erejével fényképezőgépeddel, mobiltelefonoddal, tableteddel, videokameráddal vagy más eszközöddel bármit rögzíthetsz. És egyetlen gombnyomással elküldheted a videót kollégáidnak, barátaidnak vagy családtagjaidnak. Ezenkívül, ha csatlakozol az internethez, megoszthatod online a klipet különböző webhelyeken vagy közösségi hálózatokon, például Discordon, Instagramon, YouTube-on és még sok más helyen. De mielőtt ezt megteszed, ügyelj arra, hogy mit osztasz meg az interneten.
Figyelj a videóklip megosztására!
l A felvételhez minden személytől engedélyt kell kapnod.
l A megosztáshoz minden résztvevő beleegyezését meg kell szerezned.
l Ne tegyél közzé olyan információkat, amelyek személyes adatokat tartalmaznak.
l Tartsd tiszteletben a szerzői jogot.
l Tartsd meg a hangegyensúlyt a felvételen, légy felelős és tisztelettudó. Légy tisztességes!
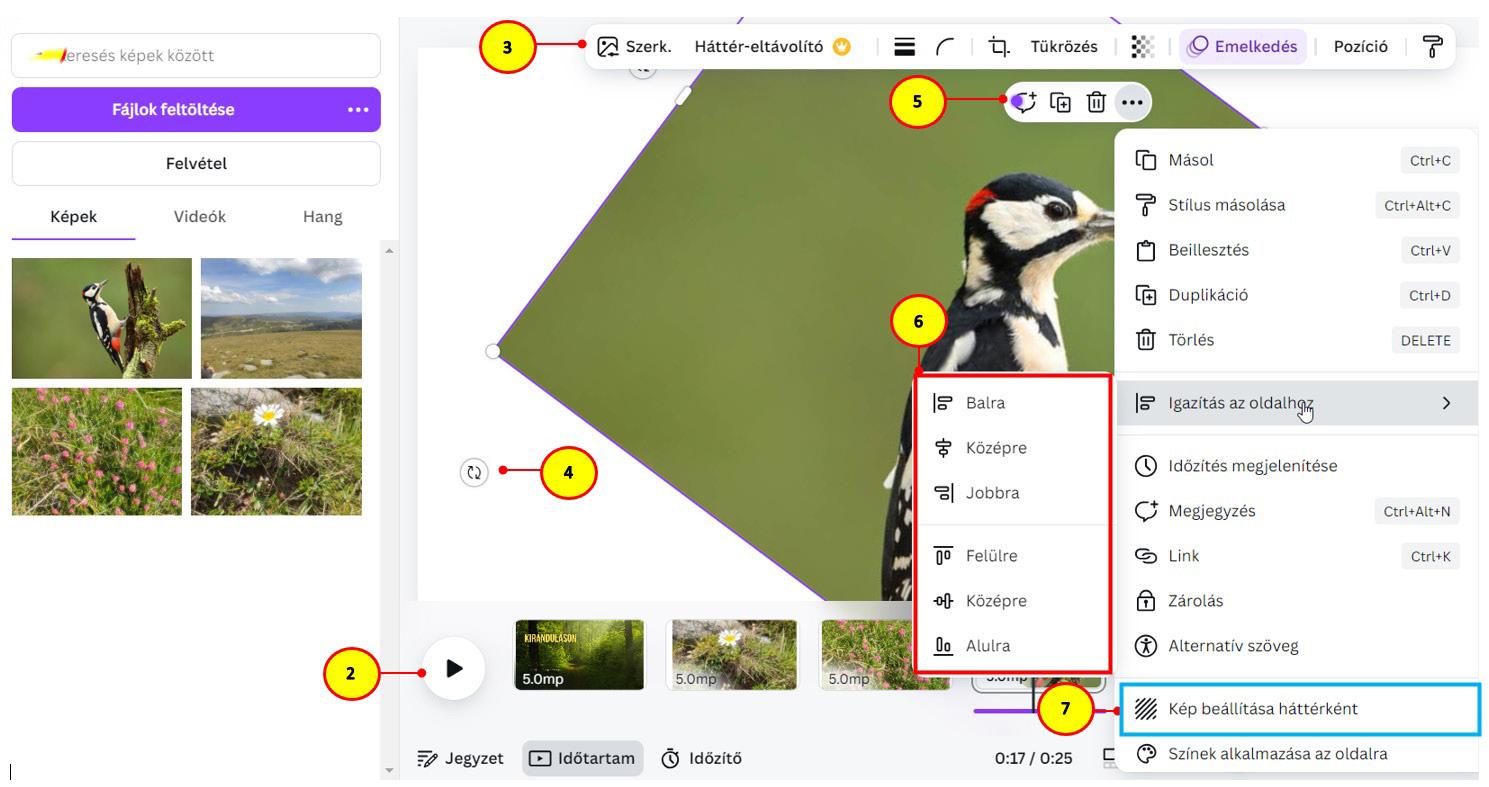
8.3. ábra – Opciók képek

Általában az emberi szem másodpercenként 10–12 képkockát képes különálló képként érzékelni. Ha a képkockák száma növekszik, az emberi szem a képkockák sorozatát mozgásként érzékeli. A videó a kibontakozó eseményt a tényleges sebességével játssza le, ha másodpercenként 24–25 képkocka cserélődik. Az alacsonyabb frekvenciák gyorsított, a magasabbak pedig lassító hatást fejtenek ki. A képkocka téglalap alakú, hosszát és szélességét pixel -ben mérik, ami a digitális képeket alkotó legkisebb elem. Minél nagyobb a képpontok száma, annál közelebb áll a videóban lévő kép a valós képhez.
Attól függetlenül, hogy milyen multimédia szerkesztőket használsz, a videó létrehozási algoritmusa ugyanaz marad.
1. lépés – Határozd meg a videó címét és a közvetíteni kívánt központi üzenetet.
2. lépés – Hozzál létre egy forgatókönyvet a narráció logikus fonalához.
3. lépés – Nyisd ki a szerkesztőt és hozzál létre egy új állományt.
4. lépés – A szerkesztő könyvtárából, az online környezetből vagy a számítógépről képeket, rajzokat, hangokat, sőt filmeket is használhatsz.
5. lépés – Helyezd el az objektumokat a szerkesztőpanelen és kövesd a narratíva logikus fonalát.
6. lépés – Figyeld a színpadon a képkockák lejátszását és minden egyes objektumra határozd meg az optimális lejátszási időt a központi üzenet átadása érdekében.
7. lépés –Tekintsd meg a teljes videót. Ha szükséges, személyre szabhatod, effektusokat, animációkat, hangokat vagy különféle grafikus elemeket adhatsz hozzá mértékkel, mindazt, amit a multimédia-szerkesztő program biztosít.
8. lépés –Mentsd el, vagy adott esetben exportáld, oszd meg a végső médiaterméket.
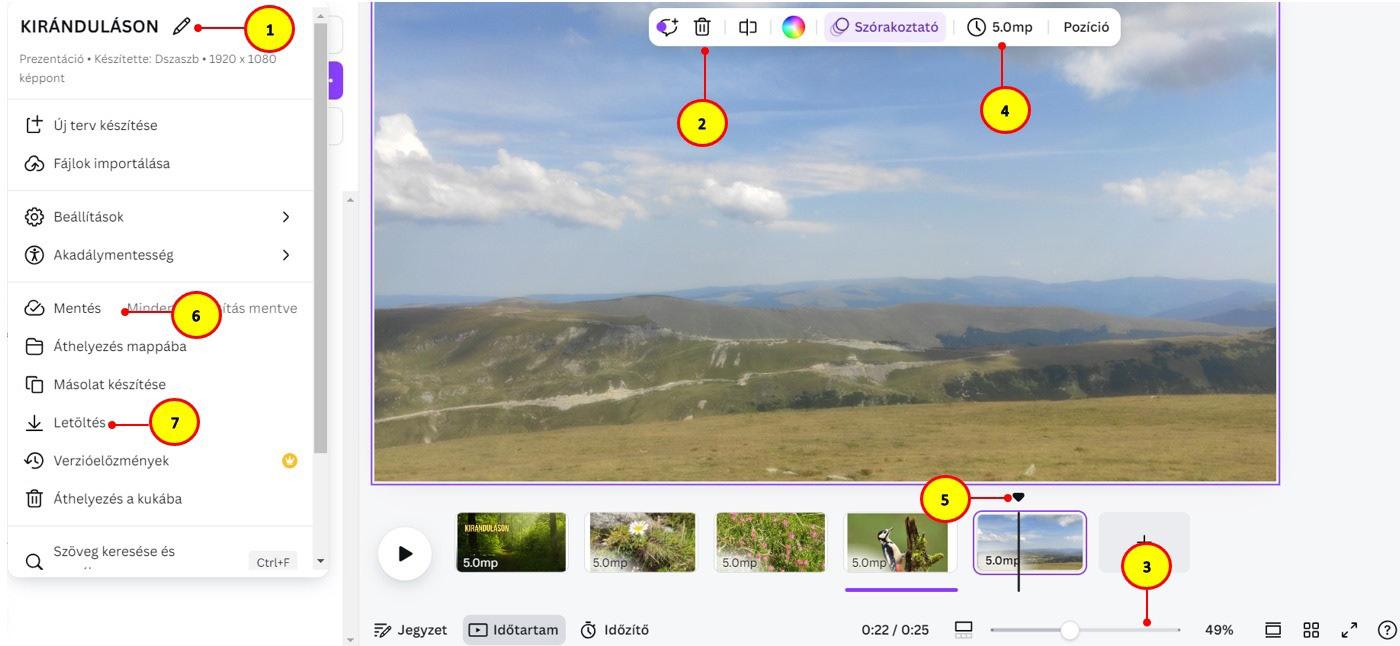
A Canva szerkesztőben, miután feltöltöttél egy képet a Színpadra, számos eszköz áll rendelkezésedre annak feldolgozásához. Például a kép körülvágható , duplázható és panorámázható
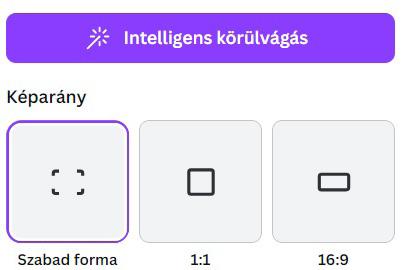
8. 4. ábra– A képek intelligens körülvágása
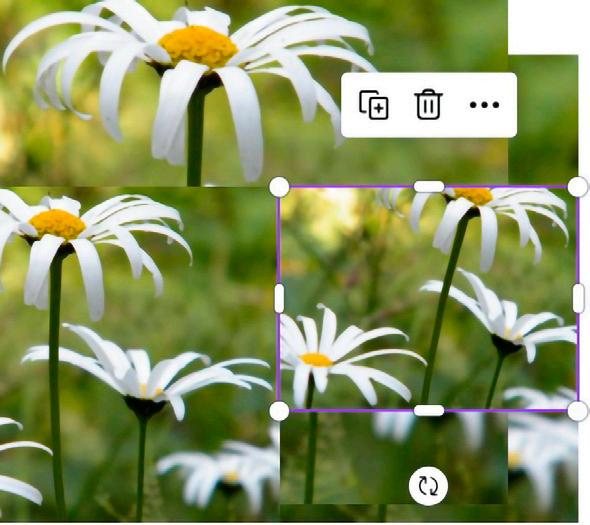
8.5. ábra – Képek duplázása és panorámázása
Figyeld meg!
1) A projekt címe
2) A képkockák duplázása opció
3) A videóklip időtartama
4) A kiválasztott képkocka lejátszási ideje
5) Képkockánként való lejátszási kurzor
6) A projekt online mentése opció
7) A projekt letöltése opció

Feladatlap
1) Határozd meg a következő kijelentések logikai értékét (I – Igaz vagy H – Hamis).
a) A videóklip elkészítésének algoritmusa nem függ a használt szerkesztőtől.
b) A multimédia fájl kezelése a fájlon végzett néhány alapvető művelet végrehajtásából áll.
c) Videó készítéséhez nincs szükséged a szereplő személyek beleegyezésére
d) A felvétel megosztásához a felvételen részt vevő összes egyén beleegyezése szükséges.
2) Társíts minden szimbólumhoz az első sorból egy tevékenységet a második sorból.
A) B) C)
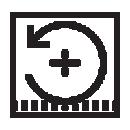
a) Duplázás b) Forgatás c) Körülvágás
3) Olvasd el figyelmesen a következő kijelentéseket
és egészítsd ki őket a zárójelben lévő szavakkal!
(adatokat, képkocka, könyvtár, algoritmus).
a) A multimédia szerkesztőtől függetlenül, a videóklip készítésére használt .... ugyanaz marad.
b) Egy videóklip akkor fog lejátszani egy eseményt a valós sebességgel, ha másodpercenként 24–25 .... követi egymást.
c) A Canva szerkesztőben a képeket a szerkesztő .... töltjük fel.
d) Ne tegyél közzé olyan felvételeket, amelyekből személyes .... lehet nyerni.
4) Gyakorlati tevékenység!
a) Nyissál meg egy multimédia szerkesztőt a tableteden vagy mobiltelefonodon.
b) Hozzál létre egy új multimédia fájlt és adjál hozzá képeket a szerkesztő könyvtárából.
c) Minden képkockához használd az alapbeállítást.
d) Nézd meg a videóklipet képkockánként.
e) Állítsd be a lejátszási időt úgy, hogy a kívánt animációt érd el.
f) Mentsd le a videóklippet a Digitális Portfóliódba.
a) Készíts videót „Víz alatti utazás!” témával. Használd a Canva vagy egy másik, kedvelt multimédia szerkesztőt.
b) Írj egyéni forgatókönyvet az új videóhoz.
c) Adj hozzá a általad készített vagy az online környezetből letöltött rajzokat.
d) Határozd meg az egyes képkockák optimális lejátszási idejét.
e) Nézd meg és mentsd el az elkészült videót a Digitális Portfólióban, Utazás néven.
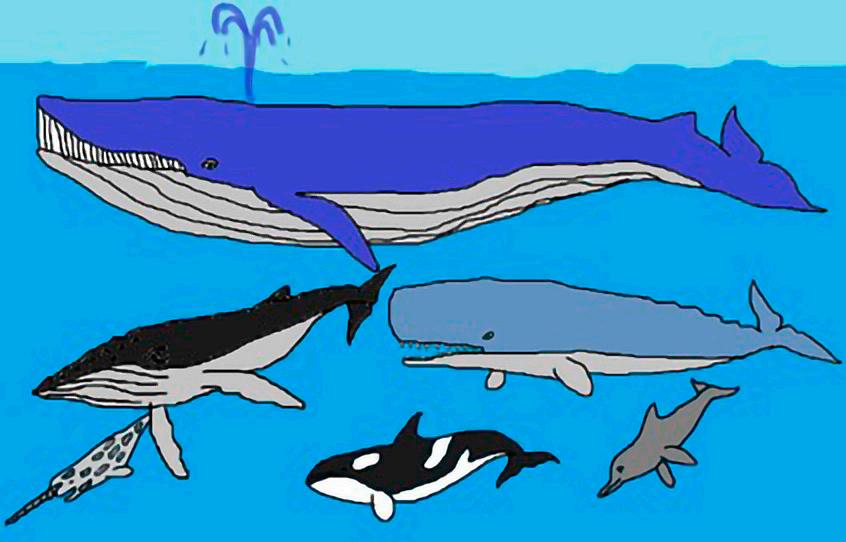
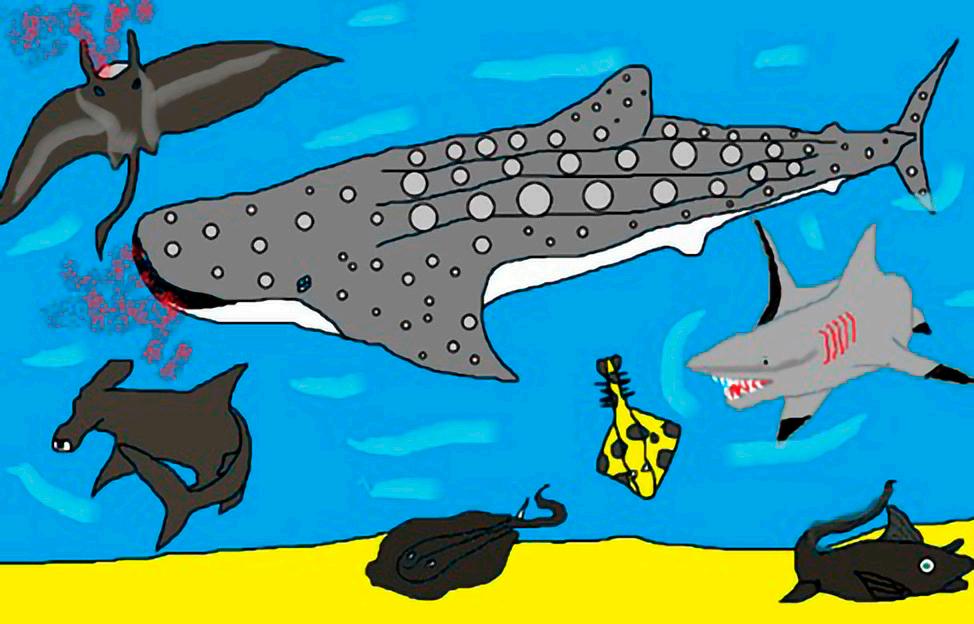
8.7. ábra – Rajzolt képkockák a viedókliphez
Jegyezd meg!
A multimédia fájl kezelése a következő alapvető műveletek végrehajtásából áll: létrehozás, megnyitás, megtekintés, mentés és bezárás.
A videóklip készítésének algoritmusa nem függ a használt szerkesztőtől.
A videoklip létrehozása előtt határozd meg a címét és az átadni kívánt központi üzenetet.
A felvétel megosztásához a felvételen részt vevő összes egyén beleegyezése szükséges.
A videó képkockáinak szerkesztésekor ügyelj a hangegyensúly megtartására a felvételen, legyél felelőség- és tiszteletteljes

A multimédia szerkesztő eszközök választéka segítségével testre szabhatod a digitális utazási naplódat. Hozzáadhatsz hangokat, effektusokat, szöveget a képkockához, és számos grafikát. A testre szabott képkockák az események kellős közepébe juttatják a videó nézőit. Egyedi, kreatív videód mindenkit arra ösztönöz, hogy kísérjen végig az utazásodon!
A jelenlegi szerkesztők olyan eszközökkel rendelkeznek, amelyekkel a multimédia fájl testreszabható. A narráció logikus fonalának követéséhez szöveget adhatsz a képekhez. A különféle effektusok, amelyek az eső, a szél, a madarak és egyebek hangját idézik, életre keltik a képeidet. A képkockák közötti átmenetek animálni fogják a képeket, a háttérhang pedig mindenki figyelmét le fogja kötni.
A testreszabás a videókészítés kezdetétől vagy egy korábban készített videóra is alkalmazható. Ha a videó egy adott szerkesztővel készült, a testreszabás pedig egy másik szerkesztővel történik, akkor figyelembe kell venni, hogy az egyes szerkesztők milyen típusú fájlokat nyithatnak meg. Például a Canva és a FilmoraGo szerkesztő *.mp4 kiterjesztéssel exportál multimédia fájlokat. Tehát a két szerkesztő egyikével készült videót a két szerkesztő bármelyikével újraszerkesztheted. Az Adobe Photoshop , a Corel Draw és más szerkesztők, amelyek összetett munkaeszközökkel rendelkeznek, számos típust kínálnak a fájlok exportálásához. Így ezen szerkesztők bármelyikével látványos, kreatív és művészi szerkesztések végezhetők (9.1. ábra).
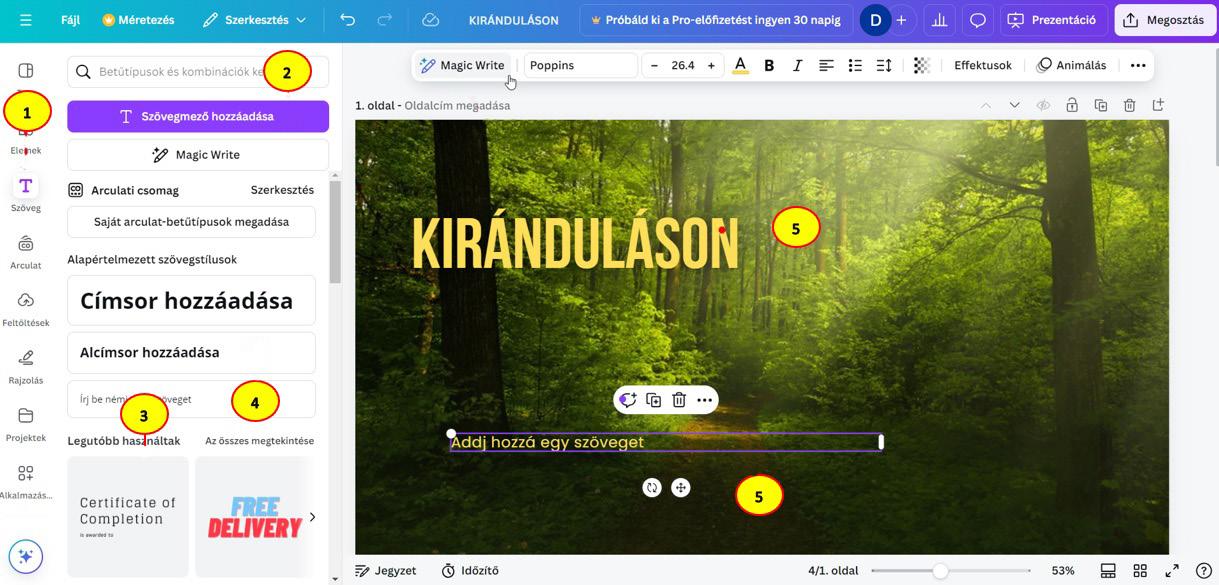
A multimédia szerkesztő által az egyes képkockákhoz biztosított eszközök használatával számos szerkesztést végezhetsz, mint például: szöveget helyezhetsz a képre, fényszűrőket alkalmazhatsz , áttérhetsz egy másik képkockára, hangeffektusokat és 3D-s objektumokat helyezhetsz egymásra stb.
Szekenneld az alábbi QR kódot , és figyeld meg a videóklip szerkesztését a Canva multimédia szerkesztő segítségével!
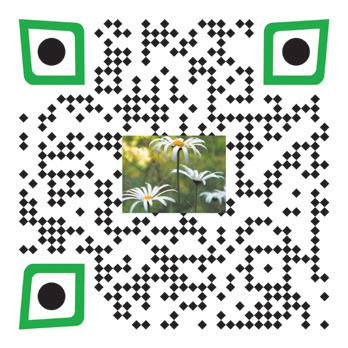
Figyeld meg!
1) Szövegbetöltő gomb
2) Szövegdoboz hozzáadása gomb
3) Specifikus szövegformátumok
4) Szöveges doboz zóna
5) Beszúrt szöveg a videóklipbe
6) A beszúrt szöveg formázására használt opciók.
7) A szövegdoboz áthelyezése a képkockába

Válassz ki egy képkockát, és alkalmazz rá különböző animációkat! Figyeld meg a hatásukat!
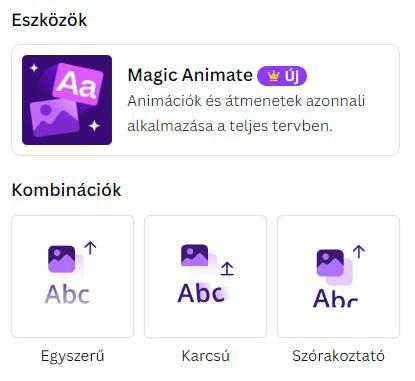
9.2. ábra – Képkockák animációja Canva-ban
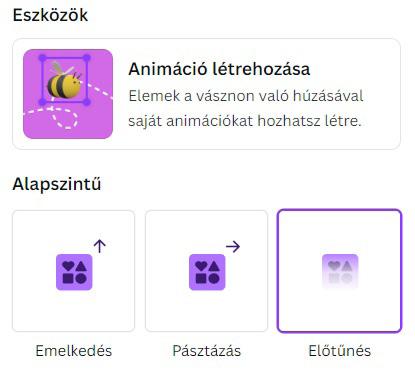
9.3. ábra – Képek animációja Canva-ban
Figyeld meg!
1) Állományfeltöltő gomb
2) Feltöltő zóna amely online és offline lehet.
3) Feltölthető állományok típusa
4) Visszajátszható audió fájlok típusa.
5) A hanghatás kezdete a videóklipben
6) A hanghatás vége a videóklipben
7) A videóklip lejátszása gomb
Szöveg ráfedése képkockára
Válaszd ki a képkockát, és a menüsorból válaszd a Szöveg opciót! Válassz formátumot, és kinézetet az írott szöveghez! Használd a kurzort annak eldöntésére, hogy a szöveg mikor jelenjen meg a színpadon! Nyomd meg a lejátszás gombot a következő képkockára lépéshez (9.1. ábra)! Hanghatás ráfedése a képkockára
Válaszd ki a képkockát és egy megfelelő hangeffektust a kiválasztott képkockához! Töltsd fel online vagy offline a hangfájlt! Használd a kurzort annak eldöntésére, hogy mikor induljon el a hangeffektus! A hangsáv végeit húzva rögzítsd a hangeffektus időtartamát! Határozd meg a hangerőt! Nyomd meg a lejátszás gombot, és hallgasd meg a kiválasztott hangeffektust (9.4. ábra)! Mozgáseffektusok ráfedése a képkockára
Jelöld ki a képkockát, és válaszd az Animáció opciót, vagy kattints a jobb gombbal a segédmenü Szerkesztés parancsára. Fedezd fel, és figyeld meg a különböző mozgástípusok hatását! Válassz ki a képhez illő effektust, amely megfelelő átmenetet biztosít a következő képkockára! A Szerkesztés menüben beállítod a teljes képkocka lejátszási idejét úgy, hogy a mozgáshatás észlelhető legyen. Nyomd meg a lejátszás gombot az effektusok megtekintéséhez (9.3. ábra)!
Átfedő animációk és átmenetek a képkockákban
Jelöld ki a képkockákat, és válaszd az Animációk oldalakhoz opciót, vagy kattints a jobb gombbal a segédmenü Szerkesztés parancsára! Fedezd fel és figyeld meg a különböző átmenetek hatását. Válassz egy megfelelő átmenetet! Nyomd meg a lejátszás gombot, és tekintsd meg a kiválasztott animációkat és átmeneteket (9.2. ábra)!
Filmek beszúrása a képkockák közé
Add hozzá a Projekt könyvtárhoz azokat a filmeket, amelyeket be szeretnél illeszteni a videóba! Húzd be a filmeket, és helyezd el azokat a képkockák között! Használd a kurzort és az időzítést a film hosszának és a lejátszás megkezdésének meghatározásához!
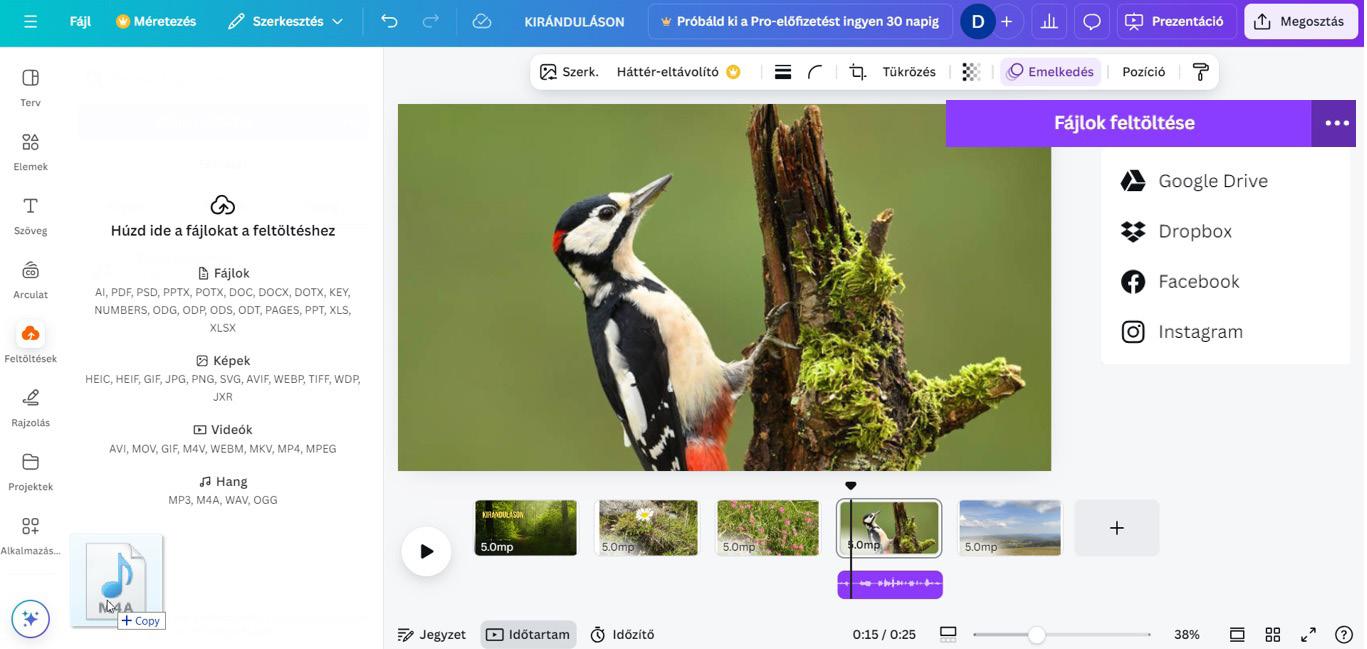

1) Társítsd minden szimbólumhoz az első sorból a megfelelő tevékenységet a második sorból.
a) Készítsd el az „Utazás az űrben!” videót a Canva vagy más multimédia szerkesztővel.
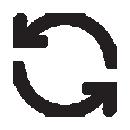
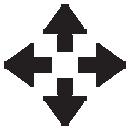
a) Kép elmozdítása b) Videó lejátszása
2) Gyakorlati tevékenység!
c) Képkocka újratöltése
a) Hozzál létre egy PowerPoint bemutatót Utazási napló névvel. Figyeld meg, hogy a dia egy videó képkockájának tekinthető.
b) Testreszabhatod a diák közötti átmeneteket úgy, hogy az alkalmazás könyvtárából hangokat rendelsz hozzájuk.
c) Rendelj testreszabott animációkat a bemutató objektumaihoz. Fedezd fel az effektusokat az új animációs panelen
d) Szerkeszd úgy az első és utolsó diát, hogy azok cím típusúak legyenek, mint a 9.5. ábrában.
e) Mentsd el a prezentációt és exportáld MPEG4 Video (*.mp4) vagy Windows Media Video (*.wmv) multimédia fájlként.

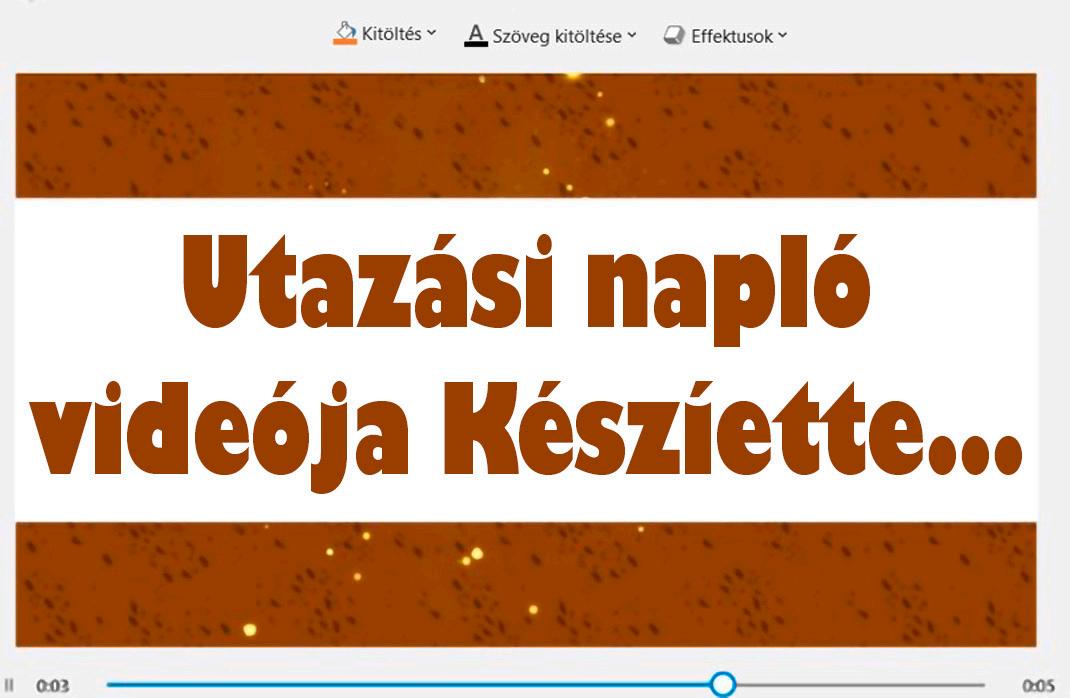
b) A videó az általad készített, vagy az online környezetből letöltött rajzokat tartalmazza.
c) Testreszabhatod a képkockákat grafikus effektusokkal, animációkkal, hangeffektusokkal, átmenetekkel és szűrőkkel. Állítsd be a képkockákban lévő effektusok optimális lejátszási időtartamát.
d) Szúrj be címképeket a videó elejére és végére. Végezd el a címképek testreszabását.
e) Tekintsd meg és mentsd el a Digitális Portfólióban, Űrutazás néven, az elkészített videót.
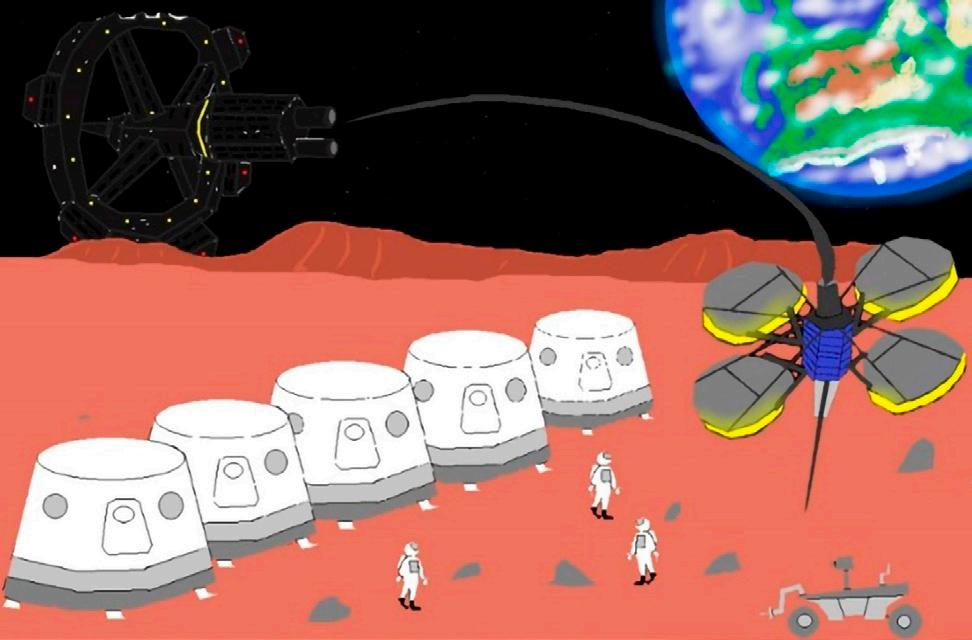
A modern szerkesztők olyan eszközökkel rendelkeznek, amelyekkel a multimédia fájl testreszabható, mint például: szöveg ráillesztése a képre, fényszűrők alkalmazása, áttérés másik képkockára, hangeffektusok és 3D objektumok egymásra helyezése és még sok más.
A testreszabás a videókészítés kezdetétől, vagy egy korábban készített videóra is alkalmazható.
Bármelyik szerkesztőprogrammal lehet látványos, kreatív és művészi testreszabásokat készíteni.

A Román Nemzeti Könyvtár minden olvasótermében található egy számítógép, amelyen, egy program segítségével, le lehet játszani a beszkennelt könyvek hanganyagát, tartalmát. A hanglejátszás nagy segítség a látássérülteknek.

10.1. ábra – Könyvek hanglejátszása
Figyelem! A multimédiás tartalom nem helyettesíti a nyomtatott könyvet, csupán egy másik módja az információ szolgáltatásnak.
Mozgássérültek számára a beszkennelt könyvek regisztrációt követően, felhasználóval és jelszóval érhetők el a könyvtár honlapján, a „Digitális Könyvtárból”.

10.2. ábra – Fogyatékkal élők hozzáférése a digitális könyvekhez
A multimédia szerkesztők sajátos eszközeivel komplex technikai ismeretekre tettél szert. Az online környezetből letöltött információkkal osztálytársaiddal együtt videóprojektet szerkeszthetsz. Biztosan részt vettél az iskolán kívüli tevékenységekben és fényképezőgépeddel vagy mobiltelefonoddal sok felvételt készítettél. Az így készült felvételeket kreatív módon, a szereplők beleegyezésével, feldolgozhatod, videóba illesztheted.
A bolygónk egyik végétől a másikig vannak olyan alkotók, akik multimédiás felvételeiket online teszik közzé olyan webhelyeken és közösségi hálózatokon, mint a Facebook, Instagram, YouTube és sok más. Az online környezet egy nagyszerű forrás, ahonnan audió és audió-videó fájlokat tölthetsz le. Az új multimédiás online streaming technológia lehetőséget ad a multimédia fájlok valós időben történő hallgatására vagy megtekintésére, akár betöltés közben is. Bármilyen, fájlra alkalmazott, feltöltési, letöltési vagy terjesztési művelet be kell tartsa a törvényes előírásokat. Legyél óvatos, tartsd be a helyes és etikus magatartás szabályait az online környezetben!
Ne tölts le és fel olyan audió vagy audió-videó tartalmakat, amelyek: l erőszakos vagy megrázó cselekmények elkövetését javasolják;
l arra ösztönöz másokat, hogy olyan dolgokat tegyenek, amelyek veszélybe sodorhatják őket;
l valláson, nemzetiségen, koron vagy nemen alapuló faji vagy etnikai megkülönböztetést hirdet;
l rosszindulatú és sértő megjegyzéseket tesz
l személyes adatokat és intim tényeket közöl;
l nem tartja tiszteletben a szerzői jogokat.
Figyelem! Ha az online platformon közzétett bejegyzések sértik a felhasználókat, a platform kezelői kérhetik a rosszindulatú személy fiókjának deaktiválását, és az illetékes intézményekhez fordulhatnak törvényes büntetések alkalmazása végett.
A nem biztonságos online környezetben a szerzők olyan információkat tehetnek közzé, amelyek nem mindig igazak vagy tudományosan nem alátámasztottak. Ezért mindig ellenőrizni kell az összes letöltött információ hitelességét. Így keletkezett például a nagy zűrzavar a cracker és a hacker elnevezések között.

A cracker kifejezés, amint azt az eredeti angol crack ("to crack") szó sugallja, azokra vonatkozik, akik jelszavakat és programokat törnek fel, illetve banki és számítógépes csalásokban vesznek részt. Nem hoznak létre semmi építőt, hanem anyagi haszonszerzésből vagy csupán rosszindulatból pusztítanak.
A hacker kifejezés az angol hack ("feltörni") szóból ered és azokra vonatkozik, akik programozási hibákat és gyengeségeket fedeznek fel az alkalmazásokban, de nem használják fel pusztító célokra. Segítenek a hibák kijavításában, és önzetlen segítséget nyújtanak azoknak, akik ezt kérik.
Figyelem! A hackerek általában komplex programozási ismeretekkel rendelkeznek és sikerül áttörniük a hálózatok biztonságát, ezért gyakran összekeverik őket a crackerekkel.
Egy videóklipet hang- és audió-videó fájlok beillesztésével szabhatsz testre. A felhasznált fájlokat elkészítheted te, vagy letöltheted az online környezetből, természetesen betartva az etikai javaslatokat.
A multimédia szerkesztőknek vannak olyan eszközei, amellyel saját hang vagy audió-videó alkotásokat vehetsz fel, majd feldolgozás után beillesztheted a videóba. Vannak olyan eszközök is, amelyekkel saját vagy több forrásból letöltött hangokat keverhetsz. Viszont figyelembe kell venned, hogy a videót készítő alkalmazás milyen típusú fájlokat tud szerkeszteni.
A videó minden egyes képkockájánál komplex feldolgozást alkalmazhatsz a Canva szerkesztő által biztosított eszközök segítségével.
Most lehetőséged nyílik a kollaboratív munkára (10.4. ábra). Bluetoothon vagy Wi-Fi-n keresztül elküldheted az osztálytársadnak a multimédia fájlt, amelyet mobiltelefonjáról érhet el. A projektet elküldheted e-mailben vagy feltöltheted egy közösségi hálózatra. Oszd meg a barátaiddal a létrehozott projektet!
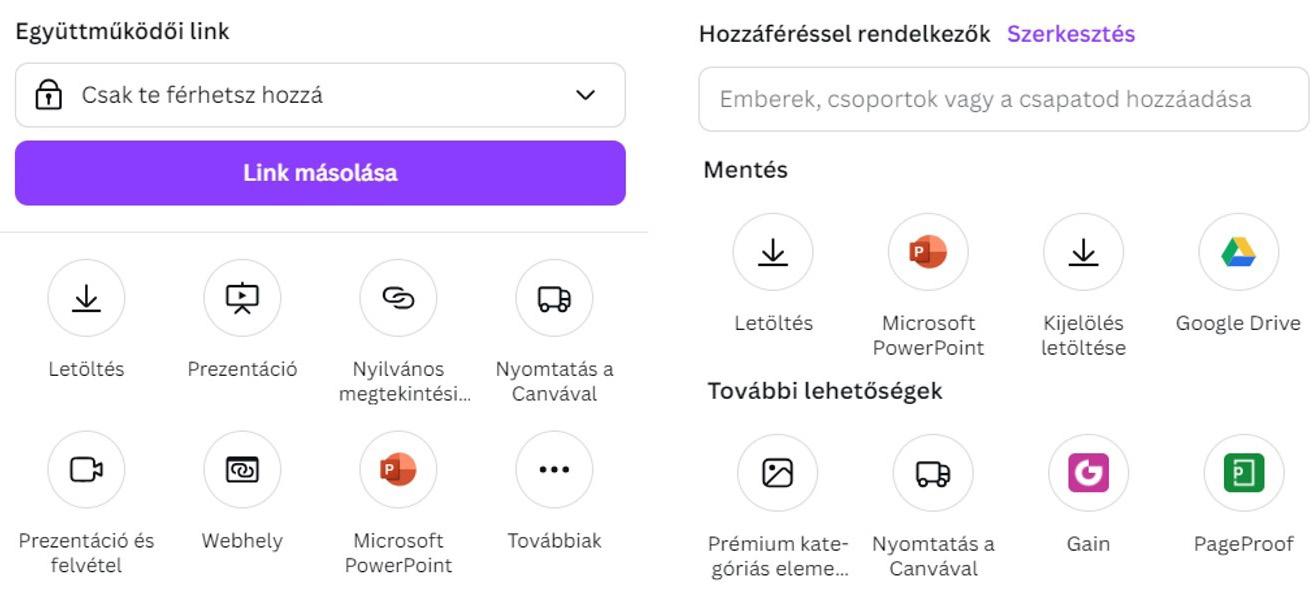
l A PowerPoint bemutatóba beillesztheted az általad készített videót. Lépj a Beszúrás lap Média csoportjába, válaszd az Ez az eszköz lehetőséget, és illeszd be portfólióból a Kiránduláson.mp4 videót!
l 3D objektumok beszúrásával létrehozhatod a videóban bemutatott térképet a régióról, ahol a kirándulás zajlott.
l Az intelligens térképészet segítségével rendkívül látványos térképet készíthetsz. Látogass el a https:livingatlas.arcgis.com oldalra, hogy megtekintsd a meglátogatott régió online intelligens térképét.
l Mentsd le a bemutatót és oszd meg az osztálytársaiddal.
l További információkat kereshetsz az intelligens térképekről, ha a böngésző keresőjébe beírod: Geographic Information System.
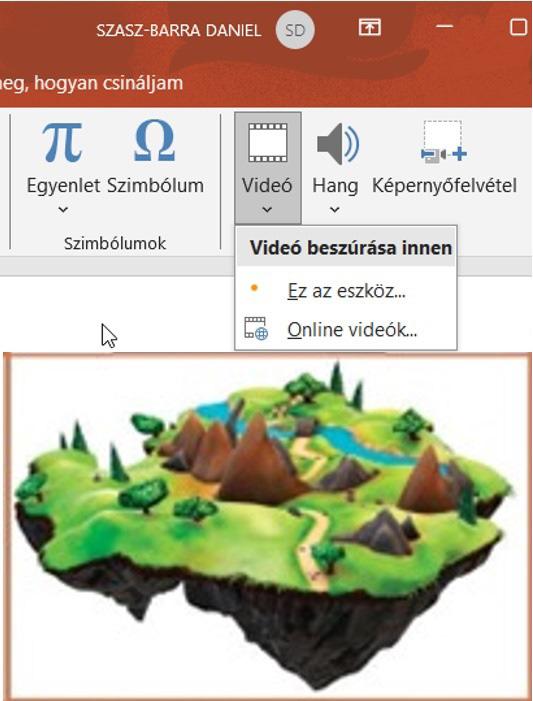
10.4. ábra – Videóklip megosztása Canva multimédia szerkesztőben

VIDEÓPROJEKT
A mobiltelefonoddal, tableteddel, videokameráddal vagy bármilyen mikrofonos eszközöddel készített felvételeket beépítheted a videódba. A multimédia szerkesztők komplex eszközei, amelyekkel különböző hang- és audió-videó fájlokat illeszthetsz be egy videóba, videóprojekt létrehozását is elősegítik.
A videóprojekt szerkesztésének megkezdése előtt tisztában kell legyél azzal, hogy annak értékelése legalább öt nézőpontból történik, figyelembe véve:
1) az irodalmi környezetet – a projekt egy forgatókönyvet követ, a képkockák pedig kreatívan követik egymást, az elbeszélés logikus fonalának megfelelően.
2) a művészi környezetet –az egyedi feldolgozás kiegyensúlyozott, az effektusok, átmenetek, hangok és a beillesztett filmek nem fárasztanak, hanem átadják a központi üzenetet.
3) a tudományos környezetet – a tartalom tudományosan igazolt információkat tartalmaz.
4) a szociális környezetet – a választott téma semmilyen módon nem bánt, nem diszkriminál és a közönség életkorának megfelelő.
5) a gazdasági környzetet –a felhasznált források ingyenesek és a multimédia fájlok nem sértik a szerzői jogokat.
Dolgozz csapatban egy videó projekten!
1) Alkoss csapatot osztálytársaiddal egy videóprojekt szerkesztéséhez, amelyet egy tanórán kívüli tevékenységen kell bemutatni.
Például, A Frankofónia Nemzetközi Napja
2) Határozzátok meg minden csapattag feladatait.
3) Keressetek információkat az iskola könyvtárában, kérjetek segítséget a szaktanártól, keressetek forrásokat az interneten. Válogassátok ki az információkat és készítsetek egy forgatókönyvet.
4) Választhattok egy francia nyelvű országot, például Kanadát. Fedezzétek fel az ország intelligens térképét.
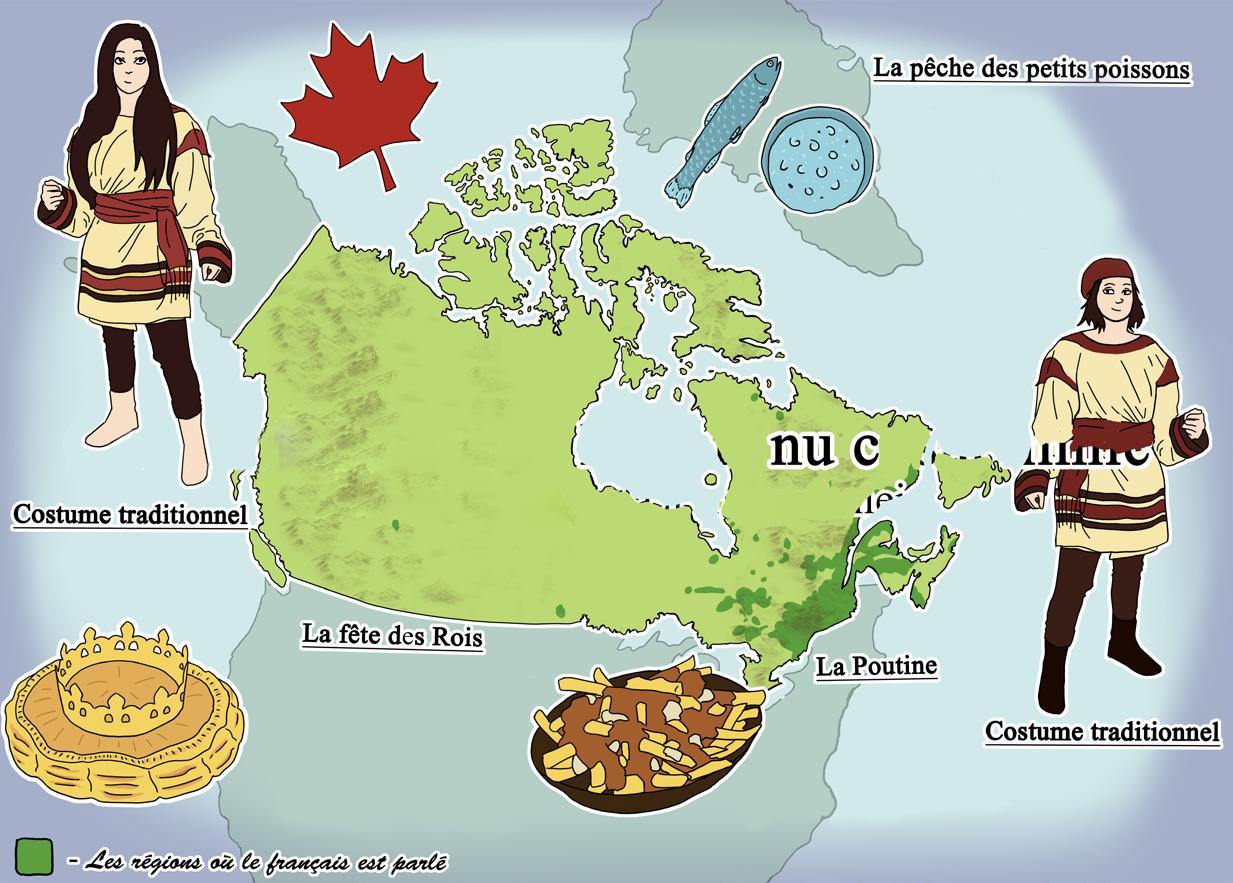
Sainte-Anne-de-la-Pérade-ban hagyománya van a jéghorgászatnak. Ezt a jéghorgász technikát egy algonkin tanította.
legszebb dolgok nem kerülnek semmibe
A Frankofónia Nemzetközi Napja A poutine egy kanadai Quebec tartományból származó étel, amely sült burgonyából és sajtból készül, barna mártással körítve.
A királyok ünnepét január 6-án ünneplik. A „galette des rois” hagyomány Franciaországból származik. Ez a sütemény tésztából készül, gyakran almával vagy „frangipane”-nal töltve. Hagyományosan babot is tartalmaz (valódi vagy hamis).
10.5 ábra – a Frankofónia Nemzetközi napjára készült projekt forgatókönyve
Az ArcGIS Online webhelyen (https://livingatlas.arcgis.com/en/home/ ) megkereshetitek Kanada francia nyelvű régióit.
5) Mutassatok be lenyűgöző információkat a lakosságról. Például: népviselet – Costume traditionnel, zsinoros horgászat – La peche des petits poissons, király pite – La fête des Rois és nemzeti eledel – La Poutine
6) Keressetek és válasszatok az online környezetből audió és audió-videó anyagokat a bemutatott információk alátámasztásához.
7) A videó szerkesztése során tartsátok szem előtt az 5 értékelési környezetet.
8) Legyetek kreatívak és dolgozzatok csapatban! Igy lesz sikeres a videó szerkesztése!

Minden, amin mostanig dolgoztál, közzétehető egy biztonságos platformon. A digitális portfóliódat minden osztálytársad megtekintheti. Védett környezetben, magabiztosan és optimistán kommunikálhatsz. A tanárod üzeneteket és anyagokat küldhet, amelyekhez minden osztálytársad hozzáférhet. A kollaboratív platform barátságos felülettel rendelkezik, és könnyen használható. Nagy felelősséggel és intelligenciával együttműködhetsz egy modern és vonzó platformon!
Manapság a dokumentumok és multimédia termékek megosztása nagyon egyszerű a közösségi média platformokon. De mivel szabadon fejlesztett környezet részei, gyakran a megjelenített tartalom tudományosan nem helytálló. Sőt, az online világban előforduló történetek némelyike lehet, hogy csak fikció, és nincs is összefüggésben a valósággal. Így sokkal biztonságosabb az együttműködés azokon az oktatási platformokon, ahol mindenki felelős azért, amit közzétesz. A munkakörnyezet egy ellenőrzött környezet, a posztolók kiléte ismert, minden kitett üzenet, anyag jóváhagyott. Sokszor a kellemetlen konfliktushelyzetek teljesen elkerülhetők.
A kollaboratív platformon a tanulók az osztályközösség részei, a tanárok pedig az adott osztályokat kezelik. A közzétett anyagok és az elvégzett oktatási tevékenységek közül sok a szülők számára is látható lehet.
Figyelem! A kollaboratív platformok rendkívül korszerű eszközökkel, közelebb hozzák az iskolai környezetet a tanulókhoz, megkönnyítik a tanulási folyamatot.
Ha ismeretlen személyek kerülnek az osztálycsoportba, a tanár módosíthatja az osztály belépési kódját. Az új kódot csak az adott osztály tanulóival közöljük. Ha egy tanuló nem megfelelőnek ítélt tartalmat tesz közzé, a tanárnak lehetősége van törölni a bejegyzést.
Figyelem! A kollaboratív platform szabályainak megszegése a csoporthoz tartozás jogának felfüggesztéséhez vezethet.
Amikor egy kollaboratív platformon dolgozol:
l Legyél intelligens – gondolkozz mielőtt közzéteszel valamit, mert az üzenetek, képek, dokumentumok sokáig láthatóak maradhatnak!
l Legyél felelős – az online világban nem minden információ valós. Ezért ne reagálj olyan bejegyzésekre, amelyekről tudod, hogy nem igazak!
l Legyél barátságos – barátkozz és válaszolj online, udvariasan és kedvesen!
l Legyél bátor – ha rosszindulatú szavakat intéztek hozzád, beszélj a tanárral vagy egy felnőttel, akiben megbízol!
l Legyél előrelátó – védd meg személyes adataidat, használj erős jelszót, és ne oszd meg!
A kollaboratív platform egy biztonságosan elérhető digitális teret jelent, amely megkönnyíti az együttműködést egy ellenőrzött oktatási környezetben. A platform lehet online környezetben, vagy lehet helyi, hálózaton keresztül menedzselt.
Látogasd meg a https://edu. google.com/ oldalt és fedezd fel a Google Education platformot, amely megkönnyíti a diákok új generációja számára, hogy számítógépes ismereteket szerezzenek az új digitális korszakban.

11.1. ábra – Google Earth
Készíthetsz saját 3D-s karaktereket, felfedezhetsz műholdképeket és domborzati térképeket. Akár online is megtekintheted házad képét, bármilyen mobileszközről!

11.2. ábra –3D VR szereplő

A Google for Education egy olyan oktatási platform, amely ingyenes kommunikációs lehetőségeket biztosít tanárok, diákok és szülők számára egy biztonságos közösségi hálózaton keresztül. A tanulási eszközök beépítésével a tanárok, a diákok, a szülők és a rendszergazdák nyíltan kommunikálhatnak és együttműködhetnek különböző oktatási kérdésekben. Dokumentumokat, prezentációkat, képeket, videókat, iskolai hirdetményeket vagy egyéb digitális tartalmat lehet közzétenni. Az kollaboratív platform online érhető el Windows operációs rendszerű számítógépről vagy bármilyen Android vagy iOS operációs rendszert futtató mobileszközről. A platform speciális funkciókkal rendelkezik intézmények, iskolák és más intézmények számára, amelyekhez a rendszergazdák ingyenesen hozzáférhetnek.
A Google for Education platform használata valódi támogatást jelent mind a diákoknak, mind a tanároknak, hiszen nemcsak a tanórákon, hanem a szabadidejükben is együtt tudnak működni. A szülőknek pedig igazi támogatás, hiszen folyamatosan megtekinthetik gyermekeik iskolai és tanórán kívüli tevékenységeit, valamint az általuk elért eredményeket is.
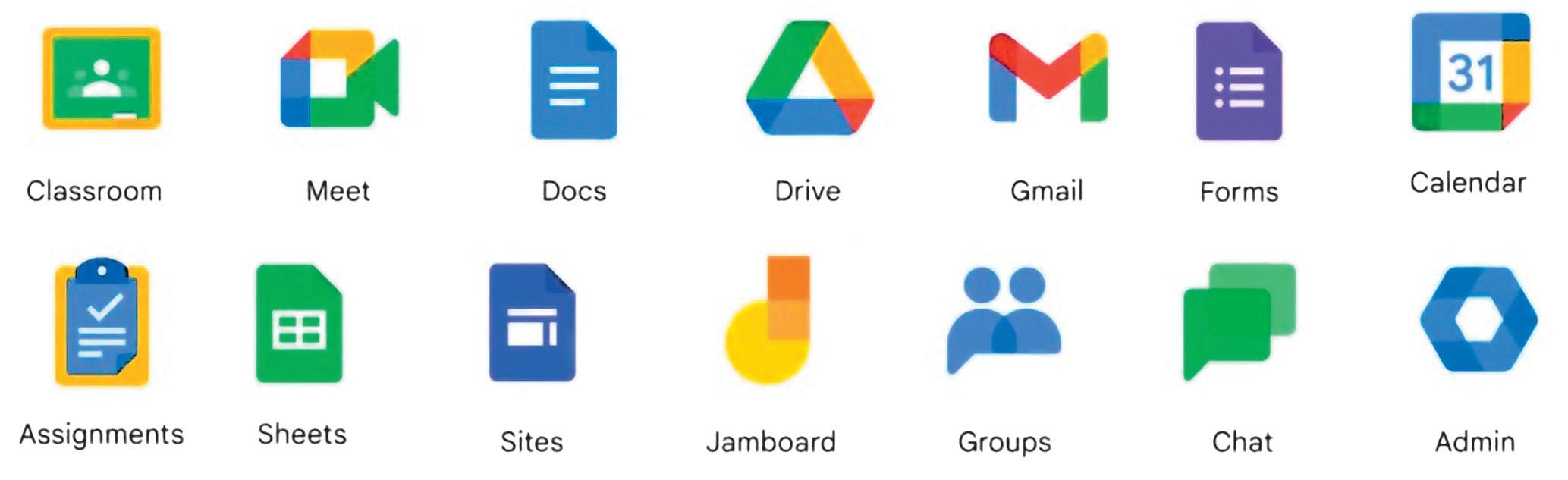
11.3. ábra – A Google for Education platform alkalmazásai
A Google for Education platformon végzett munka algoritmusa
1. lépés – Az iskola rendszergazdája felhasználói fiókot hoz létre a tanároknak, diákoknak és kérésre a szülőknek is.
2. lépés – A tanár megnyitja a Tanterem/Classroom alkalmazás kezdőoldalát és elkezdi létrehozni az osztályokat, amelyek az ő szigorú felügyelete alatt lesznek. A platform automatikusan generál minden osztályhoz egy azonosító kódot.
3. lépés – Minden diák bejelentkezhet a platformra a tanár által az osztályához rendelt hozzáférési kóddal.
4. lépés – A tanár üzeneteket küldhet az osztálynak, dokumentumokat, prezentációkat vagy multimédia fájlokat tehet közzé tanulás céljából.
A diák megtekinti az audió-videó bejegyzéseket, elvégzi a feladatot a dokumentumokon vagy prezentációkon, és végleges formáját elhelyezi a Munkaterületen
A tanár kinyitja a diák által elküldött állományokat. A beérkező anyagok javításához észrevételeket és megjegyzéseket írhat, vagy vázlatokat rajzolhat.
A tanár hozzáférhet a Kvízek területhez, és különböző típusú kérdéseket tartalmazó értékelő teszteket készíthet. A tanár határidőt szabhat a teszt megoldására.
A diák a tesztet a megadott határidőn belül oldja meg.
A határidő lejárta után a tanár egy összefoglalóban megtekintheti a tanulók által szerzett pontszámokat. 5. lépés – Minden szülő hozzáférhet a platformhoz a tanár által közölt kód alapján. Üzeneteket is küldhet a tanárnak vagy saját gyermekének, és megtekintheti az értékelések eredményeit és a tanár által elérhetővé tett tevékenységeket.

Jelentkezz be az oktatási platformra, és nyisd meg a tanár által feltöltött munkalapot! Olvasd el a feladatokat, oldd meg, és töltsd fel a végterméket a platformra!
Feladat: Keressetek információkat a világ csodáiról! A PowerPoint alkalmazás segítségével hozzatok létre egy bemutatót az egyik csodáról! Mentsétek le a bemutatót multimédia fáljként *.mp4 kiterjesztéssel!
Készíts hangfelvételt, amelyben elmondod, hogyan kerested meg, választottad ki az információkat, a használt objektumok típusait, az alkalmazott effektusokat és átmeneteket! Töltsd fel a két végterméket a platformra! Itt megtekinthető egy példa, amelyből inspirálódhatsz: https://bit.ly/MareleCanion
Utazás a világ egyik természeti csodája felé

A Grand Kanyon Arizona állam északi részén helyezkedik el, és átszeli az Amerikai Egyesült Allamok Grand Kanyon Nemzeti Parkol, amelyet Theodore Roosevelt irányítása alatt 1919-ben létesítettek.
Kétféle tartalmú képkocka; Művészi szöveg; Könyvtárból beillesztett 3D objektumok; 3D objektumokra alkalmazott animációk; Szövegdoboz; Online környezetből beszúrt képek; Átmenetek; Az egész videóra alkalmazott hangaláfestés.
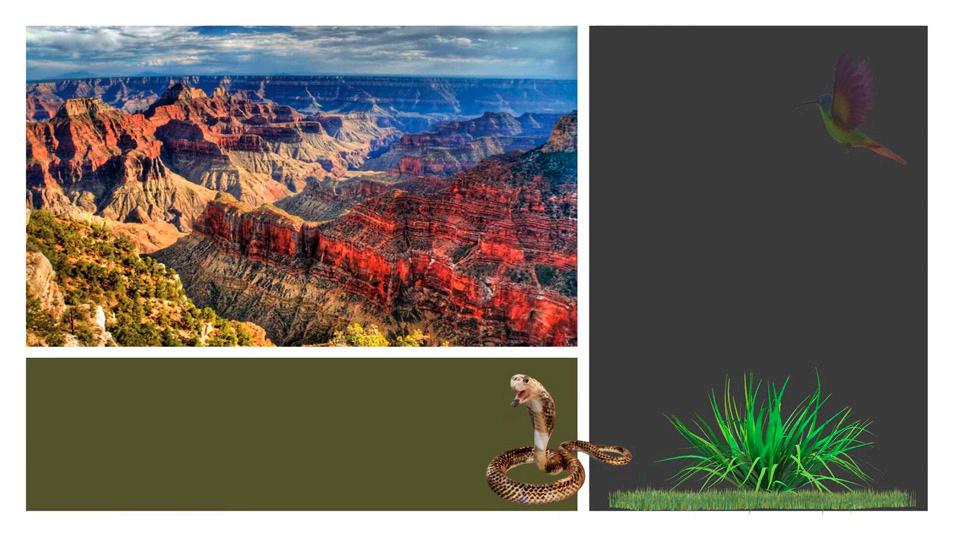
FLORA ÉS FAUNA
• Kollibri;
• 11 Amerikában fokozottan veszélyeztetett növényfaj;
• 15 kihalással fenyegetett növény;
• Csörgőkígyó.
A Canyon a biodiverzitás múzeuma, több mint 1000 fajta növény, madár és állát él itt.
Üres képkocka; Művészi szöveg; Könyvtárból beillesztett 3D objektumok ; 3D objektumokra alkalmazott animációk; Beszúrt szöveges formák; Online környezetből beszúrt képek; Kivágott kép; Átmenetek.
11.6. ábra – 3. képkocka, Főbb adatok
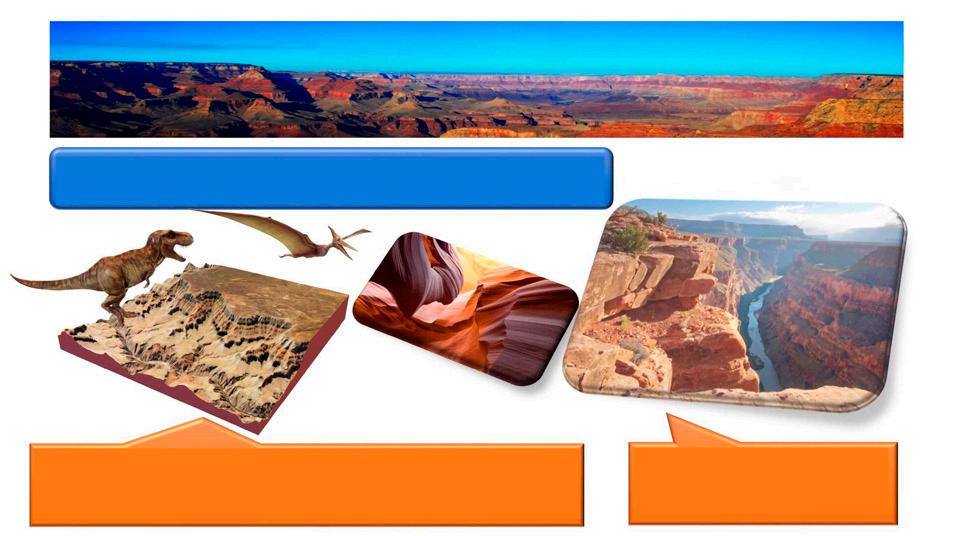
Körülbelül 447 km hosszú és helyenként az 1600 méter mélységet is eléri, benne végig kanyarog a Kolorádó folyó.
A geológusok szerint, a Grand Canyon ezelőtt 70 millió évvel alakult ki, amikor még éltek a dinoszauruszok a földön.
Sziklás rétegekből és sivatagos részekből rakódik össze.
Cím és tartalom képkocka; Művészi szöveg; Könyvtárból beillesztett 3D objektumok; 3D objektumokra alkalmazott animációk; Beszúrt szöveges formák; Online környezetből beszúrt képek; Átmenetek.
11.5. ábra – 2. képkocka, Főbb adatok
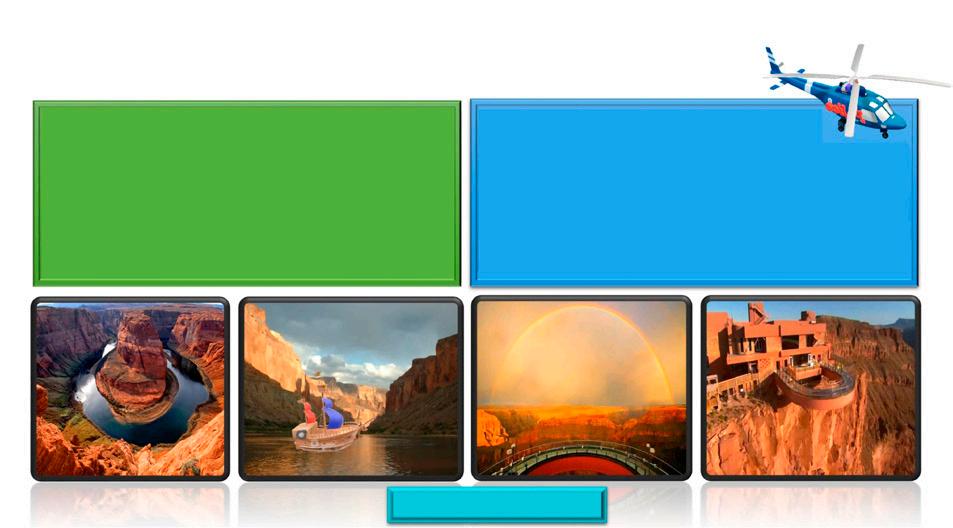
• Sokszínű domborzat, mint egy labirintus;
• Több mint 2600 őskori rom;
• Templom formájú kiemelkedések;
• Erdők, vízesések, barlangok;
• Lávakitörések.
• Évente 5 millió turista;
• 2007-ben adták át a SkyWalk patkó alakú üveghidat, ami 1300 méter magasságban épült;
• Off-road kirándulások repülővel, helikopterrel, vagy különféle csónakokkal.
Jó utat!
Két tartalmas képkocka; Művészi szöveg; Könyvtárból beillesztett 3D objektumok; 3D objektumokra alkalmazott animációk; Online környezetből beszúrt képek; Átmenetek; Mentés és exportálás videó formátumba.
11.7. ábra – 4. képkocka, Domborzat és turizmus

A környező világ csodálatos. Felbecsülhetetlen értékű erőforrás egy videóprojekt fő témájaként. Keress az osztálytársaiddal együtt információkat a világ 7 természeti csodájáról: Aurora Borealis, Grand Canyon, Nagy Korallzátony, Paricutin vulkán, Victoria-vízesés, Rio de Janeiro kikötője, Mount Everest. Válassz egyet a 7 csoda közül, és készíts videóprojektet a bemutatásához. Dolgozz csapatban, és beszéld meg az osztálytársaiddal és a tanároddal a projekt forgatókönyvét az együttműködési platformon. Légy kreatív, engedd szabadjára a fantáziádat, és készíts egy vonzó oktatóvideó projektet!! Egy példavideót megtekinthetsz itt: https://bit.ly/VideoproiectAuroraBoreala
l Cím képkocka;
l Művészi szöveg;
l Átmeneti hatás;
l Hangaláfestés a teljes videóprojekthez.

l Grafikusan szerkesztett képkocka;
l Szöveg alulról felfelé irányuló mozgással;
l Közelségi hatás.
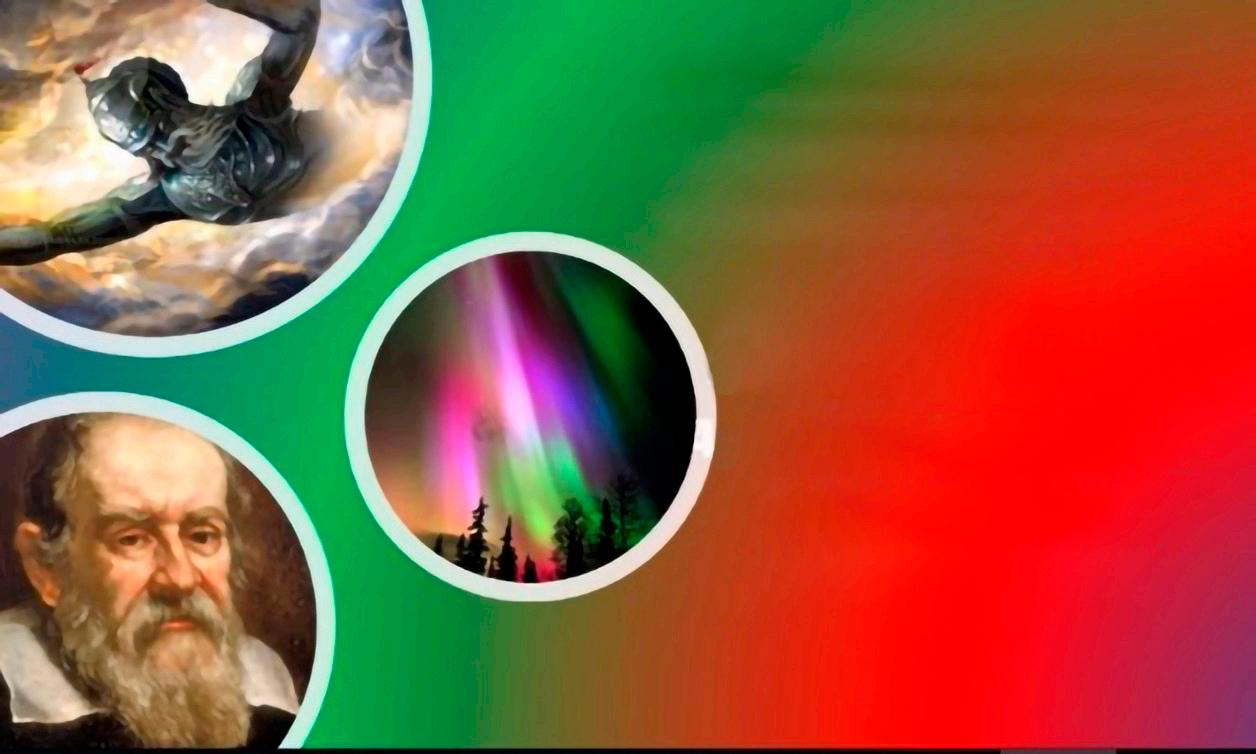
Az Aurora Borealis elnevezést Galileo Galilei adta, és a római Aurora hajnal istennőre és Boreasra, a szeleket képviselő titánra utal.
l Grafikusan szerkesztett képkocka;
l Statikus szöveg;
l Hangkeverés.
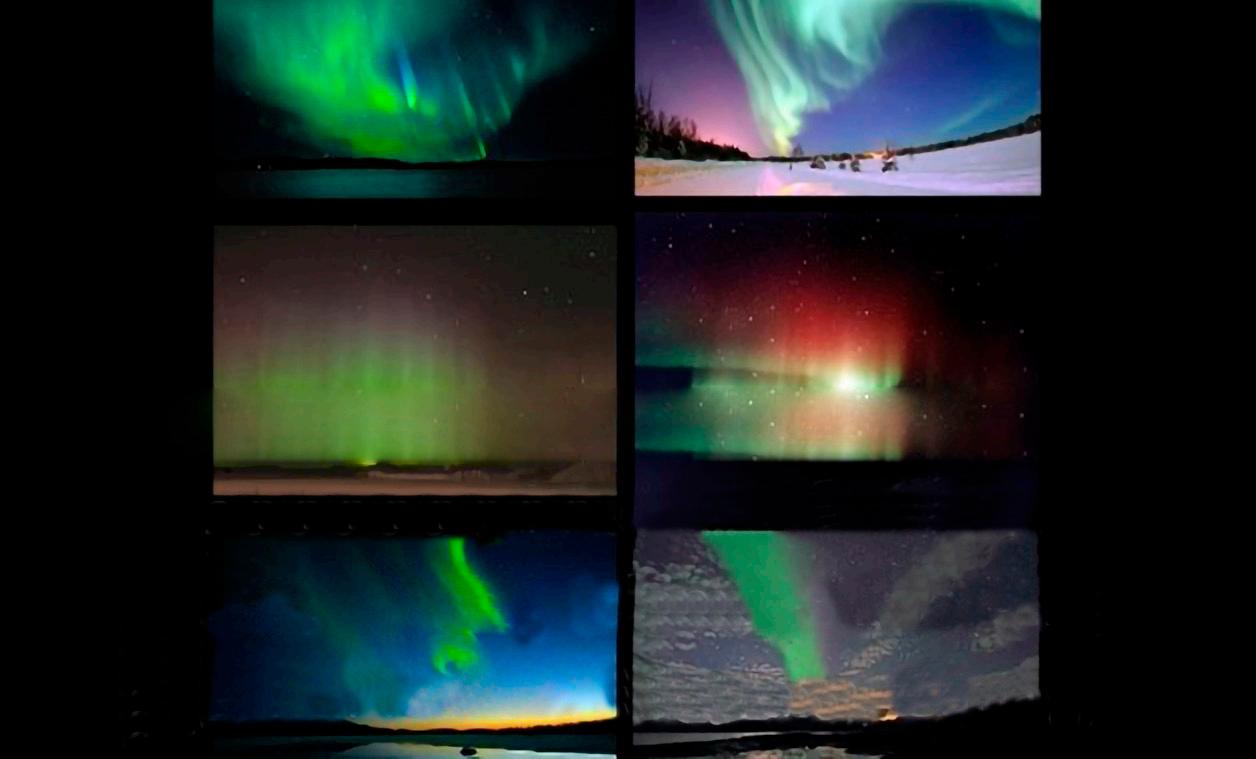
Ez a jelenség Norvégiában, Alaszkában, Szibériában, Izlandon, az Antarktiszon, az Indiai Óceánban, Ausztráliában és Kanadában figyelhető meg.
l Körülvágott videóklip beszúrása;
l Statikus szöveg;

l Mozgás effektus balról jobbra.
A sárgás-zöld szín a legelterjedtebb és a körölbelül 96 km magasan levő oxigénmolekulából származik
l Szöveg nagyító hatással;
l Mozgás effektus balról jobbra;
l 3D effektus és hangok.
A jelenség ultraibolya fényként is megjelenhet, és nagyon jól megfigyelhető az Űrből.

l Általános képkocka;
l Szöveg alulról felfelé irányuló mozgással;
l Zsugorító hatás
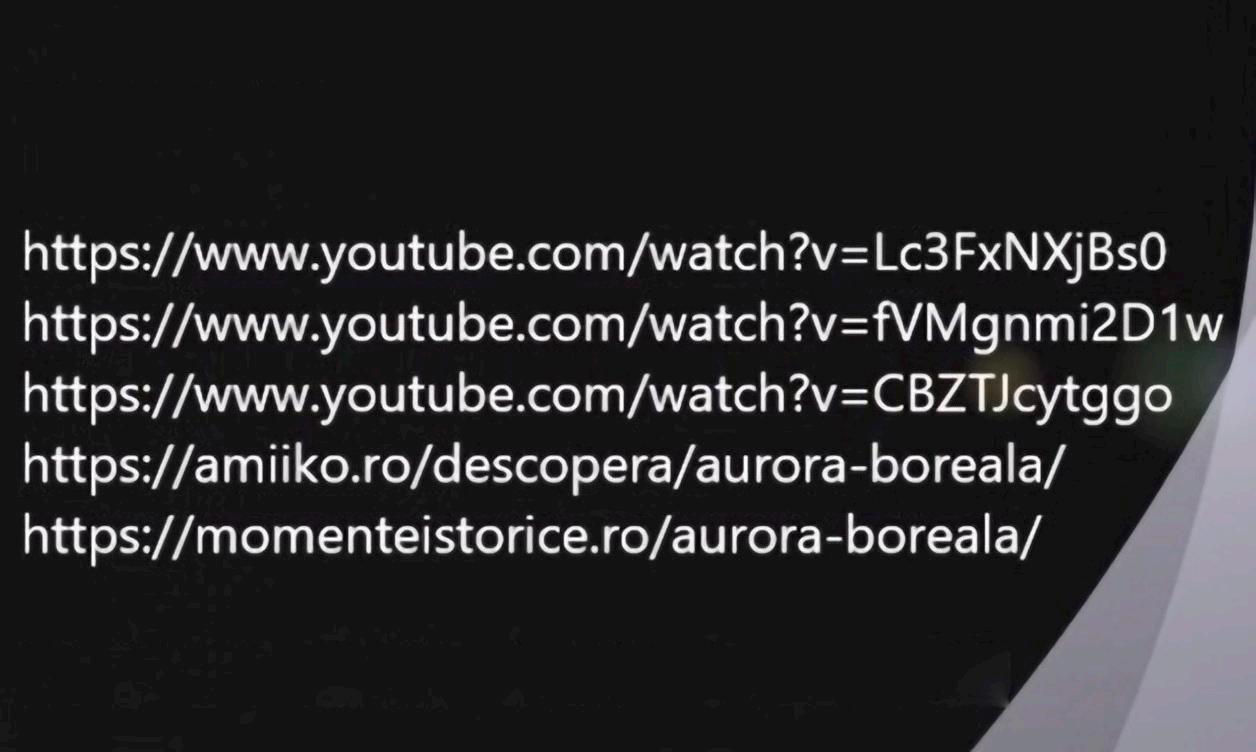
Zene: Gentle Slumber-Medwyn Goodall
R2.1. ábra –Az AURORA BOREALIS videóprojekt képkockái

Ebben a fejezetben a következő fogalmakat fedezted fel és gyakoroltad:
l A multimédia szerkesztő egy olyan alkalmazás, amely szövegek, képek, animációk, 3D rajzok, hangok, grafikák és sok más elem feldolgozására és összefűzésére használható.
l A multimédia fájl a multimédia szerkesztő által meghatározott eszközök használatának eredményeként létrejött végtermék.
l A videóklip modern kommunikációs eszköz, amely tulajdonképpen a multimédia fájlok feldolgozása után kapott végtermék. A videó képkockák sorozatából áll.
l A kollaboratív platform egy biztonságosan elérhető digitális tér, amely megkönnyíti az együttműködést egy ellenőrzött oktatási környezetben. A platform lehet online környezetben, vagy lehet helyi hálózaton keresztül menedzselt.
A fejezet végére értél. Itt az ideje kitölteni a tanulói viselkedés megfigyelőlapot. Könnyítésképpen készíts egy PowerPoint bemutatót, amely egy 2 tartalomrészes diában, ezt a megfigyelőlapot tartalmazza (R2.2. ábra)! Minden viselkedéshez rendelj egy válaszlehetőséget! A hozzárendelést úgy végezheted el, hogy a két táblázat közé nyíl alakzatokat szúrsz be. A bemutató kialakítása, a formák típusa és a szöveghez rendelt animációs effektusok a te döntésedre vannak bízva.
A tanulói videlkedés megfigyelőlapjának kitöltését könnyítendő, szkenneld be az alábbi QR kódot, és töltsd le a Viselkedés.pptx bemutatót!
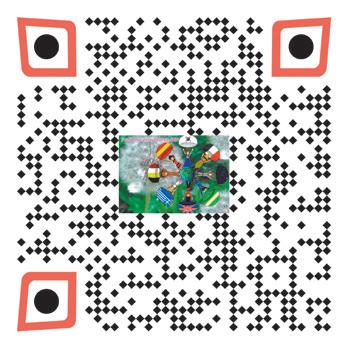
VISELKEDÉS
1) Szívesen dolgoztam a gyakorlati példákon
2) Lenyűgözött az elméleti része
3) Önerőből befejeztem az egyéni tevékenységeket
4) Részt vettem a csoportos tevékenységekben
5) Segítséget kértem, ha szükség volt rá
6) Segítséget kaptam, ha kértem
Mentsd le a bemutatót a digitális Portfólióba, Viselkedés. pptx névvel és exportáld videó formátumban Viselkedés.mp4 névvel! Az ismétlő óra végén beszéld meg, és elemezd az informatika és IKT tanároddal az adott válaszokat! R2.2. ábra – Megfigyelőlap, 2. fejezet – Multimédia szerkesztő
LEHETSEGÉS VÁLASZOK
a) Soha
b) Néha
c) Sokszor
d) Mindig

I. tétel –3 pont
1 A multimédia alapelemeinek ismerete 0,5 p.
2 Az állományok típusának meghatározása 0,5 p.
3 Az etikai szabályok ismerete 0,5 p.
4 A multimédia fájlok kezelése 0,5 p.
5 Az etikai szabályok ismerete 0,5 p.
6 A multimédia fájlok testreszabása 0,5 p.
II. tétel –6 pont
1 Az 5 értékelési környezet betartása 5 p.
2 Eredetiség 1 p.
A feladatok megoldásához újraolvashatod az alábbi oldalakon található információkat:
I. tétel Oldal
1 A multimédia szerkesztő meghatározása 34
2 A multimédia fájl meghatározása 35
3 Az etikai szabályok fájlkezelésre vonatkozó betartása 38
4 A multimédia fájlok meghatározása 35
5 Az etikai fogalmak ismerete online környezetben 44
6 Az állományok testreszabása 41, 42
II. tétel Oldal
1 Videóprojekt létrehozása 39
2 A videóklip testreszabása 41, 42
l Hivatalból 1 pont jár.
l Összesen 10 pont.
l A munkaidőt a tanár szabja meg.
I. tétel Csatlakozz a kollaboratív platformhoz, és oldd meg az alábbi tesztet!
1. A multimédia szerkesztő csak képeket dolgoz fel. Igaz Hamis
2. A multimédia fájl a multimédia szerkesztő által létrehozott végtermék.
3. Videót csak a felvétel szereplőinek beleegyezésével oszthatsz meg online.
4. Egy videóklip képsora ....... sorozata.
5. A programozási hibák kijavításában a .... segítenek.
6. Egy PowerPoint – ban keszült projektet multimédia fájlba ..... kiterjesztéssel menthetünk.
Igaz Hamis
Igaz Hamis
II. tétel Hozz létre egy videóklipet! Nyiss ki egy multimédia szerkesztőt és hozz létre egy új videóklipet! Szerkeszd úgy a képsorokat, hogy az „A barátság felbecsülhetetlen!” üzenetet közvetítse! Használj a számítógépen levő vagy online forrásokat! Mentsd le a videóklipet Barátság néven a portfóliódba!
A barátság felbecsülhetetlen!

E2. ábra – A Barátság videóklip képsora



Digitális világom...
Ebben a fejezetben a következőket fogod elsajátítani:
• grafikai blokkok és kódsorok használatát egy programozási környezetben;
• a programozási nyelvek használatát algoritmusok implementálására;
• új, modern digitális elektronikus eszközök által használt programok megértését.
Sajátos kompetenciák: 1.3, 1.4, 2.1, 2.2, 3.3.

A Román Baseball és Softball Szövetséget 1990-ben hozták létre Romániában.
Jelenleg hazánkban több mint 20 hivatalosan bejegyzett baseballklub van.
A baseball egy Amerikában népszerű csapatsport játék.
Ebben a játékban a labdát a védekező játékos dobja, akit Pitcher -nek (Dobó) hívnak. A támadójátékos, akit Batter-nek (Ütő) hívnak, körütővel próbálja eltalálni a labdát.
A körülbelül teniszlabda nagyságú labdát a Pitcher dobja, és a Batter megpróbálja eltalálni a base-ballütővel.
A pontozás úgy történik, hogy az ütő fut, és megérint négy külső jelzőt, amelyeket alapoknak neveznek.
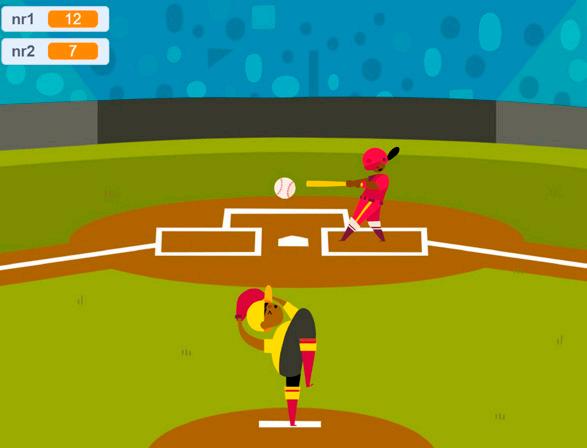
12.1. ábra – Jelenet a Punct_ochit programból
Szkenneld be az alábbi QR kódot , és figyeld meg a Punct_ochit játék szereplőit, szkriptjeit és futtatását!
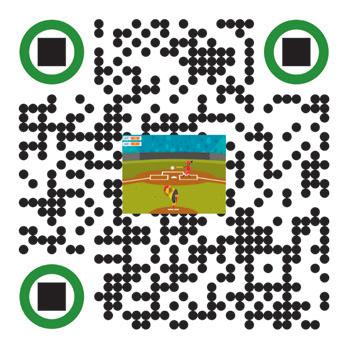
A mindennapi életben a játéknak fontos szerepe van. Lenyűgöző interaktív elemekkel létrehozhatod a saját digitális történetedet vagy játékodat. Az oktatási digitális játékok megtanítanak kreatívnak lenni, és fejlesztik a digitális készségeidet. Grafikus blokkok és szkriptek segítségével megértheted a lineáris, döntési és ismétlő struktúrák szerepét. Egy algoritmus programba ültetése megvalósítható az interaktív grafikus környezet segítségével, grafikus blokkok felhasználásával. A legtöbb grafikus programozási környezetben alapvető grafikus blokkok találhatók.
A Scratch grafikus programozási környezet az elkészített játékok és digitális animációk révén került közel hozzád. Segítettek neked, és továbbra is segíteni fognak abban, hogy kreatív legyél, és fejleszd digitális készségeidet.
Az online alkalmazáshoz nyisd meg a https://scratch.mit.edu oldalt és válaszd a Létrehozás opciót. A digitális világban sokféle fejlesztő játék létezik, amelyeknek saját céljaik és szabályaik vannak. Ahhoz, hogy a célok egyértelműek legyenek, javasoljuk, hogy a játékszabályok szigorú leírásával kezdjünk. A játékos figyelmének megragadása érdekében a játéknak lebilincselőnek kell lennie, fel kell kelteni a figyelmét, és üzeneteket kell küldenie a játékosnak arról, hogy mit tegyen!
A Punct ochit játék forgatókönyve
A Román Baseball és Softball Szövetség elindítja az Országos Iskolabajnokság – Junior Baseball naptárát. Az iskoládban van egy értékes csapat, akik szívesen versenyeznek. Vegyél részt te is a helyi verseny népszerűsítésében egy minél elbűvölőbb Scratch projekt megvalósításával!
A játék megvalósítása
Kezdjél el egy Scratch projektet, és mentsd le Punct_ochit néven a Digitális Portfóliódba! Az alkalmazás könyvtárából válaszd ki a Baseball hátteret és a 65-ös méretű Pitcher, az 50-es méretű Batter, illetve a 30-as méretű Baseball szereplőket!
A játék szabályai és Pitcher, Batter, Baseball szereplők
A projekt teljes futtatása alatt a Pitcher karakter a (0,-110) pozícióban van. Fél másodpercenként megváltoztatja a jelmezét (12.2. és 12.5. ábra). A pitcher-c jelmez viselésekor a labda is megjelenik a színpadon, amely tulajdonképpen a (-35,-60) koordinátákon elhelyezkedő Baseball szereplő a játékos felemelt bal kezében (-35,-60).
A projekt teljes futtatása alatt a Batter szereplő csak vízszintesen mozog, állandó y=30 koordinátával. A balra és jobbra való mozgáshoz használd a bal és jobb nyíl billentyűket! A szereplő fél másodpercenként cseréli a jelmezét (12.3. és 12.4. ábra).

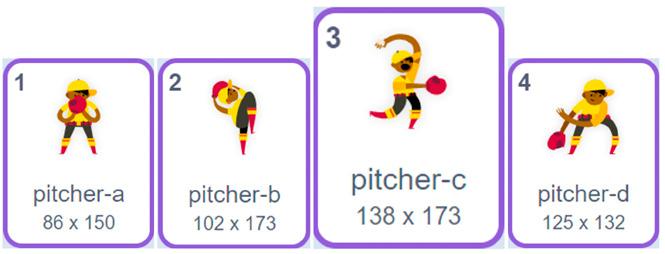
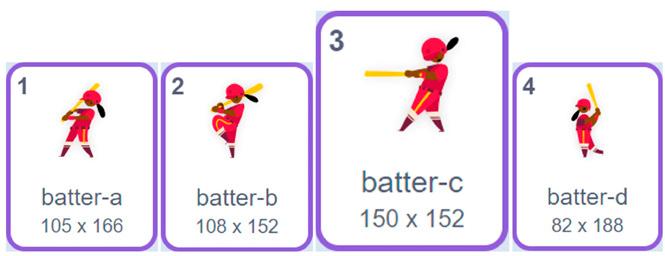
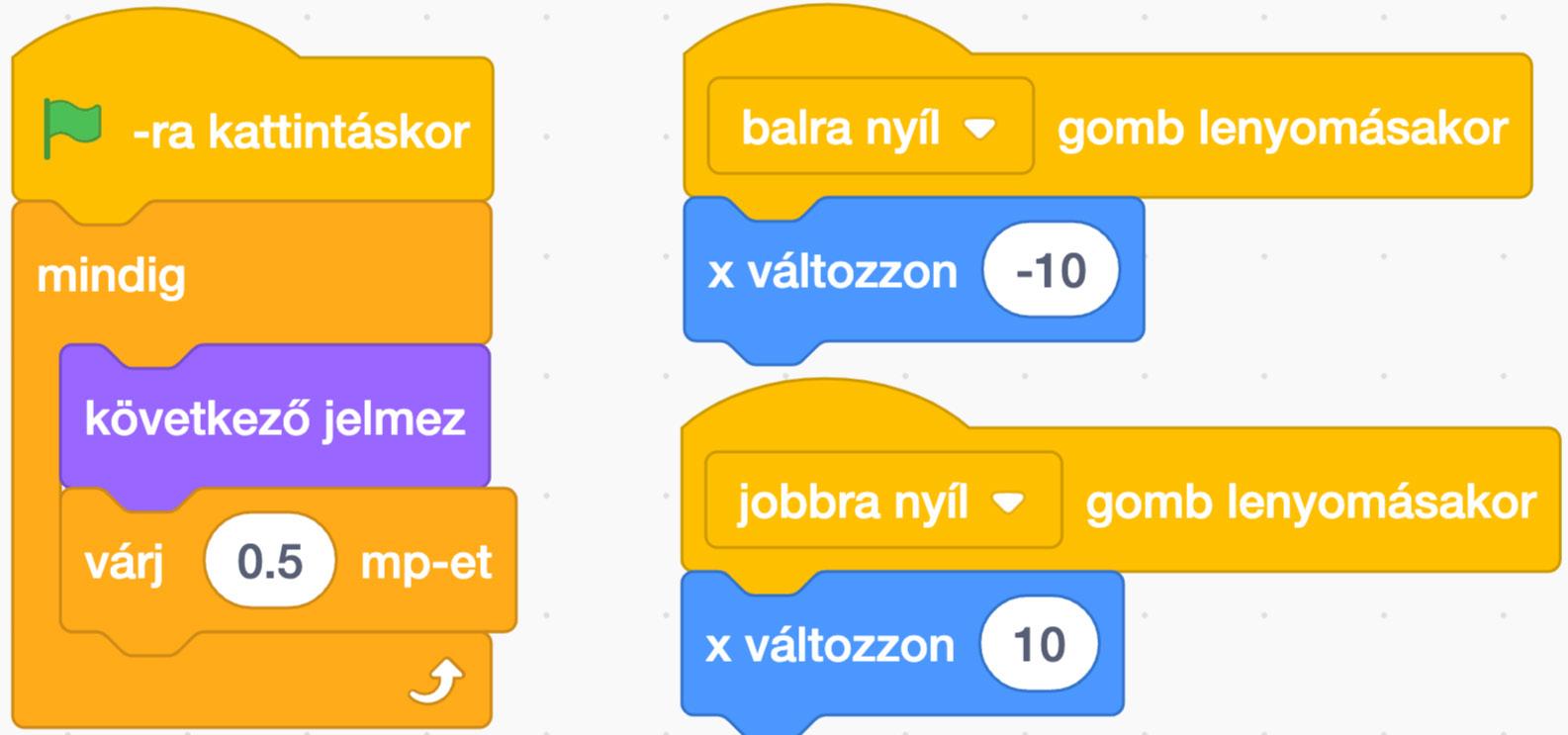

A játék indítása/leállítása
A játék akkor kezdődik, amikor rákattintasz a zöld zászló gombra, és leáll, amikor rákattintasz a Stop gombra, amely a színpad felett helyezkedik el.
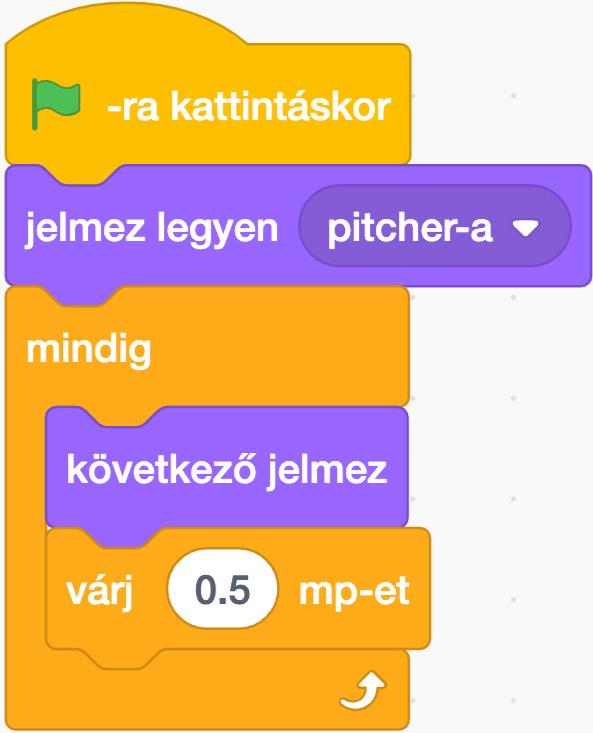
Az nr1 változó a Pitcher által végrehajtott dobások számát tárolja.
A nr2 változó a Batter sikeres találatainak számát tárolja.
Mindkét változó kezdőértéke 0.
Amikor Pitcher a 3-as jelmezt ölti fel:
– a nr1 változó értéke 1-gyel nő;
– A Baseball szereplő l pontosan a labdadobásra kész játékos bal kezében jelenik meg; l a pálya otthon-bázisa felé csúszik.
Amikor Batter ölti fel a 3-as jelmezt, és megérinti Baseball-t, akkor:
– a nr2 változó értéke 1-gyel nő;
– hangüzenet sugallja a labda ütését;
– Baseball eltűnik a színpadról.

A programozási környezet a programírást segíti elő barátságos grafikai felülettel rendelkező alkalmazások által.
A programozási nyelv átírja az algoritmusokat egy olyan utasítás sorozatba, amelyet megért és elvégez a számítógép.
A program olyan utasítások sorozata, amelyeket rögzített sorrendben és meghatározott adatokkal kell elvégeznie a számítógépnek.
Szkenneld az alábbi QR kódot , és figyeld meg az Open Roberta Lab környezet felületét!
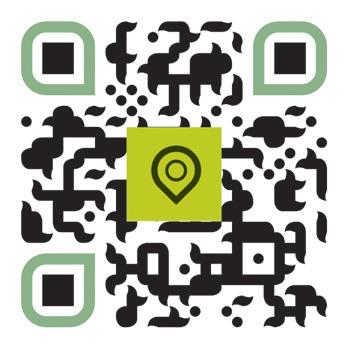
Figyeld meg!
1) Menüsor
2) 1. és 2. szintű Grafikus Blokkok Zónája
3) Mozgás típusú grafikus blokkok az Akció zónából
4) A Kontrol Zóna grafikus blokkjai
5) A Programozási Zóna
6) Elindít/start egy alapértelmezett blokk a programozási zónából.
7) Csatlakoztatott grafikus blokkok a programozási területen
8) Kinyit/Bezár gomb a szimulálás zónából.
Az Open Roberta Lab egy vizuális online programozási környezet, amely támogatja a technológia és a természettudományok népszerűsítését. A lefedett technológia és az intelligens számítógépes elemzés új vizuális koncepciói ingyenesek. A programozási nyelv NEPO (New Easy Programming Online). Az online labor nem igényel telepítést, bármikor használható, bármilyen eszközről, amely csatlakozik az internethez, és szabványos böngészővel rendelkezik.
Az Open Roberta Lab a német Oktatási és Kutatási Minisztérium által kezdeményezett és a Google által támogatott program. A programozói környezet olyan eszközökkel rendelkezik, amelyek segítségével a kezdők grafikus blokkokkal programozhatnak robotokat. A programot elkészíthetjük egy szimulátorban, a szimulált roboton letesztelhetjük, majd a programot betölthetjük, és hozzárendelhetjük a valódi robothoz.
Nyisd meg a https://lab.open-roberta.org webhelyet, és a legördülő menüből válaszd ki az Open Roberta Sim megnyitása opciót!

12.7. ábra – Virtuális robottípusok az Open Roberta Lab - ban
Figyeld meg, és elemezd egy NEPO program struktúráját:
l A grafikus blokkok csatlakozókon keresztül csatlakoztathatók egymáshoz. A blokk típusától függően a csatlakozók száma változhat:
a szekvencia-csatlakozó egy blokk alján elhelyezett háromszög, amely sárgára vált, amint egy megfelelő blokk a közelébe kerül;
A bemeneti/kimeneti csatlakozók csak akkor csatlakoztathatnak blokkokat, ha a színeik megegyeznek.

12.8. ábra – Szekvencia-csatlakozó
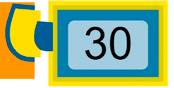
12.9. ábra – Bemeneti/kimeneti csatlakozók


l Minden program a programozási területhez alapértelmezés szerint hozzáadott start blokkal kezdődik. Az első használni kívánt blokk a start blokk szekvencia csatlakozójához csatlakozik.
l Csak az egymással összekapcsolt blokkok kerülnek végrehajtásra a program futtatása során. A robot a blokkokat a csatlakoztatás sorrendjében hajtja végre.
A Open Roberta Lab támogatja a programozás grafikus megközelítését, ami azt jelenti, hogy bárki, aki tudja, hogyan kell grafikus blokkokkal dolgozni, elkezdheti a programozást kódsorokkal.
1. lépés: Olvasd el figyelmesen a forgatókönyvet!
2. lépés: Határozd meg a bemeneti és kimeneti adatokat!
3. lépés: Nyisd ki az online Open Roberta környezetet és a gördülő listából válassz egy robotot!
4. lépés: A szimulálás zónában állítsd be a színpadot a projektnek megfelelő forgatókönyv szerint!
5. lépés: Magyarázd el minél világosabban a projekt megoldására használt algortimust!
6. lépés: A programozási zónában, a grafikus blokkok egymáshoz csatlakoztatásával, kódold az algoritmust!
7. lépés: Futtasd, ellenőrizd és optimizáld a projektet minél több bemeneti adatkészletre!
Az Open Roberta Lab Szimulálás zónájának hasznos gombjai
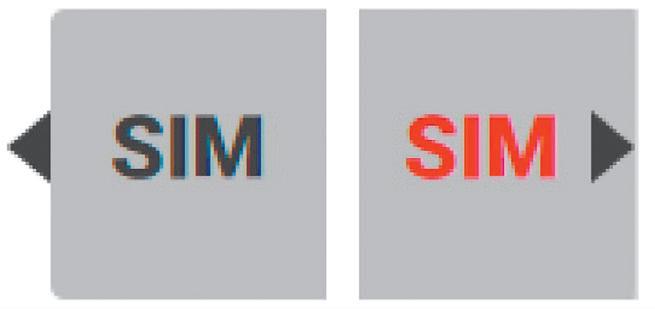
12.11. ábra – Kinyit/Bezár Szimulálás zóna
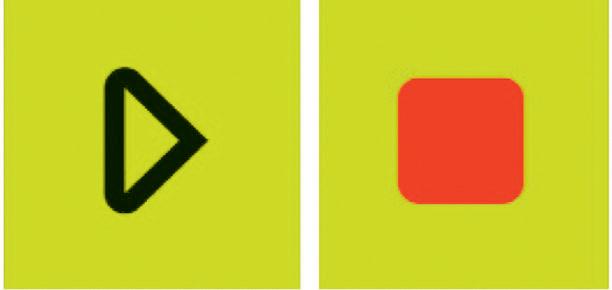
12.12. ábra - Elindítja/Megállítja a program futtatását a szimulálás zónában
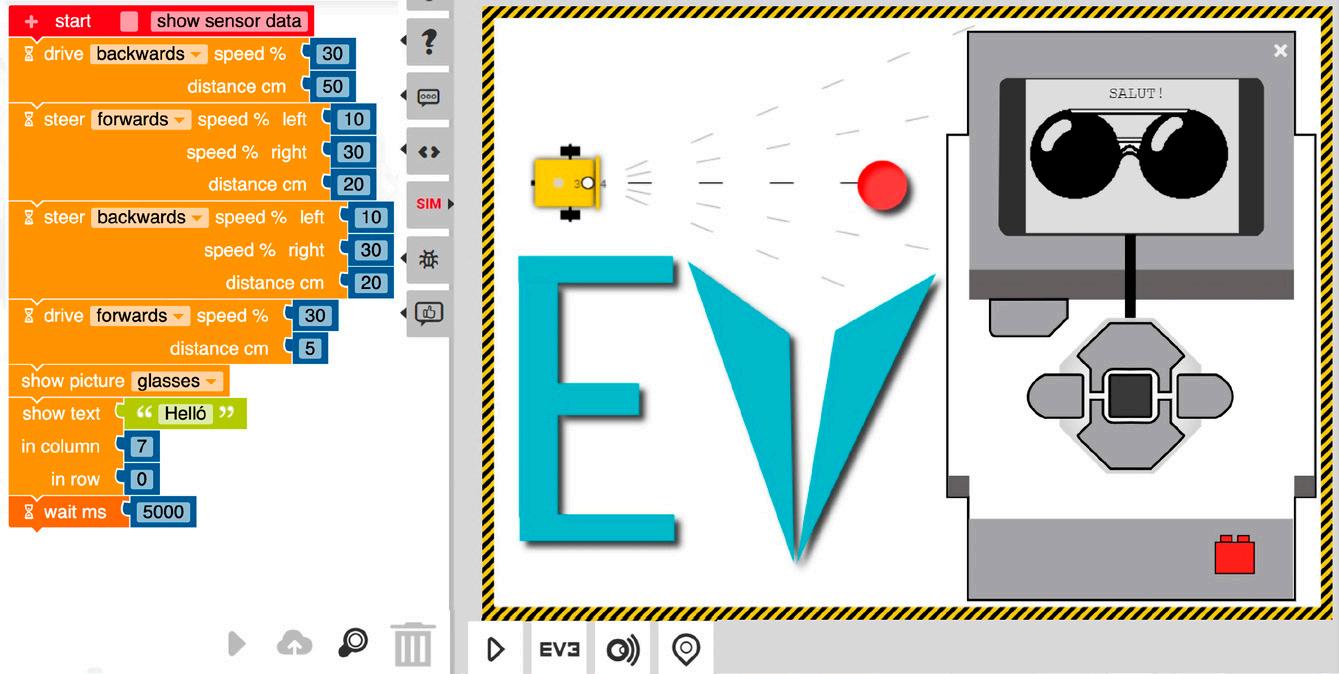
12.16. ábra – A projekt futtatása Open Roberta Lab - ban
A gombok szerepe az Open Roberta Lab környezet szimulációs területén.

12.13. ábra – A robotot az eredeti helyére helyezi
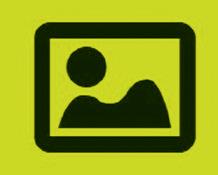
12.14. ábra – Kicseréli a színpadot

12.15. ábra – Akadályt ad hozzá
Szkenneld az alábbi QR kódot , és kövesd a projekt futtatását Open Roberta Lab környezetben!
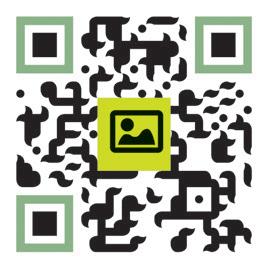
Figyeld meg!
1) Szimulációs terület munkafelülettel
2) A virtuális EV3 robot alapértelmezetten megjelenik a felületen
3) 4 téglalap alakú akadály beszúrása
4) 2 háromszög alakú akadály beszúrása
5) 1 kör alakú akadály beszúrása
6) Az EV3 robot kijelzője
7) A kijelző a program futtatása után
8) Csatlakoztatott grafikus blokkok a programozási területen.

1) Határozd meg a következő kijelentések igazságértékét (I – Igaz vagy H – Hamis)!
a) A programozási környezet egy alkalmazás által segíti a programok írását.
b) A Scratch grafikus programozási környezet csak akkor érhető el, ha a munkaeszköz csatlakozik az internethez.
c) Az Open Roberta Lab grafikus programozási környezet online és offline módban is használható bármilyen eszközről
d) A programozási nyelv az algoritmusokat egy programozási környezetben érthető és futtatható utasításkészletté fordítja le.
2) Társítsd minden szimbólumhoz az első sorból a megfelelő jelentést a második sorból! A) B) C)
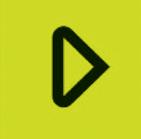
a) Eredeti pozicióba mozdítás
3) PORTFÓLIÓDBA

b) A projekt futtatása
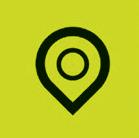
c) Egy akadály beszúrása
a) Nyisd ki a Punct_ochit Scratch projektet és módosítsd a következő játékszabály szerint: „Pitcher legfeljebb háromszor dobhatja el a baseball labdát. Ezalatt az idő alatt, ha Batter soha nem találja el a labdát, akkor Pitcher a bázishoz fut, és átveszi Batter helyét”!
b) Futtasd az új játékot, és mentsd le Új_játék néven a digitális portfóliódba. Itt megnézheted az új játék futtatását: https://bit.ly/ Joc_nou
Útmutatás: A Baseball szereplő szkriptjébe szúrj be új döntéshozó struktúrákat!
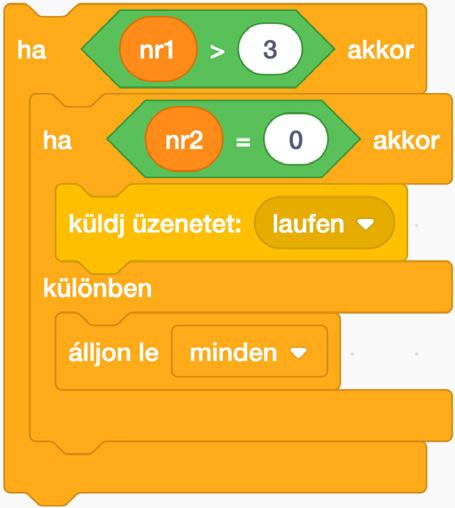
12.17. ábra –Baseball szereplő, döntéshozó struktúrák
4) Dolgozz csapatban!
a) Nyisd meg az Open Roberta Lab-ot! Válaszd ki a micro:bit robotot!
b) Nyisd ki a Szimulálás zónát! Húzd be rendre a Porgramozási zónába, a 12.18. ábra grafikus blokkjait, és csatlakoztatsd őket a Start grafikus blokkhoz!
c) A Szimulálás zónában nyomd meg a Start gombot, és kövesd az utasítások hatását a micro:bit roboton!
d) Beszéld meg a padtársaddal ezeknek a grafikus blokkoknak a hatását!
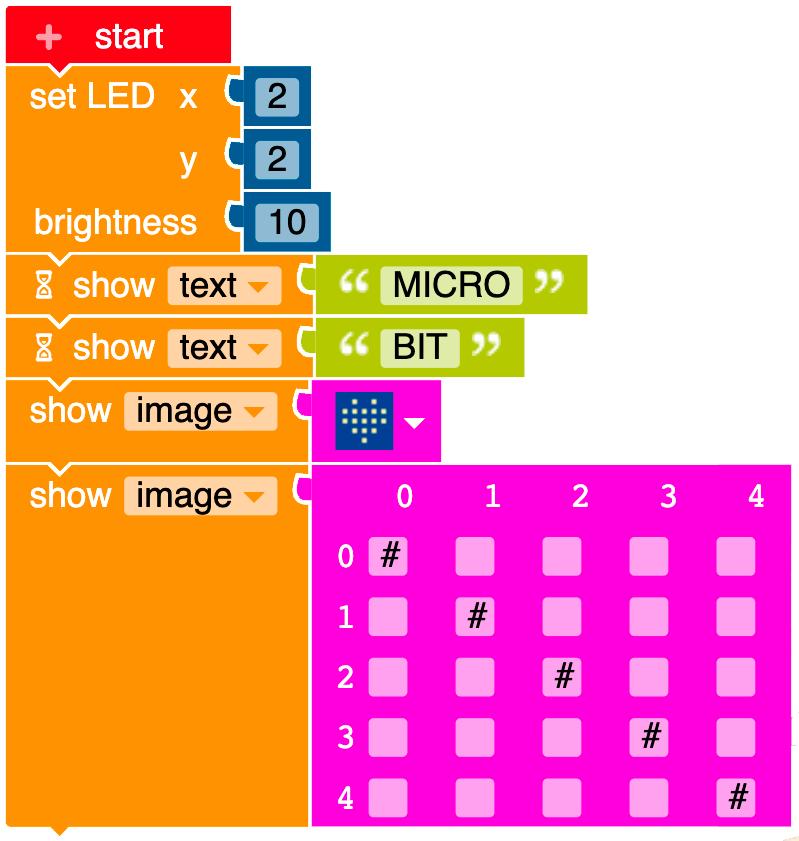
12.18. ábra – A Programozási zóna grafikus blokkjai
Jegyezd meg!
A Scratch grafikus programozási környezet az elkészített játékok és digitális animációk révén került közel hozzád.
Az Open Roberta Lab egy online vizuális programozási környezet, amely támogatja a technológia és a természettudományok népszerűsítését.
Az Open Roberta Lab környezetben a programozási nyelv a NEPO (New Easy Programming Online).
Egy NEPO programot egy szimulátorban lehet létrehozni, egy virtuális roboton lehet tesztelni, majd fel lehet tölteni, és hozzá lehet rendelni egy valós robothoz.

Az új technológiák mindennapi életre gyakorolt hatása egyre jobban látható. Programozható vezérlőkkel működő elektronikus eszközök vesznek körül. Körülvesz a digitális technológia. Állandóan lenyűgöz a virtuális világ, de most itt az ideje, hogy figyeld meg a mikroáramköröket. Egy könnyen használható programozási környezetben alkalmazott programozási nyelv segítségével biztonságban figyelheted meg a digitális elektronikus vezérlőkártyák hatásait.
MakeCode egy online programozási környezet, amely becsempészi a tudományt és az új technológiákat a mindennapi életbe. A micro:bit alaplap a MakeCode szimulátorban érhető el, ahol grafikus blokkokkal vagy JavaScript programozási nyelv segítségével programozható. Az alaplap ideális eszköz vonzó interdiszciplináris projektek létrehozásához, és nem igényel programozási tapasztalatot. A fejlesztői környezet nem igényel telepítést, és számítógépről vagy bármilyen mobil eszközről megnyitható.
A programozási környezetet a Lancaster Egyetem kezdeményezte, és a Microsoft támogatja. A Microsoft online áruházból ingyenesen letölthetők és telepíthetők olyan alkalmazások, amelyek a MakeCode virtuális környezetből a valódi micro:bit alaplapra helyezik át a programokat. A MakeCode programozási környezet felületének megtekintéséhez látogass a https://makecode.microbit.org webhelyre (13.3. ábra).


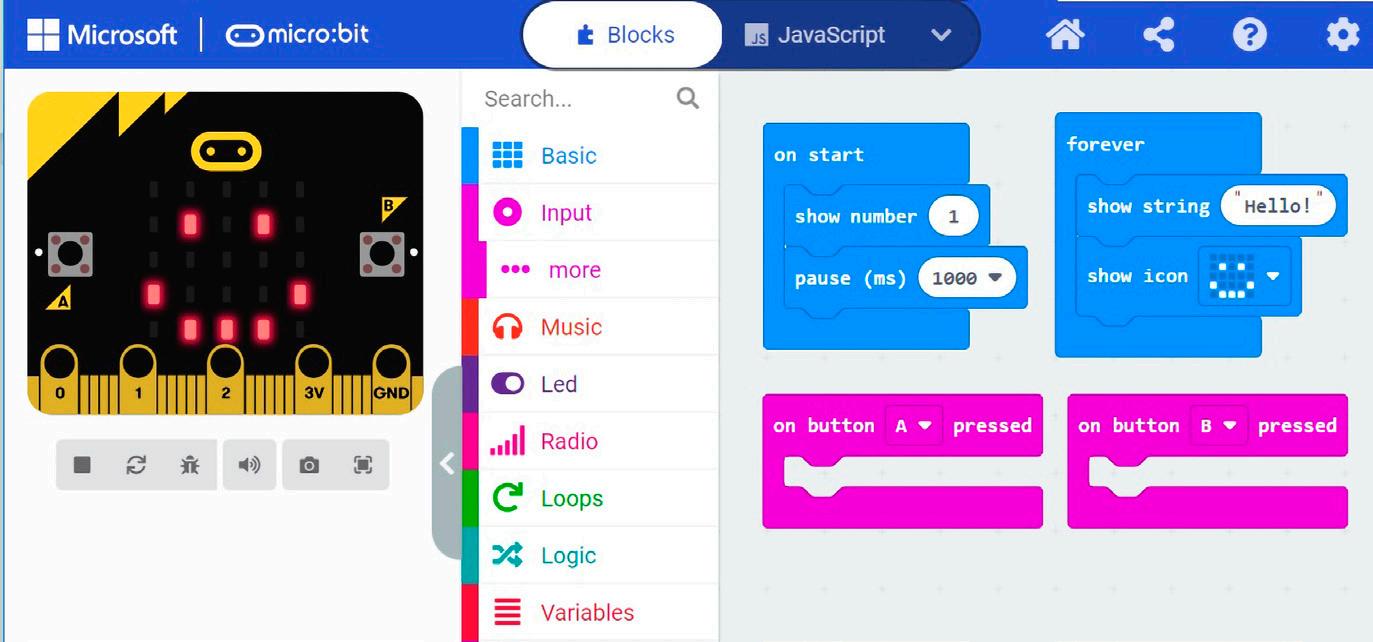
A világ legkelendőbb játéka a mai napig a Rubik-kocka.
A jelenlegi technológiával a kockát 0,38 másodperc alatt tudná megoldani egy robot, amelyet két amerikai mérnök épített.
A robot különféle típusú webkamerákkal volt felszerelve, amelyek a PlayStation-ben is megtalálhatók.

13.1. ábra – A Rubik kockát megoldó robotkéz
Szkenneld be be a következő QR kódot , és figyeld meg a MakeCode környezet felületeinek fő elemeit!

Figyeld meg!
1) Grafikus blokkok zónája
2) Basic típusú grafikus blokkok csoportja
3) Programozó zóna
4) A Programozói zónában alapértelmezett grafikus blokkok
5) A Programozási zónába behúzott bemeneti grafikus blokkok
6) Szimulálás zóna/ micro:bit alaplap
7) Start/Stop gomb

A Scratch programozási környezetben további blokk-kategóriák is találhatók, amelyeket bővítményeknek nevezünk. Ezek lehetővé teszik a grafikus blokkok új kategóriáinak hozzáadását.
A Scratch-ben a bővítmény opcióban új blokkok kategóriái vannak, amelyek lehetővé teszik a különböző külső eszközökkel való interakciót, mint például: Makey Makey, Lego, micro:bit stb. Ezen blokkok működése csak akkor lehetséges, ha online, interaktív grafikus környezetben dolgozol.
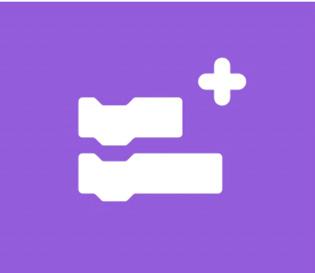
13.4. ábra – Bővítmény hozzáadása Scratch-ben
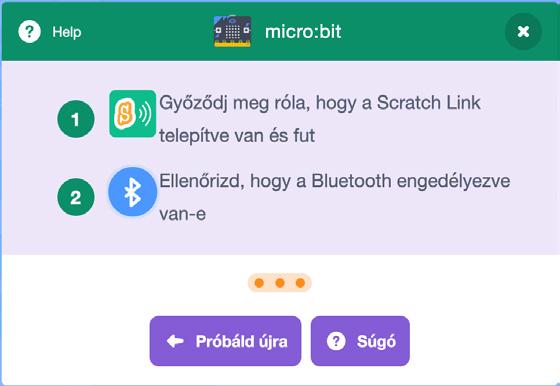
13.5. ábra –Scratch Link alkalmzás értesítője

13.6. ábra –micro:bit grafikus blokkok Scratch-ben
A Scratch grafikus programozási környezetben bővítményeket nyithatsz meg a Bővítmény hozzáadása opcióval (13.4. ábra), a grafikus blokkok kategóriáit tartalmazó terület bal alsó sarkából. Válaszd ki a micro:bit bővítményt! A grafikus blokk kategóriák területén a micro:bit grafikus blokk kategória hozzá fog adódni.
Ahhoz, hogy használni tudd a micro:bit alaplapot a Scratch-ben (13.7. ábra), telepítsd a Scratch Link alkalmazást a Microsoft Store-ból.
Figyelem! Mielőtt csatlakoztatnád az alaplapot, aktiváld a Bluetooth-ot az okoseszközön!
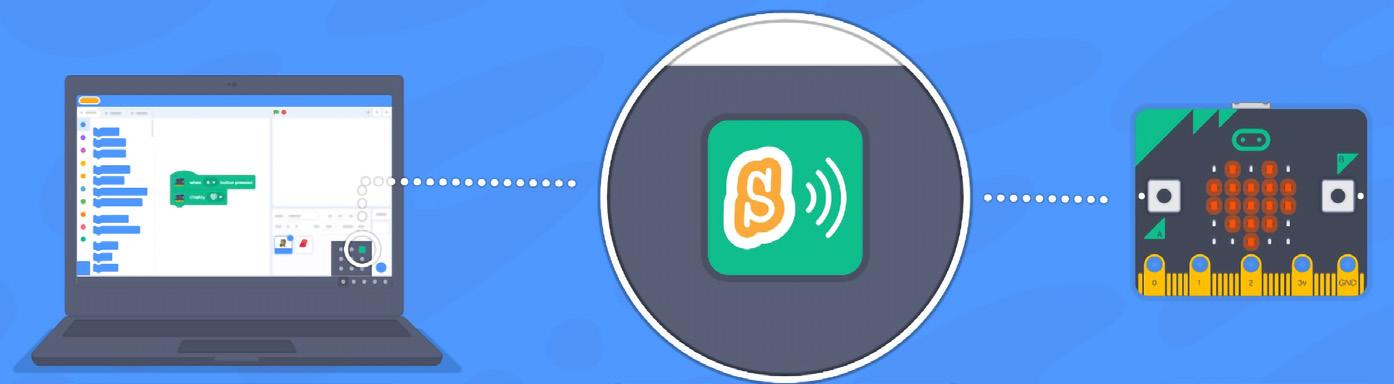
A micro:bit használata Scratch környezetben
1. lépés: Nyisd meg a számítógépre telepített Scratch Link alkalmazást! Amikor az alkalmazás ki van nyitva, az alkalmazás ikonja megjelenik az eszköztár jobb oldalán.
2. lépés: Kábellel csatlakoztasd a micro:bit alaplapot a számítógéphez!
3. lépés: Nyisd ki a Scratch környezetet és add hozzá a micro:bit bővítményt. Ha szükséges, frissítsd az alaplapot.
Figyelem! Ha a micro:bit alaplap nincs csatlakoztatva, vagy a Scratch Link alkalmazás nincs telepítve vagy nincs megnyitva, akkor egy értesítés jelenik meg (13.5. ábra).
4. lépés: Az alaplap csatlakoztatására nyomd meg a Csatlakozás gombot vagy, esetenként, a Frissítés gombot.
5. lépés: Nyomd meg a Ugrás a szerkesztőhöz gombot, hogy Scratch-projektet hozzál létre a csatlakoztatott micro:bit alaplappal. Nyomd meg a Kikapcsolás gombot az alaplap leválasztásához. A grafikus blokkok kategóriáit tartalmazó területen a micro:bit blokkok kategóriája az alaplap csatlakozásának megfelelő ikonnal jelenik meg. (13.6. ábra)
Gratulálunk a micro:bit alaplap sikeres csatlakoztatásához! Most már kommunikálhatsz a Scratch szereplőkkel a https://microbit.org/projects/ make-it-code-it varázslatos alaplapon keresztül.
A Billenő Micro:bit játék forgatókönyve
A Scratch színpadon egy, micro:bit alaplappal vezérelt labda biztosan jó szórakozás lesz!
Ahhoz, hogy a labda az alaplap mozgatása szerint változtassa a helyét, az alaplapot jobbra, balra, előre és hátra fogod billenteni, eképpen az alaplapon ezeknek a mozgásoknak megfelelő szimbólumok fognak megjelenni.
A játék megvalósítása
Indíts egy új Scratch projektet, és mentsd le Micro néven a Digitális Portfóliódba!

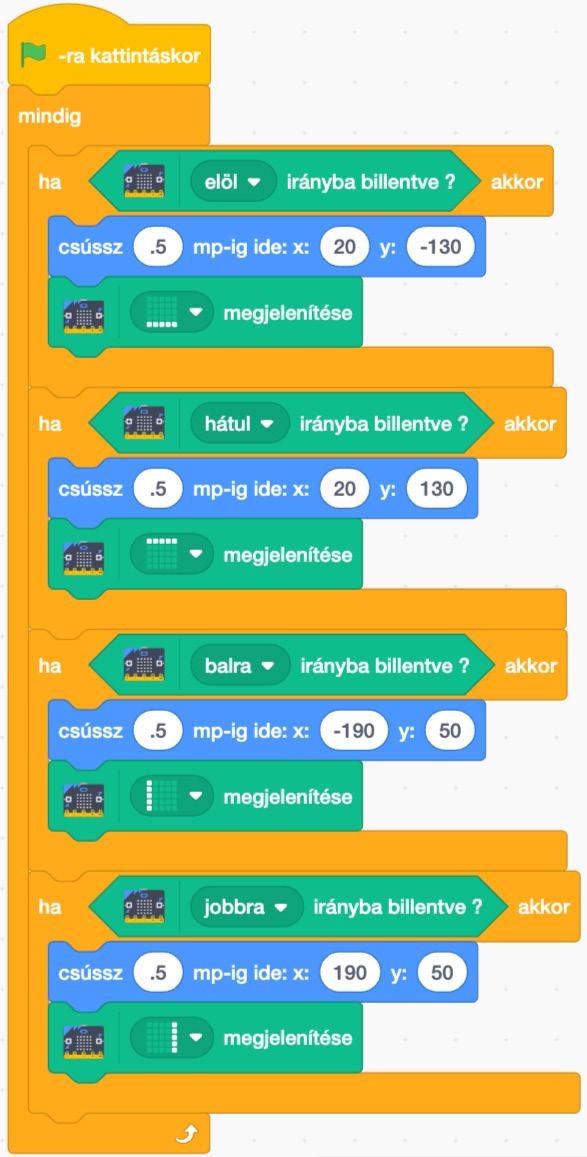
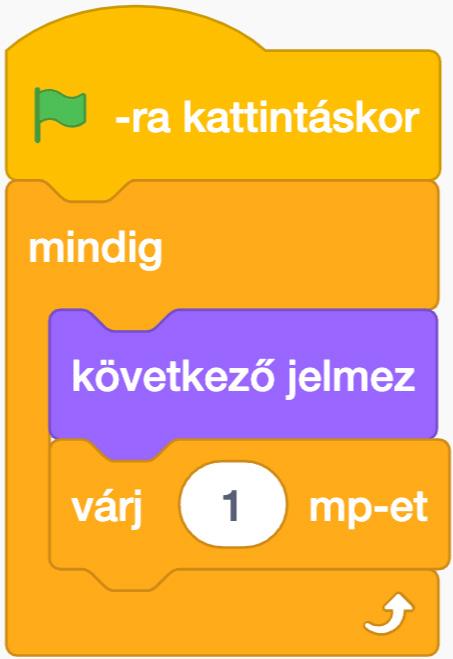
Az alkalmazás könyvtárából válaszd ki a Ball szereplőt. Írd fel a színpadra azt a négy koordinátát, amely felé a szereplő a projekt futtatása során irányul balra: (-190, 50), jobbra: (190, 50), hátra: (20, 130), előre: (20, -130).
A színpadon jelenítsd meg a négy változót, és helyezd el őket a nevük jelentése szerint.
A micro:bit alaplap dőlésszögétől függően az alaplap és a Ball szereplő így fog viselkedni:
Ha a micro:bit alaplap előre dől, akkor a kijelzőn a négyzet alsó oldala jelenik meg, és a Ball szereplő fél másodperc alatt az x=20 és y=-130 pozicióba csúszik.
Ha a micro:bit alaplap hátra dől, akkor a kijelzőn a négyzet felső oldala jelenik meg és a Ball szereplő fél másodperc alatt az x=20 és y=130 pozicióba csúszik.
Ha a micro:bit alaplap balra dől, akkor a kijelzőn a négyzet bal oldala jelenik meg és a Ball szereplő fél másodperc alatt az x=-190 és y=50 pozicióba csúszik.
Ha a micro:bit alaplap jobbra dől, akkor a kijelzőn a négyzet jobb oldala jelenik meg és a Ball szereplő fél másodperc alatt az x=-190 és y=50 pozicióba csúszik. (13.8. ábra).
A Ball szereplőhöz csatolva létrehozzuk az elől , hátul , bal, jobb változókat, amelyek a micro:bit alaplap előre, hátra, balra és jobbra billenési szögét tárolják (13.9. ábra).
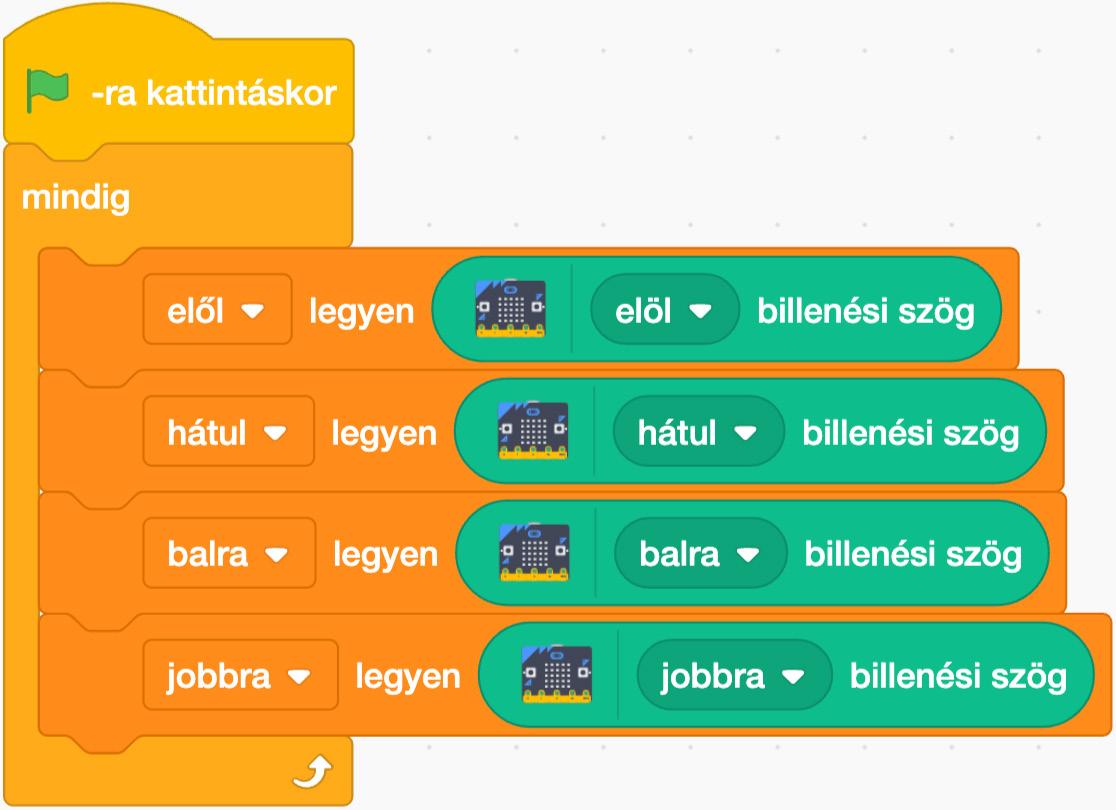
A játék elindítása/leállítása
A játék a zöld zászló -ra kattintáskor indul el és a Stop gombbal áll le. Itt megtekintheted a játék szkriptjeit: https:// bit.ly/Microbit_inclinat

1) Határozd meg a következő kijelentések igazságértékét (I – Igaz vagy H – Hamis)!
a) A MakeCode programozási környezetet csak online lehet használni.
b) A MakeCode programozási környezetetből át lehet vinni a programokat a micro:bit alaplapra.
c) A Scratch környezetben léteznek új grafikus blokkok, amelyek a bővítményekben találhatóak.
d) A Scratch bővítményei online és offline is elérhetőek.
2) Társítsd minden elnevezéshez az első sorból a megfelelő típust (13.11. ábra) a MakeCode környezeti felületről!
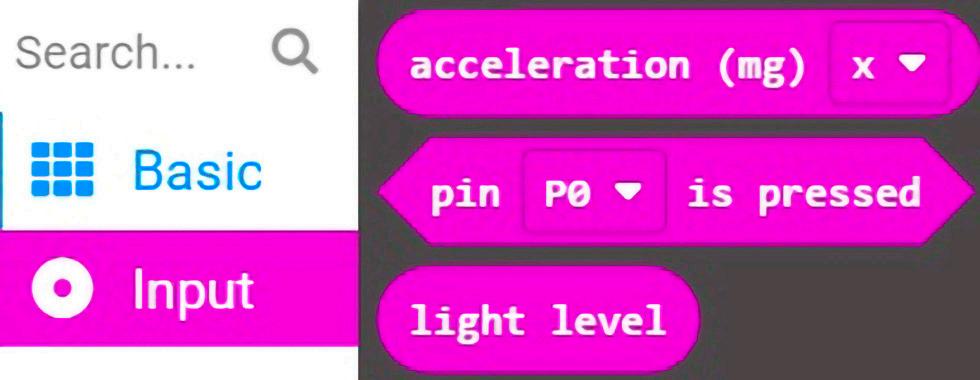
A) Zóna B) Csoport C) Grafikus blokk
a) bemeneti b) blokkok c) alap
3) Fedezd fel!
a) Nyisd ki a MakeCode környezetet, https://makecode.microbit.org
b) Húzd be a Porgramozási Zónába a Basic és Input (alap és bemeneti) csoportok grafikus blokkjait (13.12. ábra)! Nyomd meg a Szimulálás zóna Start gombját, és kövesd minden művelet hatását az alaplapon. Itt is követheted a hatást: https://bit.ly/MakeCodeMicrobit
4) Gyakorlati tevékenység PUNCT LOVIT –MICRO:BIT FEJLESZTŐ JÁTÉK
A Punct lovit játék forgatókönyve
A Punct_ochit projektből kiindulva (12.6. ábra) készíts egy másik projektet, ahol a Scratchy cica, a micro:bit alaplap, te és még egy személy együtt játszhattok! Az alábbiakban egy játékmodellt ismertetünk. A játék megvalósítása
1. lépés: Nyisd ki a 54-55. oldalakon leírt Punct_ ochit projektet a Digitális Portfólióból! Mentsd le a projektet Punct_lovit néven a Digitális Portfólióba!
2. lépés: Töröld le a Pitcher szereplőt!
3. lépés: Az alkalmazás könyvtárából válaszd ki kétszer a Baseball szereplőt, és nevezd el őket Baseball1 és Baseball2 - nek. Baseball2-t színezd ki más színnel!
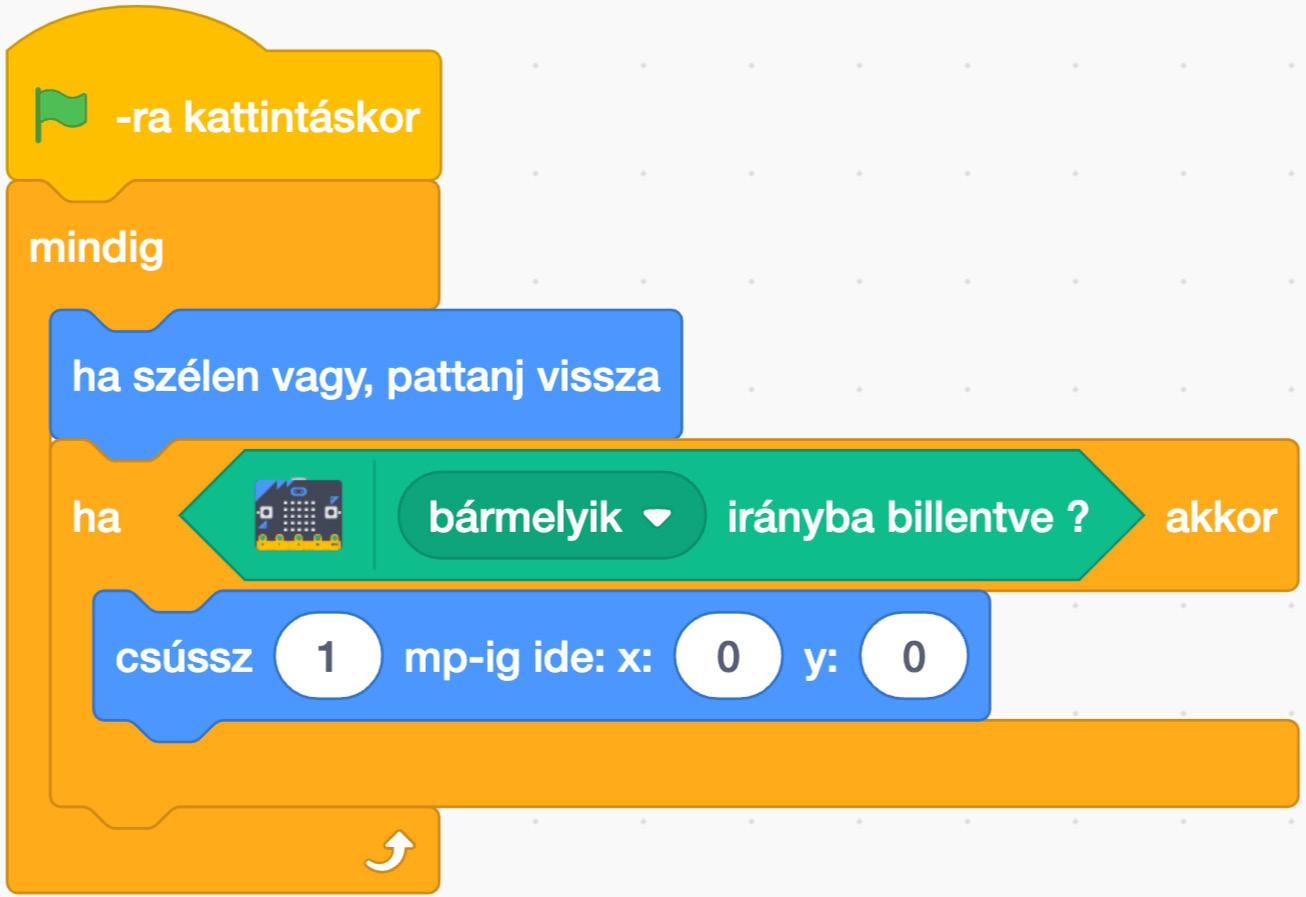
13.11 ábra – A MakeCode környezet felülete 13.13. ábra –Baseball1 szereplőre írt szkript 13.14. ábra – Baseball2 szereplőre írt szkript
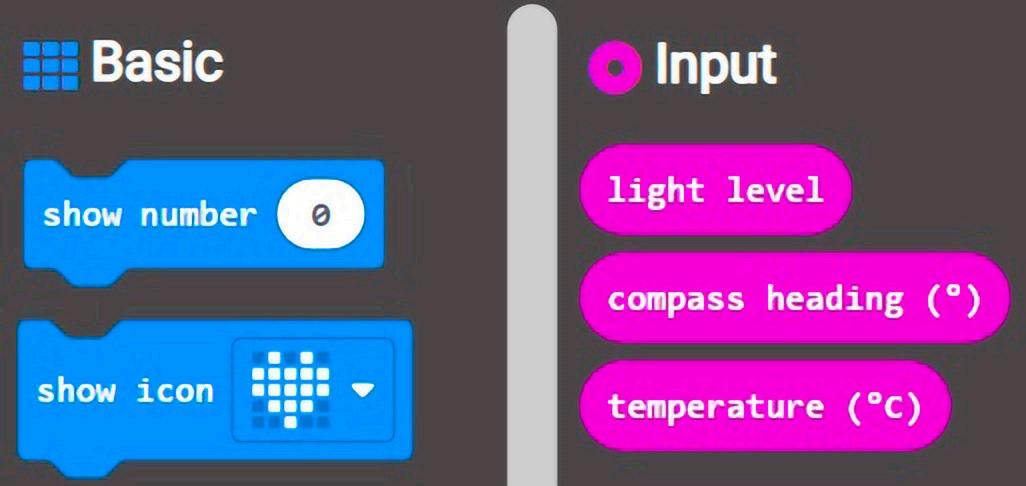
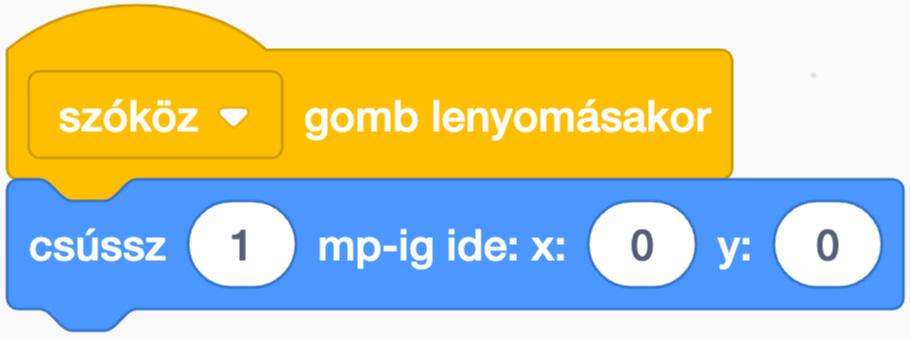

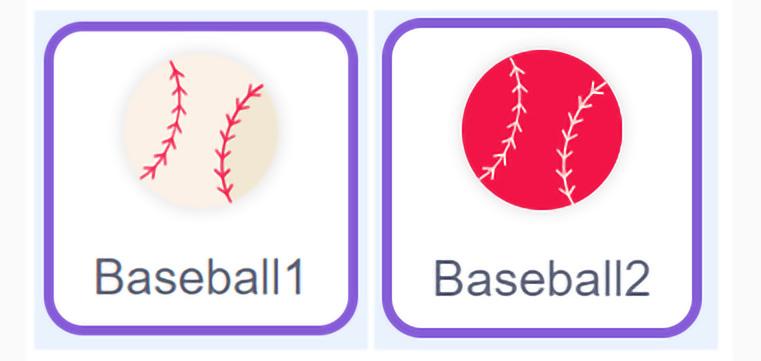
nr1 a Baseball1 esetében
nr2 a Baseball2 esetében
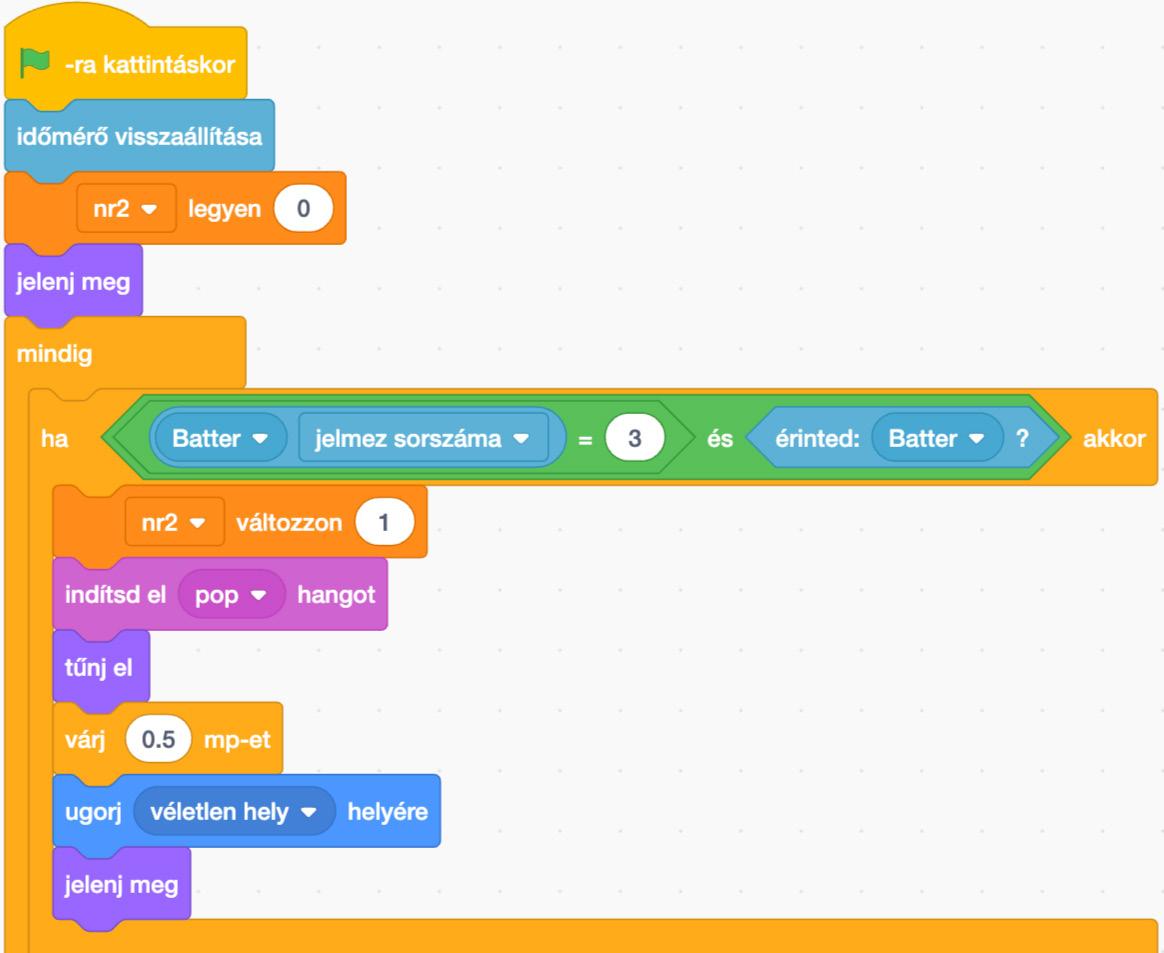
1 (Baseball1)
2 (Baseball2)
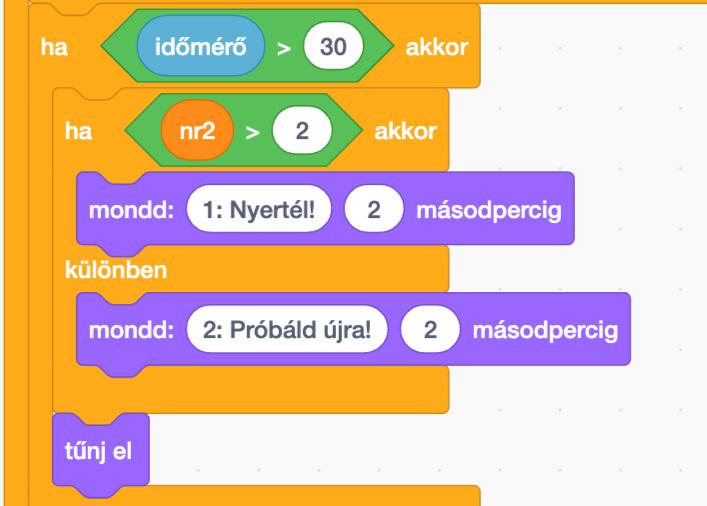

13.15. ábra – Baseball1 és Baseball2-re írt szkript
4. lépés: Írd be a 3 szkriptet a Programozási zónába (13.13, 13.14 és 13.15. ábra)! Könnyítésképpen itt megnézheted a szkripteket: https://bit.ly/Scripturi_Joc_Punct_lovit
A játék leírása
Amikor az alaplap mozog, a Baseball1 szereplő megváltoztatja a koordinátáit a 62. oldalon található értéktáblázat szerint.
A le, fel, jobb vagy bal gombok megnyomásakor a Baseball2 szereplő megváltoztatja a koordinátáit a 62. oldalon lévő táblázat szerint.
Ha Batter szereplő felölti a 3-as jelmezt, és megérinti Baseball1/Baseball2 szereplőt, akkor: l a nr1/nr2 változó értéke 1-gyel nő; l a labda ütését egy hangüzenet jelzi, és a Baseball1/Baseball2 szereplő eltűnik a színpadról.
Az időzítő változó a játék elején visszaáll, és megjelenik a kijelzőn.
A játék kezdetétől számított 30 másodperc elteltével, ha a Baseball1 szereplő legalább három labdát eltalált, akkor a "Nyert!", ellenkező esetben a
"Próbáld újra!" üzenetet írja ki. Hasonlóan cselekszik Baseball2 szereplő esetében is.
A játék elindítása/leállítása
A játék a zöld zászló -ra kattintáskor indul el, és a Stop gombbal áll le.
A MakeCode egy online programozási környezet, amely becsempészi a tudományt és a technológiát a mindennapi életbe.
A micro:bit elektronikus alaplap a MakeCode szimulátorban érhető el, ahol grafikus blokkokkal programozható.
A Scratch programozási környezetben további blokk-kategóriák is találhatók, amelyeket bővítményeknek nevezünk.
A Scratch programozási környezetben vannak olyan blokk-kategóriák, amelyek lehetővé teszik a csatlakozást a micro:bit alaplaphoz.

Jelenleg a földön körülbelül 6000 nyelvet beszélnek. Pápua Új-Guineában, bár ez egy kis ország, több mint 800 nyelvet beszélnek.
Ugyanez történik online is! Számos olyan közösség létezik, amely automatikus fordítóprogramokat használ.
A Discord közösségi média platform leghatékonyabb fordítóprogramja több mint 100 nyelven és 10 helyi változatban érhető el.
Az automatikus fordítások megszüntetik a kommunikációs akadályokat több ezer felhasználó között!
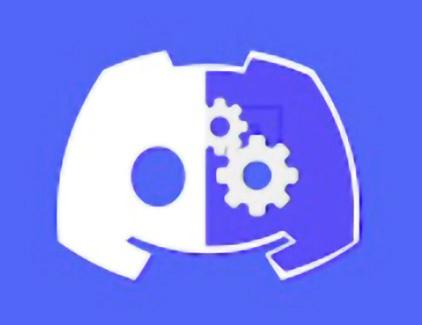
14.1. ábra – A Discord programozási nyelveket használ a fordításokhoz
Figyeld meg!
1) File menü mentési opciókkal
2) Egyszerre kinyitható Projektek zónája
3) main.cpp állomány
4) C++ nyelv sajátos kódsorai
5) Kompilálás/Futtatás/ Kompilálás és futtatás/ Program újratöltés gombok
6) Futtató ablak
7) Eseménynapló/hibakeresés/egyéb ablak
Az új programozási környezetek elbűvöltek téged. Most már kódsorokat írhatsz és követheted azok hatását. Meglep a programozási nyelvek sokasága? Lépésről lépésre meg fogod érteni az írott sorok hatását. Sokszor be fog bizonyosodni, hogy idegen nyelvet tanulsz. A digitális technológia lehetővé teszi a téged körülvevő világ tudományos megértését. A szimulátorban a mikroáramkörök programozása a virtuális világot a valós világba hozza!
Megszoktad már, hogy grafikus blokkokkal dolgozzál, tesztelted a működésüket robotokon vagy alaplapokon a szimulátorban. Ideje kódsorokkal dolgozni, felfedezni a programozási nyelvek sokaságát és megtanulni legalább egy nyelvet „beszélni”.
A C++ PROGRAMOZÁSI NYELV Code::Blocks környezetben
Az elején jó lépésről lépésre kódsorokat írni, hogy megértsük a program felépítését és a sorok hatását. A Code::Blocks programozási környezet C++ nyelven írt programokkal való munkavégzésre szolgál, és a hivatalos weboldalról tölthető le: http://www.codeblocks.org. Könnyítésképpen itt megtekintheted a Code::Blocks telepítését: https://bit.ly/InstalareCodeBlocks. A telepítés után indítsd el a programot, és válaszd ki a Create a new project opciót! A Projects menüből válaszd a Console application opciót. A C++ nyelv kiválasztása után írd be a projekt nevét, és állítsd be a projekt mentési helyét! Állítsd be a mentési útvonalat úgy, hogy ezentúl minden projekt alapértelmezés szerint a Digitális portfólióba kerüljön mentésre. A projektben végrehajtott módosítások nem kerülnek automatikusan mentésre. A projekt mentése a Ctrl+S billentyűkombinációjával vagy a File menü Save opciójával történik. A program az F9 billentyű lenyomásával vagy a Run gomb megnyomásával futtatható (14.2. ábra).
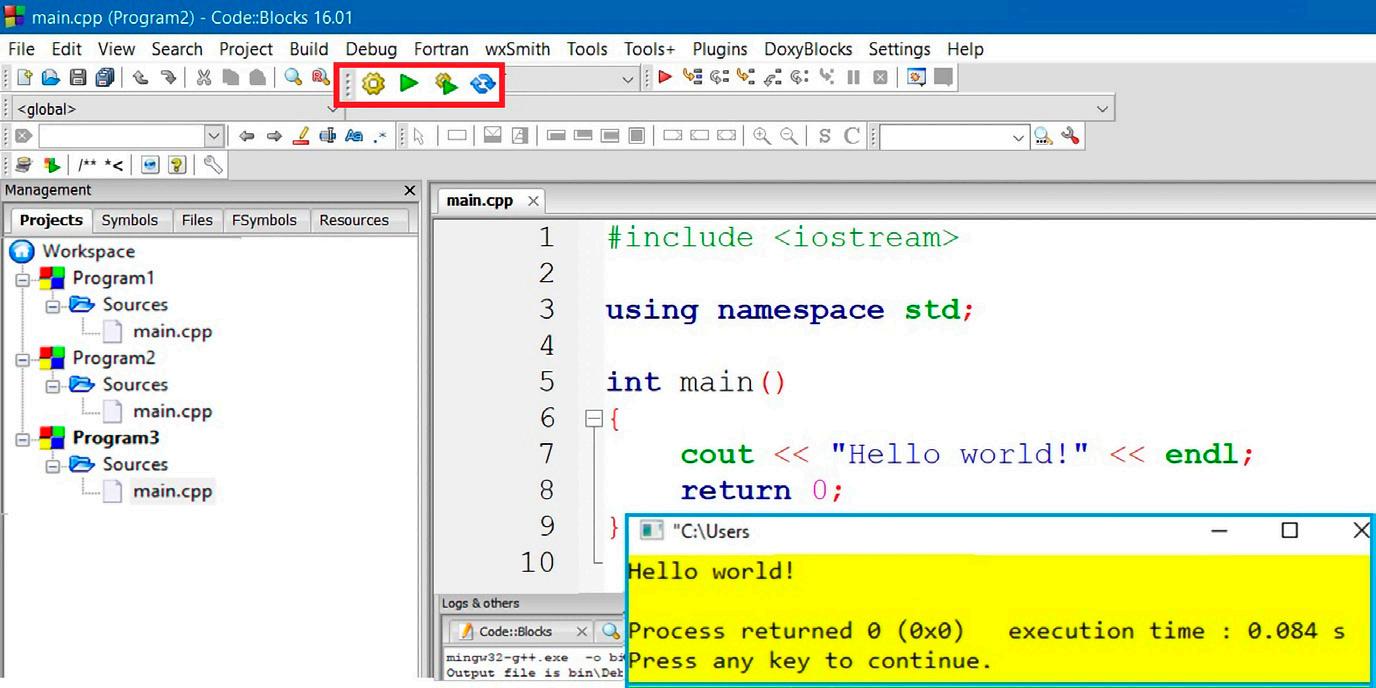

Egy C++ program felépítése
l A C++ programok első sorai mindig azok a direktívák, amelyek a proceszszort egy könyvtárfájlra irányítják. A kiírási (cout<<) és beolvasási (cin>>) utasítások használatához az #include <iostream> direktívát használjuk.
l Ahhoz, hogy megírj egy programot, le fogod törölni a cout << "Hello world!" << endl; sort és megírod a programot a { és return 0; } között.
Figyelem! Az összes többi sor megmarad az általad írt C++ programokban!
l Általában minden utasítás végét ; jelzi. Minden sor egy vagy több utasítást tartalmazhat. Ugyanakkor ajánlott, hogy minden sorba csak egy utasítás kerüljön.
l Egyes sorokat kommentelhetsz. A kommenteket nem fogja figyelembe venni a program. Az egysoros kommenteket /// vagy // előzi meg, több soron keresztül tartó kommentek /** vagy /* -al kezdődnek és **/ vagy */ - al végződnek.
l A program futtatása után, ha nincs szintaktikai hiba, megjelenik a program futtatási ablaka. A tartalom megtekintése után ez az ablak bármelyik billentyű megnyomásával vagy az ablak bezárása gombbal bezárható!
A C++ nyelv Open Roberta Lab programozási környezetben
Az Open Roberta Lab programozási környezetben felfedezheted a programozási nyelvek változatosságát. Válaszd ki mBot robotot (14.3. ábra), húzd be a Programozási zónába az Action/Show text grafikus blokkokat. Ird be a „Szia!” üzenetet. Az Edit/Szerkesztés menüből válaszd a export program/program exportálás opciót és mentsd le a NEPO programot Salut névvel, *.xml kiterjesztésű állományba, a Digitális portfólióba. Ez a program hozzárendelhető az mBot robothoz, amikor az a számítógéphez csatlakozik.
Nyomd meg a Open source code editor/Nyisd meg a forráskód ablakot gombot a kódsorok megtekintéséhez C++ nyelvben
Nyomd meg a Download/Letöltés gombot, és mentsd el a programot *.cpp kiterjesztésű fájlba, Salut névvel, a Digitális portfólióba (14.4. ábra).
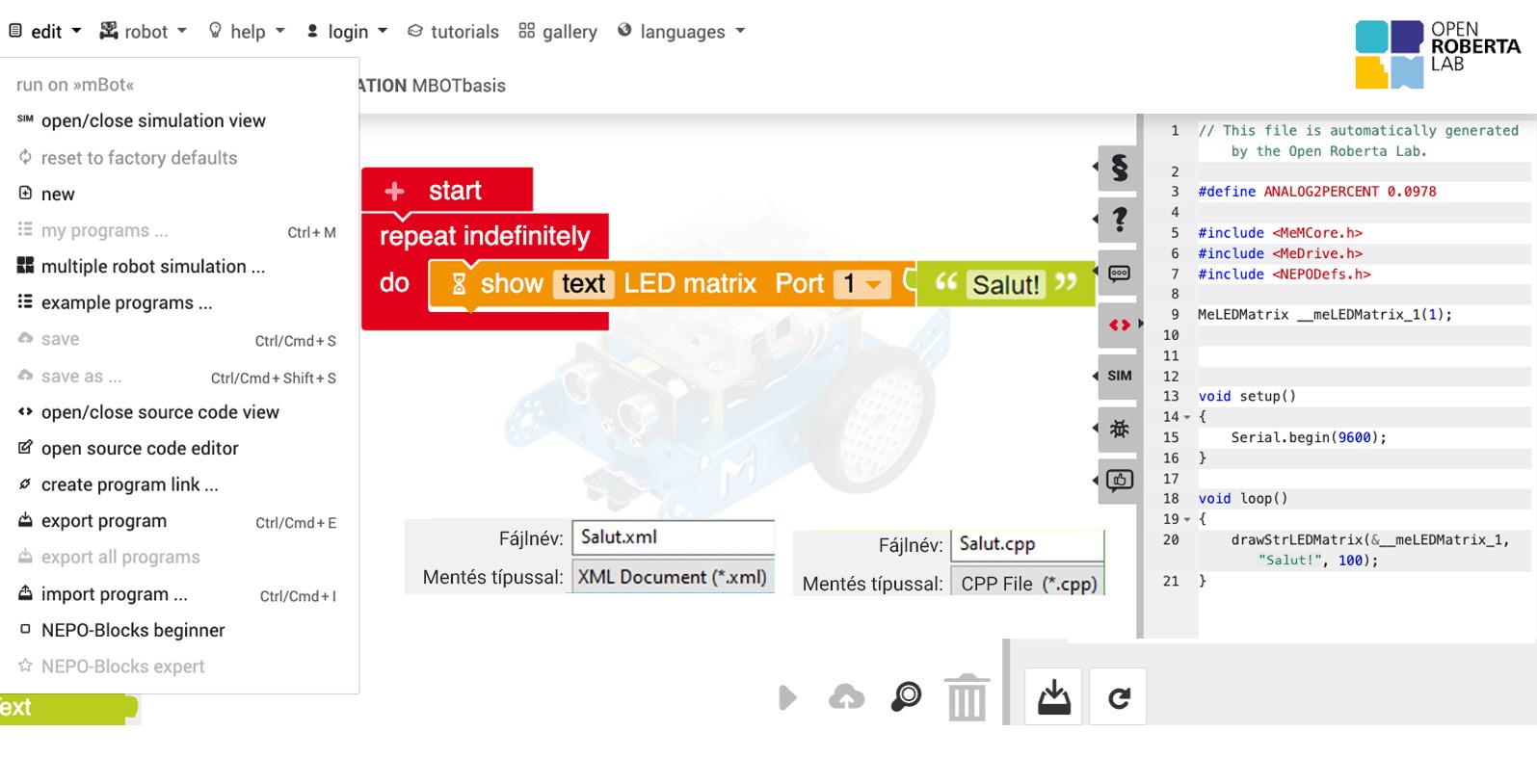
Szkenneld a következő QR kódot, és kövesd a Code::Blocks programozási környezet felületének főbb elemeit!

Nyisd meg az Open Roberta Lab környezetet, és fedezd fel a virtuális robotok gazdag választékát!
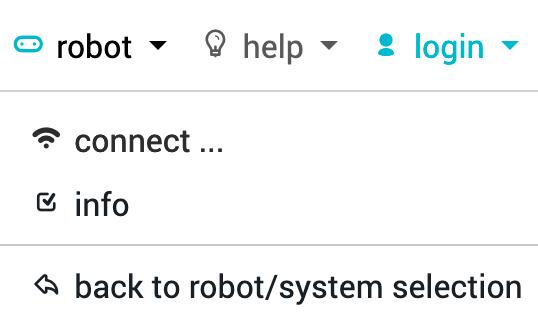
14.3. ábra – Virtuális robotok Open Roberta Lab környezetben
Figyeld meg!
1) Forráskód ablak
2) C++ kódsorokkal
3) Kinyit/Bezár gomb forráskód ablak
4) Letöltés gomb *.cpp kiterjesztéssel
5) Programozói zóna grafikus blokkoknak
6) Grafikus blokkok az mBot robotnak
7) A NEPO program Szerkesztés menüje
8) Az export program opció, *.xml kiterjesztésű állományt hoz létre.

Szkenneld az alábbi QR kódot, és figyeld meg az Open Roberta Lab környezet micro:bit alaplaphoz használt grafikus blokkjait.
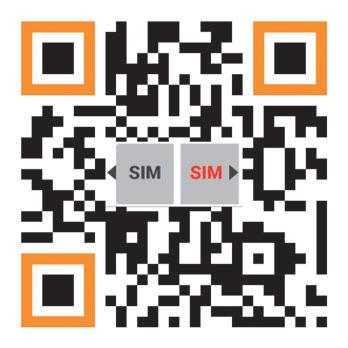

Figyeld meg!
1) A micro:bit Python szerkesztő ablaka
2) A Display menü LED kijelző opciókkal
3) Python kódsorok a kiválasztott opcióhoz
4) A Programozási zóna Python kódsorokkal
5) micro: bit alaplap
6) Állomány mentése/Salvează fișier *.hex kiterjesztéssel, amit a micro:bit alaplaphoz csatol.
7) Állomány mentése/Salvează fișier opció *.py kiterjesztéssel.
A Python programozási nyelv micro:bit - re
A micro:bit alaplapra Python nyelven kódsorokat lehet írni. Látogass el a https://python.microbit.org/v/3 oldalra, és felfedezheted a programozási környezetet a modern micro:bit Python Editor felülettel, könnyen használható, intuitív gombokkal!
Ha megnyomod a Mentés gombot, elmented a programot, egy *.hex kiterjesztésű fájlba. Mentsd le az állományt Salut néven, a Digitális Portfólióba (14.5. ábra)! Ezt a programot hozzá lehet csatolni a micro:bit alaplaphoz, amikor ez a számítógéphez van csatlakoztatva.
Ha a Save Python script gombot nyomod meg, a programot *.py kiterjesztéssel mented le. Mentsd le az állományt Salut néven a Digitális Portfólióba!
A Python programozási nyelv Python környezetben
Mivel eleinte nehezen érthető a nyelv, érdemes lépésről lépésre elkezdeni a programozást a hivatalos oldalról https://www.python.org letölthető Python alkalmazással.
Szkenneld az alábbi QR kódot, és figyeld meg a MakeCode környezet micro:bit alaplaphoz használt grafikus blokkjait! 14.5. ábra – A micro:bit Python Editor környezet felülete
A Python egy modern, dinamikus és könnyen használható programozási nyelv. Könnyítésképpen itt megtekintheted a Python telepítését: https://bit.ly/InstalarePython
A telepítés után a Python alkalmazás megjelenik a Start menüben. Az alkalmazás gyors elindításához kattints a jobb gombbal az IDLE opcióra, és rögzítsd a Python IDLE-t (Integrated Development Linux Environment) az eszköztárban. Az alkalmazás elindítása az interaktív Shell Window megjelenését eredményezi.
Egy három >>> karakterből álló kurzor jelenik meg az ablakban. A kurzor után egyetlen sorban megadhatod azokat az utasításokat, amelyeket a Python az Enter billentyű lenyomása után azonnal végrehajt. Szöveg megjelenítéséhez a print utasítást kell használni. Ha egy fájlba mentendő kódsorozatot szeretnél írni, a File menüből nyisd meg a New File opciót, és egy új Edit Window típusú ablak jelenik meg a képernyőn.
nyelv micro:bit-re
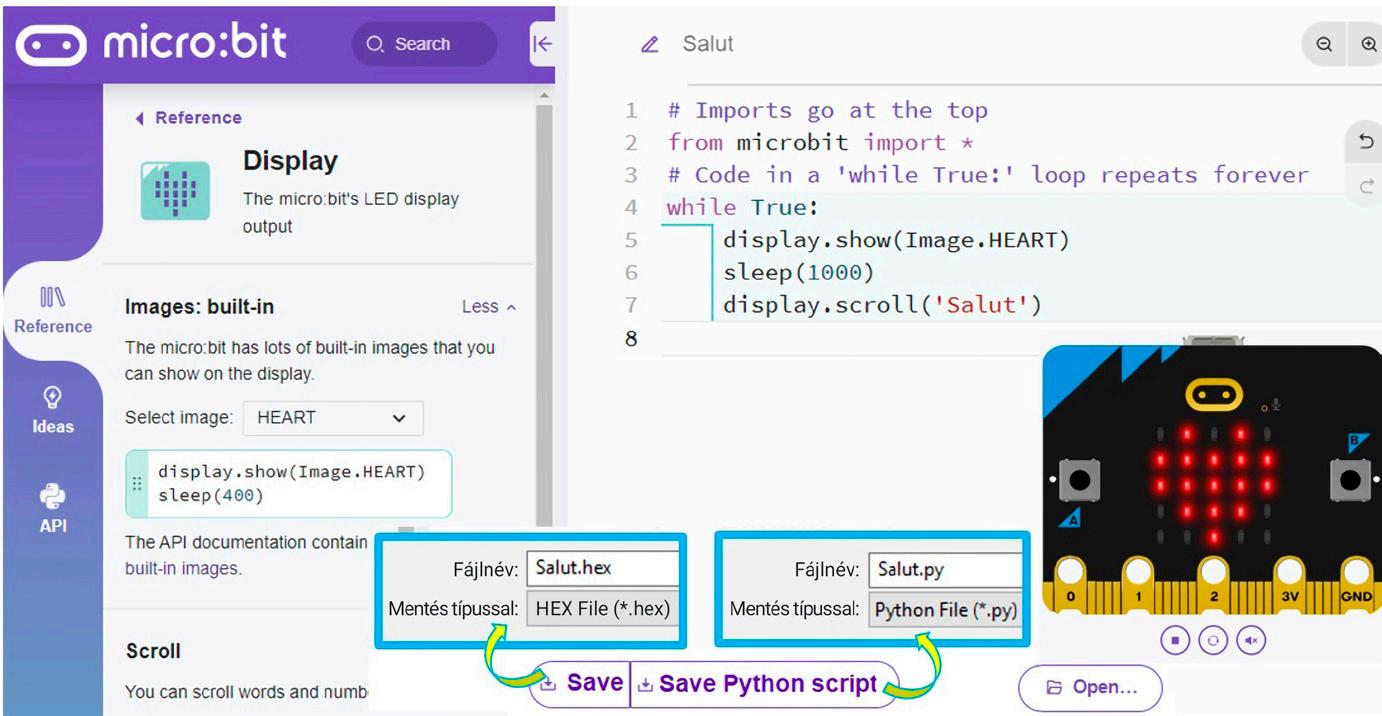
A létrehozott fájl mentéséhez válaszd a File menü Save opcióját. A fájl kiterjesztése *.py. Javasoljuk, hogy állítsd be a mentési útvonalat a Digitális Portfólióba.
A Python programokat egy speciális interpretor (parancsértelmező) program fordítja le olyan nyelvre, amit megért a processzor. A program futtatása a programértelmezés eredményének megjelenítési módja, és az F5 billentyű lenyomásával érhető el (14.6. ábra)

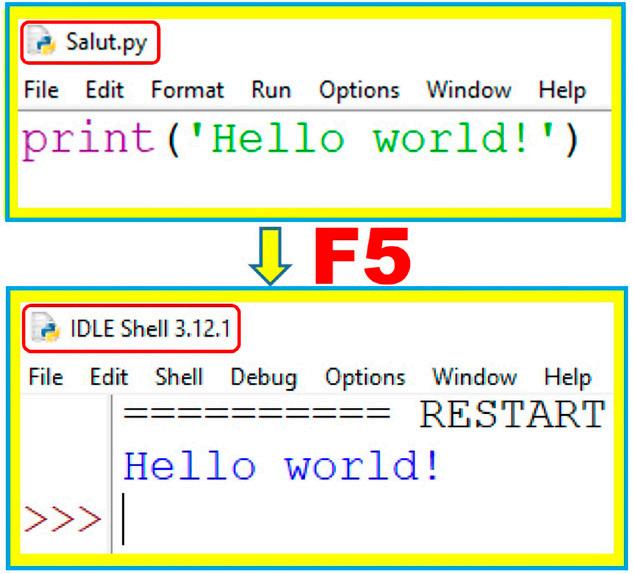
14.6. ábra – A program futtatása Python programozási környezetben
Figyelem! Pythonban a sorok megfelelő behúzása kötelező! A program minél érthetőbb megírásához az utasítás elején szóközben kifejezett behúzást kell használni. A kódblokkokat behúzás határolja. Az együtt végrehajtandó utasításoknak azonos behúzási szinttel kell rendelkezniük. Az így csoportosított utasítások egy code_block -ot alkotnak.
Figyelem! A rossz behúzás hibákhoz vezethet! A behúzás alapértelmezetten 4 szóközből áll, és a TAB billentyű lenyomásával automatikusan elérhető.
Egy Python program felépítése
l A kód soronként kerül végrehajtásra.
l A szintaxis különböző összetevői különböző színekkel vannak kiemelve. A szintaktikai hibák a program indítása előtt jelennek meg. Használhaszt diakritikus karaktereket.
l Használhatod a konzolt, amikor tesztelni szeretnél valamit.
l A fordító különbséget tesz kis- és nagybetű között.
l Az egy sorban levő kommentek # jellel kezdődnek, a többsorosak pedig három idézőjel közé vannak helyezve (” ” ” vagy ’ ’ ’).
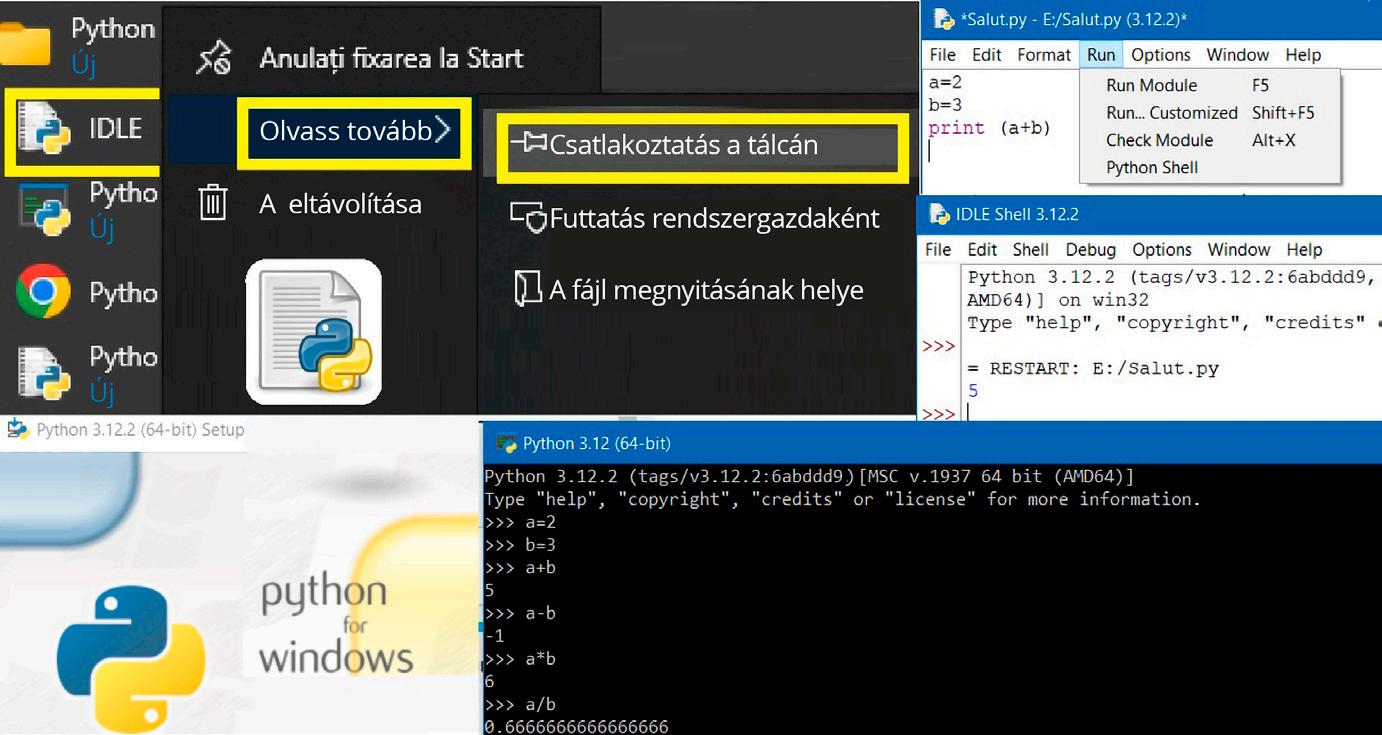
A behúzás a kódsorok egymáshoz igazítását jelenti, és a program áttekinthetőségét segíti elő.
A Pythonban egy utasítást több sorba is írhatunk, a sorokat a \ szimbólum választja el egymástól.
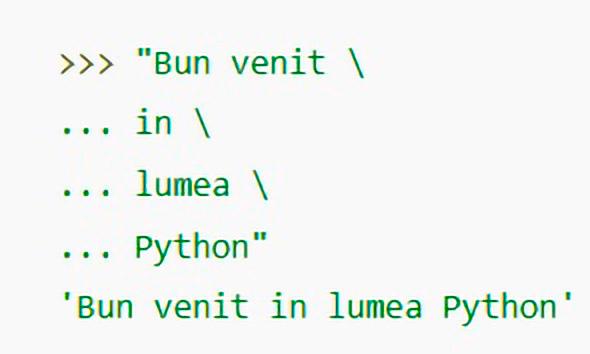
14.7. ábra – Kódsorok Python nyelvben
Szkenneld az alábbi QR kódot, és figyeld meg a Python környezet felületének főbb elemeit, illetve a program futtatását!

Figyeld meg!
1) Python alkalmazás Windowsban
2) A Python telepítve van a számítógépre.
3) Az alkalmazás rögzítése az eszköztárban
4) Ablak kódsorokkal Python nyelvben
5) A kódsorok futtatása
6) A kódsorok eredményei az IDLE ablakban
7) Python kódsorok futtatása az alkalmazáskonzolon

1) Válaszd ki a helyes választ!
a) Egy Python programot az ..... billentyű megnyomásával futtatunk. i) Enter ii) F9 iii) F5 iv) TAB
b) Egy Python program kiterjesztése: i) *.py ii) *.ppt iii) *.cpp iv) *.cbp
c) Egy C++ program kiterjesztése: i) *.py ii) *.ppt iii) *.cpp iv) *.cbp
d) Egy C++ programot az ..... billentyű megnyomásával futtatunk:
i) Enter ii) F9 iii) F5 iv) TAB
2) Nyisd ki a Python programozási környezetet! Hozzál létre egy új állományt. Mentsd le a projektet Limbaj4 néven! Írd be az alábbi kódsorokat, és figyeld meg a hatásukat! (14.9. ábra)
# Program: Limbaj 4
print ('Programozási nyelv') """ Python Programozási nyelv """
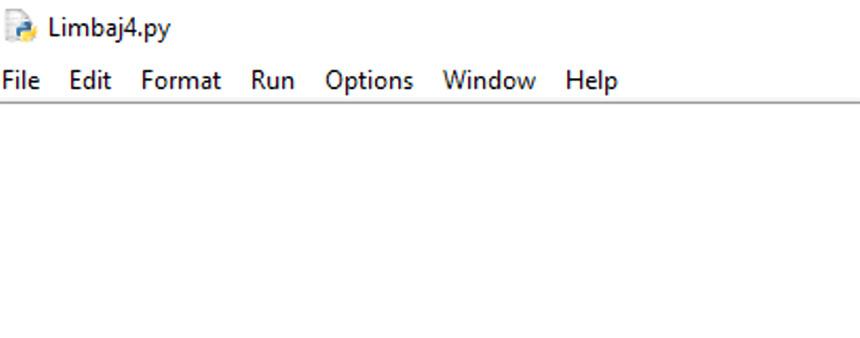
14.9. ábra –Python kódsorok
3) Nyisd ki az Open Roberta Lab programozási környezetet! Válaszd ki a mBot robotot! Mentsd le a projektet Limbaj1 néven! Húzd be a programozási zónába az alábbi grafikus blokkokat (14.10. ábra)! Nyisd ki a kódsorok zónáját, és figyeld meg a C++ program felépítését!

14.10. ábra – Grafikus blokkok az Open Roberta Lab programozási környezetben
4) Nyisd ki a micro:bit Python Editor programozási környezetet! Mentsd le a projektet Limbaj2 néven! Írd be az alábbi kódsorokat (14.11. ábra), és figyeld meg a hatásukat!
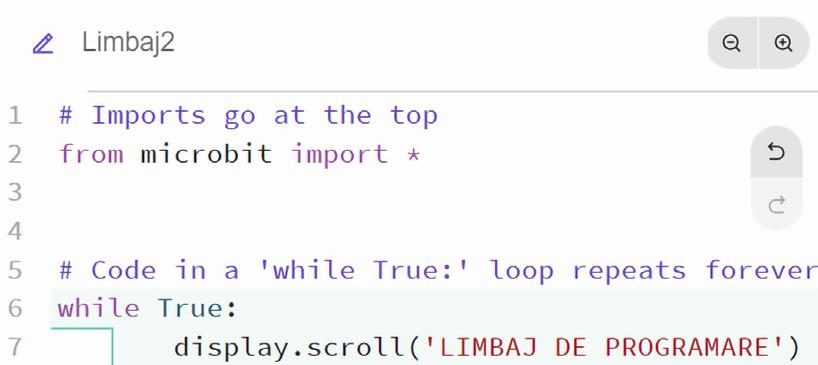
14.11. ábra – A micro:bit Python Editor programozási környezet, kódsorok Python nyelvben
5) Nyisd ki a Code::Blocks programozási környezetet! Hozz létre egy C++ projektet! Mentsd le a projektet Limbaj3 néven! Írd be az alábbi kódsorokat (14.12. ábra) és figyeld meg a hatásukat!
Jegyezd meg!
A Code::Blocks programozási környezet C++ nyelven írt programokkal dolgozik.
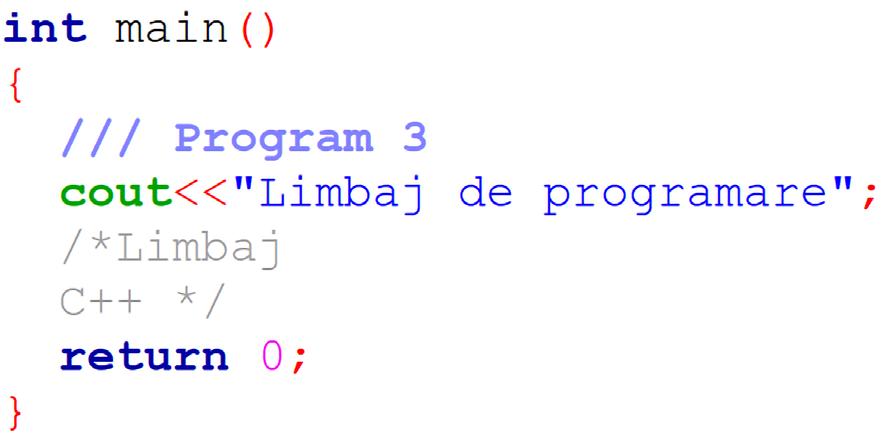
int main() { ///Program 3 cout<<"Programozasi nyelv"; /* C++ Programozasi nyelv */ return 0; }
14.12. ábra – C++ programozási nyelv
A Code::Blocks alkalmazás ingyenes, és a hivatalos webhelyről http://www.codeblocks. org tölthető le.
A Python egy modern, dinamikus és könnyen használható programozási nyelv.
A Python alkalmazás ingyenes, és a hivatalos webhelyről https://www.python.org tölthető le.
A micro:bit Python Editor programozási környezetben kódsorok írhatók Python nyelven a micro:bit alaplapra.

A felfedezett programozási környezetek feltárták számotokra a programozási nyelvek változatos világát. A kódsorok már nem idegen nyelvek számotokra. A változók beolvasott értékei kezdenek értelmet nyerni. Az beolvasási és kiírási műveletek lenyűgöznek. A programozás szenvedélyeddé válhat. Még sokat kell tanulj! Mindegy, milyen területen fogsz dolgozni, az informatika és a programozás a segítségedre lesz.
A programozási nyelvek a nyelvhez tartozó alapvető adattípusokat használnak. Egy programozási nyelvben létezhetnek a programozó által meghatározott, úgynevezett derivált adattípusok. Kezdetben az alapvető adattípusokakkal fogsz megtanulni dolgozni.
Az adattípusok
Adat típusa C++ nyelv Példa
Egész A leghasználtabbak az: int, long 123; -45; 78
Valós A leghasználtabb típusok a: float, double 1.2; -797.15
Logikai A True érték egyenértékű az 1-gyel és a False a 0 - val.
Karakterlánc char
Karakterlánc jelölésére idézőjeleket használunk. A nyitó és a záró idézőjel is kötelező. Egy karakter megadása esetén aposztróf is használható.
True, False
'a' "virág" "fa"
Adat típusa Python nyelv Példa
Egész int 456; -78; 90
Valós float 2.3; -678.23
Logikai True, False
Helytelen: true, false, TRUE, FALSE. True, False
Karakterlánc A karakterláncokat aposztrófok közé tesszük. "laboratórium" 'program'
Az állandók és a változók
Az állandók olyan értékek, amelyeket felhasználhatsz a programban. Ezeket nem kell beolvasni, és nem változtatják az értéküket a program során. Lehetnek egész típusúak (2; -3; 964), valós típusúak (5.4; -3.36; 74.123), karakterláncok ("informatika") vagy logikai értékek (True; False).
A programokban lévő adatok különböző típusúak. Az adattípus meghatározza, hogy az adatoknak milyen értéke lehet, és milyen műveleteket lehet vele elvégezni.
Szintén az adattípusok határozzák meg azt is, hogy az adatok hogyan kerülnek tárolásra a számítógépen.
A programban feldolgozott adatok lehetnek: változók, amelyeknek az értéke módosulhat, vagy állandók , ezeknek az értéke nem módosul a program végrehajtása során.
Szkenneld a következő QR kódot , és figyeld meg a C++ kódsorokkal való programozást Code::Blocks programozási környezetben!
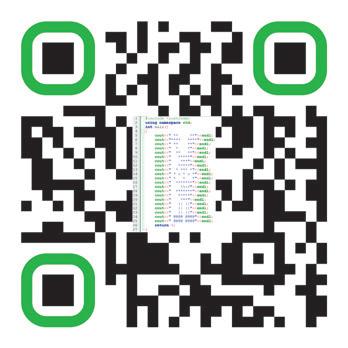
Szkenneld a következő QR kódot, és figyeld meg a Python kódsorokkal való programozást Python programozási környezetben!


l Egy változó deklarálása a változó használata előtt történik. A deklarálás megtehető a program elején (ajánlott) vagy bárhol a program során.
C++ nyelv
Python nyelv
l Egy programban egy változó csak egy adattípust tárolhat.
l Egy változónak a deklarálással egyidőben kezdőértéket is adhatunk.
l Egy változó akkor jön létre, amikor értéket kap.
l Nem létezik külön utasítás a változó deklarálására.
Szintaxis adat_típus név; adat_típus a változó típusát határozza meg; név a változó neve.
Példák int a=10, b, c; float x1, x2=45.79; char p1, p2='r';
l Nem deklarálhatsz egy változót anélkül, hogy értéket adnál neki értékadással vagy beolvasással. a=' ' 'ma egy szép nap van' ' '
Beolvasás és kiírás
Beolvas C++ nyelv Python nyelv a cin>>a; a = input() a, b, c cin>>a>>b>>c; a, b, c = input(), input(), input()
Kiírás C++ nyelv Python nyelv a=2, b=3 a cout<<a; print(a) 2 a, b cout<<a<<b; print(a,b) 23 a b cout<<a<<endl<<b; print(a,'\n',b) 2 3
"Összeg=",a+b cout<<"Összeg="<<a+b; print('Összeg=',a+b) Összeg=5 Értékadás
Ezek akkor jelennek meg a programban, ha értékeket szeretnénk hozzárendelni a változókhoz.
Kifejezések
Pseudocod C++ nyelv Python nyelv a b+c a = b+c a = b+c a 1 b 1 a = b = 1 a,b = 1,1
a, b – egész típusú változók; c, d valós típusú változók
Művelet Összeadás Kivonás Szorzás Osztás Osztási hányados Osztási maradék Hatványra emelés
C++ nyelv
a+b a-b a*b a/float(b) a/b a%b pow(a,b) c+d c-d c*d c/d - - pow(c,d)
Figyelem! Hatványozásra az #include <cmath> direktívát kell használni.
Python nyelv a+b a-b a*b a/b a//b a%b a**b c+d c-d c*d c/d - - c**d
Adat típus egész egész egész valós egész egész valós valós valós valós valós - - valós
Feladatlap

1) Gyakorlati tevékenység. Írj egy programot C++/ Python nyelvben, és hozd be az alábbi kódsorokat a „digitális világba”! Mentsd le a programot a Digitális portfólióba, Robotel névvel! Létrehozhatsz más szereplőket is. C++ nyelv Python nyelv
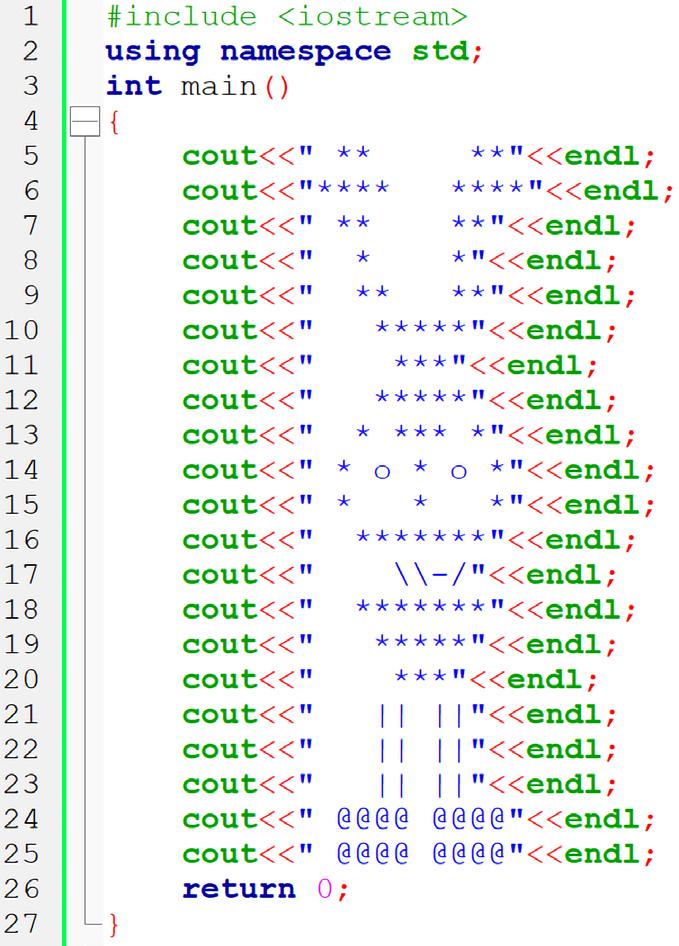
15.1. ábra –C++ kódsorok
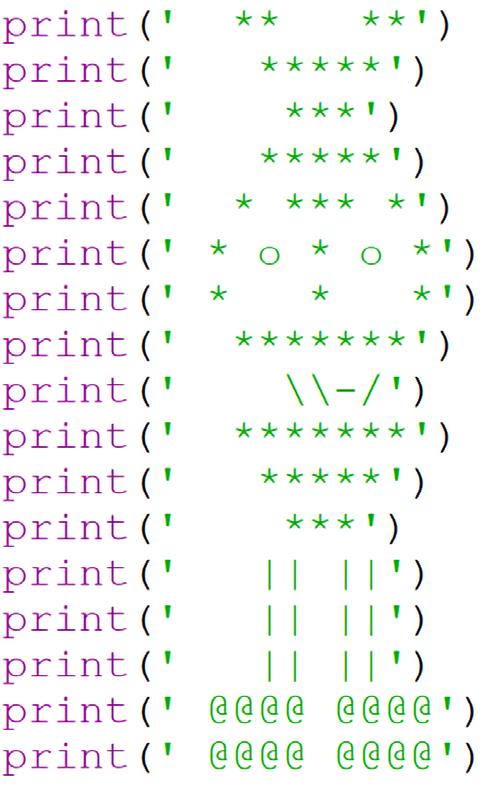
15.2. ábra –Python kódsorok
2) Dolgozz csapatban! Olvasd el a padtársaddal a következő feladatot, és írjátok meg közösen a megoldás kódsorait! Feladat: Microbit h1 óra és m1 perckor elindul otthonról és h2 óra és m2 perckor ér célba. Ha a megtett távolság d km, milyen sebességgel halad Microbit? Mentsd le a programot Átlagsebesség névvel a Digitális Portfóliódba!
A feladat egy lehetséges megoldása: Bemeneti adatok h1, m1, h2, m2, d (egész típus) Kimeneti adatok: átlagsebesség (valós típus)
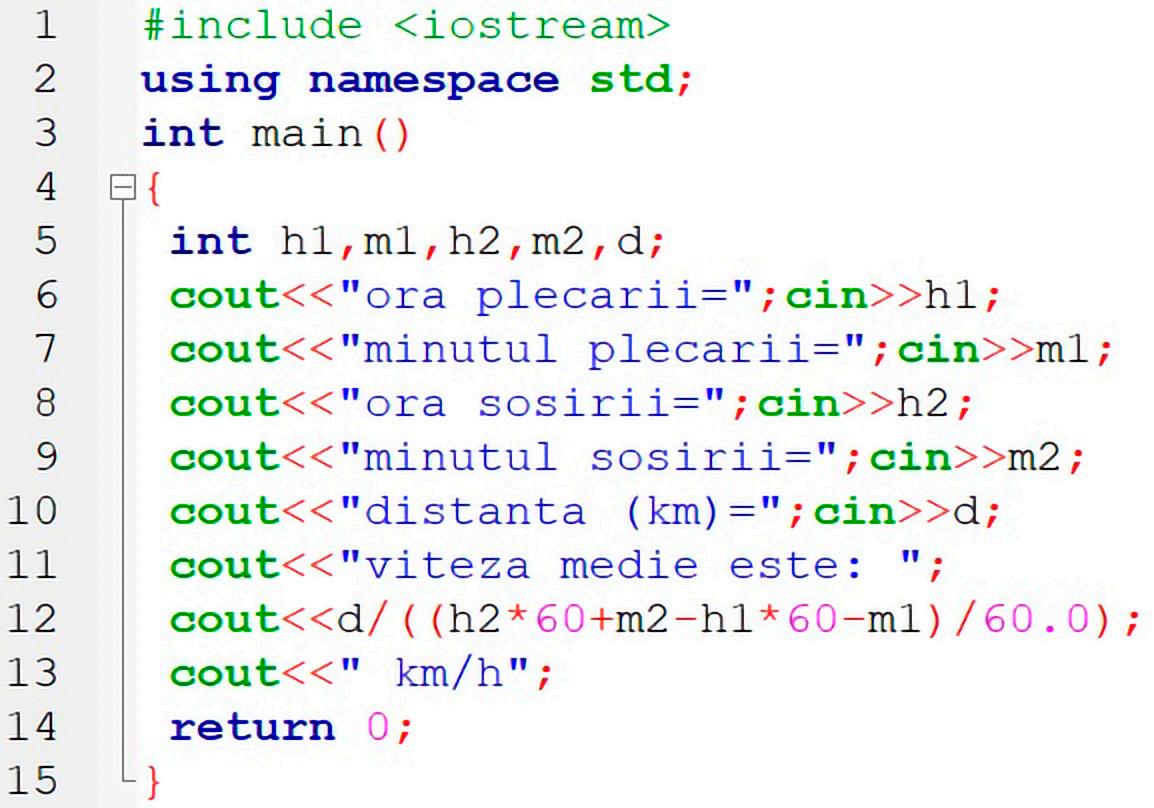
15.3. ábra – C++ program, Átlagsebesség int main() { int h1,m1,h2,m2;d, cout<<"Indulás oraja";cin>>h1; cout<<"Indulás perce";cin>>m1; cout<<"Erkezes oraja";cin>>h2; cout<<"Erkezes perce";cin>>m2; cout<<"A megtett tavolsag (km)=";cin>>d; cout<<"az atlagsesseg: "; cout<<d/((h2*60+m2-h1*60-m1)/60.0); cout<<" km/h"; return 0; }
Jegyezd meg!
A programozási nyelvek a nyelvhez tartozó alapvető adattípusokat használnak.
Egy programozási nyelvben létezhetnek a programozó által meghatározott, úgynevezett derivált adattípusok.
A programban feldolgozott adatok lehetnek: változók , amelyeknek az értéke módosulhat, vagy állandók, ezeknek az értéke nem módosul a program alatt.
Egy C++ programban egy változó csak egy adattípust tárolhat.
Egy Python programban egy változó akkor jön létre, amikor értéket kap.

2017-ben Szaúd-Arábia állampolgárságot adott Sofia humanoid robotnak.
A mesterséges intelligenciával rendelkező robotot Hongkongban építették. Képes kölcsönhatásba lépni az emberekkel, és emberszerű kifejezéseket mutatni.

16.1. ábra –Mesterséges intelligenciás humanoid robot
Azt a struktúrát, amelyen keresztül véges számú tevékenység meghatározott sorrendben valósul meg, lineáris struktúrának nevezzük.
Azt a struktúrát, amelyen keresztül a tevékenységeket alternatív módon hajtjuk végre, alternatív struktúrának vagy döntéshozó struktúrának nevezzük.
Figyeld meg!
1) Online csatlakozás egy felhasználói fiókhoz
2) Galéria online elérhető projektekkel
3) Nyelv kicserélésére szolgáló gomb
4) Program grafikus blokkokkal
5) Az én programjaim opció, ahol minden program online ott van
6) Megosztásra való link
7) Állomány megosztása gombok
A programozási környezetek lehetővé teszik a programok megosztását. A kész projekteket megoszthatod kollégáiddal! Vigyázz arra, hogy felelősségteljesen tedd közzé fájljaidat! A kódsorok lépésről lépésre történő követése segített megérteni az adattípusok fontosságát és a változók átadásának módját. A programozás egyre izgalmasabbá válik számodra.
Az Open Roberta Lab-ban készült programokat a Szerkesztés/Editare menü Saját programok menüpontjának kiválasztásával érheted el. A programok megosztásához létre kell hoznod egy felhasználói fiókot.
Az Open Roberta Lab programozási környezet, sok más online kollaboratív platform mellett képes a programokat a felhőben tárolni anélkül, hogy külső erőforrásokra lenne szüksége a mentéshez. Mivel az online munkavégzés megszokottá vált, tartsd szem előtt az online bűnözés elleni védelemre vonatkozó ajánlásokat.
Az online bűnözés elleni védelem
l Ne nyisd meg azokat az üzeneteket, amelyek különböző termékeket kínálnak ingyen!
l Ne tölts le, és ne nyiss meg végrehajtható fájlokat!
l Ne lépj be olyan felmérésekre, versenyekre, ahol garantáltan azonnal nyersz!
l Ne nyiss meg linkeket a saját fiókod testreszabására!
l Ezen ajánlások be nem tartása az eszköz megfertőzését vagy a személyes adatok ellopását eredményezheti!
l Jegyezd meg, hogy minden együttműködési környezet lehetővé teszi a csalások online bejelentését!
l Beszéld meg a problémát egy megbízható felnőttel is!
16.2. ábra– Megosztás Open Roberta Lab programozási környezetben Megosztás Open Roberta Lab - ban
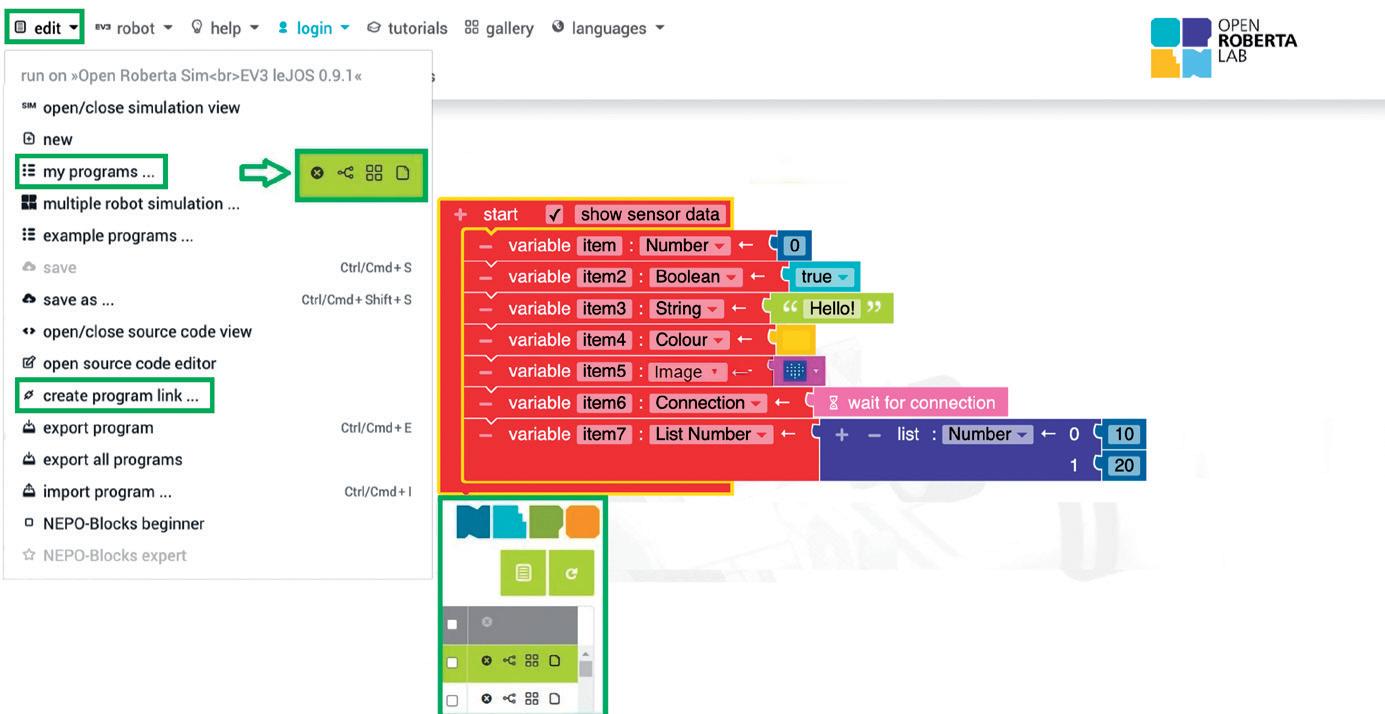

Felhasználói fiók létrehozásához érvényes e-mail címre van szükség, de nem szükséges a fiók megerősítése az e-mail címen (16.2. ábra). Miután bejelentkeztél, megoszthatod a programokat egy másik felhasználói fiókkal, vagy egy linken keresztül, amelyet közvetlenül a böngészőbe másolhatsz!
Az Open Roberta Lab programozási környezet lehetőséget ad arra, hogy több robottal is virtuálisan dolgozz. Most együtt használhatod a programozási és a szimulációs területet. Hét adattípust használhatsz (16.3. ábra). Figyelem! Nem minden típusú adatot fogad el minden robot!
1) Szám (sötétkék)
2) Logikai (világos kék)
3) Szöveg (zöld)
4) Kép (lila)
5) Szín (sárga)
6) Csatlakozás (rózsaszín)
7) Lista (sötét lila)
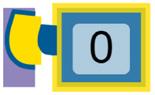
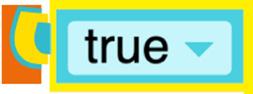
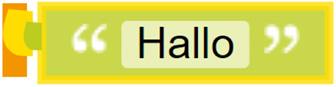
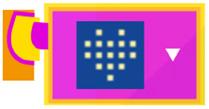
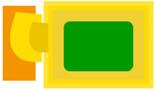


ábra
A lineáris struktúra
Az Open Roberta Lab programozási környezetben húzd be a 16.4. ábra grafikus blokkjait a programozási zónába, nyisd ki a Szimulálás zónát és figyeld meg lineáris struktúra micro:bit alaplapra gyakorolt hatását!

16.4. ábra – Lineáris struktúra Open Roberta Lab környezetben
Döntéshozó struktúra 1
Elvégzett tevékenységek:
A szöveg megjelenítése a képernyőn, karakterenként, balról jobbra
A program lassítása 2 másodpercre.
A kijelzőn levő ledek kikapcsolása.
Az Open Roberta Lab programozási környezetben, ha egy változót szeretnél hozzáadni egy projekthez, kattints a kezdeti indulás/pornește blokkban levő + jelre (16.5. ábra). A megjelenő blokkban a létrehozott változónál a név, a típus és a kezdőérték módosítható.
Ha el szeretnél távolítani egy változót, klikkelj a változóhoz rendelt grafikus blokk bal oldalán található – jelre!
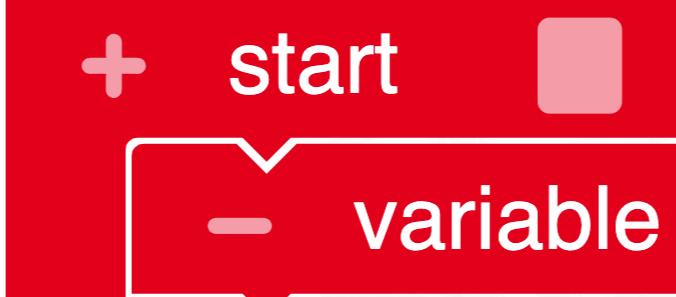
16.5. ábra – Változók hozzáadása az Open Roberta Lab környezetben
A PI állandónak végtelen számú tizedes számjegye van, és nem tartalmaz olyan szakaszt, amely ismétlődik.
A PI = 3,14 szám napját az Amerikai Egyesült Államokban a harmadik hónap 14. napján ünneplik. Ennek értelmében, minden év március 14-én a diákok és egyetemisták a PI állandónak dedikált tevékenységeken vesznek részt.
C++ nyelv Python nyelv Kiértékeljük a logikai_kifejezést. Ha az eredmény True, végrehajtódik a kód_blokk, ellentétes esetben az utasítás leáll. if (logikai_kifejezés) { kód_blokk } if logikai kifejezés: kód_blokk
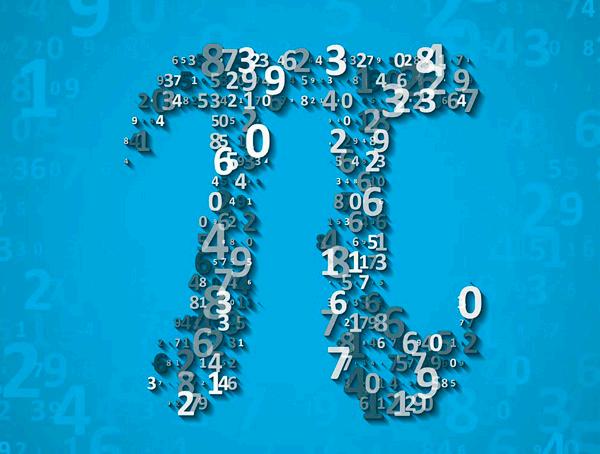
16.6. ábra – A PI állandónak végtelen számú tizedes számjegye van

Nyisd ki a MakeCode programozási környezetet és az
Open Roberta Lab-ot! Teszteld a döntéshozó struktúrának megfelelő grafikus blokkok 1. és 2. formáját.
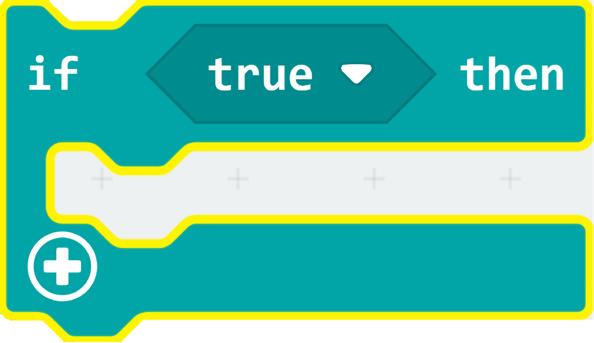
16.7. ábra – Döntéshozó struktúra – 1 Forma, MakeCode környezet
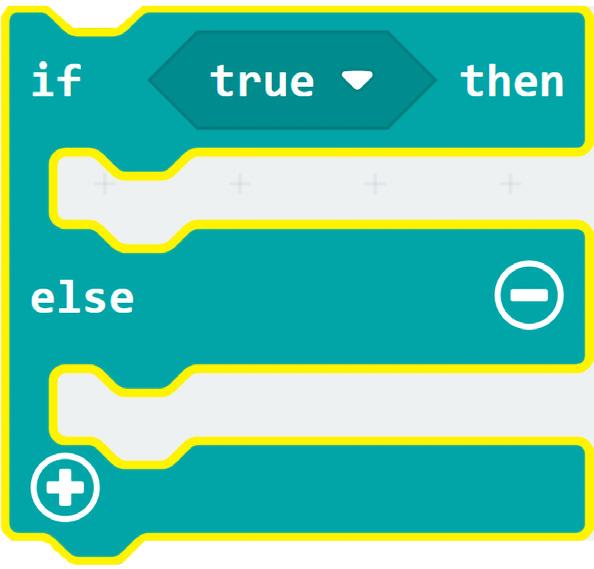
16.8. ábra Döntéshozó struktúra –2. Forma, MakeCode környezet
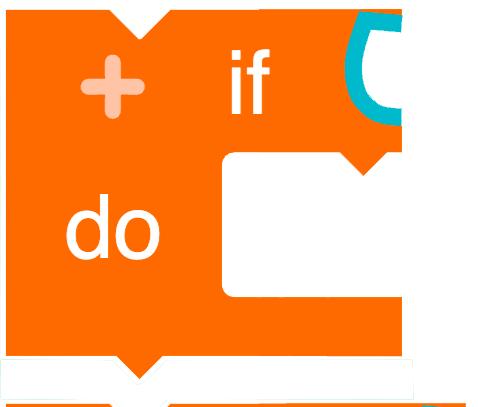
16.9. ábra Döntéshozó struktúra – 1 Forma, Open Roberta Lab környezet
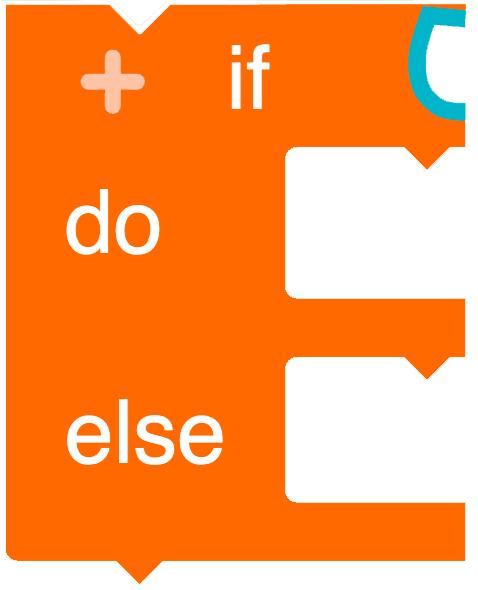
16.10. ábra – Döntéshozó struktúra – 2 Forma, Open Roberta Lab környezet
2. Forma
3. Forma
3. Forma
C++ nyelv Python nyelv
Kiértékeljük a logikai_kifejezést. Ha az eredmény True, a kód_blokk_ TRUE, ellenkező esetben a kód_blokk_FALSE lesz végrehajtva. if (logikai_kifejezés) { kód_blokk_TRUE} else
{ kód_blokk_FALSE} if logikai_kifejezés: kód_blokk_TRUE else: kód_blokk_FALSE
C++ nyelv
Kiértékekeljük a kifejezést; ha az értéke megegyezik valamelyikkel az e1 , e2 , ... en-1 kifejezések közül, akkor a kód_blokk_...-nek megfelelő utasítássor kerül elvégzésre, ha pedig egyikkel sem egyenlő, akkor az opcionális kód_blokk_n, ha ez létezik.
switch (kifejezés)
{ case e1 : kód_blokk_1; break; case e2 : kód_blokk_2; break; ...
case en-1 : kód_blokk_n-1; break; [default : kód_blokk_n; ] }
Python nyelv
elif e2: kód_blokk_2 …
elif e n : kód_blokk_n else: kód_blokk
Kiértékeljük egyenként e1, e2, ... en kifejezéseket és egyetlen, az első igaz kifejezésnek megfelelő, kód_blokk _... kerül elvégzésre. Az utolsó kód_ blokk csak akkor kerül elvégzésre, ha minden e1, e2, ... en kifejezés hamis. if e1: kód_blokk_1
Teszteld a döntéshozó struktúra harmadik formáját! Hozz létre egy C++/ Python programot a 16.11 ábrának megfelelően! Mentsd le a programot a Digitális Portfólióba A_7_nagyszerű.cpp / A_7_nagyszerű.py névvel!
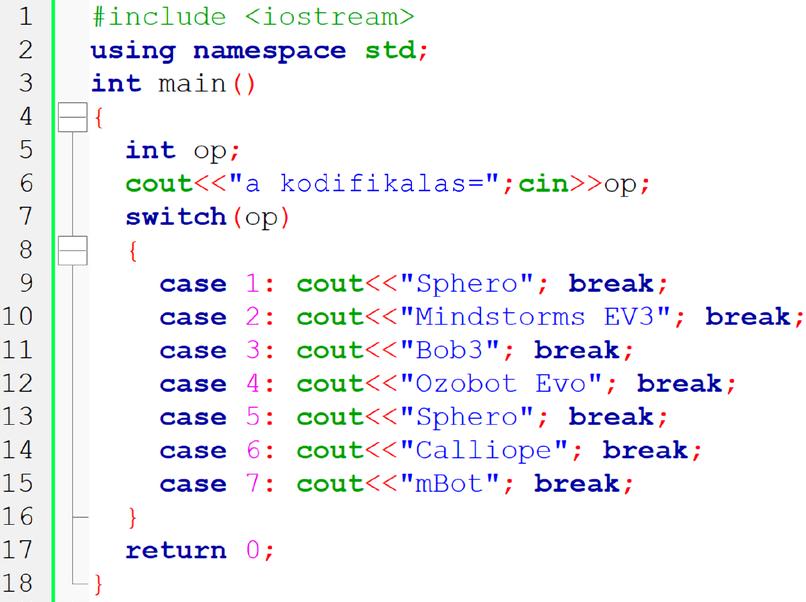
16.11. ábra – A_7_nagyszerű program, C++ nyelvben
1) Gyakorlati tevékenység

Microbit kartonból egy új robotot szeretne építeni. A szép dizájn érdekében a robot oldalai különböző mértani formájúak, és így lesznek letakarva: a trapéz alakúak piros, a négyzet alakúak sárga, a háromszög alakú kék matricával.
Írd meg, mentsd, és futtasd azt a programot, (16.13. vagy 16.14. ábra) C++ vagy Python nyelven, amely egy négyzet (értsd: a – oldalhossz) vagy egy háromszög (értsd: a , b, c – az oldalak hossza ; d – az a oldalhoz rendelt magasság) kerületét és területét számítja ki!
Mentsd le a programot Geometria , névvel a Digitális Portfólióba.

16.12. ábra –micro:bit alaplapos robot
{case 1: cin>>a; cout<<"A kerulet="<<4*a<<endl; cout<<"A terulet="<<a*a; break; case 2: cin>>a>>b>>c>>d; cout<<"A kerulet="<<a+b+c<<endl; cout<<"A terulet="<<(a*d)/2.0; break; } return 0; }
16.13. ábra –Geometria program, C++ nyelv
2) Oszd meg a projektet! Nyisd ki az Open Roberta Lab programozási környezetet, válaszd ki a #include <iostream> using namespace std; int main() { int a,b,c,d,e,op; cout<<"1.-Negyzet"<<endl; cout<<"2.-Haromszog"<<endl; cout<<"az opcio=";cin>>op; switch (op)
print('1.-Negyzet') print('2.-Haromszog') op=int(int(input("Az opcio=")) if op==1: a=int(input())
print('A kerulet=', 4*a)
print('A terulet=', a*a) elif op==2: a,b=int(input()),int(input()) c,d=int(input()),int(input())
print('A kerulet=', a+b+c)
print('A terulet=', (a*d)/2)
16.14. ábra – Geometria program, Python nyelv
micro:bit-et, húzd be és fűzd össze a grafikus blokkokat a porgramozási zónába! Nyisd ki a Szimulálás zónát, és figyeld meg a grafikus blokkok hatását! Mentsd le a programot Négyzet névvel a Digitális Portfólióba!
Jelentkezz be a felhasználó fiókodba, és az Editează menüből válaszd a programele mele opciót. Klikkelj a Distribuie fișier gombra, és oszd meg a programodat az osztálytársaddal!
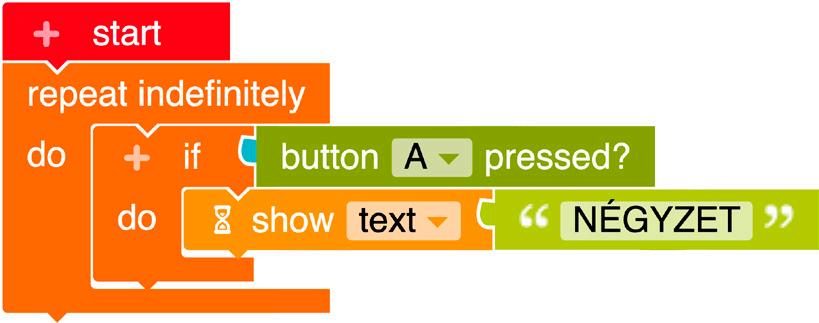
16.15. ábra – Négyzet program, Open Roberta Lab környezetben megosztva
A különböző programozási környezetekben készült programok kollaboratív platformokon online tárolhatók.
Mivel az online munkavégzés mindennapossá vált, vedd figyelembe az online környezetben történő bűnözés elleni védelemre vonatkozó ajánlásokat
Azt a struktúrát, amelyen keresztül véges számú tevékenységek meghatározott sorrendben valósulnak meg, lineáris struktúrának nevezzük
Azt a struktúrát, amelyen keresztül a tevékenységeket alternatív módon hajtjuk végre, alternatív struktúrának vagy döntéshozó struktúrának nevezzük.

A fejezet során a következő fogalmakat fedezted fel, és gyakorlatilag ezekkel dolgoztál:
l A programozási környezet elősegíti a programok írását egy alkalmazás által.
l A programozási nyelv az algoritmusokat utasítások sorozatává alakítja.
l A program olyan utasítások összessége, amelyek meghatározzák, hogy a számítógépnek milyen műveleteket, milyen sorrendben és milyen adatokkal kell végrehajtania.
l Az algoritmusok bemeneti adatokat dolgoznak fel, és kimeneti adatokká alakítják azokat.
Most, a fejezet végén, a programozási nyelv segít megismerni a 7 nemesgázt az elemek periódusos rendszeréből. Az R3.1 és R3.2. ábrákon látható programok C++/Python nyelvben vannak megírva, és beolvassák: A – az atomtömeget és Z – egy elem atomszámát a periódusos rendszerből. Futtatáskor a program kiírja az A–Z neutronszámot, és a nemesgáz nevét, ha a kiválasztott elem nemesgáz, vagy a „nem NEMESGAZ” üzenetet ellenkező esetben. Ird meg az egyik programot és mentsd le a Digitális Portfóliódba, Nemes_gaz névvel.
#include <iostream>
#include <cmath> using namespace std; int main()
Figyeld meg!
A Nemes_gaz program a R3.1. ábrából:
l A programozási környezet Code::Blocks
l A programozási nyelv C++
l Bemeneti adatok: a valós és Z egész.
l Kimeneti adatok : A–Z egész típusú kiírt üzenet.
A Nemes_gaz program a R3.2. ábrából:
l A programozási környezet Python
l A programozási nyelv Python.
l Bemeneti adatok: a valós és Z egész.
l Kimeneti adatok : A–Z egész típusú kiírt üzenet
Futtató ablak
Az atomtömeg=83.798
Az atomszám=36
A neutronszám:48
Az elem: Kr (Kripton)
{ int Z,A; float a; cout<<"az atomtomeg="; cin>>a;A=round(a); cout<<"Az atomszam="; cin>>Z; cout<<"A neutronszam="<<A-Z<<endl; cout<<"Az elem : "; switch(Z)
{ case 2: cout<<"He (Helium)"; break; case 10: cout<<"Ne (Neon)"; break; case 18: cout<<"Ar (Argon)"; break; case 36: cout<<"Kr (Kripton)"; break; case 54: cout<<"Xe (Xenon)"; break; case 86: cout<<"Rn (Radon)"; break; case 118: cout<<"Og (Oganesson)"; break; default: cout<<"nem NEMESGAZ"; break; }
return 0: }
a=float(input("az atomtomeg="))
A=round(a)
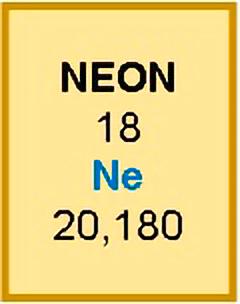
Z=float(input("Az atomszam=")) print('a neutronszam: ',A-Z) if Z==2: print('He (Heliu)') elif Z==10: print('Ne (Neon)') elif Z==18: print('Ar (Argon)')
elif Z==36: print('Kr (Kripton)') elif Z==54: print('Xe (Xenon)') elif Z==86: print('Rn (Radon)') elif Z==118: print('Og (Oganesson)') else: print('nem NEMESGAZ')
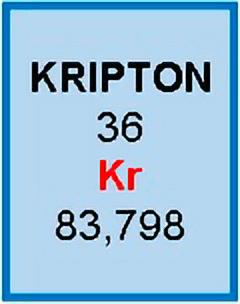

Gratulálunk! A fejezet végéhez értél, és itt az idő, hogy kitöltsd a Tanulói viselkedés megfigyelőlapot Ahhoz, hogy tisztában legyél a viselkedéseddel ebben a fejezetben, írj egy programot C++/Python nyelven (R3.3 és R3.4 ábra), és mentsd el Viselkedés névvel a Digitális Portfóliódban.
A program a 4 válaszlehetőségre adott válaszok számát írja ki. A program beolvassa az első viselkedésre vonatkozó választ. A másik 5 viselkedésre írd meg az utasításokat a magyarázat zónába.
Beszéld meg a tanároddal, és elemezd a program futtatása során kapott válaszokat!
#include <iostream> using namespace std; int main()
{ int c1=0,c2=0,c3=0,c4=0; char r; cout<<"TANULÓI VISELKEDÉS MEGFIGYELŐLAP"<<endl; cout<<"Lehetszeges valaszok:"<<endl; cout<<"a - Soha"<<endl;<<"b - Néha"<<endl; cout<<"c - Gyakran"<<endl;<<"d - Mindig"<<endl; cout<<"1) Szívesen dolgoztam a gyakorlati példákon"<<endl; cin>>r; switch(r)
{case 'a':c1++;break; case 'b':c2++;break; case 'c':c3++;break; case 'd':c4++;break;}
cout<<"2) Lenyűgözött az elméleti része"<<endl; cin>>r; /// 2. válasz
cout<<"3) Önerőből befejeztem az egyéni tevékenység"<<endl; cin>>r; /// 3. válasz
cout<<"4) Részt vettem a csoportos tevékenység"<<endl; cin>>r; /// 4. válasz
cout<<"5) Segítséget kértem, ha szükség volt rá"<<endl; cin>>r; /// 5. válasz
cout<<"6) Segítséget kaptam, ha kértem"<<endl; cin>>r; /// 6. válasz
cout<<"a:"<<c1<<"b:"<<c2<<"c:"<<c3<<"d:"<<c4; return 0: }
R3.3. ábra – Viselkedés program C++ nyelvben
print('TANULÓI VISELKEDÉS MEGFIGYELŐLAP')
print('Lehetszeges valaszok:')
print('a - Soha \n b - Néha')
print(c - Gyakran \n d - Mindig')
c1=0;c2=0;c3=0;c4=0
print('1) Szívesen dolgoztam a gyakorlati példákon') r=input() if r=='a':c1=c1+1 elif r=='b':c2=c2+1 elif r=='c':c3=c3+1 elif r=='d':c4=c4+1
print('2) Lenyűgözött az elméleti része')
# 2. válasz
print('3) Önerőből befejeztem az egyéni tevékenység')
# 3. válasz
print('4) Részt vettem a csoportos tevékenység')
# 4. válasz
print('5) Segítséget kértem, ha szükség volt rá')
# 5. válasz
print('6) Segítséget kaptam, ha kértem')
# 6. válasz
print(c1,c2,c3,c4)
R3.4. ábra – Viselkedés program Python nyelvben
Ebben fejezetben programokat írtál grafikus blokkok vagy kódsorok segítségével lineáris és alternatív struktúrákat használva
A. R3.5 és R3.6 ábra szkriptjei Scratch grafikus blokkokkal vannak megvalósítva és a Punct_ochit játék támadó Batter szereplőjéhez vannak társítva. Figyeld meg a lineáris struktúrát amely a jelmezváltás miatt a szereplő mozgását sugallja.
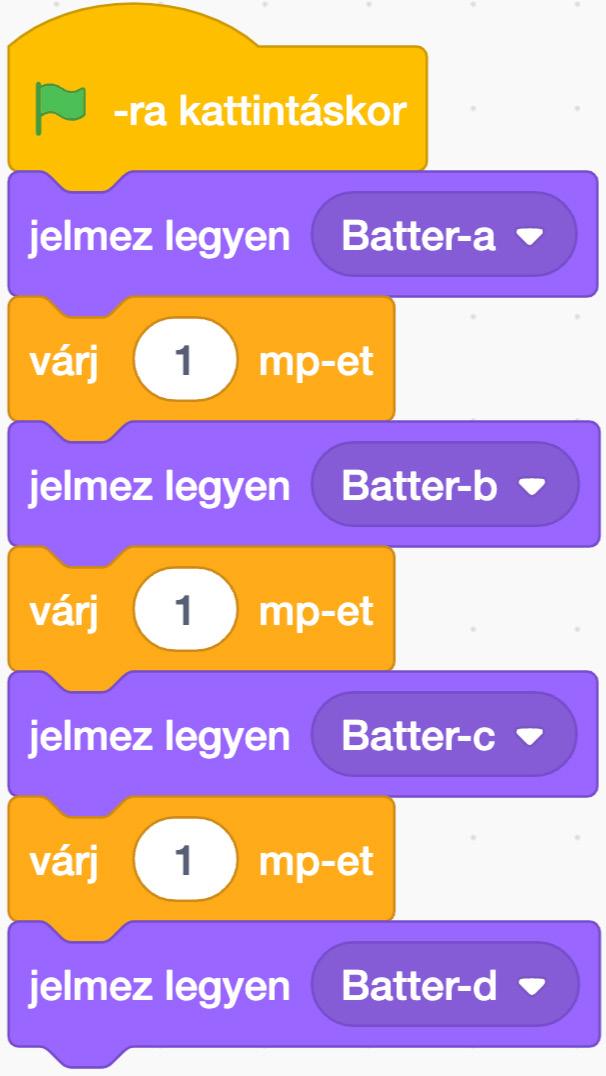
R3.5. ábra – Lineáris struktúra, Scratch környezet
Figyeld meg a döntéshozó struktúrát amely a nr változó értékének a függvényében egy üzenetet ír ki. nr a Batter szereplő által a baseballütővel eltalált ütések számát jelenti.
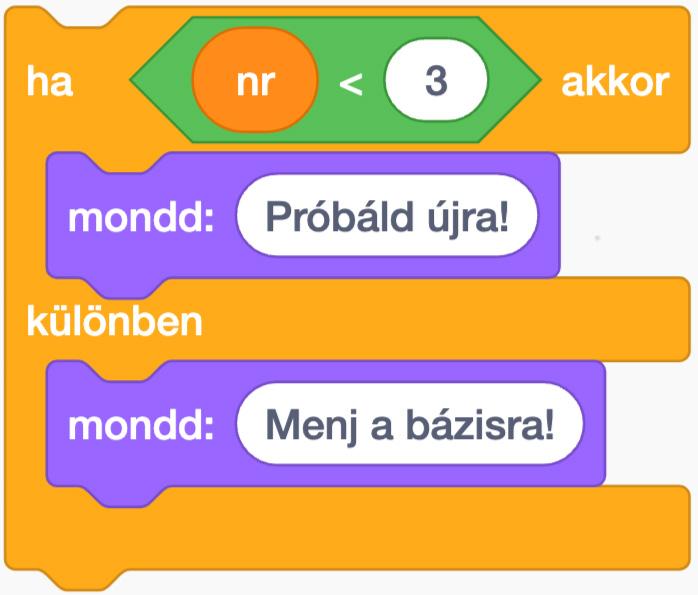
R3.6. ábra – Döntéshozó struktúra, Scratch környezet

I. tétel – 5 pont
1 A robotok típusának meghatározása 5 x 0,25 p.
2 Lehetőségek felismerése 4 x 0,25 p.
3 Alapelemek ismerete 3 x 0,25 p.
4 Utasítás ismerete 0,5 p.
5 Utasítás ismerete 0,5 p.
6 Struktúrák ismerete és példázása 4 x 0,25 p.
II. tétel – 4 pont
1 A program megírása 1 p. A program futtatása 1 p.
2 A program módosítása 1 p. Kreativitás 1 p.
A feladatok megoldásához újraolvashatod az alábbi oldalakon található információkat:
I. tétel Oldal
1 A robotok típusának ismerete 56, 65, 74
2 Védekezési intézkedések ismerete 72
3 Alapelemek ismerete 64, 65 67
4 Alaputasítások ismerete 70
5 Alaputasítások ismerete 70
6 Főbb sajátosságok felismerése 72, 73 74
II. tétel Oldal
1 A programozási környezet használata 56 57
2 A grafikus blokkok használata 73 74
l Hivatalból 1 pont jár.
l Összesen 10 pont.
l A munkaidőt a tanár szabja meg.
I. tétel Nyiss meg egy szövegszerkesztőt és hozzál létre egy új dokumentumot! Mentsd le az állományt EvaluareU3 névvel a Digitális Portfóliódba! Írd be az állomány külön soraiba a helyes választ az alábbi kérdésekre.
1. Írd le 5 robot nevét, amelyeket Open Roberta Lab környezetben programozhatsz!
2. Írj le legalább 4 védekezési intézkedést, amelyekkel az kollaboratív környezetekben védekezhetsz az online bűnözés ellen!
3. Írd le a Code::Blocks vagy Python programozási környezet legalább 3 jellemzőjét!
4. Milyen utasítással olvashatsz be egy változót C++ vagy Python nyelvben?
5. Milyen utasítással írhatsz ki egy változót C++ vagy Python nyelvben?
6. Határozd meg a lineáris struktúra és az alternatív struktúra szerepét. Adj példákat!
II. tétel Hozz létre egy programot Open Roberta Lab környezetben!
1. A Microbit elkészítette az E3. ábra szerinti LED programot, amelyben az A és B gombokat használta. Figyeld meg, hogy az A gomb megnyomásával két természetes szám generálódik az x és y változókban 0-tól 4-ig, a B gomb megnyomásával pedig a led jelenik meg véletlenszerű csillogással, az (x,y) pozícióban! Futtasd a programot, és mentsd el Digitális Portfóliódba! Futtatás közben nyisd ki az érzékelők kijelzőjét, és figyeld meg az x és y változók értékeit!
2. Módosítsd a programot úgy, hogy a B gomb megnyomásakor az (x,y) és (y,x) poziciókban levő ledek gyúljanak ki, 2 másodpercig! Mentsd le a programod LED_NOU névvel! Légy kreatív, és színezd különböző színekre a két ledet!
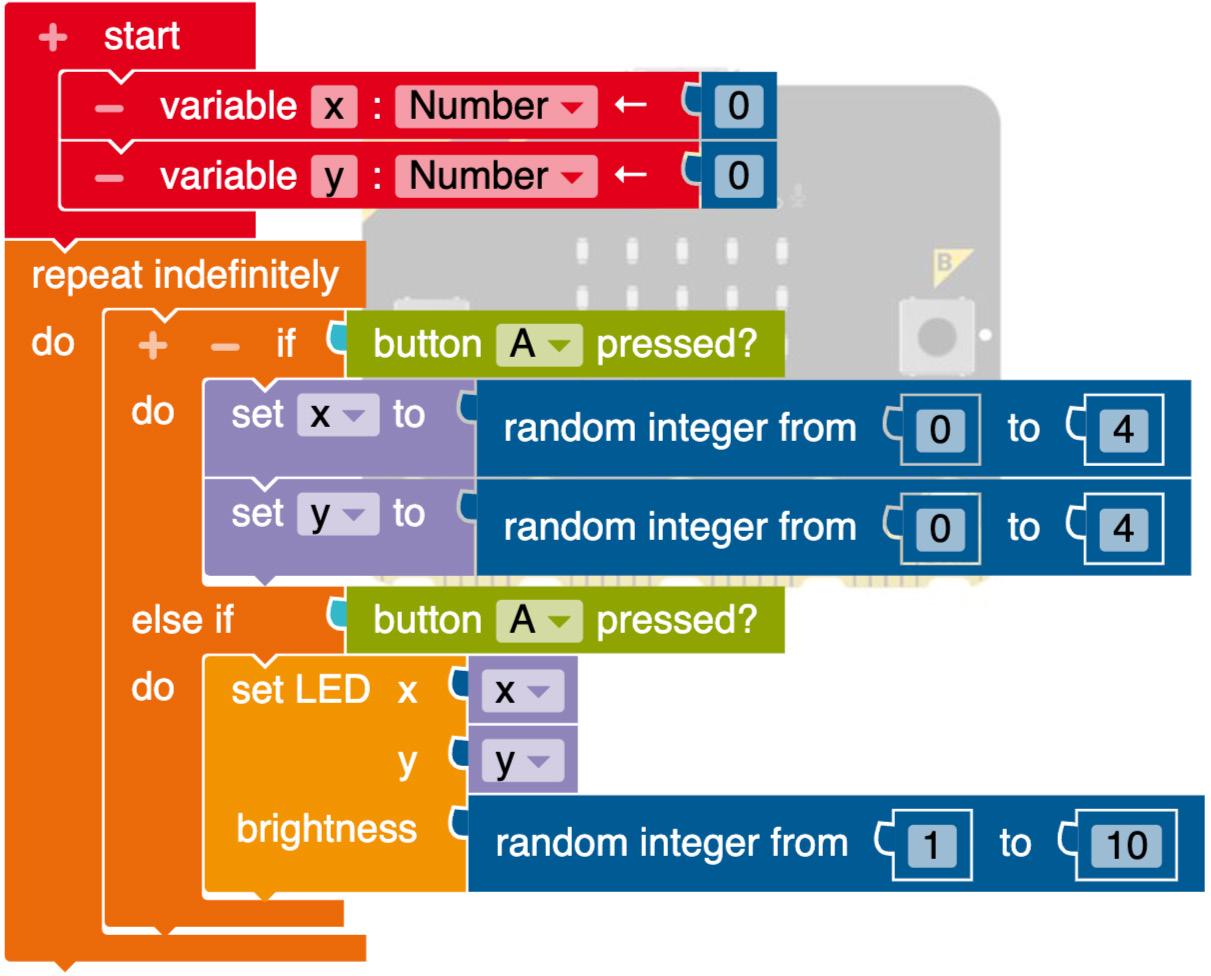
Digitális


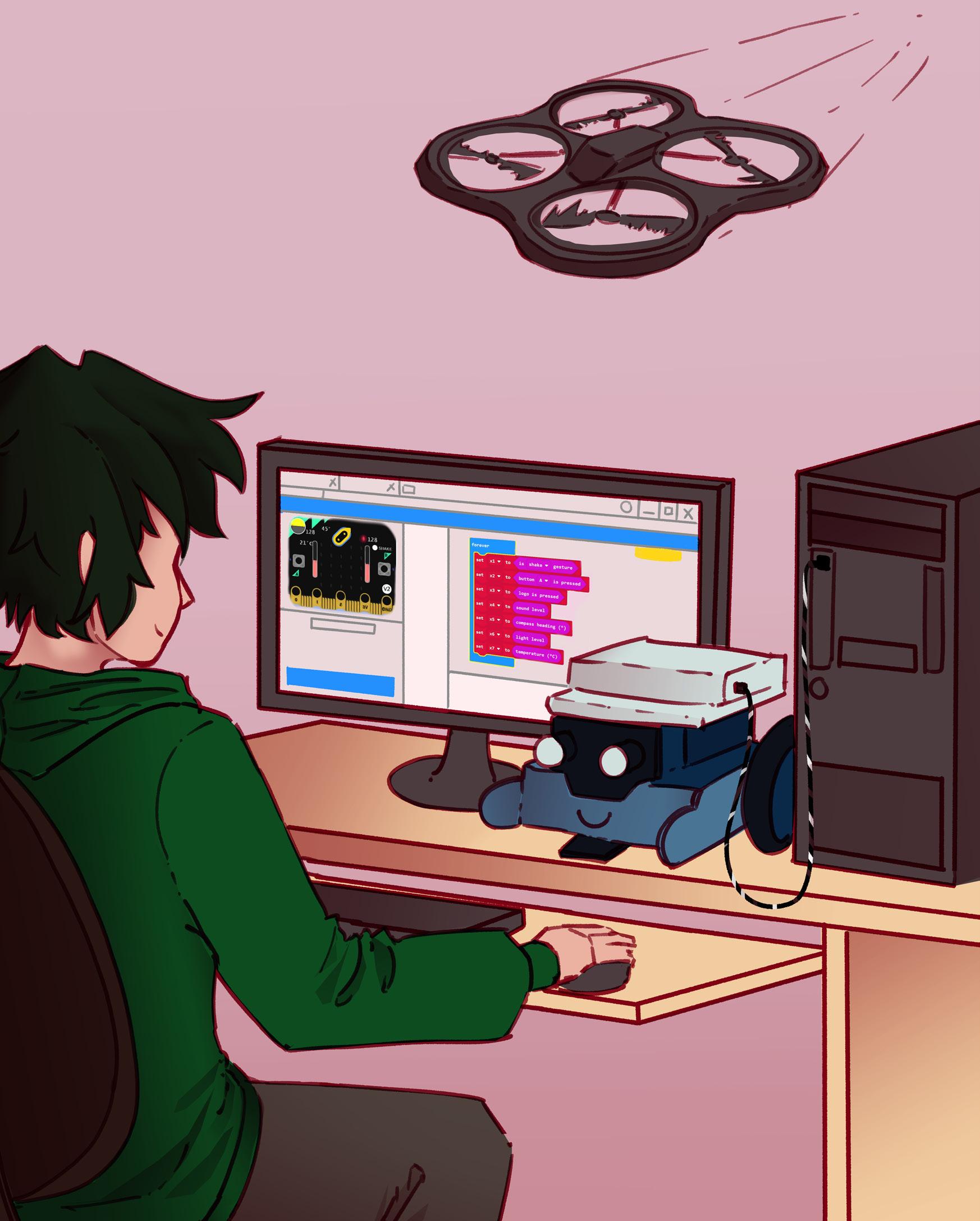
Ebben a fejezetben a következőket fogod elsajátítani:
• interdiszciplináris algoritmusokat átírni programozási nyelvre;
• megérteni egy virtuális robot érzékelőinek hasznosságát;
• csapatban dolgozni kollaboratív platformokon, transzdiszciplináris projekteken.
Sajátos kompetenciák: 1.3, 1.4, 2.1, 2.2, 3.3.

Példák elemi algoritmusokra:
l amelyek különböző kritériumok alapján kiválasztott tagok összegét, szorzatát számítják ki, vagy különböző elemeket számlálnak meg.
l amelyek egy szám számjegyeire vonatkoznak: legkisebb/legnagyobb számjegy, számjegyek összege, szorzata, száma, tükörszám, egy számjegy beszúrása a számba, egy számjegy törlése a számból stb.
l Oszthatósági algoritmusok: egy szám osztói, prímszám ellenőrzése, törzstényezőkre bontás, legnagyobb közös osztó, legkisebb közös többszörös, szuperprím szám stb.
Ha valaha is elgondolkoztál már azon, hogy a matematika menynyire fontos a mindennapi életben, a válasz: Matematika = Lét. Ebben a leckében lehetőséged nyílik alapvető algoritmusok alkalmazására, matematikai és strukturált gondolkodásra. Így az ismert ismétlődő struktúrákat új programozási nyelvekben mutatjuk be. A programozási nyelvek ismét segítenek jobban megérteni az elméleti fogalmakat.
Jó, ha már megfigyelted a döntéshozó struktúra és az ismétlő struktúrák fontosságát az informatikában. Ezek nélkül nem lehet programokat írni. A következőkben C++ és Python programozási nyelvben fogsz elemi algoritmusokat megíni.
Elöltesztelő ismétlő struktúra
l Ez egy ismeretlen számú lépésből álló struktúra, és akkor használjuk, ha nem ismert, hogy egy utasítássorozat végrehajtása hányszor ismétlődik meg. A logikai kifejezés az ismétlő struktúra elején található.
A struktúra általános alakja pszeudókódban
amíg logikai kifejezés végezd el utasítások amíg vége
C++ programozási nyelv Python programozási nyelv while (logikai kifejezés) { utasítások } while logikai kifejezés: utasítások
Hátultesztelő ismétlő struktúra
l Ez egy ismeretlen számú lépésből álló struktúra, és akkor használjuk, ha nem ismert, hogy egy utasítássorozat végrehajtása hányszor ismétlődik meg. A logikai kifejezés az ismétlő struktúra végén található.
Szkenneld az alábbi QR kódot , és kövesd az elemi algoritmusok futtatását, hibajelentéseit és megoldását C++ programozási nyelvben!

A struktúra általános alakja pszeudókódban
1 Forma
2 Forma ismételd utasítások ameddig logikai kifejezés
Végezd el utasítások amíg logikai kifejezés
C++ programozási nyelv Python programozási nyelv do { utasítások } while (NOT logikai kifejezés); Nem létezik

Számlálós ismétlő struktúra
l Ez egy számlálós ismétlő struktúra, és akkor használható, ha ismert, hogy egy utasítássorozat végrehajtása hányszor ismétlődik meg.
A struktúra általános alakja pszeudókódban minden ia, b, c végezd el utasítások
minden vége (i, a, b, c – egész típusú változók)
C++ programozási nyelv Python programozási nyelv
1 eset: a≤b for (i=a;i<=b;i=i+c) { utasítások } for i in range(a,b+1,c): utasítások
2 eset:: a≥b for (i=a;i>=b;i=i-c) { utasítások }
Szkenneld az alábbi QR kódot, és kövesd az elemi algoritmusok futtatását, hibajelentéseket és megoldását Python programozási nyelvben.
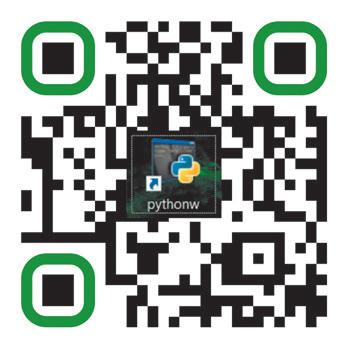
Mostantól már dolgozhatsz a „Digitális Laboratóriumban" az alapvető algoritmusok megírásában! Ezekre az algoritmusokra használd a C++ és Phyton programozási nyelveket. Az alábbi programokban (17.1 és 17.2. ábra) beolvashatsz, vagy véletlenszerűen generálhatsz egy 2 és 999 közötti természetes számot. A programok tetszés szerint az alábbiakra adnak megoldást: (1) az n osztói;
Példa (1): ha n=12, akkor kiírja: 1 2 3 4 6 12. (2) Prím szám ellenőrzése (kiírt üzenet IGEN/NEM);
Példa (2): ha n=12, akkor kiírja NEM. (3) az n és m szám legnagyobb közös osztója, ahol m egy másik 2 és 999 közötti természetes szám; Példa (3): ha n=12, m=16, akkor kiírja: 4.
C++ programozási nyelv Python programozási nyelv
int main()
{ int n,i,op,nr=0,m; cout<<"n=";cin>>n; cout<<"l-Osztok kiirasa"<<endl; cout<<"2-Primszam ellenorzese"<<endl; cout<<"3-LNKO"<<endl; cout<<"opcio= ";cin>>op; switch(op)
{case 1: for(i=1;i<=n;i++) if(n%i==1)cout<<i<<' ';break; case 2: for(i=2;i<=n/2;i++)if(n%i==0)nr++; if(nr==0)cout<<"IGEN"; else cout<<"NEM"; break; case 3:cout<<"m= ";cin>>m; while(n!=m)if(n>m)n=n-m;else m=m-n; cout<<n; break; } return 0: }
17.1. ábra – Oszthatóságot feldolgozó algoritmus C++ programozási nyelvben
n=int(input('n=')) print('1-Osztok kiirasa') print('2-Primszam ellenorzese') print('3-LNKO') n=int(input('opcio=')) if op==1: for i in range(1,n+1): if n%i==0: print(i,' ') elif op==2: nr=0 for i in range(2,int(n/2)+1): if n%i==0: nr=nr+1 if nr==0: print('IGEN') else: print('NEM') elif op==3: m=int(input('m=')) while n!=m: if nr>m: n=n-m else: m=m-n print(n)
17.2. ábra – Oszthatóságot feldolgozó algoritmus Python

Feladatlap
Gyakorlati tevékenység
Írj C++ vagy Phyton programokat egy szám számjegyeinek feldolgozására! A programokban olvass be egy legtöbb 6 számjegyből álló n természetes számot! A programok, tetszés szerint kiírják: az n szám legnagyobb számjegyét, a számjegyek összegét és számát. Példa: ha n=5234 akkor kiírja: 5, 14, illetve 4.
a) Írd meg, és futtasd a 17.3. vagy 17.4. ábra programját. Mentsd le a Digitális Portfóliódba Algoritmusok néven!
b) Írj egy programot MakeCode - ban a bemutatott programokra! Az A gomb megnyomásakor generálj automatikusan egy n számot.
Válassz egy lehetőséget a három közül a P0, P1 és P2 érintkezők segítségével!
C++ programozási nyelv
#include<iostream> using namespace std; int main()
{ int n,Max=0,S=0,nr=0,op; cout<<"n=";cin>>n; cout<<"1-Legnagyobb szamjegy"<<endl; cout<<"2-Szamjegyek osszege"<<endl; cout<<"3-Szamjegyek szama"<<endl; cout<<"opcio=";cin>>op; switch(op)
{case 1: while(n!=0)
{if(n%10>Max) Max=n%10; n=n/10; }
cout<<Max; break; case 2:
while(n!=0){S=S+n%10;n=n/10;}
cout<<S; break; case 3:
do{nr++;n=n/10;}while(n!=0); cout<<nr; break; } return 0; }
17.3. ábra –C++ programozási nyelv, Algoritmusok program
Python programozási nyelv
n=int(input('n=')) print('1-Legnagyobb szamjegy') print('2-Szamjegyek osszege') print('3-Szamjegyek szama') n=int(input('opcio=')) if op==1: Max=0
while n!=0: if n%10>Max:Max=n%10 n=int(n/10)
print(Max)
elif op==2: S=0
while n!=0: S=S+n%10;n=int(n/10) print(S)
elif op==3: if n==0:nr=1 else: nr=0 while n!=0: nr=nr+1;n=int(n/10) print(nr)
17.4. ábra –Python programozási nyelv, Algoritumusok program
Jegyezd meg!
Az ismétlő struktúra módszer egy algoritmus utasításainak ismételt végrehajtására.
Az ismétlődő végrehajtások számától függően az ismétlő struktúra ismert vagy ismeretlen számú lépésből állhat.
Az ismétlődések számának függvényében megkülönböztetünk: l Ismert (adott) számú lépésből álló ismétlő struktúrát; l Ismeretlen számú lépésből álló ismétlő struktúrát.
A feltétel ellenőrzésének holléte szerint, ez lehet elöltesztelő és hátultesztelő ismétlő struktúra.

Az alkalmazott technológia most rendelkezésedre áll! Az online laboratóriumokban különböző alkatrészekhez férhetsz hozzá, amelyek segítségével elvégezheted a saját kísérleteidet. A virtuális alaplap olyan érzékelőkkel rendelkezik, amelyekkel a szobád hőmérésékletét mérheted. Sok más kísérletet is elvégezhetsz. A laborban tartott leckék olyan STEMmunkatechnikákat népszerűsítenek, amelyek serkentik kreativitásodat!
A tanult programozási környezetek segítenek megérteni a kódsorok és a programok szerepét. De ami ennél is fontosabb, hogy a virtuális laborokban végzett tevékenységek megkönnyítik a játékos tanulást, és megismertetik veled a virtuális robot fogalmát.
A didaktikai robotok és elektronikus alaplapok érzékelőkkel rendelkeznek, amelyekkel: kikerülhetik az akadályokat, megkülönböztethetik a színeket, útvonalakat követnek, mérhetik a hőmérsékletet vagy a fényintenzitást stb.
A micro:bit elektronikus alaplap az Open Roberta Lab, a MakeCode és a Scratch programozási környezetekből érhető el. Az alaplap közepén egy négyzetrács található, 25 LEDdel. Jelenleg az alaplapnak két verziója van, v1 és v2. A micro:bit v2 és micro:bit v1 alaplapoknak ugyanaz a mérete, formája és sok hasonló felhasználással rendelkeznek. Minden micro:bit v1-en futó program futhat a micro:bit v2n is. Ezen kívül a micro:bit v2 rendelkezik hanglejátszási és észlelési funkciókkal, érintésérzékeny logóval stb. Figyelem! A program hatásának megjelenítéséhez a programozási területen az utasítás blokkokat be kell illeszteni egy repeat indefinitely do ismétlő blokkba.
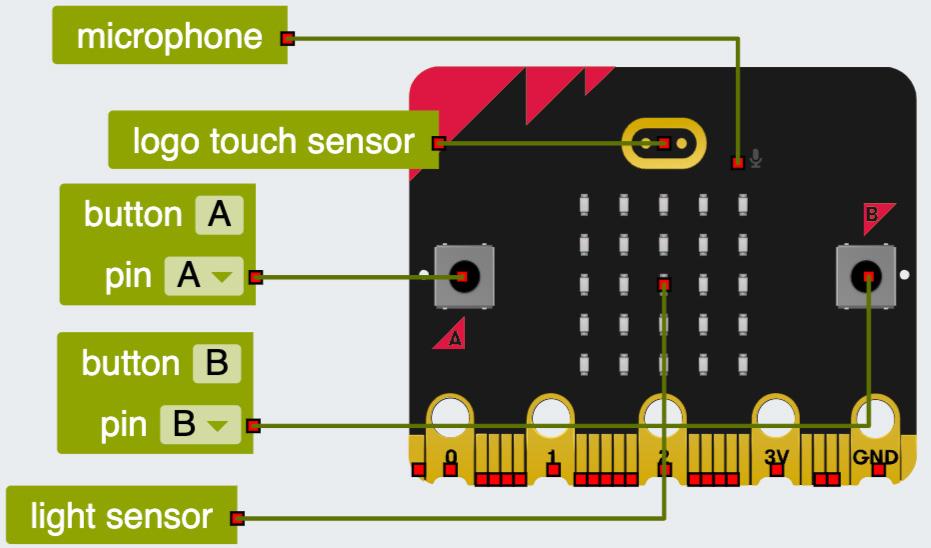
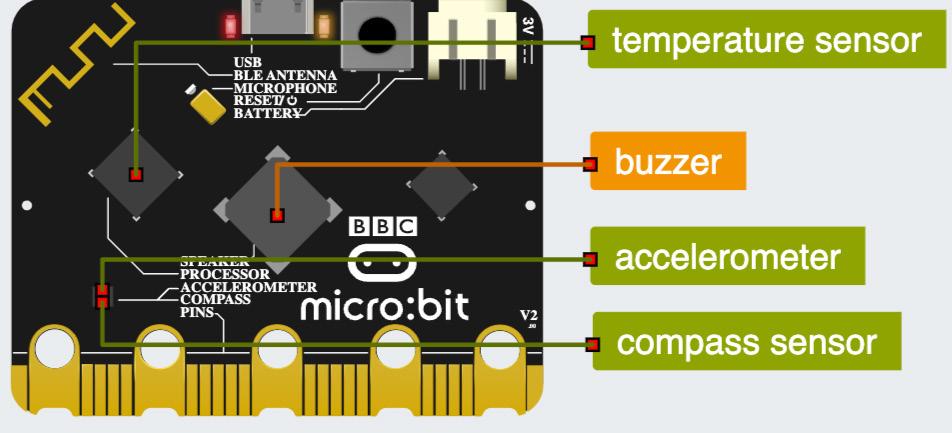
A virtuális didaktikai robot egy olyan eszköz, amellyel az új technológiák alkalmazását lehet szimulálni.
A szenzor (érzékelő) egy olyan készülék, amely nyomást, hőmérsékletet, páratartalmat, fényintenzitást és sok más fizikai mennyiséget mér, és ezeket digitálisan olvasható vagy feldolgozható információvá alakítja.
Az Open Roberta Lab környezet szimulációs területén különböző gombok segítségével megjelenítheted az érzékelők által mért értékeket.

18.2. ábra – Kinyitja/Bezárja az érzékelők ablakát
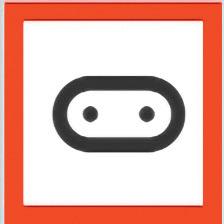
18.3. ábra – Kinyitja/Bezárja a robot nézetét
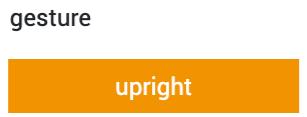
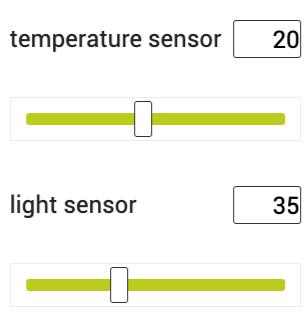
18.4. ábra – Az érzékelők értékei

Gyakorlati tevékenység
Használd az iránytűt!
Tájékozódási ver se nyen fogsz részt venni! Open Roberta Lab/MakeCode kör nye zetben hozzál létre egy iránytűt , amely a nyilak segítségével a kardinális pontokra mutasson: É(), D(), K(), Ny().
Használd a 18.5. ábrán látható utasításokat, és fedezd fel az iránytű tájolását a tájolásérzékelő szögértéke szerint! Írd meg az algoritmust, és mentsd el a programot a Digitális Portfólióba Iránytű néven!

18.5. ábra – Az x változó a lemezszög fokértékét tartalmazza, és nyilakkal a kardinális és az interkardinális pontokra mutat
Szkenneld az alábbi QR kódot, és figyeld meg az Iránytű program megvalósítását és futtatását Open Roberta Lab környezetben!
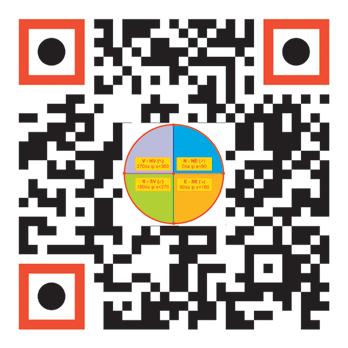
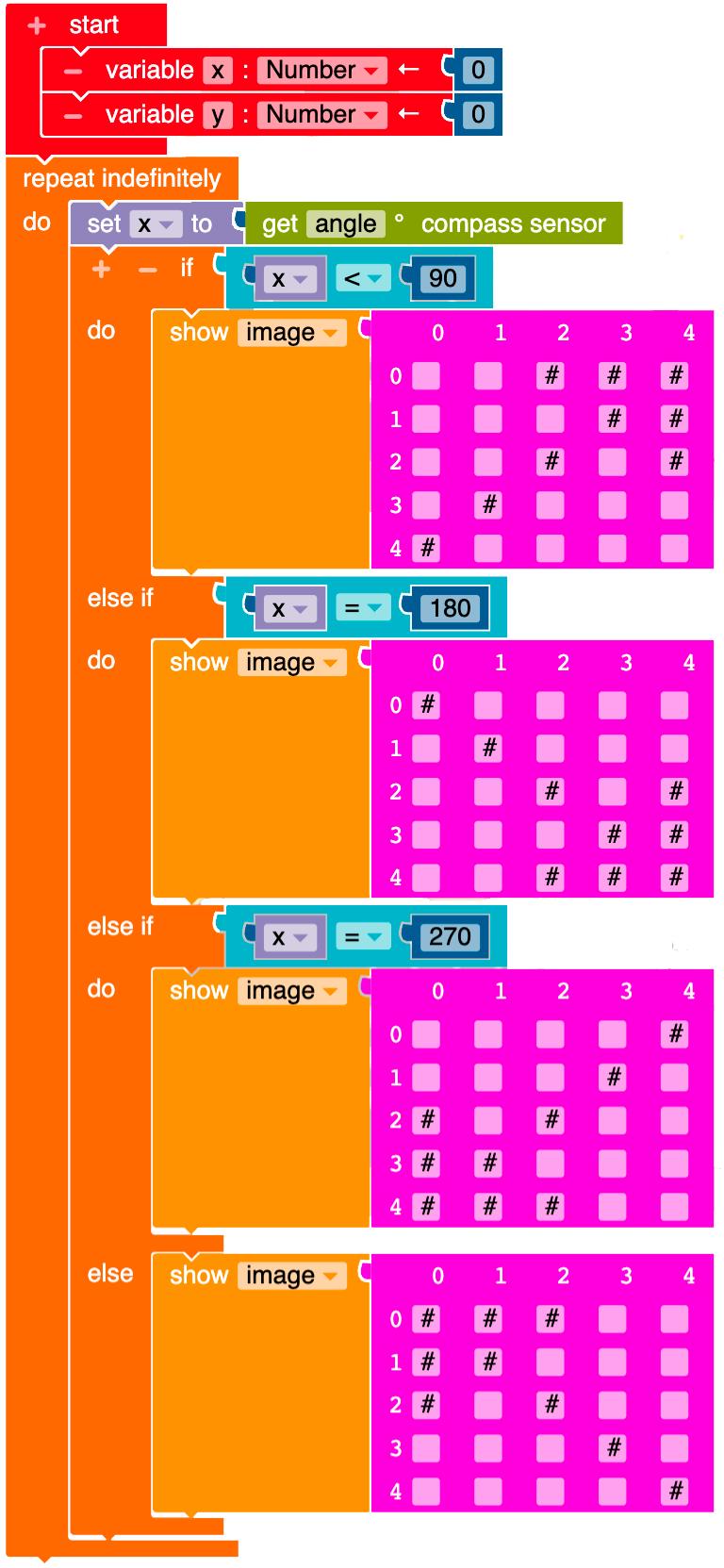
Feladatlap
Gyakorlati tevékenység

Nyisd ki az Open Roberta Lab környezetet! Válaszd ki a micro:bit v2 t! Húzd be a Programozási Zónába a 18.7 ábrában látható grafikus blokkokat! Deklaráld a hét változót, és futtasd a programot hét érzékelővel! Nyisd ki a Szimulálás zónát, és nyomd meg a Kinyit/Bezár Érzékelők nézete Ablakot gombot! Figyeld meg a 18.8 ábra érzékelőinek értékeit! Mentsd le a programot, Érzékelők néven, a Digitális Portfóliódba!
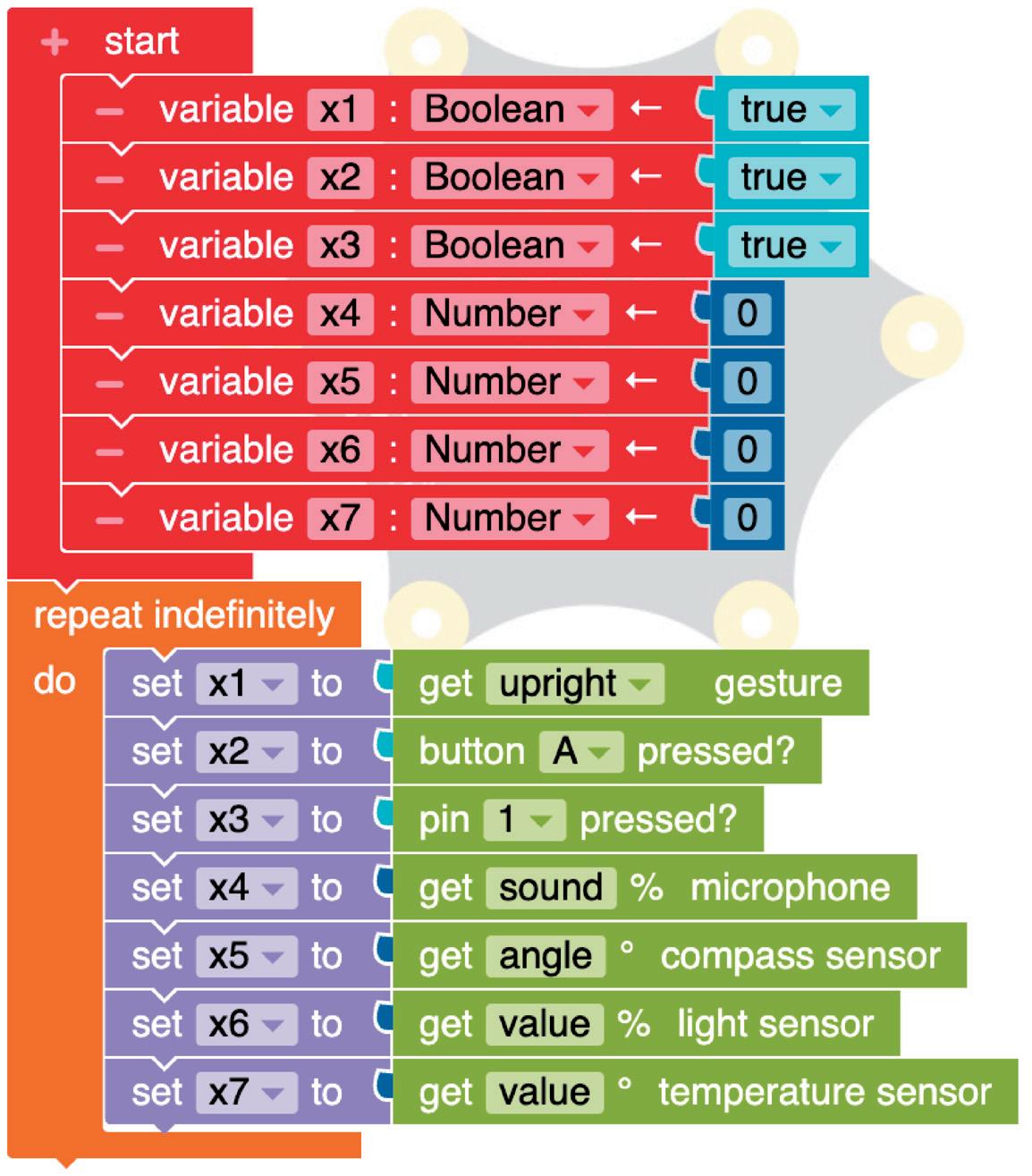
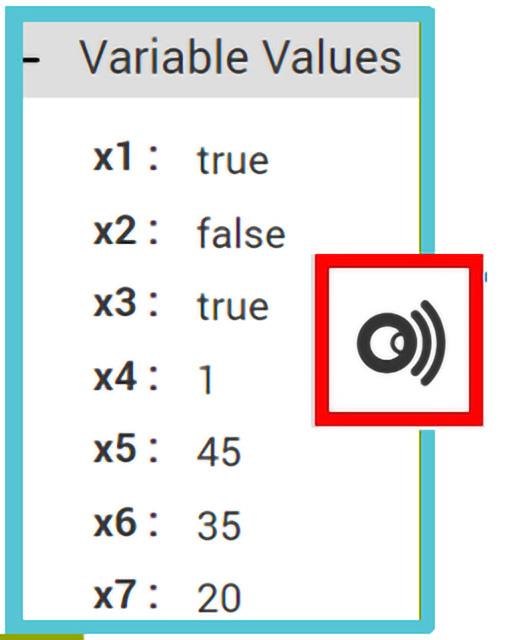
18.7. ábra – Érzékelők program Open Roberta Lab környezetben
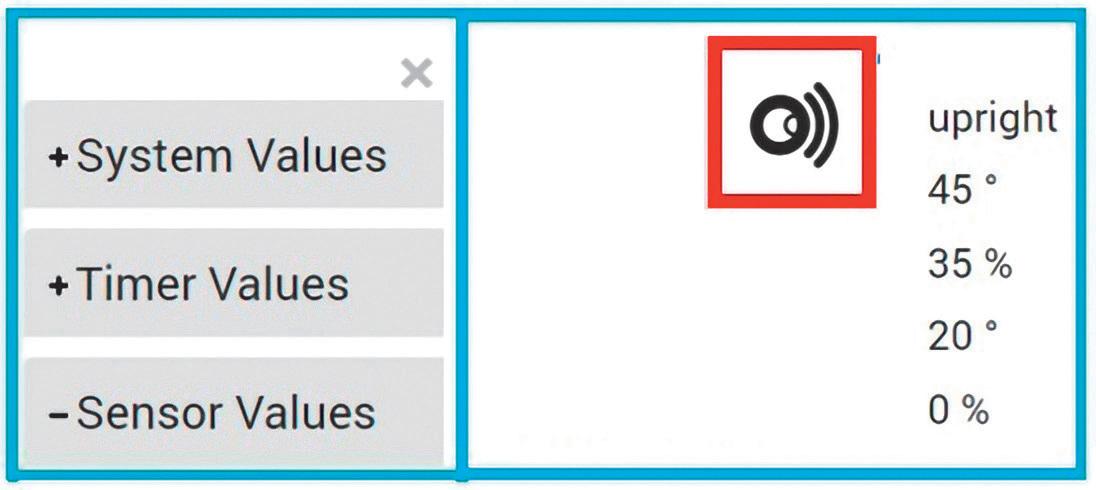
gest
Compas
Fényérzékelő
Hőmérséklet érzékelő
Hangérzékelő
18.8. ábra – Az érzékelők nézete ablak: fény, hőmérséklet és hang
A virtuális didaktikai robot segítségével különböző programozási környezetekben új technológiákat alkalmazó tevékenységeket szimulálhatsz.
Az érzékelő (szenzor) egy olyan eszköz, amely nyomást, hőmérsékletet, páratartalmat, fényintenzitást és sok más fizikai mennyiséget mér, és ezeket digitálisan olvasható vagy feldolgozható információvá alakítja át.
A didaktikai robotok és alaplapok érzékelőkkel rendelkeznek, amelyekkel: kikerülhetik az akadályokat, megkülönböztethetik a színeket, az utazási útvonalakat, mérhetik a hőmérsékletet vagy a fényintenzitást stb.

A mi:node csomag egy moduláris, biztonságos és könnyen használható készlet, amely a BBC micro:bit mellett működik, hogy segítsen belépni az IoT ( I nternet o f T hings) virtuális hálózatba adatgyűjtés és információcsere céljából. Ezzel a készlettel nincs szükség forrasztásra, csak csatlakoztatod, és máris használhatod az alkatrészeket.
Az alaplap: tulajdonképpen a kapcsolat a microbit és a mi:node érzékelők között.
A kábelek: E Brick Connector Cable (az érzékelőket csatlakoztatja az alaplaphoz), Micro-USB to USB (az alaplapot csatlakoztatja a számítógéphez).

19.1. ábra – Didaktikus csomag mi:node érzékelőkkel
Szkenneld az alábbi QR kódot, és figyeld meg a mi:node kiterjesztések aktiválását és alkalmazását MakeCode programozási környezetben!
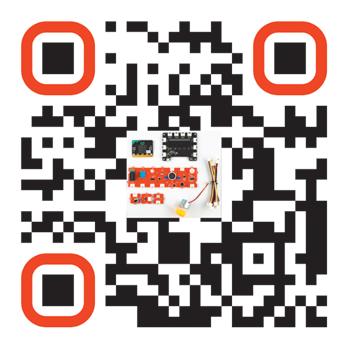
Az új technológiák alkalmazása, az emberiség idők során elért előrehaladásának jeleként, rendkívüli eredményekhez vezetett az iparban, a mezőgazdaságban, az orvostudományban, a tudományokban. A robotika, mint a tudomány és a technológia egyik ága, az emberi munkát támogató mechanikai, számítógépes és robotrendszerek felépítését vizsgálja, ezáltal segítve az emeberek munkáját. Az elektronika, a mechanika és az informatika közötti interferencia pedig a mechatronika területe.
Ez a lecke segít megérteni, milyen fontos először a virtuális környezetben dolgozni, és ha már felkészültnek érzed magad, a tanultakat a gyakorlatba is átültetheted. Például, ha ismersz néhány micro:bit alaplap-kiegészítőt és programozási környezet-bővítményt, akkor felfedezhetsz egy látványos, folyamatosan módosuló változatosságot. Szinte biztos, hogy egy bizonyos idő múlva nehezen előrelátható információkat fogsz tanulmányozni és feldolgozni!
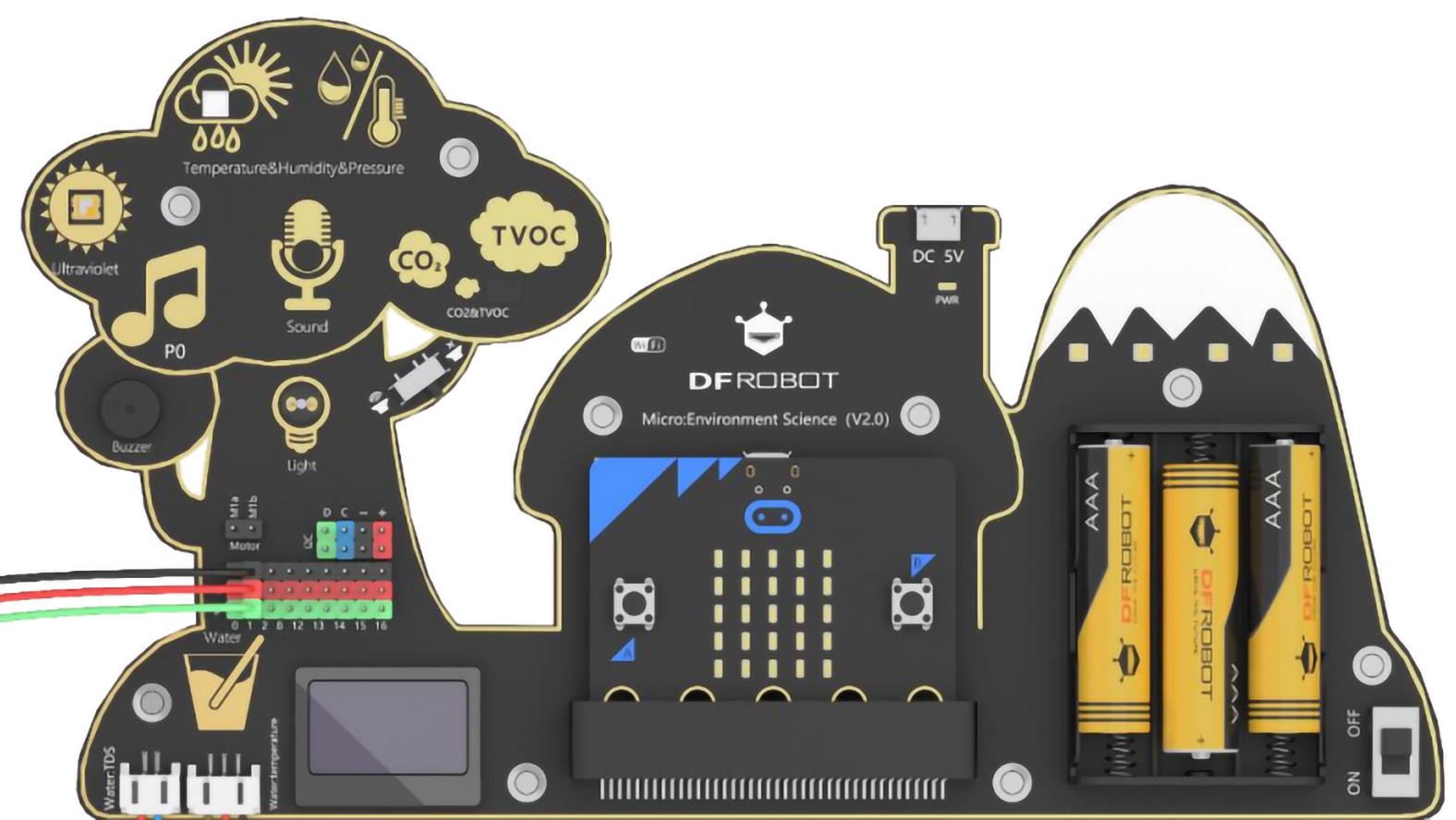
Kiegészítők
A micro:bit alaplap nagyon sokszínű. Így a különféle micro:bit táblakiegészítők nemcsak szórakoztató dizájnt kínálnak, hanem forradalmasítják a tudományok oktatását azáltal, hogy a technológiát és a mérnöki munkákat bevezetik az iskolai és a tanórán kívüli tevékenységekbe.




Bővítmények bemeneti érzékelőkkel

Fényérzékelő (Light Sensor) –érzékeli a fény intenzitását egy környezetében.

Hőmérséklet és páratartalom érzékelő (Temperature and Humidity Sensor) – érzékeli a környezet hőmérsékletét és páratartalmát.
Szkenneld az alábbi QR kódot, és figyeld meg a mi:node kiegészítők csatlakozását a micro:bit alaplaphoz, valamint ezek alkalmazását MakeCode programozási környezetben!
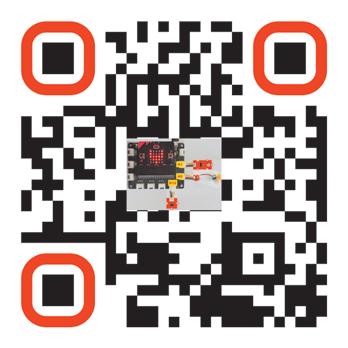

Hangérzékelő (Sound Sensor) –érzékeli a hang intenzitását a környezetében.
19.6. ábra – mi:node bővítmények bemeneti érzékelőkkel
Bővítmények kimeneti érzékelőkkel

Hangfal (Speaker) – hangerősítő.

RGB LED – színes fényt kibocsátó dióda. A szín és fényerősség programozható.

Relő (Relay) – egy digitális kapcsoló, amely nagyfeszültségű elektromos eszközök vezérlésére szolgál, maximum 250 V-ig.
19.7. ábra – mi:node bővítmények kimeneti érzékelőkkel

Feladatlap
Gyakorlati tevékenység
A MakeCode programozási környezetben válaszsz ki 3 kiegészítőt, és add hozzá a nekik megfelelő bővítményt! A kiegészítők a következő érzékelőknek megfelelő grafikus blokkokat kell tartalmazniuk: ultrahang akadályérzékelő, szín, nyomás, infravörös, giroszkóp, mikrofon, iránytű érzékeléshez (19.8. ábra).
1) Húzd be a Programozási Területre a 19.9 és 19.10. ábrán látható grafikus blokkokat!
Amikor az A gomb aktív, a Mini ventilátor sebessége 20 és a micro:bit alaplap a kiválasztott szimbólumot vetíti ki.
Amikor az B gomb aktív, a Mini ventilátor megáll, és a micro:bit alaplap minden ledje le van kapcsolva.
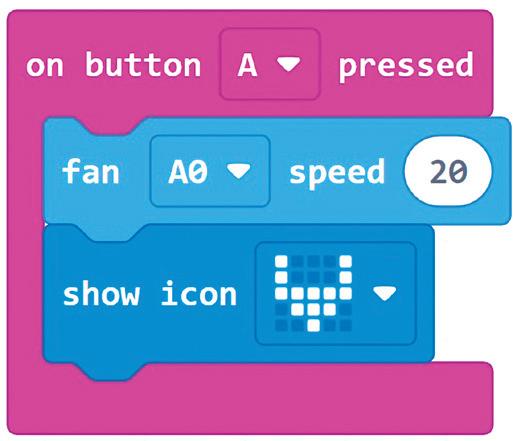
19.9. ábra – Az A gomb, szkript az A0 porthoz csatlakoztatott Mini ventilátorhoz
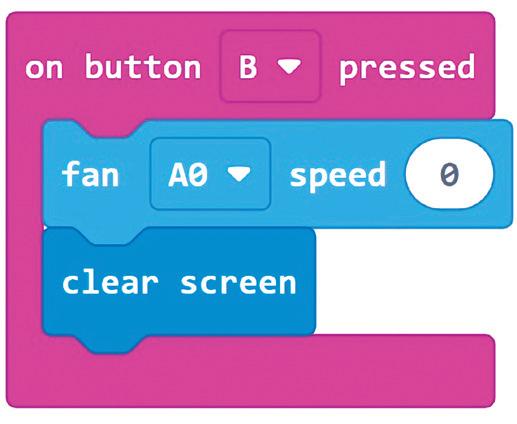
19.10. ábra – A B gomb, szkript az A0 porthoz csatlakoztatott Mini ventilátorhoz
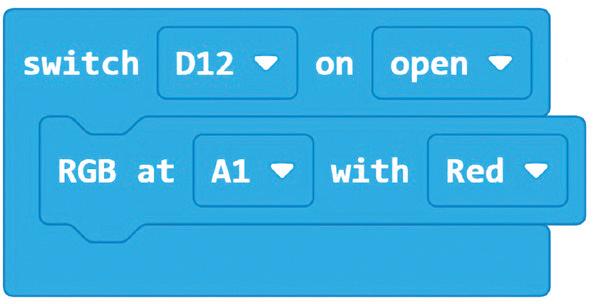
19.11. ábra – Szkript az kapcsolóhoz és az RGBdiódához

19.8. ábra – A micro:bit alaplap mi:node bővítménnyel
2) Húzd be a Programozási Területre a 19.11 és 19.12. ábrán látható grafikus blokkokat!
Ha a Kapcsoló nyitva van, a RGB LED dióda színe piros. Különben, a RGB LED dióda színe kék. Mentsd le a programot, Bővítmények néven, a Digitális Portfóliódba!
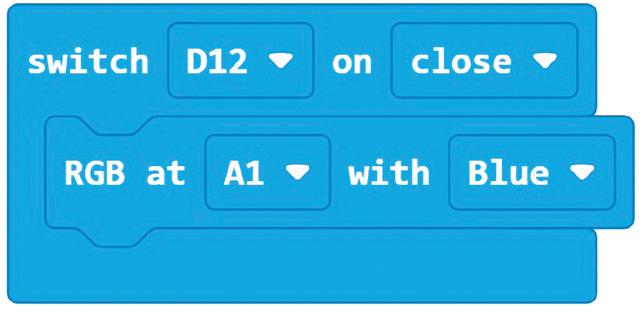
19.12. ábra – Szkript zárt kapcsolóhoz és RGB diódához
Jegyezd meg!
Az új technológiák alkalmazása, az emberiség idők során elért előrehaladásának jeleként, rendkívüli eredményekhez vezetett az iparban, a mezőgazdaságban, az orvostudományban, a tudományokban.
Néhány alaplap-kiegészítő és programozási környezetbővítmény ismerete segít tanulmányozni az állandó fejlődésben levő új technológiákat.
A micro:bit alaplap nagyon sokszínű! Így a különféle micro:bit lapka kiegészítők nemcsak szórakoztató dizájnt kínálnak, hanem forradalmasítják a tudományok oktatását azáltal, hogy a technológiát és a mérnöki munkákat bevezetik az iskolai és a tanórán kívüli tevékenységekbe.

Légy kreatív, és használd bátran az Open Roberta virtuális laboratórium 7 nagyszerű érzékelőjét: az akadály, szín, nyomás, infravörös, giroszkóp, mikrofon és iránytű érzékelőket!
Segíts az EV3 robotocskának egy parkolóhelyet találni a grafikus blokkok és a színek segítségével! Hogy máskor is segíthess neki, mentsd le a programot RobiEV3 néven a kollaboratív platformra!
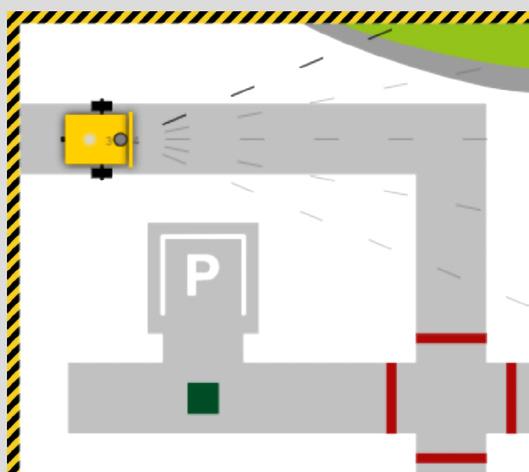
Szkenneld az alábbi QR kódot , és kövesd az EV3 robotocska útvonalát !
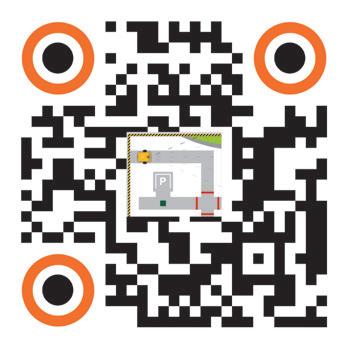
Előre megy, amíg a színérzékelő SZÜRKÉT érzékel.
Hátra megy, és jobbra fordul
Előre megy, ameddig a színérzékelő PIROSAT nem érzékel.
Bemegy az útkereszteződésbe, és jobbra fordul
Előre megy, ameddig a színérzékelő ZÖLDET nem érzékel. RobiEV3 parkol
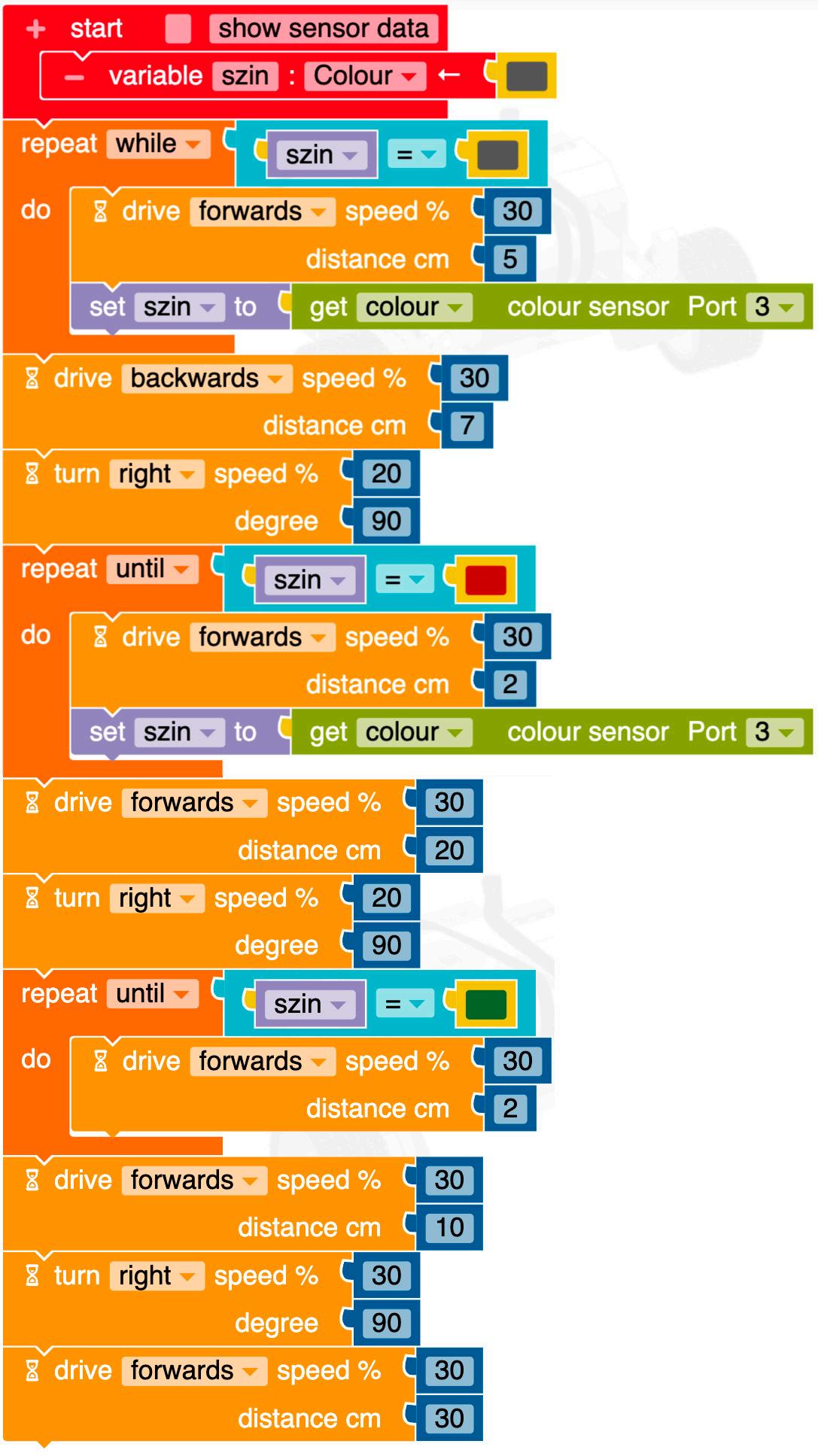

Készíts egy projektet a Scratch-ben, amelyben tudatosítod magadban a tanuláshoz való hozzáállásodat ebben a fejezetben! A projektben mind a hat viselkedéshez megadod a viselkedésednek megfelelő válaszokat (R4.3. ábra). Mentsd le a projektet Viselkedés néven a portfóliódba!
Hozz létre egy hátteret, amely kiírja a 6 viselkedést és a 4 válaszlehetőséget!
Az alkalmazás könyvtárából válassz egy szereplőt, aki beszélgessen veled a projekt futtatása alatt! Hozz létre 4 a, b, c és d változót a 4 válaszlehetőségnek megfelelően! Minden változó az adott válasz gyakoriságát számolja.
A projekt futtatása alatt ezeknek a változóknak a frissített értékei megjelennek a képernyőn.
Hozd létre az nr változót, amely meghatározza annak a viselkedésnek a számát, amelyre várja a választ!
A mellékelt szkriptben az a, b, c és d változók inicializálására használt blokk négyszer jelenik meg.
Az a, b, c és d változók frissítésére használt döntési blokk szintén négyszer jelenik meg.
A 6 válasz beírása után a Gratulálok! Jól dolgoztál! üzenetet fogod kapni, ha minden alkalommal csak az a, b, c és d betűket használtad, illetve a Nem válaszoltál helyesen az összes kérdésre! ellenkező esetben.
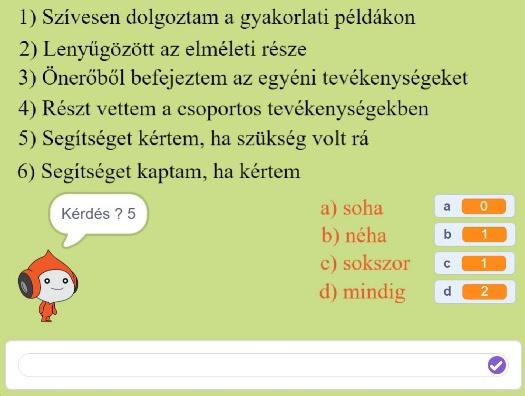
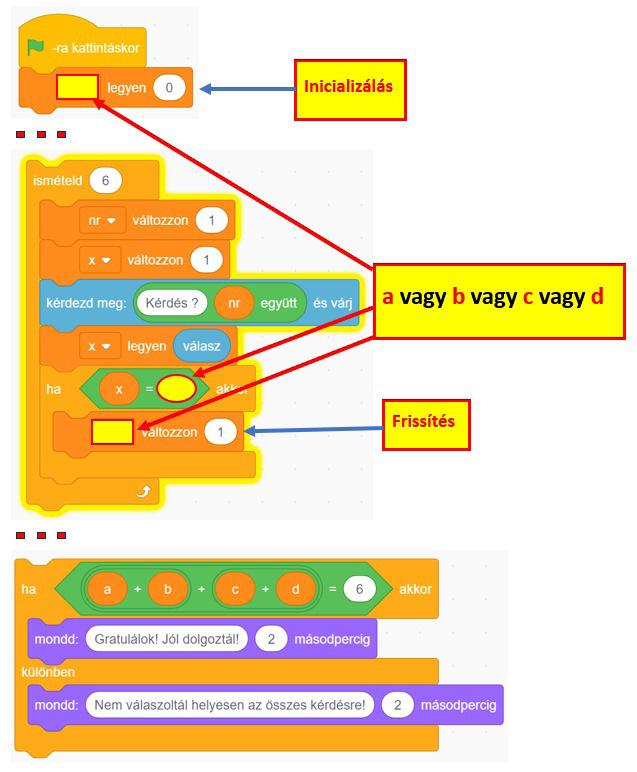
A projekt futtatása után beszéld meg, és értékeld ki a tanároddal az önértékelésedet! Könnyítésképpen a projekt futtatását megtekintheted itt: https://bit.ly/FisaComportament

I. tétel Csatlakozz a kollaboratív platformhoz, és oldd meg az alábbi tesztet!
1.
Egy természetes szám számjegyei számának kiszámításához ismert számú lépésből álló ismétlő struktúrát használunk.
2. A természetes szám lehetséges osztóinak bejárásához egy ismeretlen számú lépésből álló ismétlő struktúrát használhatunk.
3. Egy szám osztóinak számának kiszámításához egy változót használunk, amelynek a kezdőértéke 1 lesz.
Válaszd ki a képen látható érzékelő szerepét!
I tétel – 3 pont
1 Elemi algoritmusok tanulmányozása 0,5 p.
2 Ismétlődő struktúrák alkalmazása 0,5 p.
3 Az elemi algortimusok ismerete 0,5 p.
4 A programozási környezetek tanulmányozása 0,5 p.
5 Az érzékelők ismerete 0,5 p.
6 Az érzékelők ismerete 0,5 p.
II. tétel – 6 pont
1 Virtuális laboratóriumi munka 5 p.
4. fényerősséget mér hangot rögzít
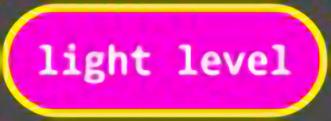
2 Kreativitás 1 p.

5. páratartalmat mér hőmérsékletet rögzít
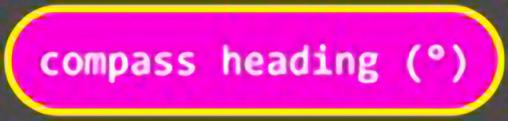
6. iránytű tájolása fokot mér
II. tétel Kövesd a micro:bit körvonalát!
Készíts egy programot a MakeCode-ban, amely a Turtle bővítménynyel szimulálja a micro:bit kártya kijelzőjének körvonalait! A bejárás az A gomb megnyomásakor a (0,0) koordinátától indul, és az óramutató járásával megegyezően folytatódik, mint a mellékelt mintában. Mentsd
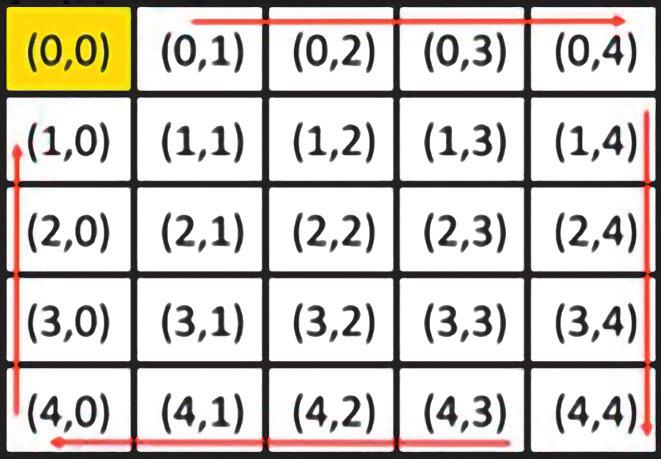
E4.2. ábra – Rács, Útvonal projekt
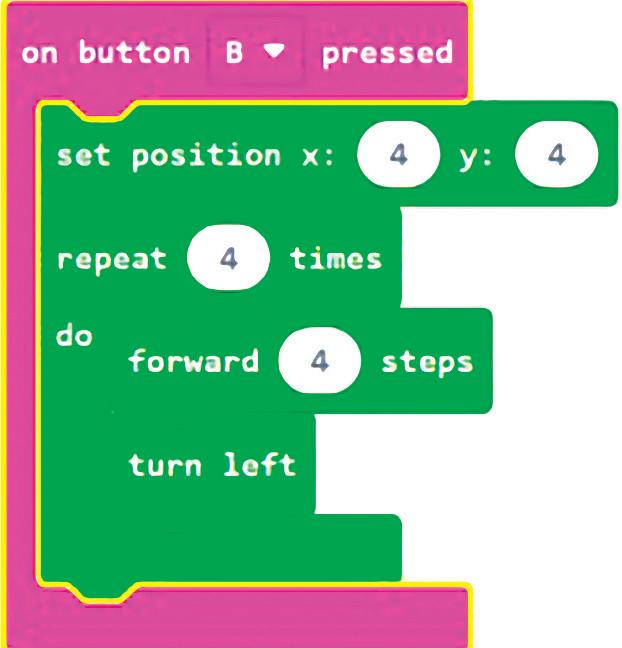
E4.1. ábra – Szkript, Útvonal projekt
le a programot Útvonal néven a portfóliódba!
A bejárás a B gomb megnyomásakor a (4,4) koordinátából indulva az óramutató járásával ellentétes irányba. Útmutatás itt: https://bit.ly/ProiectTraseu
A tételek megoldásához újraolvashatod az alábbi oldalakon található információkat.:
I. tétel Oldal
1 Elemi algoritmusok ismerete 80, 82
2 Ismétlődő struktúrák ismerete 80, 81, 82
3 Elemi algoritmusok ismerete 80, 81, 82
4 A laboratórium lehetőségeinek ismerete 83-84
5 Az érzékelők ismerete 83-84
6 Az érzékelők ismerete 83-84
II. tétel Oldal
1 A program megvalósítása és mentése 86-88
l Hivatalból 1 pont jár.
l Összesen 10 pont.
l A munkaidőt a tanár szabja meg.

A minket körülvevő világ egy olyan élő szervezet, amely folyamatos mozgásban és átalakulásban van.
Az új kihívás az, hogy a STEM prizmáján keresztül „lássuk” a jövőt.
Science = Tudományok
Technology = Technológia
Engineering = Mérnöki tudományok
Mathematics = Matematika
A tanév végén minden, amit át kell ismételj, szintén STEM:
Soluție – Megoldás
Timp – Idő
Energie – Energia
Minune – Csoda
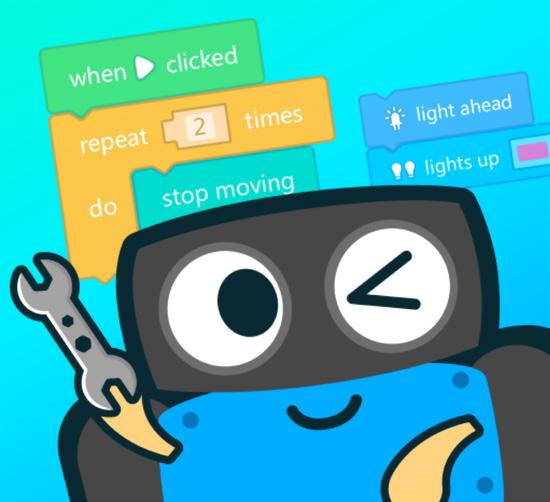

Meghívlak, hogy játssz velünk, pontosabban a Science, Technology, Engineering, Mathematics fogalmakkal. A barátaid vagyunk iskolakezdés óta. Emlékezz, milyen boldog voltál, amikor egyedül vagy segítséggel építhettél gyufásdobozokból robotot, kockákból várat, versenyautót, fakanálból babát és még sok minden mást...
A STEM oktatásban az mBlock fontos szoftvereszköz. Ez Scratch – en alapul, és a grafikus blokkok és kódsorok használatát támogatja. Az mBlock ban érdekes történeteket, játékokat és animációkat tervezhetsz, valamint olyan hardvereszközöket programozhatsz, mint a Makeblock robotok, LEGO stb. Az mBlock elfogadja a Python nyelvet is, így egyszerűen, egyetlen kattintással, átválthatsz Python nyelvre. És van még egy csodálatos dolog az mBlock-ban: mesterséges intelligencia és IoT funkciókkal van felszerelve, amelyek lehetővé teszik, hogy szórakozhass a legmodernebb technológiákkal. A mBlock – ot az alábbi platformokon használhatod http://www.mblock.cc: l Offline, számítógépen: a főmenüből válaszd a Letöltés/Download opciót! Töltsd le és telepítsd a számítógépedre!
l Online, böngészőben: válaszd a Create opciót! Az eszközök csatlakoztatásához a mBlock Web hez, telepítsd a mLink-et! l Android és iOS esetében: keresd meg a mBlock ot a Play áruházban!

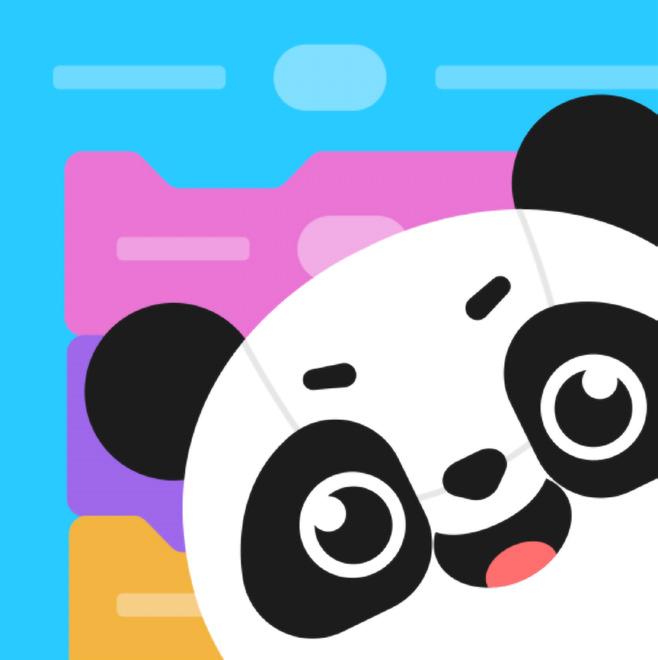
A MakeBlock programozható oktatórobot tökéletes megoldás lehet a programozás, a robotika és az elektronika gyakorlati tapasztalat szerzéshez. (20.5. és 20.6. ábra). A robot mBlock kal programozható, és modern technológiák segítségével csatlakoztatható a számítógéphez vagy más okos eszközökhöz. A robot könnyen összeszerelhető, és megoldásokat kínál a STEM oktatás fejlesztésére

A mBlock alkalmazásban a MakeBlock robot, USB -kábellel vagy Bluetoothon keresztül, közvetlenül csatlakoztatható a számítógéphez. Az mBlock program futtatása a MakeBlock - on:
l Upload mode: A robot az eszköz leválasztása után is le tudja futtatni a betöltött programot. Az eszköz csatlakoztatása után, ha szükséges, nyomd meg a Beállítás gombot, és válaszd a Firmware frissítése opciót!
Figyelem! Az Events menüben csak a when mBot starts up blokk aktív
l Live mode: A program valós időben változtatható, már nem töltődik fel a készülékre. Változók és üzenetek segítségével a robot kölcsönhatásba léphet az mBlock szereplőivel.
Figyelem! Az Events menüben csak a when mBot starts up blokk inaktív
A MakeBlock programozható oktatórobot tökéletes megoldás lehet a programozás, a robotika és az elektronika gyakorlati tapasztalat szerzéséhez (20.5. és 20.6. ábra). A robot mBlock kal programozható, és modern technológiák segítségével csatlakoztatható a számítógéphez vagy más okos eszközökhöz. A robot könnyen összeszerelhető, és megoldásokat kínál a STEM oktatás fejlesztésére.


A 10-es projekt! forgatókönyve
A 10-es jegy nem csak egy álom! Alig 10 másodperc alatt a Panda és az mBot robot egyesíti a virtuális környezetet a te környezeteddel!
A projekt leírása
A projektben 2 szereplő jelenik meg: mBot robot és Panda az alkalmazás könyvtárából (20.7. és 20.9. ábra). A program futása során, 10 másodpercig, a két karakter egyidejűleg, egyenes vonalban sétálhat: Panda a virtuális környezetben, és mBot te a környezetedben.
A Panda karakternél mindvégig, a Data Chart bővítmény (20.12. ábra) segítségével, egy ablak jelenik meg a képernyőn, ahol egy mozgási grafikont és egy adattáblázatot tekinthetünk meg (20.8. ábra).
Ezzel párhuzámosan az mBot robot színek és képek játékát hajtja végre.
Multimédia szerkesztővel készíts egy videót amellyel bemutatod, hogy mi történik a projekt futtatásakor. Az mBlock menüből oszd meg az osztálytársaiddal a kész projektedet!
Egy kollaboratív szövegszerkesztővel hozz létre egy személyre szabott naplót a projekt szakaszainak rögzítéséhez!
Ne feledkezzünk meg a pozitív és a javításra szoruló szempontokról sem!
Robo-Panda 10-est fog adni neked!

20.7. ábra – Panda szereplő a virtuális erdőben
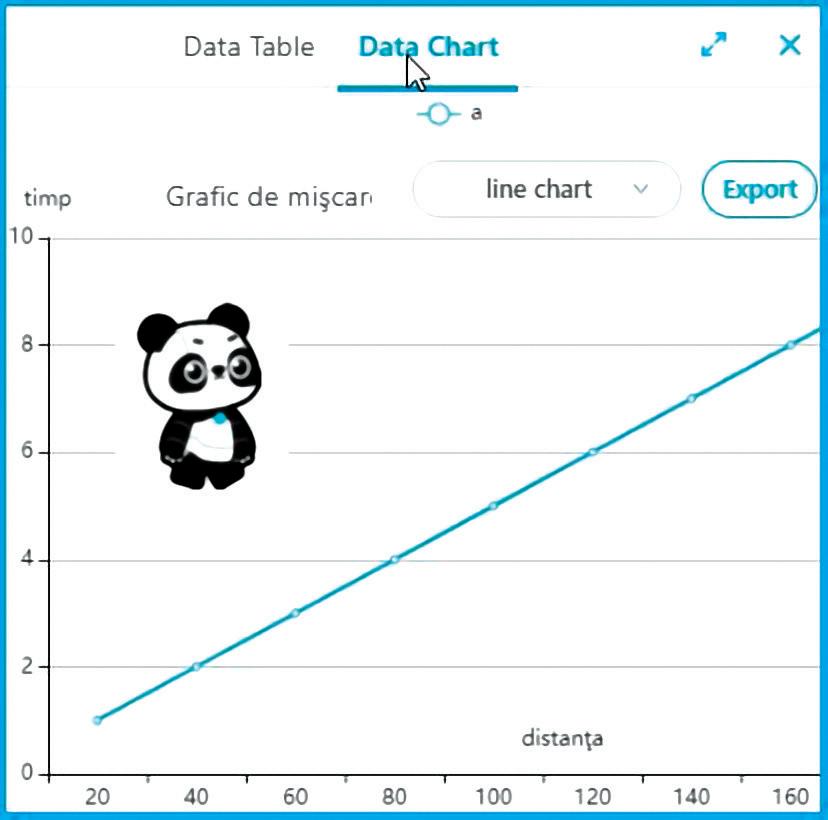
20.8. ábra – Panda mozgásának grafikonja

20.9. ábra – A mBot robot a valós világban
Szkenneld az alábbi QR kódot , és kövesd a projekt futtatását, valamint Panda és mBot mozgását!


Írd be és futtasd a 10es Projekt szkriptjeit! Ötletként itt megnézheted a szereplő mozgásait: https://bit.ly/3Trz0vv
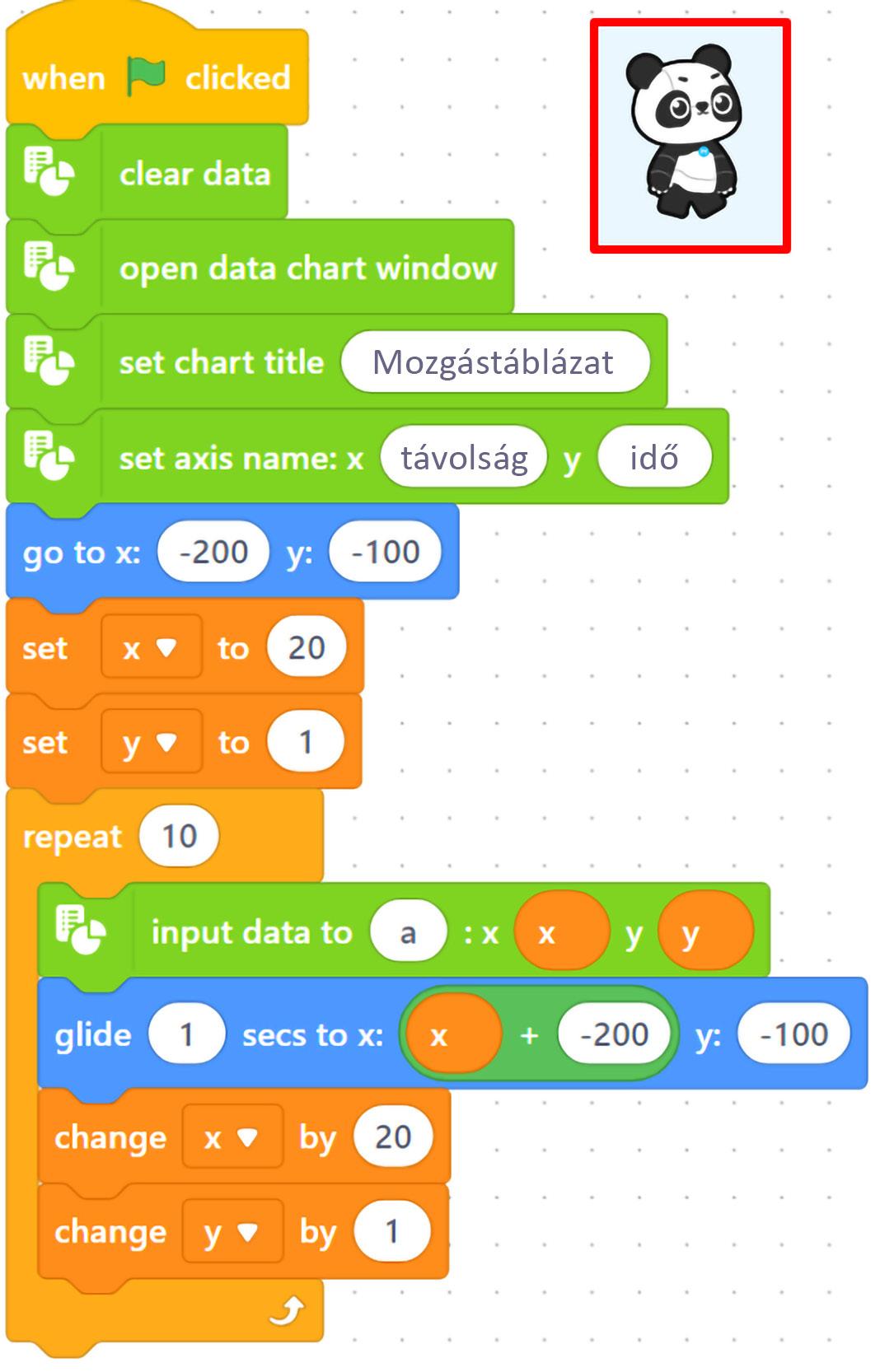
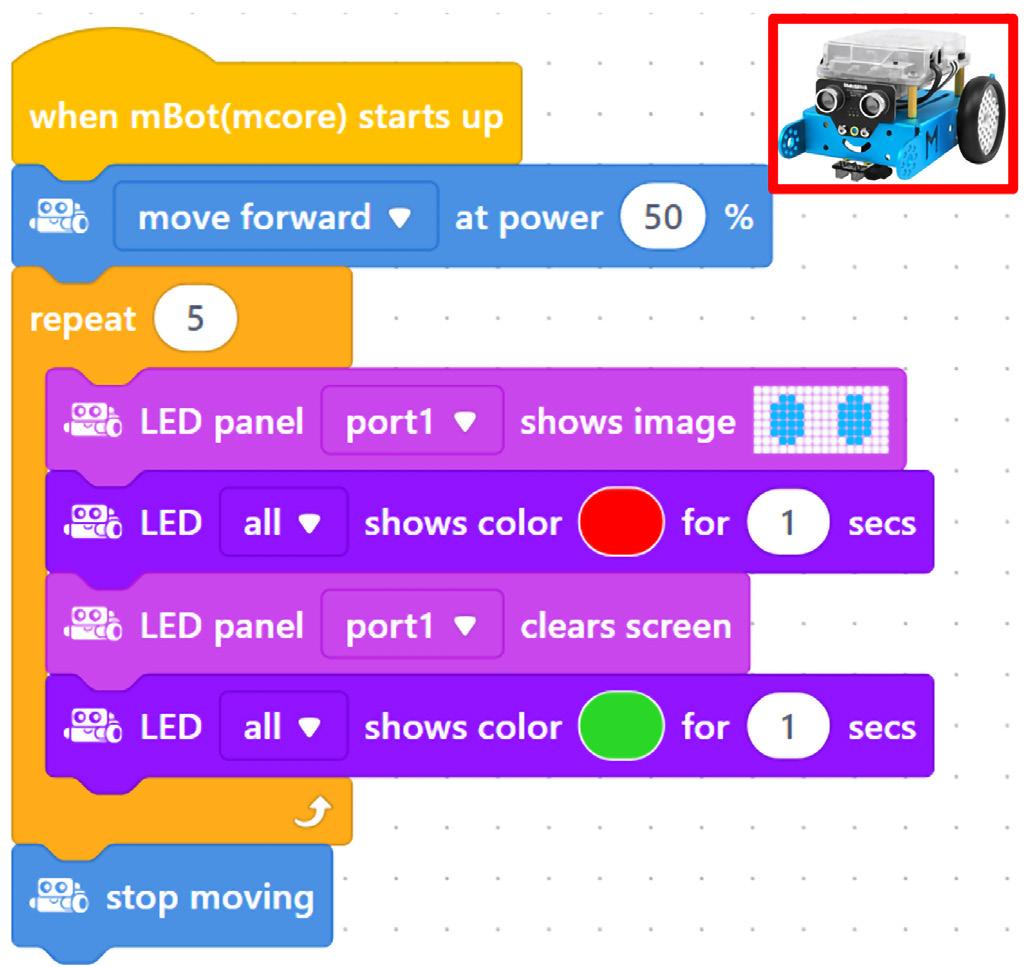
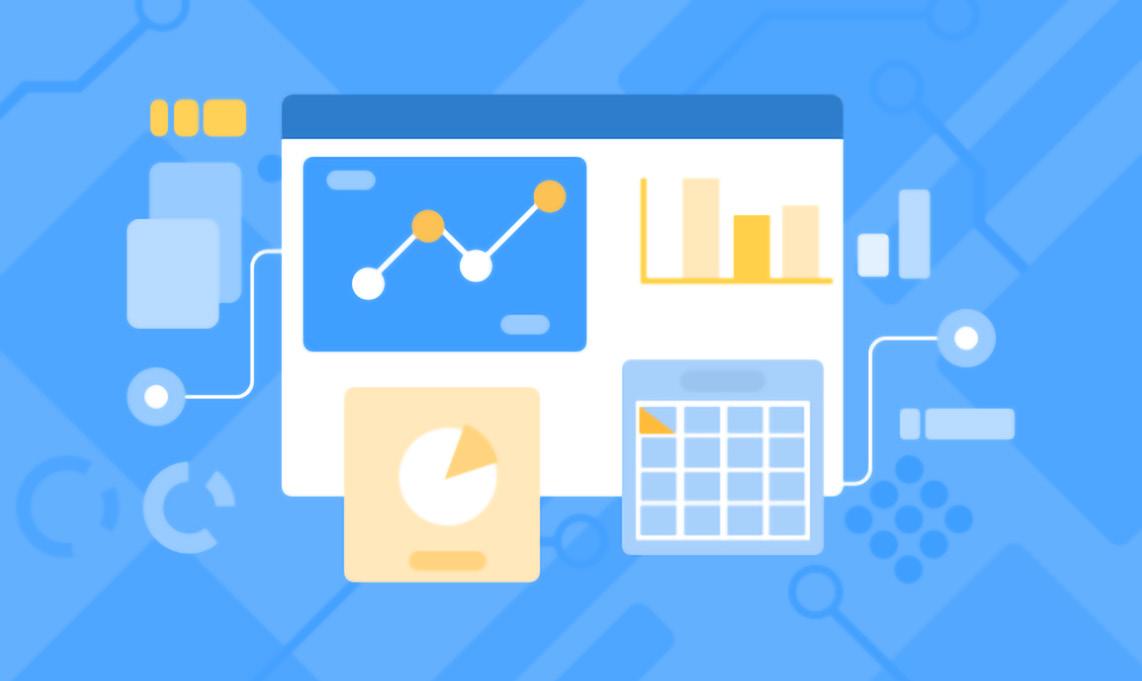
KIÉRTÉKELÉS mBot Blue napló
Most, a VII. osztály végén, létrehozhatod az osztálytársaiddal a mBot Blue naplót. Online információkat kereshettek vagy használhatjátok a tanult programozási nyelveket és környezeteket. Használjátok minél változatosabban a nektek tetsző szöveg és multimédia szerkesztőt!
A naplóba a következő információk kerüljenek be:
1. mBlock – ban használt programozási nyelvek;
2. mBlock – ban létrehozott programok megosztása;
3. mBlock – ban található bővítmények;
4. mBot Blue – kal kompatibilis érzékelők;
5. Android–dal és iOS –sal kompatibilis mBot Blue alkalmazások;
6. Megoldott STEM – mBot Blue projektek linkjei;
7. Megoldásra javasolt STEM – mBot Blue projektek linkjei. Ne felejtsétek a könyvészetet megemlíteni!
Ha van egy robotod, vidd magaddal a vakációban. Játsz vele!
KELLEMES VAKÁCIÓT!
1. lecke
7–9. oldal
1. lecke
10. oldal
2. lecke
15. oldal
3. lecke
19. oldal
4. lecke

Ismétlés: I. A) 1) PowerPoint, Google Bemutatók; 2) Beszúrás, MásolásBeillesztés, Mentés stb. 3) a) Az első dia tájékoztató jellegű adatokat tartalmaz az bemutató témájával kapcsolatban; b) A következő diák szigorúan a témához fűződő információkat tartalmazzák; c) A diák sorrendje logikus kell legyen, hogy elősegítse a téma megértését; d) A bemutató végén fel kell sorolni a használt könyvészetet, és egy, a nyilvánossághoz intézett, üzenetet kell tartalmazzon.
B) 1) F, 2) A, 3) A, 4) A; C) 1 b), 2 c), 3 e), 4 a), 5 d); D) 1 b), 2 b), 3 a), 4 c). III. A) Az első beolvasott érték 3, a következők pedig 292, 290, 118. A kiírt érték 700. B) 1 b), 2 d), 3 c), 4 a); C) 1) F, 2) A, 3) F, 4) A
I. 1) a) F, b) F, c) A, d)
A, e) A, f) F; 2. a) iii), b) i), c) ii).
1) a) A, b) F, c) A, d) F; 2) A) c), B) a), C) b); 5) A) b), B) c), C) a).
1) a) A, b) F, c) A, d) F; 2) A) b), B) c), C) a).
23. oldal 2) A) c), B) a), C) b); 3) A) c), B) a), C) b).
5. lecke
26. oldal 3) A) b), B) c), C) a); 4) a) A, b) A, c) A, d) F.
7. lecke
37. oldal
8. lecke
40. oldal
9. lecke
1) a) A, b) F, c) A, d) F; 2) A) b), B) c), C) a).
1) a) A, b) A, c) F, d) A; 2) A) c), B) a), C) b); 3) a) algoritmus, b) cadre, c) Könyvtár, d) adatok.
43. oldal 1) A) c), B) a), C) b).
12. lecke
58. oldal
13. lecke
1) a) A, b) F, c) F, d) A; 2) A) b), B) c), C) a).
62. oldal 1) a) A, b) A, c) A, d) F; 2) A) b), B) c), C) a).
14. lecke
68. oldal
15. lecke 71. oldal 2)
1) a) iii), b) i), c) iii), d) ii).
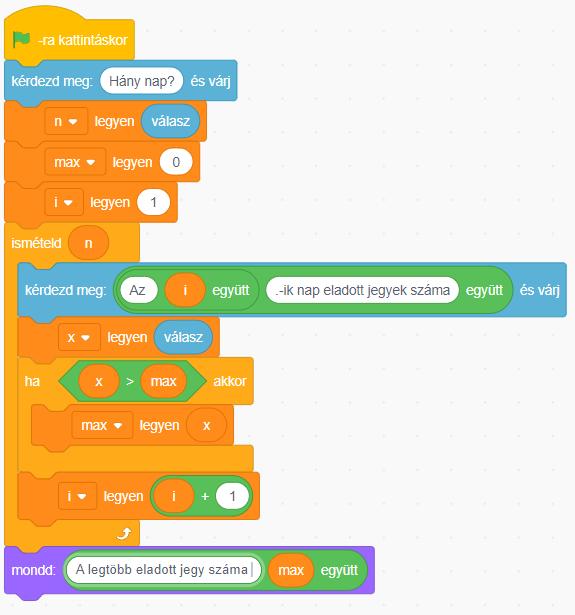
1. lecke
10. oldal
Kiértékelés 78. oldal II. 2
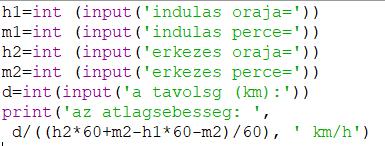
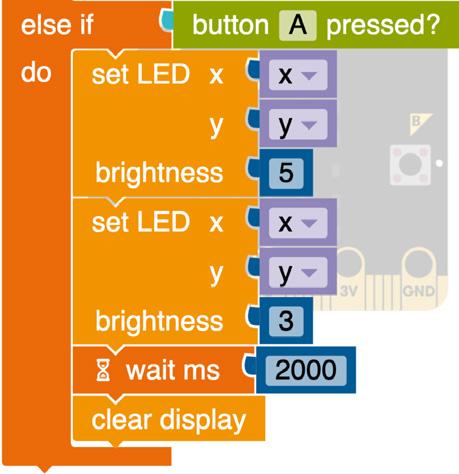

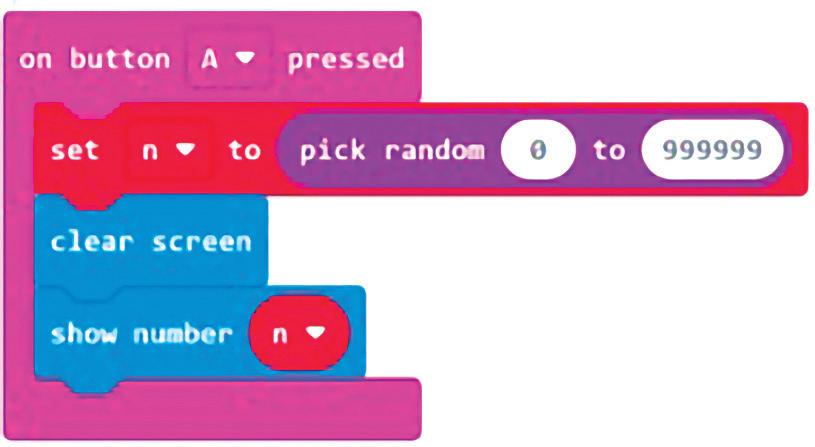
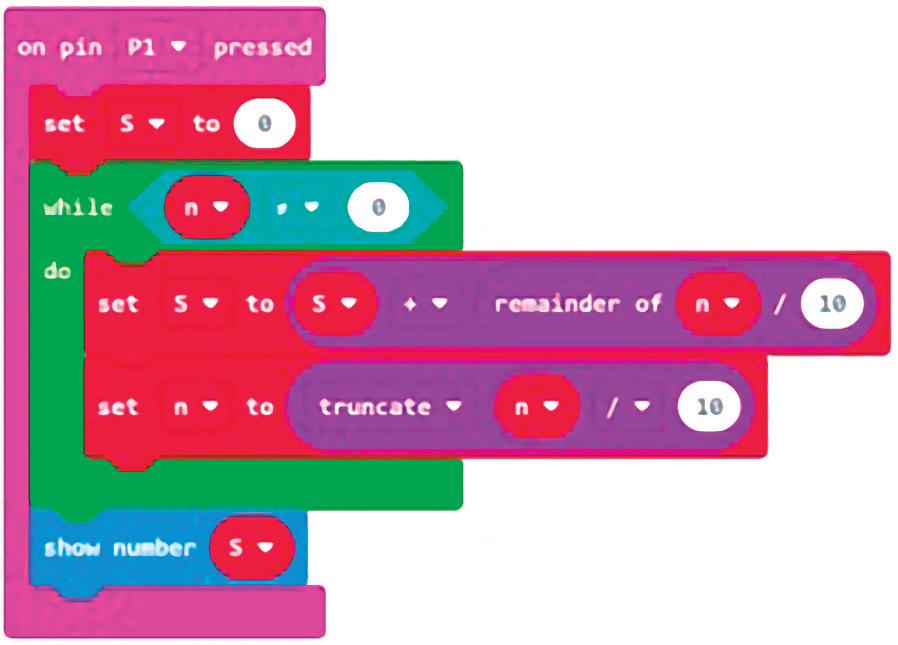
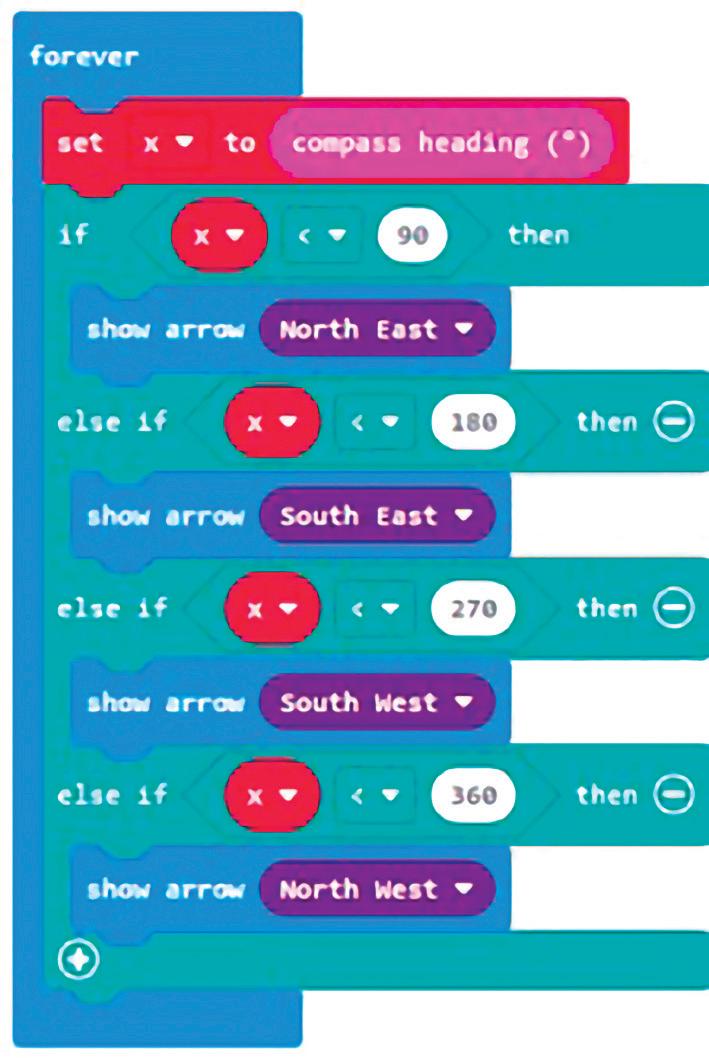
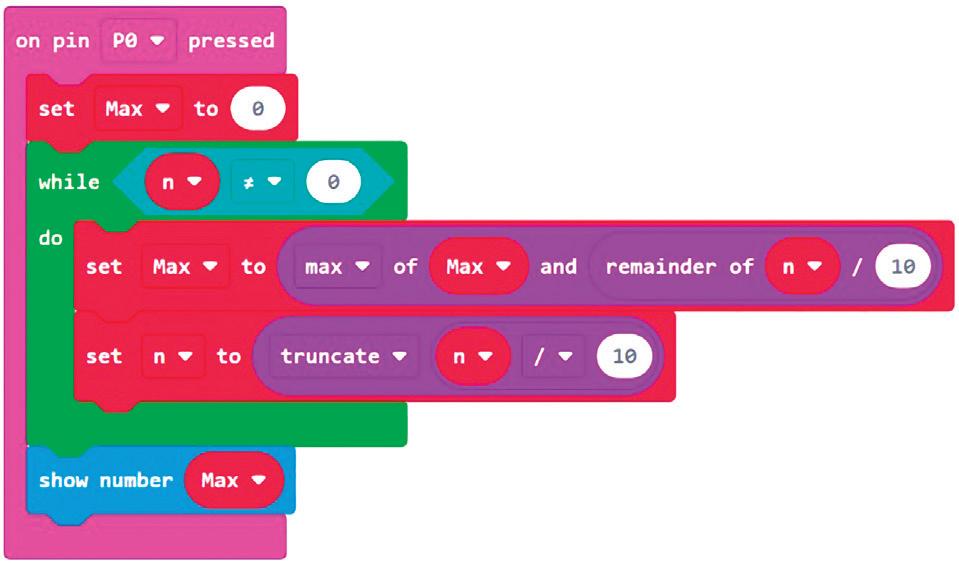
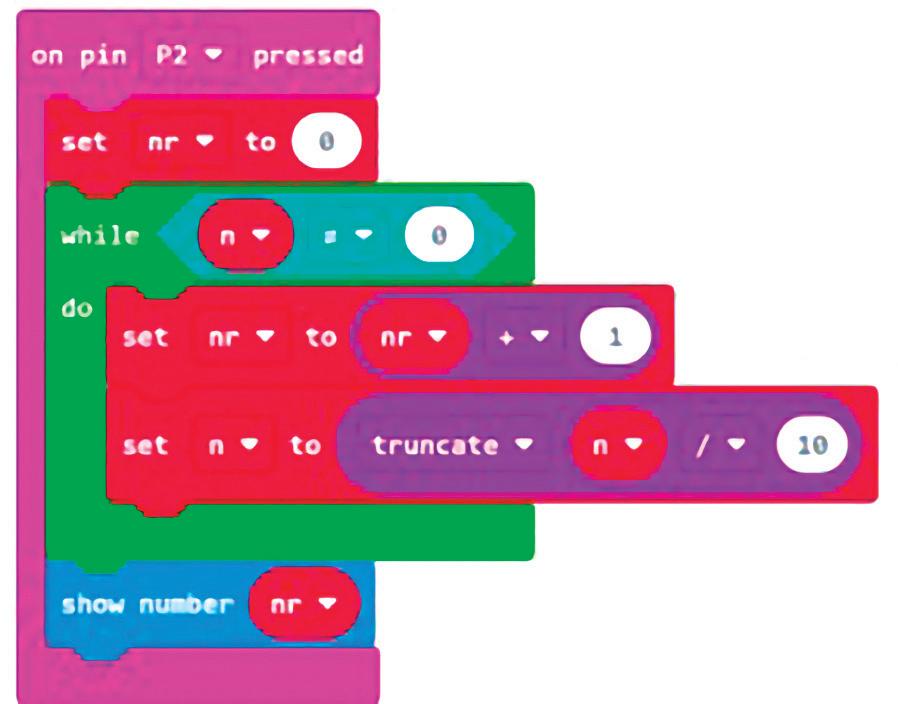
op=int(int(input("a kodifikalas=")) if op==1: print("Sphero") if op==2: print("Mindstorms EV3") if op==3: print("Bob3") if op==4: print("Ozobot Evo") if op==5: print("Calliope") if op==6: print("Microbit") if op==7: print("mBot")
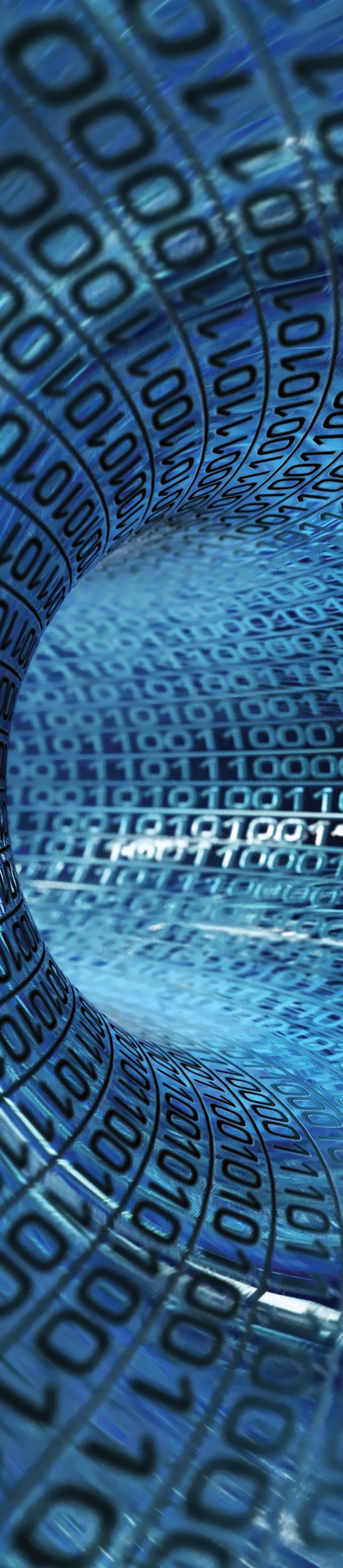
A tankönyv nyomtatott és digitális változatban készült. A digitális változat tartalma hasonló a nyomtatottéhoz.
Hozzáadott tartalma egy sor interaktív tanulási multimédiás tevékenység (interaktív feladatok, edukációs játékok, animációk, filmek, szimulációk).
A természet hasonlóvá, a nevelés különbözővé tesz bennünket.
Konfuciusz