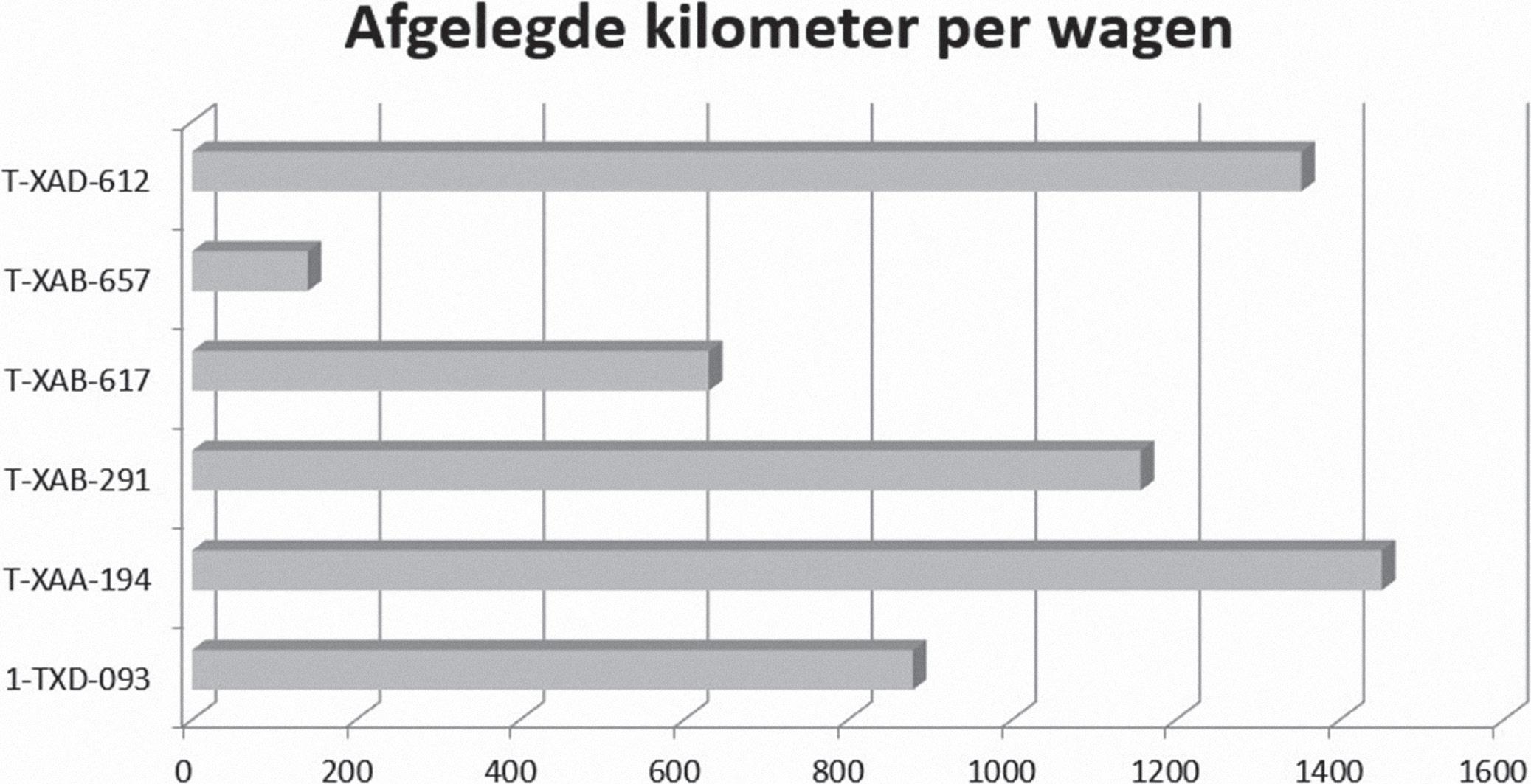In dit deel bekijken we eerst hoe u gegevens vanuit Ms Access kunt overbrengen naar Ms Word en Ms Excel. U kunt die programma’s dan gebruiken om de overgebrachte gegevens op te maken of verder te analyseren. Daarna bekijken we de gegevensoverdracht van Ms Excel naar Ms Access. De overdracht van Ms Word naar Ms Access komt zelden voor en behandelen we daarom niet.
1 Overdracht van Ms Access naar Ms Word
1.1 Gegevensoverdracht via het klembord
We illustreren de mogelijkheden aan de hand van concrete voorbeelden.
VOORBEELDEN
Voorbeeld 1:
Kopiëren en plakken
U wilt alle gegevens van een aantal klanten (databank ‘Taxi’) overbrengen naar Ms Word.
1 Open de databank ‘Taxi’ en vervolgens de tabel ‘Klanten’.
2 Selecteer de records of kolommen die u wilt overbrengen naar Ms Word.
3 Klik in de tab Start (groep Klembord) op Kopiëren. (Toetsenbord: c + C of c + i)
4 Schakel over naar Ms Word (open eventueel het document waarin de gegevens moeten komen en zet de cursor op de juiste plaats).
5 Klik in de tab Start (groep Klembord) op . (Toetsenbord: c + V of s + i)
6 Bewaar het document onder de naam ‘Lijst klanten - statisch’.
De gegevens met de tabelnaam en de veldnamen worden geconverteerd naar een tabel. Het gebruikte lettertype en de gebruikte puntgrootte in Ms Access blijven behouden. Gebruik nu de mogelijkheden van Ms Word om de tabel verder op te maken.
Op die manier maakt u een statische gegevensoverdracht. Latere wijzigingen in de gegevens van Ms Access worden niet automatisch overgebracht naar de tabel.
Voorbeeld 2: Kopiëren en plakken speciaal
We willen alle gegevens van de chauffeurs (databank ‘Taxi’) overbrengen naar Ms Word. Veronderstel dat u daarbij een dynamische gegevensoverdracht wilt maken (latere wijzigingen aan de oorspronkelijke gegevens worden dan automatisch overgebracht).
1 Open de databank ‘Taxi’ en selecteer de tabel ‘Chauffeurs’ in het navigatiedeelvenster.

2 Klik in de tab Start (groep Klembord) op Kopiëren. (Toetsenbord: c + C of c + i)
3 Schakel over naar Ms Word (open eventueel het document waarin de gegevens moeten komen en zet de cursor op de juiste plaats).
4 Klik in de tab Start (groep Klembord) op Plakken en kies Plakken speciaal
5 Selecteer de optie Koppeling plakken en kies bijvoorbeeld Opgemaakte tekst (RTF).
6 Klik op OK.
7 Bewaar het document onder de naam ‘Lijst chauffeurs - dynamisch’.
NOTA
Als u individuele gegevens selecteert en dan kiest voor Kopiëren en Plakken speciaal, is de optie Koppeling plakken niet beschikbaar. Dat werkt dus alleen voor een hele tabel of query. Als u dus slechts enkele gegevens moet overbrengen, maak dan eerst een query die de juiste gegevens selecteert.
1.2 Exporteren naar een .rtf-bestand
Op de volgende wijze kunt u geselecteerde gegevens of objecten exporteren naar een .rtf-bestand.
1 Selecteer de gegevens (of het object: een tabel, query, formulier of rapport) die u wilt overbrengen naar Ms Word. Kies bijvoorbeeld enkele klanten in de tabel ‘Klanten’ (databank ‘Taxi’).
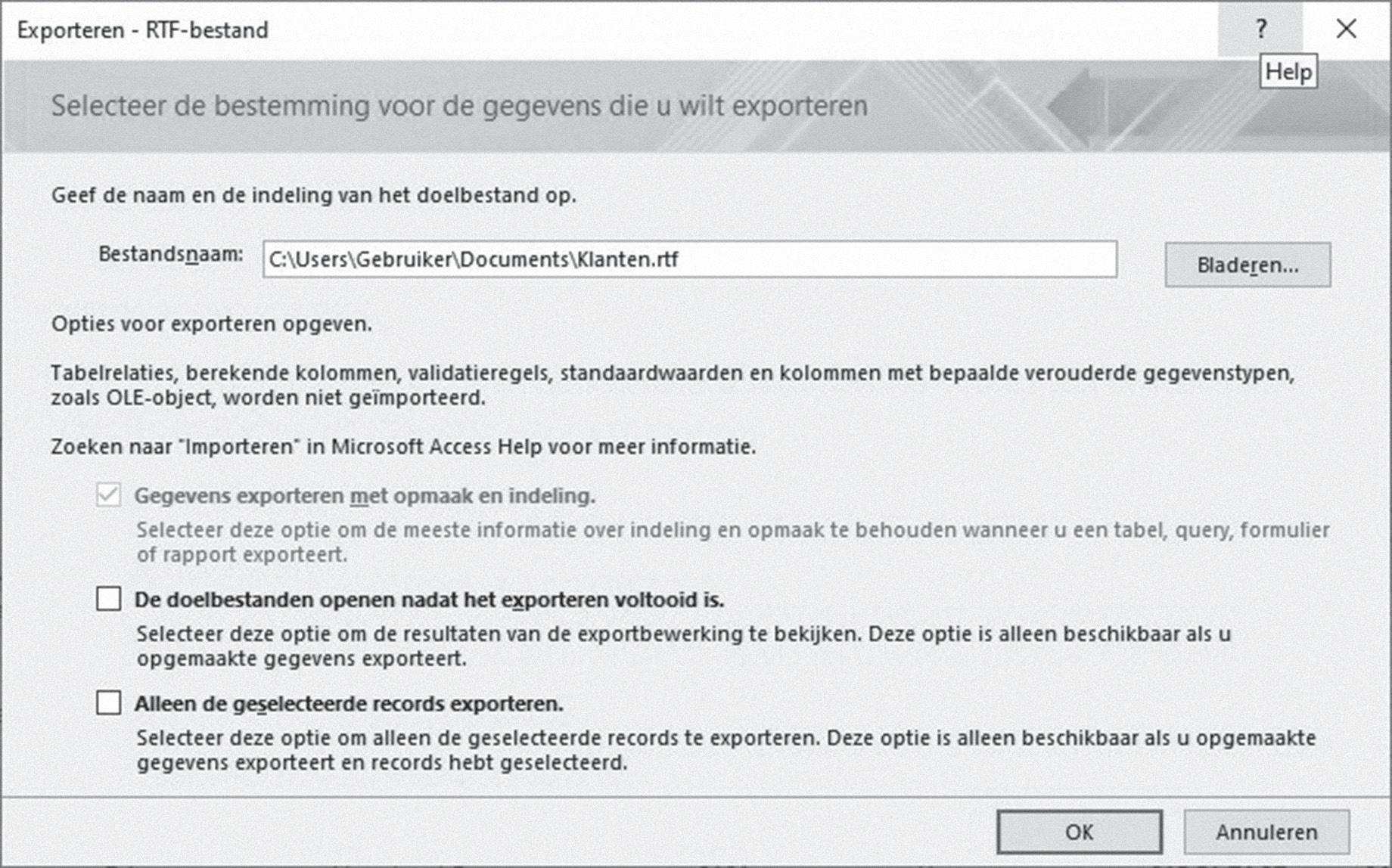
2 Klik in de tab Externe gegevens (groep Exporteren) op Meer en kies Word (cf. figuur 1).
Figuur 1: Gegevens exporteren naar een .rtf-bestand
3 Vul het venster in: Bestandsnaam: geef hier de naam en de plaats van het doelbestand (bv. ‘Klanten’); Gegevens exporteren met opmaak en indeling: omdat altijd opgemaakte gegevens worden geëxporteerd, kunt u die optie niet uitschakelen; De doelbestanden openen nadat het exporteren voltooid is: die optie toont het resultaat na de exportbewerking; Alleen de geselecteerde records exporteren: exporteert alleen de gekozen records. Koos u geen records, dan is die optie niet beschikbaar.
In ons voorbeeld willen we het resultaat zien en willen we alleen de gekozen klanten exporteren. Activeer dus de twee laatste opties.
4 Klik op OK
Ms Word wordt geopend en de gegevens verschijnen in een tabel. De geconverteerde gegevens zijn als een .rtf-bestand bewaard in de opgegeven map (in het voorbeeld: ‘Klanten.rtf’). Dat is een statische gegevensoverdracht.
NOTA U kunt met de groep Exporteren ook naar andere formaten (zoals een Excel-, tekst-, xml-, pdf- of xps-bestand) exporteren.
1.3 Gegevens samenvoegen met een hoofddocument: mailmerge
Als u standaardbrieven wilt maken, gebruikt u beter een tekstverwerkingspakket. In dat geval wordt het hoofddocument (de vaste tekst) met het tekstverwerkingspakket opgesteld en komen de gegevens (de variabele tekst) uit Ms Access.
In het volgende voorbeeld maakt u de vaste tekst met Ms Word en koppelt u dat bestand met een databestand dat in Ms Access is gemaakt.

VOORBEELD
U wilt een brief sturen naar de klanten in de databank ‘Taxi’.
STAP 1: werkwijze binnen Ms Access
1 Open de databank ‘Taxi’.
2 Selecteer de tabel ‘Klanten’ in het navigatiedeelvenster.
3 Klik in de tab Externe gegevens (groep Exporteren) op Word Merge, zodat de figuur op de volgende bladzijde (cf. figuur 2) verschijnt.
4 Selecteer de optie Een nieuw document maken en de gegevens daaraan koppelen.
5 Klik op OK. Ms Word wordt nu gestart.
Figuur 2: Standaardbrieven maken met Ms Word
STAP 2: werkwijze binnen Ms Word
In Ms Word moet u nu het hoofddocument maken. Dat is een gewoon Ms Word-document dat verwijzingen naar de velden van de databank bevat. U kunt een bestaand document als basis gebruiken, maar u kunt ook een nieuw document maken.

Veronderstel dat u de volgende aanspreking wilt maken.
Aan het hoofd van de boekhouding van NAAM ADRES POSTCODE GEMEENTE
Geachte mevrouw Geachte heer
Om dat document te maken, gaat u als volgt te werk.
1 Typ de tekst en als u een veld moet toevoegen, kiest u dat met de knop Samenvoegvelden invoegen (tab Verzendlijsten, groep Velden beschrijven en invoegen). Selecteer in het venster het gewenste veld en klik op Invoegen. De keuzelijst bij de knop Samenvoegvelden invoegen werkt sneller.
2 Gebruik eventueel de volgende knoppen in het lint:
Samenvoegvelden markeren: markeert de samenvoegvelden in het document. U ziet dan beter waar de gegevens uit de databank komen;
Regels: om speciale velden (meestal functies) in te voegen; Voorbeeld van het resultaat: plaatst de geselecteerde record in het hoofddocument. De samenvoegvelden worden vervangen door gegevens, zodat u het resultaat beter kunt beoordelen;
: hiermee kunt u de eerste record, de vorige record, de volgende record en de laatste record selecteren. Het getal toont het nummer van de gekozen record.
Geadresseerde zoeken: om een bepaalde record op te zoeken. Het document moet er als volgt uitzien:
Aan het hoofd van de boekhouding van «klantnaam» «klantadres» «klantpostcode» «klantgemeente»
Geachte mevrouw Geachte heer
3 Voordat u het hoofddocument laat samenvoegen met het gegevensbestand, kunt u laten controleren op fouten. Klik daartoe op Automatisch op fouten controleren (groep Voorbeeld van het resultaat), zodat figuur 3 verschijnt.
Figuur 3: Controleren op fouten
U hebt de volgende mogelijkheden:
Samenvoegen simuleren en fouten in nieuw document melden: deze optie simuleert het samenvoegen en zet de fouten in een nieuw document; Samenvoegen met onderbreking om fouten te melden: deze optie voert het samenvoegen uit en pauzeert bij fouten;
Samenvoegen zonder onderbreking. Fouten melden in nieuw document: deze optie voert het samenvoegen uit en zet de fouten in een nieuw document.
4 Als u in het venster Fouten controleren en melden (cf. figuur 3) hebt gekozen voor de eerste wijze van controleren (Samenvoegen simuleren en fouten in nieuw document melden), dan moet u het hoofddocument en het gegevensbestand nog samenvoegen. Daarvoor hebt u verschillende mogelijkheden. Klik in de tab Verzendlijsten op Voltooien en samenvoegen en kies: Afzonderlijke documenten bewerken: zet de samengevoegde teksten in een nieuw document; Documenten afdrukken: stuurt de samengevoegde documenten naar de printer; E-mailberichten verzenden: om de samengevoegde documenten per e-mail te verzenden. Het gegevensbestand moet een veld bevatten met het e-mailadres van elke geadresseerde.
In het voorbeeld moeten de teksten er als volgt uitzien:
Aan het hoofd van de boekhouding van Veelaert Alfsberg 47 2550 Kontich
Geachte mevrouw Geachte heer
5 Bewaar de samengevoegde documenten onder de naam ‘Brieven voor klanten’.
6 Bewaar het hoofddocument onder de naam ‘Brieven klanten - hoofddocument’.
2 Overdracht van Ms Access naar Ms Excel
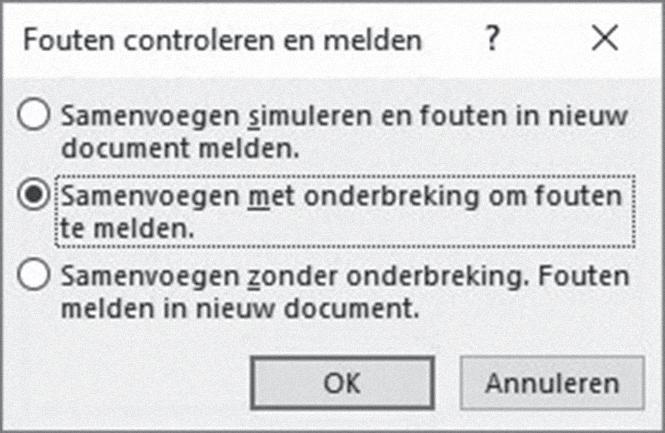
2.1 Gegevensoverdracht via het klembord
We illustreren de mogelijkheden opnieuw aan de hand van concrete voorbeelden.
Voorbeeld 1: Kopiëren en plakken
U wilt alle gegevens van een aantal klanten (databank ‘Taxi’) overbrengen naar Ms Excel.
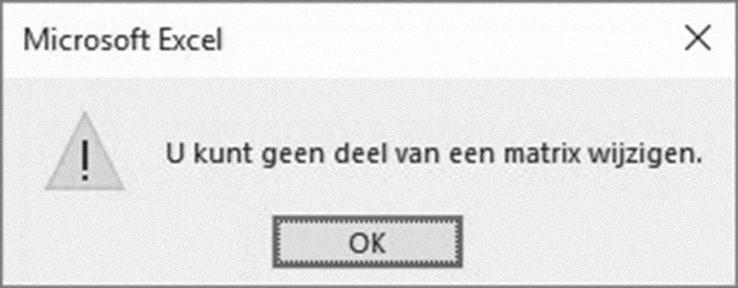
1 Open de databank ‘Taxi’ en vervolgens de tabel ‘Klanten’.
2 Selecteer de records of kolommen die u wilt overbrengen naar Ms Excel.
3 Klik in de tab Start (groep Klembord) op Kopiëren. (Toetsenbord: c + C of c + i)
4 Schakel over naar Ms Excel. Open het rekenblad waarin de gegevens moeten komen en zet de celwijzer op de juiste plaats.
5 Klik in de tab Start (groep Klembord) op . (Toetsenbord: c + V of s + i)
6 Bewaar de werkmap onder de naam ‘Lijst klanten - statisch’.
De gegevens met de veldnamen worden overgebracht naar Ms Excel. Het gebruikte lettertype en de gebruikte puntgrootte in Ms Access blijven behouden. Gebruik de mogelijkheden van Ms Excel om de gegevens verder te bewerken.
Op deze manier maakt u een statische gegevensoverdracht. Latere wijzigingen in de gegevens van Ms Access worden niet automatisch overgebracht naar het rekenblad.
Voorbeeld 2: Kopiëren en plakken speciaal
We willen alle gegevens van de chauffeurs (databank ‘Taxi’) overbrengen naar Ms Excel. Veronderstel dat u daarbij een dynamische gegevensoverdracht wilt maken (latere wijzigingen aan de oorspronkelijke gegevens worden dan automatisch overgebracht).
1 Open de databank ‘Taxi’ en selecteer de tabel ‘Chauffeurs’ in het navigatiedeelvenster.

2 Klik in de tab Start (groep Klembord) op Kopiëren. (Toetsenbord: c + C of c + i)
3 Schakel over naar Ms Excel. Open het rekenblad waarin de gegevens moeten komen en zet de celwijzer op de juiste plaats.
4 Klik in de tab Start (groep Klembord) op Plakken en kies Plakken speciaal.
5 Selecteer de optie Koppeling plakken en kies bijvoorbeeld Biff5
6 Klik op OK
De gegevens worden in een matrix geplaatst. In de formulebalk staat bij iedere cel van de overgebrachte gegevens dezelfde matrixformule. Tracht u een cel in die matrix te wijzigen, dan verschijnt figuur 4.
Figuur 4: De gegevens kunnen niet worden gewijzigd
Ms Excel beschouwt de gegevens in een matrix als één geheel. U kunt die gegevens of formules niet wijzigen.
7 Bewaar de map onder ‘Lijst chauffeurs - dynamisch’ en verwijder hem van het scherm.
8 Sluit Ms Access en vraag de werkmap opnieuw op. Figuur 5 verschijnt.
Figuur 5: Bij het openen van een werkmap kunt u de koppelingen bijwerken of niet bijwerken
9 Klik op Bijwerken om de meest recente gegevens op te halen.1 Figuur 6 verschijnt.
Figuur 6: Ms Excel vraagt of Ms Access mag worden gestart
10 Klik op Ja om de meest recente gegevens op te halen.
NOTA Als u individuele gegevens selecteert en dan kiest voor Kopiëren en Plakken speciaal, is de optie Koppeling plakken niet beschikbaar. Dat werkt dus alleen voor een hele tabel of query. Als u dus slechts enkele gegevens moet overbrengen, maak dan eerst een query die de juiste gegevens selecteert.
2.2 Exporteren naar Ms Excel

Het is ook mogelijk om in Ms Access een tabel, query, formulier of rapport te bewaren als een werkmap. Dat illustreren we met de tabel ‘Wagens’ in de databank ‘Taxi’.

1 Open de databank ‘Taxi’ en selecteer de tabel ‘Wagens’ in het navigatiedeelvenster.
2 Klik in de tab Externe gegevens (groep Exporteren) op Excel, zodat het venster met de naam Exporteren - Excel-werkblad verschijnt.
3 Geef bij Bestandsnaam de naam en de plaats voor de werkmap (bv. ‘Wagens’).
4 Selecteer bij Bestandsindeling de gewenste indeling (bv. Excel-Workbook (*.xlsx)).
5 Gebruik eventueel de optie Gegevens exporteren met opmaak en indeling.
6 Klik op de knop OK en dan op Sluiten (u kunt de exportstappen opslaan voor later gebruik).
1 Mogelijk moet u in Ms Excel een optie inschakelen. Klik in het lint op de tab Bestand en kies Opties. Klik links op Vertrouwenscentrum en dan op Instellingen voor het vertrouwenscentrum. Selecteer links Externe inhoud en activeer rechts de optie Dynamic Data Exchangeserver starten inschakelen (niet aanbevolen). Klik tot slot op OK
NOTA
Als u een object naar een bestaande werkmap exporteert, dan hebt u met de optie Gegevens exporteren met opmaak en indeling twee mogelijkheden: gebruikt u die optie, dan kunt u het bestaande bestand overschrijven of u kunt de gegevens bewaren onder een nieuwe naam (het venster Uitvoerindeling verschijnt); activeert u die optie niet, dan wordt de werkmap niet overschreven. Er wordt een nieuw werkblad aan de werkmap toegevoegd. Als het object al vroeger werd toegevoegd, dan kunt u de bestaande gegevens vervangen (kies Ja) of kunt u een nieuw werkblad aan het bestand toevoegen (kies Nee) (cf. figuur 7).
Figuur 7: Een werkblad met de gegevens toevoegen
2.3 Een databank delen met Ms Excel
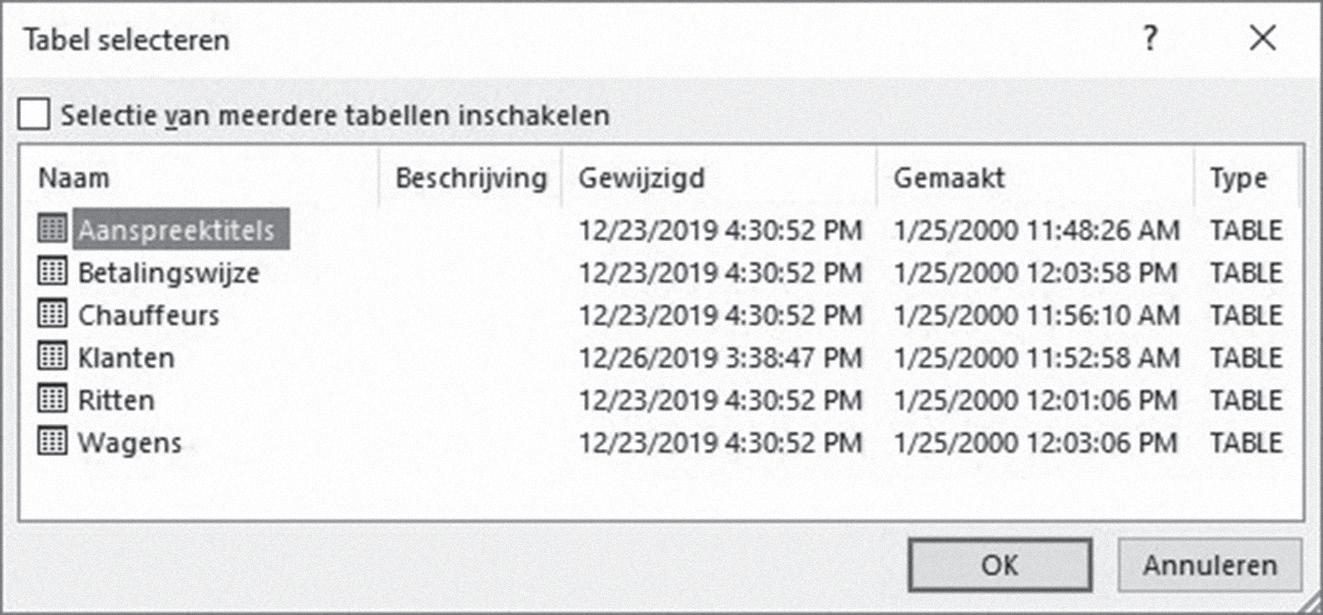

Als u een databank deelt, dan stelt u de gegevens ter beschikking van een ander programma. Delen is dus het omgekeerde van koppelen. Hierna delen we de databank ‘Taxi’ met Ms Excel.
1 Start Ms Excel.
2 Kies in het lint de tab Bestand en selecteer Openen. (Toetsenbord: c + O of c + Ê)
3 Kies bij de rubriek Openen de locatie van het bestand (in de cloud of op uw computer) en klik dan op de knop Bladeren. Het venster Openen verschijnt.
4 Kies rechts onderaan (in de keuzelijst) Access-databases
5 Selecteer de databank ‘Taxi’ en klik op Openen. Mogelijk verschijnt er een beveiligingsmelding. Schakel dan de gegevensverbinding in. Figuur 8 verschijnt.
Figuur 8: De tabel of query kiezen die u in Ms Excel wilt gebruiken
6 Dat venster geeft een overzicht van alle tabellen en query’s in de databank. Selecteer de tabel of query die u wilt gebruiken in Ms Excel en klik dan op OK. Kies in ons voorbeeld de tabel ‘Klanten’ en klik op OK. Figuur 9 verschijnt.
Figuur 9: De wijze van weergave en de plaats opgeven
7 In ons voorbeeld zijn de standaardinstellingen goed. Klik dus op OK. De gekozen tabel of query wordt geopend als een werkblad in Ms Excel (cf. figuur 10).
Figuur 10: De tabel ‘Klanten’ in Ms Excel
3 Overdracht van Ms Excel naar Ms Access
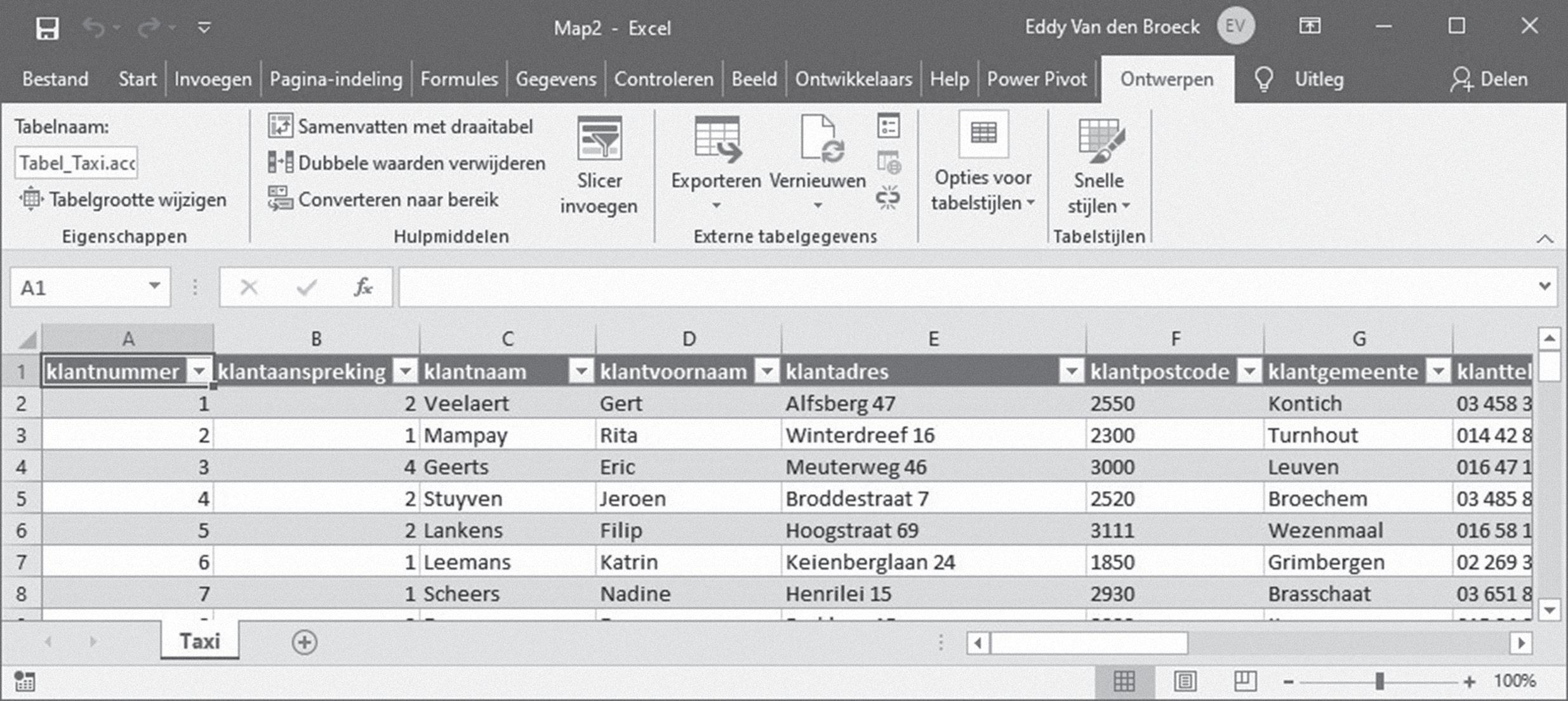
3.1 Een lijst uit Ms Excel importeren

Een lijst, gemaakt in Ms Excel, kunt u omzetten naar een tabel in Ms Access. Hierna importeren wij het bestand ‘Adressenlijst.xlsx’ (bij de oefenbestanden) als een tabel in de databank ‘Taxi’.
1 Open de databank ‘Taxi’.
2 Klik in de tab Externe gegevens (groep Importeren en koppelen) op Nieuwe gegevensbron. Kies Uit bestand en dan Excel (cf. figuur 11).
Figuur 11: Een werkblad uit Ms Excel importeren
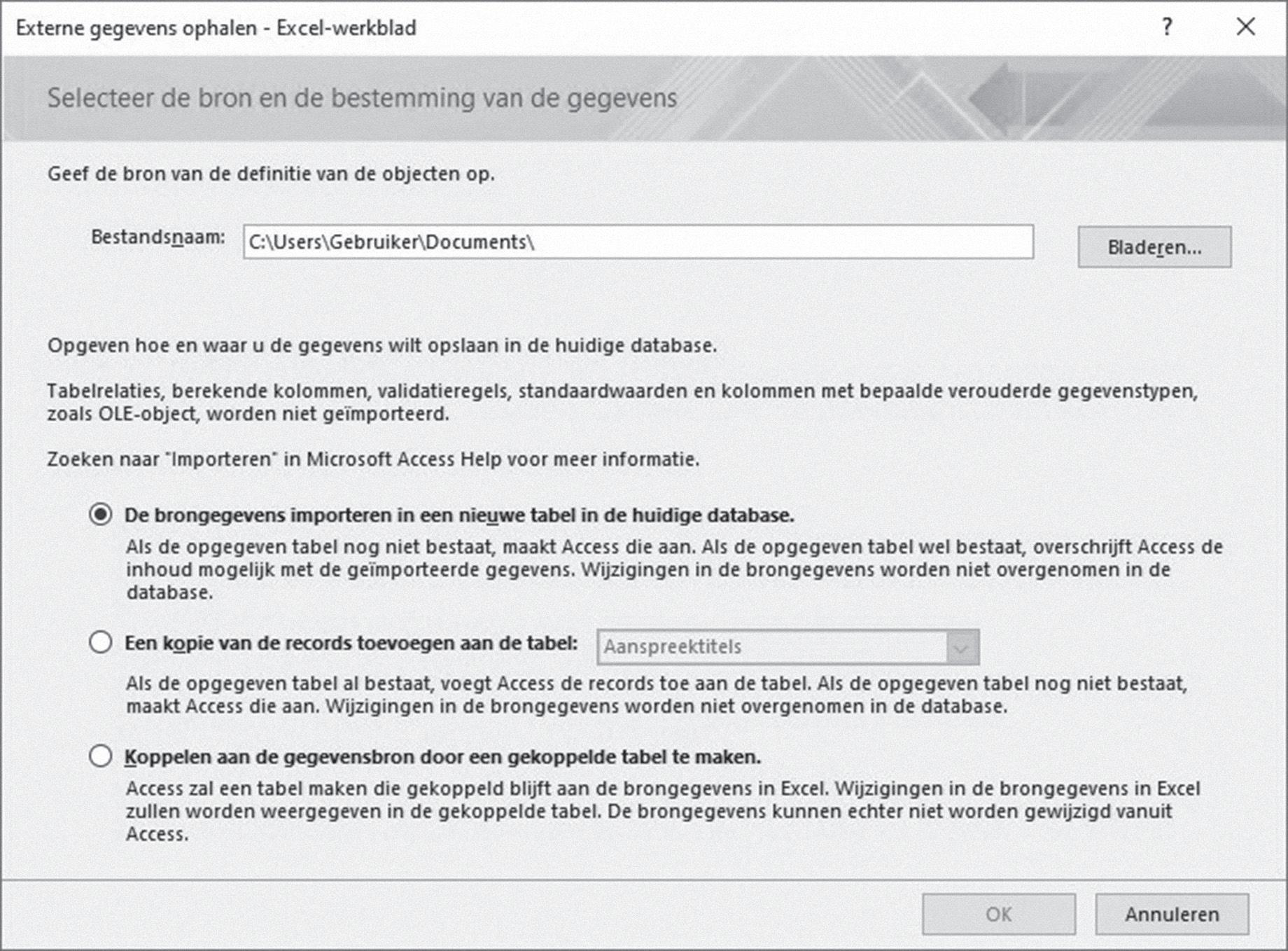
3 Vul het venster in: Bestandsnaam: geef hier de naam en de plaats van het bronbestand; De brongegevens importeren in een nieuwe tabel in de huidige database: plaatst de geïmporteerde gegevens in een nieuwe tabel in de huidige databank; Een kopie van de records toevoegen aan de tabel: om de geïmporteerde gegevens toe te voegen aan een tabel; Koppelen aan de gegevensbron door een gekoppelde tabel te maken: koppelt de brongegevens aan een tabel (zie in dit deel: 3.2 Een lijst uit Ms Excel koppelen).
Selecteer in ons voorbeeld de werkmap ‘Adressenlijst.xlsx’ en activeer de optie De brongegevens importeren in een nieuwe tabel in de huidige database.
4 Klik op de knop OK. De Wizard Werkblad importeren wordt opgestart (cf. figuur 12).
Figuur 12: De 1ste stap van de wizard: het werkblad kiezen
5 Selecteer het werkblad dat u wilt importeren (in ons voorbeeld is dat Blad1) en klik op Volgende (cf. figuur 13).
Figuur 13: De 2de stap van de wizard: bepalen of er kolomkoppen zijn
6 Met de optie Eerste rij bevat kolomkoppen kunt u opgeven dat de eerste rij veldnamen bevat. In ons voorbeeld is dat het geval. Activeer dus die optie (bemerk dat het venster netjes wordt aangepast) en klik daarna op Volgende. Het venster op de volgende pagina (cf. figuur 14) verschijnt.

7 Het eerste veld van de lijst is geselecteerd. Met de rubriek Veldopties kunt u: de naam van het gekozen veld wijzigen; het gekozen veld indexeren; het gegevenstype wijzigen; opgeven dat u het gekozen veld niet wilt importeren.
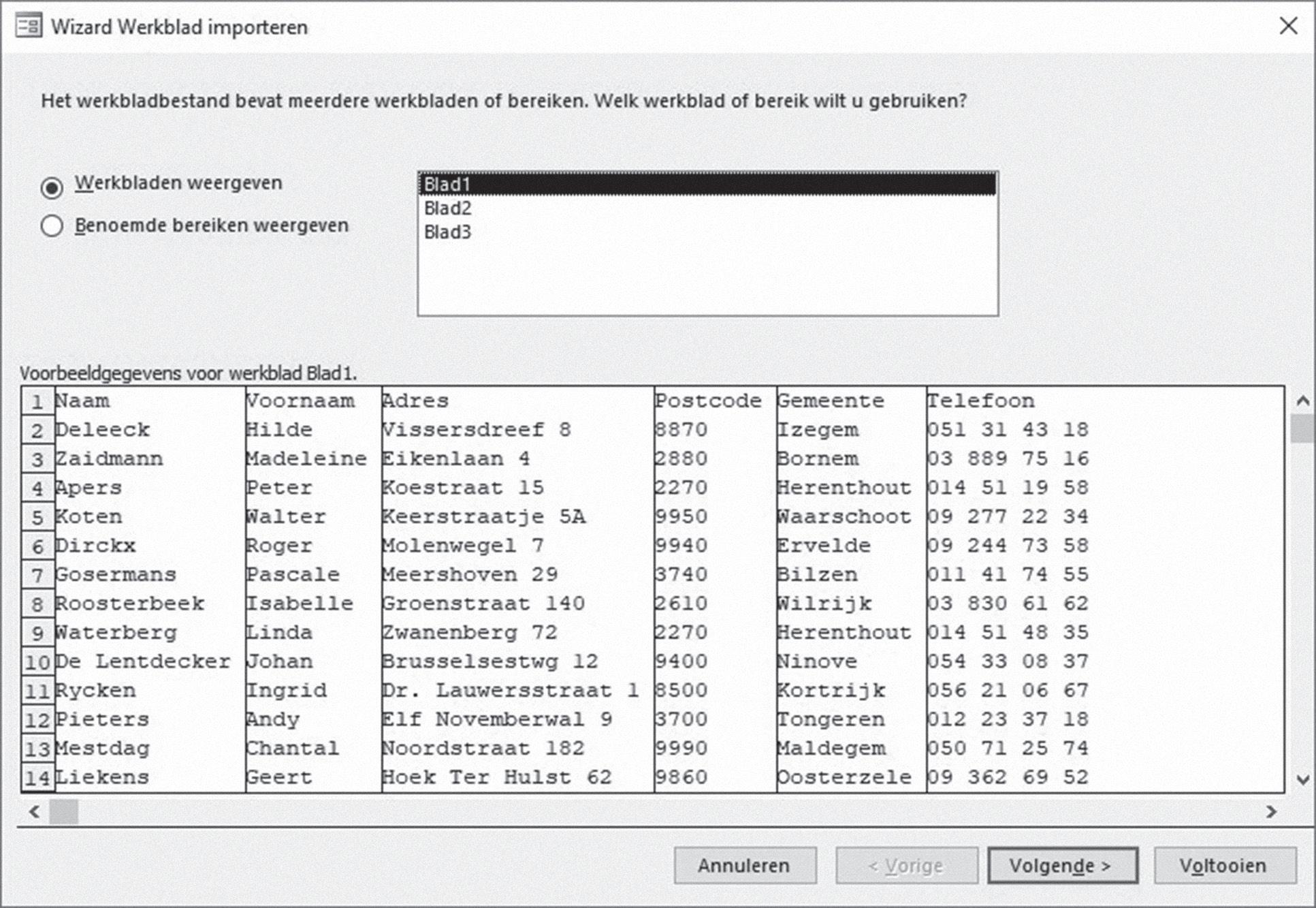
Figuur 14: De 3de stap van de wizard: de veldopties instellen
Selecteer eerst het veld dat u wilt aanpassen en breng dan de nodige wijzigingen aan. In ons voorbeeld moet u het gegevenstype van het veld ‘postcode’ wijzigen naar Korte tekst. Klik op Volgende om naar de 4de stap (cf. figuur 15) te gaan.
Figuur 15: De 4de stap van de wizard: een primaire sleutel toewijzen
8 Met dat venster kunt u een primaire sleutel aan de nieuwe tabel toewijzen. Kies in ons voorbeeld de standaardinstelling: Primaire sleutel van Access gebruiken. Klik op Volgende.
9 Ms Access vraagt de naam voor de nieuwe tabel. Typ in ons voorbeeld ‘Adressen’. Klik op de knop Voltooien. U kunt nu de importstappen opslaan. In het voorbeeld doen we dat niet.
10 Klik op Sluiten. De tabel ‘Adressen’ staat in het navigatiedeelvenster.
3.2 Een lijst uit Ms Excel koppelen

U kunt de gegevens in een werkblad ook koppelen aan een databank in Ms Access. Uiteraard is dat een dynamische gegevensoverdracht. In het volgende voorbeeld koppelen we de gegevens in de werkmap ‘Adressenlijst.xlsx’ aan de databank ‘Taxi’.

1 Open de databank ‘Taxi’.
2 Klik in de tab Externe gegevens (groep Importeren en koppelen) op Nieuwe gegevensbron. Kies Uit bestand en dan Excel. Het venster Externe gegevens ophalen - Excel-werkblad verschijnt.
3 Selecteer in ons voorbeeld de werkmap ‘Adressenlijst.xlsx’ en activeer de optie Koppelen aan de gegevensbron door een gekoppelde tabel te maken
4 Klik op de knop OK. De Wizard Werkblad koppelen wordt gestart.
5 De eerste stap is dezelfde als bij het importeren. Kies in het voorbeeld Blad1. Klik op Volgende.
6 Ook de tweede stap is dezelfde. Activeer in ons voorbeeld de optie Eerste rij bevat kolomkoppen en klik dan op Volgende om naar de derde stap te gaan.
7 Ms Access vraagt de naam voor de gekoppelde tabel. Typ in ons voorbeeld ‘Gekoppelde adressen’. Klik op de knop Voltooien. Er verschijnt een bericht dat het bestand is gekoppeld (cf. figuur 16).
Figuur 16: Het werkblad uit de werkmap is gekoppeld
In het navigatiedeelvenster staat een aangepast pictogram voor de gekoppelde tabel:

4 Oefening 1
Als personeelsdirecteur wilt u de gegevens van de chauffeurs controleren (databank ‘Taxi’). U wilt de onderstaande brief naar elke chauffeur sturen. Maak die brief in Ms Word en voeg hem samen met de tabel ‘Chauffeurs’. Elke chauffeur moet de volgende brief krijgen:
Nota aan: VOORNAAM NAAM
Beste VOORNAAM
Zoals gebruikelijk wensen wij de adressen van onze personeelsleden jaarlijks te controleren. Als de onderstaande gegevens niet meer juist zijn, verzoeken wij u de wijzigingen mee te delen.
Naam en voornaam: NAAM VOORNAAM
Adres: ADRES POSTCODE GEMEENTE
Geboortedatum: GEBOORTEDATUM
Telefoon: TELEFOON
Fax: FAX
E-mail: E-MAIL
GSM nummer: GSM
Bewaar de samengevoegde brieven onder de naam ‘6-1 Brieven chauffeurs’. Bewaar het opgestelde hoofddocument onder ‘6-1 Controle adressen - hoofddocument’.
5
Oefening 2
Maak voor de databank ‘Taxi’ een query die een alfabetische telefoonlijst (volgens de achternaam) van de klanten opstelt. Zet op die lijst de volgende velden: ‘klantnaam’, ‘klantvoornaam’, ‘klantadres’, ‘klantpostcode’, ‘klantgemeente’, ‘klanttelefoon’ en ‘klantgsm’. Bewaar de query onder ‘6-2 Alfabetische telefoonlijst’.
Exporteer die query (met behoud van de opmaak en indeling) naar een werkmap. Geef die werkmap de naam ‘6-2 Geconverteerde telefoonlijst’.
6 Oefening 3
Bij de oefenbestanden staat de werkmap ‘Lijst wijnen’.
1 Importeer de gegevens in dat bestand naar een tabel in de databank ‘Sport’. Stel elk gegevenstype correct in en laat Ms Access een sleutel toewijzen. Bewaar de importstappen niet. Geef de nieuwe tabel de naam ‘6-3/01 Geschenken’.
2 Koppel de gegevens in de werkmap ‘Lijst wijnen’ aan een tabel in de databank ‘Sport’. Geef de gekoppelde tabel de naam ‘6-3/02 Wijnkelder’.
7 Oefening 4
Maak in Ms Excel een grafiek (in een afzonderlijk blad) die het aantal afgelegde kilometer per wagen toont. Haal de gegevens uit de tabellen ‘Wagens’ en ‘Ritten’ in de databank ‘Taxi’. Bewaar uw oplossing onder de naam ‘6-4 Afgelegde kilometer per wagen’.