Hoofdstuk 6 Koppelingen, berekeningsmethode en matrixformules

In dit hoofdstuk bespreken we meer gevorderde technieken: werkmappen koppelen, gegevens samenvoegen (consolidatie), de berekeningsmethode wijzigen en matrixformules gebruiken. Koppelingen of gegevens samenvoegen gebruikt u om gegevens uit andere werkmappen te gebruiken. De berekeningsmethode wijzigt u als automatische herberekening storend is (bv. bij grote en/of complexe werkmappen). Matrixformules zijn speciale formules met bijzondere mogelijkheden.
1 Werkmappen koppelen
Veronderstel dat de onderneming ‘Shoetab Europa’ vestigingen heeft in Amsterdam, Brussel en Parijs. Elke vestiging heeft zijn eigen werkmap. Vertrek van de werkmappen ‘Amsterdam’, ‘Brussel’ en ‘Parijs’. In een vierde map willen we de totalen van de drie steden maken. Open daarom ook de werkmap ‘Totaal’.
We zullen die werkmappen koppelen, zodat u zelf de bronmappen waarnaar verwezen wordt niet hoeft te openen om de totalen aan te passen. Eerst schikken we de werkmappen door in het lint (tab Beeld , groep Venster) op Alle vensters te klikken. Kies Naast elkaar en klik op OK. De volgorde van de werkmappen speelt geen rol.
Op C7 staat voor elke stad telkens het totaal van de 5 rubrieken.
U kunt in de werkmap voor de totalen via een formule verwijzen naar de verschillende steden. Ga naar de cel C2 in de werkmap ‘Totaal’.
Typ een gelijkheidsteken en selecteer vervolgens in de werkmap ‘Amsterdam’ de cel C2 door er op te dubbelklikken. Excel geeft als formule =[Amsterdam.xlsx]Blad1!$C$2

Maak de celverwijzing relatief in plaats van absoluut (druk daarvoor driemaal op Â). Breid de formule uit met de gegevens van de andere steden, zodat de formule wordt: =[Amsterdam.xlsx]Blad1!C2+[Brussel.xlsx]Blad1!C2+[Parijs.xlsx]Blad1!C2
Bekijk de opbouw van de formule. De verwijzingen naar de werkmappen staan tussen rechte haakjes en de bladnamen eindigen op een uitroepteken: [Werkmap]Werkblad!Celverwijzing.
Kopieer de formule naar de cellen C3, C4, C5, C6 en C7. U hebt nu onder andere de werkmappen ‘Totaal’ en ‘Amsterdam’ aan elkaar gekoppeld.
Sluit nu de werkmap ‘Amsterdam’. De celverwijzing in de werkmap ‘Totaal’ wordt nu uitgebreid met de bestandslocatie, bijvoorbeeld: =‘C:\Excel\[Amsterdam.xlsx]Blad1’!C2. Merk op dat het pad tussen twee afkappingstekens staat. Als de bron niet is geopend, toont de formule dus het volledige pad.
Een koppeling bewerken
Als u de werkmap ‘Amsterdam’ (of een andere werkmap die als bron wordt gebruikt) zou hernoemen of naar een andere locatie verplaatsen, dan moet u de koppeling in de werkmap ‘Totaal’ aanpassen. Dat doet u als volgt.
1 Maak van ‘Totaal’ de actieve werkmap.
2 Klik in het lint (tab Gegevens, groep Query’s en verbindingen) op Koppelingen bewerken:
Figuur 1: De koppelingen tussen werkmappen bijwerken
Dat venster toont de gekoppelde werkmappen. In de kolom Bijwerken wordt aangeduid of de koppeling automatisch (A) of handmatig (H) is. In dat laatste geval moet u de koppeling bijwerken met de knop Waarden bijwerken. De kolom Status geeft aan of de koppeling goed werkt.
3 Als u een werkmap hebt hernoemd of verplaatst, selecteer dan bij de rubriek Bron de oorspronkelijke map en klik op Bron wijzigen
4 Kies de werkmap die met de naam overeenstemt (en waaruit dus de gegevens moeten komen).
5 Met de andere knoppen hebt u de volgende mogelijkheden:
– Waarden bijwerken: alle geselecteerde koppelingen worden bijgewerkt;
– Bron openen: de geselecteerde mappen in het venster worden geopend;
– Koppeling verbreken: hiermee worden koppelingen verwijderd. Ze worden vervangen door de laatst gekende waarde;
– Status controleren: controleert alle koppelingen;
– Prompt bij opstarten: hiermee bepaalt u of een bericht over bijwerkingen (figuur 2) moet verschijnen als u een map met koppelingen opent.
Een werkmap met brongegevens uit andere mappen openen
Bij het openen van een map die gegevens uit andere werkmappen gebruikt, verschijnt normaal het volgende venster (het is mogelijk dat de eerste maal een berichtenbalk verschijnt):
Figuur 2: Bij het openen van een werkmap kunt u de koppelingen bijwerken of niet bijwerken
Klik op Bijwerken om de meest recente gegevens op te halen of klik op Niet bijwerken om de huidige gegevens te gebruiken.

OEFENING 1
Gegeven: a de te verwachten bevolking van de Verenigde Staten voor de periode 2028 tot en met 2038. De bevolking is gerangschikt per leeftijdsgroep (werkmap ‘Bevolking VS’);
b het aantal hamburgers gekocht per persoon en per jaar. Die aantallen zijn gerangschikt per leeftijdsgroep (werkmap ‘Hamburg’).
Gevraagd: a open een nieuwe werkmap, houd één werkblad over (als er meer zijn) en geef het de naam ‘Hamburgerverkoop’;
b bereken in het nieuwe werkblad de verkoop van hamburgers per leeftijdsgroep gedurende de jaren 2028 - 2038 en de totale verkoop per jaartal (2028, 2030, 2032, 2034, 2036 en 2038);
c bereken ook de procentuele vraag per leeftijdsgroep voor de jaren 2028 - 2038 en maak het totaal per jaartal (dat moet telkens uitkomen op 100 %);
d maak een 2D-kolomgrafiek (Gegroepeerde kolom) die de hamburgerverkoop weergeeft gedurende de jaren. Voeg die grafiek toe aan de werkmap in een afzonderlijk werkblad. Geef dat blad de naam ‘Grafiek hamburgerverkoop’;
e maak een 3D-cirkelgrafiek (3D-cirkel ) die de verdeling van de hamburgerverkoop in 2038 over de verschillende leeftijdscategorieën toont. Voeg die grafiek toe aan de map in een afzonderlijk werkblad. Geef dat blad de naam ‘Grafiek verkoop in 2038’;

f bewaar de afgewerkte werkmap onder de naam ‘06-01 Verwachte hamburgerverkoop’.
Het te bekomen resultaat met de twee grafieken:

2 Gegevens samenvoegen (consolideren)
Dit geeft u de mogelijkheid om gegevens in afzonderlijke werkmappen samen te brengen in één werkmap. Neem terug de verschillende werkmappen met de beperkte overzichten van Amsterdam, Brussel en Parijs. U hebt vroeger de totalen gemaakt door eigenhandig met formules te werken. Laten we dat werk eens doen via consolidatie.
1 Open de drie werkmappen van de filialen (‘Amsterdam’, ‘Brussel’ en ‘Parijs’) en open een nieuwe werkmap waar de consolidatie van de gegevens in moet komen.
2 Selecteer de cel A1 van de nieuwe werkmap.
3 Klik in het lint (tab Gegevens, groep Hulpmiddelen voor gegevens) op (Consolideren):

Figuur 3: Het venster om gegevens samen te voegen
De cursor staat in het tekstvak Verwijzing.
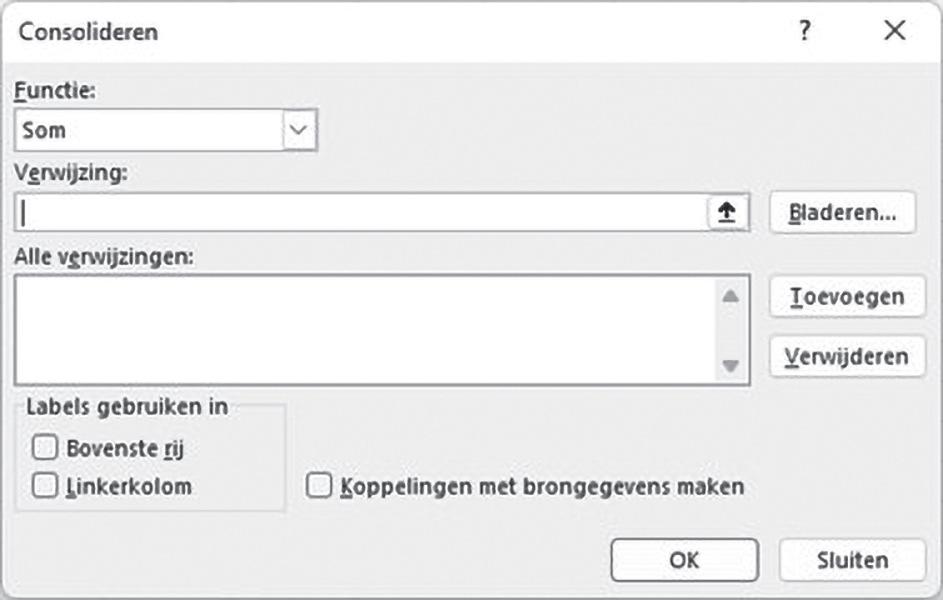
4 Selecteer in de werkmap ‘Amsterdam’ de cellen A2 tot en met C6.
5 Klik op Toevoegen Bij de rubriek Alle verwijzingen staat de verwijzing naar de gegevens van Amsterdam (bij u zal het bestand natuurlijk elders staan): ‘\Excel\[Amsterdam.xlsx]Blad1’!$A$2:$C$6 .
6 Doe hetzelfde voor de andere filialen.
7 Omdat u wilt dat de gegevens gekoppeld zijn met de oorspronkelijke gegevens, klikt u Koppelingen met brongegevens maken aan.
8 In de consolidatie willen we de verschillende onderwerpen zien staan. Kies daarom Linkerkolom
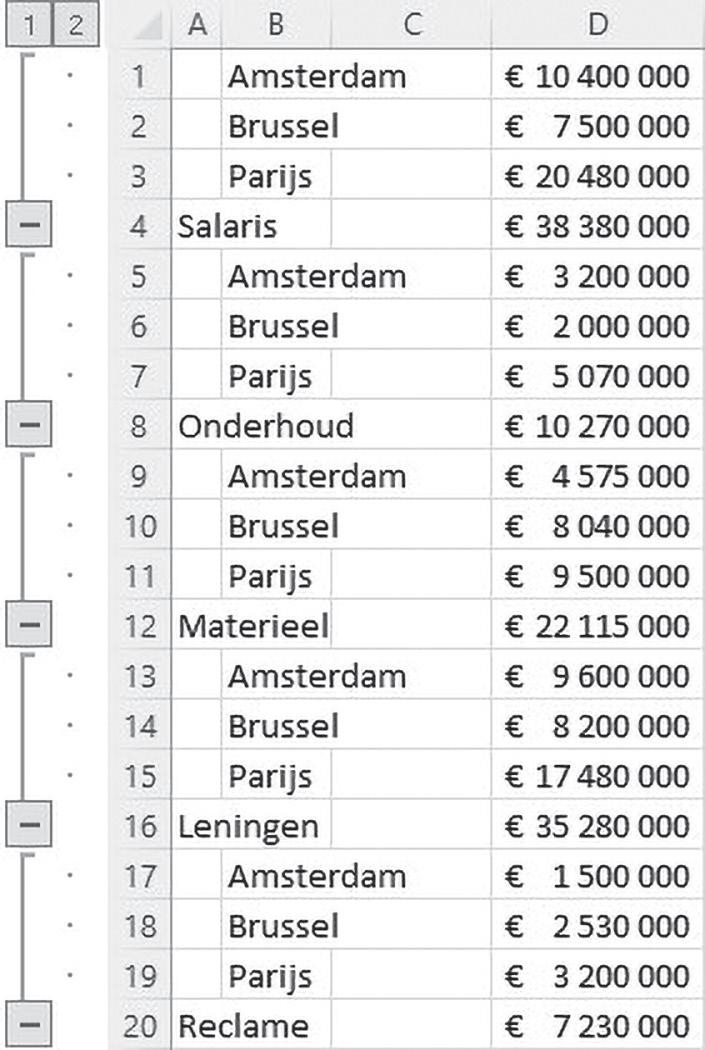

9 Start het samenvoegen met OK
Op het scherm verschijnen de totalen.
Met de knopjes linksboven ( en ) kunt u de details oproepen: – niveau 1 toont het totaal per onderwerp (figuur 4); – niveau 2 toont ook de details per stad (figuur 5).
Figuur 4: Geconsolideerde gegevens
Figuur 5: De details van de gegevens
Klik op om de detailgegevens van een groep te tonen. Klik op om de detailgegevens van de groep te verbergen.
Wijzigt u gegevens in de werkmap van Amsterdam, Brussel of Parijs; dan worden in het overzicht automatisch de nieuwe totalen berekend. Bewaar de werkmap met de totalen onder de naam ‘Geconsolideerde gegevens’.
Gegeven: a de verwachte bevolking van de stad Baltimore in 2028, gerangschikt per district en per leeftijdsgroep met de totalen (werkmap ‘Baltimore’);
b het veronderstelde aantal auto’s gekocht per persoon, per jaar en per district. Die gegevens zijn gerangschikt volgens de leeftijdsgroep (werkmap ‘Auto’).
Gevraagd: a open een nieuwe werkmap en geef het werkblad de naam ‘Autoverkoop’;
b de verwachte verkoop van auto’s per leeftijdsgroep, per district. Gebruik consolidatie; c bereken met formules de totale verkoop per district en per leeftijdsgroep. Controleer uw resultaat met de gegevens hieronder;

d toon geen decimalen;
e bewaar het resultaat onder de naam ‘06-02 Verwachte autoverkoop’.
Het te bekomen resultaat:
3 De berekeningsmethode wijzigen
Als Excel kan, herberekent hij alleen die cellen die beïnvloed worden door gewijzigde waarden. Het programma berekent de resultaten aan de hand van de werkelijke onderliggende waarden. U kunt dus straffeloos het uitzicht veranderen, zonder het uiteindelijk resultaat te beïnvloeden.
Manuele herberekening
Bij de kleinste wijziging in een cel gaat Excel een herberekening doorvoeren. Dat kan vervelend worden bij grote werkbladen. Om over te schakelen naar manuele herberekening, klikt u in het lint op de tab Bestand en kiest u links Opties. Selecteer links de categorie Formules. U ziet nu rechts de rubriek Berekeningsopties (figuur 6).
Figuur 6: Het venster om de wijze van berekening in te stellen
Bij de rubriek Berekeningsopties hebt u de volgende mogelijkheden: – Automatisch: dit is de standaardinstelling. Er gebeurt een herberekening telkens u een waarde, formule of naam van een benoemd bereik wijzigt;
– Automatisch behalve voor gegevenstabellen: automatische herberekening, maar niet voor de gegevenstabellen (datatabellen);
– Handmatig : manuele herberekening; – Werkmap herberekenen voor opslaan: een herberekening gebeurt bij het bewaren van de map.
U kunt ook het lint gebruiken (tab Formules, groep Berekening ): – Berekeningsopties: hier kunt u een berekeningsmethode kiezen (cf. hierboven). Kiest u Handmatig, dan wordt ook Werkmap herberekenen voor opslaan gekozen;


– : een gedwongen herberekening van de hele werkmap; (Toetsenbord: Ç)
– : een gedwongen herberekening van het actieve werkblad. (Toetsenbord: s + Ç)
Een speciale mogelijkheid is de optie Precisie instellen als weergegeven (bij de Opties voor Excel , categorie Geavanceerd , rubriek Bij het berekenen van deze werkmap). Standaard worden de werkelijke waarden gebruikt om de formules te berekenen. Dat leidt soms tot verwarring. Stel dat u de getallen opmaakt met 2 cijfers na de komma. Zo wordt 2,006 voorgesteld als 2,01. Telt u twee van dergelijke getallen bij elkaar op, dan is het resultaat 4,012 en dat wordt voorgesteld als 4,01. Dat lijkt op het scherm een fout, maar is het dus niet.
Figuur 7: Een fout?
Om dergelijke zaken te vermijden, kunt u de optie Precisie instellen als weergegeven gebruiken. Excel gebruikt dan de getoonde waarden bij de berekening van de formules. Dat werkt echter wel vertragend.
4 Matrixformules gebruiken
Tot hiertoe werkte u met formules die één uitkomst hadden. Zo is het resultaat van de formule =A1+B1 één enkel getal. Een matrixformule kan meer bewerkingen tegelijk maken en kan 1 of meer uitkomsten hebben.

VOORBEELD 1
Een matrixformule met meer uitkomsten.
In het bovenstaande geval wilt u de getallen optellen. Op rij 3 moeten dus 3 sommen komen. Ga als volgt te werk (de voorbeelden staan bij de oefenbestanden onder ‘Matrixformules’).
1 Zet de celwijzer op A3.
2 Maak de volgende formule: =A1:C1+A2:C2.

3 Druk op Õ.
U maakte de matrixformule in A3. Ze werd automatisch gekopieerd naar B3:C3. Klikt u op één van die cellen, dan ziet u een rand rond het bereik. In B3 en C3 wordt de formule grijs getoond. Wilt u de matrixformule wijzigen, dan moet u A3 wijzigen. Dat is de cel met de hoofdformule.
NOTA Matrixformules werken met twee of meer reeksen waarden, matrixargumenten genoemd. Elk matrixargument moet hetzelfde aantal rijen en kolommen hebben.
VOORBEELD 2
Een matrixformule met 1 uitkomst en de functie ALS.
U ziet de verkopen per klant. Elke klant hoort tot een categorie. Bereken de omzet per categorie.
1 Selecteer G4.
2 Maak de volgende formule: =SOM(ALS($B$2:$B$10=G3;$C$2:$C$10*$D$2:$D$10;0)).

3 Druk op Õ
4 Kopieer de formule naar H4 en I4.
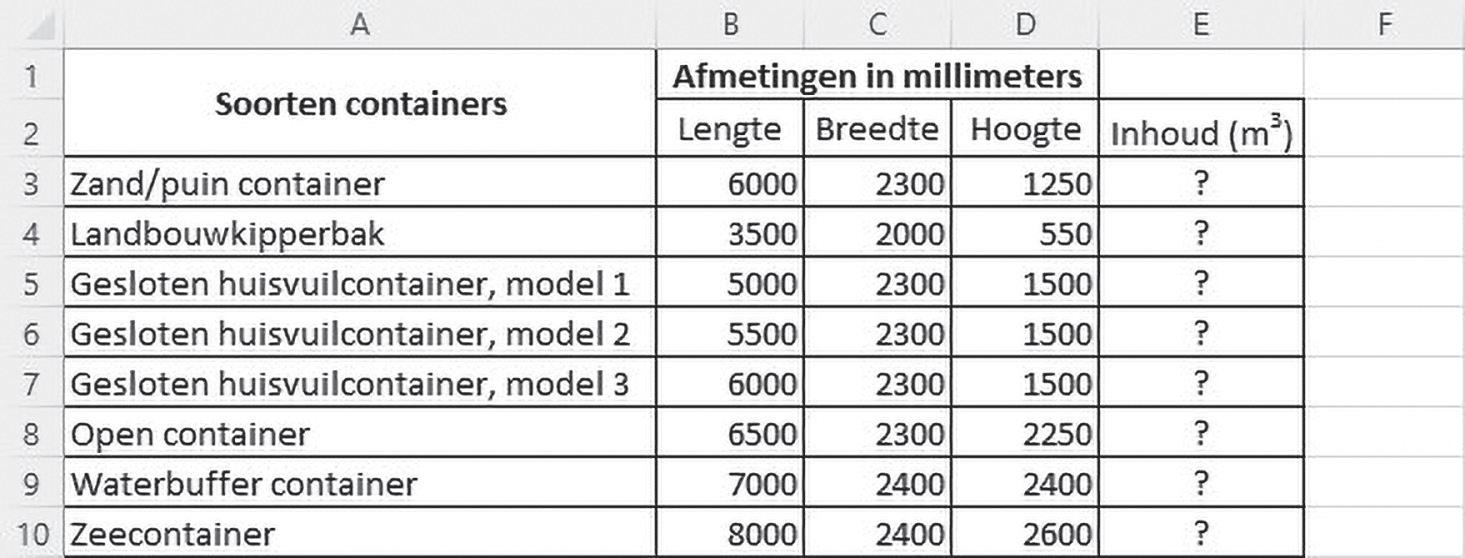
VOORBEELD 3
Een matrixformule met meer uitkomsten en de functie TREND.
In het bovenstaande voorbeeld wilt u de waarden voor een lineaire trend (rij 3) kennen.
1 Zet de celwijzer op B3.
2 Maak de formule =TREND(B2:G2).
3 Druk op Õ
4 Bewaar de werkmap onder de naam ‘Matrixformules - opgelost’.
OEFENING 3
Vertrek van de werkmap ‘Soorten containers’ en gebruik 1 matrixformule om de inhoud te berekenen. Zet de uitkomsten in kubieke meter. Bewaar het resultaat onder ‘06-03 Soorten containers’.
Hoofdstuk 6 Koppelingen, berekeningsmethode en matrixformules

OEFENING 4
Vertrek van de werkmap ‘Afgelegde ritten’ en gebruik matrixformules om de gevraagde waarden te berekenen. Bewaar het resultaat onder de naam ‘06-04 Afgelegde ritten’.
