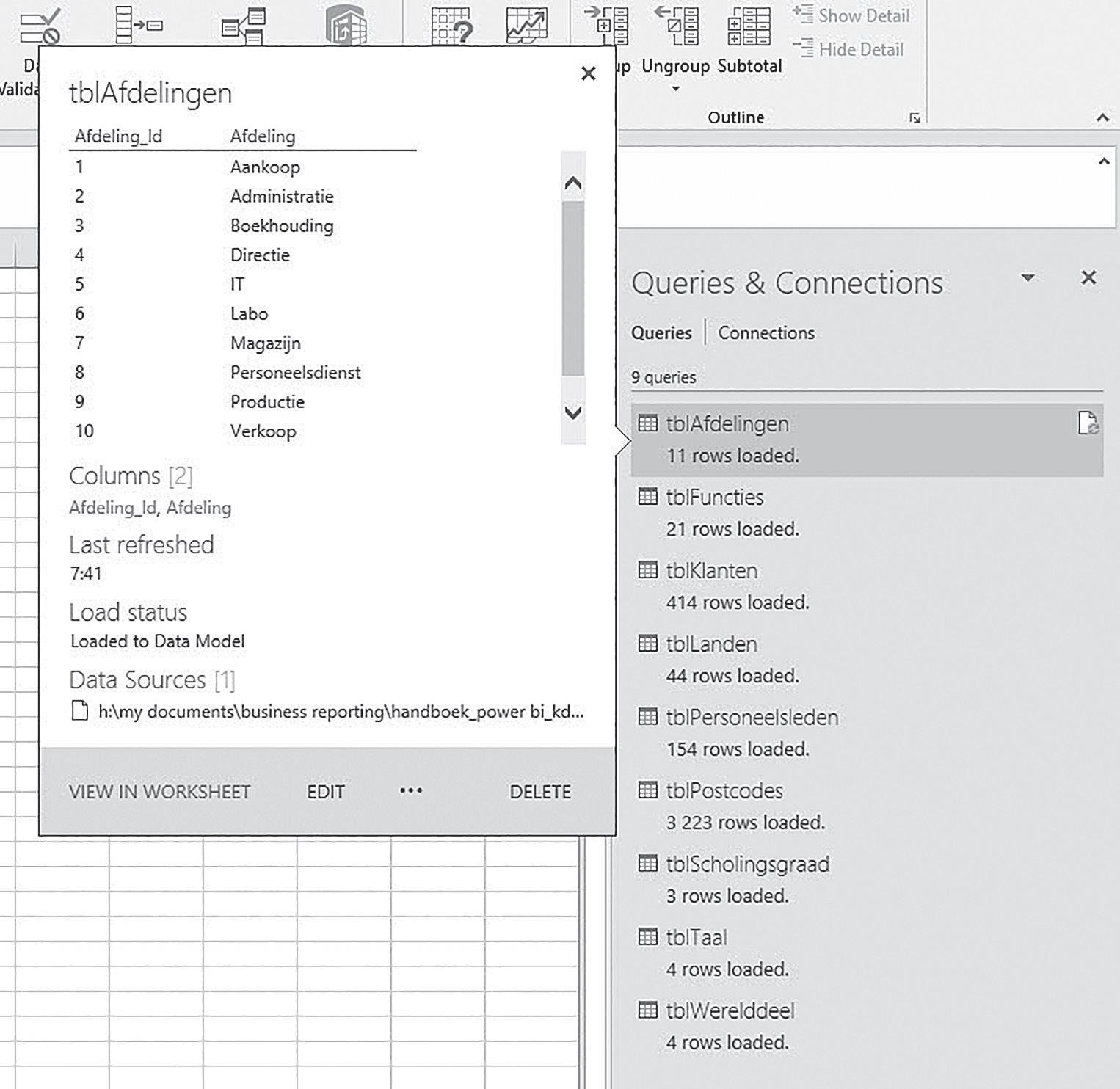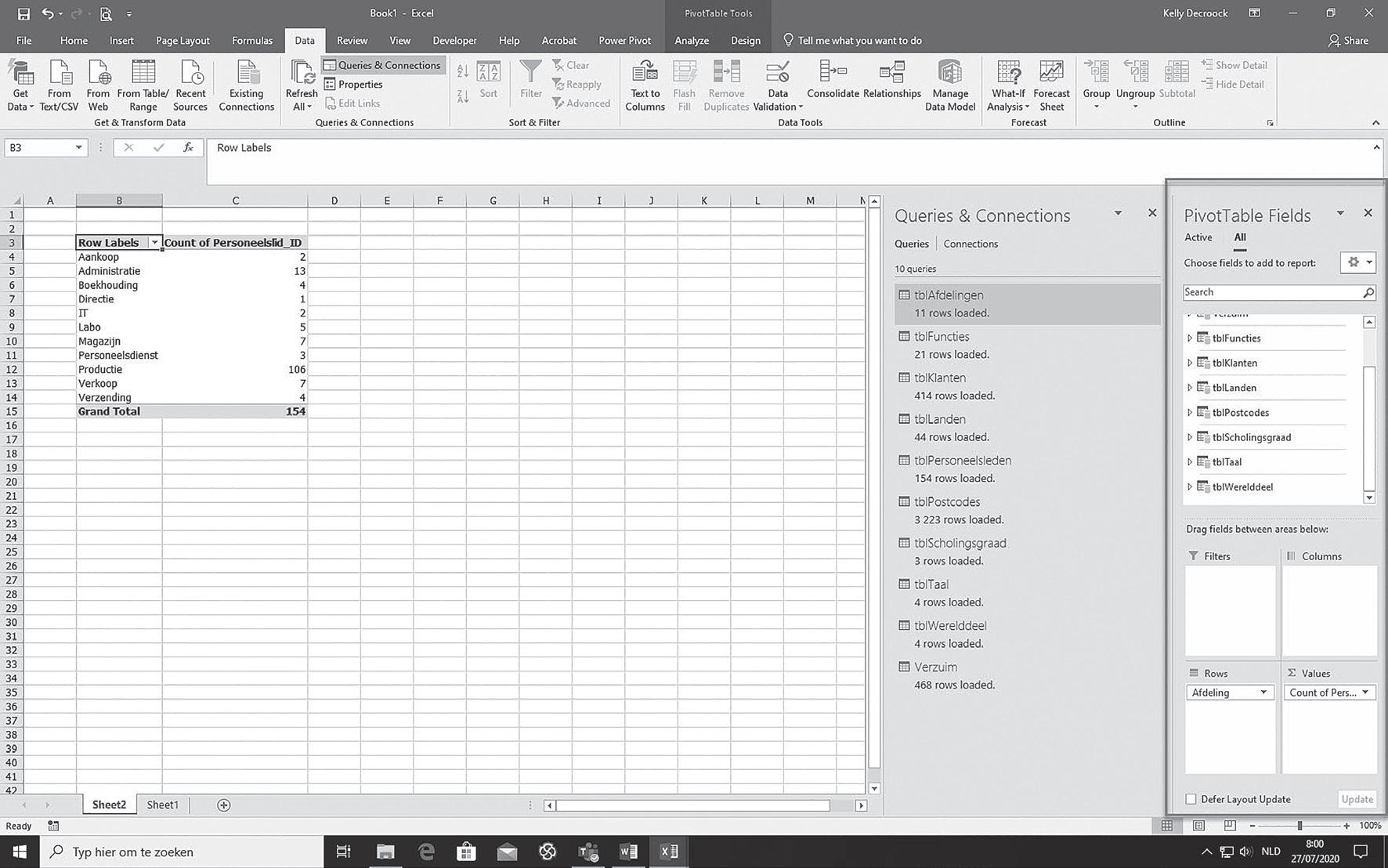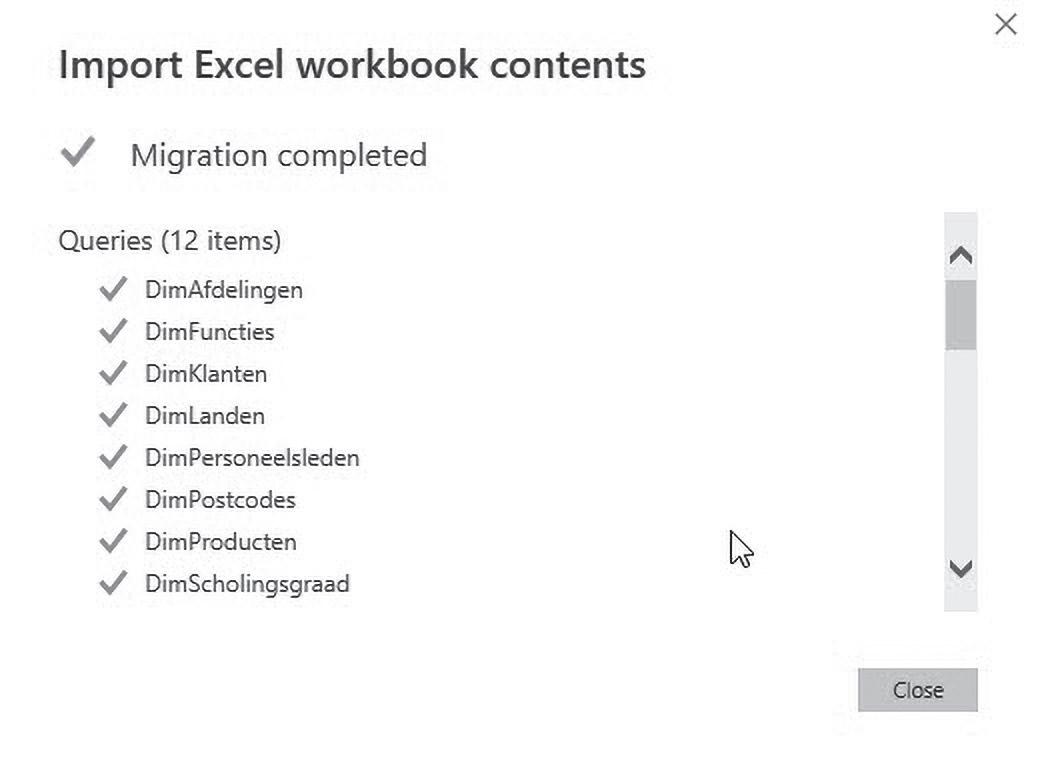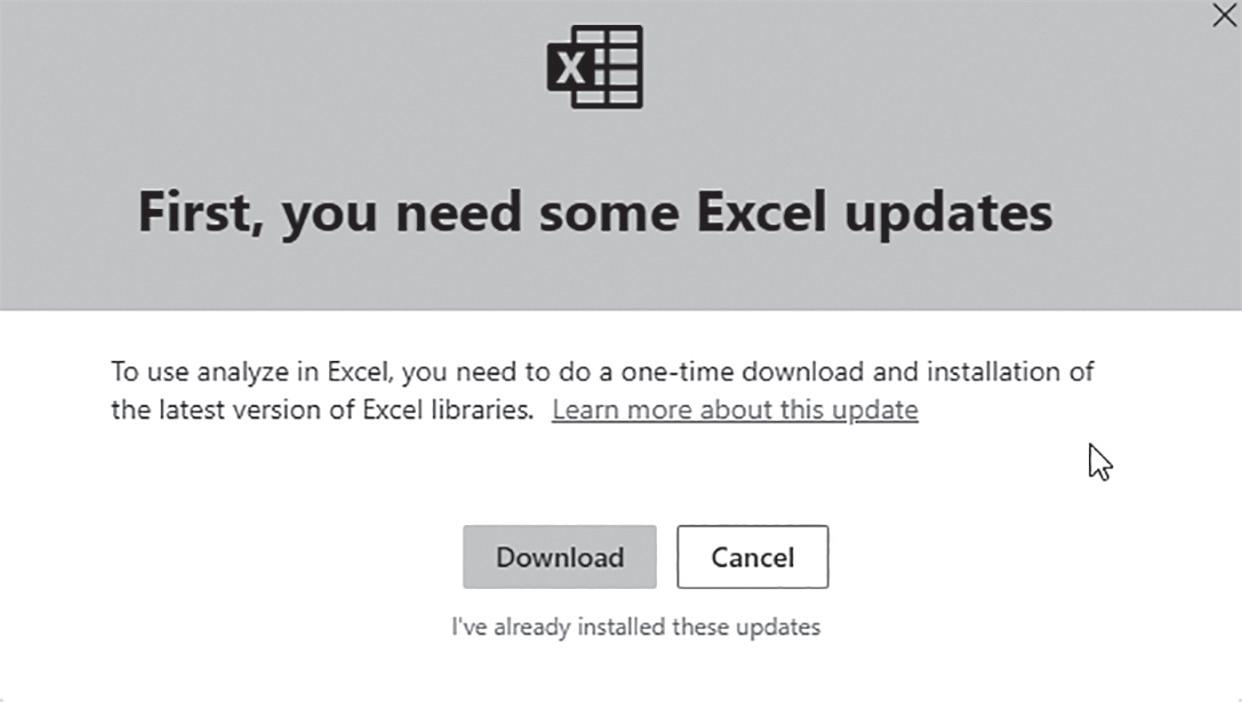Power BI is sinds 2014 beschikbaar voor de gebruiker. Initieel is het een invoegtoepassing voor Excel 2010 (Power Query, Power Pivot en Power View).
Power BI in Excel is de afgelopen jaren enorm ontwikkeld. Afhankelijk van de MS Office-versie die geïnstalleerd is, moet je al dan niet een invoegtoepassing downloaden. In de laatste MS Office-versies zijn Power Query en Power Pivot geïntegreerd in Excel. Power View is niet meer beschikbaar. (Voor rapporten en dashboards gebruiken we Power BI Desktop.)
1 Power BI in Excel versus Power BI Desktop
Excel en Power BI gaan hand in hand. Gebruikers van Business Intelligence-oplossingen, gebruiken vaak nog steeds Excel om kleine ad-hocrapporten te bouwen. Ook als je verschillende gegevensbronnen wilt transformeren, modelleren of analyseren om vervolgens te laden naar een tabel in Excel kan Power BI heel handig zijn.
De volgende hoofdstukken kun je volledig in Excel uitwerken:
• Data ophalen met Power BI Desktop
• Gegevens opschonen en transformeren met Power Query Editor
• Gegevensmodel maken in Power BI Desktop
• Berekeningen en gegevensanalyse met DAX
1.1 Data ophalen in Excel
De werkwijze is gelijklopend. Je kunt bij het laden van de gegevens kiezen om de gegevens onmiddellijk te laden in het gegevensmodel of om ze te bewerken in de Query Editor. Alle bewerkingen uit het hoofdstuk ‘Gegevens opschonen met Power Query Editor’ kun je ook perfect in de Query Editor in Excel uitvoeren.
Voorbeeld
Maak verbinding met het Excel-bestand Database_Tex-Mex_Excel.xlsx:
1 Open Excel.
2 Klik in het lint op Data > Get data > From File > From Workbook.
279 Hoofdstuk 9 Power BI in Excel
Figuur 1: gegevens ophalen
3 Navigeer naar het opgavebestand Database_Tex-Mex_Excel.xlsx en klik op Import.


4 Selecteer de tabellen die je wilt ophalen en klik op Transform data.
Figuur 2: dialoogvenster Navigator
Hoofdstuk 9 Power BI in Excel 280
5 Het Power Query Editorvenster opent. Klik op Close & Load to… om de doellocatie te kiezen.
Figuur 3: dialoogvenster Import Data
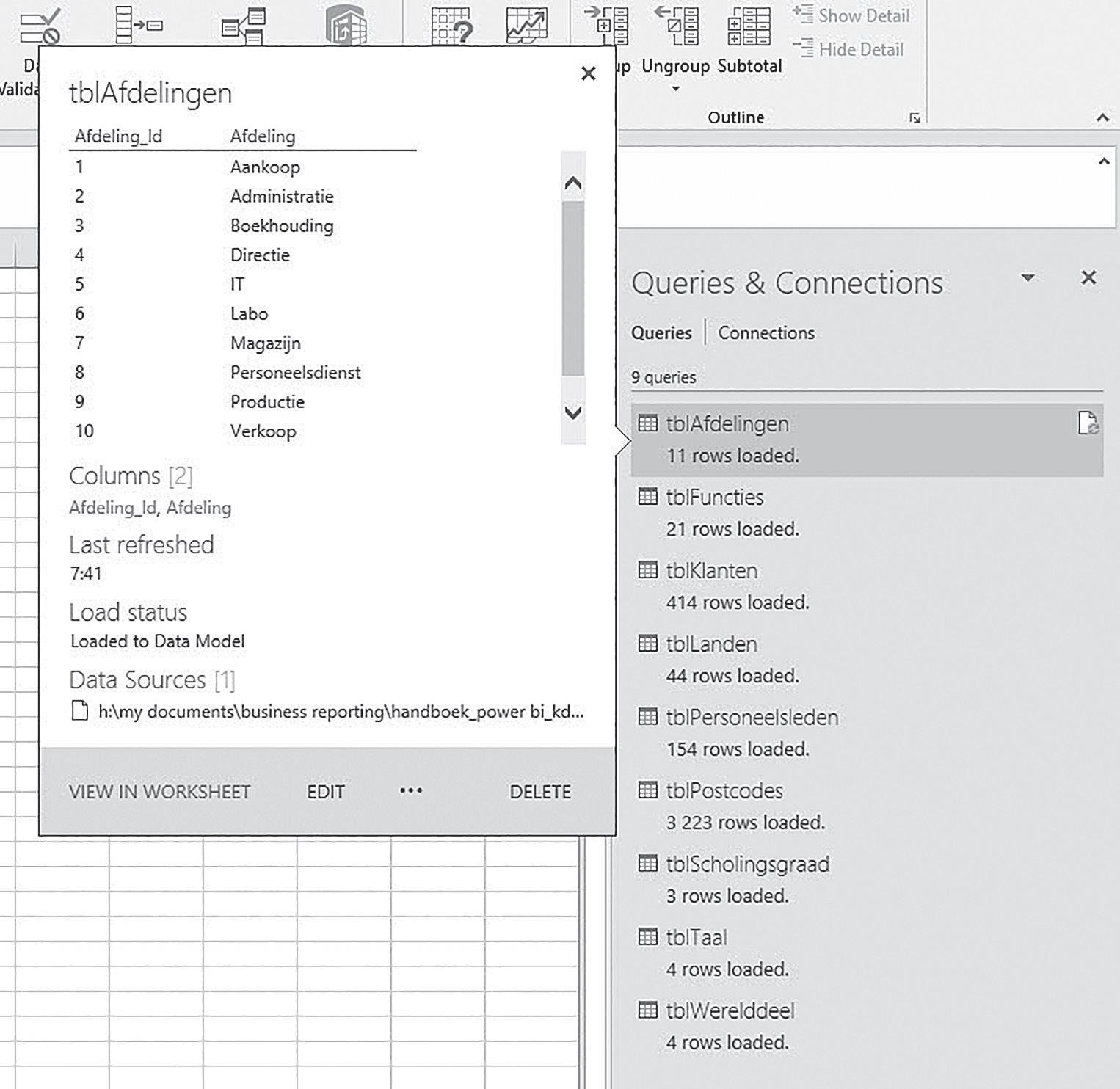

Als je kiest voor de optie Table worden de tabellen geladen naar Excel-werkbladen. Met de optie Only Create Connections maak je verbinding met de gegevens, maar worden ze nog niet geladen.
Als je Add this data to the Data Model aanvinkt, worden de gegevens onmiddellijk geladen in het gegevensmodel.
6 Kies de optie Only Create Connection en vink Add this data to the Data Model aan.
In het rechterdeelvenster krijg je een overzicht te zien van de query’s die geladen zijn. Als je met de cursor over een query beweegt, verschijnt er een pop-upvenster met een preview van de query en een aantal opties, bijvoorbeeld de query bewerken (Edit), weergeven in een Excel-werkblad (View in worksheet) of verwijderen (Delete).
Figuur 4: query Afdelingen
281 Hoofdstuk 9 Power BI in Excel
7 Voeg het Excel-bestand Verzuim_Tex-Mex.xlsx toe aan het gegevensmodel:
a Klik in het lint op Data > Get Data > From File > From Workbook.

b Navigeer naar het opgavebestand Verzuim_Tex-Mex.xlsx en klik op Import.
c Selecteer het werkblad Verzuim en klik op Load to
d Kies de optie Only Create Connection en vink Add this data to the Data Model aan
1.2 Gegevensmodel maken
Zodra je de data geladen hebt naar het gegevensmodel, kun je relaties maken of berekeningen en gegevensanalyses met DAX uitvoeren.
Klik in het lint op het tabblad Data > Manage Data Model (of Power Pivot > Manage indien je met de add-on werkt) om naar het gegevensmodel te gaan.
Figuur 5: manage data model
Klik in het volgende dialoogvenster op Enable
Figuur 6: data analysis add-ins

Het venster Power Pivot for Excel opent. Power Pivot for Excel is vergelijkbaar met de gegevensweergave (Data View) in Power BI Desktop. De interface van Power Pivot in Excel is anders, maar de mogelijkheden zijn hoofdzakelijk dezelfde. Ook in Excel kun je relaties maken in de diagramweergave, en berekende kolommen en metingen toevoegen.
Bovenaan links in het venster kun je schakelen tussen Excel en Power Pivot, rechts kun je schakelen tussen de Data View of Gegevensweergave en de Diagram View of Modelweergave
Per tabel is een tabblad aangemaakt.
Hoofdstuk 9 Power BI in Excel 282
Figuur 7: gegevensmodel in Excel

Klik op Diagram View om de relaties te bekijken of te wijzigen.
Figuur 8: diagramweergave
De relaties tussen de tabellen leg je op dezelfde manier als in Power BI Desktop.

283 Hoofdstuk 9 Power BI in Excel
1.3 Berekeningen
en gegevensanalyse
Een berekende kolom toevoegen in het gegevensmodel in Excel gaat als volgt:

1 Ga naar de gegevensweergave of Data View.

2 Selecteer de tabel waaraan je een berekende kolom wilt toevoegen, in het voorbeeld de tabel DimPersoneelsleden.
3 Klik in het lint op Design > Add.

Figuur 9: berekende kolom toevoegen
1 Bereken de geboortedatum. Geef de functie in de formulebalk in. (Zie ook het hoofdstuk ‘Berekeningen en gegevensanalyse met DAX’.)
Figuur 10: functie DATE
2 Dubbelklik op de kolom om de kolomnaam aan te passen naar Geboortedatum.
3 Klik in het lint op Home > PivotTable om een draaitabel te maken op basis van het gegevensmodel.
Figuur 11: draaitabel maken
4 In het rechterdeelvenster krijg je een lijst met alle tabellen en velden van het gegevensmodel:
a Sleep het veld Afdelingen uit de tabel Afdelingen naar het gebied Rows
b Sleep het veld Personeelslid_ID uit de tabel Personeelsleden naar het gebied Values.
c Kies de aggregatie Count.
Hoofdstuk 9 Power BI in Excel 284
Figuur 12: draaitabelvelden
Notitie
Als je met Power BI in Excel het gegevensmodel voorbereidt, kun je dus ook tabellen aan elkaar relateren en ze onmiddellijk gebruiken in draaitabellen en -grafieken. De VLOOKUP-functie of verticaal zoeken hoef je dus niet meer te gebruiken.
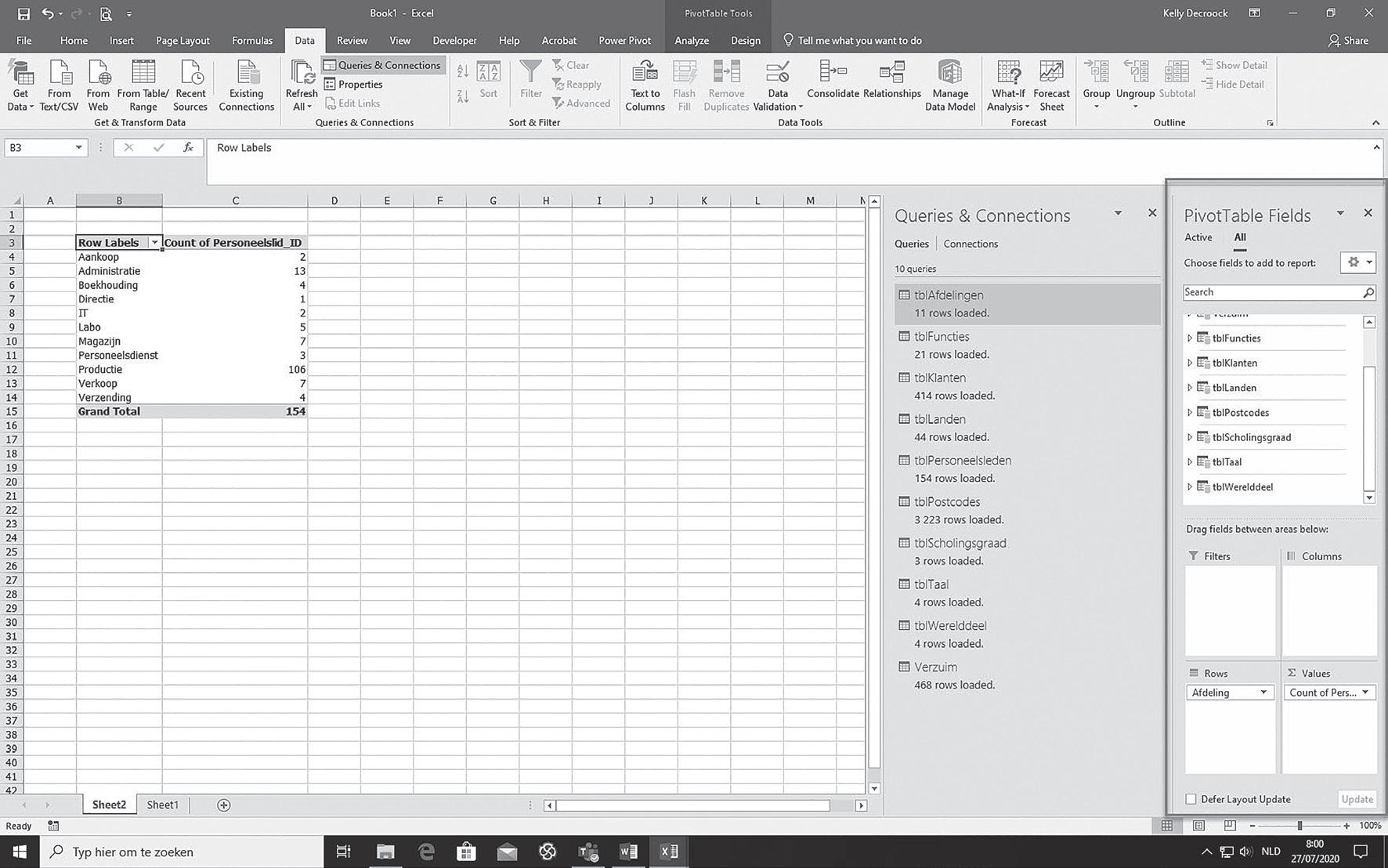
5 Klik in het lint op Power Pivot > Measures > New Measure om een nieuwe meting toe te voegen in Excel.

Figuur 13: nieuwe meting
6 Voeg een meting toe om het aantal dagen verzuim te berekenen.
285 Hoofdstuk 9 Power BI in Excel
Figuur 14: meting aantal dagen verzuim
a Table Name: selecteer de tabel waarin de meting moet worden opgenomen.
b Measure Name: de naam van de meting.
c Functie.
d Check DAX formula: klik op Check DAX formula om de functie te testen.
De meting is automatisch toegevoegd aan de tabel Verzuim
1.4 Gegevens visualiseren
In principe kun je nu een dashboard in Excel maken op basis van draaitabellen en -grafieken. Maar je kunt het gegevensmodel ook in Power BI Desktop of Power BI-service laden en daar de visualisaties maken.
Gegevensmodel laden in Power BI-service

1 Bewaar het bestand onder de naam Power BI in Excel.xlsx.
2 Klik in het lint op File > Publish.
Hoofdstuk 9 Power BI in Excel 286
Figuur 15: publiceren naar Power BI-service


3 Kies de optie Export.
4 Klik in de gele balk op Go to Power BI om naar Power BI-service te gaan:
Figuur 16: Go to Power BI
287 Hoofdstuk 9 Power BI in Excel
5 Het bestand is nu beschikbaar in Power BI-service.
Figuur 17: Power BI-service
Gegevensmodel laden in Power BI Desktop

1 Open Power BI Desktop.
2 Klik op File > Import > Power Query, Power Pivot, Power View.

Figuur 18: importeren in Power BI Desktop
3 Navigeer naar het bestand Power BI in Excel.xlsx.
4 Klik op Start in het dialoogvenster Import Excel workbook contents.
Hoofdstuk 9 Power BI in Excel 288
Figuur 19: dialoogvenster Import Excel workbook contents
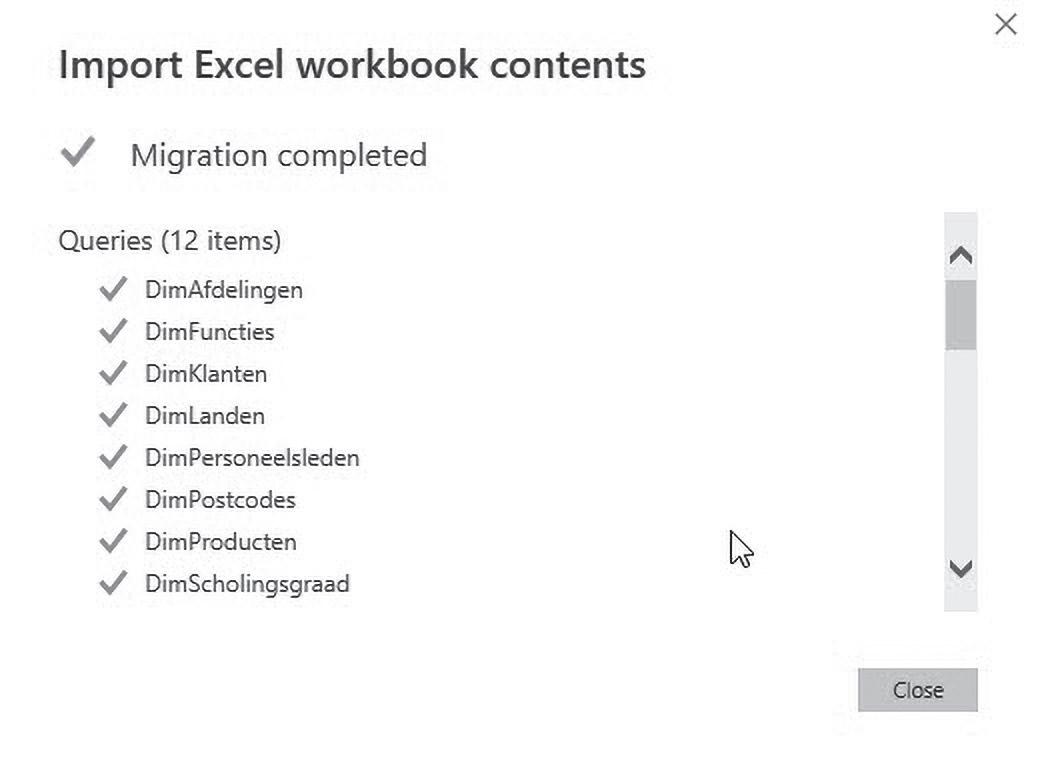

5 Het gegevensmodel wordt geïmporteerd en je kunt verderwerken in Power BI Desktop.
Figuur 20: Importeren in Power BI Desktop
289 Hoofdstuk 9 Power BI in Excel
2 Analyseren in Excel
2.1 Microsoft Analysis Services OLE DB Provider installeren
Met Analyseren in Excel (Analyze in Excel) kun je Power BI gegevenssets overbrengen naar Excel en ze daar weergeven en bewerken met behulp van draaitabellen, grafieken, slicers en andere Excel-functies.
Notitie
Voor Analyseren in Excel is een Power BI Pro-licentie vereist. Analyseren in Excel wordt enkel ondersteund op computers met Microsoft Windows.
Als je Analyseren in Excel wilt gebruiken, moet je de functie eerst downloaden uit Power BI-service en installeren.
1 Meld je aan bij Power BI-service via de webpagina app.powerbi.com.

2 Klik op Download > Analyze in Excel updates.
Figuur 21: Analyze in Excel updates
3 Download en installeer het .msi bestand.
Hoofdstuk 9 Power BI in Excel 290
22: installatie Microsoft Analysis Services OLE DB Provider

Als het installeren is voltooid, kun je een rapport of gegevensset selecteren in Power BI-service en dat vervolgens analyseren in Excel.
2.2 Verbinding maken met Power BI-gegevens
Navigeer naar het rapport of de gegevensset die je wilt analyseren in Excel.
1 Ga naar de werkruimte My workspace (Mijn werkruimte)
2 Klik op More options (drie puntjes) van het rapport H8_Gegevensanalyse_Tex-Mex (of een ander rapport in je werkruimte indien je het rapport van H8 niet gepubliceerd hebt) en kies de optie Analyze in Excel
291 Hoofdstuk 9 Power BI in Excel
Figuur
Figuur 23: rapport selecteren
Notitie
Als je Analyze in Excel toepast op het type rapport, werk je met de onderliggende gegevensset van het rapport dat in Excel wordt geopend.
3 Mogelijk krijg je nog de vraag om Excel libraries te installeren. Indien je de Microsoft Analysis Services OLE DB Provider geïnstalleerd hebt (zie hierboven) mag je klikken op de blauwe link ‘I’ve already installed these updates’.
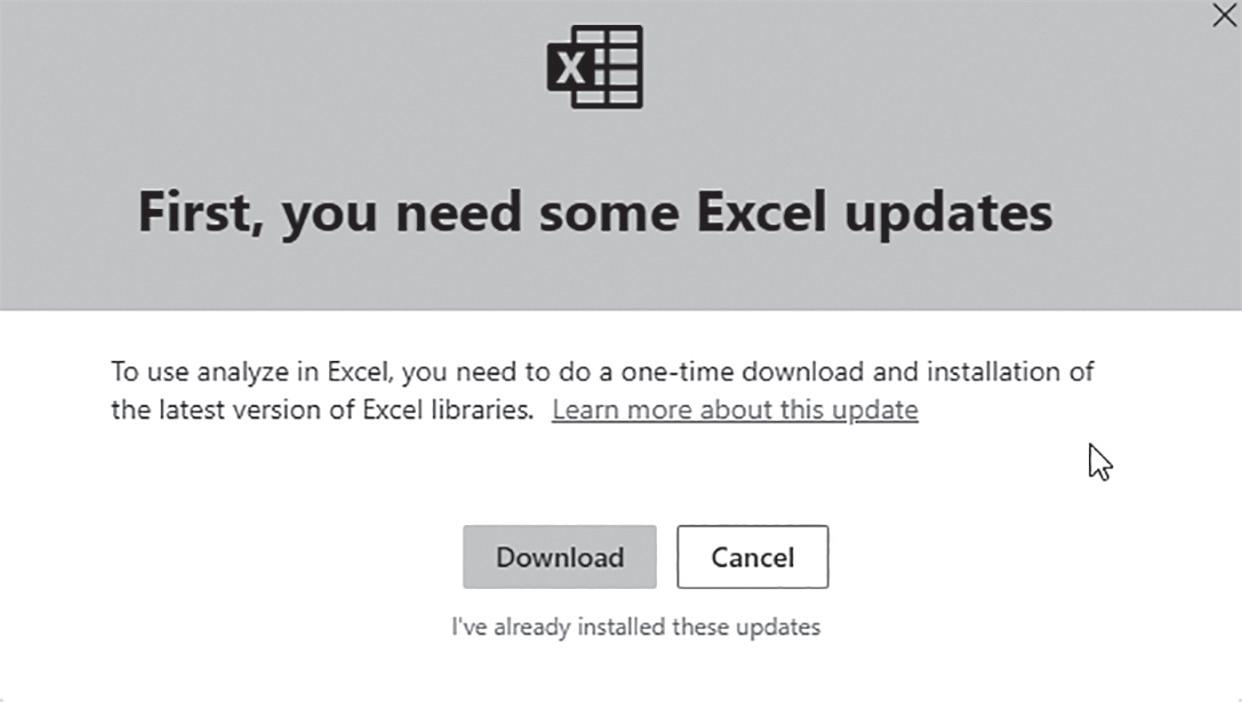
Figuur 24: Excel libraries installeren

Hoofdstuk 9 Power BI in Excel 292
4 Power BI-service maakt vervolgens een Excel-bestand van de gegevensset die is ontworpen (en gestructureerd) om te Analyseren in Excel en start een downloadproces in de browser. De bestandsnaam komt overeen met de naam van het rapport.
Figuur 25: Excel-bestand download

5 Open het Excel-bestand. De eerste keer dat je het bestand opent, moet je mogelijk op Bewerken inschakelen en vervolgens Inhoud inschakelen klikken, afhankelijk van je instellingen.
6 Zodra je bewerken en inhoud hebt ingeschakeld, zie je in Excel een lege draaitabel (PivotTable) en lijst met velden (Fields) uit de Power BI-gegevensset, klaar om te worden geanalyseerd.
Figuur 26: draaitabel in Excel
7 Sla de Excel-werkmap op zoals iedere andere werkmap.
Belangrijk om te weten als je met Analyseren in Excel aan de slag gaat:
• Met Analyseren in Excel worden alle gegevens op detailniveau zichtbaar voor alle gebruikers met een machtiging voor de gegevensset.

293 Hoofdstuk 9 Power BI in Excel
• Het Excel-bestand heeft een MSOLAP-verbindingsreeks die verbonden is met de gegevensset of het rapport in Power BI. Wanneer je de gegevens analyseert of ermee werkt, vraagt Excel die gegevensset op in Power BI en worden de resultaten naar Excel geretourneerd. Als de gegevensset verbonden is met een live gegevensbron met behulp van DirectQuery, vraagt Power BI de gegevensbron op en retourneert Power BI de resultaten naar Excel.
Notitie
Met Analyseren in Excel kun je de voordelen van beide toepassingen samenbrengen.
Hoofdstuk 9 Power BI in Excel 294