
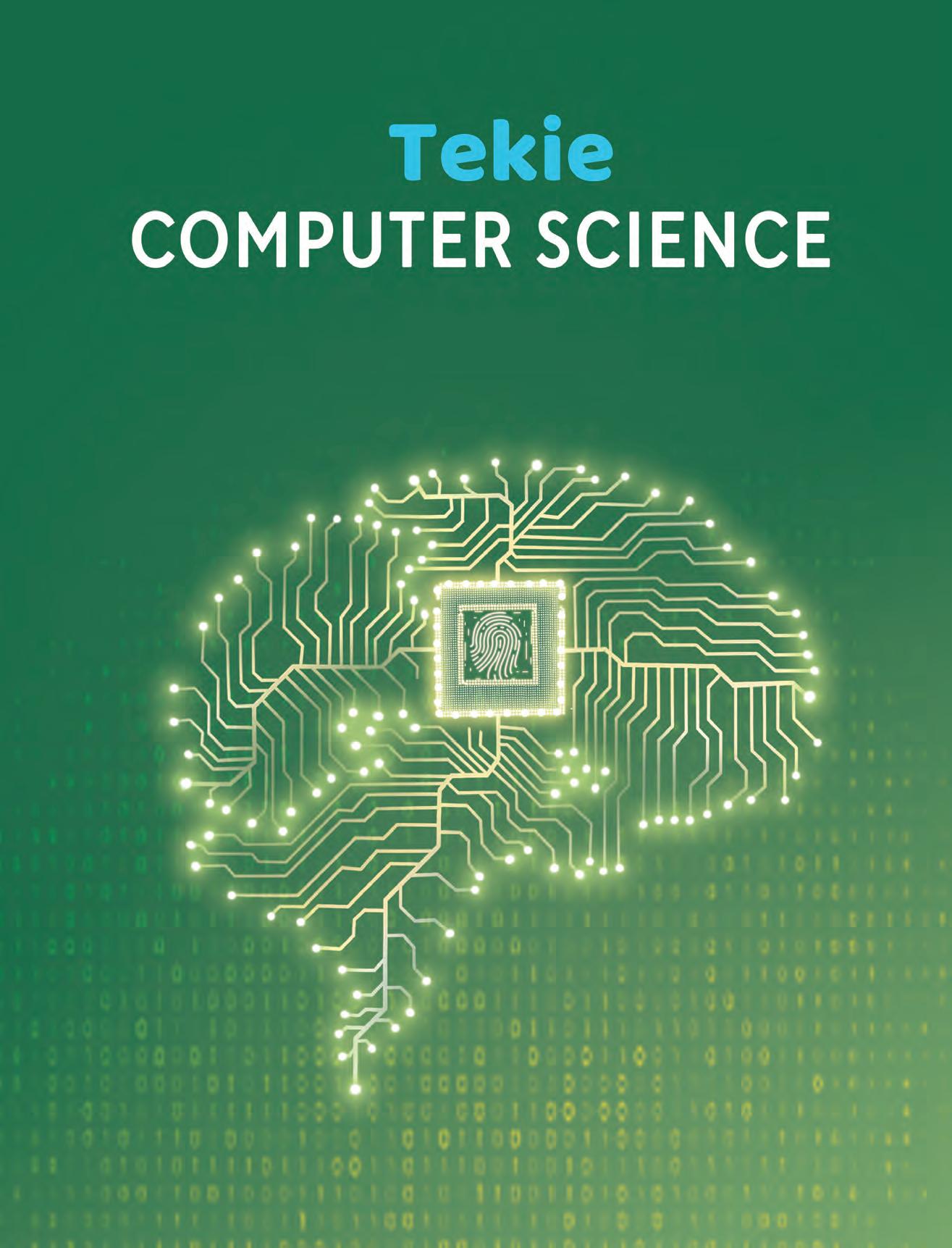
Teacher Manual
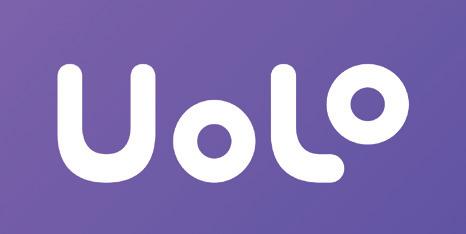


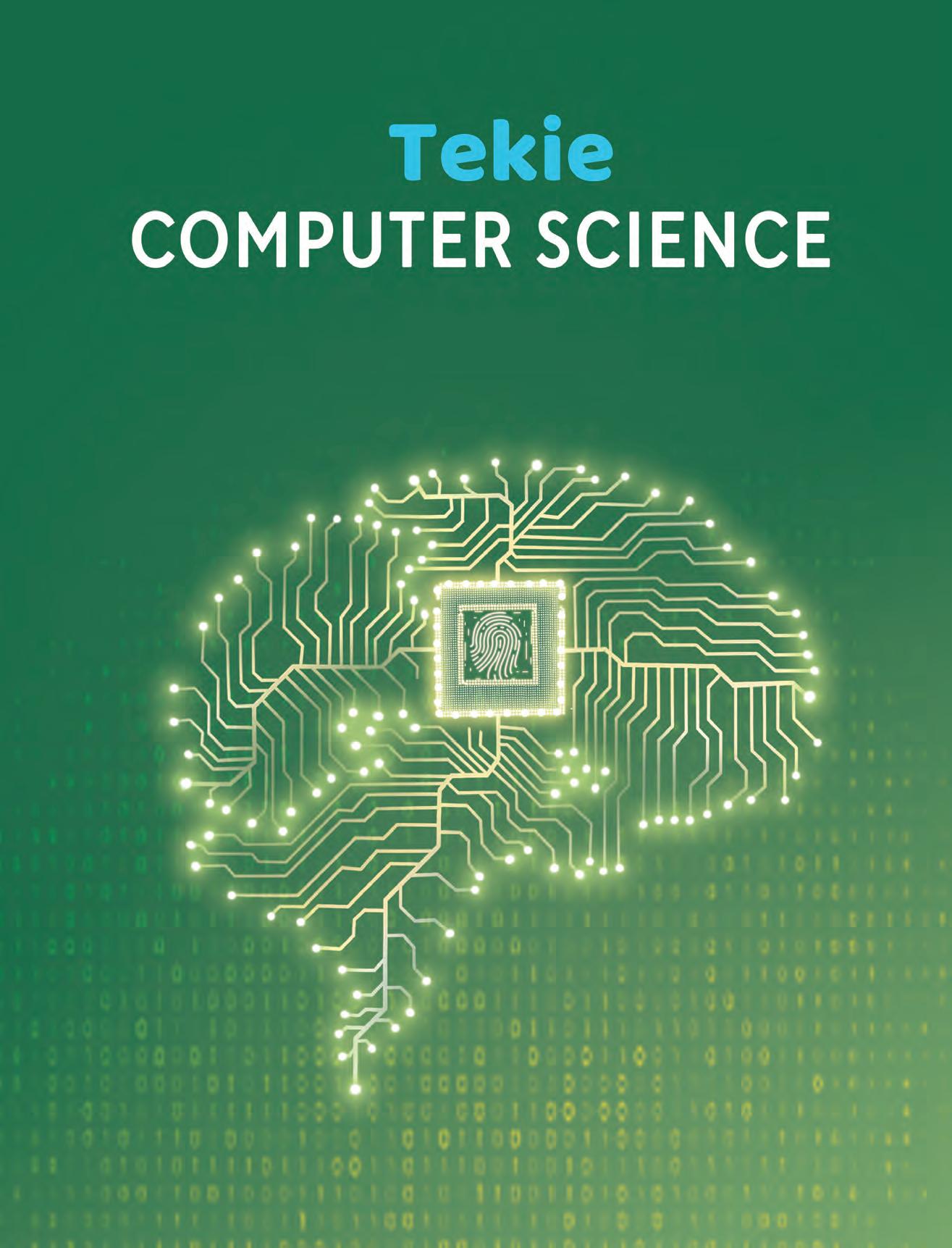
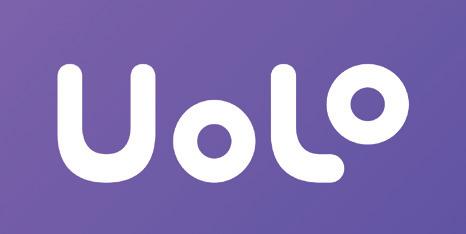
Uolo’s Tekie program offers a coding-focused curriculum for grades 1 to 8, preparing students for the technology-driven world. We present a carefully crafted Teacher Manual to assist teachers in delivering effective and engaging lessons to students. Rather than prescribing teaching methods, the manual provides examples and demonstrates how and why teachers can apply these examples in their classes.
The Teacher Manual includes a suggested implementation plan to help teachers navigate the curriculum better throughout the academic year. Within the academic year, the Tekie program prescribes the following types of chapters and sessions:
Familiarisation: this period builds familiarity with the Tekie program and the digital platform.
Theory: these periods are dedicated to the Computer Science Theory chapters. These topics are mostly delivered in the classroom.
Tools: these periods are dedicated to the Computer Tools chapters. These topics involve almost equal numbers of classroom and computer labs sessions.
Coding: these periods are dedicated to the Coding chapters. These topics have more computer lab sessions.
Additional Hands-on Time: these are additional computer lab periods that teachers can use to revise topics or dedicate for completion of projects.
Revision: these are additional classroom periods that teachers can use to revise topics or cover syllabus backlogs.
Each chapter in this manual is structured to provide a comprehensive lesson plan. The chapters are divided into multiple sessions, each following the Warm up, Engage, Build, and Sum up (WEBS) strategy. The Warm up phase sets the stage for learning by connecting to prior knowledge and building curiosity. The Engage phase captures the students’ attention and motivates them to participate actively. In the Build phase, questions from various sections are discussed to build the understanding of the students. Finally, the Sum up phase reinforces learning through easy-to-recall activities and questions. Time duration for each section has been suggested based on the requirements of the students. Additionally, an answer key for every chapter is provided to assist teachers in assessing their students’ understanding and guiding their learning effectively.
Lastly, we understand that the Indian education landscape is quite diverse. To suit the needs of all types of schools, we have built-in extra higher-order chapters in the content books. These extra chapters are clearly marked in the table of contents of this manual. We suggest that the teacher completes the main chapters first and then move to higher-order optional chapters only if there is sufficient time left in the academic year and learners are ready for more challenging content.
We hope that this teacher manual will empower teachers to use the curriculum effectively, support the learning of all students thoroughly, create learning opportunities and design interactive learning environments that cater to the students’ needs and interests.

1
2
3
5
6
Understanding Charts, Components of a Chart, and Types of Charts-II
Creating a Chart in Google Sheets and Moving, Resizing, and Deleting Charts-I
Creating a Chart in Google Sheets and Moving, Resizing, and Deleting Charts-II
7
Web Application and MySQL Server–II
Working of a Web Application–I Working of a Web Application–II
8

*
It is another bright day in Avora. Mel, Conji, and Eva decide to utilise their time off to learn more about their city’s interesting history in the Museum. They find the legendary Keystone that Eva’s mother had used to drive Lord Ero away. Curious to know more about it, they read about the artefact when they find that it increases the power of a wizard’s spell by giving specific commands, like how an operating software executes commands for a computer. After learning about operating softwares from Mel, Conji and Eva begin to explore the Museum when suddenly, Ms Idea shows up, behaving strangely and claiming to be Eva’s mother. There is also a weird magical storm that is causing chaos in the city, made by Dark Magic. She tries to attack the group but is defeated by her spell. The Elder Wizard shows up and reveals that the keystones can restore Ms Idea’s memories, as she was indeed Eva’s long-lost mother. The trio go on a quest to find the remaining Keystones while also learning about Google Sheets, app development, algorithmic thinking, and Canva. Eva goes off to fight Lord Ero alone but is captured. Mel and Conji show up to save her and use the power of the Keystones to defeat Lord Ero. They arrive back in their city, where they are able to bring back Ms Idea’s memories and also drive away the storm that Lord Ero had created. Eva is finally reunited with her mother, and all is well again!
● Mel, Conji, and Eva decide to explore the history of Avora in the Museum.
● Mel expresses how interesting it is to learn about the city’s vast history of magic and technology.
● Conji agrees with Mel and points out an artefact that seems to belong to Eva’s mother, encouraging Eva to take a look.
● Eva recognises it as the legendary keystone, which she used to defeat Lord Ero, but she vanished right after its use.
● The memories of her family and the events surrounding the keystone bring tears to Eva’s eyes, and she starts sobbing in a corner.
● Conji reassures her that she does have a family and that they are there to support her.
● They hear a loud thunder, which puzzles Conji, as the weather has been sunny when they enter the museum.
● Conji says that the keystone is a powerful magical tool that can control many spells and make them more powerful.
● Mel says that this sounds a lot like how an Operating System controls the execution of all programs on a computer.
● Eva asked Mel to explain.
● Mel then starts telling them more about it.
This chapter is divided into the following classroom sessions
1. Operating System—Its Need and Functions
2. Types of Operating Systems and User Interface (UI)

At the end of the session, the students will be able to:
● define an operating system.
● describe the need for an operating system.
● describe the functions of an operating system.
Keyword
Engage the students by giving examples of OS that they use in their daily lives.
Introduce the definition of OS.
Discuss the need for OS.
Also, discuss the functions of OS. Group discussion Conclude the concepts Assign homework
● Discuss real-world examples of operating systems. Mention popular ones like Windows, macOS, Linux, Android, and iOS.
● Ask students to share their experiences with different operating systems on various devices like smartphones, tablets, laptops, etc.
● Operating system: It is a program that controls and manages computer hardware. It acts as an interface between the user and a computer system. 15 mins
Engage
Explain the following concepts:
Learning Outcomes Explanation
Define an operating system.
Introduce to the students the concept of an operating system with its definition and various activities performed by an OS, as given on page 4.
Describe the need for an operating system.
Describe the functions of an operating system.
Elaborate on the need of an operating system and the various responsibilities handled by OS, as given on page 4.
Discuss with the students the various functions of an OS that help the smooth running of the computer, as given on page 5.
● Read aloud the questions provided in the Do It Yourself 1A section and encourage the students to solve the questions. Instruct the students to write the answers in their books.
Correct Responses:
1. F
2. T
Build
7 mins
● Conduct a group discussion in the class among students on the topic “Fundamental role of OS in computing”.
Correct Responses:
An operating system manages everything on a computer.
It allocates and de-allocates memory space to running processes, ensuring efficient use of RAM. It gives you a friendly way to talk to the computer.
An operating system protects a computer from viruses and hackers.
It detects and handles errors or crashes, preventing a single application or hardware issue from crashing the entire system.
3 mins
● Conclude the session by summarising that the Operating system is an important component of a computer system. OS handles various responsibilities, such as controlling and managing all computer resources and providing multiple execution modes. It carries out various important functions, such as allocating and de-allocating memory space to running processes and protecting a computer from viruses and hackers.
● Assign the following questions from the Chapter Checkup given at the end of the chapter as homework.
A. Fill in the Blanks: Question 1
C. Write T for True and F for False: Question 4
D. Answer the Following: Question 1

At the end of the session, the students will be able to:
● differentiate between the various types of operating systems.
● describe the user interface and its types.
● Single-user operating system: It is designed for personal use and allows only one person to use the computer at a time.
● Multiuser operating system: It allows multiple users who are on different computers or terminals to access shared resources and data at the same time.
● Multitasking operating system: It allows a computer to run and manage multiple tasks or processes simultaneously.
● Real-time operating system: It is a specialised computer operating system designed for tasks that require extremely precise and predictable timing and responsiveness.
● Distributed operating system: It manages multiple computers or devices that are connected via a single communication channel to work together seamlessly as if they were a single, coordinated entity.
● User interface: A user interface (UI) works as a bridge that allows people to communicate with computers, smartphones, and various digital devices in a manner that is simple and easy to use.
Ask the students about the
of operating system they are using in their school computer lab.
● Ask students to name the operating system that they are using in the computer lab. Help them to guess the name of the OS by giving them hints about the types of operating systems.
15 mins
Explain the following concepts:
Differentiate between the various types of operating systems.
Describe the user interface and its types.
Discuss the different types of operating systems, like single-user, multiuser, multitasking, real-time, and distributed operating systems. Also, explain the function of each type, as given on pages 5 to 8. Also, highlight the difference between the types of Operating systems.
Tell students that a user interface works as a bridge that allows people to communicate with computers, smartphones, and various digital devices in a manner that is simple and easy to use. Also, tell them about the Character User Interface and Graphical User Interface, as given on pages 8 to 10.
● Read aloud the questions provided in the Do It Yourself 1B, Do It Yourself 1C, Do It Yourself 1D, and Do It Yourself 1E sections and encourage the students to solve the questions. Instruct the students to write the answers in their books.
Correct Responses:
Do It Yourself 1B
1. Multiuser 2. Single-user
Do It Yourself 1C
1. Real-time operating system 2. Multitasking operating system
Do It Yourself 1D
1. multiple 2. single
Do It Yourself 1E
1. F 2. F
7 mins
● Ask the students to answer the question, “Explore the icons and symbols you see on your device. What do these symbols represent, and how do they make using apps and devices easier?” asked in the Think and Tell section, given on page 10.
Correct Response: The icons and symbols I see on my device represent the various graphical elements of the Graphical User Interface (GUI). These graphical elements enable users to interact with computers and software applications. It helps GUI provide an intuitive and visual based means of navigating, controlling, and accessing digital content, making computing more user-friendly.
● Conduct a group discussion in the class among students based on the topic “Which UI is better: CUI or GUI?”
Possible Response: GUIs are easier to learn, more user-friendly, attractive, and more appealing than CUIs. Moreover, GUIs provide immediate visual feedback of the action performed, unlike CUIs, which have limited or no visual feedback of the action performed.

● Conclude the session by summarising the functions of various types of operating systems, such as single-user, multiuser, multitasking, real-time, and distributed operating systems. Also, highlight the concept of user interface with the differences between the Character user interface and the Graphical user interface.
● Assign the following questions from the Chapter Checkup given at the end of the chapter as homework.
A. Fill in the Blanks: Questions 2, 3, 4, and 5
B. Who Am I?: Questions 1, 2, 3, and 4
C. Write T for True and F for False: Questions 1, 2, 3, and 5
D. Answer the Following: Questions 2, 3, 4, and 5
E. Apply Your Learning: Questions 1, 2, and 3
It is another bright day in Avora. Mel, Conji, and Eva decide to utilise their time off to learn more about their city’s interesting history in the Museum. They find the legendary Keystone that Eva’s mother had used to drive Lord Ero away. Curious to know more about it, they read about the artefact when they find that it increases the power of a wizard’s spell by giving specific commands, like how an operating software executes commands for a computer. After learning about operating softwares from Mel, Conji and Eva begin to explore the Museum when suddenly, Ms Idea shows up, behaving strangely and claiming to be Eva’s mother. There is also a weird magical storm that is causing chaos in the city, made by Dark Magic. She tries to attack the group, but is defeated by her own spell. Elder Wizard shows up, and reveals that the keystones can restore Ms Idea’s memories as she was indeed Eva’s long-lost mother. The trio go on a quest to find the remaining Keystones while also learning about Google Sheets, app development, algorithmic thinking, and Canva. Eva goes off to fight Lord Ero alone but is captured. Mel and Conji show up to save her and use the power of the Keystones to defeat Lord Ero. They arrive back to their city, where they are able to bring back Ms Idea’s memories and also drive away the storm that Lord Ero had created. Eva is finally reunited with her mother, and all is well again!
● Ms Idea is struck by her own spell and falls unconscious, leading to the questions about her being Eva’s mother.
● The group learns from the Elder Wizard that Ms Idea is indeed her mother, but she lost her memories due to using a powerful artefact called the Keystone.
● The Keystone is needed to defeat the Dark Magic but has the side effect of erasing memories.
● There are four Keystones in total, and all are required to restore Ms Idea’s memories.
● Elder Wizard admits to keeping this truth from Eva to protect her from the harsh reality.
● The Keystones work by forming a magical network, enhancing the power of spells, similar to how computer networks operate.
● Mel explains the concept of computer networks to Conji and Eva.
This chapter is divided into the following classroom sessions
1. Computer Networks and Its Types
2. Networking Concepts
3. Cloud Computing, Network Security, and Cyber Ethics

At the end of the session, the students will be able to:
● describe computer networks.
● plan network architecture.
● identify types of computer networks.
● Computer networks: Computer networks are systems of interconnected computers, devices, or nodes that share resources and information with each other.
● Protocols: Protocols are the set of rules and guidelines that ensure seamless and standardised communication between the devices on a network.
Ask the students how roads are connected to form a network.
● Network architecture: Network architecture refers to the design and structure of devices used in computer networks. 5
Explain to the students about computer networks, network architecture, and types of networks.
Group discussion
Conclude the concepts
Assign homework
● Ask the students how roads are connected to form a network.
● Just like road networks, computers can also be connected to form a computer network.
● Now, build on the concept that computer networks are systems of interconnected computers, devices, or nodes that share resources and information with each other.
15 mins
Explain the following concepts:
Describe computer networks.
Plan network architecture.
Identify types of computer networks.
Explain to the students that computer networks are systems of interconnected computers, devices, or nodes that share resources and information with each other. Explain parts of a data communication system like sender, receiver, protocols, etc., as given on page 18.
Explain to the students that network architecture refers to the design and structure of devices such as routers, switches, and modems used in computer networks, as given on page 18.
Explain the types of networks, such as PAN, LAN, CAN, MAN, and WAN, to the students, as given on page 19.
Ask the following questions to the students to check their understanding.
● What is a Sender in a Data Communication System?
a. A device that receives data.
b. A device that repairs networks.
c. A device that starts communication by sending data.
d. A device that connects networks.
Correct Response:
c. A device that starts communication by sending data.
● What role do protocols play in a computer network?
a. They physically connect computers together.
b. They store the data for network use.
c. They ensure seamless communication between the devices.
d. They act as the sender and receiver in the data communication.
Correct Response:
c. They ensure seamless communication between the devices.
Build
7 mins
● Conduct a group discussion in the class among the students based on the topic “Various types of networks and their purposes, coverage areas, and examples of where they are commonly used” provided in the Discuss section as mentioned on page 19.
Possible Responses: Following are the various types of networks:
1. Personal Area Network (PAN)
Purpose: A PAN is designed for personal use within a very small area. It’s meant to connect personal devices like smartphones, tablets, and accessories, which are connected through technologies like Bluetooth.

Coverage Area: Typically covers a range of about 10 meters (33 feet).
Examples of Use: Connecting your Bluetooth earphones to your smartphone.
2. Local Area Network (LAN)
Purpose: A LAN allows devices to share files, printers, and instant accounts. LANs are widely used in homes and small organisations to connect computers and other devices for smooth communication.
Coverage Area: Can range from a single room to an entire building or a group of buildings close to each other.
Examples of Use: Computers in a school computer lab sharing a single printer, or the Wi-Fi network in your home that connects all the devices to the internet and each other.
3. Campus Area Network (CAN)
Purpose: CAN connects multiple LANs within a specific area.
Coverage Area: It covers a small area, such as a school campus or a big office building.
Examples of Use: It helps to easily share information between the classrooms of a school.
4. Metropolitan Area Network (MAN)
Purpose: MAN connects multiple LANs within that area, which enables communication between various locations. MANs are essential for universities or within cities to connect multiple offices for data exchange and communication.
Coverage Area: MAN covers a large area, like a city.
Examples of Use: Cable TV networks
5. Wide Area Network (WAN)
Purpose: It connects LANs and MANs over long distances that cover cities, nations, or continents.
Coverage Area: This can cover anything from a large region to the entire globe.
Examples of Use: The internet is the most significant WAN that enables global communication.
Sum Up
3 mins
● Conclude the session by summarising that computer networks are systems of interconnected computers, devices, or nodes that share resources and information with each other. Network architecture refers to the design and structure of devices used in computer networks. There are various types of networks, such as PAN, LAN, CAN, MAN, and WAN.
● Assign the following questions from the Chapter Checkup given at the end of the chapter as homework.
A. Fill in the Blanks: Questions 1 and 2
B. Tick the Correct Option: Questions 1 and 2
C. Who Am I?: Question 1
D. Write T for True and F for False: Questions 1 and 5
E. Answer the Following: Question 1
F. Apply Your Learning: Questions 2 and 3
At the end of the session, the students will be able to:
● identify the different networking devices.
● describe the different network terminologies.
● describe protocols and their types.
● identify a network topology.
Keywords
● Networking devices: Networking devices are the hardware devices that are used to connect computers together to share files or printers.
● Modem: A modem is a device that connects your computer to the environment, which translates the digital data from your computer into signals that can travel over the telephone or cable lines.
● IP address: An IP address is a unique numerical label assigned to every device (like computers and smartphones) on a network.
● Hypertext: Hypertext is a way of organising and connecting information in digital documents, such as web pages.
● Bandwidth: Bandwidth is the capacity of a network connection. It is measured in bits per second (bps) or Bytes per second (Bps).
● Protocols: In computer networks, protocols are a set of rules and conventions that govern how data is transmitted, received, and processed between devices.
● Network topologies: Network topologies refer to the arrangement of devices and connections on a computer network.
Ask the students about the devices at home that are connected to a network.
Ask the students what are the rules that we follow while communicating.
Explain the networking devices, network terminologies, protocols and their types, and the network topologies.
Group discussion
Conclude the concepts
Assign homework
mins

Action Plan
● Ask the students about the devices at home that are connected to a network.
● Tell them that one device that is commonly used is a Modem.
● Ask the students what are the rules that we follow while communicating.
5 mins
● Tell them that the protocols are a set of rules and conventions that govern how data is transmitted, received, and processed between the devices.
Engage
Explain the following concepts:
Learning Outcomes Explanation
Identify the different networking devices.
Describe the different network terminologies.
Describe protocols and their types.
Identify a network topology.
15 mins
Tell the students that networking devices are the hardware devices that are used to connect computers together to share files or printers. Explain different networking devices, such as modem, switch, hub, router, and gateway, as given on page 20.
Explain the different network terminologies, like internet, intranet, URL, ISP, etc., to the students, as given on pages 20 and 21.
Explain to the students that protocols are a set of rules and conventions that govern how data is transmitted, received, and processed between the devices. Explain the types of protocols, like HTTP, FTP, TCP/IP, IMAP, and SMTP to the students, as given on pages 21 and 22.
Explain to the students that network topologies refer to the arrangement of devices and connections on a computer network. Explain the types of topologies such as bus, star, ring, mesh, and hybird to the students, as given on pages 23 and 24.
● Read aloud the questions provided in Do It Yourself 2A, Do It Yourself 2B, and Do It Yourself 2C and encourage the students to solve them. Instruct them to write the answers in their book.
Do It Yourself 2A
Correct Responses: 1. Bandwidth 2. Link 3. Switch 4. Website 5. Internet
2B
Correct Responses:
4.
Correct Responses:
Ring, Mesh, Hybrid
7 mins
● Conduct a group discussion in the class among the students based on the topic “The Main Disadvantage of a Star Topology”.
Possible Responses: The disadvantage of the star topology is that if the hub fails, the whole network will be disabled.
3 mins
● Conclude the session by summarising that networking devices are the hardware devices that are used to connect the computers together to share files or printers. Protocols are a set of rules and conventions that govern how data is transmitted, received, and processed between the devices. Network topologies refer to the arrangement of devices and connections on a computer network.
● Assign the following questions from the Chapter Checkup given at the end of the chapter as homework.
A. Fill in the Blanks: Questions 3, 4, and 5
B. Tick the Correct Option: Questions 3 and 4
C. Who Am I?: Questions 2, 3, 4, 5, and 6
D. Write T for True and F for False: Questions 2 and 4
E. Answer the Following: Questions 2 and 6
F. Apply Your Learning: Question 1

At the end of the session, the students will be able to:
● explain cloud computing.
● describe network security.
● define cyber ethics.
Keywords
● Cloud computing: Cloud computing is the process of manipulating, configuring, and accessing online applications. Cloud computing offers an online data storage facility; one can access them through the internet on remote servers.
● Network security: Network security involves the implementation of strategies, protocols, and tools to protect computer networks, systems, and data from unauthorised access, attacks, and damage.
● Cyber ethics: Cyber ethics refers to a responsible and ethical behaviour on the internet.
Ask the students if they know how they can access data and applications from anywhere and on multiple devices with an internet connection.
Ask the students that why do they have to login with their credentials to access their student profiles on the school portal.
Introduce cloud computing. Explain the characteristics and advantages of cloud computing.
Introduce networking security, such as firewalls, antivirus software, encryption, and intrusion detection systems, to safeguard sensitive information from cyber threats.
Introduce cyber ethics.
Group discussion
Conclude the concepts
Assign homework
5 mins
● Ask students if they know how they can access data and applications from anywhere and on multiple devices with an internet connection.
● Tell students that cloud computing helps them do so.
● Ask the students why do they have to login with their credentials to access their student profiles on the school portal.
● Tell the students that this is to protect the data from an unauthorised access and that the network security ensures that only authorised users can access the specific data.
15 mins
Explain the following concepts:
Explain cloud computing.
Describe network security.
Explain to the students that cloud computing offers an online data storage facility through the internet on remote servers. List common examples of cloud computing, such as Google Drive, Microsoft OneDrive, Dropbox, and Apple iCloud Drive. Explain the characteristics, advantages, storing, and sharing of data, using cloud computing to the students, as given on pages 24 and 25.
Explain to the students that network security involves the implementation of strategies, protocols, and tools to protect computer networks, systems, and data from unauthorised access, attacks, and damage, as given on page 26.
Define cyber ethics. Explain to the students that cyber ethics refers to a responsible and ethical behaviour on the internet. Explain cyber ethics to the students, as given on page 26.
Ask the following question to the students to check their understanding.
● Mention one advantage of using cloud computing for storing data.
Correct Response: One advantage of using cloud computing for storing data is the ability to access the data from anywhere with an internet connection.
● How can you ensure responsible and ethical behaviour on the internet?
Correct Response: We can ensure responsible and ethical behaviour on the internet by being respectful, honest, and considerate during online interactions. This includes avoiding cyberbullying, respecting others’ privacy, and giving credit to original content providers for using their online content.
7 mins
Build
● Conduct a group discussion in the class among the students based on the topic “Discuss the concept of storing and sharing data using cloud computing.” provided in the Discuss section as mentioned on page 25.
Possible Responses: Storing and sharing data using cloud computing means saving your files, documents, and information on the internet, rather than on your computer’s hard drive. Cloud computing allows you to access these resources from anywhere, using an internet connection. Additionally, you can easily share this data with others, which enables collaboration and makes it convenient for remote work or sharing information with colleagues or friends. Such storing and sharing eliminate the need for physical storage devices and offers flexibility and accessibility to your data.

● Conclude the session by summarising that cloud computing offers an online data storage facility; one can access them through the internet on remote servers. Network security includes measures like firewalls, antivirus software, encryption, and intrusion detection systems to safeguard sensitive information from cyber threats. Cyber ethics refers to a responsible and ethical behaviour on the internet.
● Assign the following questions from the Chapter Checkup given at the end of the chapter as homework.
A. Fill in the Blanks: Question 6
B. Tick the Correct Option: Question 5
D. Write T for True and F for False: Question 3
E. Answer the Following: Questions 3, 4, and 5
F. Apply Your Learning: Question 4
It is another bright day in Avora. Mel, Conji, and Eva decide to utilise their time off to learn more about their city’s interesting history in the Museum. They find the legendary Keystone that Eva’s mother had used to drive Lord Ero away. Curious to know more about it, they read about the artefact. They find that it increases the power of a wizard’s spell by giving specific commands, like how an operating software executes commands for a computer. After learning about operating softwares from Mel, Conji and Eva begin to explore the Museum when suddenly, Ms Idea shows up, behaving strangely and claiming to be Eva’s mother. There is also a weird magical storm that is causing chaos in the city, made by Dark Magic. She tries to attack the group but is defeated by her own spell. Elder Wizard shows up, and reveals that the keystones can restore Ms Idea’s memories as she was indeed Eva’s long-lost mother. The trio go on a quest to find the remaining Keystones while also learning about Google Sheets, app development, algorithmic thinking, and Canva. Eva goes off to fight Lord Ero alone but is captured. Mel and Conji show up to save her and use the power of the Keystones to defeat Lord Ero. They arrive back to their city where they are able to bring back Ms Idea’s memories and also drive away the storm that Lord Ero had created. Eva is finally reunited with her mother, and all is well again!
● The trio, Eva, Mel, and Conji, arrive at the Magical Staircase to search for the remaining Keystones.
● Eva is upset because her mother attacked them under the influence of an evil spell by Lord Ero.
● Mel and Conji comfort Eva, promising that the Elder Wizard will help her mother and that they will defeat Lord Ero together.
● They speculate that Elder Wizard sent them to the staircase for a reason, hoping to find the Keystones.
● Suddenly, Lord Ero creates a storm with Dark Magic to stop them, but Eva protects them with a spell.
● At the top of the staircase, they find a door with a digital lock, suggesting that it requires different computations and algorithms to unlock it.
● Conji does not know what computations and algorithms mean. Mel then starts telling them about it.
This chapter is divided into the following classroom sessions
1. Computational Thinking
2. Introduction to Algorithms and Flowcharts

At the end of the session, the students will be able to:
● explain computational thinking.
● describe the four pillars of computational thinking.
Keywords
● Computational thinking: Computational thinking is the process of conceptualising problems in such a way that the resulting solutions can be viewed as computational operations and algorithms.
● Decomposition: Decomposition is the process of dividing a difficult activity or problem into smaller, easy-to-solve components or sub-problems.
● Pattern recognition: Pattern recognition is a data analysis method that uses machine learning algorithms to automatically recognise patterns and regularities in data.
● Abstraction: Abstraction means focusing on the most important parts and ignoring the details that don’t matter.
● Algorithmic design: Algorithmic design is a critical problem-solving skill. It strengthens the ability to create a process for finding a solution as opposed to focusing on the answer itself.
Ask the students if they have ever tried to solve a problem with a logical approach. Also, ask them what is their approach to solve a complex problem.
Explain to the students what computational thinking is. Explain to the students the four pillars of computational thinking. Group discussion Conclude the concepts
Assign homework
Action Plan
● Ask the students if they have ever tried to solve a problem with a logical approach.
● Also, ask them what is their approach to solve a complex problem.
● Tell the students that turning a big problem into small, easy-to-understand pieces that can help solve a complex problem.
15 mins
Engage
Explain the following concepts:
Explain computational thinking.
Describe the four pillars of computational thinking.
Explanation
Explain to the students that computational thinking is the process of conceptualising problems in such a way that the resulting solutions can be viewed as computational operations and algorithms, as given on page 34.
Explain to the students the four pillars of computational thinking, such as Decomposition, Pattern recognition, Abstraction, and Algorithmic design, as given on pages 34 to 36.
● Read aloud the questions provided in the Do It Yourself 3A section and encourage the students to solve the questions. Instruct the students to write the answers in their books.
Correct Responses:
1. Small
2. Abstraction
Build
7 mins
● Conduct a group discussion in the class among the students based on the topic provided in the Discuss section, as mentioned on page 36.
Possible Responses: By integrating computational thinking into various subjects, such as Science, Mathematics and Social Studies, we learn to approach problems in a structured way, making them easier to solve. We become better at focusing on the most important details, patterns, and sequences, and we get skilled at breaking down complex problems into smaller sub-problems.
3 mins
Sum Up
● Conclude the session by summarising that computational thinking is the process of conceptualising problems in such a way that the resulting solutions can be viewed as computational operations and algorithms. It is a way to solve problems by breaking them down into smaller parts, finding patterns, focusing on important details, and creating step-by-step solutions.
● Assign the following questions from the Chapter Checkup given at the end of the chapter as homework.
A. Fill in the Blanks: Questions 1, 3, 4, and 5
B. Tick the Correct Option: Questions 1, 3, and 4
C. Who Am I?: Questions 1, 3, and 4
D. Write T for True and F for False: Questions 1 and 4
E. Answer the Following: Question 1

At the end of the session, the students will be able to:
● develop an algorithm.
● solve problems using flowcharts.
Keywords
● Algorithm: An algorithm is a step-by-step process to complete a task or solve a particular problem.
● Flowchart: A flowchart is a visual representation of an algorithm or process, using symbols and arrows to illustrate the sequence of steps.
Ask the students how do they perform any task, like making tea, planting a seed, or getting ready for the school.
Also, ask them whether they perform all these tasks in a step-by-step manner.
Explain algorithm, its characteristics, and the steps to develop an algorithm. Also, explain its various forms. Introduce the students to flowcharts and the various symbols used in flowcharts to solve a problem. Also, tell them how to solve problems using flowcharts.
Group discussion Conclude the concepts
Assign homework
Action Plan
5 mins
Warm Up
● Ask the students how they perform any task, like making tea, planting a seed, or getting ready for school.
● Now, relate the concept of algorithms and tell them that when they perform a particular task in a step-by-step manner, it is called an algorithm.
15 mins
Explain the following concepts:
Develop an algorithm.
Solve problems using flowcharts.
Explain the characteristics of a good algorithm, steps to develop an algorithm, and writing algorithms to the students, as given on pages 37 to 39.
Explain flowcharts, various symbols used in flowcharts, and solving problems using flowcharts to the students, as given on pages 39 and 40.
● Read aloud the questions provided in the Do It Yourself 3B and encourage students to solve them. Instruct them to write the answers in their book.
Correct Responses: To plan and organise a school event like a science fair, I would use computational thinking elements as follows:
Decomposition: Break down the event into smaller tasks, like setting up exhibits, scheduling presentations, and managing attendees.
Pattern matching: Identify the recurring elements, like registration procedures or equipment setup to streamline processes.
Abstraction: Focus on key details like coordinating with participants and judges, abstracting away less critical aspects.
Algorithm design: Develop step-by-step procedures for tasks like exhibit registration, judge assignment, and event scheduling to ensure smooth operation.
7 mins
Build
● Conduct a group discussion in the class among the students based on the topic provided in the Discuss section as mentioned on page 37.
Possible Responses: Algorithmic thinking is crucial because it enhances a student’s ability to think critically. It broadens their minds to the additional capabilities of a particular solution and helps them see a problem more holistically. For example, imagine you have a list of numbers that you want to sort in ascending order. A small algorithm for this would be as given below:
a. Start with the first element in the list.
b. Compare the current element with the next element.
c. If the current element is greater than the next element, swap them.
d. Move to the next element and repeat the comparison and swap if necessary.
e. Continue this process until no swaps are needed, indicating the list is sorted.
● Ask the students to answer to the question “Imagine you have a box of colourful crayons. You want to arrange them in a pattern, but you can use only two colours at a time. How would you create a beautiful pattern using your crayons?” asked in the Think and Tell section on page 4.

Possible Responses: To create a beautiful pattern, we would group the crayons into pairs of two colours and arrange them in a repeating sequence, such as alternating between red and blue, yellow and green, or any other combination that appeals to us.
● Conduct a group discussion in the class among the students based on the topic provided in the Discuss section as mentioned on page 38.
Possible Responses: Computational thinking, like using algorithms, is like following a recipe to solve everyday problems step by step, whether you are completing your homework, planning a party, or even sorting your clothes. By breaking big tasks into smaller, manageable parts (decomposition), and finding patterns (pattern recognition) or creating steps to make things easier (algorithms), focusing on the tasks that require priority (abstraction), you can tackle almost any challenge more efficiently.
● Ask the students to answer to the question “Imagine you are a chef, and your job is to bake a perfect chocolate cake. Just like following a recipe, you have to follow a set of step-by-step instructions. What do you think would happen if you mixed up the steps or left some out? How important is it to follow the ‘algorithm’ (recipe) correctly when baking a cake?” asked in the Think and Tell section on page 39.
Possible Responses: If the steps are mixed, then the following may happen:
a. Ingredients not mixing properly: If you add ingredients in the wrong order, they may not mix as intended. For example, mixing sugar into whipped eggs before adding the flour can affect the cake’s structure and texture.
b. Inconsistent texture: Beating eggs and sugar before adding other ingredients incorporates air and gives the cake its lightness. Doing this out of order could result in a dense or uneven texture.
c. Failed chemical reactions: Baking powder or baking soda, which causes the cake to rise, must be added at specific times for it to react properly. Mixing up the steps could lead to a cake that does not rise.
3 mins
● Conclude the session by summarising that an algorithm is a step-by-step guide to solve a problem or complete a task, and it is important because by using algorithms, we can clearly outline what we need to start with, the steps we need to take, and what we aim to achieve, making tasks simpler and more straightforward. Again, flowcharts help us see how to solve problems visually, using shapes to represent steps, like adding two numbers together and then checking if the result is even or odd with a decision step.
● Assign the following questions from the Chapter Checkup given at the end of the chapter as homework.
A. Fill in the Blanks: Question 2
B. Tick the Correct Option: Questions 2 and 5
C. Who Am I?: Questions 2 and 5
D. Write T for True and F for False: Questions 2, 3, and 5
E. Answer the Following: Questions 2, 3, 4, and 5
F. Apply Your Learning: Questions 1, 2, 3, 4, and 5
Spring has sprung! Mel, Conji, and Eva are enjoying a beautiful morning in Avora, when they think of their fairy friend, Joy. They go to the Magical Garden to visit her, where they realise that Joy has been captured with a spell by the evil Lord Ero! The Garden, is stuck in the winter and the trio must now find Joy who has left a strange riddle behind. The Elders tell our heroes that Dark Magic grows stronger in the cold, and they need to find a way to break it, otherwise, the entire city will get stuck in winters. They tell the trio to find an ancient spell that will restore the fairy’s magic, but Elder Wizard realises that there is a traitor in their midst. The trio promises to find the traitor and save Avora. They board a spaceship that will take them to the Space Centre, the place where the ancient spell is hidden. It turns out that they were too late. They see Avora’s Control Room being destroyed by Dark Magic. It is then that they decide to use the ancient spell to travel back in time and save Avora before Lord Ero’s attack. They find the spell, go back to the past where Mel and Conji realise it was Eva who had been betraying them all along! Joy and the Elders join them in a final showdown against Lord Ero and trap him in a powerful fairy crystal. Eva is freed as spring comes back to Avora and all is well again!
● After using the computational and algorithmic thinking to open the door to the spaceship, the trio of Mel, Conji, and Eva went to the Space Centre to find the ancient spell.
● The trio desperately wants to stop Lord Ero’s destructive plans.
● Conji suggests using a banned technique, time travel, to prevent Lord Ero’s actions. Despite the danger, they agree it’s their only option.
● Mel suggests using the power of the spell to develop an app to track the digital presence of the Dark Magic. Eva then asks what an app is and how it can be developed.
● Though they are unfamiliar with technology, they are willing to learn and combine magic and technology to achieve their goal.
1. Introduction to Apps and Accessing Apps-I
2. Introduction to Apps and Accessing Apps-II
3. Classification of Mobile Apps and Developing an App-I
4. Classification of Mobile Apps and Developing an App-II

At the end of the session, the students will be able to:
● discuss apps.
● explain different types of apps.
● access apps.
Keywords
● Apps: They are software programs or mobile applications that can be downloaded and installed on electronic devices like smartphones, tablets, and computers.
● Mobile apps: Mobile apps are programs you install on your phone to make it more fun or helpful for whatever you want to do.
● Desktop apps: Desktop apps are like the computer version of the apps that you use on your phone, but they are designed to work on your computer and do all sorts of things, from writing documents to playing games or editing pictures.
● Web apps: A web app is a software application that operates on web servers and is accessed by users through web browsers over the internet.
Ask the students if they have played games on their parents’ mobile.
Explain to the students the concept of apps. Discuss different types of apps.
Tell them about different methods to access the apps.
● Ask students if they have played games on their parents’ mobile.
● Tell the students that the game they played is an app.
15 mins
Engage
Explain the following concepts:
Learning Outcomes
Explanation
Discuss apps. Discuss with the students that an app refers to a program or software application designed to perform specific tasks or functions on a computer, smartphone, tablet, or other kinds of digital devices, as given on page 49.
Explain different types of apps.
Explain to the students about different types of apps like social networking apps, productivity apps, gaming apps, food delivery and cooking apps, as given on page 49. Access apps. Tell the students that they can access apps from their mobile phones, desktops, or directly from the web, as given on pages 50 and 51.
● Read aloud the question provided in the Do It Yourself 4A section and encourage the students to solve the question. Instruct the students to write the answers in their book.
Correct Responses:
1. Facebook, Instagram
2. downloaded
3. Web apps
Build
4. app store
5. Desktop apps
7 mins
● Ask the students to give the answer to the question “What are the most popular apps according to you?”, asked in the Think and Tell section on page 50.
Possible Responses: Zomato, Microsoft Word, Facebook, Google Drive, Temple Run, etc.
● Conduct a group discussion in the class among the students on the topic “Why do you think apps were invented? How do they make our lives easy?”, as given in the Discuss section on page 50.
Possible Responses: Apps were invented to provide users with convenient access to specific functionalities or services on digital devices such as smartphones, tablets, and computers. These apps make our lives easy as they can be used for playing games, access social media, learning, productivity, communication, and many other activities.
3 mins
● Conclude the session by summarising that an app refers to a program or software application designed to perform specific tasks or functions on a computer, smartphone, tablet, or other kinds of digital devices. There are different types of apps like social networking apps, productivity apps, gaming apps, food delivery and cooking apps. One can access apps from their mobile phones, desktops, or directly from the web.
● Assign the following questions from the Chapter Checkup given at the end of the chapter as homework.
A. Fill in the Blanks: Questions 1 and 5
B. Who Am I?: Question 3
C. Write T for True and F for False: Questions 1 and 3
D. Answer the Following: Question 3
E. Apply Your Learning: Question 4

At the end of the session, the students will be able to:
● discuss apps.
● explain different types of apps.
● access apps.
● Apps: They are software programs or mobile applications that can be downloaded and installed on electronic devices like smartphones, tablets, and computers.
● Mobile apps: Mobile apps are programs you install on your phone to make it more fun or helpful for whatever you want to do.
● Desktop apps: Desktop apps are like the computer version of the apps that you use on your phone, but they are designed to work on your computer and do all sorts of things, from writing documents to playing games or editing pictures.
● Web apps: A web app is a software application that operates on web servers and is accessed by users through web browsers over the internet.
Let the students watch the video or the learning slides related to the topic on the digital panel.
Explain to the students the concept of apps.
Discuss different types of apps.
Tell them about different methods to access the apps.
Attempt the activity on the Assignment page
Conclude the concepts
Assign Homework
● Instruct the students to go to the Tekie’s Digital platform and open a Lab session on Introduction to Apps and Accessing Apps-II
● Show the learning slides one by one and discuss the concepts shown on the slides in the panel.
Engage
Explain the following concepts:
15 mins
Discuss apps. Discuss with the students that an app refers to a program or software application designed to perform specific tasks or functions on a computer, smartphone, tablet, or other kinds of digital devices, as given on page 49.
Explain different types of apps.
Explain to the students about different types of apps like social networking apps, productivity apps, gaming apps, food delivery and cooking apps, as given on page 49.
Access apps. Tell the students that they can access apps from their mobile phones, desktops, or directly from the web, as given on pages 50 and 51.
● Ask the questions provided on the slides one by one to assess the students’ understanding. Discuss the answers to the questions with the students. If necessary, ask additional relevant questions.
Build
● Instruct the students to attempt the assignment by clicking on the Assignment tab.
● Explain the activity to the students.
7 mins
3 mins
● Conclude the session by summarising that an app refers to a program or software application designed to perform specific tasks or functions on a computer, smartphone, tablet, or other kinds of digital devices. There are different types of apps like social networking apps, productivity apps, gaming apps, food delivery and cooking apps. One can access apps from their mobile phones, desktops, or directly from the web.
● Assign the additional activity given on the panel to the students as homework.

At the end of the session, the students will be able to:
● classify mobile apps.
● create an app.
● create code for the app.
● test the app.
Keywords
● Native apps: They are specifically designed for particular types of phones, such as iPhones or Android phones.
● Hybrid apps: They can work on different types of phones and use web technologies, allowing them to work on multiple platforms and access device features.
Ask the students to name any app that they have used for entertainment.
Discuss how to classify apps based on how they are created and used.
Tell them how to develop an app using MIT App Inventor.
Action Plan
● Ask the students to name any app that they have used for entertainment.
● Relate to the concept that today we have apps for almost everything. Tell them there are educational apps, social networking apps, entertainment apps, banking apps, and e-commerce apps.
Explain the following concepts:
Classify mobile apps.
Discuss with the students that the apps can be classified based on the technology used to create them, and their usage, as given on pages 51 to 53.
Create an app. Explain to the students that MIT App Inventor is a visual development platform that allows users to create mobile applications for Android devices without the need to write any traditional codes, as given on page 61. Also, tell them the steps to create an app, as given on pages 54 to 58.
Create code for the app.
Tell the students that they can create a code for their app by using various blocks present in the Blocks Editor. Discuss the steps to create a code for the app, as given on pages 59 and 60.
Test the app. Tell them the steps to test an app, as given on pages 60 and 61.
● Read aloud the questions provided in the Do It Yourself 4B and Do It Yourself 4C sections and encourage the students to solve the questions. Instruct the students to write the answers in their book.
Correct Responses: (Do It Yourself 4B):
1. Examples of native apps include Camera, Gallery, Clock, Maps, and Settings. Examples of hybrid apps include Uber, Zomato, Instagram, Telegram, and X (formerly known as Twitter). Native apps are mostly used.
2. a. Education apps b. Social networking apps c. Banking apps d. E-commerce apps e. Entertainment apps
Correct Responses: (Do It Yourself 4C): Do it yourself.
Build
7 mins
● Conduct a group discussion in the class among the students on the topic “How can we get hybrid apps on our phones? Is it similar to how we get the native apps?”, as given in the Discuss section on page 52.
Possible Responses: We can download hybrid apps from the app stores. Getting hybrid apps on your phone is generally similar to getting native apps.
● Conduct a group discussion in the class among the students on the topic “In your opinion, from the various categories of apps, which ones are the most widely used and by whom?”, as given in the Discuss section on page 53.
Possible Response: Entertainment apps are the most used by people.

● Conclude the session by summarising that apps can be classified based on the technology used to create them as native and hybrid. Based on their usage, apps can be classified as educational apps, social networking apps, entertainment apps, banking apps, and e-commerce apps. MIT App Inventor is a visual development platform that allows users to create mobile applications for Android devices without the need to write traditional codes. Also summarise how to create an app, create code for the app, and test the app.
● Assign the following questions from the Chapter Checkup given at the end of the chapter as homework.
A. Fill in the Blanks: Questions 2, 3, and 4
B. Who Am I?: Questions 1, 2, 4, and 5
C. Write T for True and F for False: Questions 2, 4, and 5
D. Answer the Following: Questions 1, 2, 4, and 5
E. Apply Your Learning: Questions 1, 2, 3, and 5
At the end of the session, the students will be able to:
● classify mobile apps.
● create an app.
● create code for the app.
● test the app.
Keywords
● Native apps: They are specifically designed for particular types of phones, such as iPhones or Android phones.
● Hybrid apps: They can work on different types of phones and use web technologies, allowing them to work on multiple platforms and access device features.
Let the students watch the video or the learning slides related to the topic on the digital panel.
Discuss how to classify apps based on how they are created and used.
Demonstrate to the students how to develop an app using MIT App Inventor.
Attempt the activity on the Assignment page
Action Plan
Conclude the concepts
Assign homework
Warm Up
● Instruct the students to go to the Tekie’s Digital platform and open a Lab session on Classification of Mobile Apps and Developing an App-II
● Show the learning slides one by one and discuss the concepts shown on the slides in the panel.

15 mins
Engage
Explain the following concepts:
Learning Outcomes
Classify mobile apps.
Explanation
Discuss with the students that apps can be classified based on the technology used to create them, and their usage, as given on pages 51 to 53.
Create an app. Explain to the students that MIT App Inventor is a visual development platform that allows users to create mobile applications for Android devices without the need to write any traditional codes, as given on page 61. Also, demonstrate to them how to create an app, as given on pages 54 to 58.
Create code for the app.
Tell the students that they can create code for their app by using various blocks present in the Blocks Editor. Demonstrate to them the steps to create code for the app, as given on pages 58 and 60.
Test the app. Demonstrate to them the steps to test an app, as given on pages 60 and 61.
● Ask the questions provided on the slides one by one to assess the students’ understanding. Discuss the answers of the questions with the students. If necessary, ask additional relevant questions.
Build
● Instruct the students to attempt the assignment by clicking on the Assignment tab.
● Explain the activity to the students.
Sum Up
7 mins
3 mins
● Conclude the session by summarising that apps can be classified based on the technology used to create them as native and hybrid. Based on their usage, apps can be classified as educational apps, social networking apps, entertainment apps, banking apps, and e-commerce apps. MIT App Inventor is a visual development platform that allows users to create mobile applications for Android devices without the need to write any traditional codes. Also, summarise how to create an app, create a code for the app, and test the app.
● Assign the additional activity given on the panel to the students as homework.
Mel, Conji, and Eva are in the school playground when they hear an announcement from Elder Wizard. On reaching the Council Room, the Elders inform them about Lord Ero’s attack on robot-kinds’ special ability to learn. The trio visits the control room to take the backup. But they were too late, as Mel had lost her ability to use the rising charm, and Elder Robot too is feeling weak. Elder Robot senses an attack on the main system. Lord Ero has created a dark spell to stop robots from using magic. While the trio is working hard to find the solution, Avora is under attack and loses its power backup. Elder Robot risks his life to find the solution. The trio works hard to create a magic-chain to be able to re-distribute the magical ability to all robots. To everyone’s surprise, Mel’s battery runs out, and she collapses. Elder Wizard comes to her rescue. Using computational thinking, they are able to restore harmony in Avora. Elder Robot’s server is still affected, and while he and Eva attempt to reprogramme things, Mel and Conji help him re-organise his office.
● Mel takes a nap in her room to recharge her system.
● Conji and Eva go to visit her. They ask her if she is feeling better now.
● Mel tells them that her circuits are still weak. She does not know what the virus has done to her.
● Eva mentions Elder Robot can help, and Elder Wizard has an important message.
● They meet Elder Wizard, who praises them for fighting off Lord Ero’s attack but explains it weakened Mel and Elder Robot.
● Elder Wizard magically restores the Elder Robot’s circuits, but he’s still tired.
● Elder Robot scans Mel, finding her internal circuits messed up by the dark virus, likely due to being built by Lord Ero.
● Mel asks to have her circuits destroyed, fearing she’s a danger.
● Elder Robot reprograms Mel, securing her system from future attacks.
● Eva suggests using the same method to secure the Magic-chain from dark magic.
● Elder Robot agrees and plans to teach the children using Google Sheets. Mel explains what Google Sheets is.
This chapter is divided into the following classroom and lab sessions
1. Formulas and Functions-I
2. Formulas and Functions-II
3. Formulas and Functions-III
4. Formulas and Functions-IV
5. Formulas and Functions-V
6. Formulas and Functions-VI

At the end of the session, the students will be able to:
● describe what a spreadsheet is.
● create a spreadsheet.
● identify the various elements of a spreadsheet.
● refer to a cell using the cell names.
● apply formulas in Google Sheets.
● use functions in Google Sheets.
● Spreadsheet: A spreadsheet is a tool that helps you organise data in rows and columns and do calculations.
● Row: The horizontal set of boxes is called a row or record.
● Column: The vertical set of boxes is called a column or field.
● Cell: The intersection of a row and a column is called a cell.
● Functions: Functions allow you to calculate more efficiently using the cell ranges instead of typing out the name of each cell.
Ask the students if they keep track of the money spent and the amount of money to save monthly.
Ask the students what tools or software they use for doing calculations.
Explain to the students what a spreadsheet is. Also, tell them the steps to create a spreadsheet. Explain the different elements of a spreadsheet. Explain to them how to refer to a cell using cell names. Also, tell them the steps to apply formulas and functions in Google Sheets.
Think and Tell Group discussion
Conclude the concepts
Assign homework
5 mins
● Ask the students if they keep track of the money spent and the amount of money to save monthly.
● Ask the students what tools or software they use for doing calculations.
● Tell the students that they can do it with the help of a spreadsheet which is a tool that helps you organise data in rows and columns and do calculations. Spreadsheets also allow you to analyse and visualise data.
Explain the following concepts:
Learning Outcomes
Describe what a spreadsheet is.
15 mins
Tell the students that a spreadsheet is a tool that helps you organise data in rows and columns and do calculations. Also tell them the various examples of spreadsheets, as given on page 68.
Create a spreadsheet. Explain the steps to create a spreadsheet using Google Sheets, as given on page 68.
Identify the various elements of a spreadsheet.
Refer to a cell using the cell names.
Apply formulas in Google Sheets.
Use functions in Google Sheets.
Tell the students that a spreadsheet consists of a grid-like structure. Explain to them the various components of a spreadsheet, like a row, a column, and a cell, as given on page 69.
Tell the students that a cell name is a combination of letters and numbers. Also, tell them the steps to enter the data in the sheet, as given on page 69.
Tell students the steps to apply formulas in Google Sheets, as given on pages 69 and 70.
Explain to the students that functions allow us to calculate efficiently using the cell ranges instead of typing out the name of each cell. Explain to them the various functions, such as the Sum(), Average(), and other commonly used functions. Tell the students the steps to apply functions in Google Sheets, as given on pages 71 and 72.
● Read aloud the questions provided in the Do It Yourself 5A and Do It Yourself 5B sections and encourage the students to solve the questions. Instruct the students to write the answers in their book.

Correct Responses:
Do It Yourself 5A
1. Cell Cell Name E1 D2 C5 A3

2. =B1+C1+D1
Do It Yourself 5B
1. a. Function name b. cell range
2. =SUM(B2:B8) = 40580 =AVERAGE(B2:B8) = 5797.143
● Conduct a group discussion in the class among students based on the topic, “How are formulas and functions different?” provided in the Discuss section as mentioned on page 73.
Correct Response: You can simplify your formulas by using the functions. Functions allow you to calculate more efficiently, as they are a built-in formula in Google Sheets.
● Ask the students to give the answer to the question, “You are tracking the number of hours you study for different subjects in a Google Sheets. Which function would you use to find the subject that you have studied the longest? Hint: Refer to the table given above.” asked in the Think and Tell section given on page 73.
Possible Responses: MAX/MIN/COUNT/IF
Correct Response: MAX
● Conclude the session by summarising that a spreadsheet is a tool that helps you organise data in rows and columns and do calculations. A spreadsheet consists of a grid-like structure. Google Sheets is one such example. There are various components of a spreadsheet, like a row, a column, and a cell. Also revise the steps to create a spreadsheet, enter data in Google Sheets, and how to apply formulas and functions in Google Sheets.
● Assign the following questions from the Chapter Checkup given at the end of the chapter as homework.
A. Fill in the Blanks: Questions 2, 4, and 5
B. Tick the Correct Option: Questions 1, 4, and 5
C. Who Am I?: Questions 1 and 2
D. Write T for True and F for False: Question 4
E. Answer the Following: Questions 1, 2, and 4
F. Apply Your Learning: Questions 2, 3, and 4
At the end of the session, the students will be able to:
● describe what a spreadsheet is.
● create a spreadsheet.
● identify the various elements of a spreadsheet.
● refer to a cell using the cell names.
● apply formulas in Google Sheets.
● use functions in Google Sheets.
Keywords
● Spreadsheet: A spreadsheet is a tool that helps you organise data in rows and columns and do calculations.
● Row: The horizontal set of boxes is called a row or record.
● Column: The vertical set of boxes is called a column or field.
● Cell: The intersection of a row and a column is called a cell.
Let the students watch the video or the learning slides related to the topic on the digital panel.
● Functions: Functions allow you to calculate more efficiently using the cell ranges instead of typing out the name of each cell. 5
Explain to the students what a spreadsheet is. Demonstrate to them the steps to create a spreadsheet. Explain the different elements of a spreadsheet. Demonstrate to them how to refer to a cell using cell names. Also demonstrate to them the steps to apply the formulas and functions in Google Sheets. Attempt the
Action Plan
● Instruct the students to go to Tekie’s Digital platform and open a Lab session on Formulas and Functions-II
● Show the learning slides one by one and discuss the concepts shown on the slides in the panel.

Explain the following concepts:
Describe what a spreadsheet is.
Tell the students that a spreadsheet is a tool that helps you organise data in rows and columns and do calculations. Also tell them the various examples of spreadsheets, as given on page 68.
Create a spreadsheet. Demonstrate to the students the steps to create a spreadsheet using Google Sheets, as given on page 68.
Identify the various elements of a spreadsheet.
Refer to a cell using the cell names.
Apply formulas in Google Sheets.
Use functions in Google Sheets.
Tell the students that a spreadsheet consists of a grid-like structure. Explain to them the various components of a spreadsheet, like a row, a column, and a cell, as given on page 69.
Tell the students that a cell name is a combination of letters and numbers. Also demonstrate the steps to enter the data in the sheet, as given on page 69.
Demonstrate to the students the steps to apply formulas in Google Sheets, as given on pages 69 and 70.
Explain to the students that functions allow them to calculate efficiently using the cell ranges instead of typing out the name of each cell. Explain to them about the various functions, such as Sum(), Average(), and other commonly used functions. Demonstrate to them the steps to apply functions in Google Sheets, as given on pages 71 and 72.
● Ask the questions provided on the slides one by one to assess the students’ understanding. Discuss the answers to the questions with the students. If necessary, ask additional relevant questions.
7 mins
Build
● Instruct the students to attempt the assignment by clicking on the Assignment tab.
● Explain the activity to the students.
3 mins
● Conclude the session by summarising that a spreadsheet is a tool that helps you organise data in rows and columns and do calculations. A spreadsheet consists of a grid-like structure. Google Sheets is one such example. There are various components of a spreadsheet, like a row, a column and a cell. Also revise the steps to create a spreadsheet, enter data in Google Sheets, and how to apply formulas and functions in Google Sheets.
● Assign the additional activity given on the panel to the students as homework.
At the end of the session, the students will be able to:
● sort data.
● group data.
● filter data.
Keywords
● Sorting: Sorting means arranging data in a particular sequence based on specific criteria.
Ask the students that if they have a set of numbers that need to be analysed and understood.
How will they simplify the process of analysing of this data?
● Filters: Filters are a useful feature used in Google Sheets that enables you to display data according to specific criteria. 5 mins
Explain to the students how to sort, group, and filter data in Google Sheets. Tell them the steps to apply these features to Google Sheets.
Group discussion
Conclude the concepts
Assign homework
● Ask the students if they have a set of numbers that need to be analysed and understood. How will they simplify the process of analysing this data?
● Tell the students that for this, they should arrange the data in a specific order, for example, descending or ascending order. The sorting feature of Google Sheets helps us arrange data in a specific order.
● They may also display data according to specific criterion, for example, by displaying only those numbers that are greater than 100. For this, they may use the filter feature.

15 mins
Explain the following concepts:
Sort data. Tell the students that sorting means arranging data in a particular sequence based on specific criteria. Tell them the steps to sort the data, as given on pages 73 and 74.
Group data. Tell the students that grouping means putting similar things together. Grouping keeps things tidy and helps you find what you need faster. Also tell them the steps to group data, as given on pages 74 and 75.
Filter data. Tell the students that filters are a useful feature used in Google Sheets that enables you to display data according to specific criteria. Also, tell them the steps to filter data, as given on pages 75 and 76.
● Read aloud the questions provided in the Do It Yourself 5C section. Encourage the students to solve the questions. Instruct the students to write the answers in their book.
Correct Responses:
Do It Yourself 5C
1. b. Filtering
2. a. T b. F
7 mins
● Conduct a group discussion in the class among students based on the topic, ”How is filtering different from grouping?” provided in the Discuss section as mentioned on page 76.
Correct Response: Filtering helps display data according to specific criteria. Filters can help narrow down the options to what we want and hide the rest. On the other hand, grouping means putting similar things together. Grouping keeps things tidy and helps you find what you need faster.
3 mins
● Conclude the session by summarising that sorting means arranging data in a particular sequence based on specific criteria. Grouping means putting similar things together. Grouping keeps things tidy and helps you find what you need faster. Filters are a useful feature used in Google Sheets that enables you to display data according to specific criteria.
● Assign the following questions from the Chapter Checkup given at the end of the chapter as homework.
B. Tick the Correct Option: Question 2
C. Who Am I?: Question 4
D. Write T for True and F for False: Questions 2 and 3
E. Answer the Following: Question 3
F. Apply Your Learning: Question 1
At the end of the session, the students will be able to:
● sort data.
● group data.
● filter data.
● Sorting: Sorting means arranging data in a particular sequence based on specific criteria.
● Filters: Filters are a useful feature used in Google Sheets that enables you to display data according to specific criteria.
Let the students watch the video or the learning slides related to the topic on the digital panel.
Explain to the students the features of sorting, grouping, filtering data, and charts in Google Sheets. Demonstrate to them the steps to apply these features to Google Sheets.
Attempt the activity on the Assignment page
Conclude the concepts
Assign homework
● Instruct the students to go to Tekie’s Digital platform and open a Lab session on Formulas and Functions-IV.
● Show the learning slides one by one and discuss the concepts shown on the slides in the panel.

Explain the following concepts:
Sort data. Tell the students that sorting means arranging data in a particular sequence based on a specific criteria. Demonstrate the steps to sort the data, as given on pages 73 and 74.
Group data. Tell the students that grouping means putting similar things together. Grouping keeps things tidy and helps you find what you need faster. Also demonstrate the steps to group data, as given on pages 74 and 75.
Filter data. Tell the students that filters are a useful feature used in Google Sheets that enables you to display data according to specific criteria. Also demonstrate the steps to filter data, as given on pages 75 and 76.
● Ask the questions provided on the slides one by one to assess the students’ understanding. Discuss the answers to the questions with the students. If necessary, ask additional relevant questions.
7 mins
Build
● Instruct the students to attempt the assignment by clicking on the Assignment tab.
● Explain the activity to the students.
Sum Up
3 mins
● Conclude the session by summarising that sorting means arranging data in a particular sequence based on specific criteria. Grouping means putting similar things together. Grouping keeps things tidy and helps you find what you need faster. Filters are a useful feature used in Google Sheets that enables you to display data according to specific criteria.
● Assign the additional activity given on the panel to the students as homework.
Learning Outcomes
At the end of the session, the students will be able to:
● create a chart.
● add a new sheet tab, and colour the sheet tabs.
Keyword
● Charts: Charts help us look at the data in the form of pictures.
Ask the students which they find easier to understand: the data presented in numbers or in pictures.
Tell them the concept of charts.
Explain to the students the concept of charts. Also, tell the students how to add sheet tabs and how to colour them. Group discussion
Action Plan
Conclude the concepts
Assign homework
5 mins
Warm Up
● Ask the students if they find it easier to understand data when it is presented in numbers or when it is presented as pictures.
● Now, relate the concept of chart with data and explain that to the students.
Engage
Explain the following concepts:
Learning Outcomes
15 mins
Explanation
Create a chart. Tell the students that charts help us look at data in the form of pictures. This helps us to understand the data in a better way. Explain to them the different kinds of charts, such as column chart, bar chart, pie chart, and line chart. Also tell them the steps to create a chart, as given on pages 77 and 78.

Add a new sheet tab and colour sheet tabs.
Tell the students the steps to add a new sheet tab and colour those sheet tabs, as given on page 79.
● Read aloud the questions provided in the Do It Yourself 5D section. Encourage the students to solve the questions. Instruct the students to write the answers in their book.
Correct Responses:
Do It Yourself 5D
1. c. To help understand and analyse data more easily.
2. c. Pie chart
Build
7 mins
● Conduct a group discussion in the class on the topic, ”Why is using charts to represent data more interactive?”
Correct Response: Charts help us see information in pictures, making it easier and quicker for our eyes and brains to understand it.
3 mins
Sum Up
● Conclude the session by summarising that charts help us look at data in the form of pictures. Also, revise the steps to apply these features in Google Sheets, to add a new sheet tab, and colour it.
● Assign the following questions from the Chapter Checkup given at the end of the chapter as homework.
A. Fill in the Blanks: Questions 1 and 3
B. Tick the Correct Option: Question 3
C. Who Am I?: Questions 3 and 5
D. Write T for True and F for False: Question 1
E. Answer the Following: Question 5
Learning Outcomes
At the end of the session, the students will be able to:
● create a chart.
● add a new sheet tab, and colour the sheet tabs.
Keyword
● Charts: Charts help us look at data in the form of pictures.
Let the students watch the video or the learning slides related to the topic, on the digital panel.
Explain to the students the concept of charts. Also, demonstrate to the students how to add sheet tabs and how to colour them.
Attempt the activity on the Assignment page
Action Plan
Conclude the concepts
Assign homework
5 mins
Warm Up
● Instruct the students to go to Tekie’s Digital Platform and open a Lab session on Formulas and Functions-VI
● Show the learning slides one by one and discuss the concepts shown on the slides in the panel.
15 mins
Engage
Explain the following concepts:
Learning Outcomes
Explanation
Create a chart. Tell the students that charts help us look at data in the form of pictures. This helps us to understand the data in a better way. Explain to them the different kinds of charts such as column chart, bar chart, pie chart, and line chart. Also demonstrate to them the steps to create a chart, as given on pages 77 and 78.

Add a new sheet tab and colour sheet tabs.
Demonstrate to the students the steps to add a new sheet tab and colour sheet tabs, as given on page 79.
● Ask the questions provided on the slides, one by one, to assess the students’ understanding. Discuss the answers to the questions with the students. If necessary, ask additional relevant questions.
Build
● Instruct the students to attempt the assignment by clicking on the Assignment tab.
● Explain the activity to the students.
Sum Up
7 mins
3 mins
● Conclude the session by summarising that the charts help us look at data in the form of pictures. Also, revise the steps to apply these features in Google Sheets, to add a new sheet tab, and colour it.
● Assign the additional activity given on the panel to the students as homework.
It is another bright day in Avora. Mel, Conji and Eva decide to utilise their time off to learn more about their city’s interesting history in the Museum. They find the legendary Keystone that Eva’s mother had used to drive Lord Ero away. Curious to know more about it, they read about the artefact when they find that it increases the power of a wizard’s spell by giving specific commands, like how an operating software executes commands for a computer. After learning about operating softwares from Mel, Conji and Eva begin to explore the Museum when suddenly, Ms Idea shows up, behaving strangely and claiming to be Eva’s mother. There is also a weird Magical storm that is causing chaos in the city, made by Dark Magic. She tries to attack the group but is defeated by her own spell. The Elder Wizard shows up, and reveals that the keystones can restore Ms Idea’s memories as she was indeed Eva’s long lost mother. The trio go on a quest to find the remaining Keystones while also learning about Google Sheets, app development, algorithmic thinking and Canva. Eva goes off to fight Lord Ero alone but is captured. Mel and Conji show up to save her and use the power of the Keystones to defeat Lord Ero. They arrive back to their city where they are able to bring back Ms Idea’s memories and also drive away the storm that Lord Ero had created. Eva is finally reunited with her mother and all is well again!
● Mel and Conji meet with the Elders to discuss their next move against Lord Ero.
● Elder Robot expresses disbelief at Eva’s decision to face Lord Ero alone.
● Elder Wizard suggests that they must go to Lord Ero’s Dungeon to help Eva and find the last keystone.
● Conji emphasises the importance of learning how to use the keystone in their final confrontation with Lord Ero.
● Elder Wizard explains that Ms. Idea, who can control the keystones, is currently in a magical sleep.
● Mel questions if Eva is under Lord Ero’s spell, showing concern for her well-being.
● The Elders decide that Mel and Conji must trick Lord Ero into coming to them, while they work on bringing Eva back.
● Elder Wizard equips the kids with powerful spells and instructs them to use the power of the keystones to enhance their magic.
● Despite encountering unexpected obstacles with the awakening robots, Mel and Conji plan to document the spells on Google Sheets to remember them efficiently.

This chapter is divided into the following classroom and lab sessions
1. Understanding Charts, Components of a Chart, and Types of Charts-I
2. Understanding Charts, Components of a Chart, and Types of Charts-II
3. Creating a Chart in Google Sheets and Moving, Resizing, and Deleting Charts-I
4. Creating a Chart in Google Sheets and Moving, Resizing, and Deleting Charts-II
At the end of the session, the students will be able to:
● explain charts.
● describe the components of a chart.
● describe types of charts.
● Data visualisation: It is the process of graphically presenting data to reveal patterns, trends, and insights.
● Chart: A visual representation of data that helps you understand the information more easily.
Ask the students what they like more graphical information or text.
Explain to them that graphical information is more understandable in comparison to textual information.
Describe to the students the concept of data visualisation and charts. Also, explain to them about different components and types of charts.
Think and Tell
Conclude the concepts
Assign homework
● Ask the students what they like more graphical information or text.
5 mins
● Explain to them that graphical information is more understandable in comparison to textual information.
● Now, relate the concept of data visualisation and chart using the appropriate example.

15 mins
Explain the following concepts:
Explain charts. Describe to the students that data visualisation is the process of graphically presenting data to reveal patterns, trends, and insights. Also, explain that chart is a visual representation of data that helps you understand the information more easily, as given on page 88.
Describe the components of a chart.
Tell them about different components of a chart, such as Chart title, Chart Area, Axes, Data series, Legends, Gridlines, etc., as given on pages 88 and 89.
Describe types of charts. Tell them about different types of charts such as column bar charts, line charts, pie charts, scatter plots, and area charts, given on pages 89 to 91.
● Which chart uses dots to show the relationship between the two variables in a dataset?
Correct Response: Scatter plot
● Name the chart that represents data as slices of a circle, where each slice represents a proportion of the whole.
Correct Response: Pie chart
7 mins
● Ask the students to answer the question “Describe a real-world situation where effective data visualisation could improve decision making. Explain the data suitable chart type, and benefits.” as asked in the Think and Tell section given on page 94.
Possible Responses:
Scenario: You and your classmates are planning a school trip to a nearby zoo. Your teacher wants to decide on the best day of the trip based on the weather forecasts for the upcoming week. However, the weather data is presented in a confusing table format, making it difficult to understand at a glance.
To improve the decision-making, you could create a simple bar chart showing the forecasted temperatures for each day of the week. Each bar represents a day, and its height corresponds to the forecasted temperature. You could colour-code the bars to indicate different weather conditions like sunny, cloudy, or rainy.
Benefits of using a bar chart
● Comparison: You can compare the heights of the bars and easily identify the warmest and coolest days.
● Decision-making: With a clear visual representation of the forecast, you, your classmates, and teachers can easily decide on the best day for the trip based on weather preferences.
● Conclude the session by summarising that data visualisation is the process of graphically presenting data to reveal patterns, trends, and insights. Also, tell the students that chart is a visual representation of data that help them understand information more easily. Tell them about different components of a chart, such as Chart title, Chart Area, Axes, Data series, Legends, Gridlines, etc. Also, discuss with them the different types of charts used for representing data.
● Assign the following questions from the Chapter Checkup given at the end of the chapter as homework.
A. Fill in the Blanks: Questions 1, 2, 3, and 4
B. Tick the Correct Option: Questions 1, 2, and 3
C. Who Am I?: Questions 1, 2, 3, and 4
D. Write T for True and F for False: Questions 1, 2, 3, and 4
E. Answer the Following: Questions 1, 2, and 3
F. Apply Your Learning: Question 1

At the end of the session, the students will be able to:
● explain charts.
● describe the components of a chart.
● describe types of charts.
Keywords
● Data visualisation: It is the process of graphically presenting data to reveal patterns, trends, and insights.
● Chart: A visual representation of data that helps you understand information more easily.
Let the students watch the video or the learning slides related to the topic on the digital panel.
Discuss what a chart is.
Demonstrate to them how they can identify different components of a chart, such as Chart title, Chart Area, Axes, Data series, Legends, Gridlines, etc.
Demonstrate to them how they can identify different types of charts, such as Column charts, Bar charts, Line charts, Pie charts, Scatter plots, and Area charts with examples.
Attempt the activity on the Assignment page
Conclude the concepts
Assign homework
5 mins
● Instruct the students to go to the Tekie’s Digital platform and open a Lab session on Understanding Charts, Components of a Chart, and Types of Charts-II.
● Show the learning slides one by one and discuss the concepts shown on the slides in the panel.
Engage
Explain the following concepts:
10 mins
Explain charts. Tell the students that data visualisation is the process of graphically presenting data to reveal patterns, trends, and insights. Also, explain chart is a visual representation of data that helps you understand information more easily, as given on page 88.
Describe the components of a chart.
Describe types of charts.
Demonstrate to the students how they can identify the components of a chart, such as Chart title, Chart Area, Axes, Data series, Legends, Gridlines, etc., as given on pages 88 and 89.
Demonstrate to the students how they can identify which types of charts, such as Column charts, Bar charts, Line charts, Pie charts, Scatter plots, and Area chart is suitable for different types of data, as given on pages 89 to 91.
● Ask the questions provided on the slides one by one to assess the students’ understanding. Discuss the answers to the questions with the students. If necessary, ask additional relevant questions.
Build
● Instruct the students to attempt the assignment by clicking on the Assignment tab.
● Explain the activity to the students.
12 mins
3 mins
● Conclude the session by summarising that data visualisation is the process of graphically presenting data to reveal patterns, trends, and insights. Also, tell the students that chart is a visual representation of data that helps you understand information more easily. Tell them about different components of a chart, such as Chart title, Chart Area, Axes, Data series, Legends, Gridlines, etc. Also, discuss with them the different types of charts used for representing a data.
● Assign the additional activity given on the panel to the students as homework.

At the end of the session, the students will be able to:
● create a chart.
● move a chart.
● resize a chart.
● delete a chart.
Ask the students the names of different types of charts.
Describe to the students the steps to create a chart.
Describe how to move, resize, and delete a chart.
Action Plan
Group discussion Conclude the concepts
Assign homework
mins
5 mins
Warm Up
● Ask the students the names of different types of charts.
● Now relate the concept by describing how to create a chart.
Engage
Explain the following concepts:
Learning Outcomes
15 mins
Explanation
Create a chart. Describe to the students the steps to create a chart in Google Sheets, as given on pages 91 to 94.
Move a chart. Describe to the students the steps to move a chart, as given on page 94.
Resize a chart. Describe to the students the steps to resize a chart, as given on page 95.
Delete a chart. Describe to the students the steps to delete a chart, as given on page 95.
● Ask the question, “Can we restore the deleted chart?” to the students to check their understanding.
Possible Response: Yes/No
Correct Response: Yes
7 mins
● Conduct a group discussion in the class among the students based on the topic “Share your experience with creating a chart or graph using Google Sheets. What were the challenges you faced, and how did you customise the chart to effectively present your data?” provided in the Discuss section as mentioned on page 95.
Possible Responses: The steps to create a chart are as follows:
1. Open the Google Sheets spreadsheet.
2. Enter the data into the Google Sheets.
3. Select the data in the spreadsheet for creating a chart.
4. Go to the Insert menu in the Menu bar of the Google Sheets and click on Chart.
5. A column chart is created by default and displayed on the spreadsheet. Also, the Chart editor panel will appear on the right side of the screen.
6. Click on the Chart type list box. A drop-down list appears.
7. Select the desired chart type from the drop-down list that you want to create.
8. You can customise your chart by adjusting various options available under the Customize tab in the Chart editor.
Challenges:
● Understanding which chart type suits your data best.
● Adjusting the chart to fit neatly within your spreadsheet.
Tips:
● Keep it simple. A clear, straightforward chart is more effective.
● Ask for the feedback from your teacher or classmates to improve your chart.
3 mins
● Conclude the session by summarising the steps to create a chart in the Google Sheets. Tell them the steps to move and resize a chart. Also, tell them the steps to delete a chart.
● Assign the following questions from the Chapter Checkup given at the end of the chapter as homework.
A. Fill in the Blanks: Question 5
B. Tick the Correct Option: Questions 4 and 5
D. Write T for True and F for False: Question 5
E. Answer the Following: Questions 4 and 5
F. Apply Your Learning: Question 2

At the end of the session, the students will be able to:
● create a chart.
● move a chart.
● resize a chart.
● delete a chart.
Warm Up Engage
Let the students watch the video or the learning slides related to the topic on the digital panel. Demonstrate the various steps to create and customise a chart in Google Sheets. Demonstrate the steps to move and resize a chart.
Build Sum Up
Demonstrate the steps to delete a chart. Attempt the activity on the Assignment page
Conclude the concepts Assign homework
Action Plan
5 mins
Warm Up
● Instruct the students to go to the Tekie’s Digital platform and open a Lab session on Creating a Chart in Google Sheets and Moving, Resizing, and Deleting Charts-II.
● Show the learning slides one by one and discuss the concepts shown on the slides in the panel.
Engage
Explain the following concepts:
Learning Outcomes
Explanation
Create a chart. Demonstrate the steps to create a chart in Google Sheets, as given on pages 91 to 94.
Move a chart. Demonstrate the steps to move a chart, as given on page 94. Resize a chart. Demonstrate the steps to resize a chart, as given on page 95. Delete a chart. Demonstrate the steps to delete a chart, as given on page 95.
10 mins
● Ask the questions provided on the slides one by one to assess the students’ understanding. Discuss the answers to the questions with the students. If necessary, ask additional relevant questions.
12 mins
● Instruct the students to attempt the assignment by clicking on the Assignment tab.
● Explain the activity to the students.
3 mins
● Conclude the session by summarising the steps to create a chart in the Google Sheets. Tell them the various steps to move and resize a chart. Also, tell them the various steps to delete a chart.
● Assign the additional activity given on the panel to the students as homework.

Spring has sprung! Mel, Conji, and Eva are enjoying a beautiful morning in Avora, when they think of their fairy friend, Joy. They go to the Magical Garden to visit her, where they realise that Joy has been captured with a spell by the evil Lord Ero! The Garden is stuck in winter and the trio must now find Joy who has left a strange riddle behind. The Elders tell our heroes that the Dark Magic grows stronger in the cold and they need to find a way to break it, otherwise the entire city will get stuck in winter. They tell the trio to find an ancient spell that will restore the fairy’s magic, but Elder Wizard realises that there is a traitor in their midst. The trio promises to find the traitor and save Avora. They board a spaceship that will take them to the Space Centre, the place where the ancient spell is hidden. It turns out that they were too late. They see Avora’s Control Room being destroyed by Dark Magic. It is then that they decide to use the ancient spell to travel back in time and save Avora before Lord Ero’s attack. They find the spell and go back to the past, where Mel and Conji realise it was Eva who had been betraying them all along! Joy and the Elders join them in a final showdown against Lord Ero and trap him in a powerful fairy crystal. Eva is freed as spring comes back to Avora, and all is well again!
● Eva betrays her friends by siding with Lord Ero which shocks Mel because Avora is also Eva’s home.
● Conji realises Eva is under a spell used by Lord Ero, similar to how Joy was forced to give up a password before.
● Conji figures out Eva is under the spell because of her suspicious actions, such as knowing secrets she shouldn’t and coming back from the elders too quickly.
● Lord Ero attempts to destroy Mel and Conji with a spell, but Joy saves them by blocking the attack.
● Joy is freed from the spell by Elder Robot, who finds her through a riddle leading to the Fairy Cave.
● The group plans to defeat Lord Ero using an ancient spell and to trap him in Fairy Stones.
● To ensure Lord Ero cannot escape, Mel suggests linking the trap to a database and to the Fairy’s Web app, which can track him.
● The team splits tasks: Joy prepares the ancient spell, while Mel explains the technical plan to Conji.
This chapter is divided into the following classroom and lab sessions
1. Web Application and MySQL Server-I
2. Web Application and MySQL Server-II
3. Working of a Web Application-I
4. Working of a Web Application-II
At the end of the session, the students will be able to:
● identify and describe web applications.
● describe how web applications work on a client-server architecture.
● create a web application using the front end and back end.
● use the MySQL server as a database system.
Keyword
● Web application: A web application is a software application that runs on your web browser.
Ask the students whether they are aware of how businesses exchange information and deliver services remotely.
Ask the students to imagine that they are the owners of an online store. How will they manage the details of the items being sold and the customers?
Explain to the students what a web application is and also, make them familiar with some common types of web applications.
Explain that a web application works on a client-server architecture. Also, make them familiar with client-side scripts and server-side scripts.
Explain that the client side is the front end and the server side is the back end.
Explain it with the examples of Python and MySQL.
Explain the MySQL server.
Group discussion Conclude the concepts
Assign homework
● Ask the students whether they are aware of how businesses exchange information and deliver services remotely.
● Ask the students to imagine that they are the owners of an online store. How will they manage the details of the items being sold and the customers?
● Build the concept of web applications and tell them the names of some common types of web applications.

Explain the following concepts:
Identify and describe web applications.
Describe how web applications work on a client-server architecture.
Create a web application using the front end and back end.
Use the MySQL server as a database system.
Explain what a web application is and some common web applications, like online banking, email, ecommerce etc., to the students, as given on page 104.
Explain that web applications work on a client-server architecture. Explain the workings of web applications to the students, as given on page 104.
Explain the front end and back end in relation to client server architecture with an example of Python and MySQL to the students, as given on page 105.
Explain that MySQL server features, such as connectivity, speed, and security, make it suitable for accessing databases. Explain the MySQL server to students, as given on page 106.
● Read aloud the questions provided in the Do It Yourself 7A section and encourage the students to solve the questions. Instruct the students to write the answers in their notebook.
● Conduct a group discussion in the class based on the topic “Purpose of the front end in a web application”.
Possible Responses: The main purpose of the front end in a web application is to present information and interactive elements to users, enabling them to view content and interact with the application.
● Ask the students to give the answer to the question “What is the purpose of the HTML tag in the HTML document for the formation of web app.”, asked in the Think and Tell section on page 104. Possible Response: The HTML tag defines the root element of an HTML document.
3 mins
● Conclude the session by summarising that web applications are special kinds of websites that let businesses and people do things online, such as shopping, emailing, and collaborating with others. They have two main parts: the front end, which is what you see and click on, and the back end, which is like the hidden engine making everything work. For example, imagine a store’s website; the front end is the store shelves and buttons you click, while the back end is the storage room with all the products and how they’re managed. In our Web Application python is the front end and MySQL is the back end.
● Assign the following questions from the Chapter Checkup given at the end of the chapter as homework.
A. Fill in the Blanks: Questions 1, 2, and 3
B. Tick the Correct Option: Questions 1, 2, 3, and 4
C. Who Am I?: Questions 1, 2, 3, 4, and 5
D. Write T for True and F for False: Questions 2 and 5
E. Answer the Following: Questions 1, 2, and 3

At the end of the session, the students will be able to:
● identify and describe web applications.
● demonstrate how web applications work on a client-server architecture.
● create a web application using the front end and back end.
● use the MySQL server as a database system.
Keyword
● Web application: A web application is a software application that runs on your web browser.
Let the students watch the video or the learning slides related to the topic on the digital panel.
Demonstrate to the students a web application using the front end and the back end tool. Also, make them familiar with MySQL database system.
Attempt the activity on the Assignment page
Action Plan
Conclude the concepts
Assign homework
5 mins
Warm Up
● Instruct the students to go to the Tekie’s Digital platform and open a Lab session on Web Application and MySQL Server-II
● Show the learning slides one by one and discuss the concepts shown on the slides in the panel.
15 mins
Engage
Explain the following concepts:
Learning Outcomes
Identify and describe web applications.
Explanation
Demonstrate some common web applications, like ecommerce, email, etc., to the students, as given on page 104.
Demonstrate how web applications work on clientserver architecture.
Create a web application using the front end and back end.
Use the MySQL server as a database system.
Demonstrate a contact form where they can fill out the details and click on the submit button. This action will go to the server as a client request, as given on page 104.
Explain that web applications send and receive information.Explain Front end, Interface and back end to the students, as given on page 105.
Explain to the students that MySQL server has features such as connectivity, speed, and security that make it suitable for accessing databases. Explain MySQL to the students, as given on page 106.
● Ask the questions provided on the slides one by one to assess the students’ understanding. Discuss the answers to the questions with the students. If necessary, ask additional relevant questions.
7 mins
Build
● Instruct the students to attempt the assignment by clicking on the Assignment tab.
● Explain the activity to the students.
3 mins
● Conclude the session by summarising that web applications are special kinds of websites that let businesses and people do things online, such as shopping, emailing, and collaborating with others. They have two main parts: the front end, which is what you see and click on, and the back end, which is like the hidden engine making everything work. For example, imagine a store’s website; the front end is the store shelves and buttons you click, while the back end is the storage room with all the products and how they’re managed. In our Web Application, Python is the front end and MySQL is the back end.
● Assign the additional activity given on the panel to the students as homework.

At the end of the session, the students will be able to:
● describe Python.
● describe the working of a web application.
Keywords
● Python: Python is a programming language that helps communicate with database easily.
● HTML: A HTML is a programming language used to define the structure and content of web pages.
Ask the students that have they thought of that the admission form they have filled is written in which language.
Ask the students that have they thought of where the details of the filled admission form stored.
Describe about Python and working of web applications to the students. Think and Tell Conclude the concepts
Assign homework
5 mins
● Ask the students that have they thought of that the admission form they have filled is written in which language.
● Ask the students that have they thought of where the details of the filled admission form stored.
● Relate the concept to creating a web application using HTML, MySQL, and a Python script.
15 mins
Explain the following concepts:
Describe Python. Explain to the students that Python is a programming language that helps communicate with database easily. It is used to build both the front end and back end of web applications, as given on page 107.
Describe the working of a web application. Describe the various steps involved in connecting an HTML form to a MySQL database using Python, as given on pages 108 to 110.
● Read aloud the questions provided in the Do It Yourself 7B section and encourage the students to solve the questions. Instruct the students to write the answers in their notebook.
Correct Response:
<!DOCTYPE html>
<html>
<head>
<title>Library Information Form</title>
</head>
<body>
<h2>Library Book Submission Form</h2>
<form action=”/submit-your-form-endpoint” method=”post”>
<label for=”bookTitle”>Book Title:</label><br>
<input type=”text” id=”bookTitle” name=”bookTitle” required><br>
<label for=”authorName”>Author’s Name:</label><br>
<input type=”text” id=”authorName” name=”authorName” required><br>
<input type=”submit” value=”Submit”>
</form>
</body>
</html>
Build
7 mins
● Ask the students to give the answer to the question “Who invented Python and what was the motivation behind its creation?”, asked in the Think and Tell section on page 107.
Possible Response: Python was invented by Guido van Rossum. The original motivation for Python was to create an advanced scripting language for the Amoeba system. But Python’s design turned out to be general enough to address a wide variety of domains. It’s now used by hundreds of thousands of engineers around the world, in increasingly diverse roles.

● Conclude the session by summarising that creating a web application involves several steps, using different technologies. First, design a form in HTML to create web pages. This form collects the information from the users. Then, use Python to write a script to manage the form’s data. Python communicates with a MySQL database, a system used for storing and organising data, to save the information collected from the form. By installing specific tools like Flask and MySQL Connector, Python can send commands to the MySQL database to insert, retrieve, or modify the stored data.
● Assign the following questions from the Chapter Checkup given at the end of the chapter as homework.
A. Fill in the Blanks: Questions 4 and 5
B. Tick the Correct Option: Question 5
D. Write T for True and F for False: Questions 1, 3, and 4
E. Answer the Following: Questions 4 and 5
F. Apply Your Learning: Questions 1, 2, 3, 4, and 5
At the end of the session, the students will be able to:
● describe Python.
● describe the working of a web application.
Keywords
● Python: Python is a programming language that helps communicate with database easily.
● HTML: A HTML is a programming language used to define the structure and content of web pages.
Let the students watch the video or the learning slides related to the topic on the digital panel.
Describe about Python and working of web applications to the students.
Attempt the activity on the Assignment page
Conclude the concepts
Assign homework
5 mins
● Instruct the students to go to the Tekie’s Digital platform and open a Lab session on Working of a Web Application-II.
● Show the learning slides one by one and discuss the concepts shown on the slides in the panel.
15 mins
Engage
Explain the following concepts:
Learning Outcomes
Explanation
Describe Python. Explain to the students that Python is a programming language that helps communicate with database easily. It is used to build both the front end and back end of web applications, as given on page 107.

Describe the working of a web application. Demonstrate to the students the various steps involved in connecting an HTML form to a MySQL database using Python, as given on pages 108 to 110.
● Ask the questions provided on the slides one by one to assess the students’ understanding. Discuss the answers to the questions with the students. If necessary, ask additional relevant questions.
7 mins
Build
● Instruct the students to attempt the assignment by clicking on the Assignment tab.
● Explain the activity to the students.
3 mins
● Conclude the session by summarising that creating a web application involves several steps, using different technologies. First, design a form in HTML to create web pages. This form collects the information from the users. Then, use Python to write a script to manage the form’s data. Python communicates with a MySQL database, a system used for storing and organising data, to save the information collected from the form. By installing specific tools like Flask and MySQL Connector, Python can send commands to the MySQL database to insert, retrieve, or modify the stored data.
● Assign the additional activity given on the panel to the students as homework.
Spring has sprung! Mel, Conji, and Eva are enjoying a beautiful morning in Avora, when they think of their fairy friend, Joy. They go to the Magical Garden to visit her, where they realise that Joy has been captured with a spell by the evil Lord Ero! The Garden is stuck in the winters and the trio must now find Joy who has left a strange riddle behind. The Elders tell our heroes that Dark Magic grows stronger in the cold and they need to find a way to break it, otherwise the entire city will get stuck in winters. They tell the trio to find an ancient spell that will restore the fairy’s magic, but Elder Wizard realises that there is a traitor in their midst. The trio promises to find the traitor and save Avora. They board a spaceship that will take them to the Space Centre, the place where the ancient spell is hidden. It turns out that they were too late. They see Avora’s Control Room being destroyed by Dark Magic. It is then that they decide to use the ancient spell to travel back in time and save Avora before Lord Ero’s attack. They find the spell, go back to the past where Mel and Conji realise it was Eva who had been betraying them all along! Joy and the Elders join them in a final showdown against Lord Ero and trap him in a powerful fairy crystal. Eva is freed as spring comes back to Avora and all is well again!
● Lord Ero is angry as the wizards figured out his plan and freed Eva from his spell.
● Lord Ero attempts to use Dark Magic but is countered by Elder Wizard, Conji, Eva, and Joy using an ancient spell, trapping him in the Fairy Stone.
● The group celebrates their success in freeing Avora from Dark Forces.
● Eva apologises for her actions under the spell, and it’s revealed that technology strengthened the spell.
● Elder Wizard emphasises the need to inform everyone about Lord Ero’s defeat and restoration of Avora.
● Mel suggests using Canva to create an informative video for widespread communication of this information.

At the end of the session, the students will be able to:
● define Canva Video Editor and its components.
● add background to the video.
● add text in the video.
● add pictures in the video.
● add videos in Canva.
Keyword
● Canva: Canva is a user-friendly online tool that allows you to create and edit images, design cards, make videos, docs, presentations, etc.
Have you ever watched a video that captivated you with its visuals and made you feel something? What made it so effective?
Have you used any image or video editing tools before?
Tell the students about the Canva video editor and its components. Also explain to them about adding background, adding text, adding photos and adding video in the Canva.
Group discussion
Conclude the concepts
Assign homework
Action Plan
● Ask the students if they have ever watched a video that captivated them with its visuals and made them feel something. What made it so effective?
● Also, ask them if they have ever used any image or video editing tools before.
Engage
Explain the following concepts:
Define Canva Video Editor and its components.
15 mins
Explain to the students the steps to create a blank video in Canva. Explain the components of a video editor in Canva, as given on pages 124 to 126.
Add background to the video.
Tell the students that adding a background is the initial step in creating any video. It creates a base for all elements inside the video. Also tell them the steps to add background in Canva, as given on pages 126 and 127.
Add text in the video. Tell the students that adding text in Canva is like writing words on video to explain or highlight something. Also tell them the steps to add text in the video, as given on pages 127 and 128.
Add pictures in the video.
Tell the students that adding pictures makes the video interesting and informative. Explain the steps in adding photos, as given on pages 129 to 131.
Add videos in Canva. Tell the students that adding videos in Canva is similar to including moving clips in your video project to make it more vibrant and engaging. Explain the steps in adding videos, as given on pages 131 to 133.
● Read aloud the questions provided in the Do It Yourself 8A section and encourage the students to solve the questions. Instruct the students to write the answers in their book.
Correct Responses:
1. False 2. True 3. True
Build
7 mins
● Conduct a group discussion in the class among the students based on the topic ‘Uses of Canva’.
Possible Responses: Canva is a user-friendly online tool that allows you to create and edit images, design cards, and make various visual projects. You can use Canva for doing a variety of things like creating and editing cards, videos, docs, presentations, etc.
3 mins
● Conclude the session by summarising the process of generating a blank video and explaining the components of the video editor in Canva such as timeline, zoom controls, grid view, etc. Explore the steps involved in incorporating a background, text, as well as photos and videos into the Canva, enhancing its appeal, interactivity, and informativeness.
● Assign the following questions from the Chapter Checkup given at the end of the chapter as homework.
A. Fill in the Blanks: Questions 1, 2, and 4
B. Tick the Correct Option: Questions 1, 2, and 4
C. Who Am I?: Questions 2 and 3
D. Write T for True and F for False: Question 5
E. Answer the Following: Questions 1 and 3
F. Apply Your Learning: Questions 1, 2, and 5

At the end of the session, the students will be able to:
● define Canva Video Editor and its components.
● add background to the video.
● add text in the video.
● add pictures in the video.
● add videos in Canva.
Keyword
● Canva: Canva is a user-friendly online tool that allows you to create and edit images, design cards, make videos, docs, presentations, etc.
Let the students watch the video or the learning slides related to the topic on the digital panel.
Tell the students about the Canva video editor and its components. Also demonstrate to them the steps to add background, text, photos and video in the Canva.
Action Plan
Attempt the activity on the Assignment page
Conclude the concepts
Assign homework
● Instruct the students to go to the Tekie’s Digital platform and open a Lab session on Canva II
5 mins
● Show the learning slides one by one and discuss the concepts shown on the slides in the panel.
15 mins
Engage
Explain the following concepts:
Learning Outcomes
Define Canva Video Editor and its components.
Explanation
Demonstrate to the students how to create a blank video in Canva. Explain the components of a video editor in Canva, as given on pages 124 to 126.
Add background to the video. Tell the students that adding a background is the initial step in creating any video. It creates a base for all elements inside the video. Also demonstrate to them the steps to add background in Canva, as given on pages 126 and 127.
Add text in the video. Tell the students that adding text in Canva is like writing words on video to explain or highlight something. Also demonstrate to them the steps to add text in the video, as given on pages 127 and 128.
Add pictures in the video.
Tell the students that adding pictures makes the video interesting and informative. Also demonstrate to them the steps involved in adding photos, as given on pages 129 to 131.
Add videos in Canva. Tell the students that adding videos in Canva is similar to including moving clips in your video project to make it more vibrant and engaging. Also demonstrate to them the steps involved in adding videos, as given on pages 131 to 133.
● Ask the questions provided on the slides one by one to assess the students’ understanding. Discuss the answers to the questions with the students. If necessary, ask additional relevant questions.
7 mins
Build
● Instruct the students to attempt the assignment by clicking on the Assignment tab.
● Explain the activity to the students.
3 mins
● Conclude the session by summarising the process of generating a blank video and explaining the components of the video editor in Canva such as timeline, zoom controls, grid view, etc. Explore the steps involved in incorporating a background, text, as well as photos and videos into the Canva, enhancing its appeal, interactivity, and informativeness.
● Assign the additional activity given on the panel to the students as homework.

At the end of the session, the students will be able to:
● add audio in Canva.
● add and move pages in Canva.
● split audio in Canva.
● arrange objects in timeline of a video project in Canva.
● set audio volume and effects in a video project in Canva.
● add notes in Canva.
● zoom in and out pages and thumbnails in Canva.
● Grid view and preview a video project in Canva.
● download and share videos in Canva.
Keywords
● Preview: It lets you watch your video to see what it will look like and sound to your audience before you finish it.
● Grid view: It is like looking at all the pages of your video project at once to help you organise and see the structure of your project.
● Downloading: It lets you save your video.
● Sharing: It helps you show videos to others or collaborate on it.
Ask students what the purpose of downloading and sharing videos or images is.
Tell the students how to add audio. Also explain adding and moving pages, splitting audio, arranging objects in a timeline and setting audio volume and effects.
Describe the steps to add notes, and zoom in and out of pages and thumbnails. Also, explain grid view and preview and downloading and sharing videos in Canva.
● Ask students what the purpose of downloading and sharing videos or images is.
5 mins
● Tell the students that downloading lets you save your video, while sharing helps you show it to others or collaborate on it. It’s a great way to get your video out there.
15 mins
Engage
Explain the following concepts:
Learning Outcomes
Explanation
Add audio in Canva. Tell the students that adding audio in Canva means putting sound, like music or voice notes, into your video to make it more exciting. Explain the steps in adding audio, as given on pages 133 to 135.
Add and move pages in Canva.
Tell the students that adding and moving pages in Canva is like organising your video project into different parts and deciding where each part goes. Explain the steps in adding and moving pages in Canva, as given on pages 135 and 136.
Split audio in Canva. Tell the students that splitting audio in a video project in Canva is like cutting a sound into smaller parts to use them at different times. Explain the steps in splitting audio, as given on pages 136 and 137.
Arrange objects in timeline of a video project in Canva.
Set audio volume and effects in a video project in Canva.
Tell the students that arranging objects in the timeline of a video project in Canva is like organising the order of things in your video. Explain the steps involved in arranging objects in timelines, as given on page 137.
Tell the students that setting audio effects and volume in a video project in Canva is like making the sound in video more interesting and easier to hear. Explain the steps in setting audio volume and effects in the video project, as given on pages 138 and 139.
Add notes in Canva. Tell the students that adding notes in a video project in Canva is like leaving reminders or comments for yourself or others while working on your project. Explain the steps in adding notes, as given on pages 139 and 140.
Zoom in and out pages and thumbnails in Canva.
Grid view and preview a video project in Canva.
Download and share videos in Canva.
Tell the students that zooming in and out of pages and thumbnails in a video project in Canva is like getting a closer or wider view of your work to see details or the big picture. Explain the steps involved in zooming in and out of pages and thumbnails in video, as given on pages 140 and 141.
Tell the students that Grid view and preview in a video project in Canva help them see their work differently and check how it will appear to others. Explain the steps involved in grid view and preview, as given on pages 141 and 142.
Tell the students that downloading lets you save your video, while sharing helps you show it to others or collaborate on it. Explain the steps in downloading and sharing, as given on pages 143 and 144.

● Read aloud the questions provided in the Do It Yourself 8B section and encourage the students to solve the questions. Instruct the students to write the answers in their book.
Correct Responses:
Write the names of the following icons of Canva: Zoom Page Grid View

7 mins
● Conduct a group discussion in the class among the students on the topic “What are the different types of audio effects you can use in Canva?”, as given in the Discuss section on page 134.
Possible Response: Canva offers a variety of audio effects, like fade in and fade out.
● Conduct a group discussion in the class among the students on the topic “How can adding notes in Canva assist in collaboration with others when working on a video project?”, as given in the Discuss section on page 140.
Correct Responses: Adding notes in a video project in Canva helps leave reminders or comments for yourself or others while working on your project.
● Ask the students to answer the question “Think about the Canva feature you like the most (for example, adding photos, splitting audio, or using text). Tell your friends why you find it interesting?”, in the Think and Tell section on page 144.
Possible Response: Do It Yourself
3 mins
● Conclude the session by summarising the steps to add audio, add and move pages in Canva to organise your video project into different parts, split audio in a video project to cut a sound into smaller parts, arrange objects in the timeline to organise the order of things in your video, set audio effects and volume, add notes to leave reminders or comments for yourself or others, zoom in and out of pages and thumbnails to get a closer or wider view of your work, grid view, preview, download and share a video.
● Assign the following questions from the Chapter Checkup given at the end of the chapter as homework.
A. Fill in the Blanks: Questions 3 and 5
B. Tick the Correct Option: Questions 3 and 5
C. Who Am I?: Questions 1, 4, and 5
D. Write T for True and F for False: Questions 1, 2, 3, and 4
E. Answer the Following: Questions 2, 4, and 5
F. Apply Your Learning: Questions 3 and 4
At the end of the session, the students will be able to:
● add audio in Canva.
● add and move pages in Canva.
● split audio in Canva.
● arrange objects in timeline of a video project in Canva.
● set audio volume and effects in a video project in Canva.
● add notes in Canva.
● zoom in and out pages and thumbnails in Canva.
● Grid view and preview a video project in Canva.
● download and share videos in Canva.
Keywords
● Preview: It lets you watch your video to see what it will look like and sound to your audience before you finish it.
● Grid view: It is like looking at all the pages of your video project at once to help you organise and see the structure of your project.
● Downloading: It lets you save your video.
● Sharing: It helps you show videos to others or collaborate on it.
Let the students watch the video or the learning slides related to the topic on the digital panel.
Tell the students how to add audio. Also explain adding and moving pages, splitting audio, arranging objects in a timeline and setting audio volume and effects.
Describe the steps to add notes, and zoom in and out of pages and thumbnails. Also, explain grid view and preview and downloading and sharing videos in Canva.
Attempt the activity on the Assignment page
Conclude the concepts
Assign homework

5 mins
● Instruct the students to go to the Tekie’s Digital platform and open a Lab session on Canva IV.
● Show the learning slides one by one and discuss the concepts shown on the slides in the panel.
15 mins
Engage
Explain the following concepts:
Learning Outcomes
Explanation
Add audio in Canva. Tell students that adding audio in Canva means putting sound, like music or voice notes, into your video to make it more exciting. Demonstrate to the students the steps involved in adding audio, as given on pages 133 to 135.
Add and move pages in Canva.
Split audio in Canva.
Arrange objects in timeline of a video project in Canva.
Set audio volume and effects in a video project in Canva.
Explain to the students that adding and moving pages in Canva is like organising your video project into different parts and deciding where each part goes. Demonstrate to the students the steps involved in adding and moving pages in Canva, as given on pages 135 and 136.
Describe that splitting audio in a video project in Canva is like cutting a sound into smaller parts to use them at different times. Demonstrate to the students the steps involved in splitting audio, as given on pages 136 and 137.
Discuss that arranging objects in the timeline of a video project in Canva is like organising the order of things in your video. Demonstrate to the students the steps involved in arranging objects in timelines, as given on page 137.
Tell the students that setting audio effects and volume in a video project in Canva is like making the sound in a video more interesting and easier to hear. Demonstrate to the students the steps involved in setting audio volume and effects in the video project, as given on pages 138 and 139.
Add notes in Canva. Discuss with the students that adding notes in a video project in Canva is like leaving reminders or comments for yourself or others while working on your project. Demonstrate to the students the steps involved in adding notes, as given on pages 139 and 140.
Zoom in and out pages and thumbnails in Canva.
Grid view and preview a video project in Canva.
Download and share videos in Canva.
Tell the students that zooming in and out of pages and thumbnails in a video project in Canva is like getting a closer or wider view of your work to see details or the big picture. Demonstrate to the students the steps involved in zooming in and out of pages and thumbnails in video, as given on pages 140 and 141.
Tell the students that Grid view and preview in a video project in Canva help them see their work differently and check how it will appear to others. Demonstrate to the students the steps involved in grid view and preview, as given on pages 141 and 142.
Tell the students that downloading lets you save your video, while sharing helps you show it to others or collaborate on it. Demonstrate to the students the steps involved in downloading and sharing, as given on pages 143 and 144.
● Ask the questions provided on the slides one by one to assess the students’ understanding. Discuss the answers to the questions with the students. If necessary, ask additional relevant questions.
7 mins
Build
● Instruct the students to attempt the assignment by clicking on the Assignment tab.
● Explain the activity to the students.
3 mins
● Conclude the session by summarising the steps to add audio, add and move pages in Canva to organise your video project into different parts, split audio in a video project to cut a sound into smaller parts, arrange objects in the timeline to organise the order of things in your video, set audio effects and volume, add notes to leave reminders or comments for yourself or others, zoom in and out of pages and thumbnails to get a closer or wider view of your work, grid view, preview, download and share a video.
● Assign the additional activity given on the panel to the students as homework.

Spring has sprung! Mel, Conji, and Eva are enjoying a beautiful morning in Avora, when they think of their fairy friend, Joy. They go to the Magical Garden to visit her, where they realise that Joy has been captured with a spell by the evil Lord Ero! The Garden is stuck in winter and the trio must now find Joy who has left a strange riddle behind. The Elders tell our heroes that the Dark Magic grows stronger in the cold and they need to find a way to break it, otherwise the entire city will get stuck in winter. They tell the trio to find an ancient spell that will restore the fairy’s magic, but Elder Wizard realises that there is a traitor in their midst. The trio promises to find the traitor and save Avora. They board a spaceship that will take them to the Space Centre, the place where the ancient spell is hidden. It turns out that they were too late. They see Avora’s Control Room being destroyed by Dark Magic. It is then that they decide to use the ancient spell to travel back in time and save Avora before Lord Ero’s attack. They find the spell and go back to the past, where Mel and Conji realise it was Eva who had been betraying them all along! Joy and the Elders join them in a final showdown against Lord Ero and trap him in a powerful fairy crystal. Eva is freed as spring comes back to Avora, and all is well again!
This chapter is divided into the following classroom and lab sessions
1. AI and Its Applications
2. Types of AI and Domains of AI
3. Language Translator—App Development
At the end of the session, the students will be able to:
● define AI.
● explain the applications of AI.
Keyword
● Artificial Intelligence: It is the process of giving a computer the capability to think, learn, and make decisions, just like humans do.
Ask the students whether they have ever interacted with a virtual assistant, like Siri or Google Assistant. How do they think these systems work?
Have they noticed any AI applications in the entertainment industry, such as personalised film or music recommendations? How do they think these systems work?
Tell the students about Artificial Intelligence. Also, explain its applications. Think and Tell Conclude the concepts
Assign homework
● Ask the students whether they have ever interacted with a virtual assistant, like Siri or Google Assistant. How do they think these systems work?
● Have they noticed any AI applications in the entertainment industry, such as personalised film or music recommendations? How do they think these systems work?
● Now, build the concept by explaining to them what AI is.

Explain the following concepts:
Define AI.
Explain the applications of AI.
Describe to the students that it is the process of giving a computer the capability to think, learn, and make decisions, just like humans do, as given on page 150.
Tell the students that AI has not only benefited individuals and enterprises but has also created business prospects for both small and large companies. Also tell them about the various usages of AI, in daily life which include chatbots, language translation, predicting weather, etc., as given on pages 150 and 151.
● Read aloud the question provided in the Do It Yourself 9A section and encourage the students to solve the questions. Instruct the students to write the answers in their book.
Correct Responses:

Build
7 mins
● Ask the students to give the answer to the question “How has artificial intelligence helped India in the Chandrayan-3 mission?“, asked in the Think and Tell section on page 151.
Possible Responses: Chandrayaan-3’s moon landing was tricky! AI helped it find a safe spot, guide the descent, avoid bumps, and cushion the landing.
3 mins
● Conclude the session by summarising that AI is the process of giving a computer the capability to think, learn, and make decisions, just like humans do. AI has not only benefited individuals and enterprises but has also created business prospects for both small and large companies. The various usages of AI in daily life include chatbots, language translation, predicting weather, recommendation systems, voice assistants, image recognition, game development, etc.
● Assign the following questions from the Chapter Checkup given at the end of the chapter as homework.
A. Fill in the Blanks: Questions 1, 2, and 3
B. Tick the Correct Option: Questions 1, 2, and 3
C. Who Am I?: Question 2
D. Write T for True and F for False: Questions 1, 2, and 3
E. Answer the Following: Question 1
F. Apply Your Learning: Question 2
At the end of the session, the students will be able to:
● describe the types of AI.
● describe the domains of AI.
Keywords
● Narrow AI: Narrow AI, also known as Weak AI, is good at doing one specific task, but it does not understand or think like humans do.
● General AI: General AI, also known as Artificial General Intelligence or AGI, is like a super-smart computer that can learn, understand, and do many different tasks just like human beings.
● Super AI: Super AI is like a super-smart computer program that can think, learn, and solve really complicated problems all on its own.
Ask the students: Can you give examples of AI applications in different domains, such as healthcare, finance, or entertainment?
Tell the students the types of AI. Also, describe the domains of AI. Group discussion
Conclude the concepts
Assign homework
5 mins
Ask the students: Can you give examples of AI applications in different domains, such as healthcare, finance, or entertainment?
Then, build the concept by describing the types and domains of AI.

Explain the following concepts:
Describe the types of AI. Describe to the students that AI is used in a variety of applications and is divided into different categories, such as Narrow AI, General AI, and Super AI, as given on pages 152 and 153.
Describe the domains of AI.
Tell the students about the various domains of AI that are working as driving forces for a wide range of applications. Some key domains include: Computer Vision, Machine Learning, and Natural Language Processing, as given on page 153.
● Read aloud the question provided in the Do It Yourself 9B section and encourage the students to solve the questions. Instruct the students to write the answers in their book.
Correct Responses:

● Name different types of AI.
Correct Responses: Narrow AI, General AI, and Super AI.
● Name different types of domains.
Correct Responses: Computer Vision, Machine Learning, and Natural Language Processing
7 mins
● Conduct a group discussion in the class among the students based on the topic “Computer Vision”. Possible Responses: With computer vision, computers have the ability to interpret and understand visual information from the world, including images and videos. It is mostly used in facial recognition, object detection, and autonomous vehicles.
3 mins
● Conclude the session by summarising that AI is used in variety of applications and it is divided into different categories: Narrow AI, General AI, and Super AI. The various domains of AI that are working as driving forces for a wide range of applications are used to solve problems, automate task, and make predictions. Some key domains include: Computer Vision, Machine Learning, Natural Language Processing.
● Assign the following questions from the Chapter Checkup given at the end of the chapter as homework.
A. Fill in the Blanks: Questions 4 and 5
B. Tick the Correct Option: Questions 4 and 5
C. Who Am I?: Questions 1, 3, 4, and 5
D. Write T for True and F for False: Question 4
E. Answer the Following: Questions 2, 3, and 5
F. Apply Your Learning: Questions 1, 3, and 4

At the end of the session, the students will be able to:
● describe the MIT App Inventor.
Keyword
● MIT App Inventor: It is an online platform for creating apps for mobile phones and tablets. It is a very easy and simple platform to learn app creation and coding.
Let the students watch the video or the learning slides related to the topic on the digital panel.
Tell the students about MIT App Inventor. Attempt the activity on the Assignment page
Conclude the concepts
Assign homework
Action Plan
5 mins
Warm Up
Instruct the students to go to the Tekie’s Digital platform and open a Lab session on Language Translator–App Development.
Show the learning slides one by one and discuss the concepts shown on the slides in the panel.
15 mins
Engage
Explain the following concepts:
Learning Outcome
Describe the MIT App Inventor.
Explanation
Describe to the students that MIT app inventor is an online platform for creating apps for mobile phones and tablets. Also, demonstrate the steps to design a guide app that will convert text to speech and translate language from English to Spanish, as given on pages 154 to 158.
● Ask the questions provided on the slides one by one to assess the students’ understanding. Discuss the answers to the questions with the students. If necessary, ask additional relevant questions.
7 mins
Build
● Instruct the students to attempt the assignment by clicking on the Assignment tab.
● Explain the activity to the students.
3 mins
● Conclude the session by summarising that MIT App Inventor is an online platform for creating apps for mobile phones and tablets. It is a very easy, and simple platform to learn app creation and coding. Demonstrate the steps to design a guide app that will convert text to speech and translate language from English to Spanish.
● Assign the additional activity given on the panel to the students as homework.
● Assign the following questions from the Chapter Checkup given at the end of the chapter as homework.
E. Answer the Following: Question 4
F. Apply Your Learning: Question 5

This chapter is divided into the following lab sessions
1. Basics of Java I
2. Basics of Java II
3. Basics of Java III
At the end of the session, the students will be able to:
● describe what programming is.
● describe Java.
● explain how a Java program works.
● explain OOPs.
Keywords
● Programming: Programming is the process of creating a set of instructions that tell a computer how to perform a task.
● Java language: Java is a widely used programming language and software platform that runs on billions of devices.
● Compiler: A compiler is a computer program that converts high-level program instructions into machine language.
● OOP: Object Oriented Programming (OOP) is a programming paradigm that is widely used in Java and many other programming languages.
● Objects: An object is a self-contained unit that represents a real-world entity or concept and contains both data (attributes) and methods (functions).
● Classes: A class is a blueprint for creating objects that defines the structure and behaviour of objects.

Let the students watch the video or the learning slides related to the topic on the digital panel.
Explain to the students what programming is. Also, describe Java.
Explain how a Java program works.
Explain OOPs and the structure of OOPs.
Attempt the activity on the Assignment page
Conclude the concepts
Assign homework
5 mins
● Instruct the students to go to Tekie’s Digital platform and open a Lab session on the topic Basics of Java I.
● Show the learning slides one by one and discuss the concepts shown on the slides in the panel.
Explain the following concepts: Learning Outcomes
Describe what programming is.
8 mins
Tell the students that programming is the process of creating a set of instructions that tells a computer how to perform a task as given on page 1.
Describe Java. Tell the students that Java is a widely used programming language and software platform that runs on billions of devices, as given on page 1.
Explain how a Java program works. Discuss the factors used for the execution of a Java program as given on page 2.
Explain OOPs. Tell the students that Object Oriented Programming (OOP) is a programming paradigm that is widely used in Java and many other programming languages, as given on page 3.
● Ask the questions provided on the slides one by one to assess the student’s understanding. Discuss the answers to the questions with the students. If necessary, ask additional relevant questions.
● Instruct the students to attempt the assignment by clicking on the Assignment tab.
● Explain the activity to the students.
Sum Up
3 mins
● Conclude the session by summarising that Java is a programming language and software platform that runs on billions of devices. Also, we use a compiler to convert the Java source code to a Java Byte code. Object Oriented Programming (OOP) is a programming paradigm that is widely used in Java and many other programming languages. It has two principles: objects and classes.
● Assign the additional activity given on the panel to the students as homework.
● Assign the following questions from the Chapter Checkup given at the end of the chapter as homework.
A. Fill in the Blanks: Question 1
D. Write T for True and F for False: Question 5

At the end of the session, the students will be able to:
● describe the Java tokens.
● explain the structure of a Java program.
● describe syntax and syntax errors.
Keywords
● Identifiers: An identifier is any name assigned to various components of a Java program.
● Keywords: Keywords are the reserved words in Java that have a special meaning and can only be used for that purpose.
● Constants: Constants are the fixed values that do not change during the execution of a program.
● Punctuators: Punctuators are the symbols used to separate other tokens.
● Documentation statement: The documentation statement tells us what the program is about when we start a Java program.
● Syntax: Syntax refers to the set of rules defining how a program should be written.
Let the students watch the video or the learning slides related to the topic on the digital panel.
● Syntax error: Syntax errors are mistakes in the code, such as spelling mistakes and punctuation errors. 5 mins
Describe the Java tokens to the students. Explain the structure of a Java program. Define a class.
Describe syntax and syntax errors. Attempt the activity on the Assignment page
Conclude the concepts
Assign homework
Action Plan
● Instruct the students to go to Tekie’s Digital platform and open a Lab session on Basics of Java II.
● Show the learning slides one by one and discuss the concepts shown on the slides in the panel.
Engage
Explain the following concepts:
Describe the Java tokens.
Explain the structure of a Java program.
Describe syntax and syntax errors.
7 mins
Describe the tokens used in Java, like identifiers, keywords, constants, and punctuators, as given on pages 3 and 4.
Explain the basic structure of a Java program as given on pages 4 and 5.
Tell the students that syntax refers to the set of rules defining how a program should be written, and syntax errors are mistakes in the code, such as spelling mistakes and punctuation errors, as given on pages 7 and 8.
● Ask the questions provided on the slides one by one to assess the student’s understanding. Discuss the answers to the questions with the students. If necessary, ask additional relevant questions.
15 mins
Build
● Instruct the students to attempt the assignment by clicking on the Assignment tab.
● Explain the activity to the students.
Sum Up
3 mins
● Conclude the session by summarising that in Java, we have some tokens such as identifiers, keywords, constants, and punctuators. Also, conclude that the structure of a Java program includes a documentation statement, a class definition statement, and the main () method. We also have syntax, which refers to the set of rules defining how a program should be written, and syntax errors are mistakes in the code, such as spelling mistakes and punctuation errors.
● Assign the additional activity given on the panel to the students as homework.
● Assign the following questions from the Chapter Checkup given at the end of the chapter as homework.
B. Tick the Correct Option: Question 1
C. Who Am I?: Question 1

At the end of the session, the students will be able to:
● define data types.
● explain variables.
● describe the types of variables.
● list the rules for naming a variable.
● describe operators and their types.
Keywords
● Data types: Data types allow us to define what type of data a memory location can hold.
● Variables: A variable is a memory location on a computer that can hold any value and can also change over time, as needed.
● Camel case: In camel case, when we have two or more distinct words in a variable name, we can write them without spaces in between and capitalise the first letter of each new word.
● Operators: Operators are special symbols that are used to perform calculations.
Let the students watch the video or the learning slides related to the topic on the digital panel.
Describe the concept of the data types to the students. Explain variables and their types. Also, define the rules for naming a variable. Describe operators and their types.
Attempt the activity on the Assignment page
Conclude the concepts
Assign homework
● Instruct the students to go to Tekie’s Digital platform and open a Lab session on the topic Basics of Java III.
● Show the learning slides one by one and discuss the concepts shown on the slides in the panel.
7 mins
Explain the following concepts:
Define data types. Tell the students that data types allow us to define what type of data a memory location can hold, as given on page 8.
Explain variables. Explain variables as memory locations on a computer, which can hold any value and can also change over time, as needed, as given on pages 8 to 10.
Describe the types of variables.
List the rules for naming a variable.
Describe operators and their types.
Describe various types of variables like local, instance, and static, as given on pages 11 and 12.
Tell the students the various rules for naming a variable, as given on page 12.
Describe operators as special symbols that are used to perform calculations and their types, as given on pages 14 and 15.
● Ask the questions provided on the slides one by one to assess the student’s understanding. Discuss the answers to the questions with the students. If necessary, ask additional relevant questions.
15 mins
Build
● Instruct the students to attempt the assignment by clicking on the Assignment tab.
● Explain the activity to the students.
3 mins
● Conclude the session by summarising that data types allow us to define what type of data a memory location can hold. Variable is a memory location on a computer that can hold any value and can also change over time, as needed. Also, we have three types of variables: local, static, and instance variable. Finally, conclude that operators are special symbols that are used to perform calculations, and we have four types of operators, such as unary, arithmetic, comparison, and logical operators.
● Assign the following questions from the Chapter Checkup given at the end of the chapter as homework.
A. Fill in the Blanks: Questions 2, 3, 4, and 5
B. Tick the Correct Option: Questions 2, 3, and 4
C. Who Am I?: Questions 2, 3, 4, and 5
D. Write T for True and F for False: Questions 1, 2, 3, and 4
E. Answer the Following: Questions 1, 2, 3, 4, and 5
F. Apply Your Learning: Questions 1, 2, 3, 4, and 5

This chapter is divided into the following lab sessions
1. User Inputs and Conditions I
2. Conditions II
At the end of the session, the students will be able to:
● take user inputs.
● apply conditions.
● use decision statements.
● use the if statement in Java programs.
● use the if-else statement in Java programs.
Keywords
● Decision statement: The decision statement in Java allows you to decide based on the outcome of a condition.
● If statement: The If statement is used to execute a statement or a block of statements only when the given condition becomes true.
● The If-else statement: The if-else statement has two sets of code to be executed, whether the given condition is true or false.
Let the students watch the video or the learning slides related to the topic on the digital panel.
Demonstrate to the students how to take the user inputs during the execution of the programs.
Explain the decision statements to them.
Describe the if statement and the if-else statement. Attempt the activity on the Assignment page
5 mins
● Instruct the students to go to Tekie’s Digital platform and open a Lab session on the topic User Inputs and Conditions I.
● Show the learning slides one by one and discuss the concepts shown on the slides in the panel.
8 mins
Explain the following concepts:
Take user inputs. Tell the students that to get the input from the user, we have to use the Scanner class as, given on page 19. Also, demonstrate to them how to use it.
Apply conditions. Explain to the students that there are many real-life scenarios where we have to make decisions based on the given conditions, as given on page 20.
Use decision statements.
Use the if statement in Java programs.
Use the if-else statement in Java programs.
Tell the students that decision statements in Java allow them to decide based on the outcome of a condition, as given on page 21.
Tell the students that the if statement is used to execute a statement or a block of statements only when the given condition becomes true, as given on pages 21 and 22. Demonstrate the usage of if statement using programs.
Tell the students that if-else statement has two sets of code to be executed, whether the given condition is true or false, as given on pages 23 and 24. Demonstrate the usage of if-else statement using programs.
● Ask the questions provided on the slides one by one to assess the student’s understanding. Discuss the answers to the questions with the students. If necessary, ask additional relevant questions.
14 mins
Build
● Instruct the students to attempt the assignment by clicking on the Assignment tab.
● Explain the activity to the students.
3 mins
● Conclude the session by summarising that to get input from the user, we have to use the Scanner class. Decision statements in Java allow you to decide based on the outcome of a condition. The if statement is used to execute a statement or a block of statements only when the given condition becomes true. Also, conclude that the if-else statement has two sets of code to be executed, whether the given condition is true or false.
● Assign the following questions from the Chapter Checkup given at the end of the chapter as homework.

A. Fill in the Blanks: Questions 1, 2, and 5
B. Write T for True and F for False: Questions 2, 3, 4, and 5
C. Answer the Following: Questions 2, 3, and 5
D. Apply Your Learning: Questions 3, 4, 5, and 6
At the end of the session, the students will be able to:
● use nested if statement in Java programs.
● use if-else-if ladder in Java programs.
Keywords
● Nested if statement: When one if statement is used inside another if statement, then is called as nested if statement.
● The if-else-if ladder: It is used in situations where multiple cases need to be checked.
Warm Up Engage Build Sum Up
Let the students watch the video or the learning slides related to the topic on the digital panel.
Describe the nested if statement to the students.
Also, discuss the if-else-if ladder.
Attempt the activity on the Assignment page
Action Plan
Conclude the concepts
Assign homework
5 mins
Warm Up
● Instruct the students to go to Tekie’s Digital platform and open a Lab session on the topic Conditions II
● Show the learning slides one by one and discuss the concepts shown on the slides in the panel.
8 mins
Engage
Explain the following concepts:
Learning Outcomes
Use nested if statement in Java programs.
Explanation
Tell the students that when one if statement is used inside another if statement, then it is called as nested if statement, as given on pages 25 and 26. Demonstrate the usage of nested if statement using programs.

Use if-else-if ladder in Java programs. Tell the students that the if-else-if ladder is used in situations where multiple cases need to be checked, as given on pages 28 and 29. Demonstrate the usage of the if-else-if ladder using programs.
● Ask the questions provided on the slides one by one to assess the student’s understanding. Discuss the answers to the questions with the students. If necessary, ask additional relevant questions.
14 mins
Build
● Instruct the students to attempt the assignment by clicking on the Assignment tab.
● Explain the activity to the students.
Sum Up
3 mins
● Conclude the session by summarising that when one if statement is used inside another if statement, then it is called as nested if statement. Also, the if-else-if ladder is used in situations where multiple cases need to be checked.
● Assign the following questions from the Chapter Checkup given at the end of the chapter as homework.
A. Fill in the Blanks: Questions 3 and 4
B. Write T for True and F for False: Question 1
C. Answer the Following: Questions 1 and 4
D. Apply Your Learning: Questions 1 and 2
This chapter is divided into the following lab sessions
1. Introduction to Loops
At the end of the session, the students will be able to:
● describe loops and its types.
Keyword
2. Jump Statements
● Loop: Loop executes a set of instructions until a termination condition is reached. Loops are also called iterative statements.
Let the students watch the video or the learning slides related to the topic on the digital panel.
Explain to the students about loops and its types.
Warm Up Action Plan
● Instruct the students to go to Tekie’s Digital platform and open a Lab session on Introduction to Loops
● Show the learning slides one by one and discuss the concepts shown on the slides in the panel.

Engage
Explain the following concept:
15 mins
Describe loops and its types. Explain to the students that a loop executes a set of instructions until a termination condition is reached. Loops are also called iterative statements. Tell them that there are three iteration statements in Java: while, do-while, and for, as given on pages 32 to 35.
● Ask the questions provided on the slides one by one to assess the students’ understanding. Discuss the answers to the questions with the students. If necessary, ask additional relevant questions.
7 mins
Build
● Instruct the students to attempt the assignment by clicking on the Assignment tab.
● Explain the activity to the students.
Sum Up
3 mins
● Conclude the session by summarising that loop executes a set of instructions until a termination condition is reached. Loops are also called iterative statements. There are three types of loops: while, do-while and for loop. A while loop repeats the statement or a block of statements as long as the looping conditions remain true, and a for loop needs a loop control variable, which acts as a counter.
● Assign the additional activity given on the panel to the students as homework.
● Assign the following questions from the Chapter Checkup given at the end of the chapter as homework.
A. Fill in the Blanks: Questions 2, 4, and 5
B. Write T for True and F for False: Questions 1, 2, and 5
C. Answer the Following: Questions 1, 2, and 5
D. Apply Your Learning: Questions 1, 2, 3, 4, and 5
At the end of the session, the students will be able to:
● describe jump statements and its types.
Keyword
● Jump statements: These are the statements that transfers control of the execution of a program from one place to another.
Let the students watch the video or the learning slides related to the topic on the digital panel.
Discuss about jump statements and its two types: break and continue.
Attempt the activity on the Assignment page
Action Plan
Conclude the concepts
Assign homework
5 mins
● Instruct the students to go to Tekie’s Digital platform and open a Lab session on Jumps Statements.
● Show the learning slides one by one and discuss the concepts shown on the slides in the panel.
15 mins
Engage
Explain the following concept:
Learning Outcome
Describe jump statements and its types.
Explanation
Explain to the students that jump statements are the statements that transfers the control of the execution of a program from one place to another. Describe break and continue statements to the students along with their syntax and examples, as given on pages 36 and 37.
● Ask the questions provided on the slides one by one to assess the students’ understanding. Discuss the answers to the questions with the students. If necessary, ask additional relevant questions.

● Instruct the students to attempt the assignment by clicking on the Assignment tab.
● Explain the activity to the students.
3 mins
● Conclude the session by summarising that jump statements are the statements that transfer control of the execution of a program from one place to another. There are two jump statements in java: break and continue. Break statement is used to exit a loop. Continue statement is used to skip a particular iteration.
● Assign the additional activity given on the panel to the students as homework.
● Assign the following questions from the Chapter Checkup given at the end of the chapter as homework.
A. Fill in the Blanks: Questions 1 and 3
B. Write T for True and F for False: Questions 3 and 4
C. Answer the Following: Questions 3 and 4
D. Apply Your Learning: Question 6
1. Basics of HTML
2. Understanding CSS
3. Adding Images and Links
4. Adding Audio and Video
At the end of the session, the students will be able to:
● define HTML.
● explain about tags.
● discuss about elements.
● explain attributes.
● tell the structure of an HTML document.
● explain and use basic tags of HTML.
Keywords
● HTML: HTML, the short form for HyperText Markup Language, is a markup language used to design web pages.
● Markup language: It refers to a language which creates layout of web pages and applies formatting to them.
● Text editor: It is a software used to write the code of HTML documents.
● Web browser: A web browser is used to access and view web pages.
● Web page: It is a document placed on the World Wide Web (WWW) as a part of a website.

Ask the students to name their favourite websites that they use to search for information.
Discuss about HTML and its basics with the students. Demonstrate how to use basic HTML tags to create a web page.
Think and Tell Conclude the concepts
Assign homework
● Ask the students to name their favourite websites that they use to search for information.
● Then, tell them that these websites are created using HTML.
Engage
Explain the following concepts:
Learning Outcomes Explanation
5 mins
15 mins
Define HTML. Discuss with the students that HTML stands for HyperText Markup Language. HTML is a markup language used to design web pages. It defines the structure of a web page and tells the web browser how and where to display the content of the web page, as given on page 39.
Explain about tags. Describe that a tag is a basic building block of an HTML document that specifies how the content is displayed on the web page, as given on page 39.
Discuss about elements.
Explain attributes.
Tell the structure of an HTML document.
Explain and use basic tags of HTML.
Explain to the students that the combination of the opening tag, content and closing tag is known as an element. There are two types of elements in HTML which are container elements and empty elements, as given on page 40.
Describe to the students that an attribute provides additional information about an HTML element and modifies its behaviour, as given on page 40.
Explain to them that the structure of an HTML document is divided into two main parts: the head and the body, as given on pages 40 and 41.
Discuss some basic tags in HTML like <h1> to <h6>, <sub>, <sup>, <b>, etc. Also demonstrate how to use these tags to create a web page, as given on pages 41 and 42.
● Read aloud the questions provided in the Do It Yourself 4A section and encourage the students to solve the questions. Instruct the students to write the answers in their book.
Correct Responses:
1. <html></html>, <head></head>, and <body></body>
2. a. <b> b. <p> c. <i>
Build
7 mins
● Ask the students to give the answer to the question “How are tags and attributes different?“, asked in the Think and Tell section on page 40.
Possible Responses: A tag is a basic building block of an HTML document that specifies how the content is displayed on the web page.
An attribute provides additional information about an HTML element and modifies its behaviour. Attributes are always placed inside the opening tags of HTML elements.
3 mins
Sum Up
● Conclude the session by summarising that HTML stands for HyperText Markup Language. HTML is a markup language used to design web pages. A tag is a basic building block of an HTML document that specifies how the content is displayed on the web page. The combination of an opening tag, content and closing tag is known as an element. An attribute provides additional information about an HTML element and modifies its behaviour. The structure of an HTML document is divided into two main parts: the head and the body. Also, summarise the basic tags of HTML like <h1> to <h6>, <sub>, <sup>, <b>, etc.
● Assign the following questions from the Chapter Checkup given at the end of the chapter as homework.
A. Fill in the Blanks: Questions 1, 2, and 3
B. Tick the Correct Option: Questions 1, 2, and 3
C. Who Am I?: Question 1
D. Write T for True and F for False: Question 1
E. Answer the Following: Questions 1 and 2
F. Apply Your Learning: Question 1

At the end of the session, the students will be able to:
● define CSS.
● discuss about CSS selectors.
● explain properties and values.
● use CSS in a web page.
Keyword
● CSS: CSS, the short form for Cascading Style Sheets, is a language used to style the HTML elements.
Let the students watch the video or the learning slides related to the topic on the digital panel.
Explain about CSS, selectors, properties and values to the students. Discuss about different ways to use CSS in a web page.
Attempt the activity on the Assignment page
Conclude the concepts
Assign homework
mins
Action Plan
5 mins
Warm Up
● Instruct the students to go to the Tekie’s Digital platform and open a Lab session on Understanding CSS
● Show the learning slides one by one and discuss the concepts shown on the slides in the panel.
15 mins
Engage
Explain the following concepts:
Learning Outcomes
Define CSS.
Discuss about CSS selectors.
Explanation
Describe that Cascading Style Sheets (CSS) is a language used to style the HTML elements. It allows us to change the look and feel of the web pages, as given on page 42.
Tell the students that CSS uses selectors to target HTML elements. Selectors can target elements by tag name, class, ID, attribute, and more, as given on page 42.
Explain properties and values. Discuss with the students that CSS is used in a property-value pair. CSS properties define the styles that are to be applied to the selected elements, and values specify the settings for those properties, as given on page 42. Explain about different CSS properties, as given on pages 42 and 43.
Use CSS in a web page. Tell the students that CSS can be used in three ways on a web page which are, Inline CSS, Internal CSS, and External CSS, as given on pages 43 and 44.
● Ask the questions provided on the slides one by one to assess the students’ understanding. Discuss the answers of the questions with the students. If necessary, ask additional relevant questions.
● Read aloud the Question 1 provided in the Do It Yourself 4C section and encourage the students to solve the question. Instruct the students to write the answer in their book.
Correct Responses:

Build
● Instruct the students to attempt the assignment by clicking on the Assignment tab.
● Explain the activity to the students.
7 mins
3 mins
● Conclude the session by summarising that Cascading Style Sheets (CSS) is a language used to style the HTML elements. CSS uses selectors to target HTML elements. Selectors can target elements by tag name, class, ID, attribute, etc. CSS is used in a property-value pair. CSS can be used in three ways on a web page which are, Inline CSS, Internal CSS, and External CSS.
● Assign the additional activity given on the panel to the students as homework.
● Assign the following questions from the Chapter Checkup given at the end of the chapter as homework.
A. Fill in the Blanks: Question 4
B. Tick the Correct Option: Question 4
C. Who Am I?: Questions 2 and 3
D. Write T for True and F for False: Question 2
E. Answer the Following: Question 3

At the end of the session, the students will be able to:
● add images.
● create links.
Keyword
● Link: A link, also known as hyperlink, is a text with the functionality to navigate you to some other web pages of the website.
Ask the students how they feel when they see a lot of images on a web page instead of text while they are surfing the internet. Ask them if they like it or not.
Discuss how to add images and create links on web pages.
Action Plan
Group discussion Conclude the concepts
Assign homework
5 mins
Warm Up
Ask the students how they feel when they see a lot of images on a web page instead of text while they are surfing the internet. Ask them if they like it or not. Then, tell them that we have an <img> tag in HTML that is used to insert images in a web page.
15 mins
Engage
Explain the following concepts:
Learning Outcomes
Explanation
Add images. Demonstrate how to use the <img> tag to add images to a web page, as given on pages 45 and 46.
Create links. Describe that the <a> tag is used to create links in HTML. Show them how to create links on a web page, as given on pages 47 and 48.
● Read aloud the questions provided in the Do It Yourself 4B section and encourage the students to solve the questions. Instruct the students to write the answers in their book.
Correct Responses:
1. a. <img src=”flower.jpg” alt=”Flower”>
b. <a download href=”flower1.jpg”> Flower </a>
2. img {
border: 10px solid }
7 mins
● Conduct a group discussion in the class among the students on the topic “What would happen if there were no hyperlinks in a web page?”.
Possible Responses: If there were no hyperlinks in a web page, then it would not be possible to navigate the website. Also, users would be stuck on a single page, unable to explore related content or delve deeper into topics.
3 mins
● Conclude the session by summarising that the <img> tag of HTML allows us to add images to the web page. A link, also known as hyperlink, is a text with the functionality that helps you to navigate some other web page of the website. The <a> tag is used to create links in HTML.
● Assign the following questions from the Chapter Checkup given at the end of the chapter as homework.
B. Tick the Correct Option: Question 5
C. Who Am I?: Question 4
D. Write T for True and F for False: Question 3
F. Apply Your Learning: Question 2

At the end of the session, the students will be able to:
● add audio on a web page.
● add video on a web page.
Let the students watch the video or the learning slides related to the topic on the digital panel.
Discuss how to add audio and video on a web page.
Build Sum Up
Attempt the activity on the Assignment page
Conclude the concepts Assign homework
5 mins
Instruct the students to go to the Tekie’s Digital platform and open a Lab session on Adding Audio and Video.
Show the learning slides one by one and discuss the concepts shown on the slides in the panel.
15 mins
Engage
Explain the following concepts:
Learning Outcomes
Add audio on a web page.
Add video on a web page.
Explanation
Tell the students that HTML provides the <audio> tag to insert audio files on a web page. Explain them the various attributes of the <audio> tag. Also demonstrate to them how to create a web page to add an audio file, as given on pages 49 and 50.
Tell the students that HTML allows us to add a video on a web page using the <video> tag. Explain them the attributes of the <video> tag. Also demonstrate to them how to create a web page to add a video, as given on pages 50 and 51.
● Ask the questions provided on the slides one by one to assess the students’ understanding. Discuss the answers of the questions with the students. If necessary, ask additional relevant questions.
● Read aloud the Question 2 provided in the Do It Yourself 4C section and encourage the students to solve the question. Instruct the students to write the answer in their book.
Correct Responses: Autoplay, Controls, Loop
Build
● Instruct the students to attempt the assignment by clicking on the Assignment tab.
● Explain the activity to the students.
Sum Up
7 mins
3 mins
● Conclude the session by summarising that HTML provides the <audio> tag to insert audio files on a web page. The <source> tag is used with the <audio> tag to specify the path of the audio file. HTML allows us to add a video on a web page using the <video> tag. The <source> tag is used with the <video> tag to specify the path of the video file.
● Assign the additional activity given on the panel to the students as homework.
● Assign the following questions from the Chapter Checkup given at the end of the chapter as homework.
A. Fill in the Blanks: Question 5
C. Who Am I?: Question 5
D. Write T for True and F for False: Questions 4 and 5
E. Answer the Following: Questions 4 and 5
F. Apply Your Learning: Questions 3 and 4

This chapter is divided into the following classroom and lab sessions
1. Basics of JavaScript
At the end of the session, the students will be able to:
● describe JavaScript.
● write the first program using JavaScript.
● explain the fundamental concepts of JavaScript.
Keyword
2. Conditional Statements
● JavaScript: JavaScript is a scripting language that is commonly used for web development.
Ask the students what coding is. Explain JavaScript, its features, and its applications. Discuss with them how to write programs in JavaScript. Also, elaborate on the fundamental features of JavaScript.
Action Plan
Group discussion
Conclude the concepts
Assign homework
Warm Up
● Ask the students what coding is.
● Now, build the concept by telling them about JavaScript.
Explain the following concepts:
15 mins
Describe JavaScript. Describe that JavaScript is a scripting language that is commonly used for web development. Explain the features of JavaScript, like it is a high-level and versatile language. Mention that JavaScript is used for web development, game development, data visualisation, etc., as given on pages 54 and 55.
Write the first program using JavaScript.
Explain the fundamental concepts of JavaScript.
Elaborate that in an HTML document, JavaScript code is inserted between <script> and </script> tags. Also, tell them that JavaScript can display output using document.getElementById(id), document.write(), and window.alert(). Discuss the syntax of JavaScript, as given on page 55.
Discuss the fundamental concepts of JavaScript like keywords being reserved words; tell them about variables, data type, operators, and comments, as given on pages 56 to 58.
● Read aloud the questions provided in the Do It Yourself 5A section and encourage the students to solve them. Instruct the students to write the answers in their book.
Correct Responses:
1.

Build
7 mins
● Conduct a group discussion in the class among students on the topic “How is the let keyword different from the const keyword?”, as given in the Discuss section on page 56.
Possible Responses: The let keyword is used to declare variables. The const keyword is used to declare constant variables, which do not allow their value throughout the programs.

● Conclude the session by summarising that JavaScript is a scripting language that is commonly used for web development. Summarise the features and applications of JavaScript. Elaborate that in an HTML document, a JavaScript code is inserted between the <script> and </script> tags. Also, tell them that JavaScript can display output by using document.getElementById(id), document. write(), and window.alert(). Next, tell them that JavaScript syntax is the set of rules that define how a JavaScript program is written. Elaborate about the fundamental concepts of JavaScript, like keywords, variables, data types, operators, and comments.
● Assign the following questions from the Chapter Checkup given at the end of the chapter as homework.
A. Fill in the Blanks: Questions 1, 2, 3, and 4
B. Tick the Correct Option: Questions 3 and 4
C. Who Am I?: Questions 1, 2, and 3
D. Write T for True and F for False: Questions 1, 2, 3, and 4
E. Answer the Following: Questions 1, 2, and 3
F. Apply Your Learning: Questions 1, 2, and 3
At the end of the session, the students will be able to:
● use the if statement.
● use the if-else statement.
● use the if-else-if statement.
Keyword
● Conditional statements: Using conditional statements, we may tell the computer to check for a specific condition and take action accordingly.
Let the students watch the video or the learning slides related to the topic on the digital panel.
Discuss about the different conditional statements in JavaScript.
Action Plan
Attempt the activity on the Assignment page
Conclude the concepts
Assign homework
mins
5 mins
Warm Up
Instruct the students to go to the Tekie’s Digital platform and open the Lab session on Conditional Statements.
Show the learning slides one by one and discuss the concepts shown on the slides in the panel.
15 mins
Engage
Explain the following concepts:
Learning Outcomes
Explanation
Use the if statement. Discuss with the students that the ‘if’ statement is used to check a specific condition. If the condition is true, an “if-block” is run; otherwise, the code block will be skipped. Demonstrate how to use the if statement in a program, as given on pages 59 and 60.

Use the if-else statement.
Use the if-else-if statement.
Describe that the ‘if-else’ statement is the advanced form of the ‘if statement’. It checks a condition; if the condition is true, then the ‘if-block’ is executed. Otherwise, the ‘else-block’ is executed. Show them how the if-else statement is used in a program, as given on page 60.
Tell them that sometimes, we need to evaluate multiple conditions. In such cases, we use the if-else-if statement, which is also known as the if-else-if ladder. It allows us to check multiple conditions in a sequence, and JavaScript checks each condition until one of them is true, as given on pages 63 and 64. Also, demonstrate how to use the if statement, if-else statement, and if-else-if statement in programs, as given on pages 61 and 62.
● Ask the questions provided on the slides one by one to assess the students’ understanding. Discuss the answers to the questions with the students. If necessary, ask additional relevant questions.
● Read aloud the questions provided in the Do It Yourself 5B section and encourage the students to solve them. Instruct the students to write the answers in their book.
Correct Responses:
1. <script>
const base = 10; const height = 5; const area = 0.5 * base * height; document.write(“The area is: “+ area)
</script>
2. <script>
let dividend = 85796
let divisor = 52
let quotient = dividend / divisor let remainder = dividend % divisor document.write(“Quotient is: “+ quotient+”<BR>”) document.write(“Remainder is: “+ remainder)
</script>
Build
● Instruct the students to attempt the assignment by clicking on the Assignment tab.
● Explain the activity to the students.
Sum Up
7 mins
3 mins
● Conclude the session by summarising that the ‘if’ statement is used to check a specific condition. If the condition is true, an “if-block” is run; otherwise, the code block will be skipped. The ‘if-else’ statement is the advanced form of the ‘if statement’. It checks a condition; if the condition is true, then the ‘if-block’ is executed. Otherwise, the ‘else-block’ is executed. Sometimes, we need to evaluate multiple conditions. In such cases, we use the if-else-if statement, which is also known as
the if-else-if ladder. It allows us to check multiple conditions in a sequence, and JavaScript checks each condition until one of them is true.
● Assign the additional activity given on the panel to the students as homework.
● Assign the following questions from the Chapter Checkup given at the end of the chapter as homework.
A. Tick the Correct Option: Questions 1 and 2
C. Who Am I?: Question 4
E. Answer the Following: Question 4
F. Apply Your Learning: Question 4

This chapter is divided into the following classroom and lab sessions
1. Basics of HTML Forms
2. Setting Properties of a Form Using Internal CSS
At the end of the session, the students will be able to:
● describe HTML forms.
● discuss the various form elements.
● create and display a form.
● use the attributes of the <form> element.
● validate a form.
Keywords
● HTML form: HTML forms are commonly used when websites need to gather information from users.
● Form validation: Form validation is to ensure that users provide the correct type of information.
Ask the students where do they use forms in real life?
Describe to the students about HTML forms.
Explain to them about the various form attributes. Discuss with them how to validate a form.
● Ask the students where do they use forms in real life.
5 mins
● Now, build upon the concept that a form is a collection of input fields that is used to collect information. We use these forms in schools while taking new admissions, applying for an identity card, etc.
15 mins
Engage
Explain the following concepts:
Learning Outcomes Explanation
Describe HTML forms. Tell the students that HTML forms are used to collect information from users, such as their names, email addresses, and hobbies, as given on page 66.
Discuss the various form elements.
Create and display a form.
Use the attributes of the <form> element.
Explain the various form elements like <input>, <textarea>, <button>, and <select>. Elaborate on the usage of elements and options in forms, as given on pages 66 to 69.
Demonstrate to them how to use different elements to create a form, as given on pages 69 and 70.
Explain about the different attributes used to control the behaviour of the form, as given on page 71.
Validate a form. Tell the students that form validation means checking the form details provided by the user, as given on page 71.
● Read aloud the questions provided in the Do It Yourself 6A section and encourage the students to solve the questions. Instruct the students to solve the answers in their books.
Correct Responses:
Question 1
a. Radio b. Action
Question 2
a. Method attribute specifies the Hyper Text Transfer Protocol (HTTP) method to be used.
b. The Radio button option allows users to select one option from a list.
Build
7 mins
● Ask the students to give the answer to the question, “Imagine you are designing a website for a local library. The librarian wants to use an HTML form to allow users to request the issuing of books. Think about the various form elements you would include in this form.”, mentioned in the Think and Tell section on page 69.
Possible Responses: Text input, date input, radio button, checkboxes, textarea element, select element, etc.

● Conclude the session by summarising that HTML forms are used to collect information from users. <input>, <textarea>, <button>, and <select> are the various form elements. We have various form attributes that are used to control form elements. Also, validation of the form means checking the form details provided by the user.
● Assign the following questions from the Chapter Checkup given at the end of the chapter as homework.
A. Fill in the Blanks: Questions 1, 2, 3, and 4
B. Tick the Correct Option: Questions 1, 2, 3, 4, and 5
C. Write T for True and F for False: Questions 1, 2, 3, 4, and 5
D. Answer the Following: Questions 1, 2, 4, and 5
E. Apply Your Learning: Questions 2 and 3
At the end of the session, the students will be able to:
● use internal CSS.
Keyword
● Internal CSS: You can make your HTML forms look attractive and arrange them on a web page by using the style element.
Warm Up Engage Build Sum Up
Let the students watch the video or the learning slides related to the topic on the digital panel.
Describe CSS and the usage of CSS in HTML. Explain how to style a form using internal CSS.
Attempt the activity on the Assignment page
Action Plan
Conclude the concepts
Assign homework
5 mins
Warm Up
● Instruct the students to go to the Tekie’s Digital platform and open the Lab session on Setting Properties of a Form Using Internal CSS
● Show the learning slides one by one and discuss the concepts shown on the slides in the panel.
Engage
Explain the following concept:
Learning Outcome
15 mins
Explanation
Use internal CSS. Demonstrate the usage of internal CSS to style a form in HTML, as given on pages 71 to 73.

● Ask the questions provided on the slides one by one to assess the student’s understanding. Discuss the answers to the questions with the students. If necessary, ask additional relevant questions.
● Read aloud the question provided in the Do It Yourself 6A section and encourage the students to solve it. Instruct the students to write the answer in their books.
Correct Response:
Question 1: c. <style>
Build
● Instruct the students to attempt the assignment by clicking on the Assignment tab.
● Explain the activity to the students.
Sum Up
● Conclude the session by summarising the importance of CSS in forms.
7 mins
3 mins
● Assign the following questions from the Chapter Checkup given at the end of the chapter as homework.
A. Fill in the Blanks: Question 5
D. Answer the Following: Question 3
E. Apply Your Learning: Question 1
A. Fill in the Blanks.
1. Operating system 2. Single-user 3. Multitasking 4. GUI 5. complex
B. Who Am I?
1. Single-user Operating System
2. GUI (Graphical User Interface)
3. Distributed Operating System
4. Real-time Operating System
C. Write T for True and F for False.
1. F 2. T 3. T 4. T 5. F
D. Answer the Following.
1. An operating system is needed to:
● control and manage all the computer resources.
● provide an interface for users.
● hide the complexity of a software.
● support multiple execution modes.
● monitor the execution of user programs to prevent errors.
2. A user interface (UI) works as a bridge that allows people to communicate with computers, smartphones, and various digital devices in a simple and easy-to-use manner. A UI encompasses all the elements and design components that users see and interact with on their monitor screens.
3. GUI stands for Graphical User Interface. It employs graphical elements such as icons, buttons, windows, and menus to enable users to interact with computers and software applications. It makes our work easier as it provides an intuitive and visual based means of navigating, controlling, and accessing digital content, making computing more user-friendly.
4. A single-user operating system is designed for personal use and allows only one person to use the computer at a time, whereas a multiuser operating system is a computer system that allows multiple users that are on different computers to access shared resources and data at the same time.
5. Features of a real-time operating system:
i. A real-time operating system is engineered to provide rapid and consistent responses to processes or tasks.
ii. RTOS ensures that a task starts and finishes at a specific time, which is essential for applications such as data acquisition where data must be sampled at fixed intervals without deviation.
iii. A RTOS guarantees that tasks are executed with precise and consistent timing. This reliability ensures that critical operations such as controlling machinery or processing data occur predictably and within specified time constraints.
E. Apply Your Learning.
1. Mohini is using a Graphical User Interface (GUI).
2. Shehnaz is working on a Character User Interface (CUI).
3. Rohit has a single-user operating system on his laptop.

A. Fill in the Blanks.
1. Source 2. Structure 3. Telephone 4. Router 5. Capacity 6. Ethical
B. Tick () the Correct Option.
1. b. Local area network
2. d. MAN
3. a. Uniform resource locator
4. a. Connects devices and directs data only to the intended device
5. c. Rapid elasticity
C. Who Am I?
1. Medium 2. DNS (Domain Name System) 3. Gateway 4. Link 5. Web Portal
6. IMAP (Internet Message Access Protocol)
D. Write T for True and F for False.
1. F 2. F 3. T 4. T 5. F
E. Answer the Following.
1.
In PAN, devices like smartphones or tablets connect through technologies like Bluetooth. In CAN, devices connect with multiple LANs within a specific area. A PAN can be wired or wireless. CAN is wired.
2. Hypertext is a way of organising and connecting information in the digital documents, such as web pages. It allows you to click on the words or phrases (called hyperlinks) to jump to the related information or different sections within the same document or on other web pages.
3. Cloud computing is the process of manipulating, configuring, and accessing online applications. Cloud computing offers convenience, scalability, and accessibility, allowing users to access data and applications from anywhere with an internet connection.
4. One characteristic of cloud computing is on-demand self-service.
5. Cyber ethics refers to a responsible and ethical behaviour on the internet. These ethics involve being respectful, honest, and considerate while doing online interactions. Cyber ethics is important to create a safe and positive online space for all.
6. ISP stands for Internet Service Provider. An ISP is a company that provides internet access services to individuals and businesses, connecting them to the internet.
F. Apply Your Learning.
1. HTTP stands for Hypertext Transfer Protocol. It is a request-response protocol used for transmitting information and files on the internet. When you type a website address in your browser and press Enter, your browser uses HTTP to request the web page from the server where the website is stored.
2. LAN stands for a local area network. A LAN is a network that connects devices in a limited area, for example, homes, offices, or schools. This network allows devices to share files, printers, and instant accounts. A school lab is an example of LAN.
3. For this purpose, Deepak should choose a WAN network because it connects LANs and MANs over a long distance that covers cities, nations, and even continents.
4. On-demand Self-service: Cloud services are available whenever needed. Resources like storage and software can be accessed based on the requirements without waiting for any approval or assistance. Measured Services: In cloud computing, services are billed only for what is used. This ensures precise charges for the services needed, avoiding unnecessary expenses.
A. Fill in the Blanks.
1. Solving 2. Flowchart 3. Algorithmic 4. Simpler 5. Pattern
B. Tick () the Correct Option.
1. b. A strategy for solving problems
2. b. Developing a step-by-step process for problem-solving
3. d. Flowchart
4. c. Decomposition
5. c. Well-defined and unambiguous
C. Who Am I?
1. Abstraction 2. Algorithm 3. Pattern Recognition 4. Computational thinking 5. Flowchart
D. Write T for True and F for False.
1. T 2. T 3. T 4. F 5. T
E. Answer the Following.
1. Computational thinking (CT) is the process of conceptualising problems in such a way that the resulting solutions can be viewed as computational operations and algorithms. On the other hand, algorithm thinking is a step-by-step process to complete a task or solve a particular problem.
2. Decision box is used to check whether a condition is true (yes) or false (no).
3. Input/output symbol is used to represent the input and output of the flowchart.
Processing symbol is used to represent the processing like arithmetic operations, data assignments, etc.
4. Following are the three characteristics of an algorithm:
Clear Inputs and Outputs—A good algorithm specifies what information is needed at the beginning (inputs) and what it will produce at the end (outputs).
No Ambiguity—Its instructions must be crystal clear, avoiding any confusion. Precise Steps—It should offer specific steps for problem-solving, eliminating uncertainties.
5. An algorithm is a step-by-step process to complete a task or solve a particular problem. On the other hand, a flowchart is a visual representation of an algorithm or process, using symbols and arrows to illustrate the sequence of steps.
F. Apply Your Learning.
1. An algorithm to plan for a trip:
● How many travellers are there?
● When is the departure date?
● When is the arrival date?
● How long will the trip last?
● What are the places to visit?

2. Area of circle = pi × r2
Start Stop area = pi * (radius * radius)
Input variables pi = 3.14, radius, and area
Read radius
Print area
3. Following symbols can be used to create a flowchart for the same purposes:
Start/Stop
Input/Output Processing Flow lines
4. Correct symbol for the condition is given below: Yes No
X<Y
5. Correct shape/symbol for Z = A + B + C is:
Z = A + B + C
Chapter Checkup
D. Answer the Following.
1. Banking apps are like a virtual bank branch on your phone or tablet. They are the special apps provided by your bank to help you do immediate money transactions without going to the bank in person.
2. Hybrid apps can work on different types of phones and use web technologies, allowing them to work on multiple platforms and access device features. They are compatible with both iPhones and Android phones and can be downloaded and installed from their respective app stores, such as the Google Play Store for the Android phones and App Store for the iPhones.
3. Difference between the web apps and the desktop apps:
A web app is a software application that operates on web servers and is accessed by users through web browsers over the internet.
Since web apps are hosted on web servers, users can access them from anywhere, using various devices, without the need for installation.
Padlet, YouTube, Gmail, and Google Drive are few examples of web apps.
Desktop apps are like the computer version of the apps you use on your phone, but they are designed to work on your computer and do all sorts of different things, from writing documents to playing games or editing pictures.
Desktop apps can be used on a computer or a laptop where they are installed and run locally.
Skype, Microsoft Power Point, Paint, Microsoft Excel, and iTunes are a few examples of desktop apps.
4. Native apps are specifically designed for a particular type of phone, such as iPhones or Android phones. They are known for their high speed and excellent performance because they are designed exclusively for your phone. Examples of native apps include Camera, Gallery, Clock, Maps, and Settings.
5. MIT App Inventor is a visual development platform that allows users to create mobile applications for Android devices without the need to write traditional codes. It provides a visual, drag-and-drop interface for designing the user interface and functionality. Users can assemble components and connect blocks to create the app’s logic.
E. Apply Your Learning.
1. Ramesh can visit the following website: https://appinventor.mit.edu/
2. E-commerce apps are online stores on your phone or tablet. They are special apps that let you shop for all sorts of things without having to go to a physical store. A few examples are Amazon, Flipkart, etc.
3. Umang can download an app from the app store on an iPhone.
4. A web app is a software application that operates on web servers and is accessed by users through web browsers over the internet. Web apps, short for web applications, are software applications that run on web servers and are accessed through web browsers over the internet.
5. Meher has installed a hybrid app.
Chapter Checkup
A. Fill in the Blanks.
1. c. MAX
2. c. Combining related rows or columns together 3. b. Show data visually and help understand it
4. c. They do specific tasks with data
5. b. Performing calculations and handling data

C. Who Am I?
1. Function 2. COUNT() 3. Column chart 4. Sorting 5. ‘+’ symbol
D. Write T for True or F for False.
1. T 2. F 3. T 4. F
E. Answer the Following.
1. The basic element of a spreadsheet is called a “cell”. It holds different types of data, like numbers, texts, and formulas.
2. =B1*B2*B3*B4*B5*B6*B7
3. We can arrange the data in ascending or descending order.
4. Functions are pre-built formulas that you can use to perform various calculations or operations on your data. INT(), SQRT(), POWER(), MOD(), and PRODUCT() are some basic functions.
5. Bar chart or a column chart
F. Apply Your Learning.
1. Ishita should use sorting to arrange a list of words in the dictionary order.
2. a. =SUM() b. B8
3. UPPER()
4.
Chapter Checkup
A. Fill in the Blanks.
1. charts 2. categories 3. Pie 4. dots 5. drag
B. Tick () the Correct Option.
1. c. To simplify data and reveals patterns.
2. c. Chart Title
3. c. Line chart
4. c. Click and drag it to the desired location.
5. a. Shift
C. Who Am I?
1. Bar chart 2. Area chart 3. Pie chart 4. Legend
D. Write T for True and F for False.
1. F 2. T 3. T 4. F 5. T
E. Answer the Following.
1. Data visualisation is important in today’s data driven environment because it interprets and represents the data in an effective manner in the form of graphics.
2. The key components of a chart are the Chart Title, Chart Area, Data Series, Plot Area, Legend, Gridline, Axes, Data labels, etc.
3. Three common charts created in Google Sheets are Column charts, Pie charts, and Line charts.
● A column chart is used for comparing values across different categories.
● A line chart is used to display data trends over a continuous range.
● Pie chart represents data as slices of a circle, where each slice represents a proportion of the whole.
4. The steps to resize a chart in a Google Sheets spreadsheet are as follows:
● Click on the chart that you want to resize.
● Drag its corner or edge handle by holding down the Shift key while resizing.
5. The steps to delete a chart in a Google Sheets spreadsheet are as follows:
● Click on the chart that you want to delete.
● Click in the three dots in the top right corner of the chart and select the Delete chart option.
F. Apply Your Learning.
1. A column chart is a practical and effective choice for visualising monthly expenditure data over a year that provides a clear representation of trends in expenditures over time.
Some of the reasons for using column charts are:
● Comparison: Column charts allow for easy comparison between different months. Each column represents a month, making it simple to see how expenditures vary from one month to another.
● Sequential data: The sequence of months is well represented in a column chart. This makes it easy for the viewers to follow the progression of expenditures throughout the year.
● Clear representation: Column charts provide a clear visual representation of data. The height of each column directly corresponds to the expenditure amount making it straightforward for viewers to interpret the data accurately.
2. You can customise the chart by adjusting various options, such as chart styles, chart and axis titles, data series, legends, gridlines, etc., available under the Customise tab in the Chart editor pane. As you make changes in the Chart editor, you can preview your chart in real-time to see how it will look.
A. Fill in the Blanks.
1. web application
B. Tick () the Correct Option. 1.
C. Who Am I?
1. E-commerce Web App 2. MySQL Server 3. Database Management System
4. Front end 5. MySQL
D. Write T for True and F for False.
1. F 2. T 3. T 4. F 5. T
E. Answer the Following.
1. A web application is a software application that runs on your web browser. Common website features like shopping carts, product item search and filtering, instant messaging, and social media news feeds are all web applications in their design.
2. Difference between front-end and back-end applications:
1. The front end of a web application is the part that users directly see and interact with.
2. It includes the user interface (UI) elements, design, and presentation layer.
3. In Python web development, popular front end frameworks like Flask or Django are often used to create the user interface and render dynamic web pages based on user input and data from the back-end.
1. The back-end of a web application collects data from its front-end.
2. It is responsible for handling data storage, retrieval, and the application’s core logic.
3. In the context of MySQL, the back end can involve creating a database schema, establishing a connection to the MySQL server, and performing CRUD (Create, Read, Update, and Delete) operations on the data.

3. Some common web applications are:
● Workplace Collaboration Web Applications
● Ecommerce Web Applications
● Email Web Applications
● Online Banking Web Applications
● Technical Documentation
4. Working of a Web Application:
a. An HTML form is created.
b. The HTML form collects the information.
c. The Python script ‘app1.py’ uses Flask to handle form submissions.
d. Using SQL queries, form data is inserted into the MySQL database.
e. The Python script uses the mysql.connector library to connect the form to a MySQL database.
f. When the form is submitted, the data is inserted into a table.
5. Choosing the right database greatly affects how well a web application works and grows. It depends on things like how the data is organised, how fast it can find information, and how it handles lots of users. Some databases are better at storing complex data, while others are better at handling lots of people using the site at once. It is important to pick one that matches what the web app needs.
F. Apply Your Learning.
1. A simple HTML form that collects a user’s name and email address:
<!DOCTYPE html>
<html>
<head>
<title>User Information Form</title>
</head>
<body>
<h2>User Information Form</h2>
<form id=”userForm” onsubmit=”return validateForm()”>
<label for=”name”>Name:</label><br>
<input type=”text” id=”name” name=”name” required><br>
<span id=”nameError” class=”error”></span><br>
<label for=”email”>Email:</label><br>
<input type=”email” id=”email” name=”email” required><br>
<span id=”emailError” class=”error”></span><br>
<input type=”submit” value=”Submit”>
</form>
<script>
function validateForm() { var name = document.getElementById(“name”).value; var email = document.getElementById(“email”).value; var nameError = document.getElementById(“nameError”); var emailError = document.getElementById(“emailError”); nameError.innerHTML = “”; emailError.innerHTML = “”;
if (name === “”) { nameError.innerHTML = “Name is required”; return false;
if (email === “”) { emailError.innerHTML = “Email is required”; return false;
return true;
</script> </body> </html>
2. An HTML form for the registration page of a website: <!DOCTYPE html>
<html>
<head>
<title>User Registration Form</title>
</head>
<body>
<h2>User Registration</h2>
<form>
<label for=”username”>Username:</label><br>
<input type=”text” id=”username” name=”username” required><br><br>
<label for=”password”>Password:</label><br>
<input type=”password” id=”password” name=”password” required><br><br>
<label for=”email”>Email:</label><br>
<input type=”email” id=”email” name=”email” required><br><br>
<label for=”country”>Country:</label><br>
<select id=”country” name=”country” required>
<option value=”” disabled selected>Select your country</option>
<option value=”USA”>USA</option>
<option value=”Canada”>Canada</option>
<option value=”UK”>UK</option>
<option value=”Australia”>Australia</option>
<!-- Add more options as needed --> </select><br><br>
<input type=”submit” value=”Register”> </form>
</body>
</html>

3. An HTML form that allows users to upload an image file: <!DOCTYPE html>
<html>
<head>
<title>Image Upload Form</title>
</head>
<body>
<h2>Image Upload</h2>
<form id=”imageForm” enctype=”multipart/form-data”>
<input type=”file” id=”imageFile” name=”imageFile” accept=”.jpg, .jpeg, .png” required><br><br>
<input type=”button” value=”Upload” onclick=”displayImage()”>
</form>
<br>
<img id=”imagePreview” style=”max-width: 200px; display: none;”>
<script>
function displayImage() {
var fileInput = document.getElementById(‘imageFile’); var imagePreview = document.getElementById(‘imagePreview’);
var file = fileInput.files[0];
if (!file) {
alert(‘Please select an image file.’); return;
if (!file.type.match(‘image.*’)) {
alert(‘Please upload a valid image file.’); return;
var reader = new FileReader(); reader.onload = function(e) { imagePreview.src = e.target.result; imagePreview.style.display = ‘block’; };
reader.readAsDataURL(file);
</script>
</body>
</html>
4. An HTML form with a check box group for selecting multiple programming languages: <!DOCTYPE html>
<html>
<head>
<title>Programming Languages Selection</title>
</head>
<body>
<h2>Select Programming Languages</h2>
<form id=”languagesForm” onsubmit=”return displayLanguages()”>
<input type=”checkbox” id=”language1” name=”language” value=”JavaScript”>
<label for=”language1”>JavaScript</label><br>
<input type=”checkbox” id=”language2” name=”language” value=”Python”>
<label for=”language2”>Python</label><br>
<input type=”checkbox” id=”language3” name=”language” value=”Java”>
<label for=”language3”>Java</label><br>
<input type=”checkbox” id=”language4” name=”language” value=”C++”>
<label for=”language4”>C++</label><br><br>
<input type=”submit” value=”Submit”>
</form>
<br>
<p id=”selectedLanguages”></p>
<script>
function displayLanguages() { var form = document.getElementById(‘languagesForm’); var selectedLanguages = form.querySelectorAll(‘input[name=”language”]:checked’); var message = “Selected languages: “;
if (selectedLanguages.length === 0) { alert(‘Please select at least one language.’); return false;
for (var i = 0; i < selectedLanguages.length; i++) { message += selectedLanguages[i].value; if (i < selectedLanguages.length - 1) { message += “, “;
document.getElementById(‘selectedLanguages’).innerText = message; return false;
</script>
</body>
</html>
5. A contact form with fields for name, email, subject, and a text area for the message: <!DOCTYPE html>
<html>
<head>
<title>Contact Form</title>
</head>

<body>
<h2>Contact Us</h2>
<form id=”contactForm” onsubmit=”return validateForm()” method=”POST”>
<label for=”name”>Name:</label><br>
<input type=”text” id=”name” name=”name” required><br><br>
<label for=”email”>Email:</label><br>
<input type=”email” id=”email” name=”email” required><br><br>
<label for=”subject”>Subject:</label><br>
<input type=”text” id=”subject” name=”subject” required><br><br>
<label for=”message”>Message:</label><br>
<textarea id=”message” name=”message” rows=”4” cols=”50” required></textarea><br><br>
<input type=”submit” value=”Submit”>
</form>
<script>
function validateForm() {
var email = document.getElementById(“email”).value; var message = document.getElementById(“message”).value;
if (!validateEmail(email)) { alert(“Please enter a valid email address.”); return false;
if (message.trim() === “”) { alert(“Please enter a message.”); return false;
return true;
function validateEmail(email) { var re = /\S+@\S+\.\S+/; return re.test(email);
</script>
</body>
</html>
Chapter Checkup
B. Tick () the Correct Option.
1. b. Enhancing visual 2. d. Text 3. c. To see an overview of all the pages in the video project
4. b. Timeline 5. c. Audio
C. Who Am I?
1. Zoom In and Out 2. Uploads 3. Canvas 4. Notes 5. Preview
D. Write T for True and F for False.
1. F 2. F 3. F 4. T 5. F
E. Answer the Following.
1. You can draw any shape in your video by using the tools present under the Draw tab.
2. Downloading a video in Canva means saving your video project to your computer.
3. Canva Assistant is a very interesting artificial intelligence tool that helps you with your queries during the project. You can ask any query by clicking on the Canva Assistant button.
4. Steps to download and share a video in Canva:
a. Click on the Share option: You can find the Share option on the top right corner of the canvas. Click on it.
b. Click Download: When you click on the Share option, you will find the Download option.
c. Choose File type: Click on it and choose the format you want, like MP4 or MOV.
d. Select Quality: Pick the quality you prefer, such as HD or standard.
e. Click Download: Finally, click the Download button to save your video to your computer.
f. Click Share: Find a button or option that says Share. It is located at the top right corner of the canvas.
g. Choose share settings: Set the sharing options, like who can see your video and if they can edit it.
h. Copy Link: Click to get a shareable link or choose how you want to share it, like through an email or social media.
5. To adjust the audio volume in Canva, right-click on the audio and you can see a Volume option. Click on it and move the slider to make the audio louder or softer.
F. Apply Your Learning.
1. To customise the text elements and to create engaging titles and captions, you can change the font, size, colour, and more by clicking on the text box. You can also drag the text element to position it wherever you want on the canvas.
2. She can resize the video clip from its ends to fit it according to the dimensions.
3. Arranging objects in the timeline of a video project in Canva is like organising the order of things in your video. Here is how Vikram can do it.
Steps to arrange objects in the timeline in Canva:
a. Access the timeline: Look for the timeline at the bottom of your video project. It shows all the elements in your video.
b. Select an object: Click on an object, like text, an image, or video, in the timeline that you want to move.
c. Drag and drop: Click and drag the selected object to a new position in the timeline. This changes when it appears in your video.
d. Arrange all objects: Repeat steps 3 and 4 for each object until they are in the order you want.
4. Kavita can add the effects of the background music to her video by clicking on the Audio effects option on the top of the canvas.
5. Arjun can position the video clip by selecting it and dragging it. He can resize it from the ends of the video to fit it according to the dimensions.
A. Fill in the Blanks.
1. Chatbots 2. Recommendation 3. Assistants 4. Weak 5. Strong

B. Tick () the Correct Option.
1. b. They only do a small set of pre-defined tasks 2. c. Microwaves
3. b. To suggest products or content based on user preferences 4. a. Machine Learning 5. d. General
C. Who Am I?
1. Natural Language Processing (NLP) 2. Computer Vision 3. Machine Learning
4. Strong AI 5. Drones
D. Write T for True and F for False.
1. T 2. T 3. T 4. T 5. F
E. Answer the Following.
1. Artificial intelligence is the process of giving a computer the capability to think, learn, and make decisions, just like humans do.
Two applications of AI are:
Chatbots: AI-powered chatbots in education can assist both students and teachers with various tasks, such as preparing study material, doing school work, answering questions, etc. They also help in the customer service industry.
Recommendation Systems: AI can suggest books, movies, or music based on users’ tastes. It learns from their preferences.
2. Narrow AI, also known as Weak AI, is good at doing one specific task, but it does not understand or think as humans do. Voice assistants such as Alexa, Apple Siri, and Google Assistant are all examples of narrow artificial intelligence.
On the other hand, Super AI (Super Artificial Intelligence) is like a super-smart computer program that can think, learn, and solve complicated problems all on its own.
3. General AI, also known as Artificial General Intelligence or AGI, is like a super-smart computer that can learn, understand, and do many different tasks just like human beings. A self-driving car is an example of a general AI.
4. MIT App Inventor is an online platform for creating apps for mobile phones and tablets.
5. Super AI is still an imaginary concept of Artificial Intelligence. It is still a hard effort to develop such systems in the real world.
F. Apply Your Learning.
1. The different domains of AI are:
Computer Vision
Machine Learning
Natural Language Processing
2. Uses of AI in everyday life:
Recommendation Systems: AI can suggest books, movies, or music based on users’ tastes.
Voice Assistants: AI is used in voice assistants like Siri or Alexa to recognise and carry out spoken orders.
Image Recognition: AI can identify objects in pictures.
Language Translation: AI can translate languages, making it simpler to communicate with individuals throughout the world.
Medical Diagnosis: AI helps doctors analyse medical images like X-rays and MRIs to detect diseases.
Autonomous Vehicles: Self-driving cars use AI to navigate and make decisions, like avoiding obstacles.
3. Super AI (Super Artificial Intelligence) is like a super-smart computer program that can think, learn, and solve complicated problems all on its own. It is far more intelligent than typical computer programs and is even capable of understanding and performing tasks that only humans can do, including making decisions, having conversations, and other activities. Super AI is like a super-brain for computers.
4. Rohan’s pet dog is an example of a general AI. A general AI machine can do all sorts of things, from solving problems to talking and learning new things on its own.
5. Lovey can use MIT app inventor for creating an app based on Natural Language Processing.
A. Fill in the Blanks.
1. class 2. instance 3. block of code 4. Arithmetic 5. logical
B. Tick () the Correct Option.
1. b. class 2. c. Static variable 3. b. Comparison operator 4. a. ;
C. Who Am I?
1. new Operator 2. BEDMAS 3. Comparison Operator 4. and Operator 5. Unary Operator
D. Write T for True and F for False.
1. F 2. T 3. F 4. F 5. T
E. Answer the Following.
1. A variable that is defined and created within a method, constructor, or function in Java is called a local variable. This variable cannot be used outside the block it has been initialised to. On the other hand, a variable declared inside a class but outside the body of methods is called an instance variable. Instance variables cannot be accessed directly. The new operator is used to create an instance of the class, which is used to access the instance variables.
2. Arithmetic operators in Java are used along with the integer or float values and variables to perform mathematical operations on them.
Operator Name Description Example
+ Addition
Adds two values together. public class
AddTwoNumbers {
public static void main(String[] args) { int num1 = 5; int num2 = 6; int sum = num1 + num2; System.out.println(“The sum of “ + num1 + “ and “ + num2 + “ is: “ + sum);
- Subtraction Subtracts one value from another. public class
SubtractTwoNumbers { public static void main(String[] args) {
int num1 = 5; int num2 = 6; int difference = num1 - num2; System.out.println(“The difference between “ + num1 + “ and “ + num2 + “ is: “ + difference);
* Multiplication Multiplies two values. public class
MultiplyTwoNumbers { public static void main(String[] args) {
int num1 = 5; int num2 = 6; int product = num1 * num2; System.out.println(“The product of “ + num1 + “ and “ + num2 + “ is: “ + product);

3. The purpose of variables in Java is:
● Variables are the containers that hold data values.
● Variables can be updated or modified during the execution of a program.
● Variables reserve a specific memory location for the stored data.
● A variable can be used multiple times in a program.
4. Relational Operator:
Operator Name Example
== Equal to public class CheckEquality {
public static void main(String[] args) { int num1 = 5; int num2 = 6; System.out.println(“The numbers are equal.”, num1==num2);
5. Logical and operator (&&) returns true if both the statements are true and logical, or the operator (||) returns true if one of the statements is true.
F. Apply Your Learning.
1. public class Person {
// Instance variables public String name; public int age; public String address;
// Main method to test the Person class public static void main(String[] args) {
// Creating a Person object Person person1 = new Person();
// Initialising instance variables person1.name = "John Doe"; person1.age = 25; person1.address = "123 Main Street";
// Accessing and printing the information about the person System.out.println("Name: " + person1.name); System.out.println("Age: " + person1.age); System.out.println("Address: " + person1.address);
2. import java.time.Year; public class Person {
// Instance variables public String name; public int age; public String address;
// Main method to test the Person class public static void main(String[] args) {
// Creating a Person object Person person1 = new Person();
// Initialising instance variables
person1.name = "John Doe"; person1.age = 25;
person1.address = "123 Main Street";
// Accessing and printing information about the person System.out.println("Name: " + person1.name); System.out.println("Age: " + person1.age); System.out.println("Address: " + person1.address);
// Calculating and printing the birth year directly in the main method int currentYear = Year.now().getValue();
int birthYear = currentYear - person1.age; System.out.println("Birth Year: " + birthYear);
3. public class Person {
// Instance variables
public String name; public int subject1; public int subject2; public int subject3; public int subject4; public int subject5;
// Main method
public static void main(String[] args) {
// Creating a Person object Person student = new Person();
// Initialising instance variables
student.name = "John Doe";
// Simulating the input for the marks (replace this with the actual input logic) student.subject1 = 85; student.subject2 = 90; student.subject3 = 75; student.subject4 = 88; student.subject5 = 92;
// Calculating and printing the total marks directly in the main method int totalMarks = student.subject1 + student.subject2 + student.subject3 + student.subject4 + student. subject5; System.out.println("Total Marks obtained by " + student.name + ": " + totalMarks);
4. public class Person {
// Instance variables
public String name; public int subject1; public int subject2;
// Main method

}
public static void main(String[] args) {
// Creating a Person object Person student = new Person();
// Initialising instance variables student.name = "John Doe";
// Simulating the input for marks (replace this with actual input logic) student.subject1 = 85; student.subject2 = 78;
// Printing the result directly in the main method
System.out.println("Comparison of marks for " + student.name + " in Subject 1 and Subject 2:"); System.out.println("Subject 1 marks: " + student.subject1); System.out.println("Subject 2 marks: " + student.subject2);
System.out.println("Marks in Subject 1 are higher.",student.subject1 > student.subject2);
5. public class Person {
// Instance variables public String name; public int subject1; public int subject2; public int subject3; public int subject4; public int subject5; public static void main(String[] args) {
// Creating a Person object for the student Person student = new Person();
// Initialising instance variables for the student student.name = "Alice"; student.subject1 = 85; student.subject2 = 90; student.subject3 = 75; student.subject4 = 88; student.subject5 = 92;
// Calculating the total marks for the student int totalMarks = student.subject1 + student.subject2 + student.subject3 + student.subject4 + student. subject5;
// Printing the total marks and result for the student System.out.println(student.name + "'s total marks: " + totalMarks); System.out.println("Result: " + determineResult(totalMarks));
// Function to determine the result based on the total marks private static String determineResult(int totalMarks) { return (totalMarks >= 200) ? "Pass" : "Fail";
A. Fill in the Blanks.
1. Scanner 2. nextLine() 3. nested 4. else 5. object
B. Write T for True and F for False.
1. T 2. T 3. F 4. T 5. T
C. Answer the Following.
1. Nest means within, and in Java an ‘if statement’ is referred to as being nested if it is stated inside another ‘if statement’ or an ‘if-else statement’.
2. The types of control flow statements for decision making in Java are:
a. if statement
b. if-else statement
c. Nested if statements
d. if-else-if statements
3. Difference between if and if-else statements:
if statement
if-else statement
The if statement is used to execute a statement only when the given condition becomes true. The if-else statement has two sets of code to be executed, whether the given condition is true or false. if(condition){
//Task to be performed }
if(condition){
//Task to be performed } else{
//Task to be performed
4. The if-else-if ladder statement is used in situations where multiple cases need to be checked. If one of the conditions in an if-else-if ladder statement is true, the statements defined in the if block will be executed. If some other condition is true, the statements defined in the else-if block will be executed. Eventually, the statements defined in the else block will be executed if none of the conditions are true.
5. a. nextLong(): Reads a long value from the user.
b. nextFloat(): Reads a float value from the user.
c. nextInt(): Reads an int value from the user.
D. Apply Your Learning.
1. import java.util.Scanner; public class ExamResultChecker { public static void main(String[] args) { Scanner scanner = new Scanner(System.in); System.out.println("Enter the student's score: "); int score = scanner.nextInt();
// Check if the score is within a valid range if (score >= 0 && score <= 100) {
// Check if the student has passed or not if (score >= 60) {

System.out.println("Congratulations! The student has passed the exam.");
} else {
System.out.println("Sorry, the student has not passed the exam.");
}
} else {
System.out.println("Invalid score. Please enter a score between 0 and 100.");
2. import java.util.Scanner; public class NumberToWordsConverter { public static void main(String[] args) { Scanner scanner = new Scanner(System.in);
// Prompt user to enter a number (1, 2, or 3)
System.out.println("Enter a number (1, 2, or 3): "); int number = scanner.nextInt();
// Check if the entered number is within the valid range if (number==1) {
System.out.println("One"); } else if (number==2) {
System.out.println("Two"); } else if (number==3) {
System.out.println("Three"); } else {
System.out.println("Invalid number. Please enter a number between 1 and 3.");
3. public class LeapYearChecker { public static void main(String[] args) { int year = 2024;
// Check if the year is a leap year if (year % 4 == 0 && year % 100 != 0) { System.out.println(year + " is a leap year.");
} else {
System.out.println(year + " is not a leap year.");
4. import java.util.Scanner; public class NumberGreaterThanTenChecker { public static void main(String[] args) {
Scanner scanner = new Scanner(System.in);
// Prompt user to enter a number
System.out.println("Enter a number: ");
int number = scanner.nextInt();
// Check if the number is greater than 10 using the if statement if (number > 10) {
System.out.println("The entered number is greater than 10.");
} else {
System.out.println("The entered number is not greater than 10.");
5. import java.util.Scanner; public class TriangleTypeCheckerWithoutMethod { public static void main(String[] args) {
Scanner scanner = new Scanner(System.in);
// Prompt the user to enter the lengths of the three sides of the triangle
System.out.println("Enter the length of side 1: ");
double side1 = scanner.nextDouble();
System.out.println("Enter the length of side 2: ");
double side2 = scanner.nextDouble();
System.out.println("Enter the length of side 3: ");
double side3 = scanner.nextDouble();
// Check if the given side lengths form a valid triangle if (side1 + side2 > side3 && side1 + side3 > side2 && side2 + side3 > side1) {
// Determine and print the type of the triangle if (side1 == side2 && side2 == side3) {
System.out.println("The triangle is an equilateral triangle.");
} else if (side1 == side2 || side1 == side3 || side2 == side3) { System.out.println("The triangle is an isosceles triangle.");

} else {
System.out.println("The triangle is a scalene triangle.");
}
} else {
System.out.println("Invalid input. The given side lengths do not form a valid triangle.");
6. import java.util.Scanner; public class DivisibilityBy15Checker { public static void main(String[] args) {
Scanner scanner = new Scanner(System.in);
// Prompt user to enter a number
System.out.println("Enter a number: "); int number = scanner.nextInt();
// Check if the number is divisible by 15 if (number % 15 == 0) {
System.out.println(number + " is divisible by 15.");
} else {
System.out.println(number + " is not divisible by 15.");
Chapter Checkup
A. Fill in the Blanks.
1. jump 2. loop 3. break 4. loop control variable 5. condition
B. Write T for True and F for False.
1. F 2. T 3. T 4. F 5. F
C. Answer the Following.
1. Loops are also called iterative statements. Loop executes a set of instructions until a termination condition is reached. Three types of iterative statements are:
1. while
2. do-while
3. for
2. A while loop repeats the statement or a block of statements as long as the looping conditions remain true whereas for loop needs a loop control variable, which act as a counter.
3. Jump Statements are the statements that transfer control of the execution of a program from one place to another.
Answer Key
4. Break statement is used to exit a loop. Whereas, the continue statement is used to skip a particular iteration.
5. for (initialisation; condition; increment/decrement) { // body of the loop
}
D. Apply Your Learning.
1. public class SeriesSum {x public static void main(String[] args) {
int start = 1; int end = 28; int step = 3; int sum = 0; for (int i = start; i <= end; i += step) { sum += i; }
System.out.println("Sum of the series: " + sum);
2. public class EvenNumbers { public static void main(String[] args) { for (int i = 2; i < 20; i += 2) {
System.out.println(i);
3. public class FibonacciSeries { public static void main(String[] args) {
int n = 10; int first = 0, second = 1, next;
System.out.println("First " + n + " numbers of the Fibonacci series:");
int count = 0; while (count < n) {
System.out.print(first + " "); next = first + second; first = second; second = next;

4. public class SumOfOddNumbers {
public static void main(String[] args) {
int sum = 0;
int number = 1;
while (number <= 50) {
if (number % 2 != 0) {
sum += number; } number++; }
System.out.println("Sum of odd numbers from 1 to 50: " + sum);
5. import java.util.Scanner; public class PrimeChecker {
public static void main(String[] args) {
Scanner scanner = new Scanner(System.in);
System.out.println("Enter a number: ");
int number = scanner.nextInt();
boolean isPrime = true;
if (number <= 1) {
isPrime = false; } else { for (int i = 2; i <= Math.sqrt(number); i++) {
if (number % i == 0) {
isPrime = false; break; } }
} if (isPrime) {
System.out.println(number + " is a prime number.");
} else {
System.out.println(number + " is not a prime number."); } }
6. import java.util.Scanner; public class MultiplicationTable { public static void main(String[] args) {
Scanner scanner = new Scanner(System.in);
// Get the number from the user System.out.println("Enter the number: "); int number = scanner.nextInt();
// Print the multiplication table using a for loop for (int i = 1; i <= 10; i++) {
System.out.println(number + " X " + i + " = " + (number * i));
} scanner.close();

E. Answer the Following.
1. The term ‘markup language’ refers to a language which creates layout of web pages and applies formatting on them. It makes the objects on the web page like texts, images, audios, etc. more interactive, and it also enriches the look and feel of the web pages.
2. The syntax to add an attribute is as follows:
<element attribute=”value”>Content</element>
Where,
Element: The HTML element to which the attribute belongs.
Attribute: The name of the attribute.
Value: The value assigned to the attribute.
3. The padding property sets the space around the content of the element. Whereas, the margin property sets the space around the element itself.
4. The Autoplay attribute specifies that the audio will start playing as soon as the web page is loaded in the web browser. On the other hand, the Controls attribute specifies that audio controls should be displayed (such as a play/pause button etc).
5. The attributes of the <video> tag which do not require any value are autoplay, controls, loop, and muted.
F. Apply Your Learning.
1. HTML code to display the following output: a3 − b3 Factorisation: (a − b) × (a2 + ab + b2)
<!DOCTYPE html>
<html>
<head>
<title>Factorisation</title>
</head>
<body>
<p>a<sup>3</sup> - b<sup>3</sup> Factorisation: (a - b) × (a<sup>2</sup> + ab + b<sup>2</sup>)</p>
</body>
</html>
2. CSS code to create a box using <div> tag: <!DOCTYPE html>
<html>
<head>
<title>Box Example</title>
<style> .box {
height: 400px; width: 500px; border: 5px solid grey; }
</style>
</head>
<body>
<div class=”box”></div>
</body>
</html>
3. Rohan can use the <video> tag in his HTML web page.
4. Code of <audio> tag to insert the ‘cartoon.mp3’ video to the web page: <audio controls=”controls” style=”display: none;”>
<source src=”cartoon.mp3” type=”audio/mpeg”>
Your browser does not support the audio element. </audio>
A. Fill in the Blanks.
1. Mocha 2. Brendan Eich 3. /* */ 4. let
B. Tick () the Correct Option.
1. b. 9 2. d. if… elif… else 3. b. == 4. b. //
C. Who Am I?
1. Arithmetic operator 2. document.write() 3. JavaScript 4. if… else… if statement
D. Write T for True and F for False.
1. F 2. T 3. T 4. T
E. Answer the Following.
1. JavaScript is a scripting language that is commonly used for the web development. It can be used to add dynamism and interactivity to the web pages. It allows users to communicate with web pages and perform complicated actions on the pages. It also allows users to add content to a document dynamically without reloading the web page.
2. The features of JavaScript are as follows:
● It is a high-level language.
● It is a light-weighted language that is easy to understand.
● It is a case-sensitive language.
● It is supported on several operating systems, including Windows, macOS, etc.
● It provides good control to the users over the web browsers.
3. JavaScript provides different types of operators, which are as follows:
Arithmetic Operators: Arithmetic operators are used to perform arithmetic operations on numeric variables or values.
Assignment Operator: Assignment operator (=) assign values to the JavaScript variables.
Comparison Operators: These operators are used in logical expressions to determine their equality or differences in variables or values.
4. Sometimes, we need to evaluate multiple conditions. In such cases, we use the if… else… if statement, which is also known as the if… else… if ladder. It allows us to check multiple conditions in a sequence, and the JavaScript checks each condition until one of them is true. You can check any number of conditions using this statement.
F. Apply Your Learning.
1. JavaScript Program to display the name: <!DOCTYPE html>
<html>
<head>
<title>Display Name</title>
<script> document.addEventListener(“DOMContentLoaded”, function() { var name = “Mishika”; document.getElementById(“name”).textContent = name; });

</script>
</head>
<body>
<h1>Welcome, <span id=”name”></span>!</h1>
</body>
</html>
2. JavaScript program to evaluate expressions: <!DOCTYPE html>
<html>
<head>
<title>Expression Evaluation</title>
</head>
<body>
<h1>Expression Evaluation Results</h1>
<div id=”results”></div>
<script>
// Calculate the expressions var result1 = 5 - 6; var result2 = 10 - 5; var result3 = false - 6; var result4 = true + 5; var result5 = 5 + “num”;
// Display the results var resultsDiv = document.getElementById(“results”); resultsDiv.innerHTML += “Result 1: 5 - 6 = “ + result1 + “<br>”; resultsDiv.innerHTML += “Result 2: 10 - 5 = “ + result2 + “<br>”; resultsDiv.innerHTML += “Result 3: false - 6 = “ + result3 + “<br>”; resultsDiv.innerHTML += “Result 4: true + 5 = “ + result4 + “<br>”; resultsDiv.innerHTML += “Result 5: 5 + ‘num’ = “ + result5 + “<br>”; </script>
</body>
</html>
3. Program to show the different types of comments:
<!DOCTYPE html>
<html lang=”en”>
<head>
<title>JavaScript Comments</title>
</head>
<body>
<h1>JavaScript Comments</h1>
<script>
// This is a single-line comment
document.write(“Hello, World!”); // This is also a single-line comment
/* This is a multi-line comment. It can span multiple lines.
*/ document.write(“This is a multi-line comment.”);
// TODO: This is a special type of comment used to mark tasks that need to be done. document.write (“Remember to complete the task marked with TODO.”);
</script>
</body>
</html>
4. JavaScript program for calculating the profit/loss: <!DOCTYPE html>
<html lang=”en”>
<head>
<title>Profit/Loss Calculation</title>
</head>
<body>
<h1>Profit/Loss Calculation</h1>
<script>
// Constants
const costPrice = 5000; // Cost price of 10 t-shirts const sellingPrice = 7000; // Selling price of 10 t-shirts
// Calculate profit or loss const profitOrLoss = sellingPrice - costPrice;
// Display the result document.write(“<p>Cost Price: Rs.” + costPrice + “</p>”); document.write(“<p>Selling Price: Rs.” + sellingPrice + “</p>”);
if (profitOrLoss > 0) { document.write(“<p>Ramesh made a profit of Rs.” + profitOrLoss + “</p>”); } else if (profitOrLoss < 0) { document.write(“<p>Ramesh incurred a loss of Rs.” + Math.abs(profitOrLoss) + “</p>”);
} else { document.write(“<p>Ramesh neither made a profit nor incurred a loss.</p>”);
}
</script>
</body>
</html>

A. Fill in the Blanks.
1. form 2. <textarea> 3. radio 4. required 5. inline
B. Tick () the Correct Option.
1. b. <form> 2. b. text 3. b. <select> 4. b. pattern 5. c. To submit the form
C. Who Am I?
1. Arithmetic operator 2. document.write() 3. JavaScript 4. if… else… if statement
D. Write T for True and F for False.
1. T 2. T 3. F 4. T 5. T
E. Answer the Following.
1. An HTML <form> element is used to create fields where users can provide information in an interactive way. It includes fields where users can type texts, numbers, email addresses, and passwords, and indicate choices like selecting check boxes or clicking buttons.
2. Form validation is crucial to ensure that users provide the correct type of information. HTML introduced built-in form validation, using attributes like required, min, max, and pattern.
For example:
<label for=”age”>Age:</label>
<input type=”number” id=”age” name=”age” required min=”18” max=”99”>
3. Setting properties of a form using internal CSS is also known as embedded CSS or inline CSS. You can make your HTML forms look attractive and arrange them on your web page by using the <style> element. This <style> element is placed in the <head> section of your HTML document. Steps to set properties of a form using internal CSS are:
● Open an HTML Document: Start by creating a standard HTML document structure, including the <!DOCTYPE html>, <html>, <head>, and <body> elements.
● Include the <style> Element: Inside the <head> section of your HTML document, include a <style> element.
● Select the Form Element: To target the form you want to style, use the form selector.
● Define CSS Properties: Within the selected form CSS block, you can define various CSS properties to control the appearance of the form.
● Style Form Elements: Inside a form block, you can target specific form elements such as labels, input fields, buttons, and other related elements.
● Save and Apply: When you have defined your internal CSS rules, save the HTML document.
4. Forms can have various attributes to control the behaviour of a form:
Action: Specifies the URL to which the form data will be submitted.
Method: Specifies the HyperText Transfer Protocol (HTTP) method to be used (either “GET” or “POST”).
Name: Assigns a name to the form for easy identification.
Target: Specifies where to display the response after the form submission.
5. The <input> element is used to create various fields to collect different types of information from the users, such as texts, email addresses, passwords, and more. The <label> element is used to attach a text with the input fields.
Some common types of input fields are:
Text Input: It is used to take the textual information from the user like name, age, roll number, etc.
Email Input: It is used to take the email address as information from the user.
F. Apply Your Learning.
1. Program to create a form to receive parent’s feedback: <!DOCTYPE html> <html lang=”en”>
body {
font-family: Arial, sans-serif; background-color: #f0f0f0; margin: 0; padding: 20px;
form {
max-width: 600px; margin: 0 auto; background-color: #fff; padding: 20px; border-radius: 5px; box-shadow: 0 2px 5px rgba(0,0,0,0.1);
text-align: center; }
label {
display: block; margin-bottom: 5px;
input[type=”text”],
textarea {
width: 100%; padding: 8px; margin-bottom: 10px; border: 1px solid #ccc; border-radius: 3px; box-sizing: border-box;
input[type=”submit”] {
background-color: #4CAF50; color: white; padding: 10px 20px; border: none; border-radius:3px; cursor: pointer;
font-size: 16px;
input[type=”submit”]:hover {
background-color: #45a049;

</head>
<body>
<h1>Feedback Form</h1>
<form id=”feedbackForm” onsubmit=”return validateForm()”>
<label for=”studentName”>Student Name:</label>
<input type=”text” id=”studentName” name=”studentName” required>
<label for=”parentName”>Parent Name:</label>
<input type=”text” id=”parentName” name=”parentName” required>
<label for=”class”>Class:</label>
<input type=”text” id=”class” name=”class” required>
<label for=”section”>Section:</label>
<input type=”text” id=”section” name=”section” required>
<label for=”email”>Email Address:</label>
<input type=”email” id=”email” name=”email” required>
<label for=”comments”>Comments:</label>
<textarea id=”comments” name=”comments” rows=”4” required></textarea>
<input type=”submit” value=”Submit”>
</form>
<script>
function validateForm() {
var form = document.getElementById(“feedbackForm”); var email = document.getElementById(“email”).value; var emailPattern = /^[^\s@]+@[^\s@]+\.[^\s@]+$/; if (!emailPattern.test(email)) {
alert(“Please enter a valid email address.”); return false;
return true;
</script>
</body>
</html>
2. Form to conduct a survey:
<!DOCTYPE html>
<html lang=”en”>
<head>
<title>Favourite Subject Survey</title>
<style>
body {
font-family: Arial, sans-serif; background-color: #f0f0f0; margin: 0; padding: 20px;
}
form {
max-width: 400px;
Answer Key
margin: 0 auto; background-color: #fff; padding: 20px; border-radius: 5px; box-shadow: 0 2px 5px rgba(0,0,0,0.1);
} h1 {
text-align: center; } label {
display: block; margin-bottom: 10px;
input[type=”submit”] {
background-color: #4CAF50; color: white;
padding: 10px 20px; border: none; border-radius: 3px; cursor: pointer; font-size: 16px; margin-top: 10px;
input[type=”submit”]:hover { background-color: #45a049;
</style>
</head>
<body>
<h1>Favourite Subject Survey</h1>
<form>
<label>
<input type=”radio” name=”subject” value=”mathematics”> Mathematics </label>
<label>
<input type=”radio” name=”subject” value=”science”> Science </label>
<label>
<input type=”radio” name=”subject” value=”history”> History </label>
<label>
<input type=”radio” name=”subject” value=”english”> English </label>
<input type=”submit” value=”Submit”>
</form>
</body>

</html>
3. HTML form for an ice-cream parlour: <!DOCTYPE html> <html lang=”en”>
<head>
<title>Ice Cream Flavour Preference</title> <style>
body {
font-family: Arial, sans-serif; background-color: #f0f0f0; margin: 0; padding: 20px; } form {
max-width: 400px; margin: 0 auto;
background-color: #fff; padding: 20px;
border-radius: 5px;
box-shadow: 0 2px 5px rgba(0,0,0,0.1); } h1
text-align: center;
display: block;
margin-bottom: 10px;
input[type=”submit”] {
background-color: #4CAF50; color: white; padding: 10px 20px; border: none; border-radius: 3px; cursor: pointer;
font-size: 16px;
margin-top: 10px;
input[type=”submit”]:hover {
background-color: #45a049;
</style> </head> <body>
<h1>Ice Cream Flavour Preference</h1> <form>
<label>
<input type=”checkbox” name=”flavour” value=”chocolate”> Chocolate </label>
<label>
<input type=”checkbox” name=”flavour” value=”vanilla”> Vanilla </label>
<label>
<input type=”checkbox” name=”flavour” value=”choco-chip”> Choco Chip </label>
<label>
<input type=”checkbox” name=”flavour” value=”strawberry”> Strawberry </label>
<label>
<input type=”checkbox” name=”flavour” value=”butterscotch”> Butterscotch </label>
<input type=”submit” value=”Submit”>
</form>
</body>
</html>

This teacher manual has been designed to implement Tekie, the storytelling-based Coding and Computer Science program. The manual consists of lesson plans within each chapter that teachers transact within classrooms and computer labs. Each lesson is based on a research-based ‘WEBS’ framework that simplifies pedagogical practices for teachers and enables them to deliver effectively.
• Sharp Lesson Planning: Each lesson plan focuses on specific sub-learning outcomes within a chapter and are designed for delivery within the stipulated class or lab time.
• Real-life and Application-based Questions: Additional questions that link Computer Science to real-life contexts and assist teachers to develop learners’ conceptual understanding and application skills.
• Support and Detailed Solutions: In-depth solutions for in-class and post-class activities to reinforce learning.
Uolo partners with K-12 schools to bring technology-based learning programs. We believe pedagogy and technology must come together to deliver scalable learning experiences that generate measurable outcomes. Uolo is trusted by over 10,000 schools across India, South East Asia, and the Middle East.

hello@uolo.com