

Teacher Manual





Uolo’s Tekie program offers a coding-focused curriculum for grades 1 to 8, preparing students for the technology-driven world. We present a carefully crafted Teacher Manual to assist teachers in delivering effective and engaging lessons to students. Rather than prescribing teaching methods, the manual provides examples and demonstrates how and why teachers can apply these examples in their classes.
The Teacher Manual includes a suggested implementation plan to help teachers navigate the curriculum better throughout the academic year. Within the academic year, the Tekie program prescribes the following types of chapters and sessions:
Familiarisation: this period builds familiarity with the Tekie program and the digital platform.
Theory: these periods are dedicated to the Computer Science Theory chapters. These topics are mostly delivered in the classroom.
Tools: these periods are dedicated to the Computer Tools chapters. These topics involve almost equal numbers of classroom and computer labs sessions.
Coding: these periods are dedicated to the Coding chapters. These topics have more computer lab sessions.
Additional Hands-on Time: these are additional computer lab periods that teachers can use to revise topics or dedicate for completion of projects.
Revision: these are additional classroom periods that teachers can use to revise topics or cover syllabus backlogs.
Each chapter in this manual is structured to provide a comprehensive lesson plan. The chapters are divided into multiple sessions, each following the Warm up, Engage, Build, and Sum up (WEBS) strategy. The Warm up phase sets the stage for learning by connecting to prior knowledge and building curiosity. The Engage phase captures the students’ attention and motivates them to participate actively. In the Build phase, questions from various sections are discussed to build the understanding of the students. Finally, the Sum up phase reinforces learning through easy-to-recall activities and questions. Time duration for each section has been suggested based on the requirements of the students. Additionally, an answer key for every chapter is provided to assist teachers in assessing their students’ understanding and guiding their learning effectively.
Lastly, we understand that the Indian education landscape is quite diverse. To suit the needs of all types of schools, we have built-in extra higher-order chapters in the content books. These extra chapters are clearly marked in the table of contents of this manual. We suggest that the teacher completes the main chapters first and then move to higher-order optional chapters only if there is sufficient time left in the academic year and learners are ready for more challenging content.
We hope that this teacher manual will empower teachers to use the curriculum effectively, support the learning of all students thoroughly, create learning opportunities and design interactive learning environments that cater to the students’ needs and interests.


*
Conji and Eva are enjoying a beautiful morning in Avora by playing in the school playground. Conji realises that Mel should also be there with them. They go to the Computer Lab looking for her when they find her talking to Elder Robot through a device called a webcam. Elder Robot reveals that a strange computer virus made by Lord Ero has infected the robots in the conference that he’s attending. Eva is confused by what he’s saying. They go to the library to learn about what a computer virus is when they are joined by Elder Wizard. He tells them that there’s an ancient document left by First Elder Wizard that can only be opened by the touch of an Elder. The document has a lot of ancient, powerful spells that can help them defeat the virus. Elder Robot shares the document with them in the form of spreadsheets. It is then that Mel realises that Lord Ero must have used the spells from the spreadsheet to create the virus as it targeted only the systems that used magic. Elder Wizard starts telling them a secret that would reveal how Lord Ero accessed the spreadsheet, when suddenly, they hear screams coming from outside. They rush to the grounds outside the Ministry where they find Lord Ero attacking their city. Lord Ero reveals that he is Elder Wizard’s son which is why the ancient spell recognised his touch! Shocked to know this, the trio starts planning their next move when Elder Wizard asks them to edit the data in the spreadsheets to find a defence against the virus as he fights with Lord Ero. They find the spell they were looking for and rush to the grounds when Elder Robot joins the fight! But there’s something wrong with him. His eyes are glowing red. He starts attacking the trio! His systems have been affected by the Dark Virus. Lord Ero asks him to get rid of the children but he ignores him and heads towards Elder Wizard. Lord Ero comes to his rescue! He couldn’t let his father get hurt. The group realises that they can use DBMS to link the spell to every robot’s system in Avora. They get rid of the virus and Lord Ero comes back to his home. Our heroes celebrate the victory of good over evil and all is well again!
● Conji and Eva find their friend Mel in the Computer Lab.
● Mel is on a video call with Elder Robot, who is attending a conference.
● Elder Robot can see them through a web camera attached to the computer.
● Conji is curious about the web camera, and Mel explains it’s a hardware component like a keyboard.
● Conji asks about hardware, and Mel mentions there are more such components.
● Mel suggests he will explain more about computer hardware to Conji and Eva shortly.
At the end of the session, the students will be able to:
● define the components of a computer.
● elaborate external hardware.
Keywords
● Hardware: Hardware refers to the physical components and electronic devices that make up a computer system or any technological device. Hardware is tangible, which means you can touch and physically interact with it.
● Software: Software is a set of instructions that tell a computer what to do. Software is intangible, which means you cannot touch it.
Ask the students about the electronic devices that they use most often in their daily lives. Ask them to name a few. Tell the students about the components of a computer and explain about external hardware. Group discussion Think and Tell Conclude the concepts Assign homework
● Ask the students about the electronic devices that they use most often in their daily lives. Ask them to name a few.
● Now, relate the topic to the various components of the computer.

15 mins
Explain the following concepts:
Define the components of a computer.
Elaborate external hardware.
Tell students that a computer comprises of two components: software and hardware, and they together make the computer function properly, as given on page 5. Tell the students that software is a set of instructions that tells a computer what to do, whereas, hardware refers to the physical components and electronic devices that make up a computer system or any technological device.
Describe to the students that external hardware components are also known as peripherals and are attached to the computer outside the CPU box. They are further categorised into three parts: input, output, and storage devices, as given on pages 5 to 9.
● Read aloud the question provided in the Do It Yourself 1A section and encourage the students to solve the questions. Instruct the students to write the answers in their book.
Correct Responses:
1.
a. Compact Disc
2. b. To convert digital information into physical copies on paper
3. a. Flatbed scanners are used to scan documents, photographs, or artwork.
b. Sheetfed scanners are used to scan individual sheets at a time. The stack of sheets is kept on top and scanners scan automatically, one by one.
7 mins
● Ask the students to give the answer to the question, “We know that smartphones are also computers. Which input and output devices can you identify in them?” asked in the Think and Tell section, given on page 9.
Possible Response: Smartphones have touchscreens and microphones as input devices, and display screens and speakers as output devices.
● Conduct a group discussion in the class among students based on the topic “Why is it important to get rid of old computers and devices in a way that does not harm the environment?” provided in the Discuss section as mentioned on page 9.
Possible Response: It is important to recycle old computers because throwing them away harms the environment. Electronic waste can leak harmful chemicals into the soil and water, hurting plants and animals. Recycling helps reuse materials and reduces pollution, keeping our planet healthier.
3 mins
● Conclude the session by summarising that hardware refers to the physical components and electronic devices that make up a computer system or any technological device. Also, conclude that software is a set of instructions that tells a computer what to do. Hardware can be categorised
into input, output, and storage devices. External devices, such as mouse, scanner, printer, keyboard, CD, pen drive, etc., fall under the hardware category.
● Assign the following questions from the Chapter Checkup given at the end of the chapter as homework.
A. Fill in the Blanks: Question 1
B. Tick the Correct Option: Questions 1, 2, 3, 4, and 5
C. Who Am I?: Questions 1, 3, 4, and 5
D. Write T for True and F for False: Questions 1, 3, 4, and 5
E. Answer the Following: Questions 2, 3, and 5
F. Apply Your Learning: Questions 1, 2, and 3

At the end of the session, the students will be able to:
● explain the different parts of computer located inside the CPU box.
Keywords
● Internal hardware components: Internal hardware components are the parts of a computer located inside the CPU box.
● Motherboard: A motherboard is the central component inside a computer that connects all the other components, such as the CPU, RAM, and disk drives.
● CPU: The central processing unit (CPU) is like the brain of a computer.
● Ports: A port is a slot on the motherboard that is used to connect hardware devices like keyboard, mouse, monitor, and speaker to the motherboard.
Ask the students about the internal body parts of a human body that perform important functions.
Explain to the students about the different parts of a computer inside the CPU box.
Think and Tell Conclude the concepts
Assign homework
● Ask the students about the internal body parts of a human body that perform the important functions.
● Now, tell them that as the human body has many internal body parts that perform important functions, in a similar manner, there are many internal hardware components in a computer that perform various important functions.
15 mins
Explain the following concepts:
Explain the different parts of computer located inside the CPU box.
Explanation
Explain to the students that internal hardware components are the parts of computer that are located inside CPU box. They include motherboard, CPU, RAM, ROM, disk drives, SMPS, modem, heat sink, and ports, as given on pages 10 to 13.
● Read aloud the question provided in the Do It Yourself 1B section and encourage the students to solve the questions. Instruct the students to write the answers in their book.
Correct Responses:
Que 1
a. True b. True c. True d. False e. False
Que 2
Port Description
VGA Used to connect a computer to a network.
USB Used to connect projectors to a computer.
Ethernet Connects a high-definition monitor or TV to a computer.
HDMI A modern port used to connect a wide variety of devices to computers.
Build
7 mins
● Ask the students to give the answer to the question, “What would happen if SMPSs are not used in a computer?” asked in the Think and Tell section, given on page 12.
Possible Response: Without SMPS in a computer, it would not get the right amount of power, and it would not work properly or turn on.
3 mins
● Conclude the session by summarising that internal hardware components are parts inside the CPU box. They include motherboard, CPU, RAM, ROM, disk drives, SMPS, modem, heat sink, and ports.
● Assign the following questions from the Chapter Checkup given at the end of the chapter as homework.
A. Fill in the Blanks: Questions 2, 3, 4, and 5
C. Who Am I?: Question 2
D. Write T for True and F for False: Question 2
E. Answer the Following: Questions 1 and 4
F. Apply Your Learning: Question 5

Mel, Conji, and Eva are in the school playground when they hear an announcement from Elder Wizard. On reaching the Council Room, the Elders inform them about Lord Ero’s attack on robot-kinds’ special ability to learn. The trio visits the control room to take the backup. But it is too late, as Mel has lost her ability to use the rising charm, and Elder Robot too is feeling weak. Elder Robot senses an attack on the main system. Lord Ero has created a dark spell to stop the robots from using magic. While the trio is working hard to find the solution, Avora is under attack and loses its power backup. Elder Robot risks his life to find the solution. The trio works hard to create a magic chain to be able to re-distribute the magical ability to all the robots. To everyone’s surprise, Mel’s battery runs out and she collapses. Elder Wizard comes to her rescue. Using computational thinking, they can restore harmony in Avora. Elder Robot’s server is still affected, and while he and Eva attempt to reprogramme things, Mel and Conji help him reorganise his office.
● Mel, Conji, and Eva are playing on the school playground.
● They come to know from Elder Wizard that Lord Ero has threatened the unique ability of robots to learn magic through binary digits.
● Elder Wizard asks the three children to take backup of all the magic that the robots have learned so far before Lord Ero erases it all.
● Conji does not know what binary digits are.
● Mel tells Conji and Eva about binary digits on the way to the control room to take the backup.
This chapter is divided into the following classroom sessions
1. Introduction to Number Systems
2. Converting Numbers from One System to Another
3. Binary Addition and Binary Subtraction
At the end of the session, the students will be able to:
● describe what a number system is.
● explain the types of number systems.
Keywords
● Number system: It is a way of representing and expressing numbers using a set of symbols or digits.
● Base: The base of a number system is the total number of digits the system uses.
Ask the students what measuring quantity they use for measuring length and weight.
Explain the number systems and their types. Think and Tell Conclude the concepts Assign homework
Action Plan
Warm Up
● Ask the students about various measuring quantities.
● Set the context of the chapter so that we use numbers to measure and express these quantities.
● Also tell them that numbers are made of digits—0, 1, 2, 3, 4, 5, 6, 7, 8, and 9. These ten digits together form our number system.
15 mins
Engage
Explain the following concepts:
Learning Outcomes
Describe what a number system is.
Explain the types of number systems.
Explanation
Tell the students that a number system is a way of representing and expressing numbers using a set of symbols or digits, as given on page 23.
Explain the types of number systems—decimal, binary, octal, and hexadecimal number systems, as given on pages 23 to 26.

● Read aloud the questions provided in the Do It Yourself 1A section and encourage students to solve them. Instruct them to write the answers in their book.
Correct Responses:
1.
a. Binary number system
b. Octal number system
c. Decimal number system
d. Hexadecimal number system
Build
7 mins
● Ask the students to answer the question “Is the value of 0 and 1 the same in different number systems?” in the Think and Tell section given on page 26.
Possible Responses: Yes/No
Correct Response: Yes. The values of 0 and 1 are conceptually the same across different number systems, but the way they are represented and their positional values can vary.
3 mins
Sum Up
● Conclude the session by summarising that we use numbers to measure and express quantities. Similarly, a number system is used to represent a set of symbols or digits. Also summarise the different types of number systems—decimal number system (a base 10 number system that we use every day), binary number system (a base 2 number system), octal (a base 8 number system), and hexadecimal number system (a base 16 number system).
● Assign the following from the Chapter Checkup given at the end of the chapter as homework.
A. Fill in the Blanks: Questions 1, 2, 3, and 4
B. Tick the Correct Option: Questions 1, 2, 3, and 4
C. Who Am I?: Questions 1, 2, 3, 4, and 5
D. Write T for True and F for False: Questions 1, 2, 3, and 5
E. Answer the Following: Questions 1, 2, and 3
At the end of the session, the students will be able to:
● convert decimal to binary, octal, and hexadecimal.
● convert any other base into decimal.
● convert binary to octal and hexadecimal.
● convert hexadecimal and octal into binary.
● convert hexadecimal numbers into octal numbers, and vice versa.
Ask the students if the decimal number system can be represented in the binary number system or not.
Demonstrate to the students how to convert numbers from one system to another by doing step-by-step calculations.
Action Plan
Think and Tell Conclude the concepts
Assign homework
5 mins
Ask students if the decimal number system can be represented in the binary number system or not. Recall the concepts from the previous session to see binary representations for their corresponding decimal representations, octal representations for their corresponding decimal representations, etc., given in the tabular format in the first session.
Tell the students that we can convert numbers from one system to another.
Engage
Explain the following concepts: Learning Outcomes Explanation
Convert decimal to binary, octal, and hexadecimal.
15 mins
Explain to the students the steps to convert a decimal number into binary, octal, and hexadecimal number systems by doing calculations using examples, as given on pages 26 and 27.

Convert any other base into decimal.
Convert binary to octal and hexadecimal.
Convert hexadecimal and octal into binary.
Convert hexadecimal numbers into octal numbers, and vice versa.
Explain to the students the steps to convert any other base into a decimal by doing calculations using examples, as given on pages 28 and 29.
Explain to the students the steps to convert binary to octal and hexadecimal by doing calculations using examples, as given on pages 29 and 30.
Explain to the students the steps to convert hexadecimal and octal into binary by doing calculations using examples, as given on page 30.
Explain to the students the steps to convert hexadecimal numbers into octal numbers, and vice versa, by doing calculations using examples, as given on page 31.
● Read aloud the questions provided in the Do It Yourself 1B, Do It Yourself 1C, Do It Yourself 1D, Do It Yourself 1E, and Do It Yourself 1F sections and encourage students to solve them. Instruct them to write the answers in their book.
Correct Responses:
Do It Yourself 1B
1. Binary: (110111010)2
Octal: (672)8
Hexadecimal: (1BA)16
Do It Yourself 1C
1. a. (10)10
b. (287)10
c. (2716)10
Build
Do It Yourself 1D
1. Octal: (1111)8
Hexadecimal: (249)16
Do It Yourself 1E
1. a. 1111100 b. 101100010010
Do It Yourself 1F
1. a. (1F4)16 b. (1261)8
7 mins
● Ask the students to answer the question “Why are we forming groups of 4?”, asked in the Think and Tell section given on page 30.
Correct Response: When converting binary to hexadecimal, we form groups of 4 because:
Base of binary = 2
Base of hexadecimal = 16
24 = 16
Sum Up
3 mins
● Conclude the session by summarising the steps to convert one number system to another using various examples.
● Assign the following from the Chapter Checkup given at the end of the chapter as homework.
A. Fill in the Blanks: Question 5
B. Tick the Correct Option: Question 5
F. Apply Your Learning: Questions 1, 2, and 3
At the end of the session, the students will be able to:
● perform binary addition.
● perform binary subtraction.
Ask the students if they can perform addition and subtraction on the binary numbers or not.
Demonstrate to the students how to perform addition and subtraction for binary numbers.
Think and Tell Conclude the concepts
Assign homework
mins
● Ask students if they can perform addition and subtraction on the binary numbers or not.
5 mins
● Now tell them that just as they can add and subtract decimal numbers, they can also add and subtract binary numbers.
15 mins
Explain the following concepts:
Learning Outcomes
Explanation
Perform binary addition. Explain to the students the steps to perform binary addition with examples, as given on pages 31 and 32.
Perform binary subtraction.
Explain to the students the steps to perform binary subtraction with an example, as given on page 32.

● Read aloud the questions provided in the Do It Yourself 1G section and encourage students to solve them. Instruct them to write their answers in their book.
Correct Responses:
7 mins
Build
● Ask the students to answer the question “In a binary system, only 1 can be carried over. In the decimal system, what numbers can be carried over?” asked in the Think and Tell section given on page 31.
Correct Response: In the decimal number system, while adding two decimal numbers, if the sum of the digits in a column is greater than 9, then 1 is carried over to the next column.
3 mins
Sum Up
● Conclude the session by summarising the steps to perform binary addition and binary subtraction through examples.
● Assign the following from the Chapter Checkup given at the end of the chapter as homework.
D. Write T for True and F for False: Question 4
F. Apply Your Learning: Questions 4 and 5
Conji and Eva are enjoying a beautiful morning in Avora by playing in the school playground. Conji realises that Mel should also be there with them. They go to the Computer Lab looking for her when they find her talking to Elder Robot. He reveals that a strange computer virus made by Lord Ero has infected the robots. They go to the library to learn about what a computer virus is when they are joined by Elder Wizard. He tells them that there’s an ancient document left by First Elder Wizard that can only be opened by the touch of an Elder Wizard. The document has a lot of ancient, powerful spells that can help them defeat the virus. Elder Robot shares the document with them in the form of spreadsheets. Mel realises that Lord Ero must have used the spells from the spreadsheet to create the virus as it targeted only the systems that used magic. Elder Wizard starts telling them a secret that would reveal how Lord Ero accessed the spreadsheet when suddenly, they hear screams coming from outside. They rush to the grounds outside the Ministry where they find Lord Ero attacking their city. Lord Ero reveals that he is Elder Wizard’s son which is why the ancient spell recognised his touch! Shocked to know this, the trio starts planning their next move when Elder Wizard asks them to edit the data in the spreadsheets to find a defence against the virus as he fights with Lord Ero. They find the spell they were looking for and rush to the grounds when Elder Robot joins the fight! But there’s something wrong with him. His systems have been affected by the Dark Virus. Lord Ero asks him to get rid of the children, but he ignores him and heads towards Elder Wizard. Lord Ero comes to his rescue! He couldn’t let his father get hurt. The group realises that they can use DBMS to link the spell to every robot’s system in Avora. They get rid of the virus and Lord Ero goes back to his home. Our heroes celebrate the victory of good over evil and all is well again!
● Elder Robot informs the trio that all robots have weakened due to an inability to recharge their batteries.
● He suspects a computer virus has affected the robots’ systems, causing the malfunction.
● Mel shows concern about the seriousness of a computer virus.
● Elder Robot encourages the trio to go to the library and research computer viruses to understand the problem.
● The trio, determined to find a solution, rush to the library, and go to the computers section to gather information. 3
This chapter is divided into the following classroom sessions
1. Malware and Virus
2. Spread of Virus and Antiviruses

At the end of the session, the students will be able to:
● describe malware and its types.
● define the virus and identify its symptoms.
● explain the harm caused by viruses and the types of viruses.
Keywords
● Malware: It is a composite of malicious software. Any malicious software or code that is designed to harm, exploit, or compromise a computer system, device, or network is called malware.
● Virus: A computer virus is a harmful computer program that sneaks into your computer without your knowledge. Once it is in, it can cause all sorts of problems. It might slow down your computer and damage your important files, programs, etc.
Imagine your computer suddenly starts acting strange, and you cannot open your favourite games or apps. What could be the possible reasons for this?
Explain malware and viruses to the students.
Action Plan
Group discussion
Conclude the concepts
Assign homework
5 mins
● Imagine your computer suddenly starts acting strange, and you can’t open your favourite games or apps. What could be the possible reasons for this?
● Tell the students that it can because of a malware attack on your computer.
Explain the following concepts:
Describe malware and its types.
Define the virus and identify its symptoms.
Explain the harm caused by viruses and the types of viruses.
Explain to the students that any malicious software or code that is designed to harm, exploit, or compromise a computer system, device, or network is called malware. Different types of malware are viruses, worms, spyware, trojan horses, sweepers as given on pages 40 and 41.
Explain to the students that a computer virus is a harmful computer program that sneaks into their computers without their knowledge. Once it is in, it can cause all sorts of problems. It might slow down the computer and damage the important files, programs etc., as given on pages 41 and 42.
Explain to the students that a computer virus is a type of harmful software that can sneak into your computer and cause trouble. The harm caused by virus includes data loss, spreading to other computers, stealing information, etc. There are different types of viruses, such as boot sector virus, program file virus, multipartite, polymorphic, network, macro, etc., as given on pages 42 to 44.
● Read aloud the questions provided in the Do It Yourself 3A and Do It Yourself 3B sections and encourage the students to solve the questions. Instruct the students to write the answers in their book.
Correct Responses:
Do It Yourself 3A
1. a. T b. F c. F d. T
2. a. email attachments b. malware c. Trojan Horse d. malicious
Do It Yourself 3B
1. a. Network virus
b. Polymorphic virus c. Multipartite virus
2. a. T b. F c. T d. T
Build
7 mins
● Conduct a group discussion in the class among students based on the topic ‘What will happen if your computer gets attacked by malware?’
Possible Responses: If your computer gets attacked by malware, it can result in various issues, such as data loss, system slowdowns, unauthorised access to your personal information, and even complete system failure.

● Conclude the session by summarising that any malicious software or code that is designed to harm, exploit, or compromise a computer system, device, or network is called malware. There are different types of malware, such as viruses, worms, spyware, trojan horses, and sweepers. Also, summarise that a computer virus is a harmful computer program that sneaks into your computer without your knowledge. The harm caused by virus includes data loss, spreading to other computers, stealing information, and privacy breaches. There are various types of viruses also.
● Assign the following questions from the Chapter Checkup given at the end of the chapter as homework.
A. Fill in the Blanks: Questions 1, 2, 3, 4, and 5
B. Tick the Correct Option: Questions 1, 2, 3, and 5
C. Who Am I?: Questions 1, 2, 3, 4, and 5
D. Write T for True and F for False: Questions 1, 2, 3, and 4
E. Answer the Following: Questions 1 and 2
F. Apply Your Learning: Questions 1, 2, 3, 4, and 5
At the end of the session, the students will be able to:
● explain how a virus spreads and the ways to prevent it.
● define antivirus and how it works.
● use an antivirus and understand the importance of regular updates.
Keyword
● Antivirus: It is a type of computer program or software designed to detect, prevent, and remove malicious software from a computer system.
Ask the students whether they have ever experienced an attack of a virus on their computer. If yes, then what actions did they take?
Explain to the students how a virus spreads and the ways to prevent it. Also, elaborate on the use of antivirus.
Action Plan
Group discussion
Conclude the concepts
Assign homework
5 mins
Warm Up
● Ask the students whether they have ever experienced an attack of a virus on their computer. If yes, then what actions did they take?
● Now, tell the students that there are ways to prevent the attack of a virus.
Engage
Explain the following concepts:
Learning Outcomes Explanation
Explain how a virus spreads and the ways to prevent it.
15 mins
Explain to the students that a virus can be spread through removable storage devices, the internet, or email attachments. There are different ways to protect the system from viruses, as given on page 45.

ready to protect your computer from these new threats.
3. Security fixing: Antivirus software sometimes needs to be fixed to keep it safe from bad people on the internet. These fixes are like updates that make sure your antivirus software stays strong and does not allow malware to enter.
3. Security fixing: Antivirus software sometimes needs to be fixed to keep it safe from bad people on the internet. These fixes are like updates that make sure your antivirus software stays strong and does not allow malware to enter.
Define antivirus and how it works.
4. Improved performance: When your antivirus program gets old, it might start to slow down or have trouble working with your computer and other programs. But when you do updates regularly, it can make your antivirus program work better and be more dependable.
4. Improved performance: When your antivirus program gets old, it might start to slow down or have trouble working with your computer and other programs. But when you do updates regularly, it can make your antivirus program work better and be more dependable.
Use an antivirus and understand the importance of regular updates.
Explain to the students that antivirus is a type of computer program or software designed to detect, prevent, and remove malicious software from a computer system. Also, explain the workings of an antivirus to them, as given on page 46.
5. Improved features: Antivirus companies frequently add new things and tools in their updates to offer users extra protection. Keeping your antivirus up to date ensures that you can use the newest features, which can make your online security even better.
Explain to the students that antivirus software is crucial for protecting your computer and data. Also, explain the importance of regular updates, as given on pages 47 and 48.
5. Improved features: Antivirus companies frequently add new things and tools in their updates to offer users extra protection. Keeping your antivirus up to date ensures that you can use the newest features, which can make your online security even better.
● Read aloud the questions provided in the Do It Yourself 3C section and encourage the students to solve the questions. Instruct the students to write the answers in their books.
Correct Responses:
1 Number the following steps for scanning your system.
Do It Yourself 3C
1 Number the following steps for scanning your system.
1.
Initiate a Full System Scan
Initiate a Full System Scan
Review and Take Action
Review and Take Action
Update the Antivirus Database
Update the Antivirus Database
Install Antivirus Software
Install Antivirus Software
Open the Antivirus Program
Open the Antivirus Program
2 Match the following.
2 Match the following.
Column A
Column A
Column B
Column B
Identify new threats Virus Definition Updates
Identify new threats
Continuous monitoring
Continuous monitoring
Isolation method
Virus Definition Updates
Heuristic Analysis
Heuristic Analysis
Isolation method Real-time Protection
Updates to improve computer performance Quarantine
Updates to improve computer performance
Real-time Protection
Quarantine
7 mins
● Conduct a group discussion in the class among students based on the topic ‘Imagine the internet as a city. How do you think antivirus acts as a protector against digital threats in this city?’
Possible Responses:
1. Antivirus acts like a digital guard that keeps a check on the internet city, scanning for harmful viruses and malware.
48
2. It acts as a shield, blocking the entry of dangerous programs and ensuring the safety of our digital information.
3. Just as security guards keep our physical city safe, antivirus keeps our online city secure from cyber threats and attacks.
3 mins
● Conclude the session by summarising that viruses can be spread through removable storage devices, the internet, or email attachments. There are different ways to protect the system from viruses, which include using antivirus software and keeping it updated, avoiding downloading pirated software, taking a backup of important files daily, etc. Also, conclude that antivirus is a type of computer program or software designed to detect, prevent, and remove malicious software from a computer system. Finally, revise the methods of using the antivirus.
● Assign the following questions from the Chapter Checkup given at the end of the chapter as homework.
D. Write T for True and F for False: Question 5
E. Answer the Following: Questions 3, 4, and 5

Conji and Eva are enjoying a beautiful morning in Avora by playing in the school playground. Conji realises that Mel should also be there with them. They go to the Computer Lab looking for her when they find her talking to Elder Robot through a device called a webcam. Elder Robot reveals that a strange computer virus made by Lord Ero has infected the robots in the conference that he’s attending. Eva is confused by what he’s saying. They go to the library to learn about what a computer virus is when they are joined by Elder Wizard. He tells them that there’s an ancient document left by First Elder Wizard that can only be opened by the touch of an Elder. The document has a lot of ancient, powerful spells that can help them defeat the virus. Elder Robot shares the document with them in the form of spreadsheets. It is then that Mel realises that Lord Ero must have used the spells from the spreadsheet to create the virus as it targeted only the systems that used magic. Elder Wizard starts telling them a secret that would reveal how Lord Ero accessed the spreadsheet, when suddenly, they hear screams coming from outside. They rush to the grounds outside the Ministry where they find Lord Ero attacking their city. Lord Ero reveals that he is Elder Wizard’s son which is why the ancient spell recognised his touch! Shocked to know this, the trio starts planning their next move when Elder Wizard asks them to edit the data in the spreadsheets to find a defence against the virus as he fights with Lord Ero. They find the spell they were looking for and rush to the grounds when Elder Robot joins the fight! But there’s something wrong with him. His eyes are glowing red. He starts attacking the trio! His systems have been affected by the Dark Virus. Lord Ero asks him to get rid of the children but he ignores him and heads towards Elder Wizard. Lord Ero comes to his rescue! He couldn’t let his father get hurt. The group realises that they can use DBMS to link the spell to every robot’s system in Avora. They get rid of the virus and Lord Ero comes back to his home. Our heroes celebrate the victory of good over evil and all is well again!
● Elder Wizard joins the trio (Mel, Eva, and Conji) in the library as they research a virus affecting robots.
● They discover that the virus might be a mix of magic and technology, making it hard to solve.
● Mel mentions that creating such a virus would need Dark Magic and advanced robotics systems.
● Eva suggests that their enemy, Lord Ero, might be getting help from some other strong force.
● Conji asks if magic can be used to directly end the virus, but Elder Wizard explains it’s more complex than it looks.
● Elder Wizard and Eva both agree that spreading viruses is unethical and against computer usage rules.
● Conji is curious about other computer ethics, leading Mel to share information on the topic.
● Mel is advised by Elder Wizard to also educate the kids on safety measures to protect against such cyber threats.
This chapter is divided into the following classroom sessions
1. Introduction to the Internet
2. Safe Online Computing Practices and Computing Ethics

At the end of the session, the students will be able to:
● identify the advantages of the internet.
● list unethical practices over the internet.
Keywords
● Internet: Internet is a worldwide network of connected devices for sharing information and communication.
● Hacking: Hacking is the process of breaking into a computer system, a website, or an online account without permission.
● Cyber attack: Cyber attack is when a hacker gets access to the digital personal data without permission.
Ask the students whether they have seen their parents paying bills, transferring money, ordering food from anywhere without having to leave home. Introduce the concept of internet to the students. Explain the various unethical practices over the internet.
● Identity theft: Identity theft is a crime where someone steals personal information, like names and credit card details to pretend to be another person. 5 mins
● Ask the students whether they have seen their parents paying bills, transferring money, ordering food from anywhere without having to leave home.
● Tell the students that all of this is possible because of the internet.
15 mins
Explain the following concepts:
Identify the advantages of the internet.
List unethical practices over the internet.
Explain the term internet and its advantages, such as skill enhancement, global updates, effortless shopping, instant communication, and so on to the students, as given on page 56.
Explain to the students that the internet offers numerous benefits, but misusing it can create risks, like hacking, spamming, cyberbullying and so on, as given on pages 57 to 60.
● Read aloud the questions provided in the Do It Yourself 4A section and encourage the students to solve the questions. Instruct the students to write the answers in their notebooks.
Correct Responses:
1. a. F b. F c. T
2. a. Hacking b. Cyberbulllying c. Piracy
Build
7 mins
● Conduct a group discussion in the class among the students based on the topic “Lavanya has recently started a handmade jewellery business, but she is not attracting enough customers. How can the use of the internet help her?” provided in the Discuss section as mentioned on page 57.
Possible Response: Lavanya can use the internet to create a website or social media profile for her handmade jewellery business, allowing her to showcase her products to a wider audience and attract more customers. She can also use online advertising and join online communities related to jewellery and crafts to increase visibility and interest in her business.
● Ask the students to give the answer to the question, “Imagine you wrote a story for class and someone copied your story and said they wrote it. What kind of crime is that?” asked in the Think and Tell section given on page 59.
Possible Response: This type of crime is called plagiarism.
● Ask the students to give the answer to the question, “What crime is it if your friend is receiving hurtful messages on his social media that have caused emotional stress for him?” asked in the Think and Tell section given on page 60.
Possible Response: This type of cybercrime is called cyberbullying.

● Conclude the session by summarising that the internet offers many benefits like learning new skills, staying updated on global news, shopping online, instant communication, accessing various services, helping businesses grow, and providing entertainment, but it also has dangers like hacking, spamming, plagiarism, cyberbullying, phishing, online scams, piracy, and identity theft. It’s important to use the internet responsibly by being aware of these risks and knowing how to protect ourselves from unethical practices and cyber threats.
● Assign the following questions from the Chapter Checkup given at the end of the chapter as homework.
A. Fill in the Blanks: Questions 1, 2, 3, and 4
B. Tick the Correct Option: Questions 1 and 2
C. Who Am I?: Questions 1, 2, and 3
D. Write T for True and F for False: Questions 1, 2, and 3
E. Answer the Following: Questions 1, 2, and 5
F. Apply Your Learning: Questions 1 and 2
At the end of the session, the students will be able to:
● follow safe online computing practices.
● describe digital footprints.
● list the computing ethics.
Keywords
● Safe computing practices: Safe computing practices are all about protecting ourselves and our devices while using the internet and technology.
● Digital footprint: Digital footprint is the trail of information that you leave behind when you do something online.
Ask the students what safety precautions do they take when crossing the street?
● Computing ethics: Computing ethics is to ensure that people use technology and computers in a responsible and respectful manner. 5 mins
Warm Up
Introduce the safe online computing practices to the students.
Explain what digital footprints are.
Discuss some computing ethics principles like respecting the privacy of others, using strong passwords, and so on. Group discussion
Action Plan
● Ask the students what safety precautions do they take when crossing the street?
● Now, tell them that they have to follow some safety practices while using the internet.

2. Always share correct information and do not spread fake stories.
3. Use strong passwords, update your software, and do not do harmful things like hacking.
4. Show respect for copyright by not using or sharing digital content without permission.
Explain the following concepts:
5. Make sure that everyone, irrespective of their limited abilities, resources, or location, can use technology easily.
Follow safe online computing practices.
6. Be clear about what you do online, especially when dealing with important tasks or choices that impact on others.
Explain to the students that safe computing practices are all about protecting ourselves and our devices while using the internet and technology as given on page 61. Also, list some common online safety practices.
7. Keep learning about the latest in computer ethics and cybersecurity to make smart and ethical choices online.
Describe digital footprints.
8. Update your operating systems and other software, like antivirus, frequently.
9. Backup your important data regularly.
Explain that digital footprint is the trail of information that you leave behind when you do something online. Explain the types of digital footprints, their causes, and the methods of preventing unwanted digital footprint to the students, as given on pages 61 and 62.
10. Be careful while sharing your electronic devices.
List the computing ethics.
11. Buy a licensed copy of the software.
12. Make use of firewalls.
Describe that the computing ethics, also known as computer ethics, is a branch of ethics that deals with the moral principles and guidelines governing the responsible and fair use of technology, computers, and digital information, as given on page 63. Also, list some computing ethics principles that one can follow for the students.
A firewall is a digital security guard for your computer or network. It helps keep out unwanted and potentially harmful data while allowing safe information to pass through.
● Read aloud the questions provided in the Do It Yourself 4B section and encourage the students to solve the questions. Instruct the students to write the answers in their notebooks.
Correct Responses:
Match the practice with its description.
1 Practice Description
1. Chapter
2.
Supervising children’s internet usage
Paying online using public Wi-Fi
Data breach consequences
Keeping antivirus updated
The exposure of user data, such as emails and phone numbers
Computing ethics principles that one must follow
Ensuring that the use of the internet is under parental supervision
It can increase the risk of hacking, resulting in losing all the money in the account CS_UT24_ICSE_G7.indb 63 12/13/2023 12:04:38
63
7 mins
● Conduct a group discussion in the class among the students based on the topic “What type of digital footprint is created when you search for a recipe online and the website tracks your search history to suggest more recipes?” provided in the Discuss section as mentioned on page 62.
Possible Response: A passive digital footprint is created when you search for a recipe online and the website tracks your search history to suggest more recipes. A passive digital footprint is created when information is collected about the users without them being aware that this is happening.
● Conclude the session by summarising that safe online computing practices help us protect our personal information and devices from dangers on the internet, like hacking or unwanted tracking, by using strong passwords, updating software, and being careful about what we share online. Digital footprints are the traces we leave on the internet, and it’s important to manage them wisely to keep our online privacy, while computing ethics guide us to use the internet responsibly and respectfully.
● Assign the following questions from the Chapter Checkup given at the end of the chapter as homework.
A. Fill in the Blanks: Question 5
B. Tick the Correct Option: Questions 3, 4, and 5
C. Who Am I?: Questions 4 and 5
D. Write T for True and F for False: Questions 4 and 5
E. Answer the Following: Questions 3 and 4
F. Apply Your Learning: Questions 3, 4, and 5

Conji and Eva are enjoying a beautiful morning in Avora by playing in the school playground. Conji realises that Mel should also be there with them. They go to the Computer Lab looking for her, and they find her talking to Elder Robot through a device called a webcam. Elder Robot reveals that a strange computer virus made by Lord Ero has infected the robots in the conference that he’s attending. Eva is confused by what he’s saying. They go to the library to learn about what a computer virus is when they are joined by Elder Wizard. He tells them that there’s an ancient document left by First Elder Wizard that can only be opened by the touch of an Elder. The document has a lot of ancient, powerful spells that can help them defeat the virus. Elder Robot shares the document with them in the form of spreadsheets. It is then that Mel realises that Lord Ero must have used the spells from the spreadsheet to create the virus as it targeted only the systems that used magic. Elder Wizard starts telling them a secret that would reveal how Lord Ero accessed the spreadsheet, when suddenly, they hear screams coming from outside. They rush to the grounds outside the Ministry where they find Lord Ero attacking their city. Lord Ero reveals that he is Elder Wizard’s son which is why the ancient spell recognised his touch! Shocked to know this, the trio starts planning their next move when Elder Wizard asks them to edit the data in the spreadsheets to find a defence against the virus as he fights with Lord Ero. They find the spell they were looking for and rush to the grounds when Elder Robot joins the fight! But there’s something wrong with him. His eyes are glowing red. He starts attacking the trio! His systems have been affected by the Dark Virus. Lord Ero asks him to get rid of the children but he ignores him and heads towards Elder Wizard. Lord Ero comes to his rescue! He couldn’t let his father get hurt. The group realises that they can use DBMS to link the spell to every robot’s system in Avora. They get rid of the virus, and Lord Ero comes back to his home. Our heroes celebrate the victory of good over evil, and all is well again!
● A virus threatens to turn robots’ programming from good to bad, threatening the peace between robots and wizards.
● The Elders of Avora foresaw this threat and predicted attempts to use Dark Magic to control robots and create a powerful army.
● First Elder Wizard used ancient spells to defeat the first Dark Wizards and locked them in a vault to prevent misuse of the power of the spells.
● The quest is to find the vault and use the digital copy of the ancient spells to counter the evil virus.
● A spreadsheet containing the digital copy of the spells has been received via email.
● But Conji and Eva do not have any idea what spreadsheets are. Mel then tells them about spreadsheets.
This chapter is divided into the following classroom and lab sessions
1. Google Spreadsheets—Uses, Creating, and Entering Data I
2. Google Spreadsheets—Uses, Creating, and Entering Data II
3. Using Formulas and Functions and Saving and Closing a Sheet I
4. Using Formulas and Functions and Saving and Closing a Sheet II

At the end of the session, the students will be able to:
● describe a spreadsheet and its uses.
● create a Google spreadsheet and identify its components.
● move around in a spreadsheet.
● enter data and identify different data types.
● Spreadsheet: It is a tool for storing data, performing computations, organising information, and analysing data in a tabular format.
Ask the students whether they have ever worked on a group project where multiple people needed to contribute and manage information, such as monthly expenses, subject-wise grades, etc.
Ask them what software they might have used for this purpose.
Tell the students about spreadsheets and their uses. Also, explain the steps to create a Google spreadsheet and describe its components. Explain how to move around in a spreadsheet, enter data in it, and discuss different data types.
Group discussion
Think and Tell Conclude the concepts Assign homework
● Ask the students whether they have ever worked on a group project where multiple people needed to contribute and manage information, such as monthly expenses, subject-wise grades, etc.
● Ask them what software they might have used for this purpose.
● Tell them that Google Sheets is a spreadsheet tool that allows multiple users to work on the same spreadsheet simultaneously.
Explain the following concepts:
Describe a spreadsheet and its uses.
We can move around in a spreadsheet, using the arrow keys to change an active cell and look at different information. To move left, press the left arrow key. To move right, press the right arrow key. To move up, press the up arrow key; and to move down, press the down arrow key.
Describe to the students that a spreadsheet is a tool for storing data, performing computations, organising information, and analysing data in a tabular format. It can be used for various purposes, like organising data and creating charts and graphs, as given on page 72.
Create a Google spreadsheet and identify its components.
Move around in a spreadsheet.
Enter data and identify different data types.
Explain to the students the steps to create and name a spreadsheet. Describe the different components of a Google Sheets window which include cells, rows, columns, etc., as given on pages 72 and 73.
Tell students that we can move around in a spreadsheet using the uparrow key, down-arrow key, left-arrow key, or right-arrow key, as given on page 74.
Explain to the students that to enter data, you need to select the cell and then start typing. Also discuss different data types, which include numbers and text, as given on page 75.
● Read aloud the questions provided in the Do It Yourself 5A section and encourage the students to solve the questions. Instruct the students to write the answers in their book.
1
Correct Responses:
1.
2.
2
Match the columns.
Column A
Active cell
Formula bar
Cell address
Column B
Enter and edit formulas
Name of a cell in a spreadsheet that contains a column letter and a row number
A tool for storing data, performing computations, organising information, and analysing data
Spreadsheet The currently selected cell
Answer the following.
a. Cells are the small boxes in a spreadsheet where you can enter data.
b. Active Cell
a What are cells?
c. A cell address is the name of a cell in a spreadsheet. This address is made up of a column letter and a row number, such as A1 or B3.
d. Sheet Tab
b What is the blue highlighted box known as?
e. We can change the active cell using the arrow keys (left, right, up, or down).
c What is a cell address?
d With what component can we access multiple sheets within Google Sheets?
e How can we change an active cell?

7 mins
● Conduct a group discussion in the class based on the topic “What are some other things we can do with spreadsheets?” provided in the Discuss section on page 72.
Possible Response: Assign tasks and monitor progress, data analysis, track expenses, inventory management, calculations, etc.
● Conduct a group discussion in the class based on the topic “Identify rows and columns for cell B26 and C71” provided in the Think and Tell section on page 73.
Correct Response: For B26: Row is 26 and Column is B
For C71: Row is 71 and Column is C
● Conduct a group discussion in the class based on the topic “Identify the type of data if the entered value in a cell is ‘Hello_@’.” provided in the Think and Tell section on page 76.
Correct Response: The data type is text.
3 mins
● Conclude the session by summarising that a spreadsheet is a tool for storing data, performing computations, organising information, and analysing data in a tabular format. Google spreadsheets have various components which include cells, rows, columns, active cells, cell addresses, formula bars and sheet tabs. You can also move around in a spreadsheet and enter data into it. The data types a cell can have in Google Sheets are numbers and text.
● Assign the following questions from the Chapter Checkup given at the end of the chapter as homework.
A. Fill in the Blanks: Questions 1 and 2
B. Tick the Correct Option: Question 2
D. Write T for True and F for False: Questions 1 and 2
E. Answer the Following: Questions 1 and 3
At the end of the session, the students will be able to:
● describe a spreadsheet and its uses.
● create a Google spreadsheet and identify its components.
● move around in a spreadsheet.
● enter data and identify different data types.
Keyword
● Spreadsheet: It is a tool for storing data, performing computations, organising information, and analysing data in a tabular format.
Warm Up
Let the students watch the video or the learning slides related to the topic on the digital panel.
Engage
Build Sum Up
Tell the students about spreadsheets and their uses. Demonstrate to the students how to create a Google spreadsheet and describe its components. Demonstrate to the students how to move around in a spreadsheet, enter data in it and discuss different data types. Attempt the activity on the Assignment page. Conclude the concepts Assign homework
Action Plan
5 mins
Warm Up
● Instruct the students to go to Tekie’s Digital platform and open a Lab session on Google Spreadsheets— Uses, Creating, and Entering Data II.
● Show the learning slides one by one and discuss the concepts shown on the slides in the panel.

Engage
Explain the following concepts:
Describe a spreadsheet and its uses.
Create a Google spreadsheet and identify its components.
Move around in a spreadsheet.
Enter data and identify different data types.
10 mins
Describe to the students that a spreadsheet is a tool for storing data, performing computations, organising information, and analysing data in a tabular format. It can be used for various purposes, like organising data, creating charts and graphs, as given on page 72.
Demonstrate to the students how to create and name a spreadsheet and describe different components of a Google Sheets window which include cells, rows, columns, etc., as given on pages 72 and 73.
Demonstrate to the students how to move around in a spreadsheet using the up-arrow key, down-arrow key, left-arrow key, or right-arrow key, as given on page 74.
Demonstrate to the students how to enter data in Google Sheets. Also discuss different data types which include numbers and text, as given on page 75.
● Ask the questions provided on the slides one by one to assess the students’ understanding. Discuss the answers to the questions with the students. If necessary, ask additional relevant questions.
12 mins
Build
● Instruct the students to attempt the assignment by clicking on the Assignment tab.
● Explain the activity to the students.
3 mins
● Conclude the session by summarising that a spreadsheet is a tool for storing data, performing computations, organising information, and analysing data in a tabular format. Google spreadsheet has various components which include cells, rows, columns, active cell, cell address, formula bar, and sheet tab. You can also move around in a spreadsheet and enter data into it. The data types a cell can have in Google Sheets are numbers and text.
● Assign the additional activity given on the panel to the students as homework.
At the end of the session, the students will be able to:
● add a formula to a cell.
● use functions.
● save and close a Google Sheets.
Keywords
● Formula: A formula is a logical expression of numeral values and operators (+, –, /, ×, %) to do the calculations.
● Function: Functions in Google Sheets are formulas that are already available. They can analyse data and perform calculations on it.
● Cell range: A cell range is defined by specifying the starting cell and the ending cell. This range includes all the cells that fall between these two cells in a continuous sequence.
Ask the students what they do for doing calculations manually.
Explain to the students how to add formulas and use functions. Also, explain to them how to save and close a Google Sheets.
Group discussion
Conclude the concepts
Assign homework
Action Plan
● Ask the students what they do to do calculations manually.
● Tell them that they can use formulas and functions in Google Sheets and do the calculations.
5 mins

15 mins
Explain the following concepts:
Add a formula to a cell.
Explain to the students that a formula is a logical expression of numeral values and operators (+, –, /, ×, %) to do the calculations. Also discuss the steps to add a formula in a cell, where first you need to select a cell and then type ‘=’ as given on page 76.
Use functions. Explain to the students that the functions in Google Sheets are the formulas that are already available. They can analyse data and perform calculations on it. There are some built in functions available in Google Sheets which include SUM, AVERAGE, PRODUCT, MOD, etc., as given on pages 77 to 79.
Save and close a Google Sheets.
Explain to the students that Google Sheets has the autosave feature which automatically saves your data every time you make changes and you can simply close your sheet by clicking Close, as given on page 79.
● Read aloud the questions provided in the Do It Yourself 5B section and encourage the students to solve the questions. Instruct the students to write the answers in their book.
Correct Responses:
1. a. 6 b. 53.3 c. 9 d. SCIENCE
2. d. MOD()
Build
7 mins
● Conduct a group discussion in the class based on the topic “How does function differ from formula?” provided in the Discuss section on page 79.
Possible Response: A formula is a user-defined logical expression of numeral values and operators used for calculations, while a function is a predefined formula provided by the spreadsheet software to perform specific tasks.
3 mins
● Conclude the session by summarising that a formula is a logical expression of numeral values and operators to do the calculations. Functions, on the other hand, are predefined formulas available within Google Sheets. They can analyse data and perform calculations on it. Google Sheets has the autosave feature which saves your data every time you make changes. To close your sheet, simply click on the “Close” button.
● Assign the following questions from the Chapter Checkup given at the end of the chapter as homework.
A. Fill in the Blanks: Questions 3, 4, and 5
B. Tick the Correct Option: Questions 1, 3, 4, and 5
C. Who Am I?: Questions 1, 2, 3, 4, and 5
D. Write T for True and F for False: Questions 3, 4, and 5
E. Answer the Following: Questions 2, 4, and 5
F. Apply Your Learning: Questions 1, 2, 3, and 4
At the end of the session, the students will be able to:
● add a formula to a cell.
● use functions.
● save and close a Google Sheets.
Keywords
● Formula: A formula is a logical expression of numeral values and operators (+, –, /, ×, %) to do the calculations.
● Function: Functions in Google Sheets are formulas that are already available. They can analyse data and perform calculations on it.
● Cell range: A cell range is defined by specifying the starting cell and the ending cell. This range includes all the cells that fall between these two cells in a continuous sequence.
Let the students watch the video or the learning slides related to the topic on the digital panel.
Demonstrate to the students how to add formulas and use functions. Also, explain how to save and close a sheet.
Attempt the activity on the Assignment page.
Conclude the concepts
Assign homework
5 mins
● Instruct the students to go to Tekie’s Digital platform and open a Lab session on Using Formulas and Functions and Saving and Closing a Sheet II.
● Show the learning slides one by one and discuss the concepts shown on the slides in the panel.

10 mins
Explain the following concepts:
Add a formula to a cell.
Explain to the students that a formula is a logical expression of numeral values and operators (+, –, /, ×, %) to do the calculations. Also demonstrate to the students how to add a formula in a cell, where first you need to select a cell and then type ‘=’, as given on page 76.
Use functions. Explain to the students that functions in Google Sheets are the formulas that are already available. They can analyse data and perform calculations on it. There are some built in functions available in Google Sheets which include SUM, AVERAGE, PRODUCT, MOD, etc., as given on pages 77 to 79. Demonstrate to the students how to use functions in Google Sheets.
Save and close a Google Sheets.
Explain to students that Google Sheets has the autosave feature which automatically saves your data every time you make changes, and you can simply close your sheet by clicking Close, as given on page 79. Demonstrate to the students how to save and close a Google Sheets.
● Ask the questions provided on the slides one by one to assess the students’ understanding. Discuss the answers to the questions with the students. If necessary, ask additional relevant questions.
Build
● Instruct the students to attempt the assignment by clicking on the Assignment tab.
● Explain the activity to the students.
12 mins
3 mins
● Conclude the session by summarising that a formula is a logical expression of numeral values and operators to do the calculations. Functions, on the other hand, are predefined formulas available within Google Sheets. They can analyse data and perform calculations on it. Google Sheets has the autosave feature which saves your data every time you make changes. To close your sheet, simply click on the “Close” button.
● Assign the additional activity given on the panel to the students as homework.
Conji and Eva are enjoying a beautiful morning in Avora by playing in the school playground. Conji realises that Mel should also be there with them. They go to the Computer Lab looking for her when they find her talking to Elder Robot through a device called a webcam. Elder Robot reveals that a strange computer virus made by Lord Ero has infected the robots in the conference that he’s attending. Eva is confused by what he’s saying. They go to the library to learn about what a computer virus is when they are joined by Elder Wizard. He tells them that there’s an ancient document left by First Elder Wizard that can only be opened by the touch of an Elder. The document has a lot of ancient, powerful spells that can help them defeat the virus. Elder Robot shares the document with them in the form of spreadsheets. It is then that Mel realises that Lord Ero must have used the spells from the spreadsheet to create the virus as it targeted only the systems that used magic. Elder Wizard starts telling them a secret that would reveal how Lord Ero accessed the spreadsheet, when suddenly, they hear screams coming from outside. They rush to the grounds outside the Ministry where they find Lord Ero attacking their city. Lord Ero reveals that he is Elder Wizard’s son which is why the ancient spell recognised his touch! Shocked to know this, the trio starts planning their next move when Elder Wizard asks them to edit the data in the spreadsheets to find a defence against the virus as he fights with Lord Ero.They find the spell they were looking for and rush to the grounds when Elder Robot joins the fight! But there’s something wrong with him. His eyes are glowing red. He starts attacking the trio! His systems have been affected by the Dark Virus. Lord Ero asks him to get rid of the children but he ignores him and heads towards Elder Wizard. Lord Ero comes to his rescue! He couldn’t let his father get hurt. The group realises that they can use DBMS to link the spell to every robot’s system in Avora. They get rid of the virus and Lord Ero comes back to his home. Our heroes celebrate the victory of good over evil and all is well again!
● Mel, Conji, Eva, and Elder Wizard go outside the library and they see Lord Ero face to face.
● The trio gets shocked to hear Lord Ero calling Elder Wizard his father.
● Elder Wizard then tells them that Elder Wizard has been hiding the secret that Lord Ero is his son since all these years. Lord Ero stopped being his son the moment he used dark magic.
● Elder Wizard launches his magic spell at Lord Ero and Lord Ero deflects it easily.
● Mel then asks Conji if Lord Ero could have unlocked the vault.
● Elder Wizard then advices the trio to go back to the computer lab and try editing and formatting the spells to create an antivirus to save Avora from Lord Ero.

● Mel tells his friends that they need to enter information on the virus in the spreadsheet and the spreadsheet will help find a defense against it.
● Mel then starts teaching them editing data on spreadsheets.
This chapter is divided into the following classroom and lab sessions
1. Selecting, Changing, and Copying and Moving Cell Data I
2. Selecting, Changing, and Copying and Moving Cell Data II
3. Deleting Cell Data and Undo and Redo I
4. Deleting Cell Data and Undo and Redo II
5. Inserting and Deleting Cell, Column, and Row and Applying Autofill I
6. Inserting and Deleting Cell, Column, and Row and Applying Autofill II
At the end of the session, the students will be able to:
● select cells.
● change cell data.
● copy and move cell data.
Keywords
● Changing cell data: It refers to modifying, replacing, or deleting the data in a cell.
● Copying cell data: Copying cell data means copying the data from one or more cells and pasting it into another cell or cells in the same spreadsheet or another one. This will keep the data in both places.
● Moving cell data: Moving cell data means cutting the data from one or more cells and pasting it into another cell or cells in the same spreadsheet or another one. The data will only be in one place after you move it.
Ask the students why it is important to be able to select cells in a spreadsheet.
Also, ask them, similar to how they can copy and move data in a word processor if they can also copy and move data in a spreadsheet.
Tell the students how to select cells, change cell data, copy and move cell data
Group discussion
Conclude the concepts
Assign homework
5 mins
● Ask the students why it is important to be able to select cells in a spreadsheet.
● Tell the students that we often need to select a group of cells to perform various operations such as copying, moving, inserting, or deleting.
● Also, ask them, similar to how they can copy and move data in a word processor, if they can also copy and move data in a spreadsheet.
● Tell the students that they can copy and move data in a spreadsheet too.

15 mins
Explain the following concepts:
Select cells. Explain to the students that they often need to select a cell, or a group of cells to perform various operations such as copying, moving, inserting or deleting, as given on page 89.
Change cell data. Tell the students that changing cell data refers to modifying, replacing, or deleting the data in a cell, as given on page 90.
Copy and move cell data.
Describe to the students that you can copy the data of a cell and paste it in the same spreadsheet or different one. Also, you can move data and paste it into another cell or cells in the same spreadsheet or different, as given on pages 90 to 94.
● Read aloud the questions provided in the Do It Yourself 6A section and encourage the students to solve the questions. Instruct the students to write the answers in their book.
Match the columns.
Correct Responses:
1.
1 Column A Column B
Shortcut key to paste copied cell data

Copy option icon Ctrl + C
Paste option icon

Shortcut key to copy selected cell(s) Ctrl + V
2. a. The steps to change the cell data are:
2
Answer the following.
a How can you change cell data in a Google Sheet?
i. Click on the cell that you want to edit. A blue border will appear to indicate that it is now the active cell.
ii. Start typing to edit or replace the existing data.
iii. Confirm the changes by changing the active cell using the arrow keys or pressing the Enter key.
b.
i. Select the cell or cells you want to copy.
b What are the ways to copy cell data in a Google Sheet?
ii. Go to the Edit menu and choose the copy option to copy the cells or press Ctrl+C keys or right click and choose the Copy option.
7 mins
Build
● Conduct a group discussion in the class among the students based on the topic “Why is it important to know how to select, edit and format cells in a spreadsheet?” provided in the Discuss section as mentioned on page 90.
Possible Response: Knowing how to select, edit, and format cells in a spreadsheet is vital for accurate data representation, efficient data management, and effective communication, contributing to improved decision-making.
Moving cell data means cutting the data from one or more cells and pasting it into another cell or cells in the same spreadsheet or another one. The data will only be in one place after you move it.
You can follow these steps to move cell data:
● Conclude the session by summarising that selecting cells is necessary to carry out various operations like copying or moving cell data, and inserting, or deleting cells. Changing cell data refers to modifying, replacing, or deleting the data in a cell. Copying cell data means copying the data from one or more cells and pasting it into another cell or cells in the same spreadsheet or another one. Moving cell data means cutting the data from one or more cells and pasting it into another cell or cells in the same spreadsheet or another one.
● Assign the following questions from the Chapter Checkup given at the end of the chapter as homework.
A. Fill in the Blanks: Questions 1, 4, and 5
B. Tick the Correct Option: Questions 1 and 2
C. Who Am I?: Questions 1, 2, and 4
D. Write T for True and F for False: Questions 1 and 3
E. Answer the Following: Question 1
F. Apply Your Learning: Question 1

At the end of the session, the students will be able to:
● select cells.
● change cell data.
● copy and move cell data.
Keywords
● Changing cell data: It refers to modifying, replacing, or deleting the data in a cell.
● Copying cell data: Copying cell data means copying the data from one or more cells and pasting it into another cell or cells in the same spreadsheet or another one. This will keep the data in both places.
● Moving cell data: Moving cell data means cutting the data from one or more cells and pasting it into another cell or cells in the same spreadsheet or another one. The data will only be in one place after you move it.
Let the students watch the video or the learning slides related to the topic on the digital panel.
Tell the students how to select cells, change cell data, copy and move cell data.
Attempt the activity on the Assignment page.
Conclude the concepts
Assign homework
Action Plan
5 mins
Warm Up
● Instruct the students to go to Tekie’s Digital platform and open a Lab session on Selecting, Changing, and Copying and Moving Cell Data II.
● Show the learning slides one by one and discuss the concepts shown on the slides in the panel.
10 mins
Explain the following concepts:
Select cells. Explain to the students that they often need to select a cell, or a group of cells to perform various operations such as copying, moving, inserting or deleting, as given on page 89.
Change cell data. Tell the students that changing cell data refers to modifying, replacing, or deleting the data in a cell, as given on page 90.
Copy and move cell data.
Describe to the students that you can copy the data of a cell and paste it in the same spreadsheet or different one. Also, you can move data and paste it into another cell or cells in the same spreadsheet or different, as given on pages 90 to 94.
● Ask the questions provided on the slides one by one to assess the students’ understanding. Discuss the answers to the questions with the students. If necessary, ask additional relevant questions.
Build
● Instruct the students to attempt the assignment by clicking on the Assignment tab.
● Explain the activity to the students.
Sum Up
12 mins
3 mins
● Conclude the session by summarising that selecting cells is necessary to carry out various operations like copying or moving cell data, and inserting, or deleting cells. Changing cell data refers to modifying, replacing, or deleting the data in a cell. Copying cell data means copying the data from one or more cells and pasting it into another cell or cells in the same spreadsheet or another one. Moving cell data means cutting the data from one or more cells and pasting it into another cell or cells in the same spreadsheet or another one.
● Assign the additional activity given on the panel to the students as homework.

At the end of the session, the students will be able to:
● delete cell data.
● use Undo and Redo options.
Keywords
● Deleting cell data: It means removing the data from a cell and making it blank.
● Undo: It allows you to revert recent changes made in a spreadsheet.
● Redo: It allows you to repeat the recent changes. It will redo the last change that you have undone using the Undo command.
Ask the students what if they accidentally deleted important information from a spreadsheet. What steps would they take to resolve this problem and recover the lost data?
Tell the students how to delete cell data and use undo and redo options. Think
Action Plan
5 mins
● Ask the students what if they accidentally deleted important information from a spreadsheet. What steps would they take to resolve this problem and recover the lost data?
● Tell the students that the Undo feature allows you to undo or revert recent changes made in a spreadsheet.
15 mins
Engage
Explain the following concepts:
Learning Outcomes
Delete cell data. Describe to the students that deleting cell data means removing the data from a cell and making it blank, as given on page 95.
Think and Tell
When do you think undo and redo can be helpful?
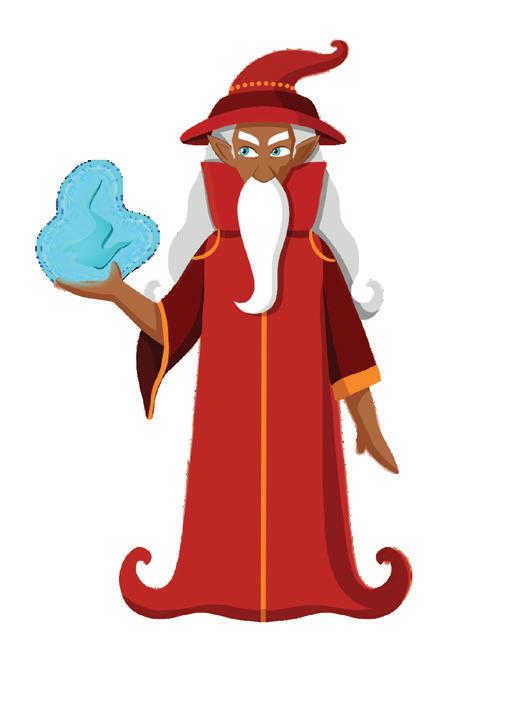
Use Undo and Redo options. Explain to the students that Undo and Redo are two useful features that save our time and help us avoid mistakes such as entering wrong data or accidently deleting entered data, as given on pages 95 to 97.
Which keyboard shortcut is used to cut the cells in a spreadsheet?
● Read aloud the questions provided in the Do It Yourself 6B section and encourage the students to solve the questions. Instruct the students to write the answers in their book.
a Ctrl + C b Ctrl + X c Ctrl + V
Correct Responses:
1. b. Ctrl + X
1 2
2.
Match the following with their meaning.
Column A
Moving cell data
Column B
It reverses your last spreadsheet action.
Redo This means removing the content from a cell.
Undo The process of relocating information from one location to another within or between spreadsheets.
Deleting cell data
Build
It lets you do something again that you did before.
7 mins
● Ask the students to answer the question “When do you think undo and redo can be helpful?“ asked in the Think and Tell section given on page 97.
You can insert a cell, column, and row as you require. Let us see how you can do it.
Possible Response: Undo and Redo are two useful features that save our time and help us avoid mistakes such as accidentally removing a row of data, entering the wrong data, or applying the wrong formula. You can reverse or repeat recent changes made in a spreadsheet using the undo and redo commands.
Inserting a cell means adding a cell within a row or column.
Sum Up
You can follow these steps to insert a cell:
1. Select the cell where you want to insert the new cell.
3 mins
● Conclude the session by summarising that deleting cell data means removing the data from a cell and making it blank. Undo allows you to revert recent changes made in a spreadsheet. Redo allows you to repeat the recent changes.
● Assign the following questions from the Chapter Checkup given at the end of the chapter as homework.
Chapter 6 • Editing and Formatting Data Using Google Sheets 97
A. Fill in the Blanks: Questions 2 and 3
B. Tick the Correct Option: Question 3
D. Write T for True and F for False: Question 4
E. Answer the Following: Question 2
97
12/13/2023 12:05:01 PM

At the end of the session, the students will be able to:
● delete cell data.
● use Undo and Redo options.
Keywords
● Deleting cell data: It means removing the data from a cell and making it blank.
● Undo: It allows you to revert recent changes made in a spreadsheet.
● Redo: It allows you to repeat the recent changes. It will redo the last change that you have undone using the Undo command.
Let the students watch the video or the learning slides related to the topic on the digital panel.
Tell the students how to delete cell data and use the Undo and Redo options.
Attempt the activity on the Assignment page.
Action Plan
Conclude the concepts
Assign homework
5 mins
Warm Up
● Instruct the students to go to Tekie’s Digital platform and open a Lab session on Deleting Cell Data and Undo and Redo II.
● Show the learning slides one by one and discuss the concepts shown on the slides in the panel.
10 mins
Engage
Explain the following concepts:
Learning Outcomes Explanation
Delete cell data. Describe to the students that deleting cell data means removing the data from a cell and making it blank, as given on page 95.
Use Undo and Redo options.
Explain to the students that undo and redo are two useful features that save our time and help us avoid mistakes such as entering wrong data or accidentally deleting entered data, as given on pages 95 to 97.
● Ask the questions provided on the slides one by one to assess the students’ understanding. Discuss the answers to the questions with the students. If necessary, ask additional relevant questions.
Build
● Instruct the students to attempt the assignment by clicking on the Assignment tab.
● Explain the activity to the students.
12 mins
3 mins
● Conclude the session by summarising that deleting cell data means removing the data from a cell and making it blank. Undo allows you to revert recent changes made in a spreadsheet. Redo allows you to repeat the recent changes.
● Assign the additional activity given on the panel to the students as homework.

At the end of the session, the students will be able to:
● insert cell, row, and column.
● delete cell, row, and column.
● apply autofill feature.
Keywords
● Inserting a cell: It means adding a cell within a row or a column.
● Inserting a row: It means adding a new row in a spreadsheet. We can add a row above or below an existing row.
● Inserting a column: It means adding a new column to a spreadsheet. We can add a column to the left or right of an existing column.
● Deleting a cell: It means removing the selected cells.
● Deleting a row: It means removing one or more rows.
● Deleting a column: It means removing one or more columns.
● Autofill: It is a feature that allows you to automatically fill in a series of cells with data based on the pattern of the first few cells.
Ask the students to suppose that they have entered data for 10 students in a spreadsheet, but forgot to enter data for a student in the third row, what course of action would they take to make this modification?
Ask the students to suppose that they want to enter the days of a week starting Monday, would they manually type all the days or is there an alternative method to accomplish this task more efficiently?
Tell the students how to insert and delete cells, rows, and columns. Also, tell them about the autofill feature and how to apply it on a spreadsheet. Group discussion
Conclude the concepts
Assign homework
5 mins
● Ask the students to suppose that they have entered data for 10 students in a spreadsheet, but forgot to enter data for a student in the third row, what course of action would they take to make this modification?
● Tell them that they can insert a row in a spreadsheet to make a new data entry for the third row.
● Ask the students to suppose that they want to enter the days of a week starting Monday, would they manually type all the days or is there an alternative method to accomplish this task more efficiently?
● Tell them that they can accomplish this by using the autofill feature of the spreadsheet.
Explain the following concepts:
Insert cell, row, and column.
Delete cell, row, and column.
15 mins
Tell the students that they can add a cell within a row or a column, a column to the left or right of an existing column, or a row above or below an existing row. Also explain the steps to insert a cell, row, and column, as given on pages 97 to 101.
Tell the students that they can delete a cell, row or column as they require. Also explain on how to delete these, as given on pages 101 to 104.
Apply autofill feature. Describe to the students that the autofill is a feature that allows you to automatically fill in a series of cells with data based on the pattern of the first few cells. Also explain the steps to autofill a series, as given on page 105.
● Read aloud the questions provided in the Do It Yourself 6C section and encourage the students to solve the questions. Instruct the students to write the answers in their book.
Correct Responses:
1. b. Left-click on the cell and choose the Insert cells, then shift right.
2. b. Right-click the column letter and choose the Delete column option from the pop up menu.
3. c. To fill a series of cells based on a pattern of data.
4. c. A series of days of the week
Build
7 mins
● Conduct a group discussion in the class among the students on the topic ‘Practical Uses of Autofill in Google Sheets’.
Possible Responses: Autofill can be utilised to generate a series of days of a week, months, etc. It can also be utilised for filling in a series of numbers or letters based on a specific order or pattern, saving considerable time.

● Conclude the session by summarising that students can insert a cell, row or column as they require. They can also delete a cell, row or column as they require. Autofill is a feature that allows to automatically fill in a series of cells with data based on the pattern of the first few cells.
● Assign the following questions from the Chapter Checkup given at the end of the chapter as homework.
B. Tick the Correct Option: Questions 4 and 5
C. Who Am I?: Questions 3 and 5
D. Write T for True and F for False: Questions 2 and 5
E. Answer the Following: Questions 3, 4, and 5
F. Apply Your Learning: Questions 2, 3, 4, and 5
At the end of the session, the students will be able to:
● insert cell, row, and column.
● delete cell, row, and column.
● apply autofill feature.
Keywords
● Inserting a cell: It means adding a cell within a row or column.
● Inserting a row: It means adding a new row in a spreadsheet. We can add a row above or below an existing row.
● Inserting a column: It means adding a new column to a spreadsheet. We can add a column to the left or right of an existing column.
● Deleting a cell: It means removing the selected cells.
● Deleting a row: It means removing one or more rows.
● Deleting a column: It means removing one or more columns.
● Autofill: It is a feature that allows you to automatically fill in a series of cells with data based on the pattern of the first few cells.
Let the students watch the video or the learning slides related to the topic on the digital panel.
Tell the students how to insert and delete cells, rows, and columns. Also, tell them about the autofill feature and how to apply it in a spreadsheet. Attempt the activity on the Assignment page. Conclude the concepts Assign homework
Warm Up Action Plan
5 mins
● Instruct the students to go to Tekie’s Digital platform and open a Lab session on Inserting and Deleting Cell, Column, and Row and Applying Autofill II.
● Show the learning slides one by one and discuss the concepts shown on the slides in the panel.

10 mins
Explain the following concepts:
Insert cell, row, and column.
Delete cell, row, and column.
Tell the students that they can add a cell within a row or a column, and a column to the left or right of an existing column, or a row above or below an existing row. Also explain the steps to insert a cell, row, and column, as given on pages 97 to 101.
Tell the students that they can delete a cell, row or column as they require. Also explain on how to delete these, as given on pages 101 to 104.
Apply autofill feature. Describe to the students that the autofill is a feature that allows you to automatically fill in a series of cells with data based on the pattern of the first few cells. Also, explain the steps to autofill a series, as on page 105.
● Ask the questions provided on the slides one by one to assess the students’ understanding. Discuss the answers to the questions with the students. If necessary, ask additional relevant questions.
12 mins
Build
● Instruct the students to attempt the assignment by clicking on the Assignment tab.
● Explain the activity to the students.
Sum Up
3 mins
● Conclude the session by summarising that students can insert a cell, row or column as they require. They can also delete a cell, row or column as they require. Autofill is a feature that allows to automatically fill in a series of cells with data based on the pattern of the first few cells.
● Assign the additional activity given on the panel to the students as homework.
Conji and Eva are enjoying a beautiful morning in Avora by playing in the school playground. Conji realises that Mel should also be there with them. They go to the Computer Lab looking for her when they find her talking to Elder Robot through a device called a webcam. Elder Robot reveals that a strange computer virus made by Lord Ero has infected the robots in the conference that he’s attending. Eva is confused by what he’s saying. They go to the library to learn about what a computer virus is when they are joined by Elder Wizard. He tells them that there’s an ancient document left by First Elder Wizard that can only be opened by the touch of an Elder. The document has a lot of ancient, powerful spells that can help them defeat the virus. Elder Robot shares the document with them in the form of spreadsheets. It is then that Mel realises that Lord Ero must have used the spells from the spreadsheet to create the virus as it targeted only the systems that used magic. Elder Wizard starts telling them a secret that would reveal how Lord Ero accessed the spreadsheet, when suddenly, they hear screams coming from outside. They rush to the grounds outside the Ministry where they find Lord Ero attacking their city. Lord Ero reveals that he is Elder Wizard’s son which is why the ancient spell recognised his touch! Shocked to know this, the trio starts planning their next move when Elder Wizard asks them to edit the data in the spreadsheets to find a defence against the virus as he fights with Lord Ero. They find the spell they were looking for and rush to the grounds when Elder Robot joins the fight! But there’s something wrong with him. His eyes are glowing red. He starts attacking the trio! His systems have been affected by the Dark Virus. Lord Ero asks him to get rid of the children but he ignores him and heads towards Elder Wizard. Lord Ero comes to his rescue! He couldn’t let his father get hurt. The group realises that they can use DBMS to link the spell to every robot’s system in Avora. They get rid of the virus and Lord Ero comes back to his home. Our heroes celebrate the victory of good over evil and all is well again!
● Conji blocks lasers from Elder Robot, but he’s influenced by the Dark Virus.
● Elder Robot attacks Elder Wizard, weakened and falls to the ground.
● Lord Ero saves Elder Wizard, revealing a father-son connection.
● Lord Ero attacks Elder Robot, questioning why he attacked Elder Wizard.
● Elder Wizard asked Lord Ero to come back to the good side.
● Lord Ero reveals that it is too late and the dark virus has destroyed many robots’ programming.
● Mel suggests using DBMS to link spells and erase the virus from all the robots in Avora.
● Conji is unaware of DBMS and Mel decides to tell about it to Conji and Eva.

This chapter is divided into the following classroom and lab sessions
1. Introduction to Database and Database Management System (DBMS) I
2. Introduction to Database and Database Management System (DBMS) II
3. MySQL and Structure of a Table I
4. MySQL and Structure of a Table II
5. Queries and Data Retrieval in MySQL I
6. Queries and Data Retrieval in MySQL II
At the end of the session, the students will be able to:
● describe the database and its importance.
● explain objects of a database.
● elaborate database management systems (DBMS) with its components.
● explain different types of DBMS.
Keywords
● Database: A database is an organised collection of data that is stored electronically on a computer system.
● Objects: The objects of a database are the building blocks that make up a database.
● Database Management System (DBMS): It is a software that helps us store, retrieve and manipulate data in a database.
Ask the students if they want to note down the information of their favourite toys, what kind of information would you include for each toy?
Tell the students about the database and its importance. Also, explain the object of a database. Explain DBMS along with its components and types. Group discussion
Conclude the concepts
Assign homework
5 mins
● Ask the students if they want to note down the information of their favourite toys, what kind of information would you include for each toy?
● Now, build the concept of databases with the students.

15 mins
Explain the following concepts:
Describe the database and its importance.
Explain objects of a database.
Elaborate database management systems (DBMS) with its components.
Explain different types of DBMS.
Describe to the students that a database is an organised collection of data that is stored electronically on a computer system and it helps us store information in a way that is organised, easy to find, and secure as given on pages 115 and 116.
Explain to the students that the objects of a database are the building blocks that make up a database. The main objects include Tables, Queries, Reports, and Forms as given on page 116.
Explain to the students that DBMS is a software that helps us store, retrieve and manipulate data in a database. The components of DBMS are Hardware, Software, People, Procedure, Data and Database access language, as given on pages 116 to 118.
Describe to the students that DBMS is classified into four types which include Hierarchical DBMS, Relational DBMS, NoSQL DBMS and Object–oriented DBMS as given on pages 118 to 120.
● Read aloud the questions provided in the Do It Yourself 7A section and encourage the students to solve the questions. Instruct the students to write the answers in their book.
Correct Responses:
2
Match the columns.
1. a. T b. F c. F d. F e. T
2.
Column A
Column B
Database Occurrence of duplicate copies of similar data
Data integrity
Database management system
Data redundancy
Build
A special computer program for managing databases
An organised collection of data
A process that makes sure data is accurate, complete, and consistent throughout the database
7 mins
● Conduct a group discussion in the class among the students based on the topic “What is a difference between a database and a DBMS?” provided in the Discuss section as mentioned on page 117.
Possible Responses:
MySQL is a database management system that allows you to create your own databases. It allows you to create, update, and retrieve data using SQL. It is open-source, which means it is free to use. It is popular for its speed, reliability, and scalability.
A database is an organised collection of data that is stored electronically on a computer system.
Query Language)
SQL (Structured Query Language) is a language that can help ask questions only from structured data and give useful information. It allows you to perform various operations on the data stored
DBMS is a software that helps us store, retrieve and manipulate data in a database
Besides computers, databases can even be maintained in physical ledgers, books, or papers.
The retrieval of information from the databases can be done manually, through queries, or by using programs (C, C++, Java, etc.).
The databases do not ensure that the data will be available after failure arises.
In a database management system (DBMS), all the records are maintained only on a computer.
We can retrieve the data from the database management system through queries written in SQL.
The database management system (DBMS) ensures that the data will always be available even after system failures.
3 mins
● Conclude the session by summarising that a database is an organised collection of data that is stored electronically on a computer system and it helps us store information in a way that is organised, easy to find, and secure. The importance of databases includes organisation, efficiency, accuracy, data integrity etc. The main objects include Tables, Queries, Reports, and Forms. DBMS is a software that helps us store, retrieve and manipulate data in a database. Hierarchical DBMS, Relational DBMS, NoSQL DBMS and Object–oriented DBMS are the four types of DBMS.
● Assign the following questions from the Chapter Checkup given at the end of the chapter as homework.
C. Who Am I?: Questions 1, 2, 3, and 4
D. Write T for True and F for False: Question 1
E. Answer the Following: Question 1

At the end of the session, the students will be able to:
● describe the database and its importance.
● explain objects of a database.
● elaborate database management systems (DBMS) with its components.
● explain different types of DBMS.
Keywords
● Database: A database is an organised collection of data that is stored electronically on a computer system.
● Objects: The objects of a database are the building blocks that make up a database.
● Database Management System (DBMS): It is a software that helps us store, retrieve and manipulate data in a database.
Let the students watch the video or the learning slides related to the topic on the digital panel.
Tell the students about the database and its importance. Also, explain the objects of the database. Explain DBMS and its components with types of DBMS.
Attempt the activity on the Assignment page.
Conclude the concepts
Assign homework
Action Plan
5 mins
● Instruct the students to go to Tekie’s Digital platform and open a Lab session on Introduction to Database and Database Management System (DBMS) II.
● Show the learning slides one by one and discuss the concepts shown on the slides in the panel.
10 mins
Explain the following concepts:
Describe the database and its importance.
Explain objects of a database.
Elaborate database management systems (DBMS) with its components.
Explain different types of DBMS.
Describe to the students that a database is an organised collection of data that is stored electronically on a computer system and it helps us store information in a way that is organised, easy to find, and secure as given on pages 115 and 116.
Explain to the students that the objects of a database are the building blocks that make up a database. The main objects include Tables, Queries, Reports, and Forms as given on page 116.
Explain to the students that DBMS is a software that helps us store, retrieve and manipulate data in a database. The components of DBMS are Hardware, Software, People, Procedure, Data and Database access language as given on pages 116 to 118.
Describe to the students that DBMS is classified into four types which include Hierarchical DBMS, Relational DBMS, NoSQL DBMS and Object–oriented DBMS as given on pages 118 to 120.
● Ask the questions provided on the slides one by one to assess the students’ understanding. Discuss the answers to the questions with the students. If necessary, ask additional relevant questions.
12 mins
Build
● Instruct the students to attempt the assignment by clicking on the Assignment tab.
● Explain the activity to the students.
3 mins
● Conclude the session by summarising that a database is an organised collection of data that is stored electronically on a computer system and it helps us store information in a way that is organised, easy to find, and secure. The importance of databases includes organisation, efficiency, accuracy, data integrity etc. The main objects include Tables, Queries, Reports, and Forms. DBMS is a software that helps us store, retrieve and manipulate data in a database. Hierarchical DBMS, Relational DBMS, NoSQL DBMS and Object–oriented DBMS are the four types of DBMS.
● Assign the additional activity given on the panel to the students as homework.

At the end of the session, the students will be able to:
● describe MySQL and SQL.
● explain the structure of a table.
● SQL: SQL (Structured Query Language) is a language that can help ask questions only from structured data and give useful information.
● Table: A table is made up of rows and columns.
● Attributes: The column header is called attributes.
Ask the students when they arrange their belongings in their room, do they prefer a specific order? How does organising their things make it easier for them to find them later?
● Keys: Keys are used to uniquely identify records in a table and establish relationships between the tables. 5 mins
Tell students about MySQL and SQL. Also, explain the structure of a table.
Think and Tell Group discussion
Conclude the concepts
Assign homework
● Ask the students when they arrange their belongings in their room, do they prefer a specific order? How does organising their things make it easier for them to find them later?
● Now, build the concept by explaining the concept of MySQL and SQL.
15 mins
Explain the following concepts:
Describe MySQL and SQL.
Explain the structure of a table.
Describe to the students that SQL is a language that can help ask questions only from structured data and give useful information. The SQL commands can be divided into two categories: DDL and DML. Also, explain how to open MySQL and create a database, as given on pages 121 to 124.
Elaborate to the students that a table is made up of rows and columns. A data type defines the kind of data an attribute can hold. Tell them that keys are used to uniquely identify records in a table and establish a relationship between tables and they are further divided into four types: Primary Key, Candidate Key, Composite Key and Foreign Key. Also, describe to them how to create a table and insert a record in it, as given on pages 124 to 127.
● Name four types of keys.
Correct Responses: Primary Key, Candidate key, Composite Key and Foreign Key
● What is foreign key?
Correct Response: A foreign key is a column in one table that references the primary key of another table. This creates a relationship between the two tables.
7 mins
Build
● Ask the students to give the answer of the question “To enter a new record into a table, which command can be used?” asked in the Think and Tell section given on page 122.
Possible Response: To enter a new record into a table, the DML (INSERT INTO table_name) command can be used.
● Conduct a group discussion in the class among the students based on the topic “What data types can add a numeric value to the table?” provided in the Discuss section as mentioned on page 127.
Possible Response: Number Data Types can add a numeric value to the table.
Sum Up 3 mins
● Conclude the session by summarising that SQL is a language that can help ask questions only from structured data and give useful information. The SQL commands can be divided into two categories: DDL (Data Definition Language) and DML (Data Manipulation Language). A table is made up of rows and columns. The rows are called records. The columns are called fields. The column header is called attributes. A data type defines the kind of data an attribute can hold. Keys are used to uniquely identify records in a table and establish a relationship between tables, and they are further divided into four types: Primary Key, Candidate Key, Composite Key and Foreign Key. Also, describe to them how to create a table and insert a record in it.

● Assign the following questions from the Chapter Checkup given at the end of the chapter as homework.
A. Fill in the Blanks: Question 1
B. Tick the Correct Option: Question 5
C. Who Am I?: Question 5
D. Write T for True and F for False: Questions 2, 3, and 4
E. Answer the Following: Questions 2 and 4
At the end of the session, the students will be able to:
● describe MySQL and SQL.
● explain the structure of a table.
Keywords
● SQL: SQL (Structured Query Language) is a language that can help ask questions only from structured data and give useful information.
● Table: A table is made up of rows and columns.
● Attributes: The column header is called attributes.
● Keys: Keys are used to uniquely identify records in a table and establish relationships between the tables.
Let the students watch the video or the learning slides related to the topic on the digital panel.
Tell the students about MySQL and SQL. Also, explain the structure of a table.
Attempt the activity on the Assignment page.
Conclude the concepts
Assign homework
5 mins
● Instruct the students to go to Tekie’s Digital platform and open a Lab session on MySQL and Structure of a Table II.
● Show the learning slides one by one and discuss the concepts shown on the slides in the panel.

10 mins
Explain the following concepts:
Describe MySQL and SQL.
Explain the structure of a table.
Describe to the students that SQL is a language that can help ask questions only from structured data and give useful information. The SQL commands can be divided into two categories: DDL and DML. Also explain how to open MySQL and create a database, as given on pages 121 to 124.
Elaborate to the students that a table is made up of rows and columns. A data type defines the kind of data an attribute can hold. Tell them that keys are used to uniquely identify records in a table and establish the relationship between tables, and they are further divided into four types: Primary Key, Candidate Key, Composite Key and Foreign Key. Also, demonstrate to them how to create a table and insert a record in it, as given on pages 124 to 127.
● Ask the questions provided on the slides one by one to assess the students’ understanding. Discuss the answers to the questions with the students. If necessary, ask additional relevant questions.
Build
● Instruct the students to attempt the assignment by clicking on the Assignment tab.
● Explain the activity to the students.
Sum Up
12 mins
3 mins
● Conclude the session by summarising that SQL is a language that can help ask questions only from structured data and give useful information. The SQL commands can be divided into two categories: DDL (Data Definition Language) and DML (Data Manipulation Language). A table is made up of rows and columns. The rows are called records. The columns are called fields. The column header is called attributes. A data type defines the kind of data an attribute can hold. Keys are used to uniquely identify records in a table and establish the relationship between tables, and they are further divided into four types: Primary Key, Candidate key, Composite Key and Foreign Key. Also, demonstrate to them how to create a table and insert a record in it.
● Assign the additional activity given on the panel to the students as homework.
At the end of the session, the students will be able to:
● retrieve data using a query.
Keyword
● Queries: It allows us to retrieve, manipulate, and analyse data as we need.
Ask the students if they want to search for their favourite book in the school library. How will they try to find it out?
5 mins
Tell the students how to retrieve data using a query. Group discussion
Conclude the concepts
Assign homework
15 mins 7 mins 3 mins
5 mins
● Ask the students if they want to search for their favourite book in the school library. How will they try to find it out?
● Now, build the concept by explaining to them the concept of the query.
Engage
Explain the following concepts:
Learning Outcome Explanation
15 mins
Retrieve data using a query. Explain to the student that queries allow us to retrieve, manipulate, and analyse data as we need. Also, describe them by selecting statements, filtering data, and using arithmetic and logical operators. Tell them about how to create a view, as given on pages 127 to 131.
● Read aloud the questions provided in the Do It Yourself 7B section and encourage the students to solve the questions. Instruct the students to write the answers in their book.

Correct Responses:
1. Fill in the blanks:
a. DDL and DML
b. Structure
c. Populates
d. Select
e. Insert
2. Answer the Following question:
a. Book ID, Title, Author, Publication year, ISBN, Edition, etc.
b. CREATE TABLE Library ( BookID int primary key, Title varchar(100), Author varchar(100), PublicationYear int, ISBN varchar(20), Edition varchar(50), );
INSERT INTO Library (BookID, Title, Author, PublicationYear, ISBN, Edition)
Values (1, ‘To Kill a Mockingbird’, ‘Harper Lee’, ‘Fiction’, 1960, ‘9780061120084’, ‘50th Anniversary Edition’);
7 mins
Build
● Conduct a group discussion in the class among the students based on the topic ‘What is the difference between View and Table?
Possible Responses: A view is a virtual table based on one or more tables and it does not store any data whereas a table is a physical table that stores data and data is stored on a disk.
3 mins
Sum Up
● Conclude the session by summarising that queries allow us to retrieve, manipulate, and analyse data as we need. Discuss various queries and operators used in queries.
● Assign the following questions from the Chapter Checkup given at the end of the chapter as homework.
A. Fill in the Blanks: Questions 2, 3, 4, and 5
B. Tick the Correct Option: Questions 1, 2, 3, and 4
D. Write T for True and F for False: Question 5
E. Answer the Following: Questions 3 and 5
F. Apply Your Learning: Questions 2, 3, 4, and 5
At the end of the session, the students will be able to:
● retrieve data using a query.
Keyword
● Queries: It allows us to retrieve, manipulate, and analyse data as we need.
Let the students watch the video or the learning slides related to the topic on the digital panel.
Tell the students how to retrieve data using a query. Attempt the activity on the Assignment page.
Conclude the concepts Assign homework
5 mins 10 mins 12 mins 3 mins
Warm Up
Action Plan
5 mins
● Instruct the students to go to Tekie’s Digital platform and open a Lab session on Queries and Data Retrieval in MySQL II.
● Show the learning slides one by one and discuss the concepts shown on the slides in the panel.
Engage
Explain the following concepts:
Retrieve data using a query.
10 mins
Explain to the student that queries allow us to retrieve, manipulate, and analyse data as we need by selecting statements, filtering data, and using arithmetic and logical operators. Demonstrate to them how to create a view, as given on pages 127 to 131.
● Ask the questions provided on the slides one by one to assess the students’ understanding. Discuss the answers to the questions with the students. If necessary, ask additional relevant questions.

● Instruct the students to attempt the assignment by clicking on the Assignment tab.
● Explain the activity to the students.
3 mins
● Conclude the session by summarising that queries allow us to retrieve, manipulate, and analyse data as we need. Demonstrate various queries and operators used in queries.
● Assign the additional activity given on the panel to the students as homework.
Mel, Conji, and Eva are in the school playground when they hear an announcement from Elder Wizard. On reaching the Council Room, the Elders inform them about Lord Ero’s attack on robot-kinds’ special ability to learn. The trio visits the control room to take the backup. But they are too late as Mel has lost her ability to use the rising charm and Elder Robot too is feeling weak. Elder Robot senses an attack on the main system. Lord Ero has created a dark spell to stop robots from using magic. While the trio is working hard to find the solution, Avora is under attack and loses its power backup. Elder Robot risks his life to find the solution. The trio works hard to create a Magic-chain to be able to re-distribute the magical ability to all robots. To everyone’s surprise, Mel’s battery runs down and she collapses. Elder Wizard comes to her rescue. Using computational thinking, they can restore harmony in Avora. Elder Robot’s server is still affected, while he and Eva attempt to reprogramme things, Mel and Conji help him re-organise his office.
● Mel, Conji, and Eva discuss server room damage, which was successfully repaired by Eva and Elder Robot.
● They express concern for those affected by the virus attack.
● They decide to meet and give small gifts to the affected people.
● They then think of making handmade cards, but that would take a lot of paper and decorations. Moreover, this would be very time-consuming.
● So, they opted to use Canva to make the get-well-soon cards in the computer lab.
● They gather resources and head to the lab excitedly to start the project.

At the end of the session, the students will be able to:
● describe Canva.
● get started with Canva.
● create a card.
● set the background.
● add elements to the card.
● add text.
● explain the concept of layers.
● position an element or a layer.
● duplicate a layer.
● delete a layer.
Keywords
● Graphics: It refers to visual art or images.
● Canva: It is a free graphic design platform used to create graphics and presentations.
● Elements: Elements in Canva are colourful images, stickers, icons, and shapes that you can easily add to your designs to make them interesting.
● Layer: When you add new elements to Canva, they get placed on top of each other, creating layers of elements.
Ask the students about the different materials they use to make a greeting card.
Explain Canva, and how to open it. Also discuss how to create a card with background, image, and text. Describe the concept of layers to the students. Think
● Ask the students about the different materials they use to make a handmade greeting card.
5 mins
● Now build the concept that like a handmade greeting card, Canva allows them to create a digital greeting card with more elements.
Explain the following concepts:
Describe Canva. Explain to the students that Canva is a free graphic design platform used to create graphics and presentations, as given on page 141.
Get started with Canva.
Discuss with the students how to get started with Canva, as given on page 141.
Create a card. Tell them the steps to create a blank card, as given on pages 141 and 142.
Set the background. Discuss with them how to set a background image for your card, as given on page 142.
Add elements to the card.
Describe to them that elements in Canva are colourful images, stickers, icons, and shapes that they can easily add to their designs to make them interesting. Tell them the steps used to add elements on the card, as given on page 143.
Add text. Discuss with them how to add text to the card, as given on page 144.
Explain the concept of layers.
Position an element or a layer.
Explain to the students that a layer can be considered as a transparent sheet. When new elements are added to Canva, they get placed on top of each other, creating layers of elements, as given on page 144.
Explain how to position elements or layers using the Arrange and Layers tabs, as given on pages 144 to 147.
Duplicate a layer. Tell students that duplicating a layer means creating a copy of it. Also discuss with them the steps to duplicate a layer, as given on page 147.
Delete a layer. Tell students the steps to delete a layer, as given on page 148.
● Read aloud the questions provided in the Do It Yourself 8A section and encourage the students to solve the questions. Instruct the students to write the answers in their book.
Correct Responses:
1.
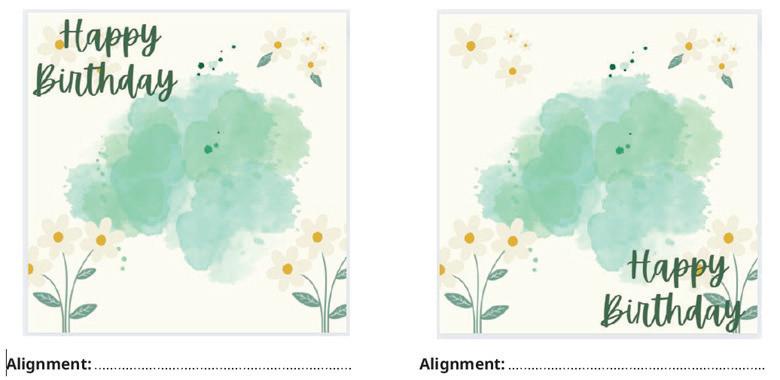
Alignment: Vertical alignment is Top and horizontal alignment is Left.
Alignment: Vertical alignment is Bottom and horizontal alignment is Right.

2. a. F b. T c. F d. T
3. c. Align the elements on page.
7 mins
● Ask the students to answer the question “Imagine you are creating graphics in Microsoft Paint. You have added a few shapes and text overlapping each other. Later, you realise that the text is hiding behind the shapes. Is it possible to correct it without re-creating it in Paint? If you create the same project in Canva, how would it be helpful?” asked in the Think and Tell section, as given on page 147.
Possible Responses: No, it is not possible in Microsoft Paint. But in Canva, you can do this easily with the help of layers, by following the given steps:
1. Go to the Layers tab and select the Overlapping tab under it.
2. This tab shows only the layers that overlap with a selected layer. Select the layer you are looking for and make the required changes.
3 mins
● Conclude the session by summarising that Canva is a free graphic design platform used to create graphics and presentations. Summarise the steps used to open Canva, create a card, set the background, add elements and text to the card. Also, discuss layers, how to position elements or layers, duplicate and delete a layer.
● Assign the following questions from the Chapter Checkup given at the end of the chapter as homework.
A. Fill in the Blanks: Questions 1, 2, 3, and 4
B. Tick the Correct Option: Question 1
C. Who Am I?: Questions 4 and 5
D. Write T for True and F for False: Questions 1, 2, and 5
E. Answer the Following: Questions 1, 2, and 4
F. Apply Your Learning: Questions 1, 3, and 4
At the end of the session, the students will be able to:
● describe Canva.
● get started with Canva.
● create a card.
● set the background.
● add elements to the card.
● add text.
● explain the concept of layers.
● position an element or a layer.
● duplicate a layer.
● delete a layer.
Keywords
● Graphics: It refers to visual art or images.
● Canva: It is a free graphic design platform used to create graphics and presentations.
● Elements: Elements in Canva are colourful images, stickers, icons, and shapes that you can easily add to your designs to make them interesting.
● Layer: When you add new elements to Canva, they get placed on top of each other, creating layers of elements.
Let the students watch the video or the learning slides related to the topic on the digital panel.
Demonstrate how to get started with Canva and create a card with a background image and other elements including text. Also, demonstrate them how to work with layers.
Attempt the activity on the Assignment page.
Conclude the concepts Assign homework
5 mins
● Instruct the students to go to Tekie’s Digital platform and open a Lab session on Animations with Canva-II
● Show the learning slides one by one and discuss the concepts shown on the slides in the panel.

Explain the following concepts:
Describe Canva. Explain to the students that Canva is a free graphic design platform used to create graphics and presentations, as given on page 141.
Get started with Canva.
Demonstrate to the students how to get started with Canva, as given on page 141.
Create a card. Demonstrate to the students the steps to create a blank card, as given on pages 141 and 142.
Set the background.
Add elements to the card.
Demonstrate to the students how to set a background image for your card, as given on page 142.
Describe to them that elements in Canva are colourful images, stickers, icons, and shapes that they can easily add to their designs to make them interesting. Demonstrate them the steps used to add elements on the card, as given on page 143.
Add text. Tell students how to add text to the card, as given on page 144.
Explain the concept of layers.
Position an element or a layer.
Explain to the students that a layer can be considered as a transparent sheet. When new elements are added to Canva, they get placed on top of each other, creating layers of elements, as given on page 144.
Explain how to position elements or layers using the Arrange and Layers tabs, as given on pages 144 to 147.
Duplicate a layer. Tell students that duplicating a layer means creating a copy of it. Also demonstrate them the steps to duplicate a layer, as given on page 147.
Delete a layer. Demonstrate students the steps to delete a layer, as given on page 148.
● Ask the questions provided on the slides one by one to assess the students’ understanding. Discuss the answers to the questions with the students. If necessary, ask additional relevant questions.
Build
● Instruct the students to attempt the assignment by clicking on the Assignment tab.
● Explain the activity to the students.
7 mins
3 mins
● Conclude the session by summarising that Canva is a free graphic design platform used to create graphics and presentations. Summarise the steps used to open Canva, create a card, set the background, and add elements and text to the card. Also, talk about layers, how to position elements or layers, duplicate and delete a layer.
● Assign the additional activity given on the panel to the students as homework.
At the end of the session, the students will be able to:
● explain animation.
● add page animation.
● add element animation.
● apply transparency.
● use the Copy Style option.
● lock objects.
Keyword
● Animation: Many images are drawn and flipped through at a fast pace so that the characters seem to be moving. This is what we call animation.
Ask the students if they have ever used a flipbook, that has a series of images at various positions on separate pages.
Explain them about animation and how to apply page and element animation in Canva. Also, discuss how to apply transparency, use the Copy Style option, and lock objects.
Group discussion
Conclude the concepts
Assign homework
● Ask the students if they have ever used a flipbook, that has a series of images at various positions on separate pages.
● Tell them that when they quickly flip through such a book, it creates the illusion of movement of the objects drawn on the pages. The characters seem to be moving. This is what we call animation.
● Now, tell them that you can add animations using Canva too.

Explain the following concepts:
Explain animation. Explain to the students that animation is a process in which many images are drawn and flipped through at a fast pace so that the characters seem to be moving, as given on page 149.
Add page animation. Discuss with the students that page animations decide how your page will enter the screen and elaborate the steps needed to add a page animation, as given on pages 149 and 150.
Add element animation.
Describe that you can animate specific texts and elements present on a page in the same way as you can animate the entire page. Also tell them the steps used to apply animation on elements, as given on pages 150 and 151.
Apply transparency. Tell them applying transparency means making the elements look seethrough. In Canva, all elements are fully visible by default. Also, discuss the steps required to apply transparency, as given on page 151.
Use the Copy Style option.
Describe that the Copy Style option is used to copy the style applied on an element and apply it to another element or page. Tell the steps used to use the Copy Style option, as given on page 152.
Lock objects. Explain to them that locking an object makes sure that the object remains in its place while you work on the other parts of the design, as given on pages 152 and 153.
● Read aloud the questions provided in the Do It Yourself 8B and Do It Yourself 8C sections and encourage the students to solve the questions. Instruct the students to write the answers in their book.
Correct Responses:
Do It Yourself 8B
Do it yourself.
Do It Yourself 8C
1. a. page b. Play c. Copy style
2.

7 mins
● Conduct a group discussion in the class among students on the topic “How can the Lock feature be helpful when you are creating a project?”, as given in the Discuss section on page 153.
Possible Response: The Lock feature makes sure that the object remains in its place while you work on the other parts of the design.
3 mins
● Conclude the session by summarising that animation is a process in which many images are drawn and flipped through at a fast pace so that the characters seem to be moving. Applying transparency means making the elements look see-through. The Copy Style option is used to copy the style applied on an element and apply it to another element. Locking an object makes sure that the object remains in its place while you work on the other parts of the design.
● Assign the following questions from the Chapter Checkup given at the end of the chapter as homework.
B. Tick the Correct Option: Questions 2, 3, 4, and 5
C. Who Am I?: Questions 1, 2, and 3
D. Write T for True and F for False: Questions 3 and 4
E. Answer the Following: Questions 3 and 5
F. Apply Your Learning: Questions 2 and 5

At the end of the session, the students will be able to:
● explain animation.
● add page animation.
● add element animation.
● apply transparency.
● use the Copy Style option.
● lock objects.
Keyword
● Animation: Many images are drawn and flipped through at a fast pace so that the characters seem to be moving. This is what we call animation.
Let the students watch the video or the learning slides related to the topic on the digital panel.
Explain to the students what animation is and demonstrate to them how to apply page and element animation in Canva. Also, show them how to apply transparency, use the Copy Style option, and lock objects.
Attempt the activity on the Assignment page.
Conclude the concepts
Assign homework
● Instruct the students to go to Tekie’s Digital platform and open a Lab session on Animations with Canva-IV.
● Show the learning slides one by one and discuss the concepts shown on the slides in the panel.
15 mins
Explain the following concepts:
Explain animation. Explain to the students that animation is a process in which many images are drawn and flipped through at a fast pace so that the characters seem to be moving, as given on page 149.
Add page animation. Discuss with the students that page animations decide how your page will enter the screen and demonstrate the steps needed to add a page animation, as given on pages 149 and 150.
Add element animation.
Describe that you can animate specific texts and elements present on a page in the same way as you can animate the entire page. Also demonstrate them the steps used to apply animation on elements, as given on pages 150 and 151.
Apply transparency. Tell them that applying transparency means making the elements look seethrough. In Canva, all elements are fully visible by default. Also, demonstrate to them the steps required to apply transparency, as given on page 151.
Use the Copy Style option.
Describe that the Copy Style option is used to copy the style applied on an element and apply it to another element or page. Demonstrate to them the steps used to use the Copy Style option, as given on page 152.
Lock objects. Explain to them that locking an object makes sure that the object remains in its place while you work on the other parts of the design, as given on pages 152 and 153.
● Ask the questions provided on the slides one by one to assess the students’ understanding. Discuss the answers to the questions with the students. If necessary, ask additional relevant questions.
● Instruct the students to attempt the assignment by clicking on the Assignment tab.
● Explain the activity to the students.
7 mins
3 mins
● Conclude the session by summarising that animation is a process in which many images are drawn and flipped through at a fast pace so that the characters seem to be moving. Applying transparency means making the elements look see-through. The Copy Style option is used to copy the style applied to an element and apply it to another element. Locking an object makes sure that the object remains in its place while you work on the other parts of the design.
● Assign the additional activity given on the panel to the students as homework.

Mel, Conji, and Eva are in the school playground when they hear an announcement from Elder Wizard. On reaching the Council Room, the Elders inform them about Lord Ero’s attack on robot-kinds’ special ability to learn. The trio visits the control room to take the backup. But, they were too late as Mel has lost her ability to use the rising charm, and Elder Robot too is feeling weak. Elder Robot senses an attack on the main system. Lord Ero has created a dark spell to stop robots from using the magic. While the trio is working hard to find the solution, Avora is under attack and loses its power backup. Elder Robot risks his life to find the solution. The trio works hard to create a Magic-chain to be able to re-distribute the magical ability to all robots. To everyone’s surprise, Mel’s battery runs down, and she collapses. Elder Wizard comes to her rescue. Using computational thinking, they are able to restore harmony in Avora. Elder Robot’s server is still affected, and while he and Eva attempt to reprogram things, Mel and Conji help him re-organise his office.
This chapter is divided into the following classroom and lab sessions
1. Introduction to AI
2. The MIT App Inventor

At the end of the session, the students will be able to:
● describe what AI is.
● explain the applications of AI.
● explain the domains of AI.
● describe Natural Language Processing.
Keyword
● Artificial Intelligence: Artificial Intelligence (AI) is a branch of computer science that helps to create intelligent machines capable of simulating human-like reasoning, problem-solving, and decision-making.
Ask the students to name any technology that they know that has the ability to think and act like humans.
Describe to the students what AI is. Explain to them the applications and domains of AI.
Describe Natural Language Processing.
Think and Tell Conclude the concepts
Assign homework
● Ask the students to name any technology that they know that has the ability to think and act like humans.
● Tell them that a smartphone understands your commands; a car automatically navigating through traffic and parking at the right spot, and a few other examples of machines or technologies that make use of AI.

Explain the following concepts:
Describe what AI is. Describe to the students that artificial intelligence is the ability of machines to think and act like humans, as given on page 161.
Explain the applications of AI.
Explain the domains of AI.
Describe Natural Language Processing.
Describe to them that you can find applications of AI everywhere. Tell them about the prominent fields where AI has made a significant impact, as given on page 161.
Describe to the students the three main domains of AI, i.e., machine learning, computer vision, and Natural Language Processing, as given on page 162.
Explain to the students that NLP makes the machine understand your language and respond to you in a way that makes sense, as given on page 162.
Ask the following questions to the students to check their understanding:
● Name the three domains of AI.
Correct Responses: Machine learning, computer vision, and Natural Language Processing
● What are some applications of AI in the field of social media?
Correct Responses: Face recognition, content filtration, etc.
Build
7 mins
● Ask the students to give the answer to the question “Imagine you have a computer that has NLP. How would you use it to make your daily life easier or more fun?” asked in the Think and Tell section given on page 162.
Possible Responses: Use smart assistant to set reminders, ask questions about weather, etc.
3 mins
● Conclude the session by summarising that AI helps to create intelligent machines capable of simulating human-like reasoning, problem-solving, and decision-making. There are various applications of AI, like healthcare, business, education, etc. There are three domains of AI, i.e., machine learning, computer vision, and Natural Language Processing. NLP helps computers understand us and talk to us like people.
● Assign the following questions from the Chapter Checkup given at the end of the chapter as homework.
A. Fill in the Blanks: Questions 1, 2, 3, and 4
B. Tick the Correct Option: Questions 1, 2, 3, and 4
C. Who Am I?: Questions 1, 2, and 3
D. Write T for True and F for False: Questions 1, 2, 3, and 4
E. Answer the Following: Questions 1, 2, 3, and 4
F. Apply Your Learning: Questions 1, 2, and 3
At the end of the session, the students will be able to:
● create an app.
● start a new project.
Keyword
● MIT App Inventor: The MIT App Inventor is an online platform for creating apps for mobile phones and tablets.
Let the students watch the video or the learning slides related to the topic on the digital panel.
Demonstrate to them how to create an app and how to start a new project. Attempt the activity on the Assignment page.
Conclude the concepts
Assign homework
5 mins
Instruct the students to go to Tekie’s Digital platform and open a Lab session on The MIT App Inventor. Show the learning slides one by one and discuss the concepts shown on the slides in the panel.
15 mins
Engage
Explain the following concepts:
Learning Outcomes
Explanation
Create an app. Demonstrate to the students the steps to create an app, as given on pages 163 and 164.
Start a new project. Demonstrate to them how to start a new project. Tell them about the sections in the project view window. Demonstrate how to work with the Palette section, and how to code and test an app, as given on pages 164 to 169.

● Ask the questions provided on the slides one by one to assess the students’ understanding. Discuss the answers to the questions with the students. If necessary, ask additional relevant questions.
7 mins
● Instruct the students to attempt the assignment by clicking on the Assignment tab.
● Explain the activity to the students.
Sum Up
3 mins
● Conclude the session by summarising the steps to create an app and start a new project. Revise the sections of the project view window, such as Palette, Viewer, Components, and Properties. Revise the steps to work with the Palette section, code and how to test an app.
● Assign the additional activity given on the panel to the students as homework.
● Assign the following questions from the Chapter Checkup given at the end of the chapter as homework.
C. Who Am I?: Question 4
E. Answer the Following: Question 5
F. Apply Your Learning: Question 4
This chapter is divided into the following classroom and lab sessions
1. Introduction to Programming and Java
2. Variables
3. Data Types
4. Operators
At the end of the session, the students will be able to:
● describe programming language and its types.
● describe Java and its basic structure.
Keywords
● Program: Programming languages allow us to write instructions for a computer, and a collection of these instructions is called a program.
● Programming: The process of writing programs for computers in a particular programming language is called programming.
Ask the students if they know that computer is an electronic machine. Also, ask them if the computer can perform on its own or does it need instructions. Tell students about programming languages and its types. Also, explain Java and the basic structure of a program in Java.
Group discussion
Conclude the concepts
Assign homework
5 mins
● Ask the students if they know that computer is an electronic machine. Also, ask them if the computer can perform on its own or does it need instructions.
● Now, relate the concept of programming and tell them that to make a computer function, we use a special language known as a programming language to communicate with it.
Engage
Explain the following concepts:
Describe programming language and its types.
Describe Java and its basic structure.
15 mins
Explain to students that programming languages allow us to write instructions for a computer. Tell them that the main types of programming language are low–level language and high–level language as given on page 1.
Tell students that Java is a versatile and widely used programming language known for its simplicity, flexibility and platform dependence. Tell them about the basic structure of a program in java, as given on pages 1 and 2.
Ask the following questions to the students to check their understanding:
● What is the meaning of high-level languages?
a. Human-readable and understandable
b. Difficult to understand
c. Hard for programmers
d. Platform dependent
Correct Response: a
● What does the public keyword in a Java program indicate?
a. This class is not accessible from any other class.
b. This class is accessible from any other class.
c. This class is accessible within the same class only.
d. This class is not accessible at all.
Correct Response: b
Build
7 mins
● Conduct a group discussion in the class among the students based on the topic ‘What will happen if we will not follow the syntax while writing a program in Java?’
Possible Response: In programming, we need to follow the grammar rules, known as syntax, to write the programs. If we do not follow syntax, then, we may not get the desired output from the program.

● Conclude the session by summarising that programming languages allow us to write instructions for a computer. The process of writing programs for computers in a particular programming language is called programming. The main types of programming language are low-level language and high-level language. Java is a versatile and widely used programming language known for its simplicity, flexibility and platform dependence.
● Assign the additional activity given on the panel to the students as homework.
● Assign the following questions from the Chapter Checkup given at the end of the chapter as homework.
A. Fill in the Blanks: Questions 1, 2, and 3
B. Tick the Correct Option: Questions 1, 2, and 4
C. Who Am I?: Questions 1 and 2
D. Write T for True and F for False: Questions 1 and 2
E. Answer the Following: Questions 1, 2, and 4
F. Apply Your Learning: Question 1
At the end of the session, the students will be able to:
● describe and use variables.
Keyword
● Variables: These are the containers used to store data values.
Let the students watch the video or the learning slides related to the topic on the digital panel.
Explain to students about variables. Attempt the activity on the Assignment page.
Conclude the concepts
Assign homework
5 mins 15 mins 7 mins 3 mins
● Instruct the students to go to Tekie’s Digital platform and open a Lab session on Variables.
5 mins
● Show the learning slides one by one and discuss the concepts shown on the slides in the panel.
Engage
Explain the following concepts:
Describe and use variables.
15 mins
Explain to students that variables are the containers to store data values. Also, explain how to declare variables and what are the rules for naming a variable as given on pages 2 and 3.

● Ask the questions provided on the slides one by one to assess the students’ understanding. Discuss the answers to the questions with the students. If necessary, ask additional relevant questions.
Correct Responses:
Match the data types with data they can contain:
Column A
float
Column B
String 458
7 mins
Build
Operators are predefined symbols that perform operations on one or more values. These values are
● Instruct the students to attempt the assignment by clicking on the Assignment tab.
● Explain the activity to the students.
The combination of operators and operands is known as an expression.
Java supports the following types of operators:
3 mins
Sum Up
• Arithmetic
• Assignment
● Conclude the session by summarising that variables are the containers to store data values. To create a variable, you need to declare it with a data type and a name.
• Comparison
● Assign the additional activity given on the panel to the students as homework.
• Logical
● Assign the following questions from the Chapter Checkup given at the end of the chapter as homework.
Let us have a look at all the operators one by one.
B. Tick the Correct Option: Question 3
D. Write T for True and F for False: Question 3
E. Answer the Following: Question 3
Arithmetic operators are used with numerical values to perform common mathematical operations. Consider int x=10, y=3. operands operators c = a 4
At the end of the session, the students will be able to:
● describe and use data types.
Keyword
● Data types: Data types are like categories that define what kind of data a variable can hold.
Ask the students to add two whole numbers in their notebooks. Now, ask them to add two decimal numbers.
Explain to the students the concept of data types. Group discussion
Conclude the concepts
Assign homework
5 mins 15 mins 7 mins 3 mins
Action Plan
5 mins
● Ask the students to add two whole numbers in their notebooks. Now, ask them to add two decimal numbers.
● Then, tell them that in programming, you need to store different types of values in different types of variables. This is decided by the data type.
Explain the following concepts: Learning Outcome
15 mins
Describe and use data types. Tell the students that in Java, data types are like categories that define what kind of data a variable can hold. Also, explain their different types, such as int, float, and String, as given on pages 3 and 4.
● Read aloud the questions provided in the Do It Yourself 1A section and encourage the students to solve the questions. Instruct the students to write the answers in their book.

Correct Responses: Match the data types with data they can contain:
Column A
Column B
int “Double”
float 77.5
String 458
7 mins
Build
● Conduct a group discussion in the class among students based on the topic, ‘How are the data types helpful in programming?’
Operators are predefined symbols that perform operations on one or more values. These values are The combination of operators and operands is known as an expression.
Java supports the following types of operators:
Correct Response: Data types help computers understand how to interpret and manipulate data in a program.
• Arithmetic
• Assignment
Sum Up
• Comparison
• Logical
3 mins
● Conclude the session by summarising that the data types are like categories that define what kind of data a variable can hold. There are two types of data types which are numbers and strings. Numbers include integers and floating-point numbers and strings are sequences of characters.
Let us have a look at all the operators one by one.
● Assign the following questions from the Chapter Checkup given at the end of the chapter as homework.
A. Fill in the Blanks: Question 4
C. Who Am I?: Question 4
D. Write T for True and F for False: Question 4
E. Answer the Following: Question 5
Arithmetic operators are used with numerical values to perform common mathematical operations. Consider int x=10, y=3. operands operators c = a 4
At the end of the session, the students will be able to:
● describe operators and their types.
Keywords
● Operators: These are predefined symbols that perform operations on one or more values. These values are called operands.
● Expression: The combination of operation and operands is known as expression.
Let the students watch the video or the learning slides related to the topic on the digital panel.
Explain operators and their types to the students. Attempt the activity on the Assignment page.
Conclude the concepts
Assign homework
Action Plan
● Instruct the students to go to Tekie’s Digital platform and open a Lab session on Operators
5 mins
● Show the learning slides one by one and discuss the concepts shown on the slides in the panel.
Engage
Explain the following concepts:
Learning Outcome Explanation
Describe operators and their types.
15 mins
Explain to students that operators are predefined symbols that perform operations on one or more values. These values are called operands. The combination of operation and operands is known as expression. Tell them that Java supports arithmetic, assignment, comparison and logical operators, as given on pages 4 to 7.

● Ask the questions provided on the slides one by one to assess the students’ understanding. Discuss the answers to the questions with the students. If necessary, ask additional relevant questions.
● Read aloud the questions provided in the Do It Yourself 1B section and encourage the students to solve the questions. Instruct the students to write the answers in their book.
Correct Responses:
1. 19
2. True
3. 19 Build 7 mins
● Instruct the students to attempt the assignment by clicking on the Assignment tab.
● Explain the activity to the students.
Sum Up 3 mins
● Conclude the session by summarising that operators are predefined symbols that perform operations on one or more values. Arithmetic operators are used with numerical values to perform common mathematical operations. Assignment operators are used to assign values to variables. Relational operators or comparison operators are used to compare two values and Logical operators are used to combine conditional statements.
● Assign the additional activity given on the panel to the students as homework.
● Assign the following questions from the Chapter Checkup given at the end of the chapter as homework.
A. Fill in the Blanks: Question 5
B. Tick the Correct Option: Question 5
C. Who Am I?: Questions 3 and 5
D. Write T for True and F for False: Question 5
F. Apply Your Learning: Questions 2, 3, 4, and 5
This chapter is divided into the following classroom and lab sessions
1. HTML and Its Basic Document Structure
2. Basic HTML Terminologies
3. CSS-I
4. CSS-II
At the end of the session, the students will be able to:
● describe the concept of web development.
● describe HTML and its features.
● describe the basic structure of an HTML document.
● discuss the web browser and some of its basic components.
Keywords
● Web development: It is the process of designing, building, and maintaining web applications that work on the internet.
● HTML: It is the markup language used for creating websites.
Let the students watch the video or the learning slides related to the topic on the digital panel.
Explain to the students about web development and HTML, along with its features. Also, explain to them the basic structure of an HTML document, a web browser, and its components.
Attempt the activity on the Assignment page.
Conclude the concepts
Assign homework

5 mins
● Instruct the students to go to the Tekie’s Digital platform and open a Lab session on HTML and Its Basic Document Structure.
● Show the learning slides one by one and discuss the concepts shown on the slides in the panel.
Explain the following concepts:
Describe the concept of web development.
Describe HTML and its features.
Describe the basic structure of an HTML document.
Discuss the web browser and some of its basic components.
15 mins
Tell the students that web development is the process of designing, building, and maintaining web applications that work on the internet. Also, brief them about the programming languages used in web development, such as HTML, CSS, and JavaScript, as given on page 10.
Tell the students that HTML is a markup language used to develop web applications. Also tell them about the features of HTML, such as ease of learning, platform independence, media support, etc., as given on pages 10 and 11.
Tell the students about the two main parts that an HTML document is structured into: the head and the body, as given on page 11.
Explain to the students that a web browser is a software application that allows you to access and view web pages. Also tell them about some of its basic components, such as the address bar, navigation buttons, tabs, etc., as given on pages 11 and 12.
● Ask the questions provided on the slides one by one to assess the students’ understanding. Discuss the answers to the questions with the students. If necessary, ask additional relevant questions.
Build
● Instruct the students to attempt the assignment by clicking on the Assignment tab.
● Explain the activity to the students.
7 mins
● Conclude the session by summarising that HTML is the markup language used for creating websites. An HTML document is structured into two main parts: the head and the body. A web browser is a software application that allows you to access and view web pages.
● Assign the following questions from the Chapter Checkup given at the end of the chapter as homework.
A. Fill in the Blanks: Questions 1 and 2
D. Write T for True and F for False: Question 1
E. Answer the Following: Questions 1 and 2

At the end of the session, the students will be able to:
● describe a tag and write the syntax for various tags.
● discuss elements and their types.
● define what an attribute is.
● create a web page.
Keywords
● Tag: A tag tells the browser how to display the content that follows it.
● Element: An element is a combination of a tag and its content.
● Attribute: It is used to define the characteristic of an HTML element.
Let the students watch the video or the learning slides related to the topic on the digital panel. Explain to the students about different tags. Also, tell them about elements and their types.
Explain to them what an attribute is and demonstrate how to create a web page.
Attempt the activity on the Assignment page.
Conclude the concepts
Assign homework
Action Plan
5 mins
Instruct the students to go to Tekie’s Digital platform and open a Lab session on Basic HTML Terminologies
Show the learning slides one by one and discuss the concepts shown on the slides in the panel.
Explain the following concepts:
Describe a tag and write the syntax for various tags.
Discuss elements and their types.
Define what an attribute is.
Tell the students that a tag tells the browser how to display the content that follows it. Also, tell them about the different tags, their purpose, and syntax, as given on page 12.
Tell the students that an element is a combination of a tag and its content. Explain to them the two types of HTML elements: Container elements and Empty elements, as given on page 13.
Tell the students that an attribute is used to define the characteristic of an HTML element, as given on page 13.
Create a web page. Demonstrate how to create a web page using the concepts learnt so far, as given on pages 13 and 14.
● Ask the questions provided on the slides one by one to assess the students’ understanding. Discuss the answers to the questions with the students. If necessary, ask additional relevant questions.
● Read aloud the questions provided in the Do It Yourself 2A section and encourage the students to solve the questions. Instruct the students to write the answers in their book.
Correct Responses:
1. Column A
2.
Column B
<h1> Is a language for structuring web content.
<!-- --> Converts the text into bold.
<div> Is used for inserting comments in HTML code. HTML Is used to create a division within a web page.
<b> Defines the main heading of a web page.
a. <title>My Web Page</title>
b. <h1>Welcome to My Page</h1>
c. <p>This is a paragraph</p>
d. <a href=https://www.example.com> Example Website</a>
Build 7 mins
● Instruct the students to attempt the assignment by clicking on the Assignment tab.
● Explain the activity to the students.

● Conclude the session by summarising that a tag tells the browser how to display the content that follows it. An element is a combination of a tag and its content. An attribute is used to define the characteristics of an HTML element.
● Assign the additional activity given on the panel to the students as homework.
● Assign the following questions from the Chapter Checkup given at the end of the chapter as homework.
A. Fill in the Blanks: Question 3
B. Tick the Correct Option: Questions 2 and 4
C. Who Am I?: Questions 1, 2, 4, and 5
E. Answer the Following: Question 3
F. Apply Your Learning: Questions 2 and 3
At the end of the session, the students will be able to:
● describe CSS and its features.
● add style to an HTML document.
Keyword
● CSS: Short for Cascading Style Sheets, it is a language used to style HTML elements.
Let the students watch the video or the learning slides related to the topic on the digital panel.
Explain to the students about CSS and its various features. Also, demonstrate to them how to add style to an HTML document.
Attempt the activity on the Assignment page.
Conclude the concepts
Assign homework
Instruct the students to go to the Tekie’s Digital platform and open a Lab session on CSS-I
5 mins
Show the learning slides one by one and discuss the concepts shown on the slides in the panel.
15 mins
Engage
Explain the following concepts:
Learning Outcomes
Describe CSS and its features.
Add style to an HTML document.
Explanation
Tell the students that CSS, short for Cascading Style Sheets, is a language used to style HTML elements. Also, tell them about some of the key features of CSS, such as selectivity, consistency, cascading, etc., as given on pages 14 and 15.
Explain to the students the three ways to add style to an HTML document: Inline CSS, Internal CSS, and External CSS, as given on pages 15 and 16.

● Ask the questions provided on the slides one by one to assess the students’ understanding. Discuss the answers to the questions with the students. If necessary, ask additional relevant questions.
7 mins
● Instruct the students to attempt the assignment by clicking on the Assignment tab.
● Explain the activity to the students.
3 mins
● Conclude the session by summarising that CSS (Cascading Style Sheets) is a language used to style HTML elements. CSS can be used to change the appearance of HTML elements. Some of the features of CSS are selectivity, consistency, cascading, responsive design, etc. There are three ways to add style to an HTML document: Inline CSS, Internal CSS, and External CSS.
● Assign the additional activity given on the panel to the students as homework.
● Assign the following questions from the Chapter Checkup given at the end of the chapter as homework.
A. Fill in the Blanks: Question 4
B. Tick the Correct Option: Question 1
D. Write T for True and F for False: Question 2
E. Answer the Following: Question 4
F. Apply Your Learning: Question 1
At the end of the session, the students will be able to:
● create a CSS class in an HTML document.
● style HTML elements and define the styles for different elements.
Warm Up
Now, as the students understand the basic concept of CSS, ask them what part of the web page they would like to style.
5 mins
Explain to the students what a CSS class is and demonstrate how to create it. Also, explain to them what selectors and properties in HTML are; brief them about the commonly used selectors and properties and how they can be used to style web pages.
Group discussion
Think and Tell Conclude the concepts
Assign homework
Action Plan
5 mins
Now, as the students understand the basic concept of CSS, ask them what part of the web page they would like to style.
Also, tell them that CSS has a concept of classes, that helps to style the web pages in a better way.
15 mins
Engage
Explain the following concepts:
Learning Outcomes
Create a CSS class in an HTML document.
Style HTML elements and define the styles for different elements.
Explanation
Tell the students that CSS classes are a way to group similar HTML elements together so that they can be styled all at once. Also, explain to them how to create a CSS class, as given on page 16.
Tell the students that selectors are used to select the HTML elements that they want to style, and properties are used to define the styles that they want to apply to those elements. Tell them about the commonly used selectors and properties. Explain them how to apply the selectors and properties in HTML, as given on pages 16 to 18.

● Read aloud Question 1 (b, c, and d) and Question 2 (b and c) provided in the Do It Yourself 4B section and encourage the students to solve the questions. Instruct the students to write the answers in their book.
Correct Responses:
Q1. b. similar
c. background
d. background-color
Q2. b. T
c. T
Build
7 mins
● Conduct a group discussion in the class among students based on the topic “What are the benefits of having classes in an HTML document?” provided in the Discuss section on page 17.
Possible Response: CSS classes are a way to group similar HTML elements together so that you can style them all at once. This can save you a lot of time and effort, especially if you have a lot of similar elements on your page.
3 mins
Sum Up
● Conclude the session by summarising that CSS classes are a way to group similar HTML elements together so that you can style them all at once. Selectors are used to select the HTML elements that you want to style, and properties are used to define the styles that you want to apply to those elements.
● Assign the following questions from the Chapter Checkup given at the end of the chapter as homework.
B. Tick the Correct Option: Questions 3 and 5
C. Who Am I?: Question 3
D. Write T for True and F for False: Questions 3, 4, and 5
E. Answer the Following: Question 5
F. Apply Your Learning: Question 4
This chapter is divided into the following lab sessions
1. Adding Images
2. Styling Images
3. Flexbox
4. Hyperlinks
At the end of the session, the students will be able to:
● describe different methods to add images to an HTML document.
● describe the points to keep in mind while adding images to a web page.
● write HTML code to add images to a web page.
Warm Up Engage Build Sum Up
Let the students watch the video or the learning slides related to the topic on the digital panel.
Explain to the students the different methods to add images, the points to remember while adding images, and how to add images to a web page using the HTML code.
Attempt the activity on the Assignment page.
Conclude the concepts
Assign homework
Action Plan
Warm Up
● Instruct the students to go to the Tekie’s Digital platform and open a Lab session on Adding Images
● Show the learning slides one by one and discuss the concepts shown on the slides in the panel.

Explain the following concepts:
Describe different methods to add images to an HTML document.
Describe points to keep in mind while adding images to a web page.
Write HTML codes to add images to a web page.
Explain to the students how to add images using the <img> element and using background images, as given on page 22.
Explain the important points to remember while adding images to a web page, such as providing the URL of the image directly if it’s hosted on the internet, as given on pages 22 and 23.
Explain to them how to write HTML codes to add images including background images, as given on pages 23 and 24.
● Ask the questions provided on the slides one by one to assess the students' understanding. Discuss the answers to the questions with the students. If necessary, ask additional relevant questions.
● Instruct the students to attempt the assignment by clicking on the Assignment tab.
● Explain the activity to the students.
● Conclude the session by summarising that in an HTML document, images can be added using these two methods: using the <img> element and using background images. Also, revise the points while adding images to a web page. Tell them how to write HTML code to add images.
● Assign the additional activity given on the panel to the students as homework.
● Assign the following questions from the Chapter Checkup given at the end of the chapter as homework.
A. Fill in the Blanks: Question 1
B. Tick the Correct Option: Question 4
C. Who Am I?: Questions 1 and 2
E. Answer the Following: Questions 1 and 3
F. Apply Your Learning: Question 3
At the end of the session, the students will be able to:
● use a style attribute and a class to style an image.
● use common CSS properties to style an image.
● write HTML code to style an image.
Warm Up Engage
Let the students watch the video or the learning slides related to the topic on the digital panel. Explain to the students how to style an image using a style attribute and a class. Also tell them about the common CSS properties used to style images and how to write HTML code to style an image.
Build Sum Up
Attempt the activity on the Assignment page.
mins
Action Plan
Conclude the concepts
Assign homework
mins
5 mins
Warm Up
● Instruct the students to go to Tekie’s digital platform and open a Lab session on Styling Images.
● Show the learning slides one by one and discuss the concepts shown on the slides in the panel.
15 mins
Engage
Explain the following concepts:
Learning Outcomes
Use a style attribute and a class to style an image.
Use common CSS properties to style an image.
Write HTML code to style an image.
Explanation
Tell the students that an image can be styled in two ways: using a style attribute and using a class. Also give examples of the HTML codes for both the methods of styling images, as given on page 25.
Explain the common CSS properties used to style images, such as width, height, margin, padding, etc., as given on page 25.
Demonstrate to the students how to add an image and style it using a class, as given on pages 25 and 26.

● Ask the questions provided on the slides one by one to assess the students’ understanding. Discuss the answers to the questions with the students. If necessary, ask additional relevant questions.
● Read aloud the questions provided in the Do It Yourself 5A section and encourage the students to solve the questions. Instruct the students to write the answers in their book.
Correct Responses:
1. Do It Yourself 3A
1 Match the columns. Column A Column B
Is an attribute for specifying the source of an image Used to provide alternative text for images
Is an HTML element for adding images Using a class
Is a purpose of the alt attribute margin
Is a way to apply CSS styles directly to an HTML element src
Specifies the amount of space around the image <img>
2.
a. <img>
b. class
c. height
d. background-image
e. border-radius
Build
● Instruct the students to attempt the assignment by clicking on the Assignment tab.
● Explain the activity to the students.
Sum Up

2/5/2024 12:09:58 PM
7 mins
3 mins
● Conclude the session by summarising how an image can be styled in two ways: using a style attribute and using a class. Tell them that some CSS properties used to style images are width, height, margin, etc. Demonstrate to them how to write HTML codes to style an image.
● Assign the additional activity given on the panel to the students as homework.
● Assign the following questions from the Chapter Checkup given at the end of the chapter as homework.
B. Tick the Correct Option: Question 2
C. Who Am I?: Questions 3 and 4
D. Write T for True and F for False: Questions 1, 2, and 4
E. Answer the Following: Question 2
F. Apply Your Learning: Question 2
At the end of the session, the students will be able to:
● describe what a flexbox is.
● describe the properties of a parent (a flex container) and a child (a flex item).
● write HTML codes to use a flexbox.
Keyword
● Flexbox: A flexbox is a CSS layout module that allows you to easily create flexible and responsive layouts by arranging the objects inside a box (container element) in a flexible and responsive way.
Let the students watch the video or the learning slides related to the topic on the digital panel.
Explain to the students what a flexbox is, the properties of a parent (a flex container), and a child (a flex item). Also, demonstrate how to write HTML codes to use a flexbox.
Action Plan
Attempt the activity on the Assignment page.
Conclude the concepts
Assign homework
Warm Up
● Instruct the students to go to the Tekie’s Digital platform and open a Lab session on Flexbox.
5 mins
● Show the learning slides one by one and discuss the concepts shown on the slides in the panel.
15 mins
Engage
Explain the following concepts:
Learning Outcomes Explanation
Describe what a flexbox is. Explain to the students that a flexbox is a CSS layout module that allows them to easily create flexible and responsive layouts by arranging the objects on a web page in a flexible way, as given on page 27.

Describe the properties of a parent (a flex container) and a child (a flex item).
Write HTML codes to use a flexbox.
Explain to the students the properties of a parent (a flex container) and a child (a flex item), as given on pages 28 and 29..
Demonstrate to the students how to write HTML codes to use a flexbox to place items within a web page, as given on pages 29 to 32.
● Ask the questions provided on the slides one by one to assess the students’ understanding. Discuss the answers to the questions with the students. If necessary, ask additional relevant questions.
7 mins
Build
● Instruct the students to attempt the assignment by clicking on the Assignment tab.
● Explain the activity to the students.
Sum Up
3 mins
● Conclude the session by summarising that a flexbox is a CSS layout module that allows you to easily create flexible and responsive layouts by arranging the objects inside the box (container element) in a flexible and responsive way. Also revise the properties of a parent (a flex container) and a child (a flex item). Tell them how to write HTML code to use the flexbox.
● Assign the additional activity given on the panel to the students as homework.
● Assign the following questions from the Chapter Checkup given at the end of the chapter as homework.
A. Fill in the Blanks: Questions 2, 4, and 5
B. Tick the Correct Option: Questions 3 and 5
C. Who Am I?: Question 5
D. Write T for True and F for False: Question 5
E. Answer the Following: Questions 4 and 5
F. Apply Your Learning: Questions 1 and 4
At the end of the session, the students will be able to:
● describe hyperlink.
● write HTML code to add a hyperlink to a web page.
Keyword
● Hyperlink: Hyperlinks, also known as links, allow users to navigate from one web page to another by clicking a text or an image link.
Let the students watch the video or the learning slides related to the topic on the digital panel.
Explain to the students what hyperlink is and demonstrate to them how to add a hyperlink using an anchor tag. Attempt the activity on the Assignment page.
Action Plan
Conclude the concepts
Assign homework
Warm Up
● Instruct the students to go to Tekie’s Digital platform and open a Lab session on Hyperlinks.
5 mins
● Show the learning slides one by one and discuss the concepts shown on the slides in the panel.
15 mins
Engage
Explain the following concepts:
Learning Outcomes
Explanation
Describe hyperlink. Tell the students that hyperlinks, also known as links, allow users to navigate from one web page to another by clicking a text or an image link, as given on pages 32 and 33.
Write HTML code to add a hyperlink to a web page.
Demonstrate to the students how to add hyperlink card images on a web page using an anchor tag, as given on pages 33 to 35.

● Ask the questions provided on the slides one by one to assess the students’ understanding. Discuss the answers to the questions with the students. If necessary, ask additional relevant questions.
7 mins
Build
● Instruct the students to attempt the assignment by clicking on the Assignment tab.
● Explain the activity to the students.
Sum Up
3 mins
● Conclude the session by summarising that hyperlinks, also known as links, allow users to navigate from one web page to another by clicking a text or an image link. To create a hyperlink in HTML, we can use the <a> tag. The <a> tag has the required href attribute, which specifies the URL of the linked page.
● Assign the additional activity given on the panel to the students as homework.
● Assign the following questions from the Chapter Checkup given at the end of the chapter as homework.
A. Fill in the Blanks: Question 3
B. Tick the Correct Option: Question 1
D. Write T for True and F for False: Question 3
This chapter is divided into the following classroom and lab sessions
1. Adding Lists
2. Styling Lists
3. Adding Tables
4. Styling Tables
At the end of the session, the students will be able to:
● describe list and its types.
● create ordered list.
● create unordered list.
● create description list.
Keyword
● List: Lists in HTML are similar to a shopping list or a to-do list.

● Ask the students how they create their to do list.
5 mins
● Now, build the concept that HTML allows you to create three types of lists: which are ordered lists, unordered lists, and description lists.
15 mins
Explain the following concepts:
Describe list and its types.
Tell the students that lists in HTML are like a shopping list or a to-do list. In HTML, we can create three types of lists: ordered (numbered), unordered (bulleted), and description lists, as given on page 39.
Create ordered list. Explain to the students that ordered lists, also known as numbered lists, are used to list the items in a specific order. They are defined using the <ol> tag. Show the examples of how to create an ordered list, as given on pages 39 and 40.
Create unordered list. Explain to the students that unordered lists, also known as bulleted lists, are used to list the items in no particular order. They are defined using the <ul> tag. Demonstrate the examples for creating an unordered list, as given on page 40.
Create definition list. Describe to the students that description lists are used to display a list of terms and their definitions. They are defined using the <dl> tag. Show to the students how to create a description list, as given on page 41.
Ask the following questions to the students to check their understanding:
● What is another name for an ordered list?
Correct Response: numbered list
● What will be the output of the following code?
<ul>
<li>Apple</li> <li>Mango</li>
<li>Grapes</li>
</ul>
Correct Response: The code will generate an unordered list as follows:
● Apple
● Mango
● Grapes
7 mins
● Conduct a group discussion in the class among the students on the topic ‘Why are lists important?’.
Possible Response: They help us to organise items in a clear and easy-to-read manner on a web page.
3 mins
Sum Up
● Conclude the session by summarising that lists in HTML are like a shopping list or a to-do list. Ordered lists, also known as numbered lists, are used to list items in a specific order. Unordered lists, also known as bulleted lists, are used to list items in no particular order. Description lists are used to display a list of terms and their definitions.
● Assign the following questions from the Chapter Checkup given at the end of the chapter as homework
A. Fill in the Blanks: Question 1
B. Tick the Correct Option: Question 2
C. Who Am I?: Question 1
F. Apply Your Learning: Questions 1 and 2

At the end of the session, the students will be able to:
● use the style attribute.
● use CSS classes.
● add a bookmark in an HTML document.
Warm Up Engage
Let the students watch the video or the learning slides related to the topic on the digital panel. Discuss with the students how to style HTML lists using style attributes and CSS classes. Also demonstrate to them how to add a bookmark in an HTML document.
Build Sum Up
Attempt the activity on the Assignment page.
Conclude the concepts
Assign homework
Action Plan
Instruct the students to go to Tekie’s Digital platform and open a Lab session on Styling Lists.
5 mins
Show the learning slides one by one and discuss the concepts shown on the slides in the panel.
Engage
Explain the following concepts:
Learning Outcomes Explanation
Use the style attribute.
15 mins
Demonstrate to the students how to use the style attribute to specify the appearance of an individual item in the list or the entire list, as given on pages 41 and 42.
Use CSS classes. Tell the students that CSS classes can be used to style lists in a more reusable way. Demonstrate to them how to style lists using CSS classes in the Space Exploration project, as given on pages 42 to 44.
Add a bookmark in an HTML document. Explain to the students that, similar to how we use the bookmarks in our books to quickly jump to a specific page, HTML bookmarks help us jump to a specific part of a web page on the internet. Demonstrate to the students how to add a bookmark in the Space Exploration project, as given on pages 45 and 46.
● Ask the questions provided on the slides one by one to assess the students’ understanding. Discuss the answers to the questions with the students. If necessary, ask additional relevant questions.
● Read aloud the questions provided in the Do It Yourself 6A section and encourage the students to solve the questions. Instruct the students to write the answers in their book.
Correct Responses:
1. a. PADDING b. <UL> c. <OL> d. UNORDERED e. <LI>
2.

Build
● Instruct the students to attempt the assignment by clicking on the Assignment tab.
● Explain the activity to the students.
Sum Up
7 mins
3 mins
● Conclude the session by summarising that the style attribute can be used to specify the appearance of an individual item on the list or the entire list. To use a CSS class to style a list, simply add the class name to the opening tag of the list or the list item. HTML bookmarks help us jump to a specific part of a webpage on the internet.
● Assign the additional activity given on the panel to the students as homework.
● Assign the following questions from the Chapter Checkup given at the end of the chapter as homework.
A. Fill in the Blanks: Questions 2, 3, and 4
B. Tick the Correct Option: Question 1
C. Who Am I?: Question 5
D. Write T for True and F for False: Question 5
E. Answer the Following: Questions 1, 2, 3, 4, and 5
F. Apply Your Learning: Questions 3 and 6

At the end of the session, the students will be able to:
● describe a table.
● create a table.
Keyword
● Table: A table is a grid of rows and columns.
Ask the students to analyse their school’s time table.
Discuss about a table and how to create a table in HTML.
Group discussion
Conclude the concepts
Assign homework
Ask the students to analyse their school’s time table. Now, build the concept that HTML facilitates you to create a similar table on a web page.
Engage
Explain the following concepts:
Learning Outcomes
5 mins
15 mins
Explanation
Describe a table. Discuss with the students that a table is a grid of rows and columns. Each row represents one item in the list, and each column represents a different piece of information about that item, as given on page 47.
Create a table. Explain about the tags used to create a table like <table>, <tr>, <th>, etc. as given on pages 47 and 48.
Ask the following questions to the students to check their understanding.
● Which tag is used to add a caption to a table?
Correct Response: <caption>
● What is the default alignment of data in a cell of a table?
Correct Response: Left
Build
7 mins
● Conduct a group discussion in the class among the students on the topic ‘Why do we need tables on a web page?’.
Possible Responses: We need tables to organise data on the web page. Tables make it easy to understand the data.
3 mins
● Conclude the session by summarising that a table is a grid of rows and columns. Each row represents one item in the list, and each column represents a different piece of information about that item. There are various tags that are used to create tables in HTML which are <table></table>, <th></th>, <tr></tr>, <td></td>, <caption></caption>, etc.
● Assign the following questions from the Chapter Checkup given at the end of the chapter as homework.
A. Fill in the Blanks: Question 5
B. Tick the Correct Option: Question 4
C. Who Am I?: Questions 2 and 4
D. Write T for True and F for False: Questions 1, 3, and 4
F. Apply Your Learning: Questions 2, 4, and 5

Learning Outcomes
At the end of the session, the students will be able to:
● use CSS properties to style tables.
● style table in Space Exploration project.
Keyword
● CSS: It is a language that allows you to control the appearance of HTML elements.
Let the students watch the video or the learning slides related to the topic on the digital panel.
Demonstrate how to use CSS properties to style tables in HTML.
Attempt the activity on the Assignment page.
Action Plan
Conclude the concepts
Assign homework
mins 3 mins
5 mins
Instruct the students to go to Tekie’s Digital platform and open a Lab session on Styling Tables. Show the learning slides one by one and discuss the concepts shown on the slides in the panel.
Engage
Explain the following concepts:
Learning Outcomes Explanation
Use CSS properties to style tables.
Style table in Space Exploration project.
15 mins
Demonstrate to the students how to use different CSS properties like border, border-collapse, margin, padding, width, and height to style tables, as given on page 49.
Show them how to add a table and style it in the Space Exploration project, as given on pages 50 and 51.
● Ask the questions provided on the slides one by one to assess the students’ understanding. Discuss the answers to the questions with the students. If necessary, ask additional relevant questions.
7 mins
● Instruct the students to attempt the assignment by clicking on the Assignment tab.
● Explain the activity to the students.
3 mins
● Conclude the session by summarising that you can use various CSS properties like border, border-collapse, margin, padding, width, and height to style your tables.
● Assign the additional activity given on the panel to the students as homework.
● Assign the following questions from the Chapter Checkup given at the end of the chapter as homework.
B. Tick the Correct Option: Question 3
C. Who Am I?: Question 3
D. Write T for True and F for False: Question 2

A. Fill in the Blanks.
1. Hardware 2. CPU 3. brain 4. temporarily 5. long term
B. Tick () the Correct Option.
1. a. CPU
2. b. Handheld scanner
3. c. Dot matrix printer
4. c. To project images on a screen
5. c. Blu-ray disc
C. Who Am I?
1. Microphone 2. Arithmetic Logical Unit 3. Hard disk 4. Mouse 5. Monitor
D. Write T for True and F for False.
1. T 2. T 3. F 4. T 5. T
E. Answer the Following.
1. The difference between RAM and ROM is:
RAM is a volatile memory that can store the data as long as the power is supplied.
ROM is a non-volatile memory that they can retain data even when the power is turned off. Read and write operations are supported. Only read operations are supported. It is a high-speed memory. It is much slower than the RAM.
CPU can easily access data stored in RAM. CPU cannot easily access data stored in ROM. RAM is costlier than ROM. ROM is cheaper than RAM.
2. Two impact printers are: Dot Matrix and Daisy wheel Printer
Two non-impact printers are: Inkjet and Laser Printer
3. Advantages of optical mouse over mechanical mouse are:
Optical mice use a light-emitting diode (LED) to detect movement, providing more precise and accurate tracking compared to mechanical mice with a ball mechanism. This can be beneficial for tasks that require precision, such as drawing or detailed graphic work. On the other hand, the optical mice have a fewer moving parts since they lack the rotating ball found in the mechanical mice. This results in less wear and tear, making optical mice more durable and less prone to mechanical failures. Optical mice can work on a variety of surfaces, including smooth and reflective ones, without the need for a mouse pad. Mechanical mice may require a specific surface or mouse pad for optimal performance.
4. Primary differences between USB, HDMI, and VGA ports are:
a. USB (Universal Serial Bus):
Function: Used for connecting various devices to a computer.
Example Devices: Flash drives, keyboards, mice, printers, and other peripherals.
b. HDMI (High-Definition Multimedia Interface):
Function: Transmits audio and video signals between the devices.
Example Devices: HDTVs, monitors, gaming consoles, DVD/Blu-ray players, and laptops.
c. VGA (Video Graphics Array):
Function: Transmits analog video signals between the devices.
Example Devices: Older computers, projectors, some monitors.
5. A plotter is preferred over a regular printer for a wall-sized world map in a school due to its ability to print larger, more detailed images, offering precision and durability for effective classroom learning.
F. Apply Your Learning.
1. Vivek needs to connect a webcam to the computer for the video call.
2. Veera should choose a flatbed scanner for her project because it is suitable for high-quality images and is more common for general scanning tasks.
3. Aarav must use a projector to effectively display his slides on a large screen for the whole class.
4. In the computer lab, I would use USB ports for keyboards and mice because they are common and easy to connect, and HDMI ports for monitors to provide good display quality.
5. An external hard drive is the device Tanika must use to store the important data as it is portable, rewritable, and can store a large amount of data.
Chapter Checkup
A. Fill in the Blanks.
1. 0 and 1 2. bit 3. 10 4. 8 and 16 5. 3
B. Tick () the Correct Option.
1. b Binary 2. c Base 10 3. c. 10 4. a. Binary 5. d. 4
C. Who Am I?
1. Binary number system 2. Decimal number system 3. Octal number system
4. Hexadecimal number system 5. Number 0
D. Write T for True and F for False.
1. F 2. F 3. T 4. F 5. F
E. Answer the Following.
1. A Number System is a way of representing and expressing numbers using a set of symbols or digits.
2. The base of a number system is the total number of digits the system uses. It is important to understand how numbers are represented and manipulated in that number system.
3. ‘Hexa’ means 6 and ‘Decimal’ means 10. So, in a hexadecimal number system, total 16 digits are considered. It has digits from 0 to 9 and letters of the alphabet A to F, where A is 10, B is 11, and so on up to F as 15.
4. To process any number into the computer, we need to convert a decimal number into a binary number.
F. Apply Your Learning.
1.

Decimal to Hexadecimal
16 12
(12)10 = (C)16
b. Decimal to Binary
2 89
2 44
(89)10 = (1011001)2
Decimal to Octal
8 89
8 11 1
1
(89)10 = (131)8
Decimal to Hexadecimal
16 89
16
(89)10 = (59)16
c. Decimal to Binary
2 361
2 180
(361)10 = (101101001)2
Decimal to Octal
8 361
8 45 1
(361)10 = (551)8
Decimal to Hexadecimal
16 361
16 22 9
16 1 6 0 1
(361)10 = (169)16
d. Decimal to Binary
2 671
2 335 1
2 167 1
2 83 1 2 41 1
(671)10 = (1010011111)2
Decimal to Octal
8 671
8 83 7
8 10 3
8 1 2 0 1
(671)10 = (1237)8
Decimal to Hexadecimal
16 671
16 41 15
16 2 9
(671)10 = (29F)16
e.
(906)10 = (1110001010)2
Decimal to Octal
8 906
(906)10 = (1612)8
Decimal to Hexadecimal
16 906
16 56
(906)10 = (38A)16
2. a. Binary to Decimal (11)2 = (1 × 21) + (1 × 20) = 2 + 1 = (3)10
The decimal form of binary number (11)2 is (3)10
Binary to Octal
I. Forming groups of 3 starting from the right: 11
II. Converting binary into decimal: 11 = 3
The octal form of binary number (11)2 is (3)8

Binary to Hexadecimal
I. Forming groups of 4 starting from the right:
11
II. Converting binary into decimal:
11 = 3
The hexadecimal form of the binary number (0011)2 is (3)16
b. Binary to Decimal (110)2 = (1 × 22) + (1 × 21) + (0 × 20)
= 4 + 2 + 0 = (6)10
The decimal form of the binary number (110)2 is (6)10
Binary to Octal
I. Forming groups of 3 starting from the right:
110
II. Converting binary into decimal: 110 = 6
The octal form of the binary number (110)2 is (6)8
Binary to Hexadecimal
I. Forming groups of 4 starting from the right:
110
II. Converting binary into decimal: 110 = 6
The hexadecimal form of the binary number (110)2 is (6)16
c. Binary to Decimal (100011)2 = (1 × 25) + (0 × 24) + (0 × 23) + (0 × 22) + (1 × 21) + (1 × 20) = 32 + 0 + 0 + 0 + 2 + 1 = (35)10
The decimal form of the binary number (100011)2 is (35)10
Binary to Octal
I. Forming groups of 3 starting from the right: 100 011
II. Converting binary into decimal: 100 = 4 011 = 3
III. Combining digits: 43
The octal form of binary number (100011)2 is (43)8
Binary to Hexadecimal
I. Forming groups of 4 starting from the right: 10 0011
II. Converting binary into decimal:
10 = 2 0011 = 3
III. Combining digits: 23
The hexadecimal form of the binary number (100011)2 is (23)16
d. Binary to Decimal (111010)2 = (1 × 25) + (1 × 24) + (1 × 23) + (0 × 22) + (1 × 21) + (0 × 20)
= 32 + 16 + 8 + 0 + 2 + 0 = (58)10
The decimal form of the binary number (111010)2 is (58)10
Binary to Octal
I. Forming groups of 3 starting from the right:
111 010
II. Converting binary into decimal:
111 = 7 010 = 2
III. Combining digits:
72
The octal form of the binary number (111010)2 is (72)8
Binary to Hexadecimal
I. Forming groups of 4 starting from the right: 11 1010
II. Converting binary into decimal: 11 = 3 1010 = 10
III. Combining digits: 3A
Because, in hexadecimal 10 = A
The hexadecimal form of the binary number (111010)2 is (3A)16
e. Binary to Decimal (10001001)2 = (1 × 27) + (0 × 26) + (0 × 25) + (0 × 24) + (1 × 23) + (0 × 22) + (0 × 21) + (1 × 20)
= 128 + 0 + 0 + 0 + 8 + 0 + 0 + 1 = (137)10
The decimal form of the binary number (10001001)2 is (137)10
Binary to Octal
I. Forming groups of 3 starting from the right: 10 001 001
II. Converting binary into decimal: 10 = 2 001 = 1 001 = 1
III. Combining digits:
211
The octal form of the binary number (10001001)2 is (211)8
Binary to Hexadecimal
I. Forming groups of 4 starting from the right: 1000 1001
II. Converting binary into decimal: 1000 = 8 1001 = 9
III. Combining digits: 89
The hexadecimal form of the binary number (10001001)2 is (89)16

3. a. Hexadecimal to Decimal
(1B)16 = (1 × 161) + (11 × 160)
= 16 + 11 = (27)10
Hexadecimal to Binary
I. Take each digit of the number separately.
1 B=11
II. Convert each digit into its binary form.
1 1011
III. Write each derived binary number in groups of 4. 0001 1011
IV. Join the binary numbers.
00011011
The binary form of (1B)16 number is (00011011)2
b. Octal to Decimal
(561)8 = (5 × 82) + (6 × 81) + (1 × 80)
= (5 × 64) + (6 × 8) + (1 × 1)
= 320 + 48 + 1 = (369)10
Octal to Binary
I. Take each digit of the number separately.
5 6 1
II. Convert each digit into its binary form.
101 110 1
III. Write each derived binary number in the groups of 3. 101 110 001
IV. Join the binary numbers.
101110001
The binary form of the (561)8 number is (101110001)2
c. Octal to Decimal
(717)8 = (7 × 82) + (1 × 81) + (7 × 80)
= (7 × 64) + (1 × 8) + (7 × 1)
= 448 + 8 + 7 = (463)10
Octal to Binary
I. Take each digit of the number separately. 7 1 7
II. Convert each digit into its binary form. 111 1 111
III. Write each derived binary number in the groups of 3. 111 001 111
IV. Join the binary numbers.
111001111
The binary form of the (717)8 number is (111001111)2
4.
d. Hexadecimal to Decimal
(B28)16 = (11 × 162) + (2 × 161) + (8 × 160)
= (11 × 256) + (2 × 16) + (8 × 1)
= 2816 + 32 + 8 = (2856)10
Hexadecimal to Binary
I. Take each digit of the number separately.
B 2 8
II. Convert each digit into its binary form.
B = 11 = 1011 2 = 10 8 = 1000
III. Write each derived binary number in groups of 4.
1011 0010 1000
IV. Join the binary numbers.
101100101000
The binary form of the (B28)16 number is (101100101000)2
e. Hexadecimal to Decimal
(D4E)16 = (13 × 162) + (4 × 161) + (14 × 160)
= (13 × 256) + (4 × 16) + (14 × 1)
= 3328 + 64 + 14 = (3406)10
Hexadecimal to Binary
I. Take each digit of the number separately.
D 4 E
II. Convert each digit into its binary form.
D = 13 = 1101 4 = 100 E = 14 = 1110
III. Write each derived binary number in the groups of 4. 1101 0100 1110
IV. Join the binary numbers.
110101001110
The binary form of the (D4E)16 number is (110101001110)2

Chapter Checkup
A. Fill in the Blanks.
1. malware 2. slowdown 3. boot sector 4. sweeper 5. program file
B. Tick () the Correct Option.
1. b. A type of malicious software
2. a. Faster performance
3. c. Stealing sensitive information or causing harm
4. c. Detecting suspicious behaviour or code patterns
5. c. Malicious software that pretends to be helpful
C. Who Am I?
1. Antivirus 2. Worms 3. Spyware 4. Macros 5. Trojan horse
D. Write T for True and F for False.
1. T 2. T 3. T 4. T 5. T
E. Answer the Following.
1. A computer virus is like a harmful computer program that sneaks into your computer without your knowledge. Once it is in, it can cause all sorts of problems. It might slow down your computer, mess up your important files and programs, etc.
2. A computer virus can spread from one system to another through removable storage devices. If a virusinfected pen drive is inserted into another computer with the AutoRun feature enabled, it can spread the virus automatically. Even if the AutoRun is disabled, a virus can still infect a computer when a file on the pen drive is opened.
3. An antivirus is a type of computer program or software designed to detect, prevent, and remove malicious software, commonly known as malware, from a computer system. The primary purpose of an antivirus software is to protect your computer and data from various types of threats, including viruses, worms, Trojans, ransomware, spyware, adware, and other forms of malicious software.
4. Ways to prevent a virus are:
a. Install a firewall to control the network traffic. Always scan the USB flash drives.
b. Avoid downloading the pirated software.
c. Scan the downloaded files before opening them.
5. The methods for scanning external media, like USB flash drives, using an antivirus software are:
a. Connect the external media: Plug in the external media device (e.g., a USB drive or external hard drive) that you want to scan into an available USB port on your computer.
b. Open the antivirus program: Launch your antivirus software.
c. Select the external media scan option: Look for an option that allows you to scan the external media or the removable devices. This option is often labelled as "USB Scan" or something similar.
d. Choose the external media: Select the external media device you want to scan from the list of the available drives.
e. Start the scan: Click on the "Scan" or "Start Scan" button to begin scanning the external media, and the software will examine the files and folders to find any threats.
f. Review and take action: Once the scan is complete, the software will provide a report and the recommended actions to quarantine or remove any detected threats.
g. Safely eject the external media: After scanning and ensuring that the external media is free from threats, safely eject it from your computer to avoid spreading malware to other devices.
F. Apply Your Learning.
1. Sree's computer may be slowing down due to malware or unwanted programs causing pop-up windows. Running a thorough antivirus scan and removing any suspicious software could help to improve performance.
2. Raj should avoid opening the attachment and verify the sender's identity. It is crucial not to download or open files from unknown sources. If in doubt, he should consult with IT support or use an online virus scanner before opening the attachment.
3. Polymorphic viruses can change their code to avoid detection by traditional antivirus programs. Archi may need specialised tools or assistance from cybersecurity professionals to effectively remove the polymorphic virus from her computer.
4. Raju might have downloaded a form of malware known as Trojan Horse, which disguises itself as a useful program but causes harm once installed. Using reputable antivirus software and regularly scanning the system can help identify and remove such threats.
5. Tanya's computer is likely infected with ransomware, which encrypts files and demands payment for their release. Tanya should not pay the ransom and seek help from the IT professionals or use reputable antivirus software to remove the ransomware and attempt to recover her files.
Chapter Checkup
A. Fill in the Blanks. 1. Spams
B. Tick () the Correct Option.
1.
C. Who Am I?

D. Write T for True and F for False.
1. F 2. T 3. T 4. F 5. F
E. Answer the Following.
1. The internet is a worldwide network of connected devices for sharing information and communication.
2. Softlifting is the unauthorised installing, copying, or sharing software, especially among friends and family.
3. Some of the computing ethics principles are:
● Respect the privacy of others and yourself by not sharing sensitive information.
● Always share correct information and do not spread fake stories.
● Use strong passwords, update your software, and do not do harmful things like hacking.
4. Digital footprint is the trail of information that we leave behind when we do something online. Types of digital footprints—Active digital footprints and Passive digital footprints.
5. Some ways to recognise a spam are when unsolicited and often repetitive messages received as emails, texts, or comments on websites.
F. Apply Your Learning.
1. These unwanted emails are called spams.
2. The stealing of someone’s work and sharing it online without permission is called plagiarism.
3. The internet helped in online transactions while doing online shopping.
4. The advertisements appeared because of the digital footprints that Ramya would have left while she was searching for shoes.
5. Arnav should not share his friend’s photo without his permission, because it will be a violation of the rules of computing ethics.
Chapter Checkup
A. Fill in the Blanks.
1. spreadsheet 2. formula bar 3. cell range 4. Functions 5. autosave
B. Tick () the Correct Option.
C. Who Am I?
1. PRODUCT( ) 2. ABS( ) 3. IF( ) 4. LOWER( ) 5. LEN( )
D. Write T for True and F for False.
1. T 2. F 3. F 4. T 5. F
E. Answer the Following.
1. The uses of spreadsheets are tracking expenses and savings, organising data, performing calculations, and creating charts and graphs.
2. The MIN( ) function is used to find the minimum value in a range of cells.

Example: =MIN(A1:A5)
Output= 1
3. The three components of the Google Sheets window are: cells, rows, and columns.
4. HELLO
5. Helloworld!
F. Apply Your Learning.
1. Greater than 10
2. The IF function verifies if the provided condition is met. This function returns value1 when the condition is true and value2 when the condition is false.
The syntax of the IF function is: =IF(condition, value_if_true, value_if_false)
Function: =IF (H1>50, ‘Yes’, ‘No’)
Let’s suppose the value of cell H1 is 48, then the function will return ‘No’.
3. = J1 * J2 + J3
Let’s suppose the value of cells J1, J2, and J3 are 10, 20, and 30, respectively. Then the formula will return 230.
4. The formula and the result for the following questions are as follows:
a. =SUM (B2:B10)
Total cost=922
b. =MAX (B2:B10)
The backpack is the most expensive item.
c. =MIN (B2:B10)
The eraser is the least expensive item.
d. =AVERAGE (B2:B10)
The average price of the stationery item is 102.44.
Chapter Checkup
A. Fill in the Blanks.
1. Ctrl + C 2. Revert 3. Redo 4. Ctrl + V 5. Drag
B. Tick () the Correct Option.
1. c. Typing
2. c. Ctrl + V
3. d. Reverses the most recent change
4. a. To automatically fill in a series of cells with data based on the pattern of the first few cells
5. d. All of these
C. Who Am I?
1. Moving cell data 2. Dragging 3. Fill handle 4. Ctrl + A 5. Autofill
D. Write T for True and F for False.
1. T 2. T 3. T 4. F 5. F
E. Answer the Following.
1. Copying cell data
Copying cell data means copying the data from one or more cells and pasting it into another cell or cells in the same spreadsheet or another one.
Moving cell data
Moving cell data means cutting the data from one or more cells and pasting it into another cell or cells in the same spreadsheet or another one. This will keep the data in both places. The data will only be in one place after you move it.
2. The undo feature allows you to undo or revert recent changes made in a spreadsheet. The redo feature allows you to redo or repeat the recent changes. It will redo the last change that you have undone using the Undo command.

3. You can follow these steps to insert a column:
a. Choose the column next to where you want to add a new column. Left-click on the column letter to select the column.
b. Right-click and select the Insert 1 column left option from the pop-up menu.
OR
Right-click and select the Insert 1 column right option from the pop-up menu.
4. You can follow these steps to autofill a series of cells:
a. Select the cells for the pattern to be followed to generate new data and fill the series of cells with it.
b. Hold the left mouse button and drag the Fill Handle to autofill the cells with new data.
5. Autofill can be used to generate number series, date series, and text series.
F. Apply Your Learning.
1. To choose cells in the row for the month of January, left-click on the cell you want to select.
2. To add a new row for the missed entry in the budget table, Rahul must choose the row next to where he wants to add a new row by left-clicking on the row number and then right-clicking and selecting the Insert 1 row above option from the pop-up menu.
3. To autofill the remaining days in the schedule, after typing Monday and Tuesday, select the two cells and then hold the left mouse button and drag the Fill Handle (the small dot that appears at the bottom-right corner of the last cell of the selection) to fill in the subsequent days.
4. To delete a range of cells with wrong information, Ananya can select the range, right-click, and select the Delete cells > Delete cells and shift left or Delete cells and shift up option from the pop-up menu.
5. To add a new column to track item availability in Shreya’s spreadsheet, choose the column next to where you want to add a new column by left-clicking on the column letter to select the column. Right-click on the column letter next to the data, choose Insert 1 column left or Insert 1 column right options.
A. Fill in the Blanks.
1. record 2. ASC/DESC 3. show database 4. INT 5. view
B. Tick () the Correct Option.
1. b. SELECT FROM
2. b. filters the result
3. c. AND
4. d. ORDER BY
5. b. A key that uniquely identifies a record in a table
C. Who Am I?
1. database
2. SQL
3. Database management system
4. Table
5. Primary Key
D. Write T for True and F for False.
1. T 2. T 3. F 4. T 5. T
E. Answer the Following.
1. Database Management System consists of six main components. These are:
● Hardware
● Software
● People
● Procedures
● Data
● Database Access Language
Hardware: The hardware of computers consists of physical components such as a keyboard, mouse, monitor, and processor.
Software: Software is a set of programs that help hardware perform its job.
People: People interacting with computers are also referred to as the “live-ware“ of the computer system.
Procedures: A procedure is a form of general instructions or guidelines for using a DBMS. These instructions include how to set up the database, install it, log in and out, manage it, create a backup, and generate reports from the database.
Data: These are the actual pieces of information, like numbers or texts that are input into a computer system. Data refers to the collection of raw facts stored in a database.
Database Access Language: Database Access Language is a language that allows users to give commands to a database to operate the stored data.
2. DDL (Data Definition Language) commands are crucial for creating and modifying the structure of a database, like designing tables. DML (Data Manipulation Language) commands help manage the actual data within the tables, allowing actions like inserting, updating, or deleting information, ensuring effective organisation and retrieval of data.
3. The WHERE clause in SQL is like a filter that helps find specific information in a database. For example, if you have a list of students, you can use WHERE to find only those who got an A in a subject. So, it helps you get exactly the information you need from a database.
4. In a database, a primary key is a unique identifier for each record in a table. It can be a single column or a combination of multiple columns. For example, in the Students table, we can make Student_ID the Primary Key as it uniquely identifies each row in the table. Whereas, a candidate key is a column or combination of columns that can uniquely identify each record in a table. A table can have multiple candidate keys, but only one can be the primary key. For example, in the Students table, Student_ID, and Library_ID are the candidate keys, as they both uniquely identify each record in a table.
5. The ORDER BY clause allows you to sort the retrieved data in ascending (ASC) or descending (DESC) order based on one or more columns. For example, if we have a list of students and their scores, we can use ORDER BY to see the highest scores first, making it easier to understand and use the information.
F. Apply Your Learning.
1. INSERT INTO Student_Record (Student_Name, Grade, Section) VALUES (‘Sarah’, 6, ‘B’).
2. SELECT * FROM Student_Record WHERE Grade = 5 AND Section = ‘A’.
3. To uniquely identify each student with the same name, you could use a unique identifier like a student ID or a combination of attributes like Grade, Section, and a unique identifier.
4. To retrieve books by a specific author (let’s say the author’s name is ‘AuthorName’): SELECT * FROM Library_Books WHERE Author = ‘AuthorName’.
5. SELECT * FROM Student_Record WHERE Grade = ‘7’ AND InBasketballTeam = ‘true’.
Chapter Checkup
A. Fill in the Blanks.
1. visuals 2. Create a design 3. shapes 4. Position
B. Tick () the Correct Option.
1. b. Jigsaw puzzle
2. c. The entire design
3. c. Make the letters move, slide, bounce, or fade
4. c. Makes a layer see-through
5. b. It applies the same style from one element to another.

1. Transparency 2. Element Animation
D. Write T for True and F for False.
1. F 2. F 3. T 4. F 5. F
E. Answer the Following.
3. Lock 4. Align to Page section 5. Rotate
1. The Position option consists of two tabs: Arrange and Layers. The Arrange tab helps with arranging various elements, aligning the elements on your page, moving, turning, or resizing elements in design, etc. The Layers tab helps view the list of layers and arrange the layers by dragging them using a mouse.
2. The Forward option moves the selected layer a layer above, and the Backward option moves the selected layer a layer below. Whereas, the To front option moves the selected layer to the top of the stack, and the To back option moves the selected layer to the bottom of the stack.
3. When one quickly flips through the pages of a flipbook, it creates the illusion of movement of the objects drawn on the pages. Many images are drawn and flipped through at a fast pace so that the characters seem to be moving. This is what we call animation.
4. When adding new elements to Canva, they get placed on top of each other, creating layers of elements. A layer can be considered as a transparent sheet. Suppose you need to create a drawing with various elements. There are multiple transparent sheets with one element drawn on each sheet. Now, if you put these sheets on top of each other, you can observe a complete drawing with multiple elements.
5. Locking an object makes sure that it remains in its place while you work on the other parts of the design.
F. Apply Your Learning.
1. Aleena should use the Middle option to vertically align and the Center option to horizontally align the elements so as to put the elements exactly in the centre.
2. Archita must have selected the crossword and clicked the Transparency icon and then moved the slider to the left to decrease the transparency, causing the crossword to become nearly invisible.
3. Maya should position the elements by clicking on the Position in the Options bar. In the Arrange tab, she can select these options:
i. Forward—to move the selected layer a layer above.
ii. To front—to move the selected layer to the top of the stack.
iii. Backward—to move the selected layer a layer below.
iv. To back—to move the selected layer to the bottom of the stack.
4. If there are multiple layers, the text layer and the image layer may overlap each other, making the text of the recipe card hide behind the images.
5. Rani could have prevented deleting the text in the card by mistake by locking the text object to make sure that the object remains in its place.
Chapter Checkup A.
D. Write T for True and F for False.
1. F 2. F 3. T 4. F
E. Answer the Following.
1. There are three main domains of AI: Machine Learning, Computer Vision, and Natural Language Processing.
2. Machine learning is like teaching a computer to learn from experience. It is used to help computers do smart things on their own.
For example, when you teach your pet to recognise your friends, you may reward it every time it correctly recognises them. Over time, your pet is able to recognise your friends and family more quickly than earlier. Similarly, AI machines also learn from vast datasets, becoming increasingly intelligent over time.
3. Computer Vision is a domain of AI that makes the computers ‘see’ and ‘recognise’ objects. For example, just as we see an object and immediately recognise it, similarly, the AI machine looks at an object using cameras, and matches it with the thousands and thousands of images in its dataset. If the object matches with the description of the given object, then the machine recognises it.
4. Natural Language Processing, or NLP, makes the computers understand the human language in text and spoken form. Digital assistants and chatbots use the concept of NLP to interact with humans.
5. The MIT App Inventor is an online platform for creating apps for mobile phones and tablets. It is a very easy and simple platform to learn app creation and coding.
F. Apply Your Learning.
1. Amitesh can make the use of AI to detect diseases, discover new drugs, and perform remote surgeries.
2. Sharvi is making use of the Computer Vision domain of AI to create a code for the computer to recognise things.
3. Machine learning is the domain of AI that learns in a similar fashion. Machine learning is like teaching a computer to learn from experiences.
4. Rudra must use the MIT App Inventor to create a personalised app for his business.
Chapter-1 Introduction to Java
Chapter Checkup
A. Fill in the Blanks.
B. Tick () the Correct Option. 1. a. 0s and 1s
C. Who Am I?
D. Write T for True and F for False.

E. Answer the Following.
1. A computer cannot operate on its own. It requires specific instructions to perform tasks. These instructions are not typically in human-readable languages, such as English, Japanese, or French. To make a computer function, we use a special language known as a programming language to communicate with it.
Programming languages allow us to write instructions for a computer, and a collection of these instructions is called a program. The process of writing programs for computers in a particular programming language is called programming.
2. public class ClassName {
public static void main (String[] args) {
// statement
public static void main{ }: This line defines the main() method. In Java, the main() method is the entry point of any Java application. When you run a Java program, the code inside the main method is executed.
3. There are certain rules you need to follow while naming a variable.
Some of these rules are:
1. Special symbols like %, &, *, etc. cannot be used in variable names except underscore () and dollar ($).
2. A variable name must start with a letter or the underscore character.
3. As Java is a case-sensitive language, variable names are also case-sensitive.
4. A variable name can have numbers within it but cannot begin with a number.
5. A Java keyword cannot be used as a variable name.
Some examples of valid and invalid variable names are given below:
Variable Name Validity
1num=100 Invalid num_1430 Valid num2 = 250 Valid
greeting%message Invalid
4. Low-level languages: As computers are electronic machines, their working depends on electrical signals. These signals are coded into 0s and 1s, which are called binary digits or bits. The programs that are written using bits are called low-level language programs, and the language is called a low-level programming language or machine language.
High-level languages: It is difficult for human beings to write or understand a program written in machine language. So, for the convenience of programmers, other programming languages were developed, using which they can easily write programs. These languages are called high-level languages. Examples of high-level languages are C, C++, Java, and Python.
5. Data types are like categories that define what kind of data a variable can hold. Data types help computers understand how to interpret and manipulate data in a program.
F. Apply Your Learning.
1. public class SimpleProgram { public static void main(String[] args) {
// Declare and initialise an integer variable int myNumber = 42;
// Print the value on the output screen System.out.println("The value of myNumber is: " + myNumber);
2. public class Main {
public static void main(String[] args) {
int number1 = 5;
int number2 = 7;
int sum = number1 + number2; System.out.println("The sum of " + number1 + " and " + number2 + " is: " + sum);
3. public class SquareAreaCalculator {
public static void main(String[] args) {
// Define the side length of the square
double sideLength = 5.0; // assuming the side length is in centimetres
// Calculate the area of the square
double area = sideLength * sideLength;
// Print the result
System.out.println("The area of the square with side length " + sideLength + " cm is: " + area + " square cm“);
}
4. public class Main {
public static void main(String[] args) {
double principalAmount = 1000; double rateOfInterest = 5;
int timeInYears = 2; double amount = principalAmount * (1 + (rateOfInterest / 100) * timeInYears); System.out.println("The amount after " + timeInYears + " years at an interest rate of " + rateOfInterest + "% is: $“ + amount);
5. public class Main {
public static void main(String[] args) {
double pi = 3.14; double radius = 5; // Example: radius of 5 units
double circumference = 2 * pi * radius; double area = pi * radius * radius; System.out.println("Circumference of the circle: " + circumference); System.out.println("Area of the circle: " + area);
Chapter Checkup
A. Fill in the Blanks.
1. web applications 2. head, body 3. angle 4. external
B. Tick () the Correct Option.
1. c. Inline CSS 2. d. <br> 3. b. my-class 4. d. <a> 5. a. border-color

C. Who Am I?
1. Attribute 2. <div> 3. margin 4. <i> 5. <img>
D. Write T for True and F for False.
1. T 2. F 3. T 4. T 5. F
E. Answer the Following.
1. Web development is the process of designing, building, and maintaining web applications that work on the internet.
Web development involves following the two main tasks:
i. Writing the code that makes the website work
ii. Adding content to the website, such as texts, images, and videos
2. The basic structure of an HTML document is as follows: <html> <head>
<title> Document Title</title> </head> <body>
<!-- Content goes here --> </body> </html>
3. The <img> tag is used to display an image. You need to specify the source (URL) of the image, using the src attribute.
Here is an example:
<img src=”image.jpg”>
In this example, ‘image.jpg’ is the source file for the image.
4. The CSS stands for Cascading Style Sheets. It is a language used to style HTML elements. The CSS can be used to change the appearance of the HTML elements, such as their font, colour, and size.
Some key features of CSS include:
i. Selectivity: CSS can be used to select specific HTML elements to style such as changing colours, styling fonts, spacing elements, and resizing them.
ii. Consistency: You can use the same styles for many pages on a website to make them look similar.
iii. Cascading: CSS styles are applied in the cascading order. This means that the most specific style will be applied to an element, even if there are other styles that are more general.
iv. Responsive design: CSS can be used to create responsive web pages that work on all devices, from desktop computers to smartphones.
v. Animations and transitions: CSS can be used to add animations and transitions to web pages, which can make them more visually appealing and engaging.
5. Selectors are used to select the HTML elements that you want to style, and properties are used to define the styles that you want to apply to those elements.
Some of the most common selectors in HTML include: element selectors, class selectors, ID selectors, and combination selectors. Some of the CSS properties are: color, font-family, font-size, font-weight, etc.
F. Apply Your Learning.
1. First, create a CSS class called my-class: <p class=”my-class”>This is a paragraph</p>
Once you have created a CSS class, you can style it using the . (dot) character and the class name. For example, the following CSS code will make all the paragraphs with the my-class blue, and 30 pixels in size: .my-class { color: blue; font-size: 30px; }
2. The <div> tag is used in HTML to make divisions of content in the web page such as texts, images, and headers.
Syntax: <div>content</div>
3. <b> converts the text into bold.
Syntax: <p><b>This is paragraph of the text that will appear in bold.</b></p>
4. .highlight { color: yellow; background-image: url(‘back.png’);
Chapter Checkup
A. Fill in the Blanks.
1. alt 2. flex-wrap 3. anchor 4. align-items 5. child
B. Tick () the Correct Option.
1. b. <a href=”http://www.example.com”>Visit Website</a>
2. a. border-radius
3. b. To create flexible layouts and arrange elements flexibly
4. b. Using the background-image property
5. a. display: flex
C. Who Am I?
1. <img> tag 2. background-size: cover 3. box-shadow 4. filter 5. justify-content property
D. Write T for True and F for False.
1. F 2. T 3. F 4. T 5. T
E. Answer the Following.
1. The error in the HTML code is that the <img> tag is being closed with </img> instead of being self-closed with />. The correct HTML code is as follows: <img src=”image.jpg” alt=”A beautiful landscape” />
2. Padding is the CSS property that specifies the amount of space between the border of the image and its contents.
3. The corrected code is as follows:
.my-div { background-image: url(‘background.jpg’); background-size: cover; }
4. To arrange the flex items vertically in a flex container, the value of the flex-direction should be set to a column, and not row. Therefore, the corrected code is: .container { display: flex; flex-direction: column; }
5. The flex-grow property allows a flex item to fill up the available free space.
F. Apply Your Learning.
1. The background colour of the div when you hover over it will be yellow.
2. Based on the provided HTML and CSS code, each image will have a width of 80% of its container and there will be a margin of 10 pixels around each image.

3. The output of the given HTML code will be the display of an image with the specified source. If the image is not found, there will be a broken image icon and an alternative text (“Image of my cat”) will appear if the image cannot be displayed.
Without the alt attribute, users would not have any alternative text to convey the content of the image, which may result in a less accessible experience for those users.
4. If you try to display the provided HTML code without using a flexbox, the elements within the <div> with class “flex-container” will be displayed according to their default behaviour, which is to stack vertically, with each element taking up the full width of its container by default. There would not be any specific layout or alignment applied to the elements.
Chapter Checkup
A. Fill in the Blanks.
1. numbered 2. list-style-type 3. style 4. type 5. tbody
B. Tick () the Correct Option.
1. a. List-style-image 2. b. <dt> 3. b. Border 4. a. Left-aligned by default.
C. Who Am I?
1. type attribute 2. <th> 3. background-color 4. table caption 5. HTML bookmarks
D. Write T for True and F for False.
1. T 2. F 3. F 4. F 5. F
E. Answer the Following.
1. When you click on a link with the following HTML code, it will navigate to the element in the document with the ID “myBookmark”. HTML bookmarks help us jump to a specific part of a webpage on the internet.
2. You can use the style attribute to specify the bullet style for your unordered list. To change the bullet style to squares, use the following code:
<ul style=”list-style-type: square;”>
<li>Item 1</li>
<li>Item 2</li>
<li>Item 3</li>
Output:
● Item 1
● Item 2
● Item 3
3. We must use the Font-color property to specify the font colour of the text in the list items. For example, the following HTML code defines an unordered list to change the text colour of all the list items to blue
<ul style=” Font-color: blue;”>
<li>Item 1</li>
<li>Item 2</li>
<li>Item 3</li>
4. The purpose of using the id attribute when creating bookmarks in HTML is to uniquely identify an element within the document. When you create a bookmark using the id attribute, you can then link to that specific element within the same document using an anchor link.
5. The error in the CSS code is as follows: font:size: 14px; is incorrect. The correct property name is font-size, not font:size.
font-color: #333; is incorrect. The correct property for setting the text color is color, not the font-color. margin 15px; is missing a colon after the margin. The correct syntax for setting margins is margin: 15px;. F. Apply Your Learning.
1. The ordered list of hobbies are as follows:
<ol type=”a”>
<li>Dancing</li>
<li>Singing</li>
<li>Reading books</li>
</ol>
2. a. The second <li> element is not properly nested within the <ol> element.
The corrected code is as follows:
<ol>
<li>Item 1</li>
<li>Item 2</li>
<li>Item 3</li>
</ol>
b. The error in the provided HTML code is a typo in the closing <caption> tag. The correct tag name should be </caption>, not <capiton>. Also, the <tr> tag is not closed.
The corrected code is as follows:
<table>
<caption>Table of Products</caption>
<tr>
<th>Product</th>
<th>Price</th>
</tr>
</table>
3. The mistake in the provided code for creating a bookmark link is that it is missing the “#” symbol before the value of the href attribute.
The corrected code is as follows:
<a href=”#section2”>Jump to Section 2</a>
4. HTML code to create a table of the planets in the solar system is as follows:
<html>
<head>
<title>Planets in the Solar System</title>
<style>
table {
border: 1px solid black; border-collapse: collapse; margin: 0 auto;
padding: 10px; width: 400px; } th {
background-color: #ab2f; text-align: center; }

td { text-align: center; } </style> </head> <body>
<h2>Planets in the Solar System</h2> <table>
<tr>
<th>Planet</th> <th>Distance from the Sun (Millions of km)</th> <th>Number of Moons</th> </tr>
<tr> <td>Mercury</td> <td>57.9</td> <td>0</td>
</tr>
<tr> <td>Venus</td> <td>108.2</td> <td>0</td>
</tr>
<tr> <td>Earth</td> <td>149.6</td> <td>1</td>
</tr>
<tr> <td>Mars</td> <td>227.9</td> <td>2</td>
</tr>
<tr> <td>Jupiter</td> <td>778.6</td> <td>79</td>
</tr>
<tr> <td>Saturn</td> <td>1433.5</td> <td>82</td>
</tr>
<tr> <td>Uranus</td>
<td>2872.5</td> <td>27</td>
</tr>
<tr> <td>Neptune</td> <td>4495.1</td> <td>14</td>
</tr>
</table>
</body>
</html>
5. HTML program to create a table of the scores for a soccer game is as follows:
<html>
<head>
<title>Soccer Game Scores</title>
<style>
table {
border: 1px solid black; border-collapse: collapse; margin: 0 auto; padding: 10px; width: 400px;
}
th {
background-color: #ab2f; text-align: center; } td { text-align: center; }
</style>
</head>
<body>
<h2>Soccer Game Scores</h2>
<table>
<tr> <th>Team</th> <th>Goals Scored</th> <th>Yellow Cards</th> <th>Red Cards</th>
</tr>
<tr> <td>Team A</td> <td>3</td>

<td>2</td> <td>0</td>
</tr>
<tr>
<td>Team B</td> <td>2</td> <td>3</td> <td>1</td>
</tr>
</table>
</body>
</html>
6. Program to create an HTML list of favourite foods and changing the colour of the list items when you hover over them.
<html>
<head>
<title>Favourite Foods</title>
<style>
/* CSS to change colour on hover */
ul {
list-style-type: none;
padding: 0;
margin: 0;
li {
padding: 10px;
background-color: #f0f0f0;
li:hover {
background-color: #e0e0e0;
</style>
</head>
<body>
<h1>My Favourite Foods</h1>
<!-- HTML list of favourite foods -->
<ul>
<li>Pizza</li> <li>Sushi</li>
<li>Chocolate</li> <li>Ice Cream</li> <li>Steak</li>
</ul>
</body>
</html>
This teacher manual has been designed to implement Tekie, the storytelling-based Coding and Computer Science program. The manual consists of lesson plans within each chapter that teachers transact within classrooms and computer labs. Each lesson is based on a research-based ‘WEBS’ framework that simplifies pedagogical practices for teachers and enables them to deliver effectively.
• Sharp Lesson Planning: Each lesson plan focuses on specific sub-learning outcomes within a chapter and are designed for delivery within the stipulated class or lab time.
• Real-life and Application-based Questions: Additional questions that link Computer Science to real-life contexts and assist teachers to develop learners’ conceptual understanding and application skills.
• Support and Detailed Solutions: In-depth solutions for in-class and post-class activities to reinforce learning.
Uolo partners with K-12 schools to bring technology-based learning programs. We believe pedagogy and technology must come together to deliver scalable learning experiences that generate measurable outcomes. Uolo is trusted by over 10,000 schools across India, South East Asia, and the Middle East.

hello@uolo.com