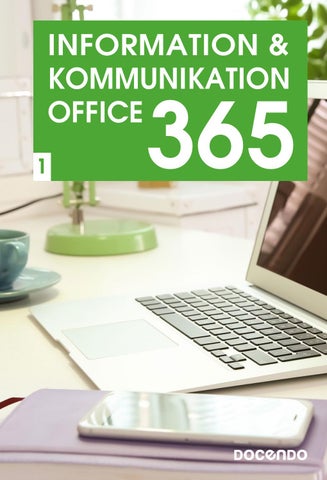INFORMATION & KOMMUNIKATION OFFICE 1
365
Denna bok är skriven utifrån de riktlinjer som ligger till grund för kursen Information och kommunikation 1 (INFINF01). Till boken finns ett antal övningsfiler som du kommer att använda, gör så här för att hämta dem: 1 Starta din webbläsare och skriv docendo.se i adressfältet, tryck på Retur. 2 Skriv artikelnumret, 1377, i sökrutan och klicka på Sök. 3 Klicka på titeln Information och kommunikation 1, Office för 365. 4 Klicka på filen 1377.zip under rubriken. 5 Klicka på Spara (Save) i meddelandefältet längst ner för att spara filen i mappen Hämtade filer (Downloads), eller klicka på Spara som (Save as) och välj var filen ska sparas. 6 När filen har laddats ner klickar du på Öppna (Open) för att öppna den. 7 Visa fliken Extrahera och klicka på Extrahera alla (Extract, Extract all). 8 Ange en mapp på hårddisken som filerna ska extraheras till och klicka på Extrahera (Extract). När det är klart öppnas mappen och filerna visas. Tillsammans med övningsfilerna finns en pdf-fil som innehåller lösningsförslag till övningarna. Ofta finns det flera sätt att lösa en övning, i lösningsförslaget beskriver vi ett av de sätt som du kan välja för att nå resultatet.
Copyright © Docendo AB Det är förbjudet att kopiera bilder och text i denna bok genom att trycka, foto kopiera, skanna eller på annat sätt mångfaldiga enligt upphovsrättslagen. Våra böcker och tillhörande produkter är noggrant kontrollerade, men det är ändå möjligt att fel kan förekomma. Förlaget tar inget ansvar för de skador dessa fel kan orsaka för konsumenten. Vi tar gärna emot förbättringsförslag. Produkt- och producentnamnen som används i boken är ägarens varumärken eller registrerade varumärken. Tryckeri: Lenanders Grafiska, Sverige 2019 Första upplagan, första tryckningen ISBN: 978-91-7531-116-6 Artikelnummer: 1377 Författare: Eva Ansell Omslag: Docendo Bild på omslaget: © Adobe Stock
3 SOCIALA MEDIER
Söka information....................................7 Microsoft Edge.......................................8 Visa webbsidor.....................................9 Visa webbsidor på flikar......................10 Öppna länk på ny flik..........................11 Hantera favoriter..................................12 Lägga till webbsida i Favoriter..............12 Spara artikel i Läslista...........................14 Visa historik........................................14 Söka på webben...................................15 Söka via Microsoft Edge......................15 Söka med Google...............................16 Söka efter bilder.................................17 Söka med bilder.................................17 Googles appar....................................18 Söka på webbsidan.............................19 Optimera sökresultatet........................20 Avancerad sökning..............................21 Använda sökresultatet..........................22 Källkritik...............................................23 Källor och hänvisningar.........................24 Skriva ut webbsida................................25 Inställningar i Edge................................26 Surfa privat.........................................27 Extra övningar......................................28
Sociala nätverkstjänster........................46 Förtjänster och risker...........................47 Sociala mediers förtjänster .................47 Risker med sociala medier..................49 Sociala medieverktyg............................51 Facebook ..........................................51 Företag och sociala medier.................52 LinkedIn.............................................52 Bild- och videodelningstjänster ...........52 Bloggar...............................................53 Mikrobloggar......................................54 RSS ...................................................55 Diskussionsforum...............................55 Wiki ..................................................55 Sociala bokmärken (taggar).................56 Onlinespel..........................................56 Skype ................................................56 Molntjänster ......................................57 Spotify................................................57 Vett och etikett på webben .................58 Tonfall och tilltal vänner emellan..........58 Adda chefen på Facebook?..................59 Diskussionsforum...............................60 Extra övningar......................................61
2 KOMMUNIKATION
Öppna appar........................................62 Stänga appar.......................................63 Meddelandefältet................................63 Visa alla appar.....................................64 Skrivbordsappar..................................65 Ordna fönster.......................................66 Fästa fönster sida vid sida....................66 Minimera fönster................................68 Maximera fönster...............................68 Växla mellan fönster.............................69 Utforskaren..........................................70 Navigera mellan platser.......................72 Vyer...................................................73 Information om filer............................73 Hantera mappar och filer.....................74 Markera objekt...................................74 Sortera och gruppera objekt...............75 Skapa mappar.....................................76 Byta namn på objekt...........................77 Kopiera och flytta objekt.....................77 Ta bort och återställa objekt................79
Olika typer av kommunikation.............29 Verbal kommunikation........................30 Ickeverbal kommunikation..................30 Visuell kommunikation........................32 God kommunikation...........................32 Muntlig presentation.............................33 Planering............................................34 Hjälpmedel ........................................34 Förberedelser ...................................35 Framträdandet....................................36 Intern och extern kommunikation.......38 Intern kommunikation........................38 Extern kommunikation .......................39 Mötesteknik..........................................41 Varför har vi möten?...........................41 Inför mötet.........................................42 Under mötet......................................43 Avsluta mötet ....................................44 Termer sammanträdesteknik...............44 Extra övningar......................................45
4 FILHANTERING I WINDOWS
Information och kommunikation 1, Office för 365
1 INFORMATIONSSÖKNING
Snabbåtkomst.......................................80 Fästa mapp i Snabbåtkomst.................80 Söka efter objekt..................................81 Söka via knappen Sök.........................81 Söka via mappfönster..........................82 Flyttbara lagringsmedia.........................83 Ansluta lagringsmedia..........................83 Kopiera till flyttbara enheter................83 Säker borttagning................................84 Start-menyn..........................................84 Ta bort paneler...................................84 Lägga till appar/paneler.......................84 Flytta och gruppera paneler................85 Ändra storlek på paneler.....................86 Åtgärdscenter.......................................86 Snabbåtgärder....................................87 Inställningar...........................................87 Extra övningar......................................88
5 DOKUMENTHANTERING I OFFICE Microsoft Office...................................89 Programfönstret.................................90 Menyfliksområdet...............................91 Hjälp.....................................................92 Välja kommando/åtgärd......................92 Få hjälp...............................................93 Hantera dokument...............................94 Skapa nytt tomt dokument..................95 Spara dokument.................................96 Stänga dokument................................98 Öppna dokument...............................99 Återuppta läsning..............................101 Växla mellan öppna dokument..........102 Dokumentvyer ..................................102 Skriva ut dokument............................103 Förhandsgranska dokument .............103 Skriva ut dokument...........................104 Extra övningar....................................105
6 SKRIVA OCH FORMATERA TEXT Skriva text...........................................106 Markera text.......................................106 Redigera text......................................108 Infoga eller ersätta text......................108 Radera text......................................108 Flytta text.........................................109 Kopiera text......................................110 Urklipp.............................................112 Ångra kommando.............................113
Stavningskontroll................................114 Teckenformat.....................................116 Styckeformat......................................118 Punkter och numrering......................121 Automatiska listor.............................122 Tabbar................................................123 Tabeller...............................................125 Infoga tabell......................................125 Formatera tabell...............................126 Redigera tabell..................................127 Infoga rader och kolumner ...............127 Ta bort rader och kolumner..............128 Ändra kolumnbredd.........................129 Extra övningar....................................130
7 LÅNGA DOKUMENT Navigeringsfönstret............................131 Söka och ersätta text..........................132 Söka text..........................................132 Söka och ersätta text........................133 Avstava text........................................134 Hårt och mjukt bindestreck...............134 Hårt blanksteg..................................135 Formatmallar......................................136 Dokumentteman ...............................137 Välja formatuppsättning.....................138 Anpassa dokumentformat.................138 Utskriftsformat...................................139 Sidbrytningar......................................141 Textflöde..........................................142 Sidhuvud och sidfot............................143 Sidnummer.........................................145 Extra övningar....................................146
8 BILDER Bildkomposition .................................147 Redigera bilder i appen Foton............149 Infoga bilder i Office...........................151 Infoga onlinebilder............................152 Redigera bilder.................................153 Beskära bilder...................................154 Bildformat........................................154 Samspel mellan bild och text..............155 Layoutalternativ................................156 Justeringsstödlinjer............................156
Infoga figurer i Office..........................157 Skapa arbetsyta.................................158 Redigera figurer................................158 Frihandsfigurer och kurvor................159 Formatera figurer..............................160 Hantera flera objekt..........................161 Justera och fördela objekt.................162 Infoga SmartArt i Office......................162 Skapa bilder i Paint.............................163 Skapa egen bild.................................163 Spara bild.........................................164 Öppna och redigera bild...................165 Extra övningar....................................167
9 PRESENTATIONER Skapa presentation.............................168 Infoga bild ........................................168 Bildlayout.........................................168 Bläddra mellan bilder........................169 Presentationsvyer ............................169 Skriva text........................................172 Infoga objekt.....................................173 Bilder..................................................174 Ta bort bilder....................................174 Kopiera och duplicera bilder.............174 Flytta och sortera bilder....................175 Teman.................................................176 Välja tema........................................176 Välja variant......................................176 Anpassa tema...................................177 Bildbakgrunden...................................177 Tecken- och styckeformat.................178 Sidfot................................................179 Visa bildspel........................................180 Starta bildspel...................................180 Föredragshållarvyn............................181 Konfigurera bildspel..........................182 Dölja bilder......................................183 Automatisk bildväxling.......................184 Övergångar ........................................185 Animeringar........................................186 Lägga till animering...........................186 Anpassa animering............................187 Åhörarkopior......................................189 Extra övningar....................................190
10 LAYOUT Layout.................................................192 Grundelement..................................192 Bildytan............................................193 Färger i layout ....................................196 Färgers påverkan..............................196 Aktiva och inaktiva färger...................197 Olika dokumenttyper.........................199 SIS-standard för kontorsdokument....200 Format.............................................200 Dokumentytans indelning.................200 Bilagor..............................................203 Sidfot................................................203 Dokumentmallar................................205 Extra övningar....................................208
11 KALKYLER Skapa arbetsbok.................................210 Markera celler..................................210 Skriva text och tal.............................211 Redigera cellinnehåll.........................212 Skapa serie med Autofyll ..................213 Kopiera och flytta celler ...................214 Skapa formler.....................................216 Autosumma......................................217 Verktyget Snabbanalys.......................218 Kopiera formler................................219 Absoluta och relativa cellreferenser...220 Formatera kalkyl.................................222 Formatera tal....................................222 Textjustering.....................................223 Kopiera format.................................224 Kolumnbredd...................................225 Teman.................................................227 Cellformat........................................227 Teman..............................................228 Rader och kolumner...........................229 Infoga rader och kolumner................229 Flytta/kopiera rader och kolumner....230 Ta bort rader och kolumner..............230 Dölja/ta fram rader och kolumner.....230 Låsa/låsa upp rader och kolumner.....231 Utskriftsformat...................................231
Arbeta med blad.................................232 Infoga blad........................................232 Byta namn på blad............................232 Ta bort blad......................................233 Gruppera blad..................................233 Flytta och kopiera blad......................234 Funktioner..........................................235 Infoga funktion..................................235 Statistiska funktioner..........................237 Extra övningar....................................238
Använda e-post...................................266 Tilltal ...............................................266 Kontrollera innehållet .......................267 Obesvarad e-post.............................269 Skräppost............................................269 Chatta.................................................270 Skriva mejl på engelska.......................271 Extra övningar....................................273
12 DIAGRAM
Lagar och andra bestämmelser ..........274 Dataskyddsförordningen (GDPR)......274 Datainspektionen..............................275 Offentlighets- och Sekretesslagen......276 Tryckfrihetsförordningen...................276 Yttrandefrihetsgrundlagen ................276 Meddelarfrihet .................................277 WikiLeaks.........................................278 Ipred-lagen.......................................278 Upphovsrättslagen............................279 Datasäkerhet och dataskötsel............280 Uppdateringar..................................280 Säkerhetskopiering............................281 Användaridentitet.............................281 Lösenord.........................................282 Låsa datorn......................................282 Dataintrång.......................................283 Kryptering........................................283 Virus................................................283 Extra övningar....................................284
Skapa diagram.....................................240 Rekommenderade diagram...............241 Redigera diagram................................242 Diagrammets placering.....................243 Flytta, kopiera och ta bort diagram....243 Diagramelement.................................244 Lägga till diagramelement..................244 Snabblayout......................................245 Ändra data........................................246 Ändra diagramtyp.............................246 Formatera diagram.............................247 Diagramformat.................................247 Formatera diagramelement...............248 Extra övningar....................................249
13 REGISTER Skapa tabell.........................................250 Redigera tabell....................................251 Infoga data i tabell.............................251 Formatera tabell...............................252 Ta bort tabellområde........................253 Sortera data........................................253 Filtrera data........................................255 Filtrera tabell.....................................255 Anpassa filter....................................256 Extra övningar....................................259
14 E-POST Starta Outlook....................................261 Skapa e-postmeddelanden................262 Ta bort e-postmeddelanden..............263 Svara och vidarebefordra e-postmeddelanden.........................263 Bifoga filer........................................264 Spara bifogade filer...........................265
15 LAGAR OCH SÄKERHET
16 ARBETSMILJÖ Arbetsmiljölagen.................................285 Ergonomi och hälsa............................285 Belastningsskador .............................285 Psykosocial arbetsmiljö......................287 Friskvård i jobbets regi ....................288 Datorn och miljö................................289 Miljömärkning...................................289 Energibesparing................................289 Återvinning.......................................289 Extra övningar....................................290
SAKREGISTER
1
Informationssökning
SÖKA INFORMATION Det finns flera faktorer som påverkar hur väl du lyckas med din informationssökning. Till att börja med behöver du tekniska förutsättningar som rätt sökverktyg: en webbläsare, en söktjänst och en internetuppkoppling. En bra sökteknik är viktig, tekniken kommer också att påverka ditt sökresultat. Det kan till exempel vara att leta efter information på flera olika webbplatser. Du kan hitta information via länksamlingar och ämnesdatabaser på internet. Det finns även mycket information att hämta genom muntliga intervjuer och via bibliotek (tidningsartiklar, kurslitteratur med mera). Det första och viktigaste steget i informationssökningsprocessen är att ta reda på vad det är för typ av information du söker. Att lägga ner tid på att förbereda en sökning ger ofta bättre resultat än att bara kasta sig in i letandet. Du kan också bli en vassare informationssökare genom att göra inställningar i söktjänsten så att den effektivt ringar in just det du söker.
Söka information
7
Microsoft Edge
8
Hantera favoriter
12
Söka på webben
15
Optimera sökresultatet 20 Använda sökresultatet 22 Källkritik
23
Källor och hänvisningar 24 Skriva ut webbsida
25
Inställningar i Edge
26
Extra övningar
28
Hur man bäst tar till sig information varierar, eftersom vi fungerar på olika sätt. För dig kanske det fungerar bäst om du lyssnar, tittar på filmer och bilder eller läser. I det här kapitlet kommer vi att titta på hur du kan söka efter information via webbläsaren och söktjänster samt ge tips på olika sökmetoder.
Vad är internet? Internet är ett globalt nätverk som består av ett antal mindre nätverk, det vill säga datorer över hela världen som är sammankopplade och som kan utbyta information med varandra. Idag hittar du det mesta på internet, vilket gör att det är ett utmärkt ställe att börja på när du behöver söka efter information.
Webbläsare För att kunna visa en webbsida behöver du en webbläsare. Det finns flera olika webbläsare att välja mellan, de flesta är gratis och fungerar på ungefär samma sätt. I den här boken använder vi Microsoft Edge som är Microsofts webbläsare i Windows 10. Andra webbläsare är till exempel Google Chrome, Mozilla Firefox och Safari.
7
1 Informationssökning
Webbsidor När du surfar på internet gör du det genom att titta på olika webbsidor. Webbsidorna är uppbyggda av HTML-koder. Webbläsarna finns till för att ta emot dessa koder samt omtolka dem så att de i stället för koder kan visas som text, bild, film med mera. Varje webbsida har en unik webbadress för att du ska kunna hitta till den. En webbadress kallas även URL (Uniform Resource Locator). När man skriver ut en webbadress visas oftast bara företagets namn och toppdomänen.
Tänk på att många webbsidor förändras från dag till dag. Innehållet på webbsidorna som visas i denna bok ser antagligen annorlunda ut idag. Det kommer hela tiden nya webbplatser och andra försvinner.
En webbadress är uppbyggd på följande sätt: Adressen inleds ibland med det protokoll som används för att visa sidan. https:// innebär att sidan är säker.
Här finns företagets namn (detta är unikt för webbplatsen som du besöker). Efter adressen kommer toppdomänen som ofta visar i vilket land sidan finns. Svenska webbsidor har oftast .se, norska sidor har .no och .com är en internationell adress.
https://www.seb.se
www står för World Wide Web (ett nätverk av sidor på internet som kan innehålla text, bilder och ljud).
MICROSOFT EDGE För att öppna appen Microsoft Edge klickar du på panelen Microsoft Edge på Start-menyn. Visas ingen panel kan du söka efter appen via fältet Sök (Search). Skriv Edge och när sökresultatet visas klickar du på Microsoft Edge. Du kan även öppna appen direkt från aktivitetsfältet längst ner på skrivbordet. Klicka på knappen Microsoft Edge. När du har öppnat appen visas som standard startsidan. Du kan själv bestämma vad som ska visas när du öppnar appen, till exempel en tom flik eller en specifik webbsida. Läs mer i avsnittet Inställningar i Edge på sidan 26. Navigeringskontroller
8
Flikområde
Adress- och sökfält
Favoriter
Mer
2
Kommunikation
Förmågan att kommunicera är grundläggande för vår existens, för våra relationer och vårt sociala nätverkande. Vi kommunicerar genom att sända tankar, åsikter eller information från ett ställe till ett annat med hjälp av tal-, skrift-, bild- eller kroppsspråk. Kommunikation är en dubbelriktad process, en handling som har som mål att nå en önskad reaktion från någon annan och den är också en grundförutsättning för att vi ska kunna samarbeta.
Kommunikationsprocessen Det finns ett flertal begrepp som beskriver kommunikationsprocessen: Sändare: Den som sänder iväg ett budskap. Budskap: Innehållet i det som sänds. Ett budskap kan till exempel bestå av information, reklam, åsikter och nyheter. Kanal: Beskriver hur ett budskap sänds. Kanaler kan till exempel vara muntligt framförande, e-post, sociala medier, film, tv, reklam, papperstidningar och bruksanvisningar. Mottagare: Den som tar emot ett budskap.
Olika typer av kommunikation
29
Muntlig presentation
33
Intern och extern kommunikation
38
Mötesteknik
41
Extra övningar
45
Ordet kommunikation används för att beskriva all slags kommunikation: från bil- och kollektivtrafik, mediekommunikation till samspel i djurliv och mellan människor. Här riktar vi fokus på kommunikationen mellan människor. Ordet kommunikation kommer från latinets communicare och betyder göra gemensamt.
Målgrupp: Den grupp mottagare som budskapet är tänkt att riktas till. Målgruppen kan bestå av en grupp människor som har ett visst intresse, en viss ålder, ingår i ett ensam- eller storfamiljshushåll, har en speciell livsstil, inkomst med mera. Feedback: Betyder att mottagaren ger någon form av respons (reaktion) på innehållet i ett budskap. Sändaren kan använda feedback som ett verktyg för att undersöka om något viktigt i budskapet gått förlorat på vägen.
OLIKA TYPER AV KOMMUNIKATION Människan har både ett ickeverbalt och ett verbalt språk. Det ickeverbala språket handlar om relationer, känslor, identitet och upplevelser. Budskapet överförs med hjälp av kroppsspråk, beröring, ögonkontakt och röstnyanser. De flesta av oss föds med förmågor som gör att vi redan som spädbarn är mottagliga för att upptäcka och utveckla det ickeverbala språket. Vi brukar knäcka koden till det verbala (muntliga) språket vid tvåårsåldern. Det hjälper oss att uttrycka abstrakta saker, saker som inte är direkt tydliga eller konkreta. Vi kan till exempel prata om saker som hänt förr, om saker som ska ske i framtiden, om sådant som sker långt ifrån oss och sådant som sker inuti oss.
29
2 Kommunikation
Verbal kommunikation En dialog kan beskrivas som ett dubbelriktat samtal mellan två eller fler deltagare. De som ingår i dialogen turas om att tala och att lyssna. Till dialogen hör även pauser. Det finns mer informella samtal som inte är planerade i förväg, som till exempel våra vardagliga samtal med vänner och familj. I dessa samtal finns sällan någon maktfördelning utan alla har i princip lika mycket rätt att tala och uttrycka sina åsikter. Det finns även andra typer av samtal där målet med samtalen har ett särskilt syfte. Dessa mer formella samtal har ofta både uttalade och outtalade regler för vems tur det är att tala, i vilken ordning man ska tala, hur mycket man ska prata och vilka ämne som det är okej att prata om. Det kan handla om kundsamtal, anställningsintervjuer, samtal mellan chef och medarbetare och så vidare.
Ickeverbal kommunikation Kroppsspråk För det mesta har vi bra kontroll på vad vi säger, åtminstone när vi använder vårt verbala språk. Vi har svårare att styra hur vi säger det, eftersom det oftast sker utanför vårt medvetande. Till exempel kan vårt röstläge, pauser och betoningar avslöja om vi är lugna eller stressade eller om vi kommer från Skåne eller Norrland. Det finns alltså två nivåer av ett budskap: vad som sägs och hur det sägs. Forskning visar att kroppsspråket har störst inflytande på hur vi tolkar budskap som vi sänder till varandra. Först därefter uppmärksammar vi rösten hos varandra. Minst betydelse har, förvånansvärt nog, innehållet och orden som används. Varje gång vi samspelar med andra människor tränar vi upp förmågan att läsa av varandra, och att tolka de olika språkens innebörder. När vi upplever att det verbala och ickeverbala språket inte stämmer överens, blir det svårare för oss att tro på vad orden berättar. Om vi, med orden blir varmt välkomnade, men samtidigt märker att budskapet kommer från någon som har ett spänt och tillbakahållet kroppsspråk, då lägger vi i de flesta fall mest vikt vid kroppsspråkets signaler.
30
2 Kommunikation
Kroppsspråk innefattar: •
Gester. Gesterna är en del av kroppsspråket som vi är bäst på att kunna kontrollera (åtminstone till viss del). Vi använder fingrar, händer, armar, axlar och så vidare, för att förstärka det som vi vill uttrycka med ord.
•
Ögonen. Ögonen beskrivs ofta som själens spegel, och eftersom ögonen så lätt förmår att spegla vårt sinnestillstånd är de ett mycket betydelsefullt verktyg när vi kommunicerar. Olika kulturer, sammanhang och situationer har olika regler för exempelvis hur länge vi är bekväma vid att låta blicken dröja kvar när vi ser in i varandras ögon.
•
Ansiktet. Ansiktet består av flera muskler som lever sitt eget liv. Med hjälp av minspelet kan vi koda varandras känslor, upplevelser och värderingar.
•
Avstånd/närhet. Hur fysiskt nära vi väljer att vara varandra när vi kommunicerar påverkas av vilken miljö vi befinner oss i och inte minst vad vi själva har med oss i bagaget (olika bakgrunder, erfarenheter och kulturella skillnader). Det här tillsammans är avgörande för hur stort avstånd (frirum) och närhet (intimitet) till andra människor som vi känner oss bekväma med. Den största orsaken till att vi varierar mellan närhet och avstånd beror på vem vi kommunicerar med. Avståndet är naturligtvis olika beroende på om vi kommunicerar med våra partners, närmaste familjen, människor som vi träffar vid formella tillställningar eller i kön till kassan i mataffären.
•
Kroppen. Kroppshållningen och sättet som vi rör oss på berättar bland annat om vi är öppna eller på vår vakt, men även om vi är unga eller gamla.
•
Klädsel och utsmyckning. Med våra kläder och frisyrer sänder vi tydliga signaler till omgivningen om vilken identitet vi är måna om att uttrycka.
•
Rösten. Röstläge, rytm, dialekt, andningstempo och pauseringar berättar om våra inre känslor, vårt ursprung, vår ungefärliga ålder med mera. Lågt tonfall uttrycker självförtroende medan högt avslöjar att vi är spända.
31
6
Skriva och formatera text
SKRIVA TEXT När du skriver text radbryts den automatiskt och nya sidor skapas vart efter de behövs. Varje gång du trycker på Retur skapas ett nytt stycke. För att lättare kunna redigera dokumentet ska du aldrig trycka på Retur bara för att byta rad. Varje stycke formateras för sig så att det blir lätt att skilja olika rubriknivåer från brödtexten.
Visa dolda tecken För att se hur många stycken det finns i texten kan du visa dolda tecken, tecken som inte skrivs ut, till exempel blanksteg och styckebrytningar. Visa fliken Start och klicka på Visa alla (Home, Show/Hide ¶) i gruppen Stycke (Paragraph) för att visa eller dölja dolda tecken.
Skriva text
106
Markera text
106
Redigera text
108
Stavningskontroll
114
Teckenformat
116
Styckeformat
118
Punkter och numrering
121
Tabbar
123
Tabeller
125
Extra övningar
130
När du visar alla tecken visas varje blanksteg som en liten punkt, styckebrytningar visas med ett stycketecken, ¶, och radbrytningar visas med en liten böjd pil, , vilket du ser i sista stycket. Vill du ha ett större mellanrum mellan vissa stycken kan du infoga flera styckebrytningar, genom att trycka på Retur flera gånger.
MARKERA TEXT När du redigerar ett dokument måste du först tala om för datorn vilken del av texten som ska förändras. Detta gör du genom att markera den bokstav, mening eller det textavsnitt som du vill påverka. Det vanligaste sättet att markera text är att dra med musen. Placera muspekaren där du vill påbörja markeringen, tryck ner vänster musknapp och håll den nertryckt, dra därefter över den text som ska markeras. När texten är markerad släpper du musknappen. Du kan därefter välja önskat kommando för att påverka den markerade texten.
Ett ord markeras genom att du dubbelklickar på det. En mening markeras genom att du trycker på Ctrl samtidigt som du klickar någonstans i meningen. 106
Håller du musknappen nertryckt och drar utökas markeringen.
6 Skriva och formatera text
En rad markeras när du klickar till vänster om raden (muspekaren ska peka åt höger). Ett stycke markeras när du dubbelklickar till vänster om raden. Du kan också trippelklicka var du vill i stycket. Större textmängder markeras genom att du klickar i början av texten, håller Skift nertryckt och sedan klickar i slutet av texten. Hela dokumentet markeras genom att du håller ner Ctrl samtidigt som du klickar till vänster om dokumentet. Du kan också trippelklicka till vänster om dokumentet eller använda tangentkombinationen Ctrl+A.
Splittrad markering I Word finns även möjligheten att göra splittrade markeringar, det vill säga att markera flera områden i ett dokument samtidigt. Markera först ett område i texten, håll sedan ner tangenten Ctrl och markera nästa område.
Genom att markera flera områden i dokumentet kan du ändra och applicera format på flera ställen samtidigt.
Markera med tangenter Det går även att markera text via tangentbordet. Du utgår från den plats där insättningspunkten för tillfället befinner sig. Håll ner Skift samtidigt som du trycker på någon av piltangenterna för att utöka markeringen med ett tecken/en rad. Håller du även ner Ctrl utökas markeringen med ett ord/ ett stycke i taget.
Avmarkera text Det är viktigt att veta att allt som är markerat kommer att påverkas av din nästa tangenttryckning. Avmarkera därför alltid markerad text innan du arbetar vidare. Det gör du genom att klicka någonstans i dokumentet.
Övning 46 – Markera och avmarkera text Öppna Word-dokumentet Den lilla trädgården som finns i övningsmappen. Markera rubriken. Markera första raden i första stycket. Markera både rubriken och första stycket. Markera hela det sista stycket. Avmarkera texten. Markera meningen ”I den lilla trädgården är det nära till allt som växer.”. Markera hela dokumentet. Markera ett ord i varje stycke (splittrad markering) och avmarkera slutligen texten. Stäng dokumentet utan att spara några ändringar.
107
6 Skriva och formatera text
REDIGERA TEXT Fördelen med ett ordbehandlingsprogram är att det är lätt att redigera texten i efterhand. Du kan till exempel skriva en text när idéerna flödar och i ett senare läge ta bort eller lägga till text. Du kan även flytta eller kopiera delar av texten från en plats till en annan, inom ett dokument och mellan dokument.
Infoga eller ersätta text När du skriver text används det så kallade infogningsläget. Det innebär att du kan flytta insättningspunkten vart som helst i dokumentet och skriva text utan att den gamla texten försvinner. För varje tecken du skriver, skjuts den gamla texten framåt ett steg. Om du i stället vill ersätta text kan du markera den befintliga texten och skriva ny text. Så fort du börjar skriva något ersätts den markerade texten.
Radera text När du vill radera text, använder du tangenterna Delete för att radera tecknet till höger och Backsteg för att radera tecknet till vänster. Håller du även ner Ctrl-tangenten raderas hela ordet.
Korrekturtecken En korrekturläsare använder sig av olika typer av korrekturtecken för att markera fel som uppstått i texten. När korrekturläsaren hittar ett fel markeras felet med ett lokaliseringstecken i texten. Detta tecken upprepas sedan i marginalen, tillsammans med ett åtgärdstecken eller en anteckning om vad det ska stå i stället. Exempel på lokaliseringstecken: I listan nedan finns några vanliga korrekturtecken. Dessa korrekturtecken visas i marginalen, tillsammans med ett lokaliseringstecken. Åtgärdstecken
Betydelse Ta bort (tecknet kallas deleatur) Öka mellanrummet Minska mellanrummet Ny rad eller nytt stycke Dra ihop raderna Byt plats på tecknen/orden
108
6 Skriva och formatera text
Övning 47 – Redigera text Öppna Word-dokumentet Vårdträd. Redigera texten enligt de korrekturtecken som finns inlagda i bilden nedan.
Skriv ut dokumentet när du är klar. Spara och stäng dokumentet.
Flytta text Ibland upptäcker du kanske att ett visst textstycke skulle passa bättre någon annanstans i ditt dokument, eller till och med i ett annat dokument. Då kan du flytta texten, antingen med hjälp av musen eller via fliken Start (Home).
Dra och släpp-metoden Om du vill flytta texten med hjälp av musen kan du använda dra och släppmetoden. Markera först den text som du vill flytta, dra den sedan med musen till den nya positionen och släpp musknappen där. Den kringliggande texten flyttas automatiskt och ger plats åt den nya texten. Metoden passar bäst när du arbetar med ett kortare dokument där du ser både den ursprungliga och den nya positionen i dokumentfönstret.
När du flyttar hela stycken bör du se till att du även markerar stycketecknet. Då kommer stycket fortfarande att vara ett eget stycke.
När du drar markerade textavsnitt med hjälp av musen, får muspekaren ett speciellt utseende, och du ser också en linje där texten kommer att infogas när du släpper musknappen.
109
INFORMATION & KOMMUNIKATION OFFICE
365
Den här boken riktar sig till dig som vill ha en bra grund att stå på när det gäller att använda persondatorer och internet för att kommunicera på olika sätt. Du får grundläggande kunskaper i Microsoft Office 365 och Windows 10 och får praktiskt arbeta med filhantering, skapa och formatera texter, skapa och infoga bilder, arbeta med layout och dokumentmallar, skapa presentationer, visa bildspel, utforma kalkyler, arbeta med register med mera. I boken förklarar vi på ett enkelt sätt hur du använder de sociala mediernas tjänster till att kommunicera, samarbeta och hantera information, såväl i yrkesliv som i privata sammanhang. Du får vägledning i informationssökning på internet och lär dig att värdera källor. I boken behandlas också kommunikationsteori, mötesteknik, lagstiftning, datasäkerhet och arbetsmiljö. Vi tittar även på grunderna i e-posthantering och ger bland annat tips om språkbruk, netikett samt hur du kan påbörja och avsluta mejlkonversationer på engelska. Boken är skriven utifrån de riktlinjer som ligger till grund för kursen Information och kommunikation 1 (INFINF01).
ISBN 978-91-7531-116-6
9 789175 311166