View Pay S tatements in UKG Pro (Spanish page 5 )
• Desktop
• Mobile Device
Desktop (Quick Path) :
1. Sign into UKG Pro
2. Within navigation pane on the left, click “Pay” to view:
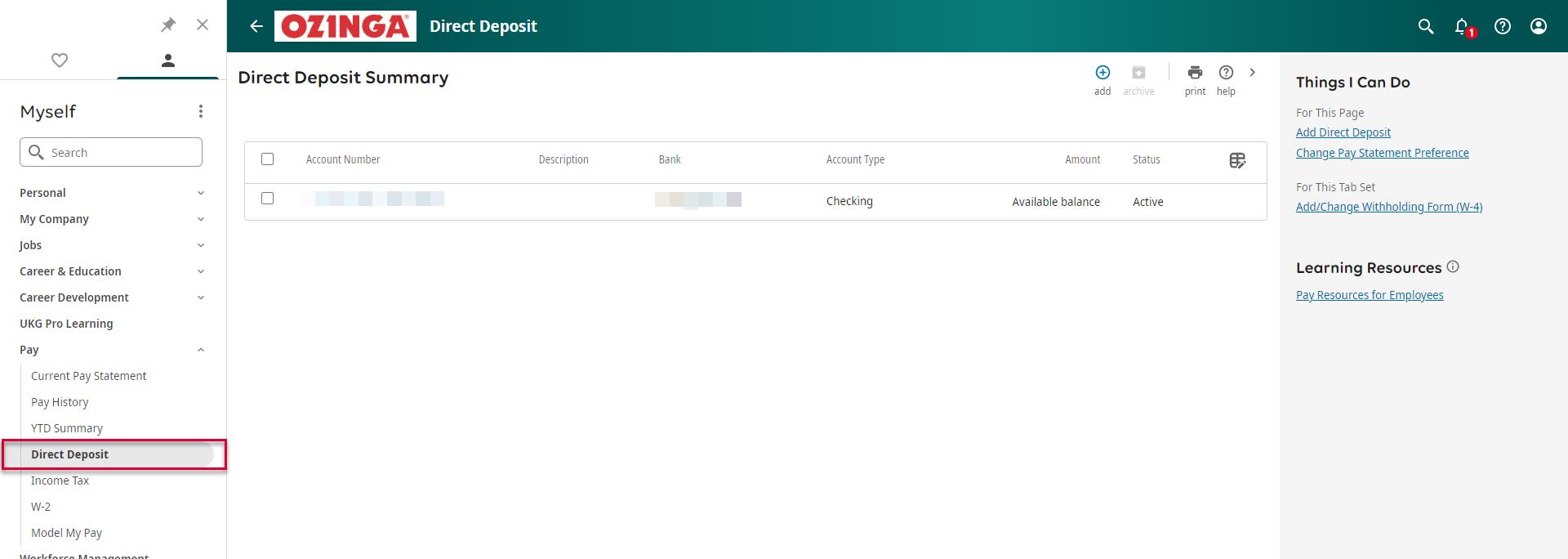


• Current Pay Statement: View full details for current pay statement including hours, overtime, deductions, etc. Any discrepancies should be discussed with your manager
• Pay History: History in UKG Pro begins November 4, 2022. Prior history may be viewed in Paylocity
• YTD Summary: View year to date earnings, deductions, and tax totals
• Direct Deposit: View, add, change, and delete direct deposit information



PRINT OPTIONS: Located in upper right corner of screen:
A. Click . A new window will allow selecting either download your statement as a PDF or print
B. Click . A new window will open, click and follow prompts
NOTES:
o Further instructional information is available within the “Things I Can Do” menu on the right side of the screen
o If using shared desktop access, log off to protect your personal information when finished
Desktop ( Illustrated Path ) :
1. Sign into UKG Pro
2. Within navigation pane on left, click “Pay”
Options to view include the following:
• Current Pay Statement: View full details for your current pay including hours, overtime, deductions, etc.
NOTE: If any discrepancies, please contact your manager immediately
• Pay History: History in UKG Pro begins November 4, 2022
NOTE: Pay history may be viewed in Paylocity
• YTD Summary: View year to date earnings, deductions, and taxes totals
• Direct Deposit: View, add, change, and delete direct deposit information
Print options : Within upper right corner of screen:
A. Click . A new window will allow selecting either downloading your statement as a PDF or print continued on page 2
B. Click . A new window will open, click and follow prompts
NOTES:
o Additional instructional information is available within the “Things I Can Do” menu on the right side of the screen
o If using shared desktop access, log off to protect your personal information when finished
Mobile Device (Quick Path) :
NOTE: Please continue to adhere to Ozinga’s safety requirements: No phone use is company vehicles or equipment

1. Sign into UKG Pro app
2. Tap the “Pay” tile
3. Options to view your most recent pay statement:


• Tap the image: Produces a list view of information
• Swipe right to left: View year to date total (swipe left to right or tap arrow in top left corner to return to most recent pay statement)
• Swipe up: Tap “VIEW ALL” for prior statements, Direct Deposit and Tax information
You may view, add, and change direct deposit information by tapping the account and following the prompts

NOTE: Pay history will build in UKG Pro beginning November 4, 2022. Prior history may be viewed in Paylocity
4. Tap back arrow in top left corner to return to home page or Menu in lower corner to log out
PRINT OPTION:
A. Within the “Pay” tile, to print most recent pay statement, tap the date/amount at top of screen
B. Tap in upper right corner to create a PDF of your pay statement
C. Tap in upper right corner and follow prompts to share your pay statement via a method you choose (i.e., email, text, etc.)
Follow these steps for any pay statement you select.
Mobile Device Illustrated Path on page 3
Mobile Device ( Illustrated Path ) :
1. Sign into UKG Pro app

2. Tap the “Pay” tile
3. Options to view your most recent pay statement:

• Tap the image: Produces a list view of information
• Swipe right to left: View year to date total (swipe left to right or tap arrow in top left corner to return to most recent pay statement)
• Swipe up: View more information including “VIEW ALL” for prior statements, Direct Deposit, and Tax information
NOTES:
o Pay history will build in UKG Pro beginning November 4, 2022. Prior history may be viewed in Paylocity
o You may view, add, and change direct deposit information by tapping the account and following the prompts

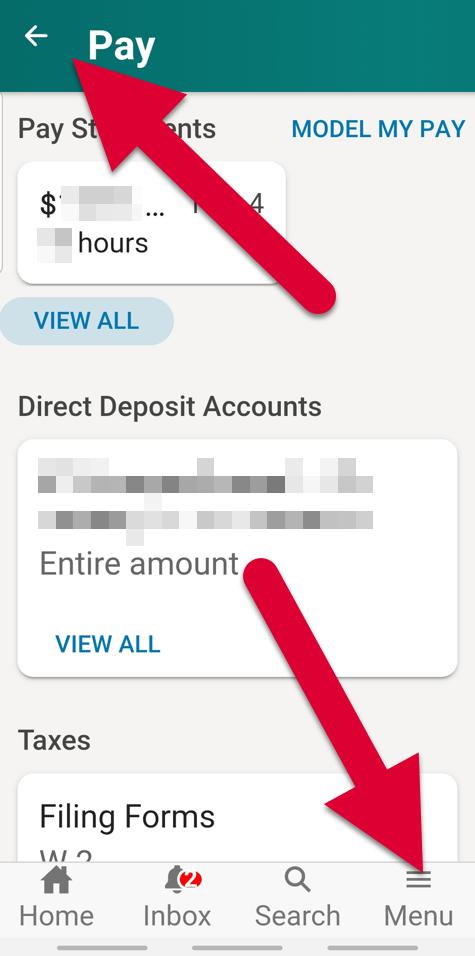

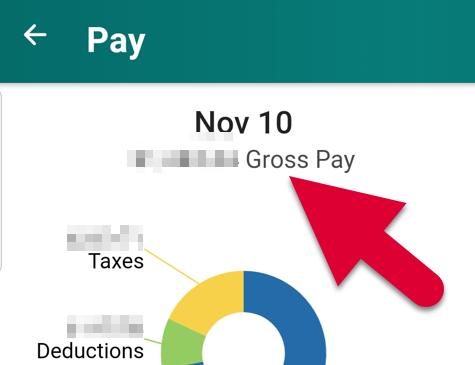
4. Return to home page by tapping back arrow in top left corner or Menu in lower corner to log out
PRINT OPTION: Within the “Pay” tile, to print most recent pay statement:
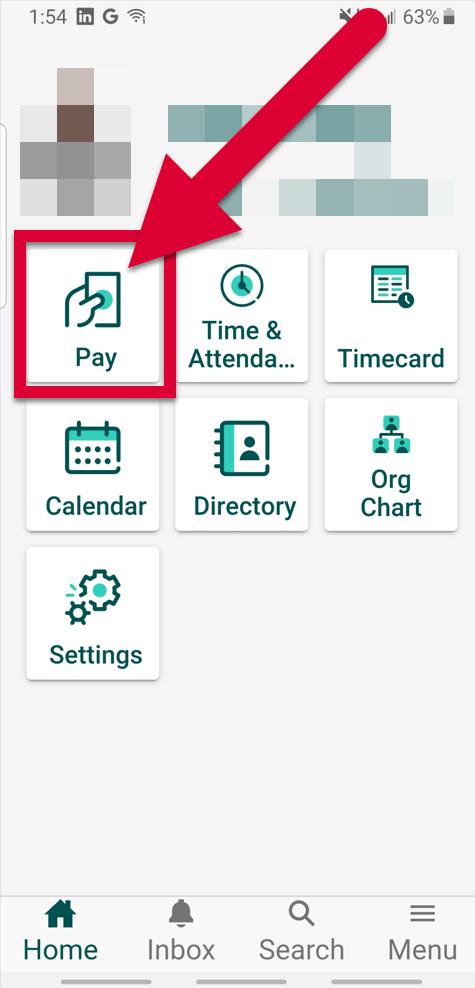
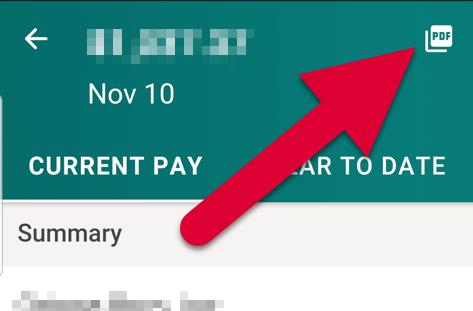


A. Tap the date/amount at top of screen
B. Tap in upper right corner to create a PDF of your pay statement
C. Tap in upper right corner and follow prompts to share your pay statement via a method you choose (i.e., email, text, etc.)
If you are unable to view your pay statement on your mobile device using the “Pay” tile , please follow th is quick path:

1. Open Chrome on your mobile device
2. Within the search bar, enter https://nw18.ultipro.com
3. Within UltiPro menu, enter your UKG Credentials (oziXXXXX and password)
NOTE: OZI can be upper or lower case Only password is capital/symbol specific
4. Tap “Your Pay >”
5. Tap to select which pay history (statement) you would like to view
6. Swipe up to access “View Pay History” option; tap the option to open menu to log out
NOTE: Prior to 11/04/22, pay history may be viewed within Paylocity
7. If review is complete, confirm log out by tapping “OK”
8. Close the window to end session
Alternate Mobile Device option ( Illustrated Path ):
1. Open Chrome on your mobile device
2. Within the search bar, enter https://nw18.ultipro.com

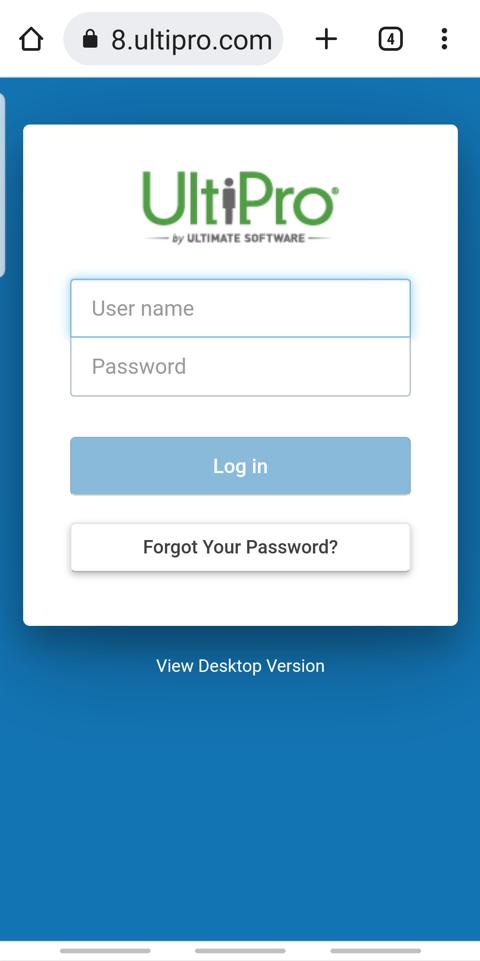
3. Within UltiPro menu, enter your UKG Credentials (oziXXXXX and password)
NOTE: Only password is capital/symbol specific OZI can be upper or lower case

4. Tap “Your Pay >”
5. Tap to select which pay history (statement) you would like to view
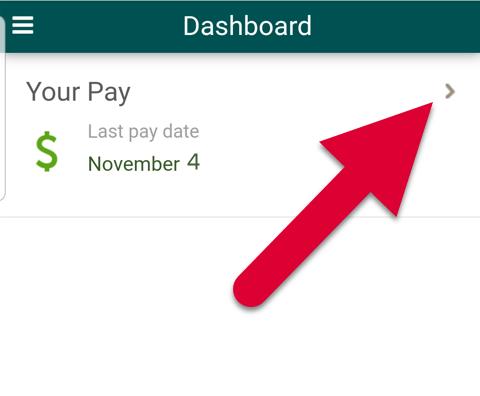

6. Swipe up to access “View Pay History” option; tap the option to open menu to log out
NOTE: Prior to 11/04/22, pay history may be viewed within Paylocity
Continued on page 5
Alternate Mobile Device option ( Illustrated Path ) continued : 7. Tap 8. Confirm log out by tapping “OK”
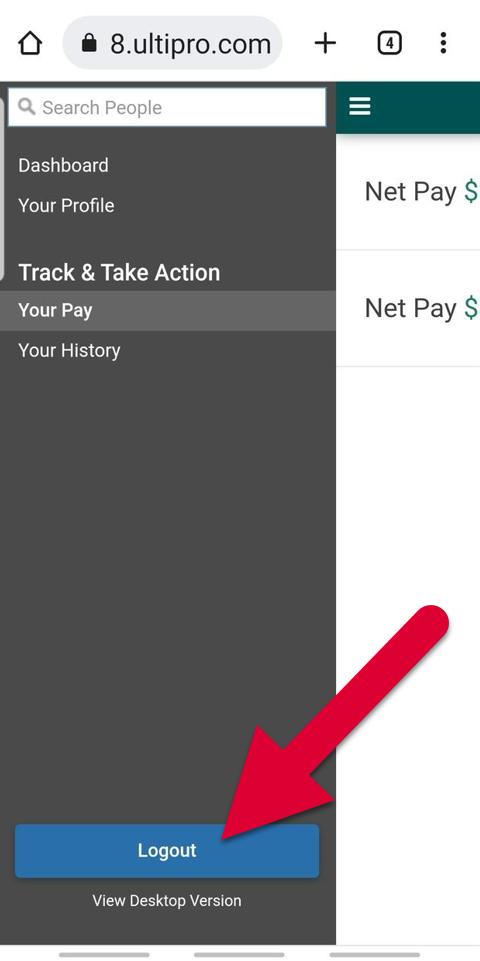
9. Close the window to end session

Ver Declaraciones de Pago utilizando UKG Pro
• Computadora
• Teléfono móvil
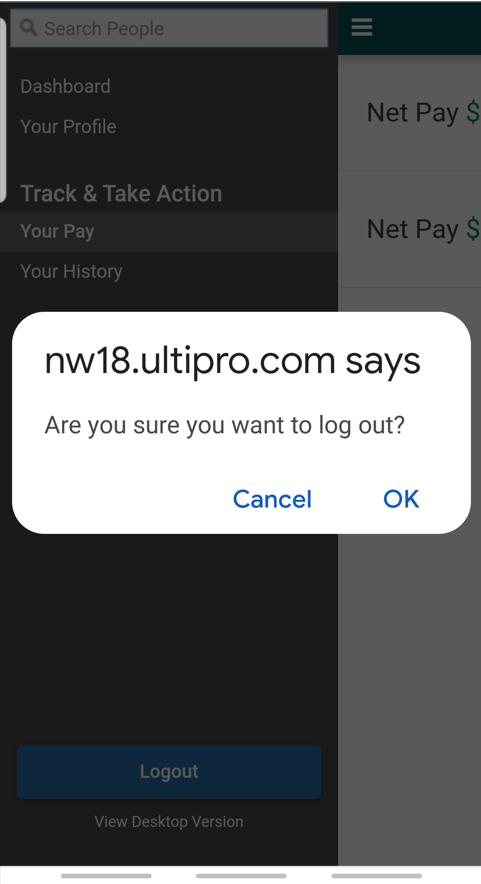
Computadora (Proceso Rápido) :
1. Iniciar UKG Pro

2. En el panel de navegación de la izquierda, haga clic en "Pay" para ver:
• Recibo de pago presente: Vea los detalles completos del estado de cuenta actual, incluidas las horas, las horas extra, las deducciones, etc. Cualquier discrepancia debe discutirse con su gerente
• Historial de pago: El historial de pagos en UKG Pro comienza el 4 de noviembre de 2022. El historial de pagos anterior se puede ver en Paylocity
• Sumario del año: Ver ganancias, deducciones y totales de impuestos del año
• Deposito Directo: Ver, agregar, cambiar, y eliminar información de depósito directo Opciones para imprimir: Localizado en la esquina superior derecha:
A. Haga clic . Una nueva pantalla le permitirá elegir si quiere descargar la declaración de pago en PDF o imprimir
B. Haga clic . Una nueva pantalla abrirá, haga clic y siga las indicaciones
NOTA:
o Más información instructiva está disponible en el menú "Things I Can Do" en el lado derecho de la pantalla
o So utiliza el acceso de escrtorio compartido, cierre sesion para proteger su información personal cuando haya termindado
Computadora (Proceso Ilustrado):
1. Iniciar UKG Pro
2. En el panel de navegación de la izquierda, haga clic en "Pay"
Opciones para ver lo siguente:
• Recibo de pago presente: Vea los detalles completos del estado de cuenta actual, incluidas las horas, las horas extra, las deducciones, etc.
NOTA: Cualquier discrepancia debe discutirse con su gerente
• Historial de pago: El historial de pagos en UKG Pro comienza el 4 de noviembre de 2022.
NOTA: El historial de pagos anterior se puede ver en Paylocity
• Sumario del año: Ver ganancias, deducciones y totales de impuestos del año
• Deposito Directo: Ver, agregar, cambiar, y eliminar información de depósito directo



Opciones para imprimir: Localizado en la esquina superior derecha:
A. Haga clic . Una nueva pantalla le permitirá elegir si quiere descargar la declaración de pago en PDF o imprimir
B. Haga clic . Una nueva pantalla abrirá, haga clic y siga las indicaciones
NOTAS:
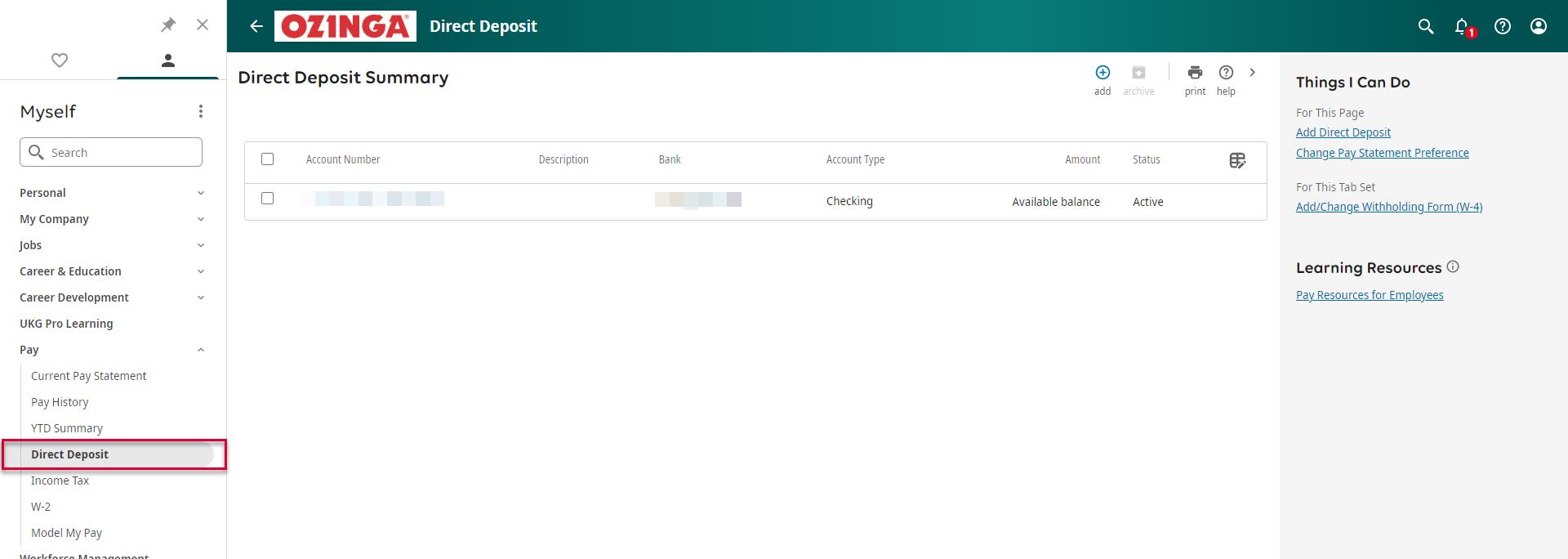
o Más información instructiva está disponible en el menú "Things I Can Do" en el lado derecho de la pantalla

o So utiliza el acceso de escrtorio compartido, cierre sesion para proteger su información personal cuando haya terminado
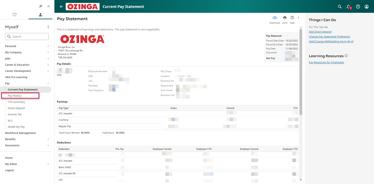


Telefono Movil ( Proceso Rápido) :
NOTA: Continúe cumpliendo con los requisitos de seguridad de Ozinga: No se permite el uso del teléfono en vehículos o equipos de la compañía.

1. Iniciar UKG Pro
2. En el panel de navegación de la izquierda, haga clic en "Pay"
3. Opciones para ver lo siguente:
• Precionar la imagen: Produce una vista de lista de información.
• Deslizar derecho a izquierdo: Ver el total del año (deslice el dedo de izquierda a derecha o toque la flecha en la esquina izquierda para volver al extracto de pago más reciente)
NOTA:
• Deslizar hacia arriba: Ver más información, incluido "VIEW ALL" para estados de cuenta anteriores, depósito directo y información fiscal


• El historial de pagos en UKG Pro comienza el 4 de noviembre de 2022. El historial de pagos anterior se puede ver en Paylocity
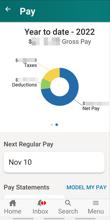

• Cualquier cambio debe hacerse usando el acceso de computadora
4. Regrese a la página de inicio tocando la flecha hacia atrás en la esquina izquierda o Menú en la esquina hacia bajo para cerrar sesión
Opciones para imprimir:

A. Dentro del icono “Paga”, para imprimir su declaración de pago más reciente, toque la fecha/cantidad
B. Toque en la esquina superior derecha para crear PFD de su declaración de pago
C. Toque en la esquina superior derecha y siga las indicaciones para compartir su declaración de pago via el método que usted elija (e.g. correo electrónico, texto, etc.)
Siga estos pasos para cualquier declaración de pago que usted elija.
Telefono Movil (Proceso Rápido):
1. Iniciar UKG Pro
2. En el panel de navegación de la izquierda, haga clic en "Pay"
3. Opciones para ver lo siguente:
• Precionar la imagen: Produce una vista de lista de información
• Deslizar derecho a izquierdo: Ver el total del año (deslice el dedo de izquierda a derecha o toque la flecha en la esquina izquierda para volver al extracto de pago más reciente)
Continúa a la página 8
• Deslizar hacia arriba: Ver más información, incluido "VIEW ALL" para estados de cuenta anteriores, depósito directo y información fiscal



NOTA:
o El historial de pagos en UKG Pro comienza el 4 de noviembre de 2022. El historial de pagos anterior se puede ver en Paylocity
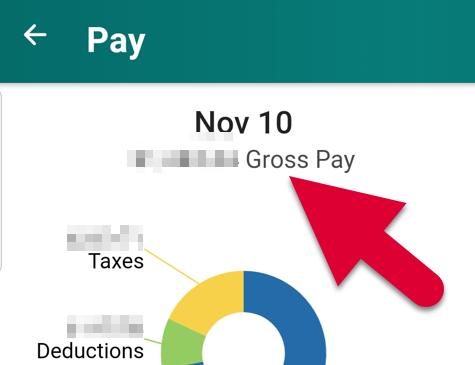
o Cualquier cambio debe hacerse usando el acceso de computadora
4. Regrese a la página de inicio tocando la flecha hacia atrás en la esquina izquierda menú en la esquina hacia bajo para cerrar sesión
Opciones para imprimir:
A. Dentro del icono “Paga”, para imprimir su declaración de pago más reciente, toque la fecha/cantidad
B. Toque en la esquina superior derecha para crear PFD de su declaración de pago

C. Toque en la esquina superior derecha y siga las indicaciones para compartir su declaración de pago via el método que usted elija (e.g. correo electrónico, texto, etc.)
Siga estos pasos para cualquier declaración de pago que usted elija.
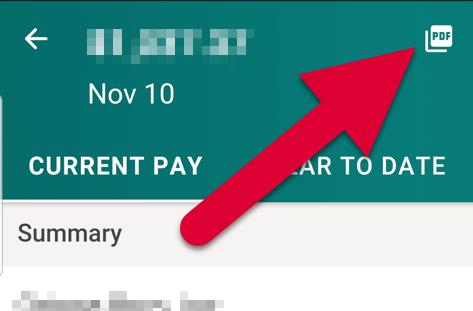
Si no puede ver s u declaración de pago en su teléfono móvil usando el icono de “Pago”, por favor siga estos pasos:
1. Abra la aplicación de Chrome en su teléfono móvil
2. En la barra de búsqueda ingrese https://nw18.ultipro.com
3. Dentro del menú de UltiPro, ingrese sus credenciales de UKG (oziXXXXX y contraseña)
NOTA: OZI puede ser con letras mayúsculas o minúsculas Solo su contraseña es sensible a los símbolos o letras mayúsculas que usted especifico cuando la creo
4. Toque “Su Paga”
5. Toque el historial de pago que quiere revisar
6. Deslice hacia arriba y toque “Ver Historial de Paga”; Toque el icono para abrir el menú y cerrar la sesión
NOTA: Antes del 4 de Noviembre 2022, su historial de pago puede ser visto por Paylocity
7. Si a terminado de revisar, confirme tocando “OK”
8. Cierre la ventanilla para terminar la sesión
Telefono Movil (Proceso Rápido):
1. Abra la aplicación de Chrome en su teléfono móvil
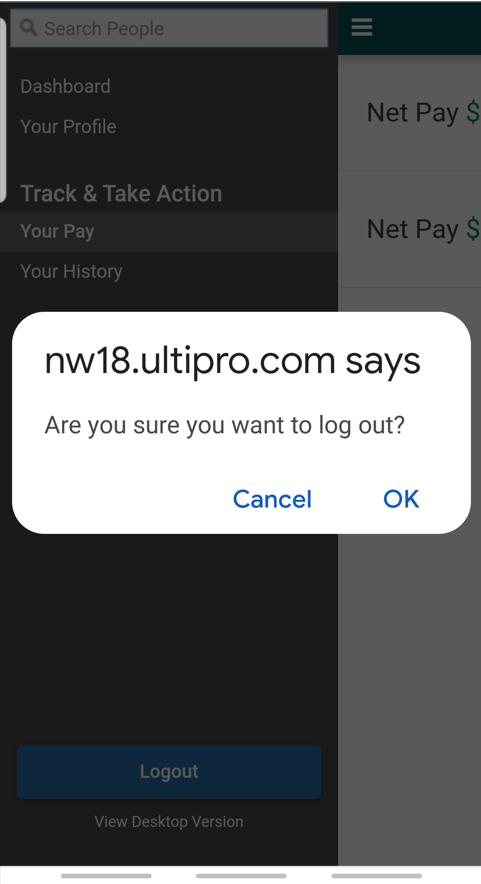


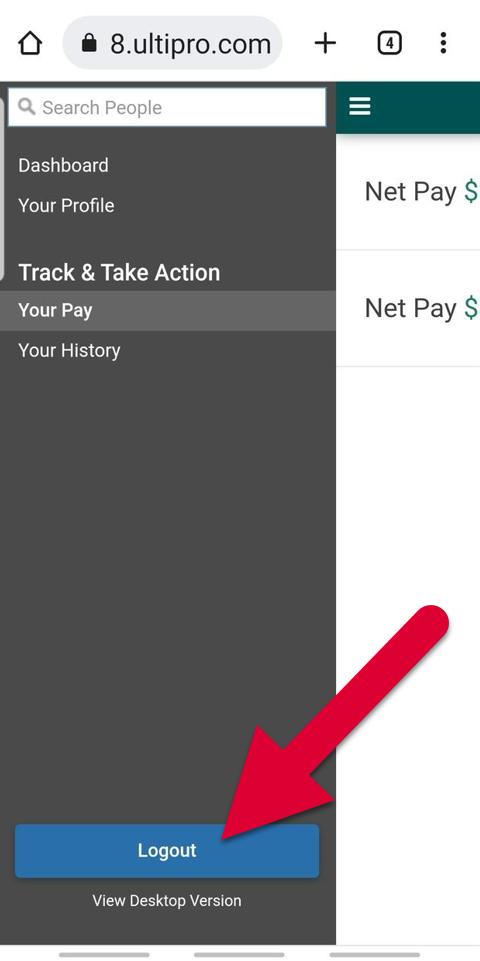

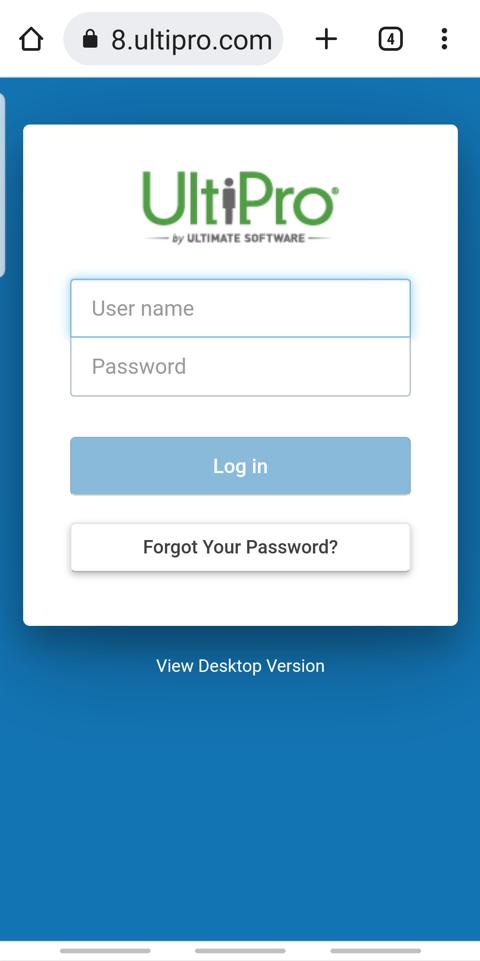

2. En la barra de búsqueda ingrese https://nw18.ultipro.com

3. Dentro del menú de UltiPro, ingrese sus credenciales de UKG (oziXXXXX y contraseña)
NOTA: OZI puede ser con letras mayúsculas o minúsculas Solo su contraseña es sensible a los símbolos o letras mayúsculas que usted especifico cuando la creo
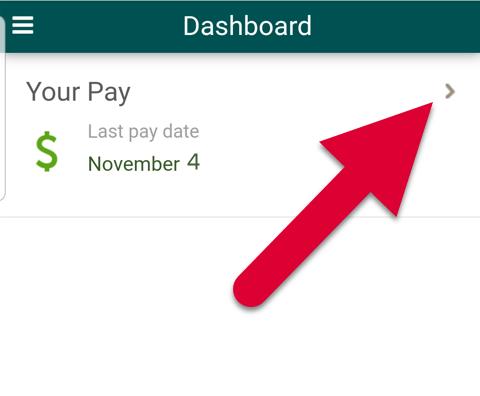
4. Toque “Su Paga”
5. Toque el historial de pago que quiere revisar
6. Deslice hacia arriba y toque “Ver Historial de Paga”; Toque el icono para abrir el menú y cerrar la sesión
NOTA: Antes del 4 de Noviembre 2022, su historial de pago puede ser visto por Paylocity
7. Tap
8. Si a terminado de revisar, confirme tocando “OK”
9. Cierre la ventanilla para terminar la sesión
