


Brugervejledning
Modbus Master DK ver 1 20 gsmcloud com
Om GSMCLOUD

GSMCLOUD er et brugervenligt overvågnings- og styringssystem, der anvender 5G NB-IoT netværk til at kommunikere via en cloudserver, dvs centralt styret via internettet og en webbrowser

GSMCLOUD består af en dansk produktserie med mange anvendelsesmuligheder, som kan arbejde sammen i ét stort fælles netværk, og som er nemt at programmere Alle enheder er plug-and-play og kan sammensættes i ubegrænsede kombinationer
Eksempler på anvendelse

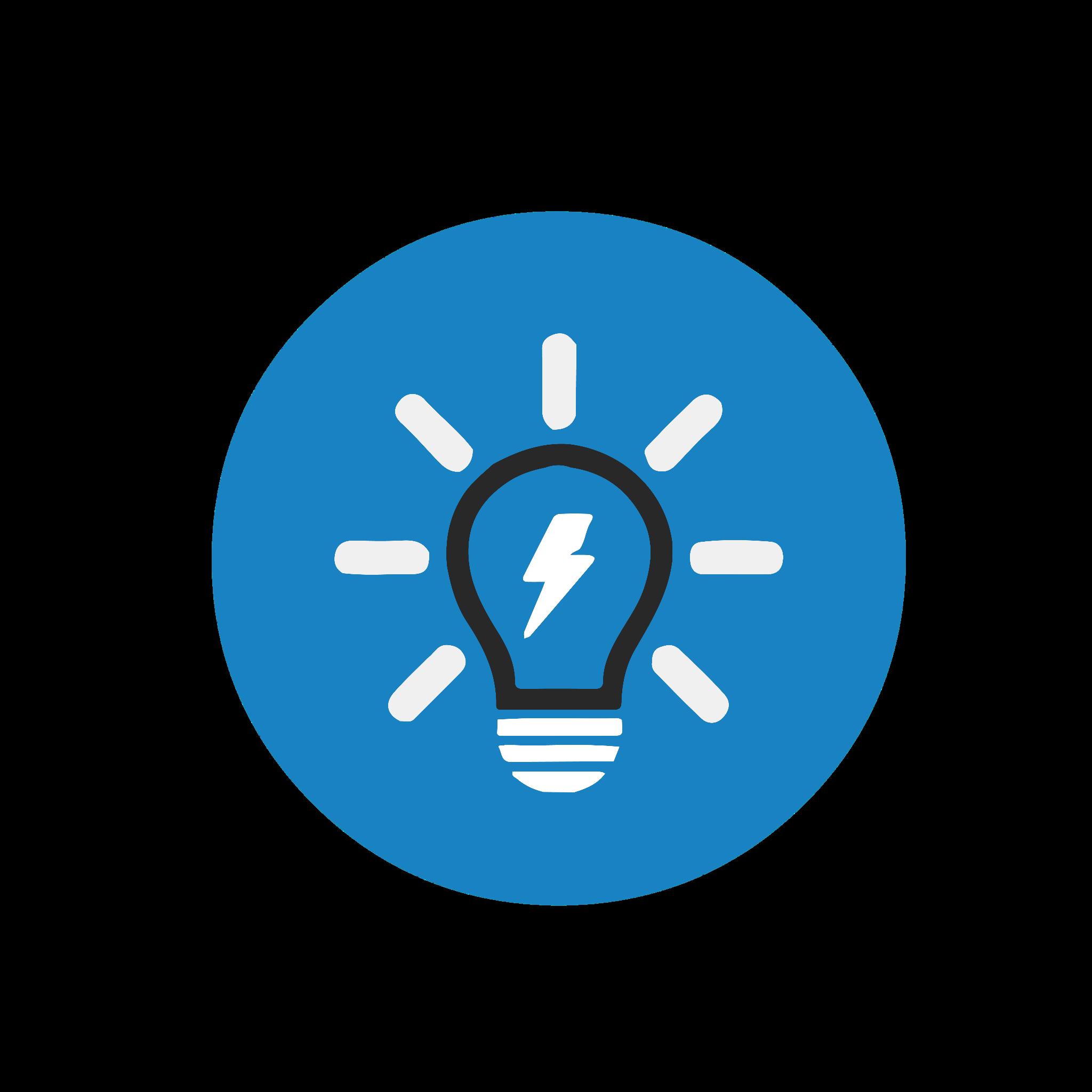

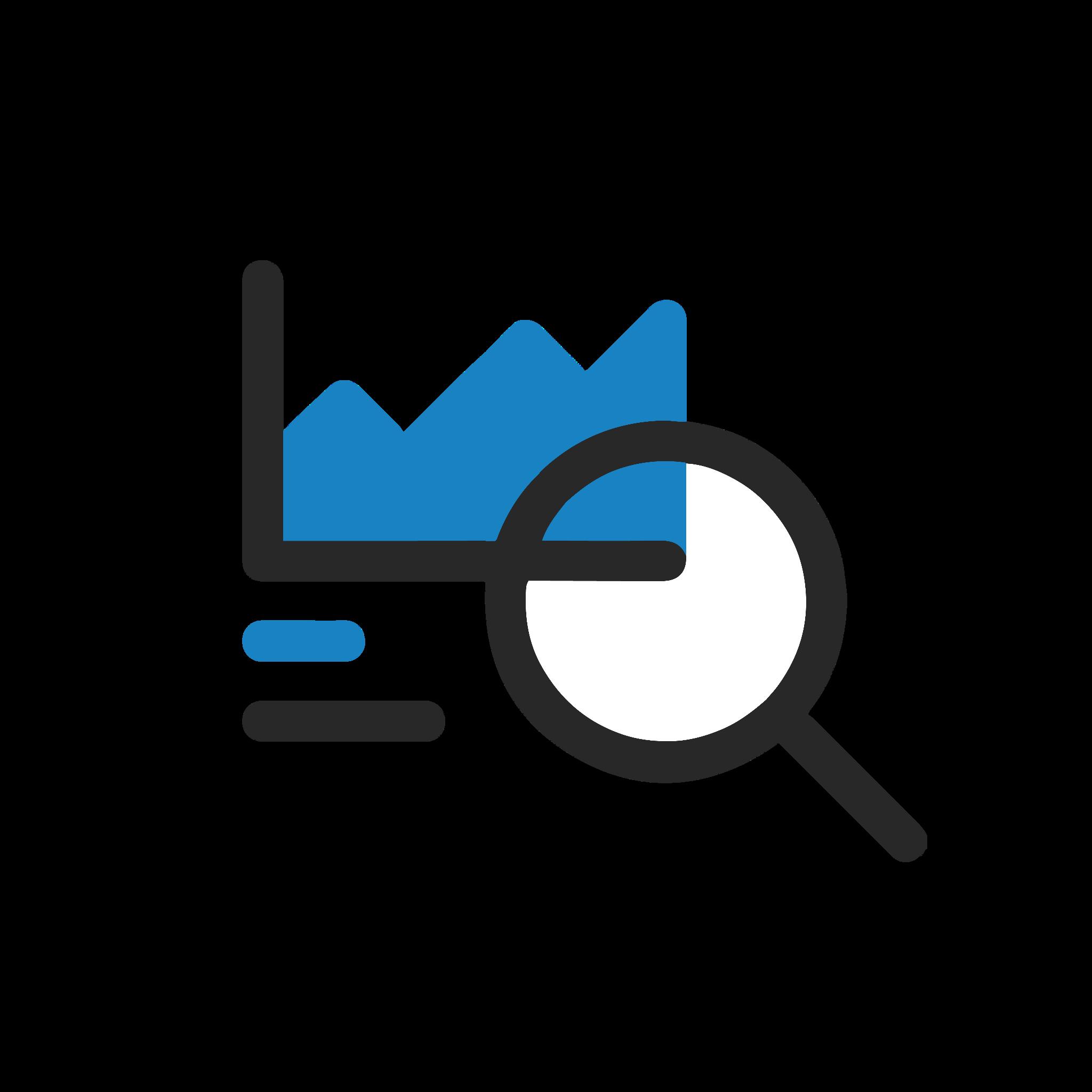

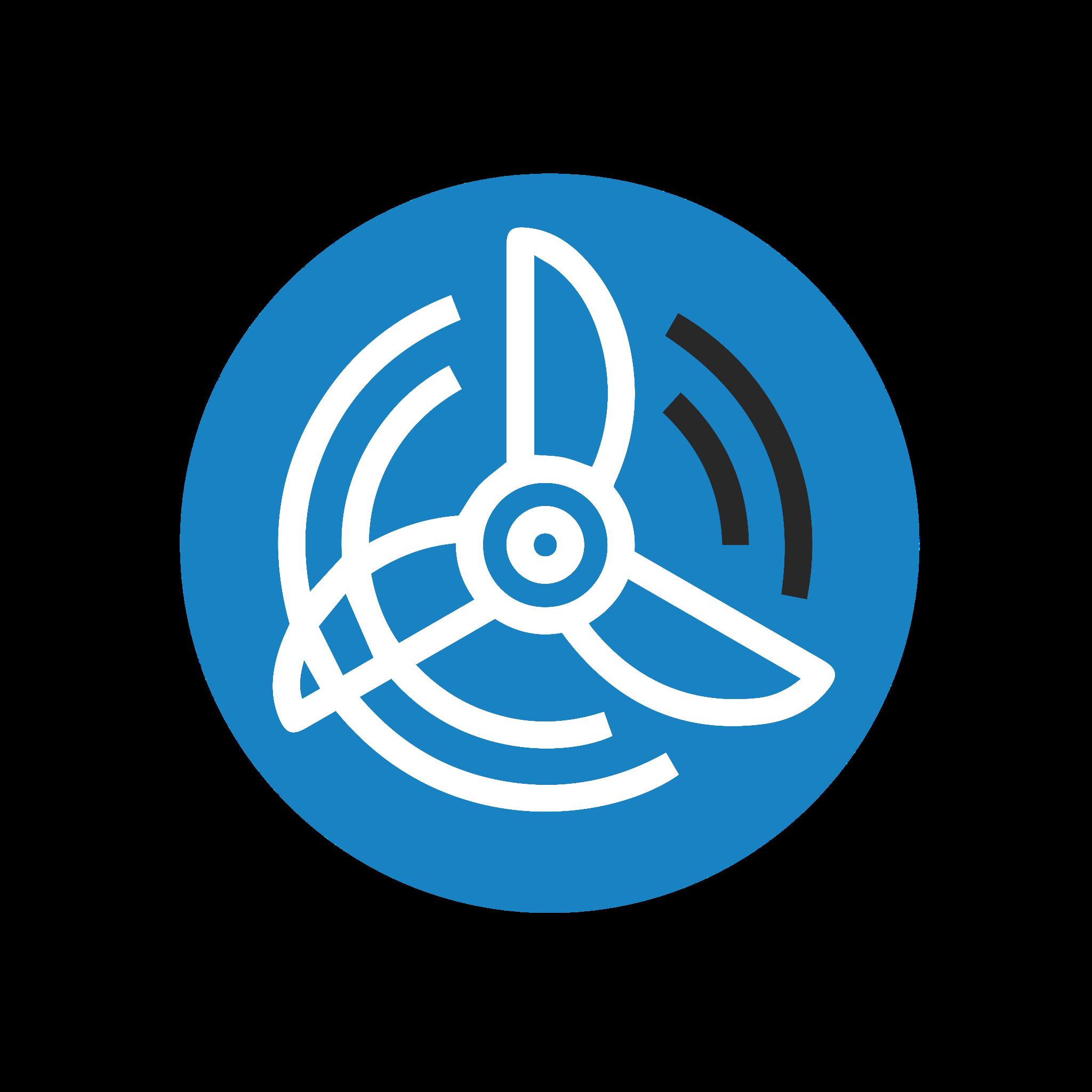


Elspotpris styring: Reducering af det gennemsnitlige elforbrug
Energioptimering: Spar energi med el/varme/køl optimering.
Monitorering af energi: Få overblik over KWh, vand- og gasforbrug.
Logning af data: Rapportering af tekniske historiske data efter behov
Overvågning: Alarmering, tilstandskontrol og tekniske alarmer
CTS og Smart Building: Central Tilstandskontrol og Styring af bygninger
PLC processtyring: Automatisering og styring af processer
Systemintegration: Samkøring og integration med andre systemer.
Brugervejledning
Modbus Master DK ver 1 20 gsmcloud com
Fordele
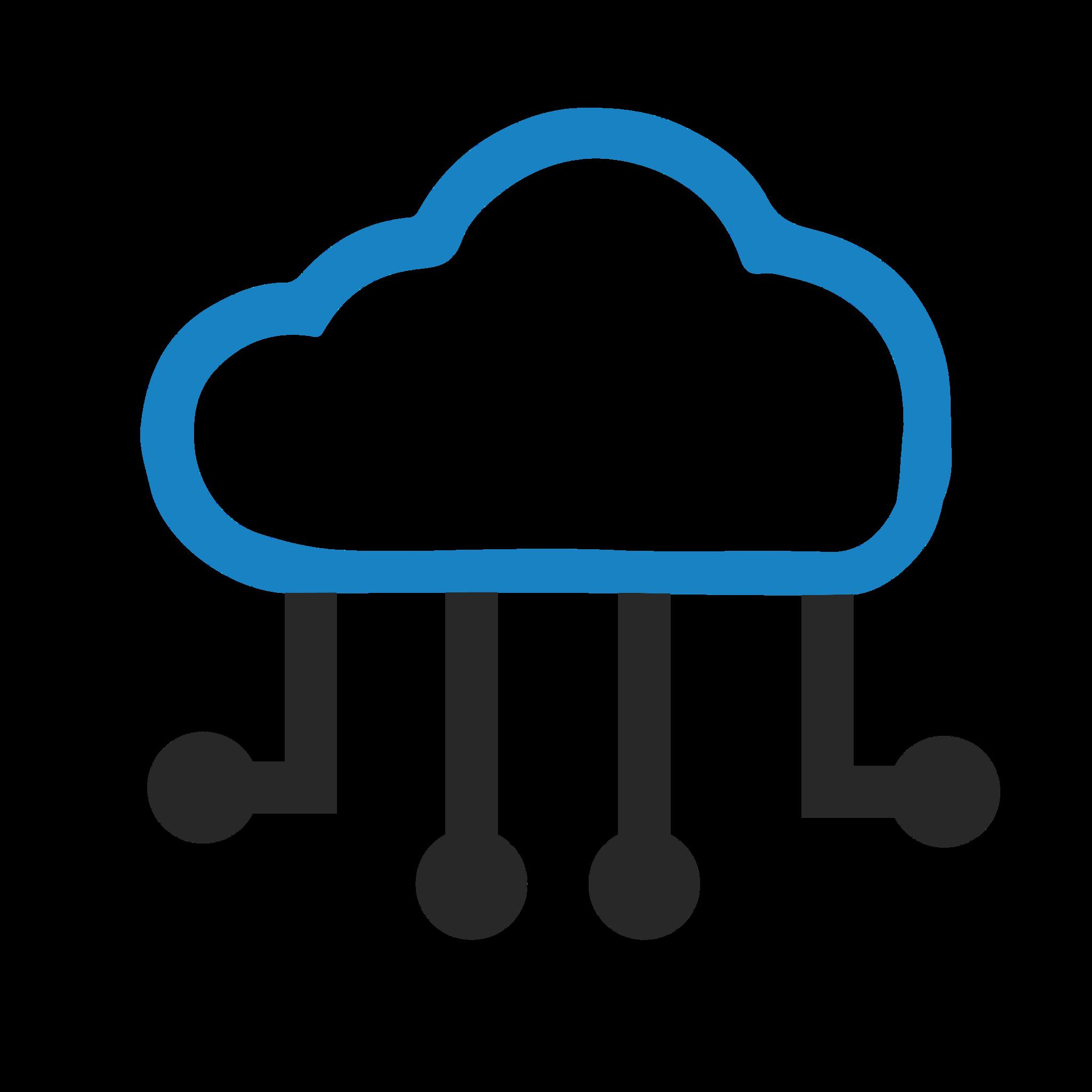
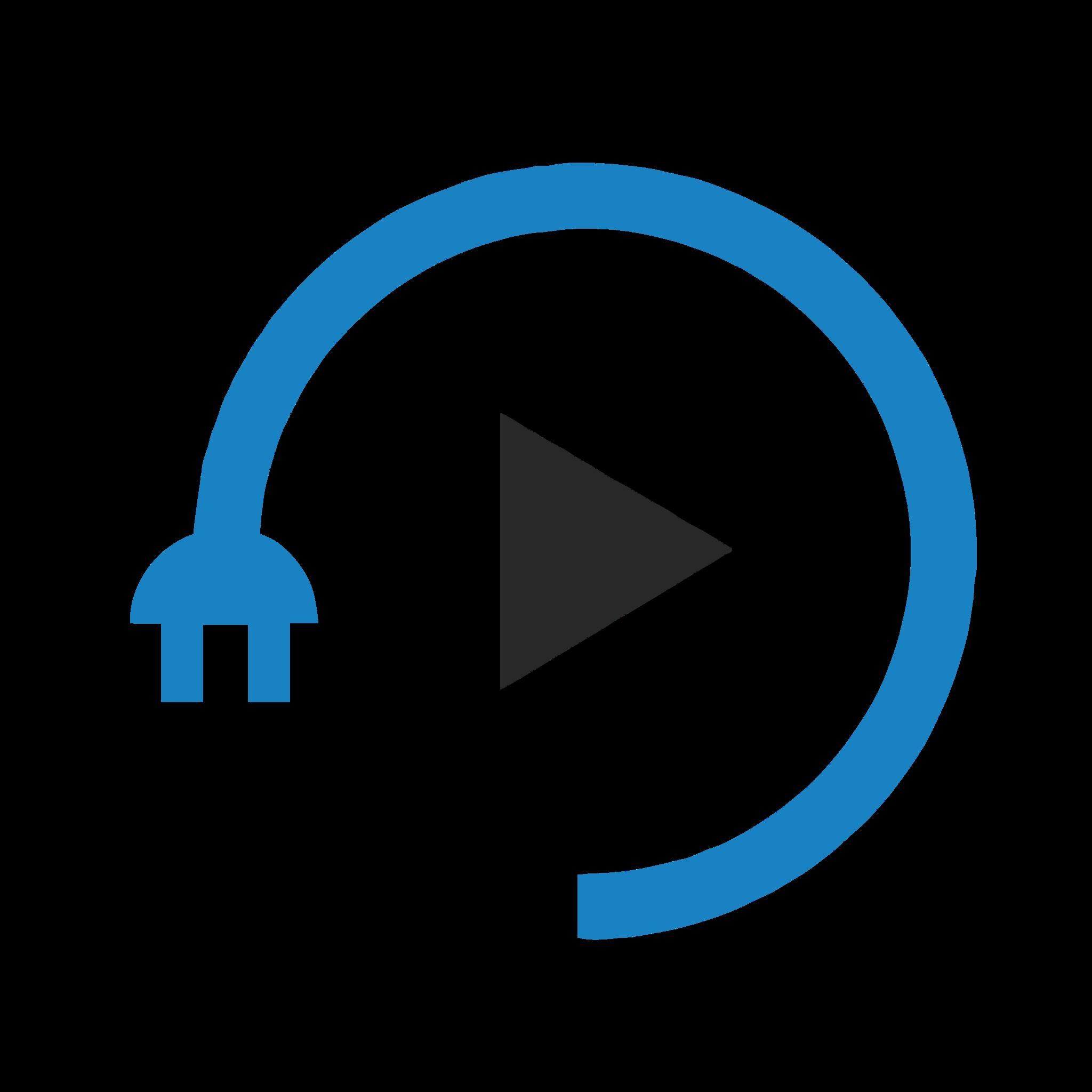
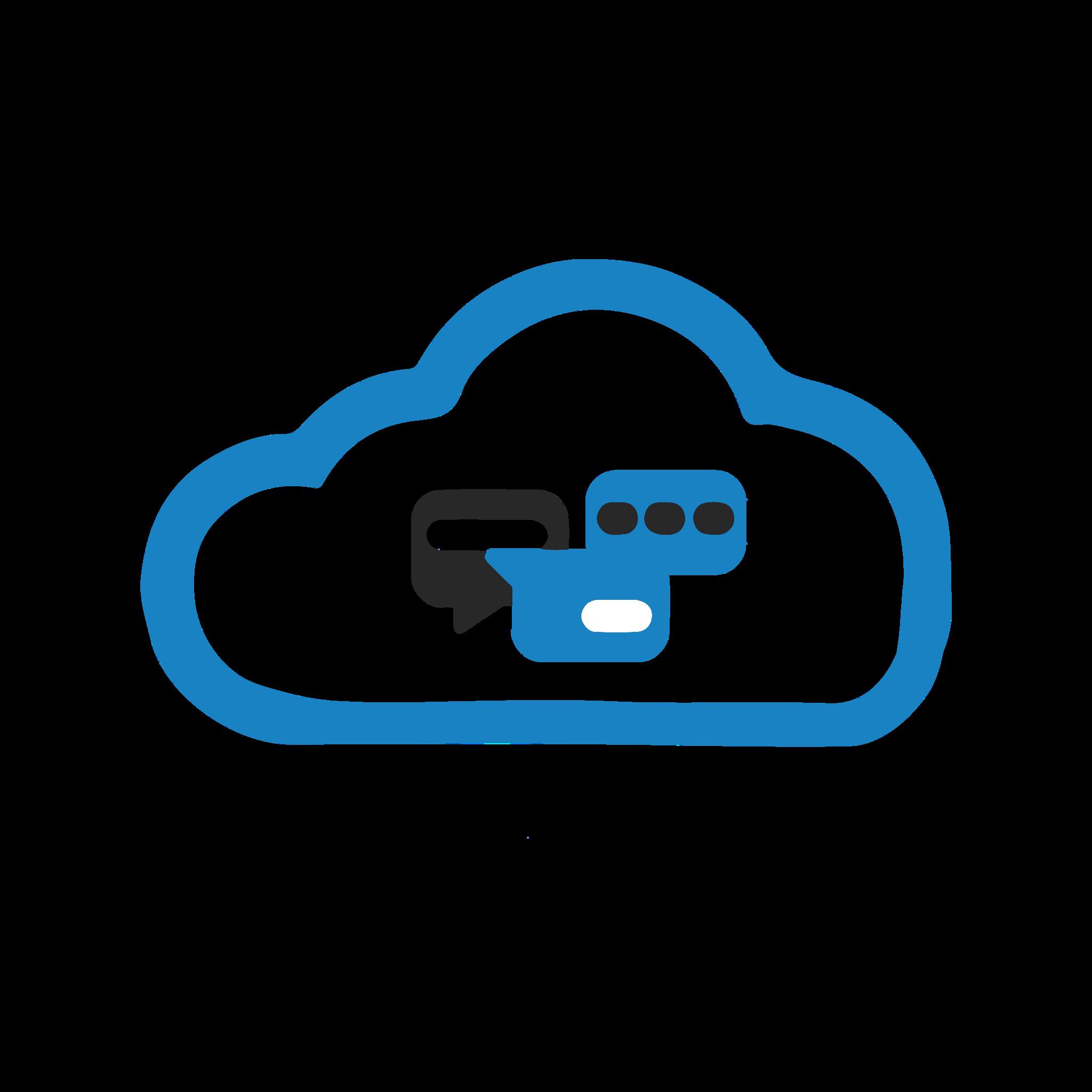
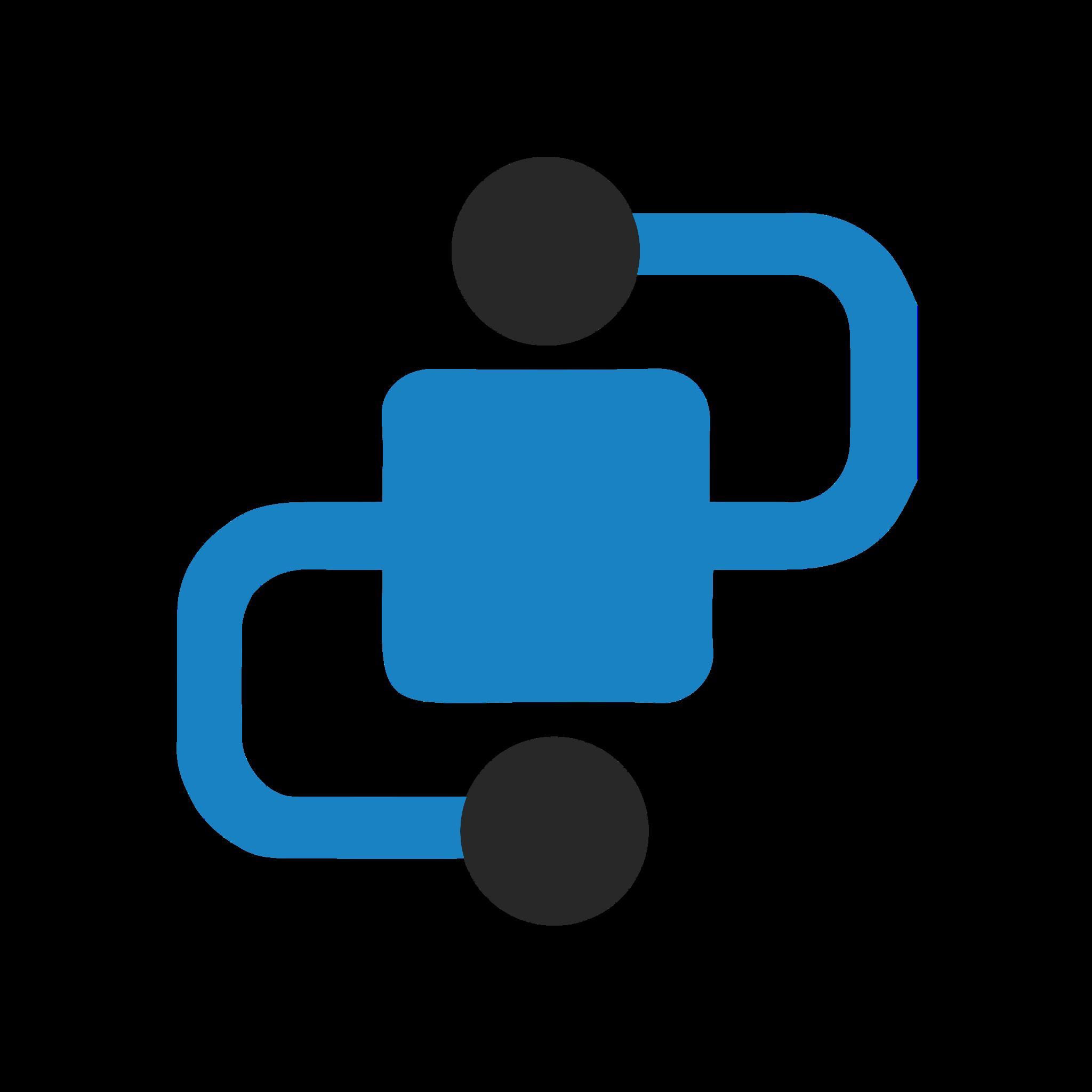

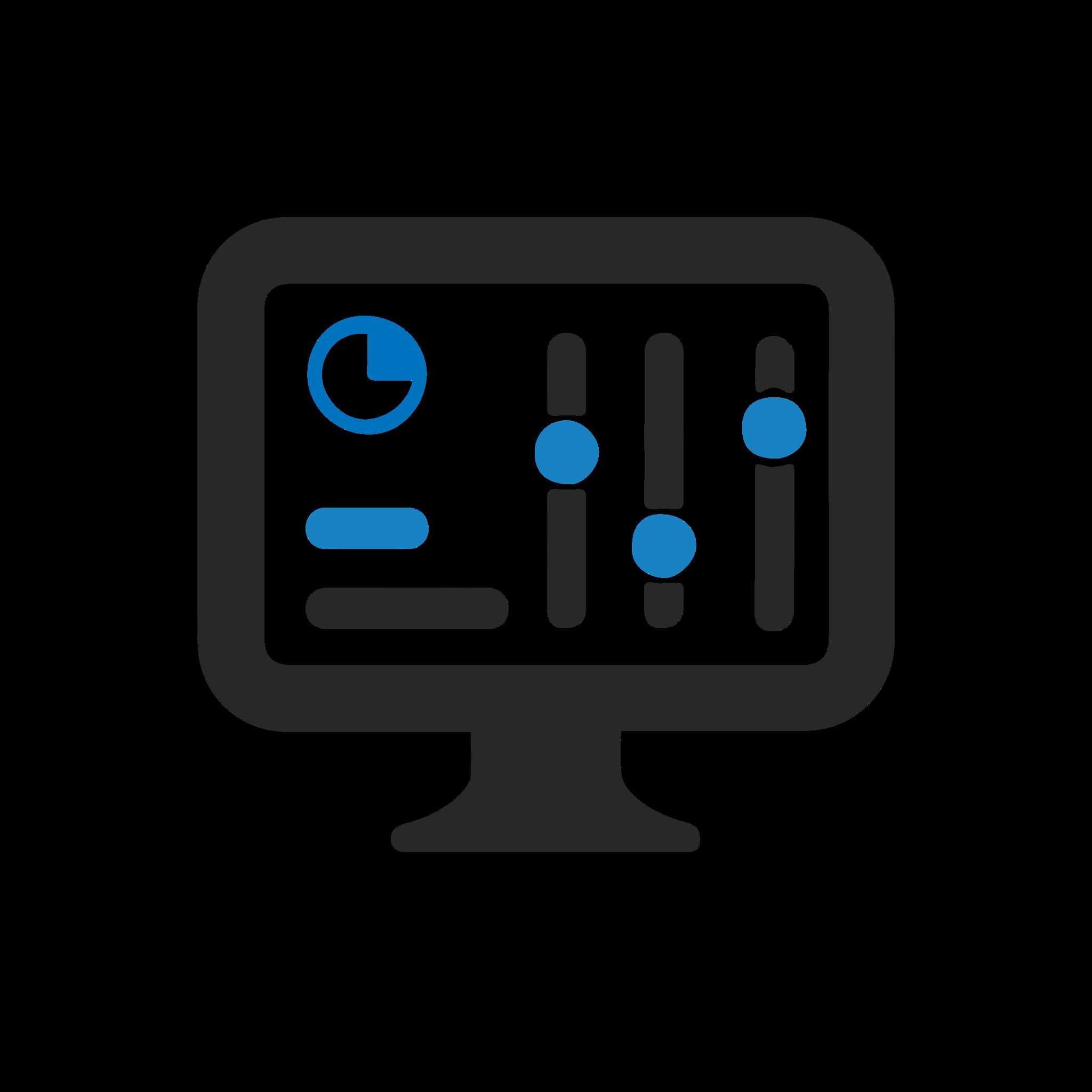
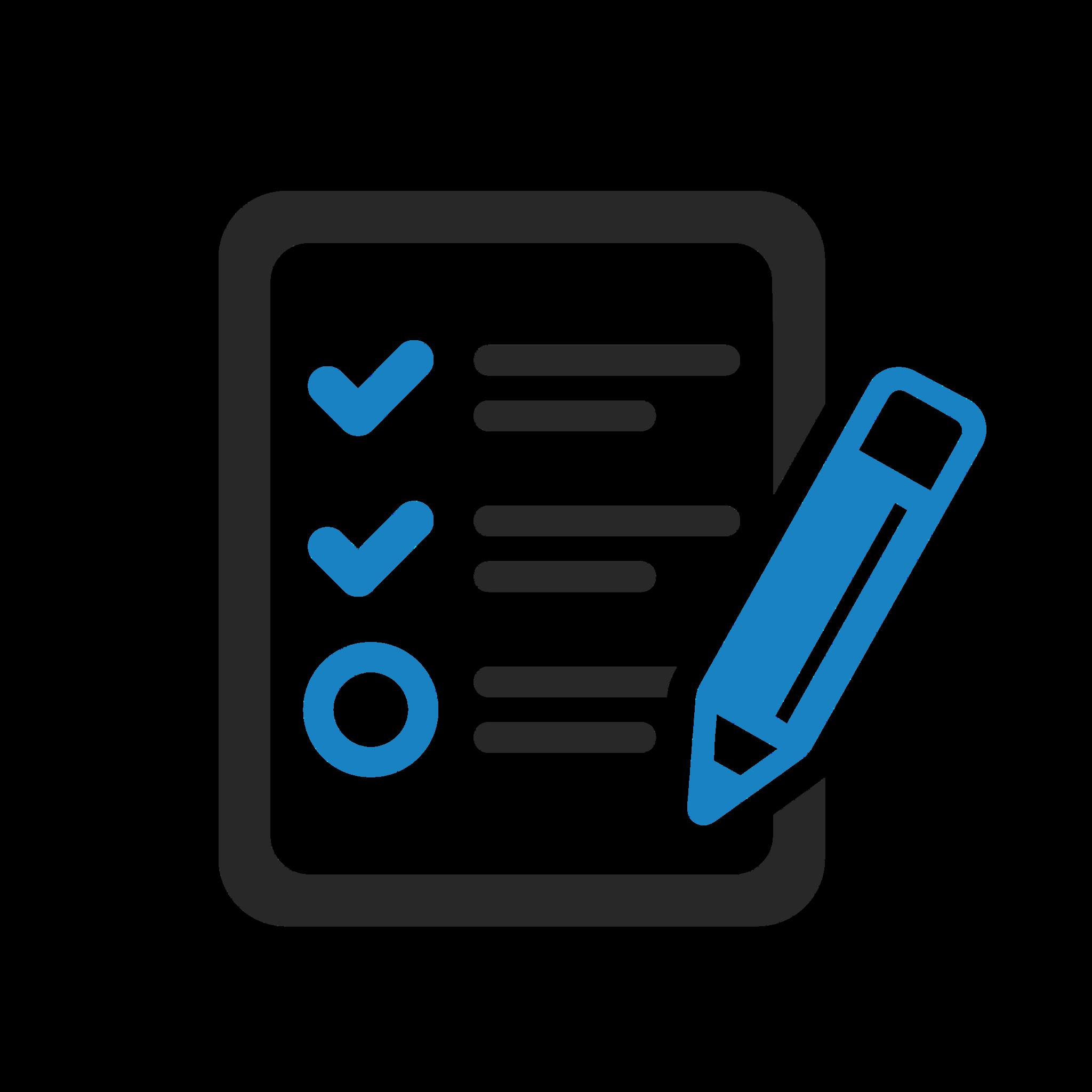

Cloud styring: Kontrol, overblik og styring fra ét sted i skyen.
Plug-and-Play: Hurtig og nem installation.

GSM Gateway: Automatisk telefonopkald og SMS beskeder via Clouden
Flow programmering: Nem og visuel kodning via Clouden med noder
IoT netværk: Anvender den fremtidssikrede 5G NB-IoT teknologi
Dashboards og Apps: Overblik på mobil, tablet og desktop
Rapportering: Automatiske rapporter på e-mail og CSV.
API integration: Udveksling af data til andre systemer.
Plug-and-play
GSMCLOUD er nemt at installere og er lavet efter nemhedsprincippet plug-and-play. Dvs. at man på få minutter er i gang med at programmere sine enheder, fordi de på forhånd er gjort klar til brug Man skal blot indtaste enhedernes 15-cifrede nummer på cloudserveren, så snart man har oprettet en gratis konto på gsmcloud.dk.
Alle enheder har indbygget GSM og leveres inklusiv simkort, som allerede er aktiveret og klar til brug Enhederne virker derfor med det samme indenfor få sekunder Du skal heller ikke sætte dig ind i det tekniske omkring enheden, den er på forhånd kendt af cloudserveren.
Plug and play med GSMCLOUD betyder, at man kan tilslutte en enhed med GSM-funktionalitet til GSMCLOUD platformen, vil automatisk blive registreret og være klar til brug uden behov for yderligere konfiguration eller integration. GSMCLOUD giver en simpel og fleksibel løsning til at styre og overvåge GSM-enheder i realtid, med plug and play funktionaliteten kan man hurtigt komme i gang med at bruge platformen og få værdifuld indsigt i ens GSM-baserede applikationer
Brugervejledning
Modbus Master DK ver 1 20 gsmcloud com
Nem programmering
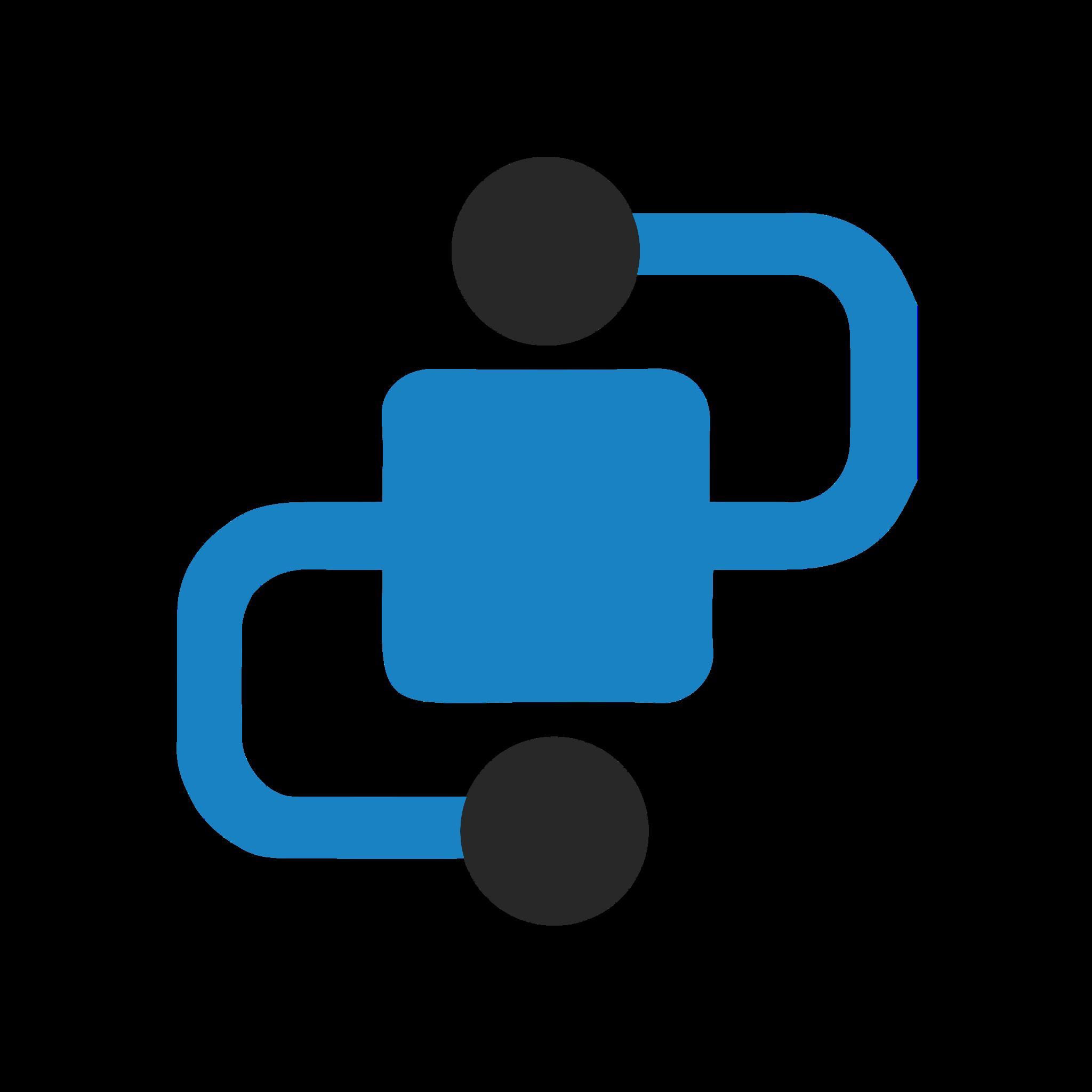

GSMCLOUD er meget nem at programmere, fordi man anvender en såkaldt visuel Flow programmering, dvs at man forbinder nogle bokse (noder) med musen på sit skrivebord, så virker det med det samme Det er endda livevisning, dvs , at man kan, samtidig med at man programmerer, se hvordan enhederne arbejder og reagerer, mens der er strøm på.
Du behøver ikke være uddannet hverken elektriker eller ingeniør for at programmere GSMCLOUD enheder. Der kræves blot lidt logisk tænkning og man sætter enhederne sammen ligesom legoklodser og forbinder dem med forskellig form for logik
5G GSM IoT netværk

Alle styrings- og overvågningsenheder, som anvendes til GSMCLOUD, har indbygget GSM modem, der virker på 5G IoT netværket Narrowband IoT (NB-IoT). Det udemærker sig ved at have en ekstraordinær god signaludbredelse og er derfor velegnet til at virke i kældre, brønde og andre steder, hvor der normalt kan være dårlig dækning med andre netværk
GSM netværket NB-IoT bruger ca 10 gange mindre strøm i forhold til almindeligt 2G, 3G og 4G, således holder batteridrevne GSMCLOUD enheder meget længere GSMCLOUD har f.eks. batteridrevne alarmer, der kan holde strøm op til 10 år. Det er ét af de mest fremstidssikrede IoT netværk i verden NB-IoT har ligeledes høj stabilitet og stor kapacitet
Dashboards og Apps
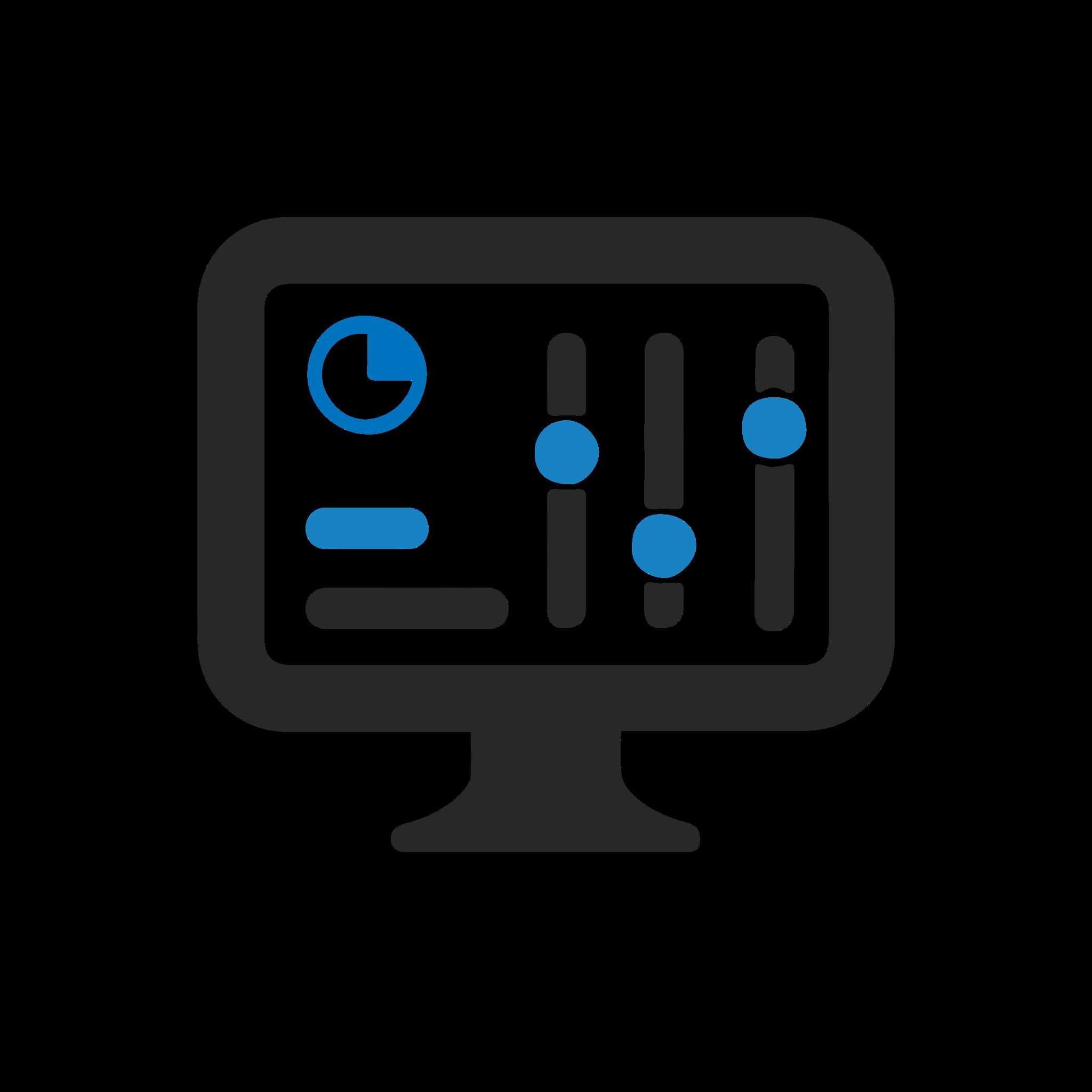
Dashboards (Apps) i GSMCLOUD er brugergrænseflader, der viser realtidsdata fra GSM enheder, der er tilsluttet til platformen.
Dashboards kan tilpasses efter ens specifikke behov og viser forskellige metrikker og KPI'er (Key Performance Indicators) såsom temperatur, fugtighed, luftkvalitet, eller strømforbrug, alt efter hvad enhederne måler og indsamler data om.
Dashboards giver en hurtig og intuitiv måde at få et overblik over ens GSM-baserede applikationer og kan hjælpe med at identificere problemer og træffe beslutninger baseret på realtidsdata. GSMCLOUD dashboards kan også deles og tilgås fra forskellige enheder og brugere, så alle har adgang til de samme oplysninger og data
Brugervejledning
Modbus Master DK ver 1 20 gsmcloud com
Tekniske data
Spænding: 8-24 VDC (max 30VDC)
Tilslutning: Via skrueklemmer
Strømforbrug: Max 250mA (3W) Typisk 100-170mA
GSM netværk: 5G NB-IoT eller CaT-M1 (LTE-M)
Antenne: Indbygget

Simkort: Indbygget (medfølger og er inkluderet i abonnement).
Dækningsområder: NB-IoT (25 lande):
Danmark, Sverige, Norge, Finland, Tyskland, Holland, Belgien, England, Irland, Schweitz, Østrig, Italien, Spainen, Grækenland, Bulgarien, Ungarn, Tjekkiet, Taiwan, Rusland, USA, Kina, Kroatien, Malta, Portugal og Puerto Rico
CaT-M1/LTE-M (31 lande):
Argentina, Australien, Østrig, Belgien, Canada, Danmark, Estland, Finland, Frankrig, Tyskland, England, Guernesy, Ungarn, Irland, Japan, Jersey, Sydkorea, Letland, Luxenborg, Mexico, Holland, New Zealand, Norge, Polen, Puerto Rico, Romanien, Spanien, Sverige, Schweitz, Taiwan og USA
Dataport
Protokol
RS-485
Modbus RTU
Max antal slaver: 30 Modbus Slaver
Max antal porte: 80 I/O porte
Arbejdstemperatur: -20 til +60 gr C
Luftfugtighed <90%
Mål kabinet: 50x90x65 mm
Tæthedsklasse kabinet: IP20
Farve kabinet: Grå
Certifikat: CE
Udviklet af GSM Teknik ApS (DK)
Produktionsland: Danmark (DK)
Brugervejledning
Modbus Master DK ver 1 20 gsmcloud com
Tilslutning
Strømforsyning klemrækker:
VCC Plus (12V-24VDC)
GND Minus (0V)
Der er 2 sæt forsyningsklemmer, som er ført lige igennem, så man fx. kan føre den videre til slaver.
RS485 klemrække:
A+ Data plus
B- Data minus GND Data ground
Følger Modbus RS-485 standarden
Beskrivelse af knap og LED’er:
Knap Ved tryk, så reetableres kommunikationen til serveren og fabriksindstilling indlæses. Der kan gå nogle minutter før det er udført
LED RS485 Intet lys betyder normal drift
Grøn betyder at kommunikationen er ok Rød betyder at der er fejl i kommunikationen Blå betyder time-out, som ikke er kritisk
LED Power Grøn betyder at der er tilsluttet strømforsyning
LED Modem Gul betyder GSM kommunikationen er ok


Brugervejledning
Modbus Master DK ver 1 20 gsmcloud com
1. Opret konto
Al programering af GSMCLOUD produkter foregår på en online platform Opret en konto og kom hurtig i gang

Bemærk at der skal tilknyttes et kreditkort til betaling af abonnement og evt. forbrug af SMS og telefonopkald De første 30 dage er en gratis prøveperiode for selve enhederne, men ønsker man at bruge SMS og telefonopkald, så skal kreditkortet først tilknyttes
Sådan opretter du en konto:
Gå ind på hjemmesiden: www.gsmcloud.dk og klik på linket “Register” øverst til højre på siden.
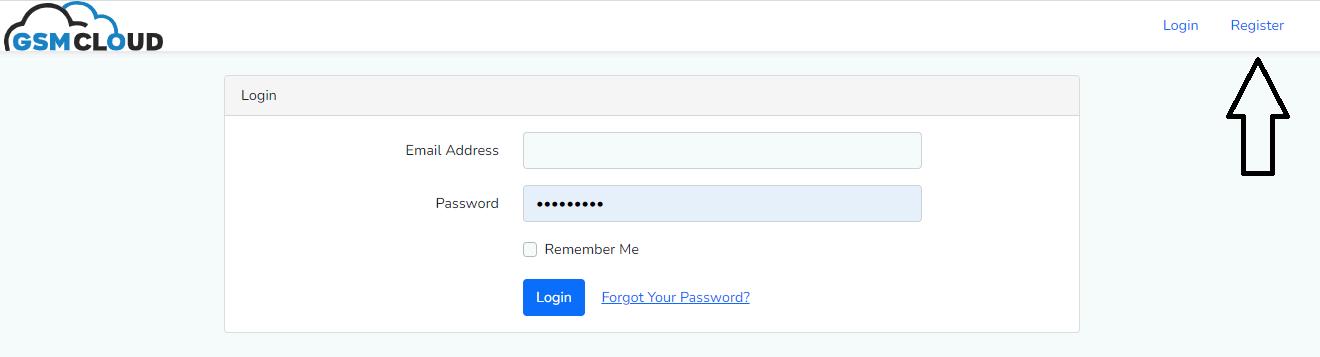
Udfyld derefter navn, email og ønsket password Tryk derefter “Register” knappen
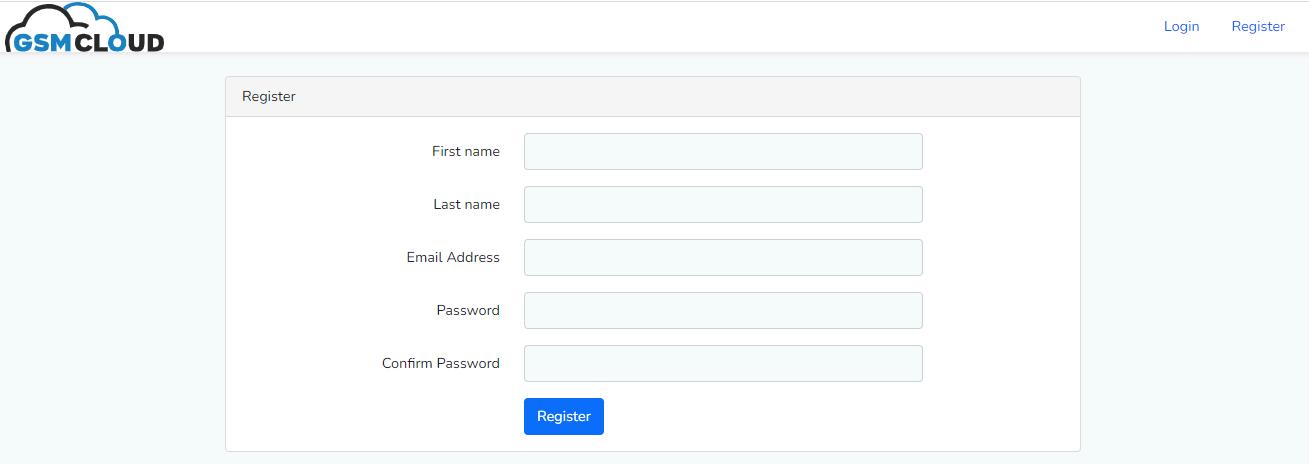
Nu er din konto oprettet og klar til bruge
Brugervejledning
Modbus Master DK ver 1 20 gsmcloud com
2. Tilføj Master-enhed

Den første fane på menuen hedder “Devices” Det er her, man opretter sine fysiske enheder
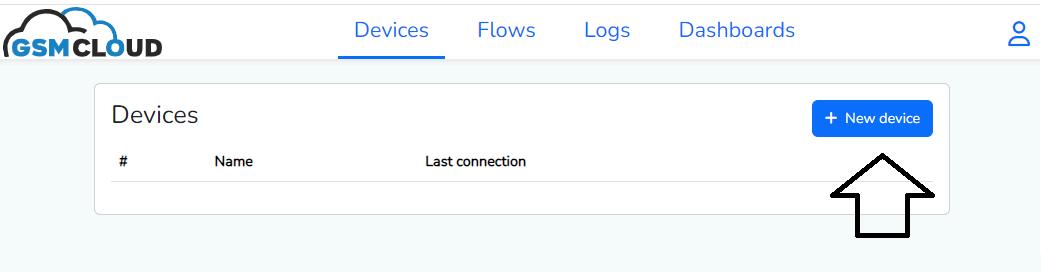
Tryk på knappen “Create”, og den spørger, om det ønskede navn og enhedens IMEI nummer, som er et unikt 15-cifret nummer, der står på et klistermærke på siden af enheden under stregkoden
Navngiv f eks din enhed “Alarm”
Så snart IMEI nummeret er indtastet, vil der automatisk komme en liste op med forskellige muligheder:


Tryk på knappen “Save” og enheden er oprettet
Hvis enheden allerede i forvejen er oprettet eller ikke er kendt, så vil der komme fejlmeddelelse:
”The IMEI is already in use Please delete the other device before trying to create a new one ”
Hvis det sker, så kontakt din forhandler og bed om assistance
Brugervejledning
Modbus Master DK ver 1 20 gsmcloud com
3. Tilføj Slave-enheder

Når Modbus master-enheden er oprettet, så kan man tilknytte Modbus slave-enheder med følgende begrænsninger:
● Maksimalt op til 30 modbus slaver fordelt på ønskede adresser i området 1-247.
● Maksimalt op til 80 I/O porte fordelt på de oprettede slaver
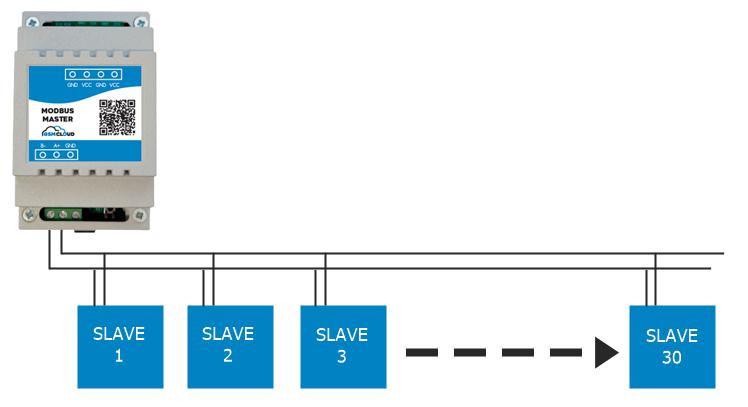
Således tilføjes slaver til masteren
Gå ind i devices og tryk på “Edit” knappen ud for den ønskede master:

Herefter fremkommer mulighed for at tilføje slave ved at trykke på “ + Add Slave”:
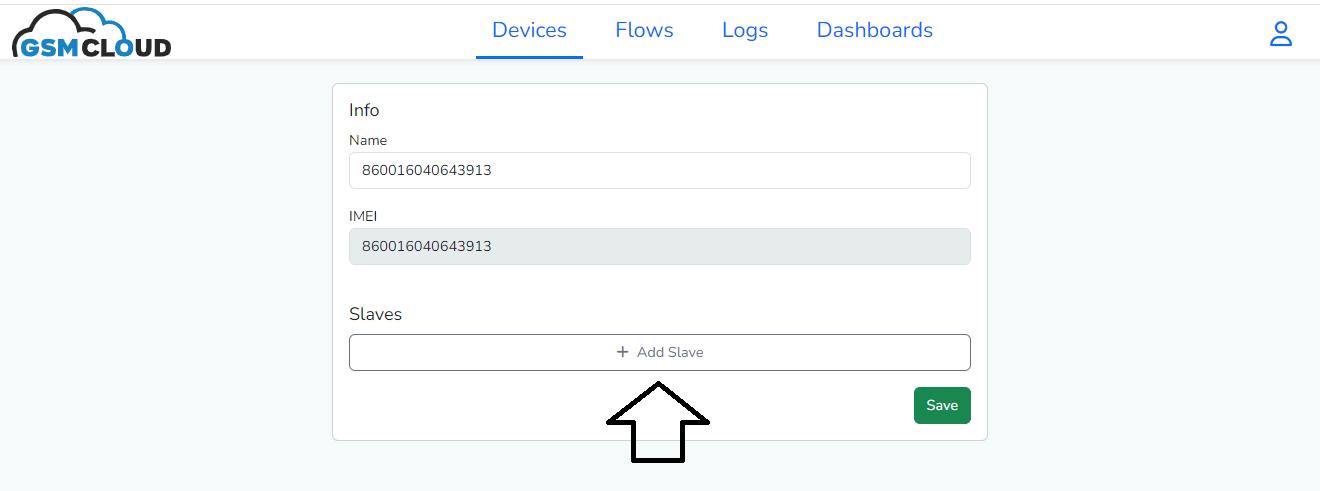
Brugervejledning
Modbus Master DK ver 1 20 gsmcloud com

Herefter navngiver man slaven “Device Name” og taster adressen for slaven “Slave ID” Bemærk at adreseen går fra 1 til 247 Tjek din slaveenhed, hvad den er indstillet til
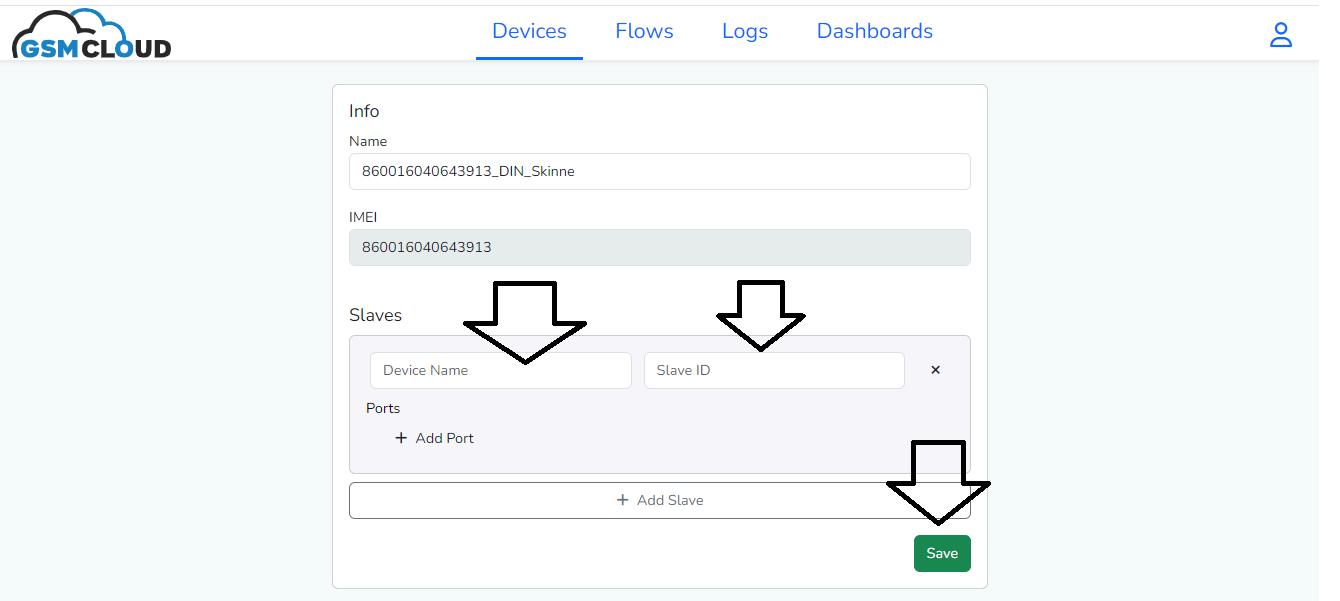
Herefter tilføjer man I/O porte med Navn “Name”, Adresse “Address”, type (Input eller Output) samt Analog eller digital Slut med at gemme ved at rykke “Save”:
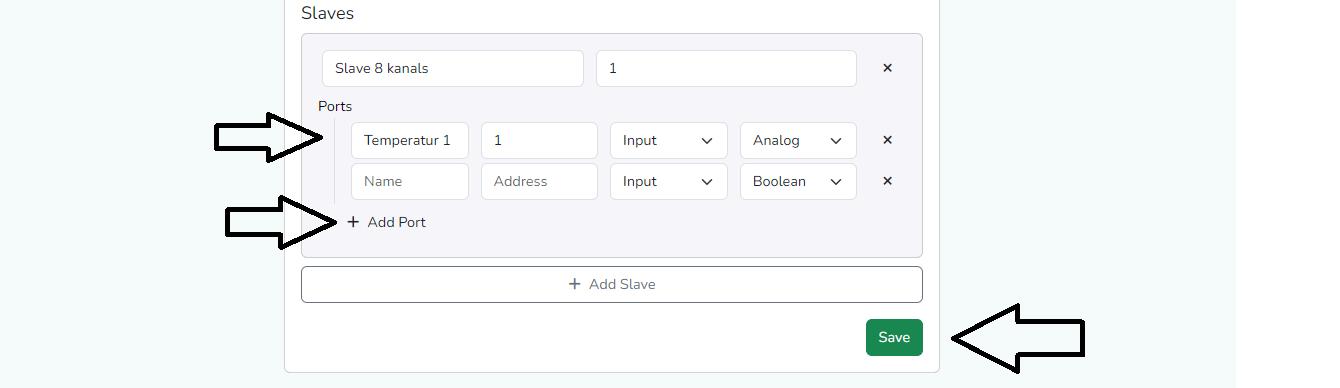
Brugervejledning
Modbus Master DK ver 1 20 gsmcloud com
4. Opret Flows

Flows er næste step, som er det sted, hvor man programmerer enhederne og giver dem forskellige funktioner
Flows er en forkortelse af Flow programmering, dvs man anvender en form for logik i en visuel form i stedet for at skulle anvende kodning.
Flow programmering er en måde at programmere på, hvor man fokuserer på, hvordan data bevæger sig gennem systemet, i stedet for at tænke på trin-for-trin instruktioner.
Flow programmering gør det lettere at opdele store og komplekse systemer i mindre, genanvendelige dele, som kan forstås og vedligeholdes lettere
GSMCLOUD anvender Flow programmering og kalder det for “Flows”
Start med at vælge “Flows” i menubjælken Her kan du f eks oprette et flow, du kalder for “Vandalarm” og trykker på knappen “Create”.

Herefter er dit Flow “Vandalarm” oprettet og er nu klar til at blive tilpasset Tryk på “Edit” knappen eller klik på linket “Vandalarm” Så kommer du over i dit nye flow, der hedder “Vandalarm”:
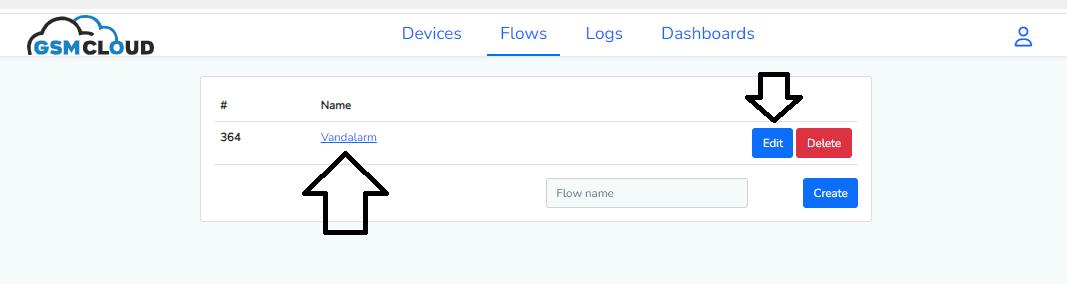
Brugervejledning
Modbus Master DK ver 1 20 gsmcloud com
Flows-menu: Devices
Nu har du et tomt “skrivebord”, hvor du har en ny undermenu “Devices”
Her kan du se din enhed til højre, som du oprettede og kaldte Vandalarm
Den er splittet op i 2 dele:“ Vandalarm - IN” og “ Vandalarm - OUT”:

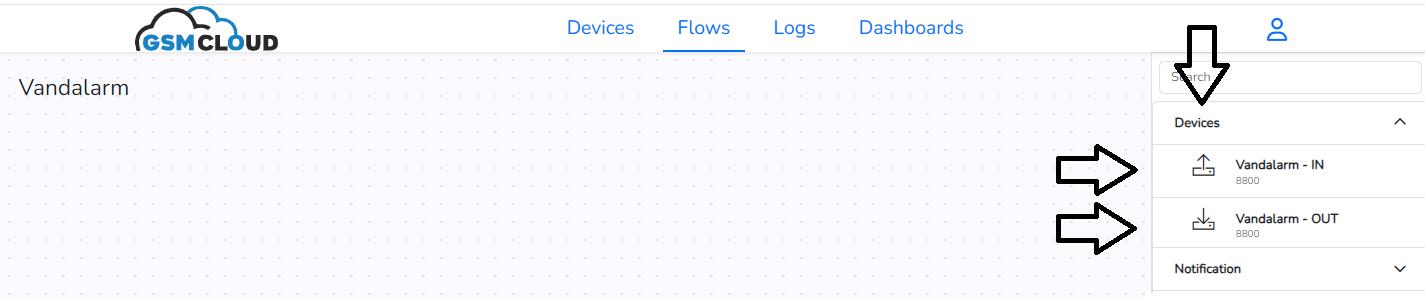
Tryk én gang på hver af disse IN og OUT ikoner under menuen “Devices” i højre menuen Så kommer de automatisk ind på skrivebordet Du kan også venstre-klikke på dem og føre dem ind på skrivebordet til din ønskede placering:
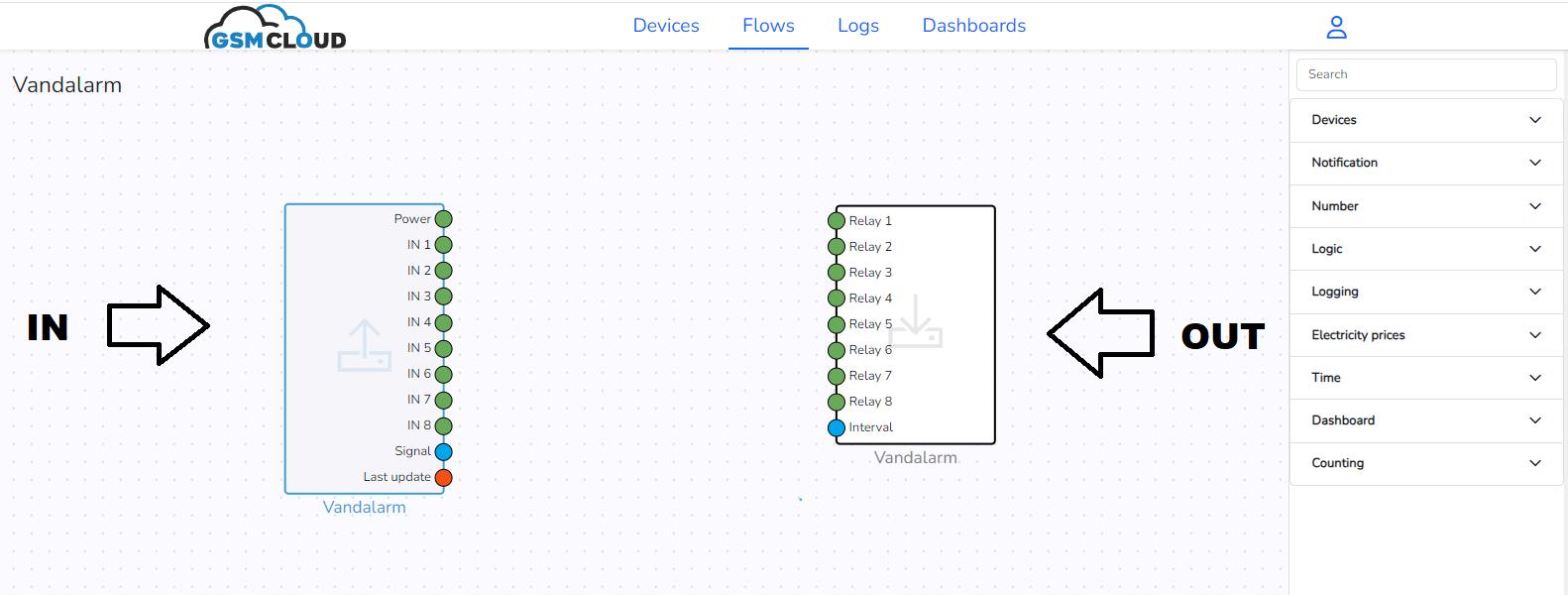
TIPS:
● Når du nu skal til at arbejde på “skrivebordet” i Flows, så kan du zoome ud og ind med scroll-hjulet på musen
● Ligeledes kan du flytte rundt på “skrivebordet” ved at højre-klikke på musen, så du flytter centreringen efter behov
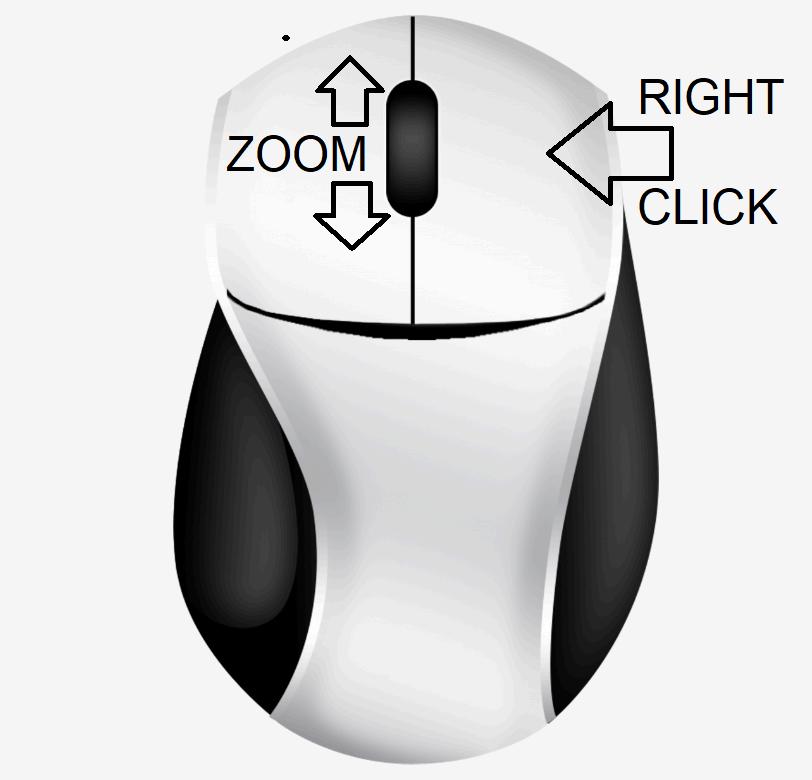
Brugervejledning
Modbus Master DK ver 1 20 gsmcloud com
Flows-menu: Notification

Den næste undermenu hedder “Notification” og består af nogle såkaldte Flow nodes, der er funktionsbokse til at kommunikere fx. med SMS, sende email eller ringe op. Disse noder, placeres på skrivebordet og forbindes med hinanden og med modulerne via streger, så de på den måde virker sammen
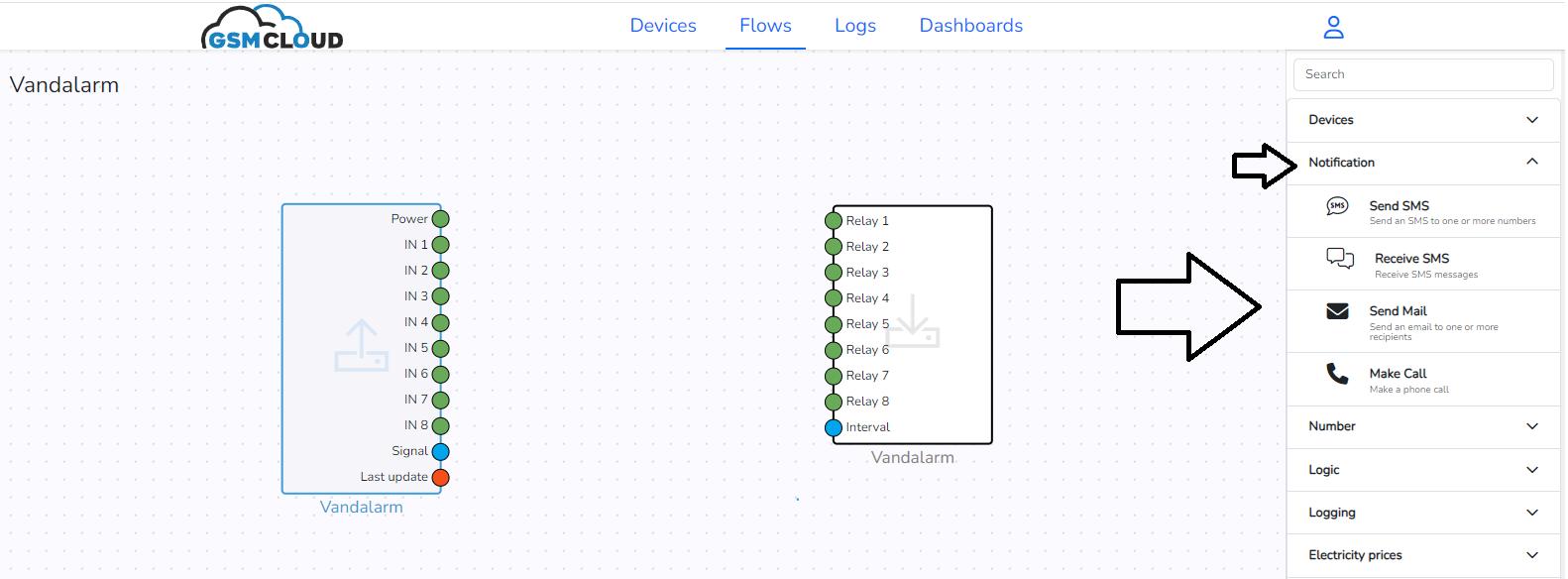
Flows-menu: Number
Den næste undermenu hedder “Number”, og her er også nogle Flow nodes, som er nogle funktionsbokse, der behandler tal (numbers) og som kan placeres på skrivebordet og forbindes med hinanden via streger, så de på den måde virker sammen

Brugervejledning
Modbus Master DK ver 1 20 gsmcloud com
Flows-menu: Logic

Den næste undermenu hedder “Logic”, og her er også nogle Flow nodes, som er nogle funktionsbokse, der behandler logiske værdier såsom sandt “true” eller falsk “false” og som kan placeres på skrivebordet og forbindes med hinanden via streger
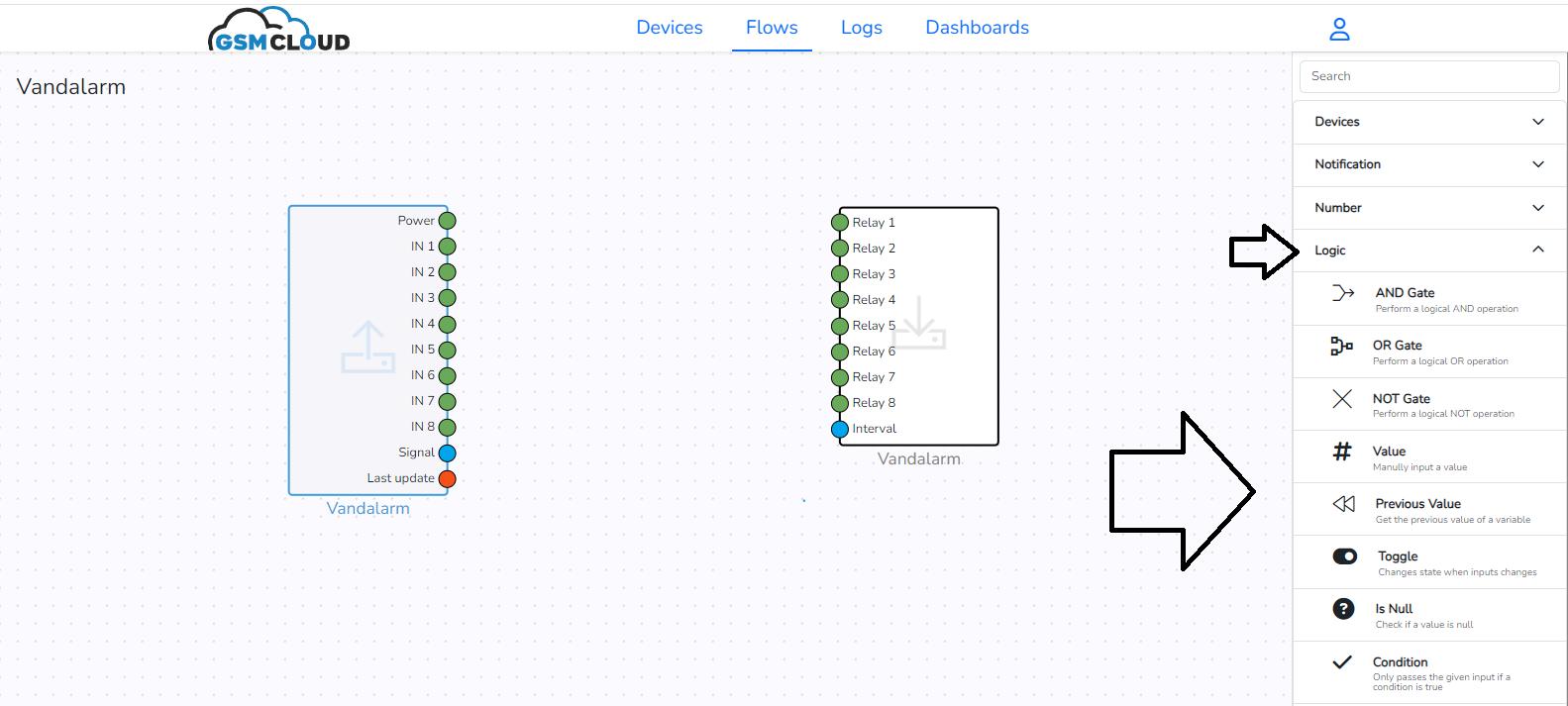
Flows-menu: Logging
Den næste undermenu hedder “Logging”, og her er nogle Flow nodes, som behandler data og gemmer dem i forskelligee logs Læs mere i afsnit 4
Flows-menu: Electricity prices
Den næste undermenu hedder “Electricity prices”, og her er nogle Flow nodes, som automatisk indhenter dages elpriser, så de kan bruges til at opbygge flows
Flows-menu: Time
Den næste undermenu hedder “Time”, og her er nogle Flow nodes, som bruges til at opbygge et flow med dato og tid Fx styring med pulser, tænde og slukke ud fra tidspunkter mm
Flows-menu: Dashboard
Den næste undermenu hedder “Dashboard”, og her er nogle Flow nodes, som bruges til at opbygge et dashboard dvs noder som forbinder flowet til dashboard Læs mere i afsnit 5
Flows-menu: Counting
Den sidste undermenu hedder “Counting”, og her er nogle Flow nodes, som bruges til at tælle enten pulser eller værdier Side 15 / 27
Brugervejledning
Modbus Master DK ver 1 20 gsmcloud com
Eksempel på Flow: Vandalarm
Her kommer en beskrivelse af hvordan man opretter et flow til en alarm:

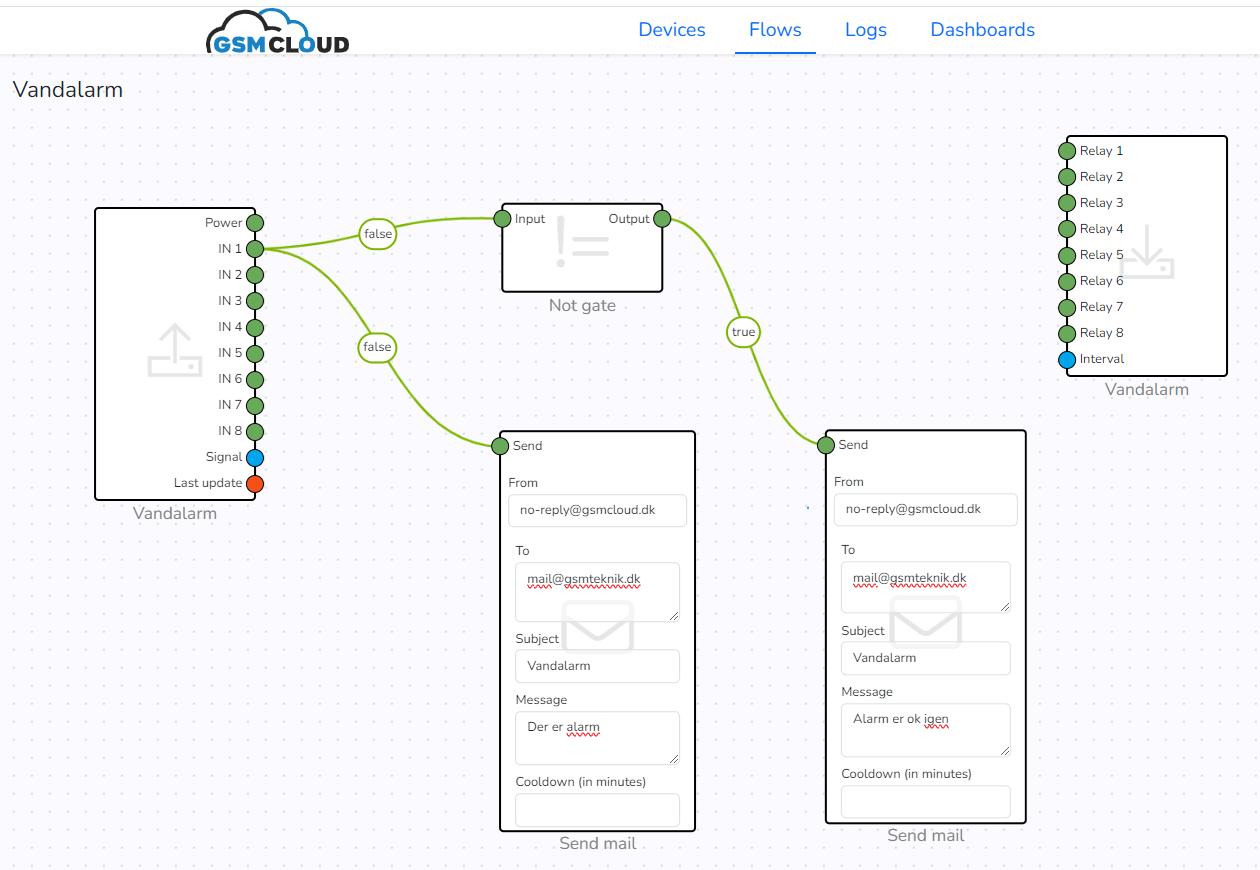
Oprettelse step-by-step:
1 Du har allerede lagt IN/OUT enhederne ind IN placerer du længst til venstre og OUT placerer du længst til højre, som i ovenstående billede IN-modulet er den boks med “Power”, “IN1”, “IN2”, “IN3” etc. OUT-modulet er den boks med “Relay” og “Interval”
2. Hent 1 stk. “Not gate” node ind fra Logic-menuen og placér den nogenlunde som i eksemplet
3 Hent 2 stk “Send Mail” noder ind fra Notification-menuen og placér dem nogenlunde som i eksemplet.
4 Forbind nu alle enheder og noderne med hinanden som vist på ovenstående billede Man forbinder dem ved placere musen på den runde cirkel og holde den venstre klik nede og flytte musen til den anden runde cirkel og slippe venstre klik. Så trækker den automatisk en streg Skal du slette en streg, så bliver du nød til at slette den ene node, hente en ny ind og trække en ny streg
Brugervejledning
Modbus Master DK ver 1 20 gsmcloud com
Beskrivelse af hvad der sker i dette “Vandalarm” flow:

Overordnet så viser dette simple flow, hvordan der sendes en email ved alarm og ligeledes en email, når alarmen igen er ok.
IN1 på enhedsmodulet til venstre er det signal, som kommer fra niveauvippen Den er tilsluttet så den slutter forbindelsen, dvs hvis der kommer for meget vand og flyderen vender opad, så er forbindelsen kortsluttet “true”, og der skal gives alarm. Hvis den vender nedad, og der ikke er alarm, så er signalet afbrudt dvs “false” I eksemplet viser IN1 stregen “false” dvs at der er ikke alarm
Signalet fra IN1 føres over i “Input” på noden “Not gate”, som vender signalet til det modsatte på “output” så det i stedet for at være false, bliver true Således vil alarmsignalet fra IN1 nu være “true” videre i forløbet, hvis der ikke er alarm
TIPS:
● Man sletter en node eller en enhed på skrivebordet ved at markere den og trykke “Delete” tasten
● Undgå at bruge “Delete” tasten til at rette tekster i Flowet, fordi så sletter den noden eller enheden. Placer i stedet curseren i teksten og brug “Backspace” tasten til at slette med.
● Man kan ændre navnet på Flowet ved at klikke på flownavnet øverst til venstre Så overskriver du teksten og bruger backspace til at slette med.
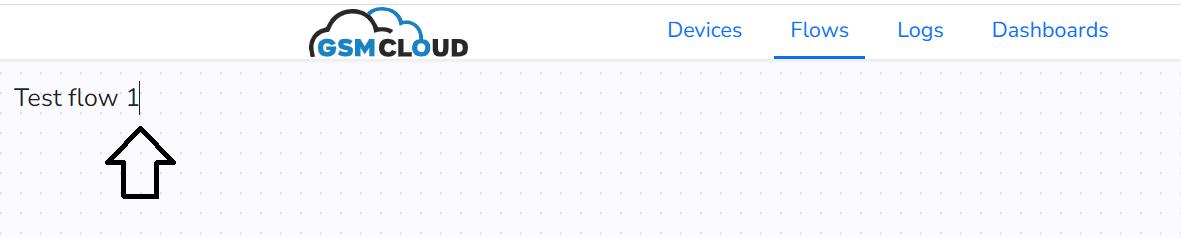
Brugervejledning
Modbus Master DK ver 1 20 gsmcloud com
Sende SMS eller ringe op

I vores flow-eksempel “Vandalarm” er der kun lavet, så enheden sender en email ved alarm Hvis du også ønsker, at den skal ringe op eller sende SMS, så kan man bygge videre på flowet og tilføje ekstra noder Bemærk at det koster ekstra hver gang man sender en SMS eller ringer op Det kræver således også, at man har tilknyttet et kreditkort, som der er beskrevet i afsnit 6
Eksempel på at kunne sende SMS og ringe op:
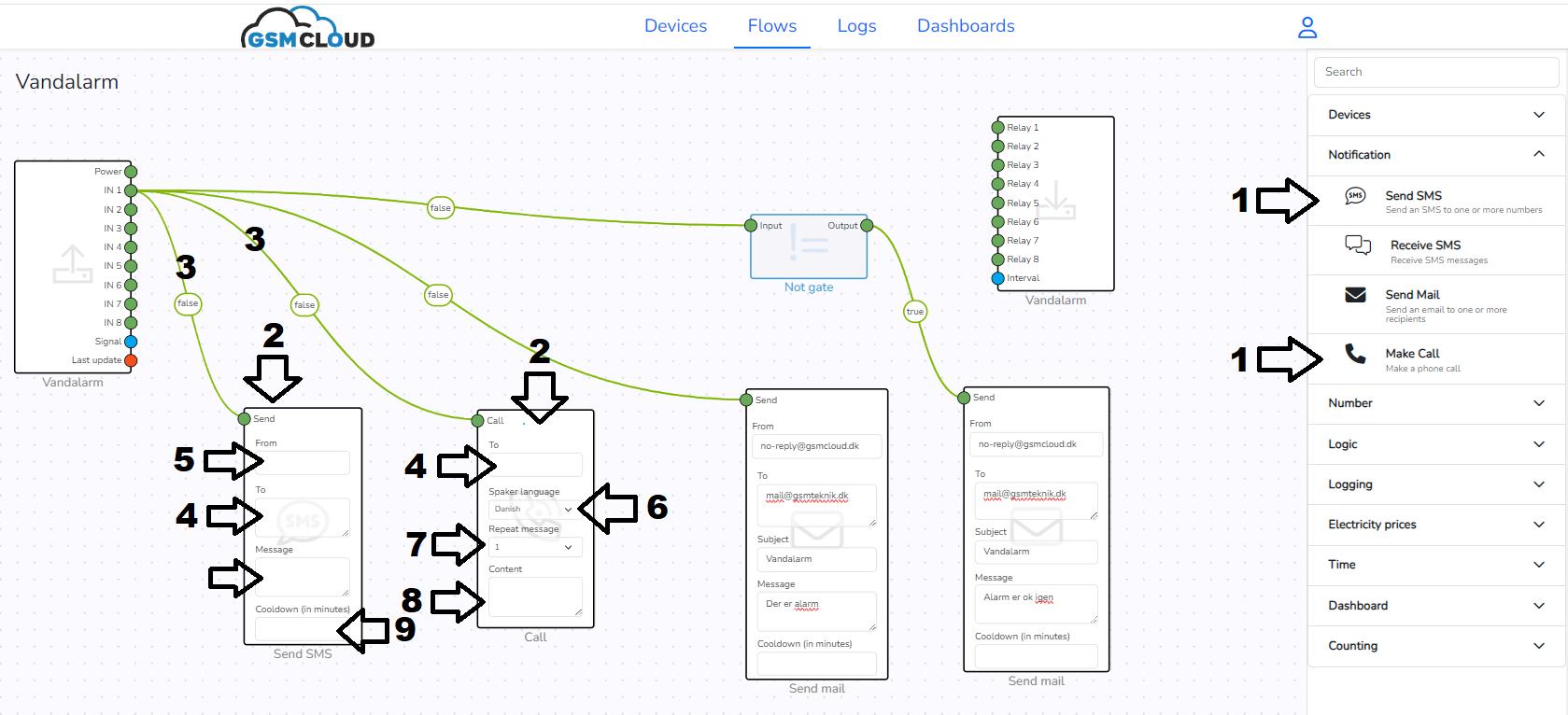
Sådan gør du:
1: Tryk på knapperne “Send SMS” og “Send mail” i menuen “Notification”.
2: Placér noderne nogenlunde samme sted som vist på billedet ovenfor
3: Træk streger fra “output” til “send” og Call” som vist på billedet
4: Skriv de telefonnumre, som noderne skal sende eller ringe til Ønsker du at der skal sendes eller ringes til flere, så tast “Enter” i mellem hvert tastet nummer, så de står over hinanden.
5: Skriv navnet eller nummeret, som der skal sendes SMS fra (max 11 tal eller bogstaver) Bemærk at SMS afsender ikke må indeholde æøå/ÆØÅ
6: Vælg om der skal læses op på dansk eller engelsk.
7: Vælg hvor mange gange oplæsningen skal gentages
8: Skriv den tekst, der skal sendes som SMS eller læses op
9: Skriv en værdi for “Cooldown” i minuter Hvis feltet er tomt dvs nul, så kan systemet sende mange SMS’er i streg. Hvis der står f.eks. 1, så vil der gå ét minut før den kan sende en SMS igen etc
Brugervejledning
Modbus Master DK ver 1 20 gsmcloud com
Besked ved strømsvigt

Ønsker du at få en SMS besked ved strømsvigt, så kan du tilføje en SMS-node som vist på billedet. Der skal indføres en “Not gate” node foran:
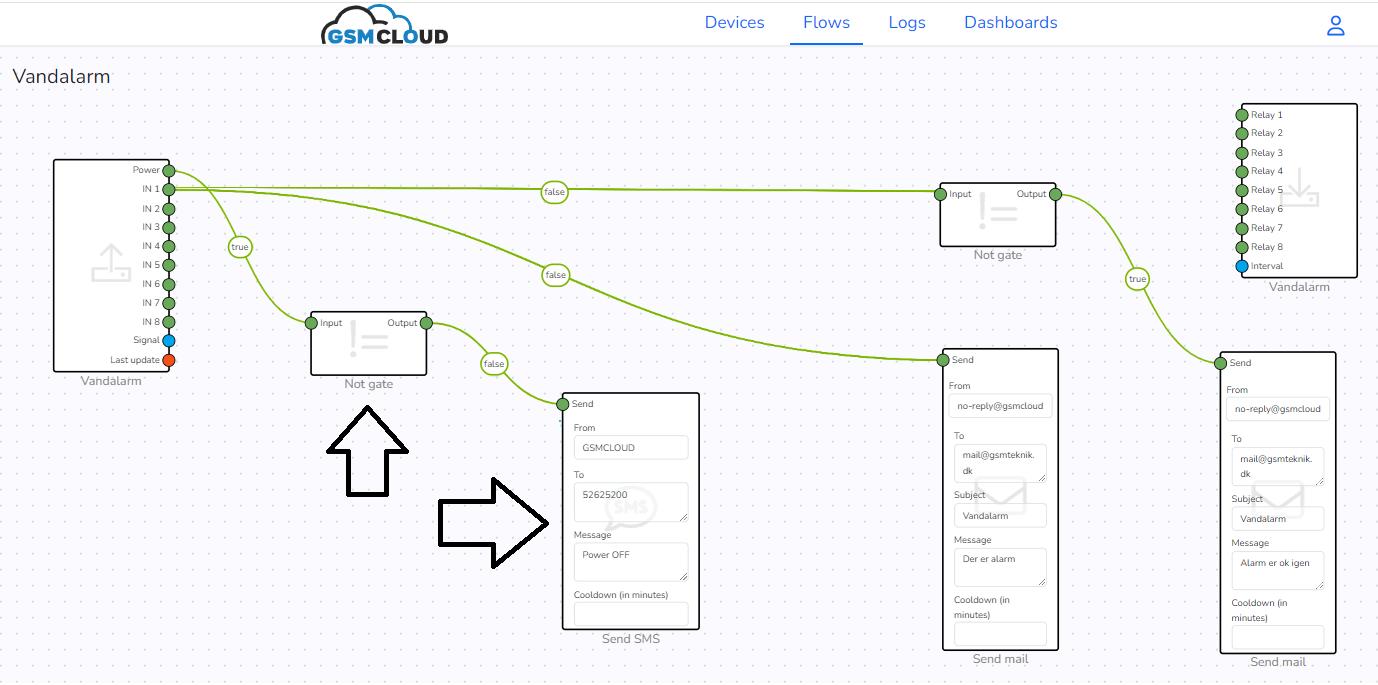
SMS beskeden sendes når signalet til SMS-noden går fra “false” til “true” Når enheden har strøm, så viser “Power” signalet “true”, og når enheden mister strømmen, så går signalet “false”
TIPS:
● Serveren opdaterer alle signaler ca. hvert 10. sekund.
● Hvis du ønsker at den kun skal opdatere f eks hvert minut, så skal du ændre værdien “Interval” på OUT-delen af enheden Det kan du f eks gøre ved at tilføre den en værdi med noden “Value” i menuen “Logic” som vist på billedet:
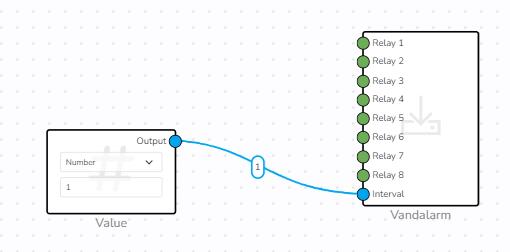
Bemærk at værdien “1” betyder 1 minut
Brugervejledning
Modbus Master DK ver 1 20 gsmcloud com
5. Opret Logs

Det tredje hovedmenupunkt hedder “Logs” her kan man logge data efter behov. Man kan oprette alle de logs, som man måtte ønske sig, uden begrænsninger
Første gang man går ind på siden “Logs”, så kommer der en grøn knap “Create log”, som man trykker på for at oprette sin første log.
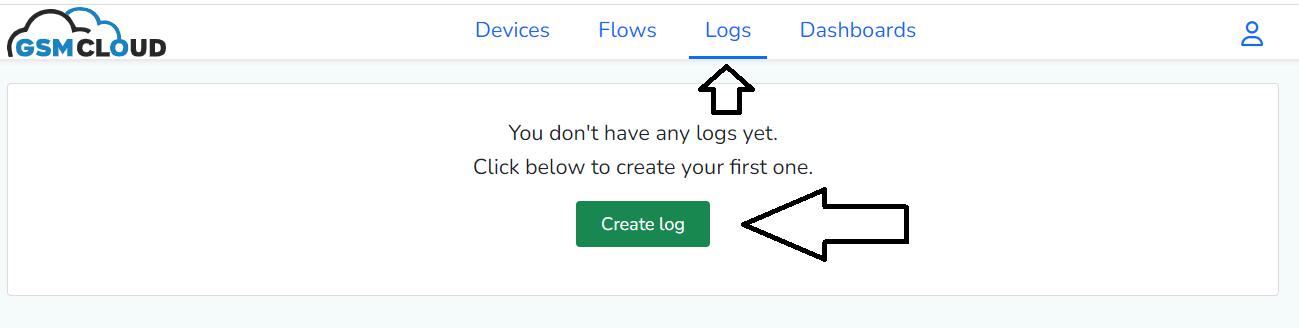
Herefter kommer den første Log frem på listen tv Den hedder “Unnamed log”, og du kan omdøbe den til fx. “Vandalarm” ved at placere cursoren med musen henover “Unnamed log”, højreklikke med musen og skrive det nye navn Tryk et tilfældigt sted på skrivebordet og navnet er gemt
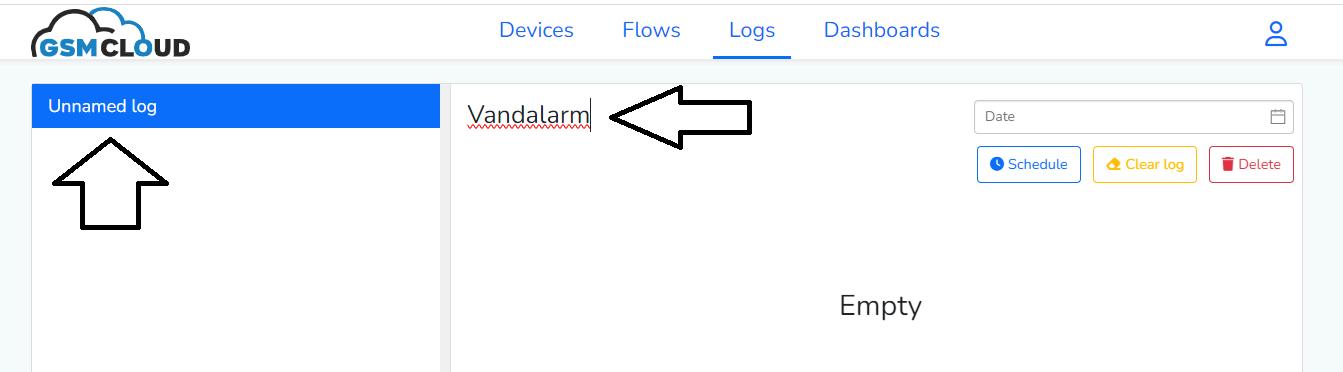
Nu har du en log klar til at bruge i dit Flow Så gå tilbage i “Flows” og åbn dit “vandalarm” flow
TIPS:
● Du kan trykke på knappen “Clear log” for at slette indholdet af din log
● Du kan slette hele loggen og fjerne den helt ved at trykke på knappen “Delete”.
● “Schedule” knappen kan sende dig automatisk emails med indholdet af loggen f eks dagligt med de sidste nye logs indenfor 24 timer.
Brugervejledning
Modbus Master DK ver 1 20 gsmcloud com
Herefter skal du:

1: Klik på noden “Write to log with pulse” i menuen “Communication”og den kommer ind i flowet.
2: Placér noden ligesom vist på billedet
3: Vælg log “Vandalarm” i feltet
4: Skriv en valgfri tekst i “Content” feltet. Denne tekst vil så blive logget nå der er en alarm.
5: Træk en streg fra “Output” til “Write” som vist på billedet Når signalet på denne streg går fra false til true, så vil der automatisk blive logget teksten “alarm”, som der er gemt under punkt 4
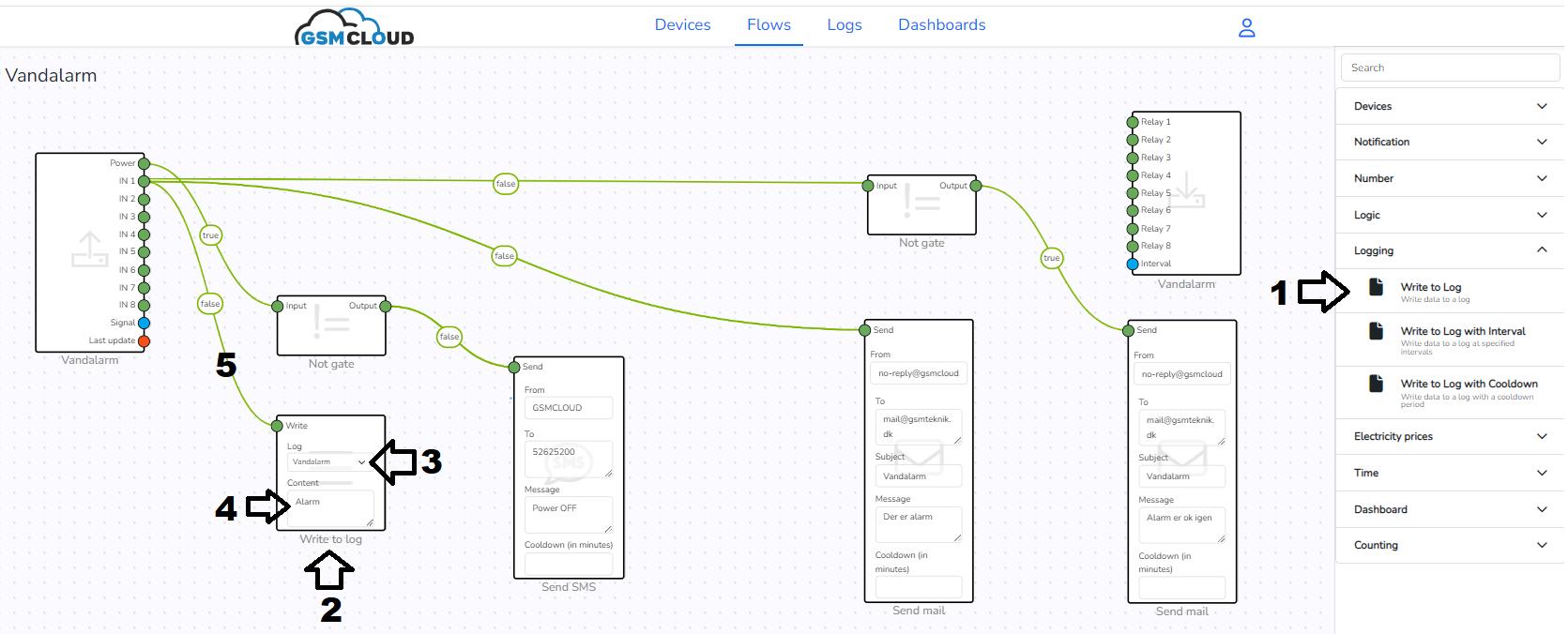
Dette er et simpelt eksempel på, hvordan man logger Dvs man kan gå tilbage i tiden og se hvilke hændelser, der har været
Gå ind i “logs” menuen og find log-indholdet ved at:
1: Trykke på loggen med navn “Vandalarm”
2: Se den sidste alarmhændelse.
3: Du kan downloade loggen ved at trykke på knappen “Download” Herefter hentes en CSV fil
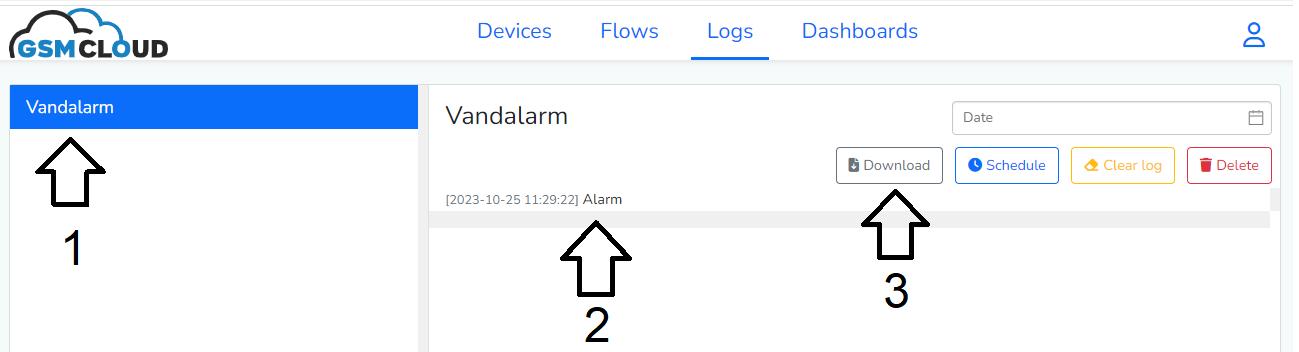
Brugervejledning
Modbus Master DK ver 1 20 gsmcloud com
6. Opret Dashboard

Det fjerde hovedmenupunkt hedder “Dashboards”. Her kan man oprette sine egne dashboards, der er en slags Apps Man kan oprette alle de dashboards, som man måtte ønske sig
Sådan opretter du et dashboard:
1: Gå ind på siden “Dashboards”.
2: Klik med musen på “Dashboard name” og omdøb det til f eks “Vandalarm”
3: Tryk på knappen “Create”

Næste step er at fortælle dashboardet, hvilke værdier, som den skal præsentere i dashboardet Disse værdier skal hentes i Flowet. Derfor skal man over i flowet og tilføje en node, som automatisk indhenter disse værdier og tal
Gå over i menuen “Flow”.
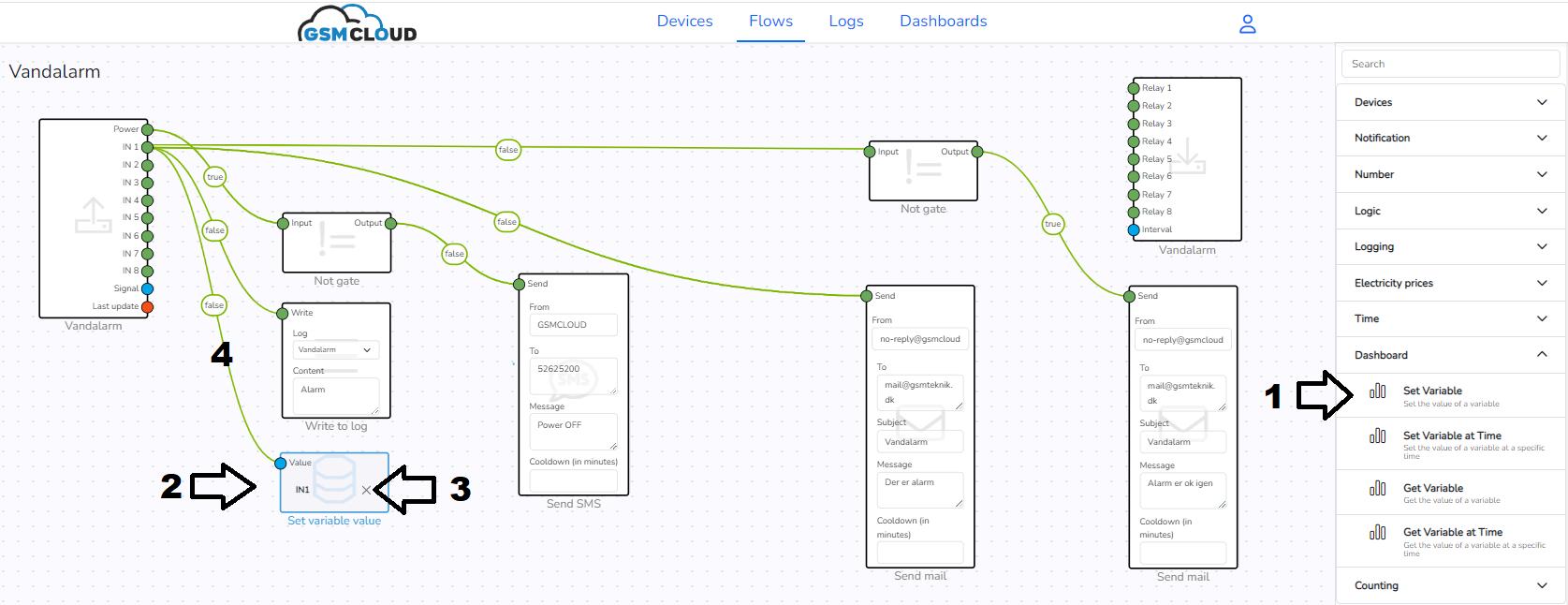
1: Vælg undermenu “Communication” og tryk på noden “Set Variable”.
2: Placér “Set Variable” som vist på billedet ovenover
3: Tryk i feltet “Set Variable” og tryk på knappen “Create new” Skriv f eks “IN1” i “name”-feltet Tryk “Save” knappen og vælg nu “IN1” Herefter kommer “IN1” til at så i “Set Variable” noden.
4: Træk en streg fra “Output” til “Value” som vist på ovenstående billede Side 22 / 27
Brugervejledning
Modbus Master DK ver 1 20 gsmcloud com

Nu skal vi tilbage i menuen “Dashboard” og redigere videre på vores dashboard
Tryk på “Edit”-knappen udfor “vandalarm” i dashboard oversigten
Nu kommer der et tomt skrivebord med navnet “Vandalarm”
Tryk på knappen “Edit” for at redigere og tilføje såkaldte Widgets på skrivebordet.

Nu kommer der en menu op i højre side, hvor der er 4 valgmuligheder.

Tryk på det øverste ikon under “+” symbolet, som ser således ud:
Dette er et ikon, der opretter en widget, der viser en graf over hændelser
Herefter fremkommer en widget, der hedder “My widget” på skærmen. Tryk på knappen .

Brugervejledning
Modbus Master DK ver 1 20 gsmcloud com

De næste steps er at redigere “My Widget”, så den får et andet navn og viser de grafer, som du vil have
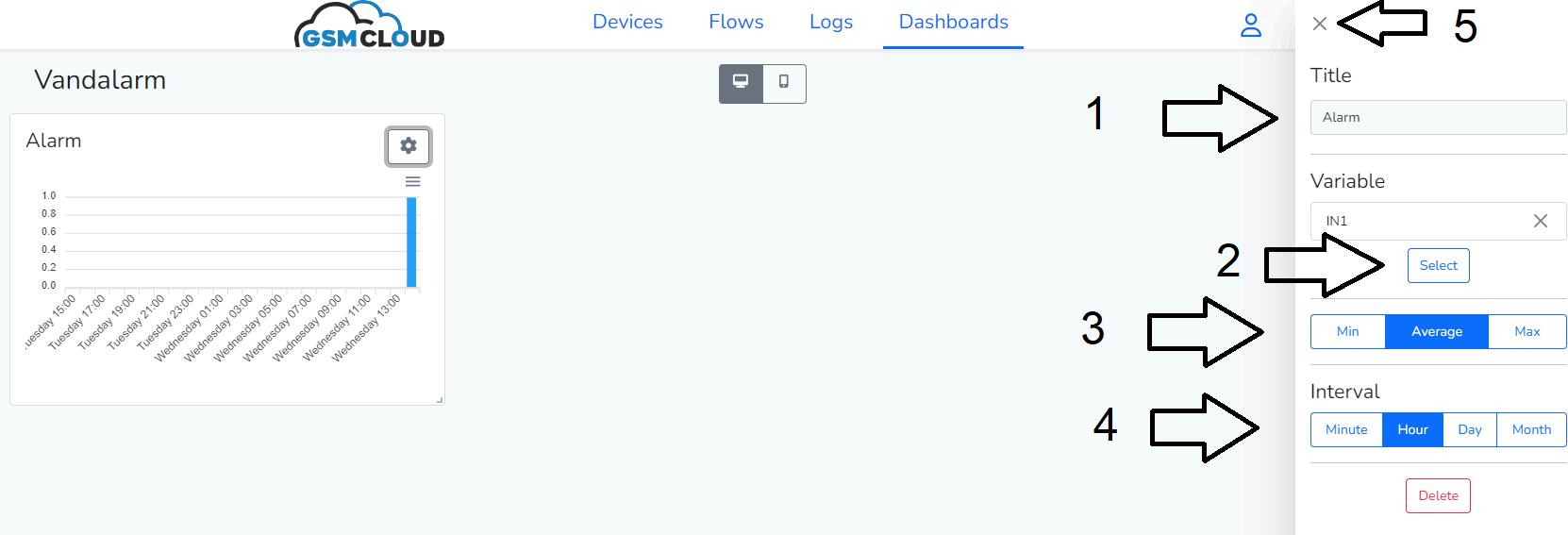
1: Giv den nye widget et andet navn f eks “Alarm” Skriv med musen
2: Tryk på “Select” og vælg variablen “IN1” som vi oprettede for lidt siden
3: Vælg hvilken værdi, der skal vises “Average” viser gennmsnitsværdien i det valgte interval
4: Vælg det ønskede interval, som grafen skal vise i loop. F.eks. “Hour”, hvor den så viser de seneste 24 timer med en ny værdi hver time
5: Gem indstillingerne ved at trykke på “X” øverst, hvorefter vinduet lukker ned og du skal gemme ved at trykke på “Save” knappen.
Nu mangler vi bare at kunne dele et sikkert-link, så dashboardet f eks kan vises på en mobiltelefon, tablet eller desktop
Det gøres således:
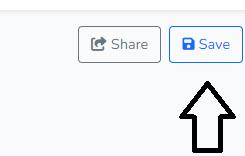

1: Tryk på “Share” knappen
2: Aktivér knappen med teksten “Allow public access”
3: Markér den lange URL med musen og tryk “Ctrl-C” for at kopiere url’en
4: Send f eks denne url på mail til dig selv eller dem, som skal bruge det
5: Tryk på url’ens link og der fremkommer et dashboard
Bemærk at linket kun er gyldigt, hvis dashboardet ikke efterfølgende bliver redigeret Redigerer man , så skal man lave et nyt link og sende det frem igen Dasboardet opdaterer resultetet automatisk hvert minut.
Brugervejledning
Modbus Master DK ver 1 20 gsmcloud com
7. Tilføj kreditkort

For at få GSMCLOUD til at sende SMS-beskeder eller ringe op på telefonen, så kræver det at man har tilknyttet et kreditkort til kontoen Ligeledes betaler man et månedligt abonnement på enheden fra samme kreditkort De første 30 dage er gratis at teste med, dog ikke med SMS og telefonopkald
Når man har oprettet et kreditkort, bliver der én gang om måneden sendt en faktura på det trukkede beløb med specifikation af forbrug Det er derfor vigtigt, at du udfylder alle oplysninger på din profil såsom evt. firmanavn, CVR nummer, adresse mm.
Det gør du ved at trykke på person-symbolet øverst til højre:
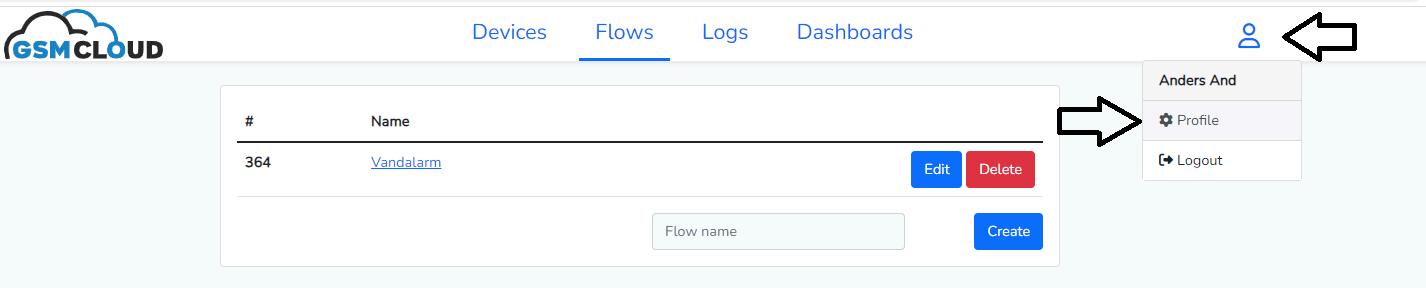
Derefter trykker du på “Profile” i den lille menu under dit navn
Vælg nu “Billing” i menuen til venstre og du kan se de aktuelle takster
Tilføj kreditkort såsom Visa-Dankort, Visa eller Mastercard ved at trykke på “Add payment method”
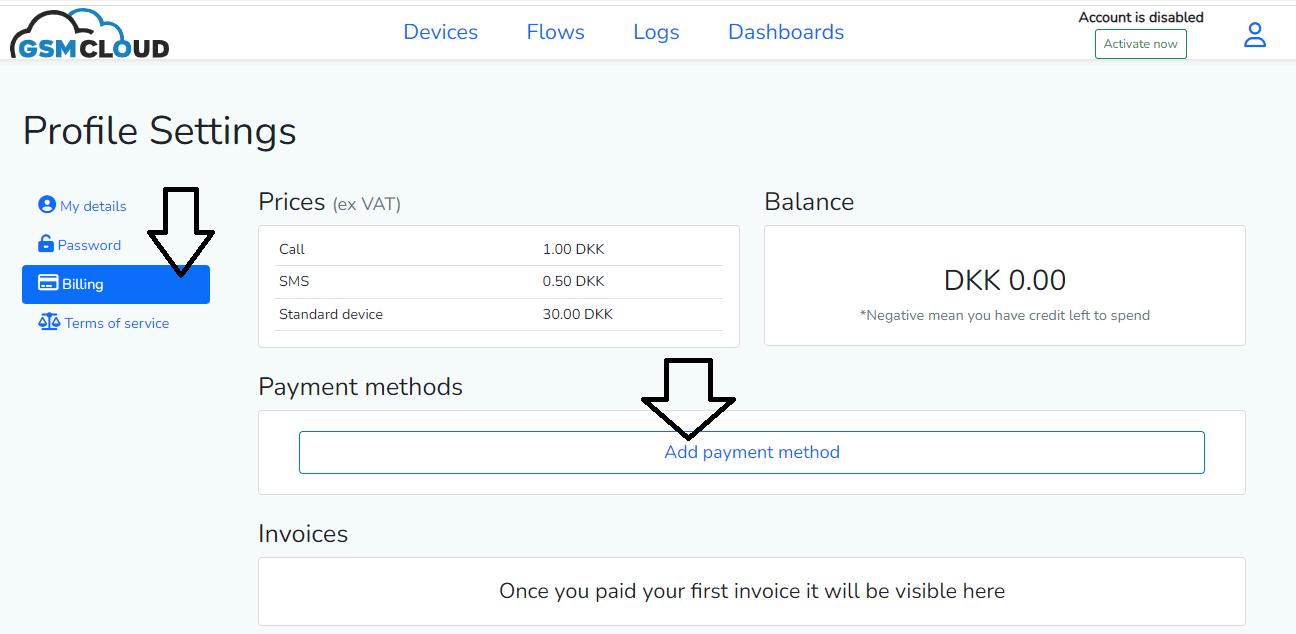
Nu er du klar til at anvende GSMCLOUD i fuld scala
Brugervejledning
Modbus Master DK ver 1 20 gsmcloud com
8. API og Webhook

Det er muligt at kommunikere og overføre data mellem andre softwareplatforme og GSMGLOUD Dette gøres med et API og med Webhook
API
API bruges til at spørge om data på enhederne og ændre navne på enhederne. Det betyder at 3. parts software kan indhente enhedernes data direkte
Læs mere om API her: https://gsmcloud com/api-docs/
Ønsker man også at indhente data andre steder en direkte fra enhederne, fx. nogle steder i flowet, så kan man indsætte en webhook som en node og “fodre” den med de ønskede data
Ligeledes kan en webhook også skrive data via en node over i flowet, fx. hvis man vil styre nogle udgange såsom relæer.
Webhook
Webhook bruges, hvis der er ændringer i flowet, så sendes data automatisk videre ud til 3 part
Webhooks placeres som noder i flowet efter behov.
æs mere om Webhook: https://gsmcloud com/noder/
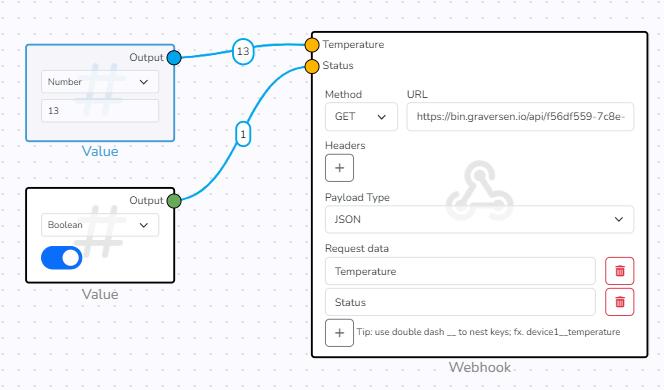
Brugervejledning
Modbus Master DK ver 1 20 gsmcloud com
9. Support
Har du spørgsmål eller brug for hjælp?


Læs meget mere om produkterne og funktionerne på vores Support og Helpdesk:
https://gsmcloud.com/helpdesk-support/

Eller kontakt vores hotline:
Telefon: +45 93 10 24 34
Email: support@gsmcloud com
Åbningstider: Mandag til torsdag kl 9 - 16 og fredag kl 9 - 15
Vores team er altid klar til at assistere dig!
Vi er dedikerede til at levere den bedst mulige kundeservice og oplevelse med produkterne. Vi er altid klar til at lytte til eventuelle udfordringer og alle slags spørgsmål og give den nødvendige assistance, for at løse eventuelle problemer så hurtigt og effektivt som muligt
