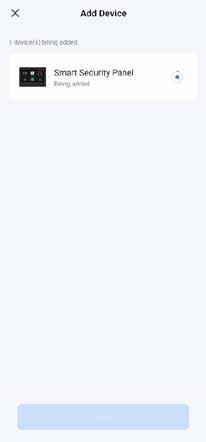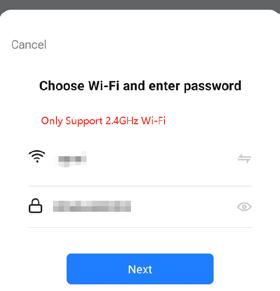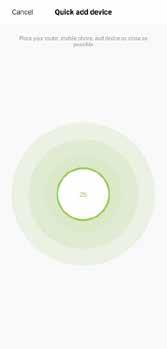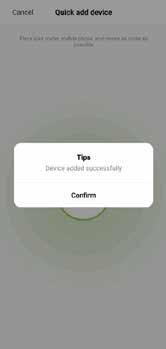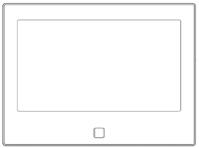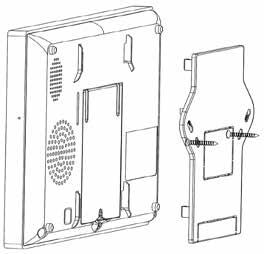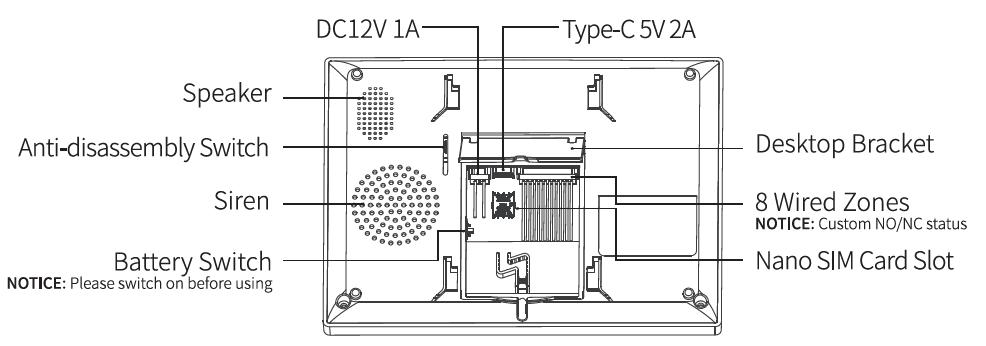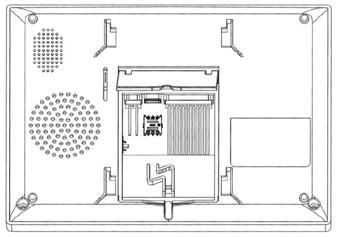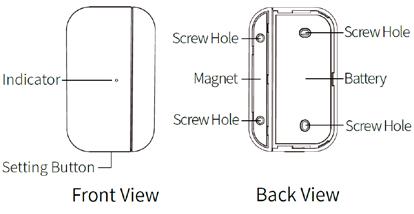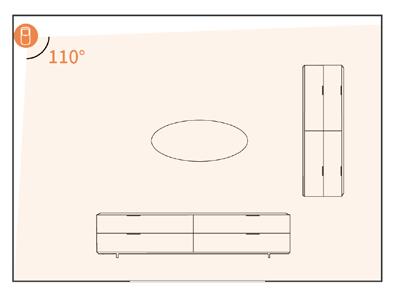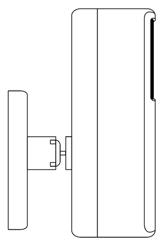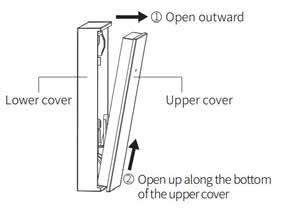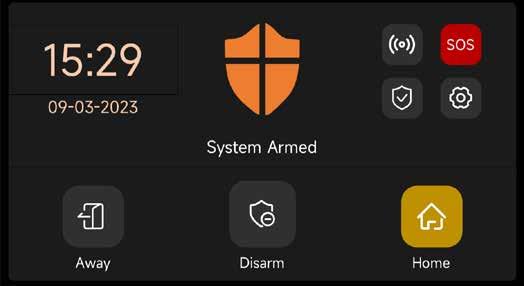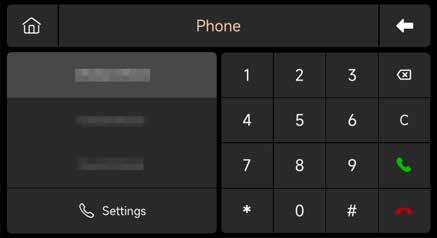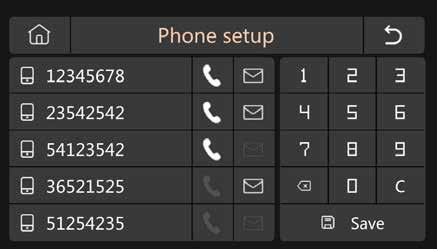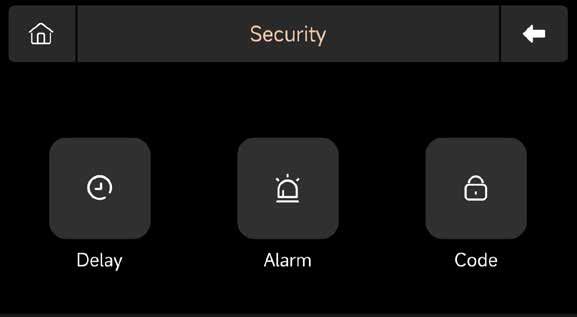7" Smart Security Panel Kit

CONTENT I. General Description 1 1.1 Product Example ................................ ................................ ................................ .................... 1 1.2 Home Installation Diagram 2 II. Set up Smart Life APP 3 2.1 Download APP - Smart Life 3 2.2 Connect Panel to Smart Life APP 3 2.3 Settings on APP 7 III. Set up the Security Devices 9 3.1 Security Panel 9 3.2 Entry Sensor 13 3.3 Motion Sensor 15 3.4 Controller 16 3.5 Multifunction Button Doorbell/SOS Button 17 IV. Learn to Use the Security Panel 18 4.1 Main Interface 18 4.2 Menu introduction ................................ ................................ ...................... 错 误 !未 定义 书签 。 4.2.1 Accessory 19 4.2.2 Phone 21 4.2.3 Security 23 4.2.4 Settings 24 V. Troubleshooting and Maintenance 25 VI. Hazardous Substance Declaration 26 VII. Warranty Rules 26 VIII. FCC Declares 27
I. General Description
1.1 Product Example

Security Panel
The central hub of the security system. This 7-inch security panel has multiple upgrades: 1024X600PX high -definition IPS screen, built-in 5000mAH lithium battery. Built -in louder siren and buzzer, up to 120dB. Added 12V/1A, Typc -5V/2A charging port. 8 wired sensor zones, suitable for families wi th preinstalled embedded lines. It also connects all your accessories to the app, so you can control your home from anywhere.
1 / 27







2 / 27
1.2 Home Installation Diagram Motion Sensor Doorbell Button Controller Security Panel Entry Sensor SOS Button
II. Set up Smart Life APP
2.1 Download APP - Smart Life
Note:
Turn on the panel, choose a language, and scan the QR code on the panel to download; Users can also search "Smart Life" in major global APP stores or scan the QR code below to download.

(1) iOS users, please scan the Apple APP QR code.
(2) Android users, please scan the QR code of Google Play to download.
(3) After downloading the APP, please enable all usage permissions for the APP in the phone settings
(4) Sign up or Log in to your APP account.
2.2 Connect Panel to Smart Life APP
Note:
(1) This security panel only supports 2.4GHz WiFi networks only. Make sure your router is set up correctly and can connect to the Internet.
(2) When adding the security panel to the Smart Life APP, please turn on the mobile phone WiFi and Bluetooth, and confirm that the mobile phone is connected to the 2.4GHz frequency band.
3 / 27
Steps:
(1) For first- time use, please connect the security panel to the power supply, and turn the backup battery switch on the back of the panel to the “ON” position, then enter the operation guide interface
If you have entered the main interface or want to reset the WiFi , please click " Conn ection" "WiFi", and enter the default user code: 1234.


4 / 27
Operation Guide Interface Press WiFi Icon
(2) Press “ Airlink” to enter the WiFi pairing mode.
(3) On the APP: Open the "Smart Life" APP and enter the "Home" interface.
A. Click the "+" on the upper right corner of the interface and select "Add Device".
B. Press “Add” on the discovering device’s area


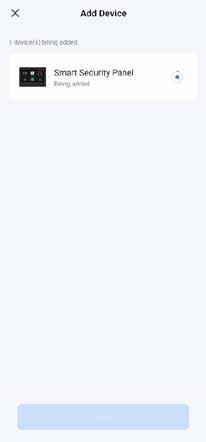
C. Input the 2.4Ghz WiFi name and password, and click "Next".
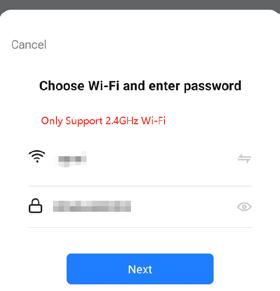
5 / 27


6 / 27 D. Paired successfully
(4) You can remote control the alarm system on the APP
2.3 Settings on APP
2.3.1 Add Device
Click Accessories, press “ + ”, and then trigger the accessory to complete the pairing.

2.3.2 Rename Device
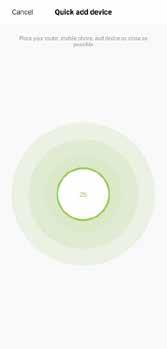
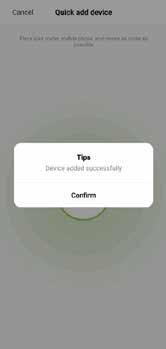
Accessory names can only be renamed on the APP , just press “Sub device name” to edit the name.


7 / 27
2.3.3 Share Device
A security panel can only be paired with one APP account, but you can share it with multiple family members to manage together

2.3.4 Other Settings


Press Setting, and can directly modify the settings in the security panel on the APP Through the APP, you can remotely control the security panel . You can also set the arm and disarm time, which is simple and convenient.
8 / 27
III. Set up the Security Devices
3.1 Security Panel
3.1.1 Installation Diagram
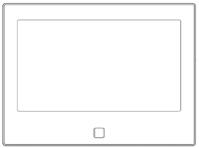

Note:


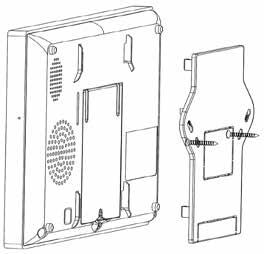
Note: For
9 / 27
(1) Wall Mount
Security Panel× 1
1. Install the hanging plate on the wall with screws.
The screws must be all nailed to the wall, and the hanging board must be parallel.
2. Align the hole on the back of the panel with the hanging plate and install it
concealed wire installation, please remove the bracket and cable clip
Wall Hanging Plate ×1
Screws ×2
(2) Placed on the Desktop
Comes with a Stand on the Back
It can be directly placed on the desktop, free from the installation of holes on the wall, and can be placed anywhere in the home

Note:
1) Installed in the center of the home to facilitate signal reception and transmission.
2) Install it closer to the WiFi router.
3) Avoid installing all devices on metal surfaces, as well as on load - bearing walls.
10 / 27
3.1.2 Appearance Design

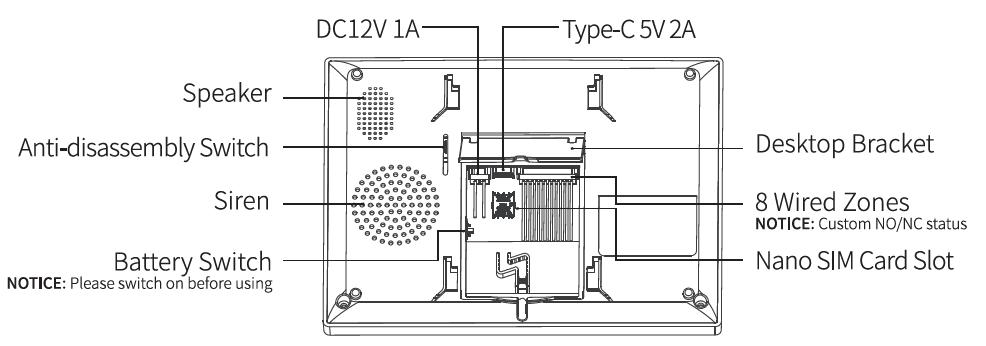
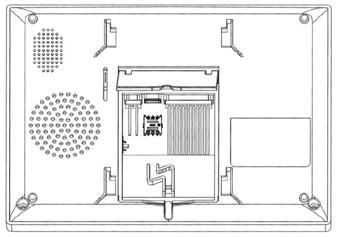
11 / 27
Front View
Back View
Rear Main View
3.1.3 Indicator:

3.1.4 Alarm Modes
A. Security Panel Alarm Modes
a. Away: The security panel is in a monitoring state, when the accessories are triggered, the security panel will alarm.
b. Home: When the user is at home, in this mode, some areas can be monitored and alarms.
c. Disarm: The security panel cancels the monitoring state, and only the SOS button or the accessories set to "Always" mode can trigger the alarm.
B. Accessories Modes
a. Away/Home When the security panel is in the "Away" or "Home" state, the panel will alarm after the sensor is triggered. It is recommended that the outdoor sensor can be set to this mode.
b. Away When the security panel is in the "Away" state, the panel will alarm aft er the sensor is triggered. It is recommended that the outdoor detector can be set to this mode.
c. Always Regardless of the state of the security panel, any time the sensor is triggered, the panel will alarm. It is recommended to set this mode for gas leaks or smoke detectors, etc.
d. Disabled The security panel will not respond to the alarm request of the sensor set in this mode.
Note :
You can choose which sensors are armed in Home and Away mode, or both, or always active. For example, if you want to a void triggering the alarm when you are at home, you can set the specific sensor in Away mode. Then when you set the panel in “Home” state, the alarm will not be triggered, only in “Away” state, the alarm will be triggered.
12 / 27
3.2 Entry Sensor
3.2.1 C onfigure
On the Security Panel:
A. On the Main interface Connection Enter User Code ( Default: 1234).
B. Press Sensor “+” Entry, then set the Mode, Delay, and Advanced setting s.
C. Press “+ Pair”, then trigger the Entry sensor (Just separate the two parts )
D. Paired successfully , r ename the sensors on the APP.
3.2.2 Installation
The entry sensor should be installed on the door or window (see image).
A. First, wipe the area on the door or window clean and apply double-sided tape to the bottom.
B. The door sensor transmitter (large) and the door sensor magnet (small) should be installed separately. The triangle marks on the transmitter and the magnet should be facing each other, and the distance between the two is less than 0.6”
C. When the door or window is opened after installation, the indicator light will be on for 2 seconds to indicate that the installation is complete.

13 / 27
3.2.3 Battery Replacement

Door Sensor A
Battery specification: CR2032×1
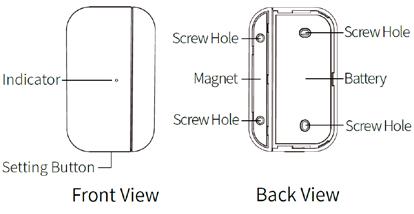

Door Sensor B
Battery specification: CR2450×2
14 / 27
3.3 Motion Sensor
3.3.1 Configure
On the Security Panel:
A. On the Main interface Connection Enter User Code (Default: 1234)
B. Press Sensor “+” Motion, then set the Mode, Delay, and Advanced setting s.
C. Press “+ Pair”, then trigger the Motion sensor (Just wave your hands until the light is on).
D. Paired successfully, rename the sensors on the APP.
3.3.2 Installation
A. The recommended installation height is 79”-87” ( 2.0~2.2m) above the ground
B. Install it in a corner or on a flat wall, with no obstacles or blind spots.
C. It should not be directly facing the cold and hot vents or cold and hot source s.
D. To avoid false alarms, make sure your pets can’t get close to it.
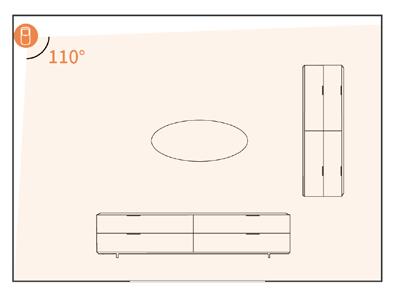

15 / 27

3.4 Controller
3.4.1 Configure
On the Security Panel:
Steps:
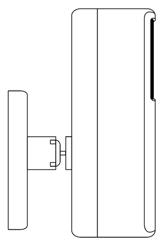
1) Screw the base to the wall
2) Hang the motion sensor on the rotating shaft
A. On the Main interface Connection Enter User Code (Default: 1234)
B. Press Controller
C. Press “ + ”, then trigger the controller ( Press any key ).
D. Paired successfully , rename the controller on the APP
3.4.2 Appearance Introduction


16 / 27
3.5 Multifunction Button Door bell/SOS Button
3.5.1 C onfigure Doorbell Button
On the Security Panel:
A. On the Main interface Connection Enter User Code (Default: 1234)
B. Press Doorbell
C. Press “+”, then press the doorbell button.
D. Paired successfully, r ename the sensors on the APP.
3.5.2 C onfigure SOS Button
On the Security Panel:
A. On the Main interface Connection Enter User Code (Default: 1234)
B. Press Sensor “+” Urgent, then set the Advanced setting.
C. Press “+ Pair”, then trigger the SOS button.
D. Paired successfully, r ename the SOS button on the APP.
3.5.3 Install/Replace Battery
a. Open the cover:
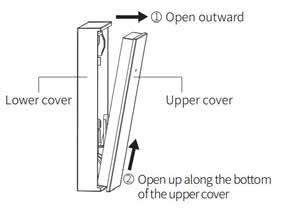
b. Close the cover:



17 / 27
IV. Learn to U se the Security Panel
4.1 Main Interface
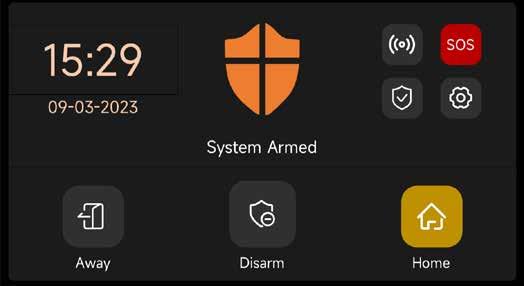
4.1.1 System Status
Icon Status

The system is in alarm state

The system is armed



The system is disarmed Accessories low battery Door/Window opened
L og Button: Click the icon to check the Alarm
Log and Arm Log
Function



trigger
Press the icon to check the Entry Sensor
18 / 27
Note: Support up to 160 Alarm records and 80 Arm and disarm records. Icon SOS Description Connection Security Settings Press 1.5s to
Press the icon to check the accessories the alarm
4.2 Menu Introduction
4.2.1 CONNECTION Accessory
A. Interface

B. Wireless Sensor
Entry : Manage all the Entry sensors.
Motion: Manage all the Motion sensors .
Urgent: Emergency detectors such as SOS buttons, gas detectors, and smoke detectors
General: Other sensors or detectors, please add them here

19 / 27
C. Controller: Manage all the Remote controls
D. Doorbell: Manage all the Doorbells
E. Keypad: Manage all the Keypads
F. Siren : Press it to pair the Wireless Siren
Note :
1) The security system supports the accessories with 433MHz, ev1527.
2) For the Entry sensors from another brand, please add it to “General”
3) Support up to 160 Sensors, 6 Controllers, 6 Doorbells, 6 Keypads.
G. Wired Sensor

1) 8 Wired Zone: From Wired 0 to Wired 7
2) Wire Mode: NO/NC status can be customized
3) O/C means Normal state; O/C means abnormal state
4) About the wire: Black wires indicate 4 COM terminals, and Other Colored wires connect 8 wired sensors;
20 / 27
4.2.2 Phone
(1) Phone Dial Interface
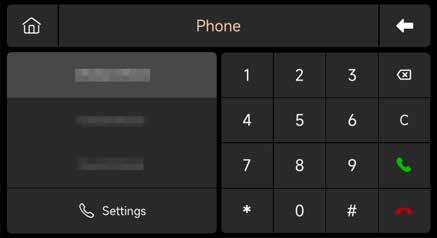
(2) Emergency Number
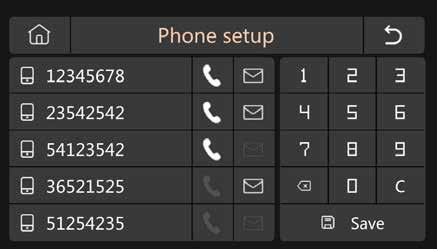
Setup Example
Please light up the corresponding Phone/SMS icon according to your needs
1) Phone Number F ormat: If the phone number cannot be successfully dialed or texted, please try adding the area code before the number: 00XX, 0XX.
2) SMS/Phone Alarm Rules: After the alarm is triggered, the security panel will send SMS messages in the order of the set numbers. After the text message is sent, the call will start from the first phone number. When the first number is dialed three times in a row and no answer, the second phone number will be dialed, and so on. If one of the phone numbers is answered, subsequent phone numbers will not be dialed.
3) SIM Card Unlock: The SIM card requires a PIN code, and the carrier usually sets the PIN code to something like 1234 or 0000. Y ou need to disable it on the phone first
21 / 27
(3) Arm/Disarm
Panel by SMS
C ommand
( Firmware version should be 1.0.20 or above)
The SMS commands and panel actions were taken are as below:
No. SMS Command Action Taken by the P anel Replied SMS
1 away arm The panel will be in “Away” mode System armed!
2 stay arm The panel will be in “Home” mode System armed!
3 disarm The panel will be in “Disarm” mode System disarmed!
The panel will reply message to confirm the command is executed successfully.
NOT E: The panel only accepts SMS commands from the phone number set in the panel. (Menu->Phone >Settings), the SMS commands sent by other mobile numbers will be not recognized and no action will be taken.
22 / 27
4.2.3 Security (1) Interface
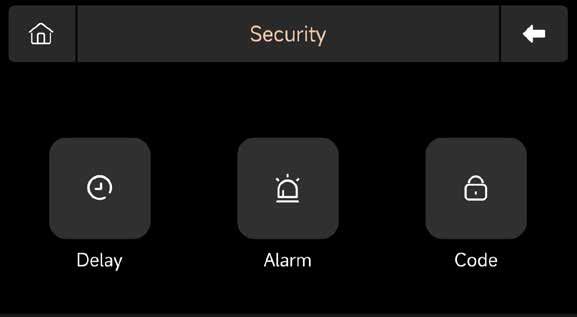
(2) Delay: Customize the countdown time when Alarm or Arming
(3) Code:
1) User Code: Default user code is 1234.
2) System Code: Default system code is 9876.
3) Obfuscated Code: When entering the code, you can enter 5 to 8 digits of the obfuscated code, as long as it contains the correct 4 digits in succession, it can be recognized as the correct code.
4) Password Validity P eriod : After selecting, you do not need to enter the password again within 2 minutes when the screen is on.
(4) Alarm :
Local Alarm: Select whether the panel emits an alarm sound .
Siren Alarm: Select whether the external signal emits an alarm sound
Siren Beep: Select whether the siren will beep when Arm/Disarm the panel.
Delay Beep: Choose whether to sound a beep when Arm or Alarm countdown
23 / 27
4.2.4 Settings
(1) Frame Diagram

(2) Time: Set the time and adjust the date display format .
(3) Audio: Adjust volume, turn on/off K ey beep, V oice tone
(4) Display: Set screen time and brightness
(5) Language: English / Deutsche / P / Español / Italiano
Polskie/ Français / Portugu s / Nederlands /
(6) Recover: Restart or reset the device
(7) Clean: The screen will be black for 1 minute, easy to clean the screen
(8) About: Device parameter I nformation : Model, Version, IMEI, etc.
(9) Help: User Manual
24 / 27
Failure
V. Troubleshooting and Maintenance
The Reason
1. Low battery
Remote control malfunction
2. The metal sheet of the battery compartment is in poor contact or is corroded
3. The code is not paired with the panel
4. Does not match the wireless parameters of the panel
1. Low battery
2. The metal sheet of the battery compartment is in poor contact or is corroded
The Solution
1. Replace the battery of the same model
2. Remove rust and dirt from metal sheets
3. Re- pair with the panel
4. Purchase accessories of the same type with technical parameters
1. Replace the battery of the same model
2. Remove rust and dirt from metal sheets
3. Re- pair with the panel
Door sensor failure
3. The code is not paired with the panel
4. Does not match the wireless parameters of the panel
5. The door sensor transmitter and the magnet are installed too far
1. Low battery
2. The metal sheet of the battery compartment is in poor contact or is corroded
4. Purchase accessories of the same type with technical parameters
5. Install the door sensor transmitter and the magnet close to each other
1. Replace the battery of the same model
2. Remove rust and dirt from metal sheets
Motion Detector failure
3. The code is not paired with the panel
4. Does not match the wireless parameters of the panel
5. Incorrect angle
1. The security panel is not armed
Security panel does not alarm
2. Improper installation of accessories, too far away from the panel
3. The accessory code does not match the panel
3. Re- pair with the panel
4. Purchase accessories of the same type with technical parameters
5. Adjust the installation angle
1. Arming the panel
2. Adjust the position of accessories
3. Re- pair with the panel
The signal distance of the panel receiving accessories becomes shorter
1. The main power is disconnected, and the backup power is insufficient
2. There is interference from similar products nearby
3. The panel receiving module is faulty
1. Check the power supply and restore the power supply
2. Check the source of interference and remove it
3. Contact customer service for repair
25 / 27
No emergency call was made when the alarm was triggered
1. The panel is not armed
2. No emergency phone number is set
3. Improper installation of accessories, too far away from the panel
1. Arming the panel
2. Re-set according to the instructions
3. Adjust the position of accessories
4. Encoding does not match
1. 2.4GHz WiFi is not connected
2. The current router is not compatible with quick configuration
4. Re- pair with the panel WiFi network configuration failed
1. Connect to 2.4GHz WiFi
2. Adopt panel WiFi hotspot configuration mode
3. Damaged WiFi module
1. Door sensor pairing error
3. Contact customer service for repair Entry opened warning is invalid
2. The door sensor switch code does not match the panel
3. Wrong alarm type is set
1. The door opening code needs to be paired correctly
2. The accessories are non -certified devices
3. Set the alarm type as main door alarm and window alarm
VI. Hazardous Substance Declaration
VII. Warranty Rules
(1) Please contact our after-sales service for any failure caused by the product itself during the warranty period.
(2) The goods are guaranteed for one year from the date of sale, and the warranty service is only valid under normal use.
(3) Damage caused by the use environment not meeting the requirements of this product is not covered by the warranty.
(4) Product damage caused by man -made and force majeure is not covered by the warranty.
26 / 27
Component Name Harmful substance Lead Pb Mercury Hg Cadmium Cd Hexavalent chromium Cr(VI) Polybrominated biphenyls PBB Polybrominated diphenyl ethers PBDE Metal parts O O O O O O Plastic parts O O O O O O
VIII. FCC Declares
This device complies with Part 15 of the FCC Rules. Operation is subject to the following two conditions: (1) this device may not cause harmful interference, and (2) this device must accept any interference received, including interference that may cause undesired operation.
NOTE: This equipment has been te sted and found to comply with the limits for a Class B digital device, pursuant to Part 15 of the FCC Rules. These limits are designed to provide reasonable protection against harmful interference in a residential installation. This equipment generates, us es and can radiate radio frequency energy and, if not installed and used in accordance with the instructions, may cause harmful interference to radio communications. However, there is no guarantee that interference will not occur in a particular installati on. If this equipment does cause harmful interference to radio or television reception, which can be determined by turning the equipment off and on, the user is encouraged to try to correct the interference by one or more of the following measures: Reorient or relocate the receiving antenna.
Increase the separation between the equipment and receiver. Connect the equipment into an outlet on a circuit different from that to which the receiver is connected.
Consult the dealer or an experienced radio/TV technician for help.
Warning: changes or modifications not expressly approved by the party responsible for compliance could void the user's authority to operate the equipment

Telefon: 52 62 52 00
Man-torsdag: 9:00 - 16:00
Fredag: 9:00 - 15:00
E-mail: mail@gsmteknik.dk
24
27 / 27
Vi bestræber os på at besvare emails
ApS
4 5492 Vissenbjerg
indenfor
timer på alle hverdage. GSM Teknik
CVR. nr.: 36503289 Søndersøvej