




1. Beskrivelse
4G Kamera til CamHi app


Fungerer viaApp, hvor man enten kan se live med igennem for kameraerne eller se tilbage på optagelserne dog kræver det et hukommelseskort.

Kameraerne kræver et simkort med data for at kunne fungere.
Vi anbefaler minimum 2-3 GB data.
2. Sikkerhed
● Læs vejledningen omhyggeligt før brug. Gem vejledningen til fremtidig brug.
● Brug kun kameraerne, til de tilsigtede formål. Brug ikke kameraerne til andre formål end dem, som er beskrevet i vejledningen.
● Brug ikke kameraerne, hvis den har beskadigede eller defekte dele. Hvis enheden er beskadiget eller defekt, skal den omgående udskiftes.
● Kameraerne er IP:65


3. Rengøring og vedligeholdelse
● Brug ikke opløsningsmidler eller slibende rengøringsmidler.
● Rengør ikke enheden indvendigt.
● Forsøg ikke at reparere enheden. Hvis enheden ikke fungere korrekt, skal den udskiftes med en ny enhed.
● Rengør enheden udvendigt med en blød, fugtig klud.
4. Support
Hvis du har brug for yderligere hjælp, eller hvis du har kommentarer eller forslag, beder vi dig besøge www.gsmteknik.dk
5. Indsætning af simkort
Hvordan man sætter simkortet kan være forskelligt fra kamera til kamera men i største tilfælde er det kun et sted man skal åbne kameraet for at indsætte det. Kig efter et holderen til simkortet og se efter et grønt klistermærke med SIM skrevet derpå.
Bemærk! Man må ikke indsætte simkortet i hukommelseskort holderen da simkortet kan sidde fast og være svær og få ud igen. Derfor vær meget opmærksom på hvor du indsætter simkortet. Bemærk! Simkortet skal være uden pinkode
6. Opsætning i CamHi
1. Start med at downloade enten app'en: CamHi
2. Indsæt simkort i kameraet
3. Tænd kameraet ved at sætte fast strøm til kameraet
4. Monter antenner på kameraet Tryk på:Add camera

5. Tryk på: Scan QR code add UID
6. Tag nu din telefon og scan QR koden på siden af kameraet.




- Hvis du vil angive et bestemt navn på kameraet skal det gøres i det øverste felt: Name
7. Tryk herefter på Done øverst til højre.
8. Kameraet vil nu forbinde til GSM nettet
- (Hav tålmodighed og vent til kameraet viser Online)
9. Når den viser Online trykker du på kameraet
10. Tryk så på firkanten i højre hjørne og ændre kvaliteten til HD 2MPi stedet for SD 1MP, for at få den bedste kvalitet af dit kamera.
På alle kameraerne sidder en QR code som ser sådan ud. Det er den du skal scanne med telefonen.

7. Simkort med data

Inden kamera kan fungere skal der indsættes et simkort i kameraet med data på. Åbn dækslet på kameraet og indsæt det i kameraet. Man skal regne med at kameraet bruger mellem 2-3 GB om måneden alt efter hvor meget man ser live med i gennem app’en. Bemærk! Simkortet skal være uden pinkode
8. Hukommelseskort
Hvis man ønsker og kunne se tilbage på optagelser fra kameraet kan man indsætte et hukommelseskort på minimum 32 GB for 14 dages optagelse. Og der må ikke indsættes et kort størrer end 132 GB.

9.App
App’en til kameraet hedder CamHi og findes på Google Play ogApp Store. Der findes også en app ved navn CamHi Pro den yder vi ikke support til.
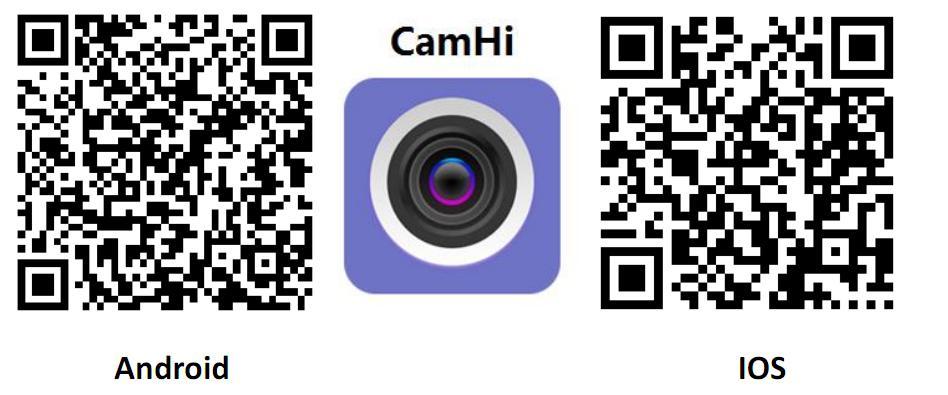

10. Gode råd til overvågning
Det er fuldt ud lovligt at filme din private ejendom, dog skal du altid være opmærksom på at dine kameraer ikke må filme ud på vejen, selvom kameraet måske står på din egen grund.
Hvis du skal offentliggøre optagelser, skal du have samtykke fra den eller de, der er på optagelserne, medmindre det sker i forbindelse med kriminalitet opklaring eller som følge af lov.
På Datatilsynets hjemmeside finder du meget mere information om hvor det er tilladt at filme.
11. Opsætning for kameraerne på WiFi
● Start med at tilslutte kameraet til strøm med den medfølgende strømforsyning.
● Opret forbindelse til kamera via WiFi menuen på din telefon


● Indtast koden 1234567890 Ellers kig i den medfølgende engelske vejledning
● Gå nu ind i CamHi appen og tryk på ‘’Add camera’’


● Vælg nu ‘’Search camera from LAN’’
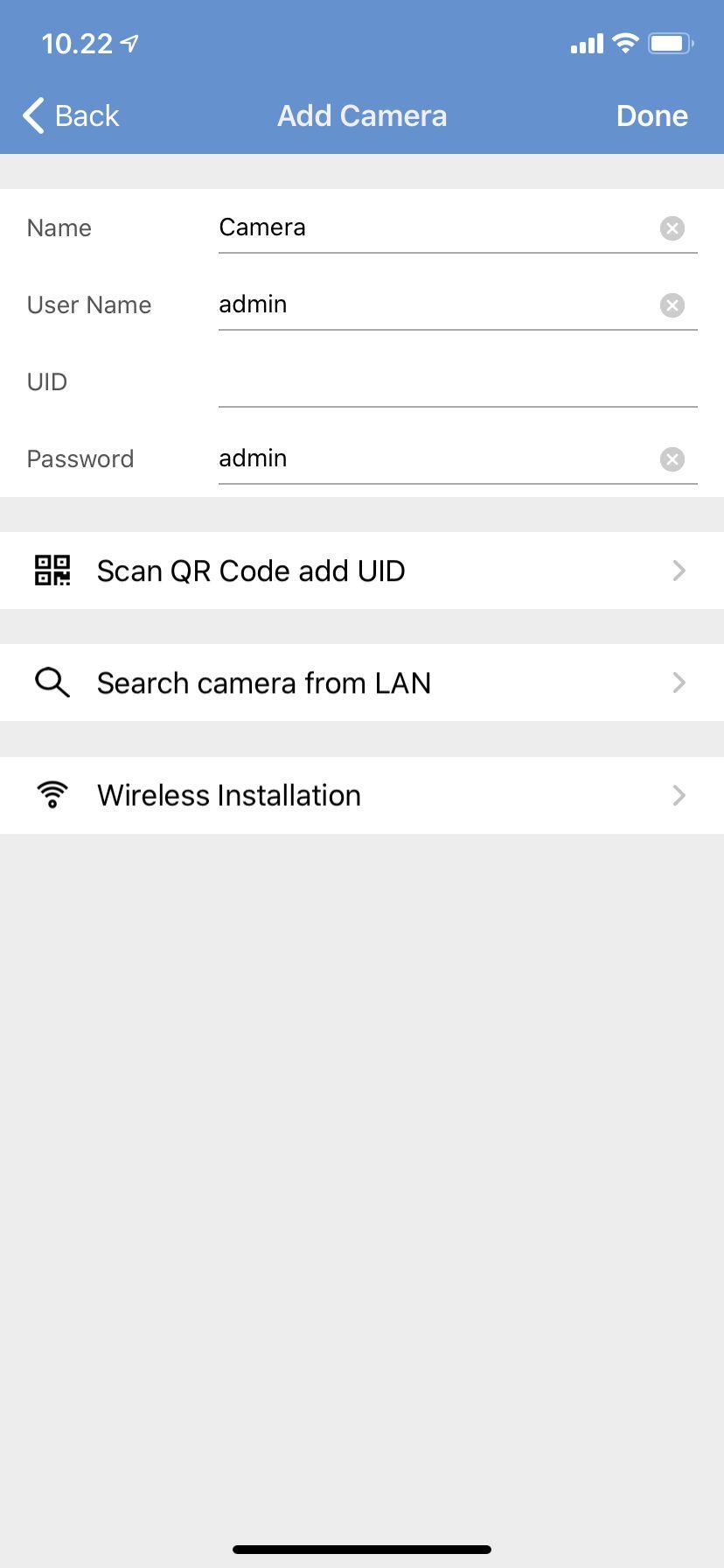
● Vælg nu kameraet på listen
● App’en vil nu oprette forbindelse til kameraet der kan gå nogle minutter.
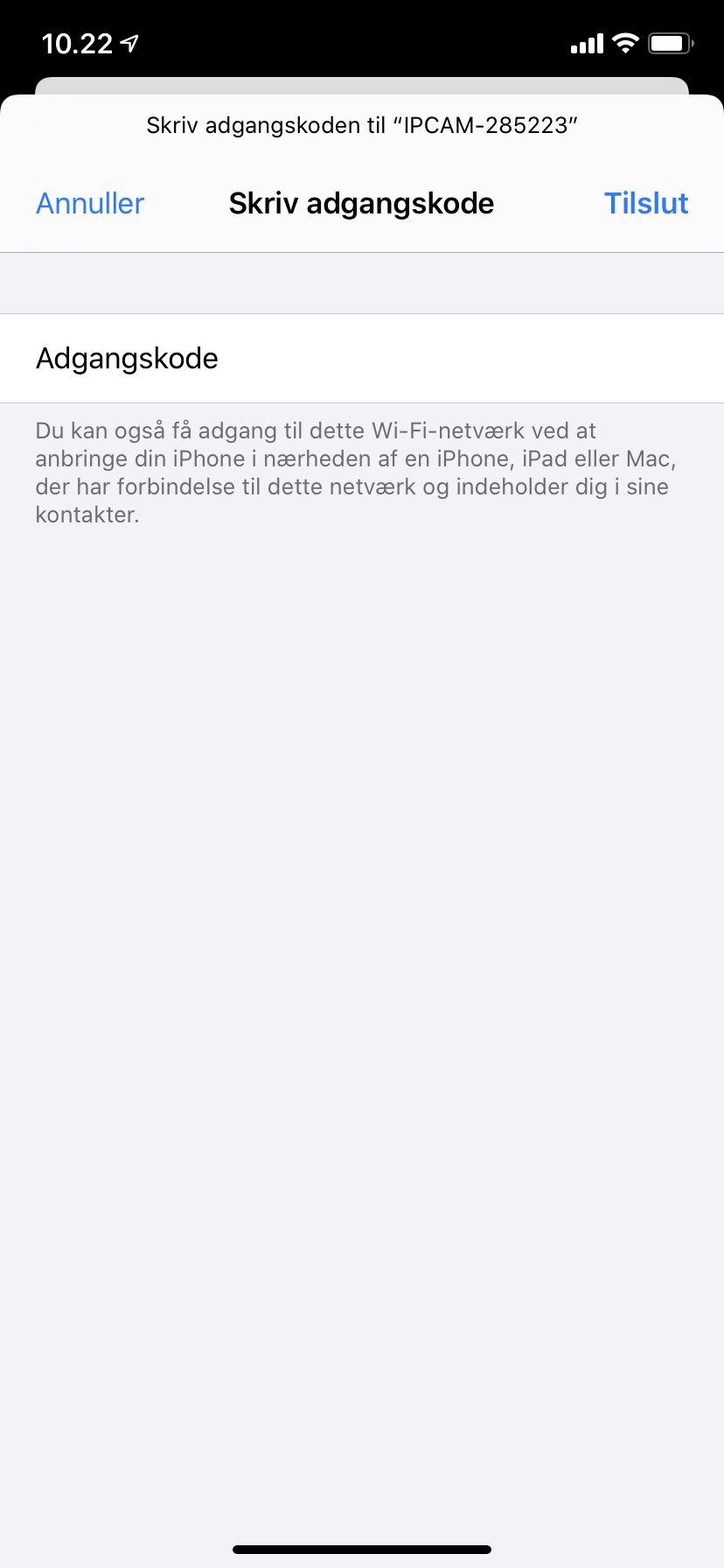
Hvis du trykker på forstørrelsesglasset

(Virker kun kamera med zoom linse)
(Virker kun på kameraer med LED) lys)

Vil kameraet begynde og filme, vi anbefaler du indsætter et hukommelseskort i kameraet.
Hvis du trykker på firkanten
Kan du ændre på kvaliteten af kamera, vi foreslår HD.








13. Motion detection



Hvis du ønsker og modtage en push besked hvis der bevæger sig noget ind foran kameraet kan du slå motion detection til via kamera indstillings menuen.

● Tryk på det lille tandhjul i højre side:
● Vælg menuen:Action with alarm
● SlåAlarm notifications til så den bliver grøn

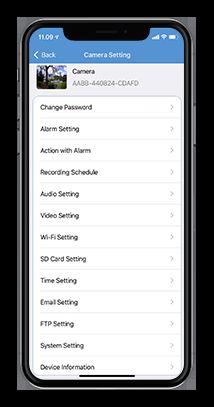
○ Ønsker du at kameraet skal tage en lille optagelse af hvad den opdaget skal:Alarm SD REC slås til.
○ Ønsker du at kameraet skal sende en e-mail med et billede af det som den opdaget skal: Email alarm with pictures slås til.

(Vigtig der skal opsættes SMTPserver i email settings, se mere på næste side)

14. E-mail opsætning til motion detection
Vi anbefaler du finder STMPindstillingerne hos din mailudbyder. Derfor kan vi på forhånd heller ikke fortælle indstillingerne.
Sådan udfyldes nogle af felterne:
Send to: Indtast e-mail du ønsker at modtage besked på.
Sender: Indtast e-mail du ønsker at sende fra.
Subject: Emne der skal stå beskrevet i mailen.
Message: Indtast beskeden du ønsker skal stå i mailen.
Test: Bruges til at bekræfte mail indstillinger er korrekte.
15. Indstillinger for kamera
Følgende parametre kan indstilles via app’en ved at klikke på knappen " ".
1) Skift adgangskode: Brugere kan ændre adgangskoden;
2)Alarmindstilling <motion detection>: Brugere kan aktivere / deaktivere motion detection, hvis kamera understøtter motion detection funktion;
3) Handling med alarm: brugere kan aktivere / deaktivere "handling med alarm", hvis kameraet understøtter motion detection;
4) Optagelses plan: brugere kan aktivere / deaktivere "posten": hele dagen eller manuelle poster;
5)Audio setting: Brugere kan justere lydstyrken på optagelser;
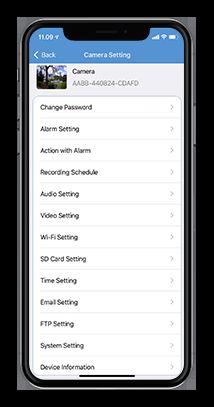
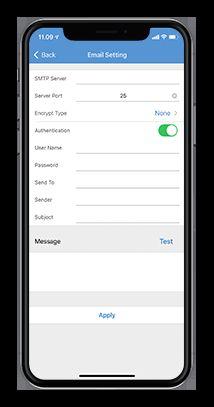

6) Videoindstilling: brugere kan indstille "Første stream" og "Anden stream" og "Frekvens’’
7) WiFi-indstilling: brugere kan indstille Wi-Fi-netværket forbindelse;
8) SD-kort indstilling: brugere kan se hvor meget hukommelse der er tilbage i kameraet og kan tømme SD kortet;
9)Tidsindstilling: brugere kan indstille kameraets tid inklusive tidszone, dato, tid, tidsformat, og synkronisere tiden med mobilen osv
10) E-mail-indstilling: brugere kan indstille SMTP-serveren, serverporten og krypteringstypen

11) FTP-indstilling: brugere kan indstille FTP-server adresse, port, passiv tilstand, sti osv.
12) Systemindstilling: brugere kan genstarte kameraet og nulstille kameraet;
13) Enhedsoplysninger: brugere kan kontrollere soft version, IP-adresse, undernetmaske, gateway, DNS osv.
16. Se tilbage i optagelserne fra kameraet
Gå tilbage til start menuen for kameraet
Tryk på Video nede i bunden af app’en


Vælg herefter om det er online eller local

Local: Er hvis du har SD kort i
Tryk herefter på det kamera du ønsker og se optagelser fra
17. Vores sortiment
Hos GSM-Teknik har vi et stort udvalg af forskellige 4G kamera og her er en liste over vores udvalg.
Læs mere om produkterne inde på deres kategori side på: https://gsmteknik.dk/shop/93-4g-gsm-kamera/







