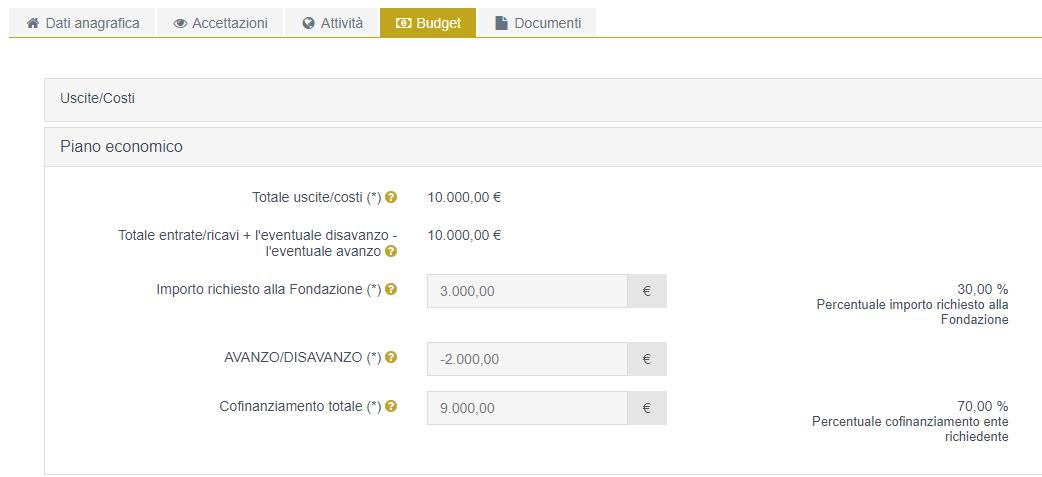5.4
5.5
5.6
5.7
5.8
5.14
5.15
5.16
5.17
7.3
8.1
8.3
* Sul sito della Fondazione Cassa di Risparmio nella sezione Contributi sono disponibili video tutorial per illustrare nel dettaglio i punti riportati in Indice.
NOTA BENE: La rendicontazione sul Portale Richieste On Line (ROL), oggetto di questa guida, è attiva ESCLUSIVAMENTE per i contributi deliberati dall’anno 2023 (incluso) in poi (Cod. SIME 2023.XXXX, 2024.XXXX, ecc.). Tutte le pratiche relative a contributi deliberati in anni precedenti al 2023 (Cod. SIME 2022.XXXX, ecc.) dovranno essere rendicontate esclusivamente utilizzando i seguenti canali alternativi:
• Invio della rendicontazione tramite posta elettronica all’indirizzo: interventi@fondazionecarilucca.it o PEC interventi.fondazionecarilucca@pec.it, indicando nell’oggetto il numero della pratica e nel corpo della mail anche le IBAN dell’Ente.
• Invio attraverso l’utilizzo del Portale ROL – sezione Comunicazioni (vedi punto 3)
La presente Guida ha lo scopo di supportare gli Enti nell’utilizzo del Portale ROL per la rendicontazione e per eventuali altri adempimenti, definiti Presidi, relativi ai contributi deliberati. Ci sono due tipi di Presidi: Presidi obbligatori, segnalati nella comunicazione del contributo da sanare prima di procedere con la rendicontazione (vedi punto 5), e Presidi facoltativi che possono essere richiesti in fase di svolgimento del progetto (vedi punto 6).
MESSAGGI E COMUNICAZIONI
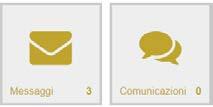
Tutta la corrispondenza tra l’Ente e la Fondazione è trasmessa esclusivamente utilizzando il Portale ROL Messaggi
L’Ente riceve via e-mail all’indirizzo del rappresentante legale e del referente del progetto una notifica di ricezione di “Messaggi” da parte della Fondazione Cassa di Risparmio di Lucca sul Portale ROL (es. Accoglimento presidio, Accoglimento richiesta di pagamento, Notifica erogazione del contributo, Richiesta di integrazione richiesta di pagamento, richiesta integrazione presidio rendicontazione). Trattasi di email inviate in automatico dal sistema a seguito dell’attività effettuata dagli operatori della Fondazione.
Tali messaggi sono consultabili in qualsiasi momento accedendo al Portale ROL facendo click su “Messaggi” nella sezione a destra della HOME.
Si chiede di leggere attentamente il contenuto dei messaggi inviati, spesso contengono anche le istruzioni su come eventualmente effettuare gli adempimenti richiesti o consultante le lettere inviate in “Lettere e movimenti”.
Comunicazioni
Le “Comunicazioni” sono uno strumento assimilabile all’email che può essere utilizzato anche dall’ente per richiedere informazioni o chiarimenti generici su una pratica specifica.
Importante: non deve essere utilizzato il canale “Comunicazioni” per inviare il contenuto di eventuali presidi (es. accettazione del contributo). Per approfondimenti sulle modalità di invio delle comunicazioni fare riferimento al punto 3.
1. Come individuare la pratica
Accedere al portale ROL con le proprie credenziali (e-mail e password) e selezionare il pulsante “Login”

Selezionare la sezione “Le Mie Richieste”
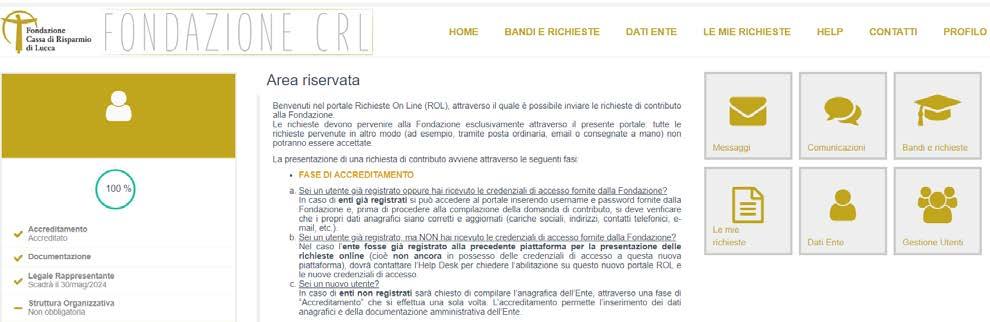
Fare doppio click su “Cod. SIME” per ordinare le pratiche dalla più recente alla più vecchia.
Individuare nell’elenco delle richieste la pratica
Fare click su sull’icona “Modifica” ( matitina a sinistra) per entrare e consultare il contenuto della pratica.

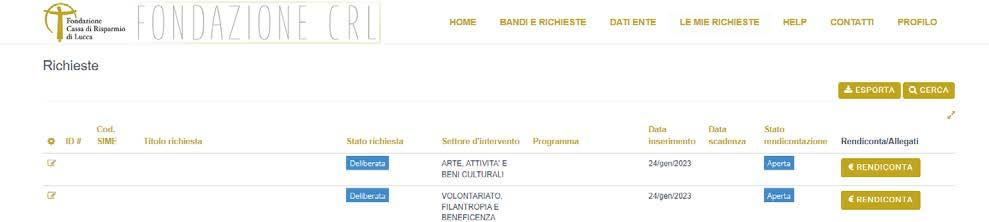
2. Come visualizzare la lettera di delibera del contributo
Fare click su sull’icona “Modifica” della pratica di interesse ( matitina a sinistra).

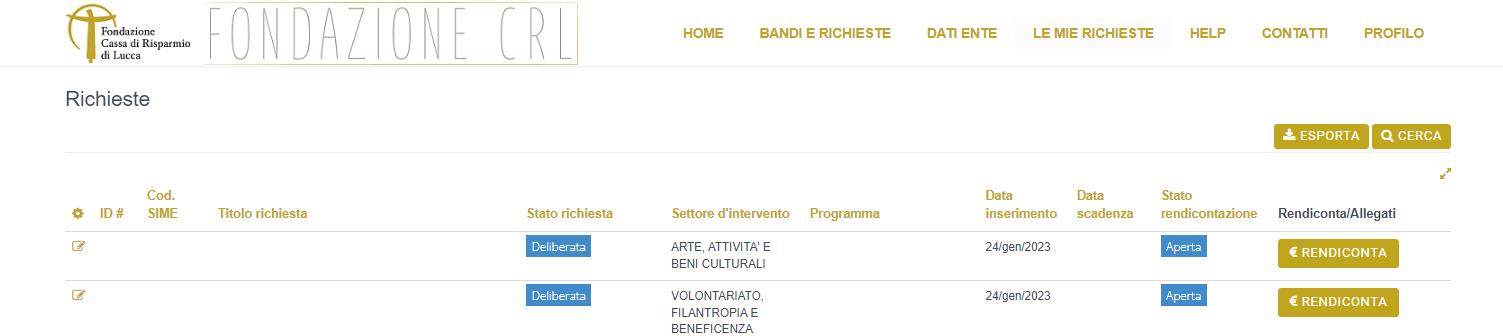
Selezionare la sezione “Lettere e Movimenti”

Fare click sul pulsantino a destra della lettera ( ). Il file viene salvato nella cartella download del proprio computer.

3. Come inviare comunicazioni
Fare click su sull’icona “Modifica” della pratica di interesse ( matitina a sinistra).


Selezionare la sezione “Lettere e movimenti” e fare click su “Comunicazioni e messaggi”

Fare click su “Comunicazioni” e sul pulsante “+NUOVO”

Compilare campi obbligatori (segnalati con asterisco*).
Inserire eventuale allegato in “Allegati”, cliccando su pulsante “+AGGIUNGI”.
È possibile inserire più allegati cliccando su pulsante “+AGGIUNGI”

Inseriti gli allegati necessari, cliccare sul pulsante “INSERISCI”

Terminata la compilazione, fare click sul pulsante “Salva e invia”
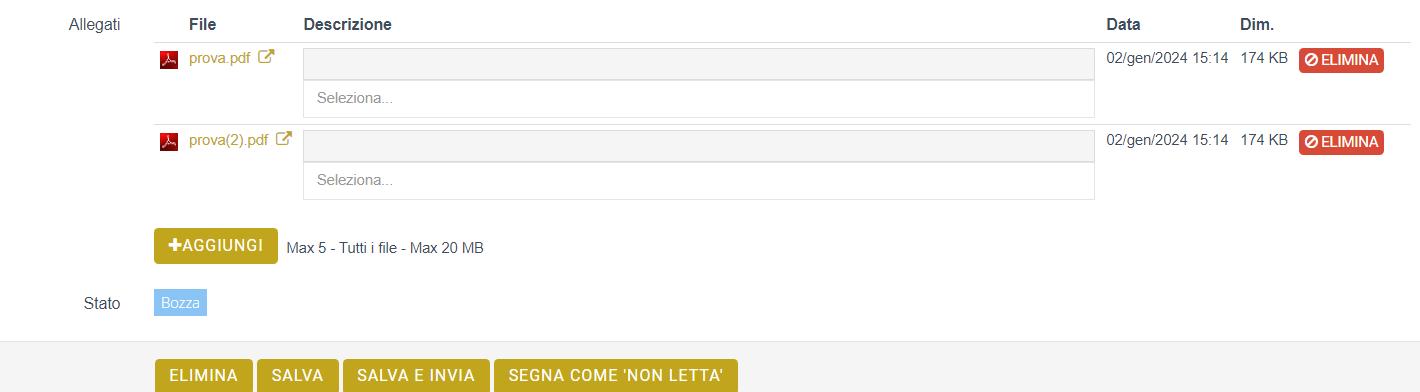
Dopo questi passaggi la comunicazione risulta in stato “Inviata”.
4.Come accedere alla rendicontazione
Individuare nell’elenco delle richieste la pratica da rendicontare e fare click sul pulsante a destra “€ RENDICONTA”.
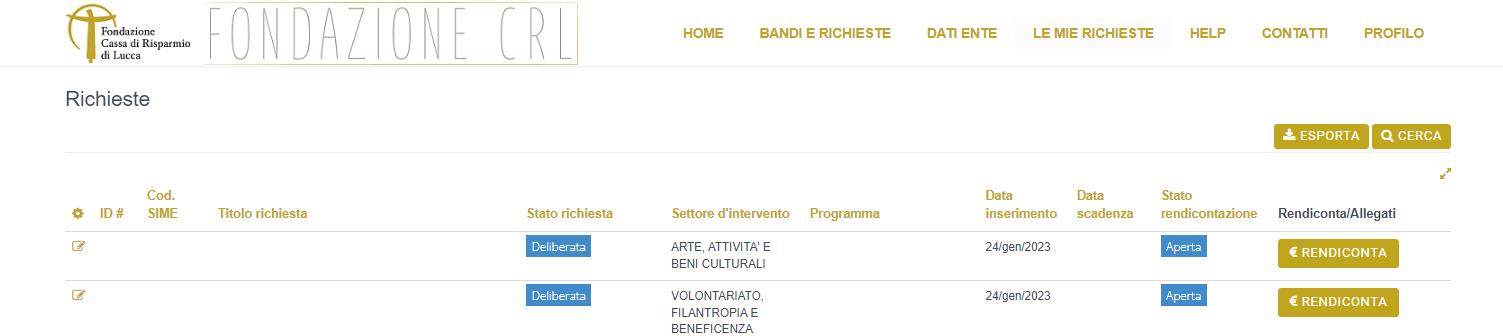
Si apre la schermata “Rendicontazione” dove si visualizzano due sezioni: Richiesta e Presidi.
La Sezione Richiesta include un riepilogo della domanda effettuata:
• Richiesta di contributo: titolo del progetto.
• Piano economico: costo totale del progetto, importo deliberato, altre entrate dell’Ente richiedente.
• Modulo di richiesta del contributo firmato.
• Delibera: importo deliberato e data di scadenza del contributo
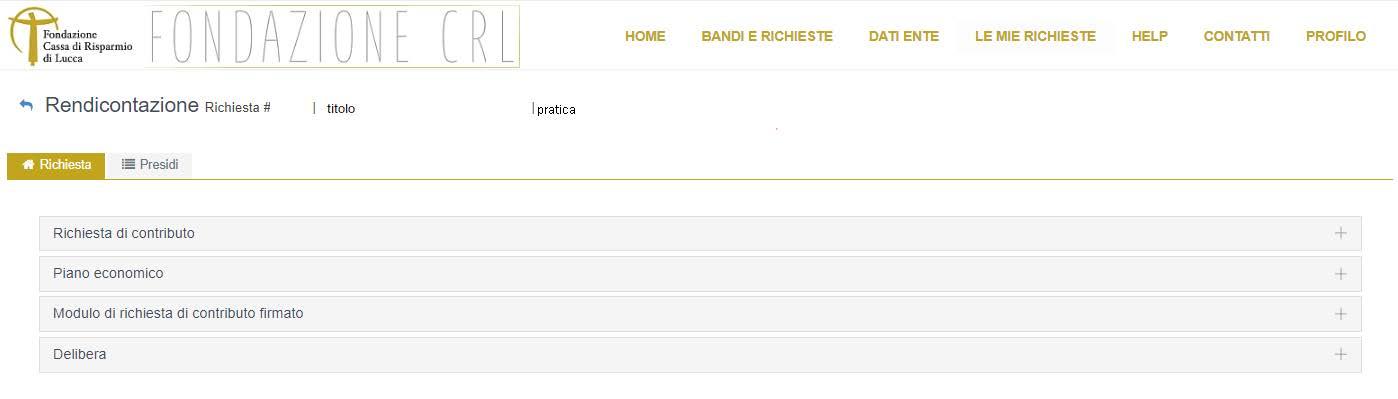
La sezione Presidi, al primo accesso, elenca gli adempimenti obbligatori da sanare prima di accedere alla rendicontazione. Tali adempimenti sono segnalati anche nella lettera di delibera del contributo (vedi punto 2) dove si indicano i Presidi obbligatori che potrebbero essere visualizzati

5. Presidi obbligatori
I Presidi obbligatori sono adempimenti e/o anomalie da sanare prima di accedere alla rendicontazione (tali adempimenti sono segnalati anche nella lettera di delibera del contributo vedi punto 2). La sezione inerente la rendicontazione non verrà visualizzata fino a quanto non saranno stati accettati dalla Fondazione i Presidi obbligatori (l’accettazione è segnalata dallo stato “Accolto”).
Inizialmente tutti i Presidi obbligatori saranno in stato “Non inviato” .
> Inviato il Presidio alla Fondazione sarà in stato “Inviato”.
La Fondazione prenderà in carico i Presidi, farà i dovuti controlli e comunicherà gli esiti con una mail.
> Se il Presidio è corretto la Fondazione può accoglierlo e sarà in stato “Accolto”.
> Se il Presidio non è compilato correttamente la Fondazione può richiedere un’integrazione e sarà in stato “Richiesta integrazione”.
> Se il Presidio non è corretto la Fondazione può decidere di rifiutarlo e sarà in stato “Non accolto”.
Tutti i beneficiari visualizzeranno nelle pratiche relative ai contributi deliberati un Presidio obbligatorio:
1. Accettazione del contributo (vedi punto 5.1).
Tra i Presidi obbligatori che si potrebbero visualizzare, troviamo:
• Sistemazione di eventuali anomalie da sanare, quali:
2. Anomalie anagrafiche conferma sistemazione (vedi punto 5.2).
3. Preventivo dettagliato di spesa (vedi punto 5.3).
4. Richiesta di contributo da sottoscrivere (vedi punto 5.4).
5. Rimodulazione bilancio di previsione (vedi punto 5.5).
6. Stima indicatori qualitativi e quantitativi (vedi punto 5.6).
7. Accordo partnership (vedi punto 5.7).
• Altri adempimenti quali l’invio di eventuali moduli o l’apertura delle schede Art Bonus, quali:
8. Modulo ritenuta d’acconto (4%) (vedi punto 5 8)
9. Modulo detrazioni istituti scolastici (vedi punto 5 9).
10. Apertura scheda sito Art bonus Nazionale o Art bonus Toscana (vedi punto 5 10).
11. Autorizzazione Soprintendenza (vedi punto 5.11).
12. Autorizzazione Arcidiocesi (vedi punto 5.12).
13. QTE/Computo metrico estimativo con riferimento al contributo deliberato (vedi punto 5.13).
14. Inserimento intervento sul portale Bonus Ambiente (vedi punto 5.14).
15. Convenzione beni vincolati sottoscritta (vedi punto 5.15).
16. Copia contratto di comodato (vedi punto 5.16).
17. Esborso finanziario a favore del braccio operativo (vedi punto 5.17).
5.1 Accettazione del contributo
L’Accettazione del contributo è un Presidio obbligatorio per tutti i beneficiari.
Accedere al Presidio cliccando sull’icona “Completa” ( matitina a sinistra).


Selezionare il campo “Accettazione”
Caricare modulo di accettazione del contributo, debitamente compilato e sottoscritto dal legale rappresentante, in “File da aggiungere” cliccando sul pulsante “+AGGIUNGI”. Tale modulo è reperibile nel file pdf della lettera di lettera di delibera del contributo scaricabile dalla sezione “Lettere e movimenti” della pratica di riferimento (si veda punto 2).
Cliccare il pulsante “Salva e invia”.
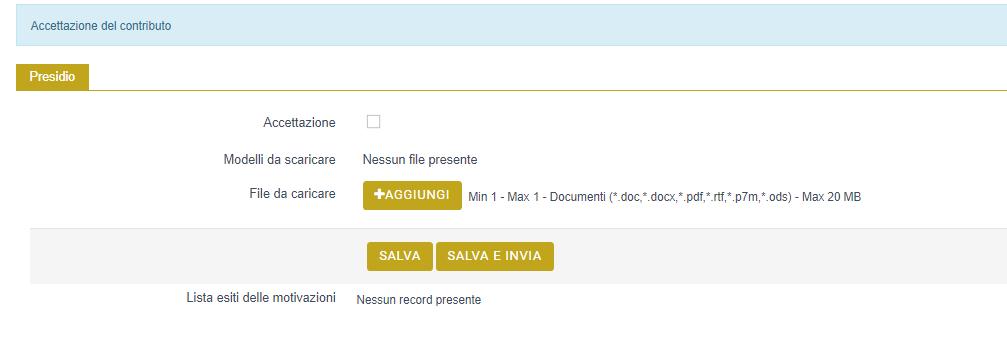
Dopo questi passaggi il presidio risulta in stato “Inviato”
La Fondazione prenderà in carico il Presidio e, una volta accettato, lo stato passerà da “Inviato” ad “Accolto”.
5.2 Anomalie anagrafiche conferma sistemazione
Le anomalie anagrafiche sono indicate nella lettera di delibera del contributo e sono sanabili esclusivamente accedendo alla sezione "Dati Ente", apportando le modifiche richieste e inviando la richiesta di modifica “Dati Ente” cliccando su “Salva” e a seguire “Conferma invio dati”. Per dettagli sulla compilazione della parte relativa ai “Dati Ente” si rimanda a quanto previsto dalla Guida alla compilazione
Accedere alla sezione “Dati Ente”

Apporre le modifiche dei dati anagrafici richiesti.
Inviare la richiesta di modifica cliccando su “Salva” e a seguire “Conferma invio dati”.

La modifica dei “Dati anagrafici” necessita la validazione da parte della Fondazione dei dati inseriti, che comunicherà con una mail se accolta o se necessita di integrazioni.
Successivamente alla sistemazione di tutte le anomalie anagrafiche nella sezione “Dati Ente”, e solo in questo caso, tornare nella sezione Presidi e confermare l'avvenuta modifica
Cliccare sull’icona “Completa” ( matitina a sinistra).


Inserire nel campo “Note”: Anomalie anagrafiche sanate.
Cliccare il pulsante “Salva e invia” per confermare l’avvenuta modifica
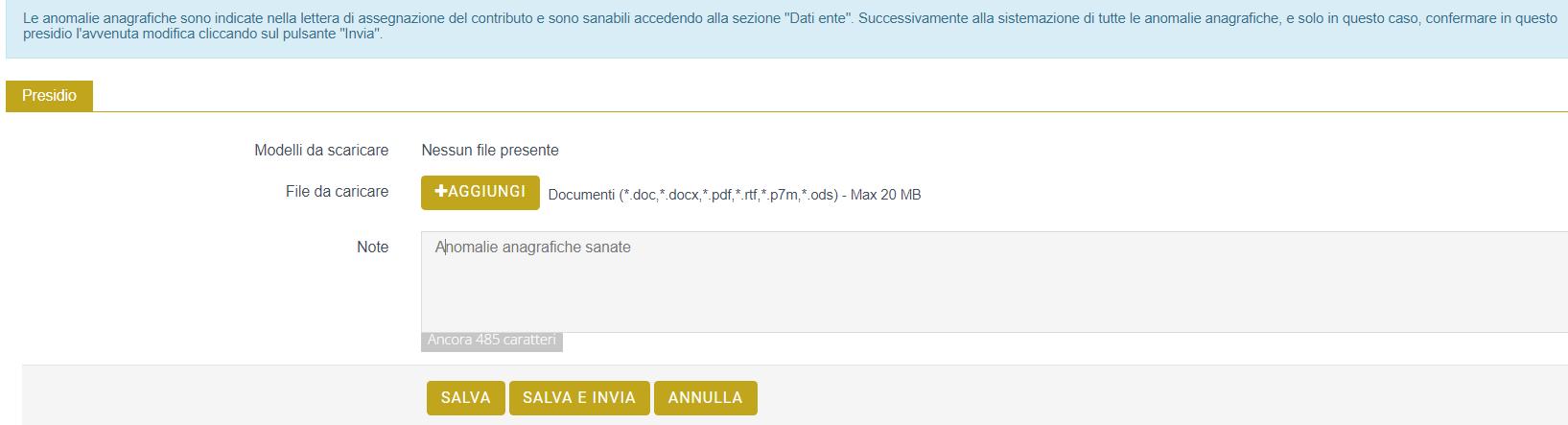
Dopo questi passaggi il presidio risulta in stato “Inviato”.
La Fondazione prenderà in carico il presidio, controllerà la correttezza delle modifiche richieste nella sezione “Dati Ente” e, una volta accettato, lo stato passerà da “Inviato” ad “Accolto”.
5.3 Preventivo dettagliato di spesa
In questa sezione è possibile inserire il preventivo dettagliato di spesa, l’anomalia si presenta in assenza di preventivo di spesa o in caso di preventivo poco dettagliato (es. unica voce spese generali) in caso di progetti o attività di cooperazione internazionale.
L’importo minimo del preventivo deve essere = contributo deliberato dalla Fondazione + l'importo del cofinanziamento dichiarato nella richiesta di contributo (mezzi propri + cofinanziamento eventualmente ottenuto dai partner + altre entrate)
Cliccare sull’icona “Completa” ( matitina a sinistra)


Appariranno 6 sezioni
Spese rimodulate
Spese originali (sezione compilata al momento della richiesta di contributo e non modificabile).
Entrate rimodulate
Entrate originali (sezione compilata al momento della richiesta di contributo e non modificabile).
Partner rimodulati (se inseriti in fase di richiesta di contributo).
Partner originali (sezione compilata al momento della richiesta di contributo e non modificabile)
Sono modificabili solo le sezioni: Spese rimodulate, Entrate rimodulate e Partner rimodulati.
SPESE RIMODULATE
Per modificare le spese originali accedere alla sezione “Spese rimodulate” : N.B.: non considerare la domanda “Rimodulazione a saldo?”

A) Per modificare una voce di spesa già inserita: cliccare sull’icona “Modifica spesa” ( matitina a sinistra).


Inserire nel campo “Importo” la nuova cifra e cliccare sul pulsante “Salva”

B) Per inserire una nuova voce di spesa: cliccare sul pulsante “+INSERISCI” (in alto a destra).

Selezionare nel campo “Finalità”, dal menù a tendina, la nuova voce di spesa. In “Dettaglio finalità”, selezionare “Specificare nella descrizione”.
Inserire l’importo previsto per la spesa selezionata. In “Descrizione” inserire una breve descrizione della spesa. Cliccare sul pulsante “INSERISCI”

Per aggiungere una nuova voce di spesa cliccare sul pulsante “+INSERISCI” e ripetere le operazioni sopra descritte.
ENTRATE RIMODULATE
Per modificare le entrate originali accedere alla sezione “Entrate rimodulate” :
È possibile modificare solo il campo “Importo richiesto alla Fondazione” inserendo l’importo del contributo deliberato; Non modificare gli importi delle altre entrate che rappresentano il cofinanziamento, ossia gli importi di: Mezzi propri dell’Ente richiedente, Altre risorse, Cofinanziamento ottenuto dai partner
Terminate le modifiche cliccare sul pulsante “Salva e invia”.

Il sistema controllerà che il costo totale del progetto, rappresentato dalla somma delle voci inserite nella sezione “Spese rimodulate” sia uguale all’importo deliberato + il totale delle altre fonti di finanziamento inserite (mezzi propri + cofinanziamento eventualmente ottenuto dai partner + altre entrate).
Dopo questi passaggi il presidio risulta in stato “Inviato”.
5.4 Richiesta di contributo da sottoscrivere.
L’anomalia è riferita alla domanda non sottoscritta dal rappresentante legale. Stampare il file .pdf della richiesta di contributo, apporre la firma sull’ultima pagina, scansionare e caricare in questa sezione. Si ricorda che è possibile reperire il file .pdf entrando nella richiesta di contributo (si veda punto 2), cliccando sul pulsante “Stampa”.
Cliccare sull’icona “Completa” ( matitina a sinistra)

Caricare in “+AGGIUNGI” il file pdf della richiesta sottoscritta dal rappresentante legale
Cliccare sul pulsante “Salva e invia”

Dopo questi passaggi il presidio risulta in stato “Inviato”.
5.5 Rimodulazione bilancio di previsione
L’anomalia è riservata alle richieste di contributo per l’attività ordinaria e viene segnalata nel caso in cui gli importi delle entrate e delle uscite inserite nella sezione “Budget” siano diversi da quelli del bilancio di previsione allegato nella sezione “Documenti”.
La Fondazione accetterà la rimodulazione in due casi alternativi:
A) Caso in cui sia corretto quanto presente nel documento .pdf del bilancio di previsione: il beneficiario inserirà nel presidio le uscite inserite rimodulate e le entrate rimodulate in modo che risultano coerenti con il bilancio di previsione allegato inizialmente alla richiesta di contributo. In questo caso la Fondazione accetterà a condizione che siano rispettate le condizioni del bando di riferimento (es. % del cofinanziamento, …).
B) Caso in cui sia stato allegato un bilancio di previsione non corretto: il beneficiario inserirà le spese inserite rimodulate e le entrate rimodulate, confermando quanto inserito al momento della domanda di contributo, e allegare il file .pdf corretto del bilancio di previsione.
Caso A) Inserimento nel presidio degli importi delle spese e delle entrate in modo che risultino coerenti con le spese e le entrate inserite nel bilancio di previsione allegato inizialmente alla richiesta di contributo.
Cliccare sull’icona “Completa” ( matitina a sinistra).



Nella sezione “Spese rimodulate” cliccare sull’icona “Modifica spesa” ( matitina a sinistra) per accedere alla modifica delle USCITE.

Inserire nel campo “Importo” la cifra che deve essere corrispondente all’importo delle uscite indicate nel pdf allegato alla domanda.
Cliccare sul pulsante “Salva”.

Nella sezione “Entrate rimodulate” inserire gli importi delle ENTRATE che devono essere corrispondenti agli importi delle entrate indicate nel pdf allegato alla domanda:
o Inserire nel campo “Importo richiesto alla Fondazione” l’importo deliberato
o Non modificare egli importi delle voci “Mezzi propri” e “Altre entrate”.
o Inserire nel campo “DISAVANZO” l’importo non deliberato (ossia la differenza tra l’importo richiesto alla Fondazione e l’importo deliberato).
Inserire in “File da caricare”, cliccando sul pulsante “+AGGIUNGI”, il pdf del bilancio di previsione allegato alla richiesta di contributo.
Terminate le modifiche cliccare sul pulsante “Salva e invia”.
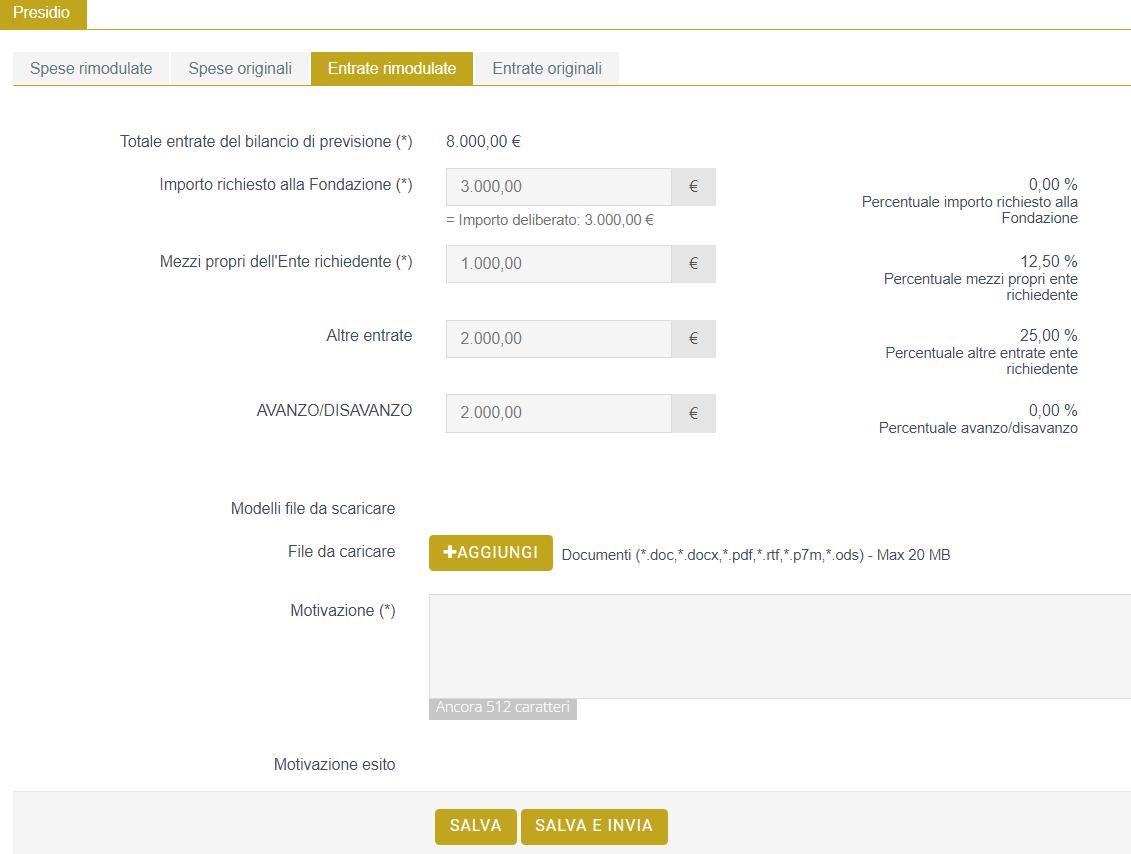
Dopo questi passaggi il presidio risulta in stato “Inviato”.
Il sistema controllerà che il costo totale del progetto, rappresentato dalla somma delle voci inserite nella sezione “Spese rimodulate” sia uguale all’importo deliberato + il disavanzo causato dal contributo non deliberato + il totale delle altre fonti di finanziamento inserite (mezzi propri + cofinanziamento eventualmente ottenuto dai partner + altre entrate).
Caso B) Inserimento nel presidio delle uscite rimodulate e delle entrate rimodulate degli importi inseriti al momento della domanda di contributo, confermandone gli importi e allegare il nuovo pdf corretto del bilancio di previsione, in modo che risultino coerenti
Cliccare sull’icona “Completa” ( matitina a sinistra).



Nella sezione “Spese rimodulate” cliccare sull’icona “Modifica spesa” ( matitina a sinistra) per accedere alla modifica delle USCITE.

Inserire nel campo “Importo” la cifra originaria (corrispondente a quella inserita in spese originali)
Cliccare sul pulsante “Salva”.

Nella sezione “Entrate rimodulate” inserire gli importi delle ENTRATE che devono essere corrispondenti agli importi delle entrate indicate nel pdf allegato alla domanda.
o Inserire nel campo “Importo richiesto alla Fondazione” l’importo deliberato.
o Non modificare egli importi delle voci “Mezzi propri” e “Altre entrate”.
o Inserire nel campo “DISAVANZO” l’importo non deliberato (ossia la differenza tra l’importo richiesto alla Fondazione e l’importo deliberato).
Inserire in “File da caricare”, cliccando sul pulsante “+AGGIUNGI”, il pdf del bilancio di previsione corretto.
Terminate le modifiche cliccare sul pulsante “Salva e invia”.
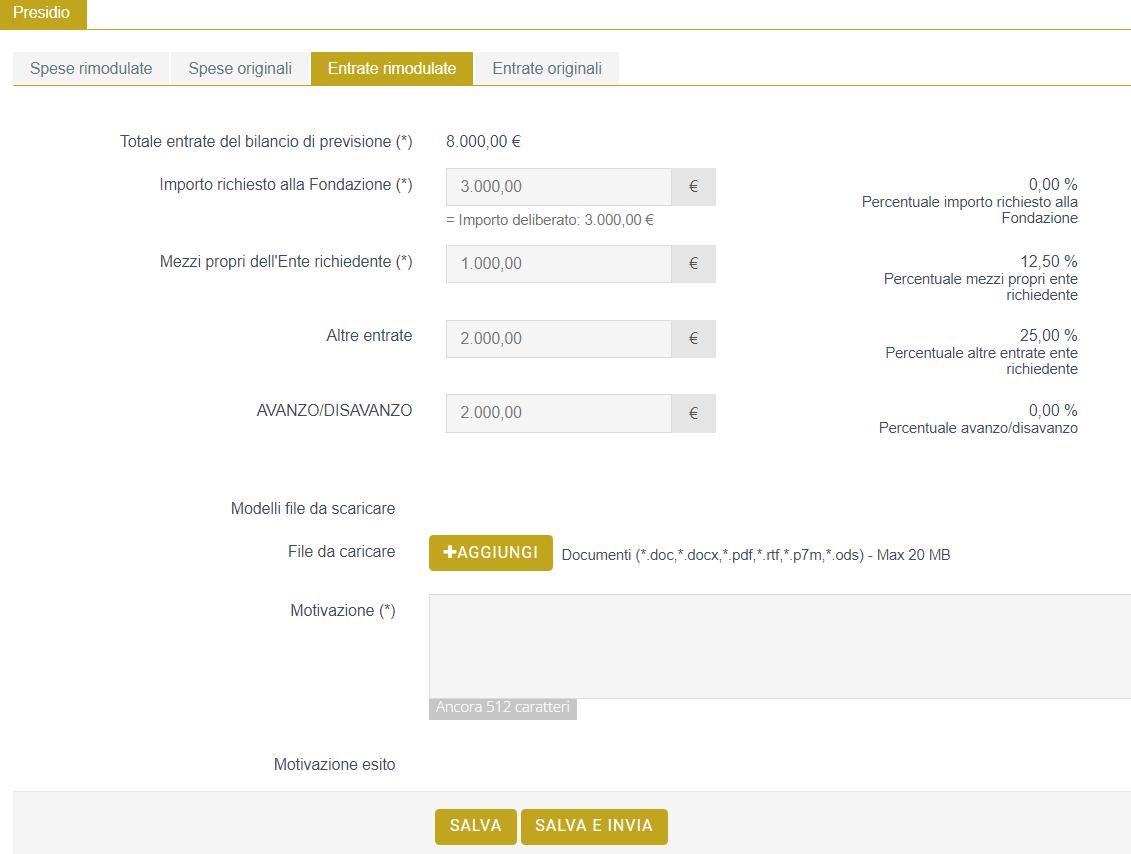
Dopo questi passaggi il presidio risulta in stato “Inviato”.
Il sistema controllerà che il costo totale del progetto, rappresentato dalla somma delle voci inserite nella sezione “Spese rimodulate” sia uguale all’importo deliberato + il disavanzo causato dal contributo non deliberato + il totale delle altre fonti di finanziamento inserite (mezzi propri + cofinanziamento eventualmente ottenuto dai partner + altre entrate).
5.6 Stima indicatori qualitativi e quantitativi
L’anomalia è riferita alla mancata compilazione, in fase di richiesta di contributo sul Bando “Eventi e iniziative rilevanti”, degli indicatori qualitativi e quantitativi.
Accedere al Presidio cliccando sull’icona “Completa” ( matitina a sinistra).


Fare click su “fac-simile Stima indicatori di valutazione”, scaricare il modello, compilare, salvare e allegare in “File da caricare”, cliccando sul pulsante “+AGGIUNGI”.
Terminate le modifiche cliccare sul pulsante “Salva e invia”.

Dopo questi passaggi il presidio risulta in stato “Inviato”.
5.7 Accordo di partnership L’anomalia è rivolta a coloro che, in fase di richiesta di contributo, hanno confermato la presenza di Partner nello svolgimento del progetto ma non hanno allegato l’accordo formale di collaborazione (ad es. co-progettazione, partenariato formalizzato, etc. NB: non si intendono collaborazioni formalizzate le lettere di partenariato, a meno che queste costituiscano dei veri e propri accordi di collaborazione).
Accedere al Presidio cliccando sull’icona “Completa” ( matitina a sinistra).


Caricare in “File da caricare”, cliccando sul pulsante “+AGGIUNGI”, l’accordo di partenariato, debitamente compilato e sottoscritto dai rappresentanti legali delle istituzioni coinvolte.
Cliccare il pulsante “Salva e invia”.

Dopo questi passaggi il presidio risulta in stato “Inviato”.
5.8 Modulo ritenuta d’acconto (4%)
Caricare in questa sezione il modulo di assoggettabilità alla ritenuta d’acconto per l’imposta sul reddito (4%) inviato unitamente alla lettera di delibera del contributo. Il modulo deve essere debitamente compilato e sottoscritto dal legale rappresentante.
Accedere al presidio cliccando sull’icona “Completa” ( matitina a sinistra).


Caricare in “File da caricare”, cliccando sul pulsante “+AGGIUNGI”, il modulo del 4%, debitamente compilato e sottoscritto dal legale rappresentante. Tale modulo è reperibile nel file pdf della lettera di lettera di delibera del contributo scaricabile dalla sezione “Lettere e movimenti” della pratica di riferimento (vedi punto 2).
Cliccare il pulsante “Salva e invia”.

Dopo questi passaggi il presidio risulta in stato “Inviato”.
5.9 Modulo detrazioni istituti scolastici
Caricare in questa sezione il modulo detrazioni istituti scolastici per erogazioni liberali ai sensi del D.P.R. 22/12/1986 n.917 art.15 lett.i-octies inviato unitamente alla lettera di delibera del contributo. Il modulo deve essere debitamente compilato e sottoscritto dal legale rappresentante.

Accedere al presidio cliccando sull’icona “Completa” ( matitina a sinistra).

Caricare in “File da caricare”, cliccando sul pulsante “+AGGIUNGI”, il modulo di detrazione istituti scolastici, debitamente compilato e sottoscritto dal legale rappresentante. Tale modulo è reperibile
nel file pdf della lettera di lettera di delibera del contributo scaricabile dalla sezione “Lettere e movimenti” della pratica di riferimento (vedi punto 2).
Cliccare il pulsante “Salva e invia”.

Dopo questi passaggi il presidio risulta in stato “Inviato”.
5.10 Apertura scheda su sito Art Bonus o Art Bonus Toscana Inviare questo presidio esclusivamente dopo aver aperto sul sito di Art Bonus nazionale (Art Bonus - Home) o sul sito Art Bonus Toscana (Home - ARTBonus - Open Toscana) la scheda dell’intervento cui il contributo si riferisce. La procedura di inserimento e invio è la stessa per entrambe le tipologie.
Accedere al presidio cliccando sull’icona “Completa” ( matitina a sinistra).


Caricare in “File da caricare”, cliccando sul pulsante “+AGGIUNGI”, il file con evidenza della scheda Art Bonus aperta
Cliccare il pulsante “Salva e invia”.

Dopo questi passaggi il presidio risulta in stato “Inviato”.
5.11 Autorizzazione Soprintendenza
L’anomalia è rivolta a coloro che, in fase di richiesta di contributo, non hanno allegato l’autorizzazione rilasciata dalla Soprintendenza competente per i beni sottoposti a vincolo ai sensi del D.Lgs. 22/1/2004 n.42.
Accedere al Presidio cliccando sull’icona “Completa” ( matitina a sinistra).


Caricare in “File da caricare”, cliccando sul pulsante “+AGGIUNGI”, il file con l’autorizzazione della Soprintendenza.
Cliccare il pulsante “Salva e invia”.

Dopo questi passaggi il presidio risulta in stato “Inviato”.
5.12 Autorizzazione Arcidiocesi
L’anomalia è rivolta nello specifico alle Parrocchie che, in fase di richiesta di contributo, non hanno allegato l’autorizzazione dell’Arcidiocesi alla realizzazione del progetto/intervento.
Accedere al Presidio cliccando sull’icona “Completa” ( matitina a sinistra).


Caricare in “File da caricare”, cliccando sul pulsante “+AGGIUNGI”, il file con l’autorizzazione dell’Arcidiocesi.
Cliccare il pulsante “Salva e invia”.
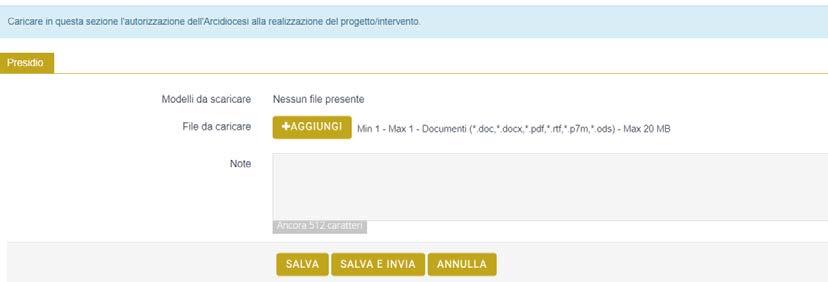
Dopo questi passaggi il presidio risulta in stato “Inviato”.
5.13 QTE/Computo metrico estimativo con riferimento al contributo deliberato Questo presidio è richiesto per i beneficiari che hanno ottenuto un contributo per effettuare lavori su beni sottoposti a vincolo ai sensi del D.Lgs. 22/1/2004 n.42. E’ necessario allegare il Quadro Tecnico Economico e il computo metrico estimativo con riferimento al contributo deliberato e modificare le voci di spesa qualora gli importi siano variati rispetto a quelli indicati nella domanda di contributo
Individuare la pratica di interesse (vedi punto 1) e cliccare sul pulsante “€ RENDICONTA”

Entrare nella sezione “Presidi”

Accedere al Presidio “QTE/Computo metrico estimativo” cliccando sull’icona “Completa” ( matitina a sinistra)

Inserire in “File da caricare”, cliccando sul pulsante “+AGGIUNGI”, il file del Quadro Tecnico Economico e il computo metrico estimativo dell’intervento che è possibile caricare anche separatamente. Si ricorda che è necessario inserire su entrambi i documenti la seguente dicitura relativa al contributo deliberato dalla Fondazione: di cui € xx.xxx,xx Contributo Fondazione Cassa di Risparmio di Lucca.

Sono presenti 4 sezioni
Spese rimodulate
Spese originali (sezione compilata al momento della richiesta di contributo e non modificabile).
Entrate rimodulate
Entrate originali (sezione compilata al momento della richiesta di contributo e non modificabile). Le sezioni “Spese rimodulate” e “Entrate rimodulate” ripropongono quanto inserito in sede di richiesta di contributo.
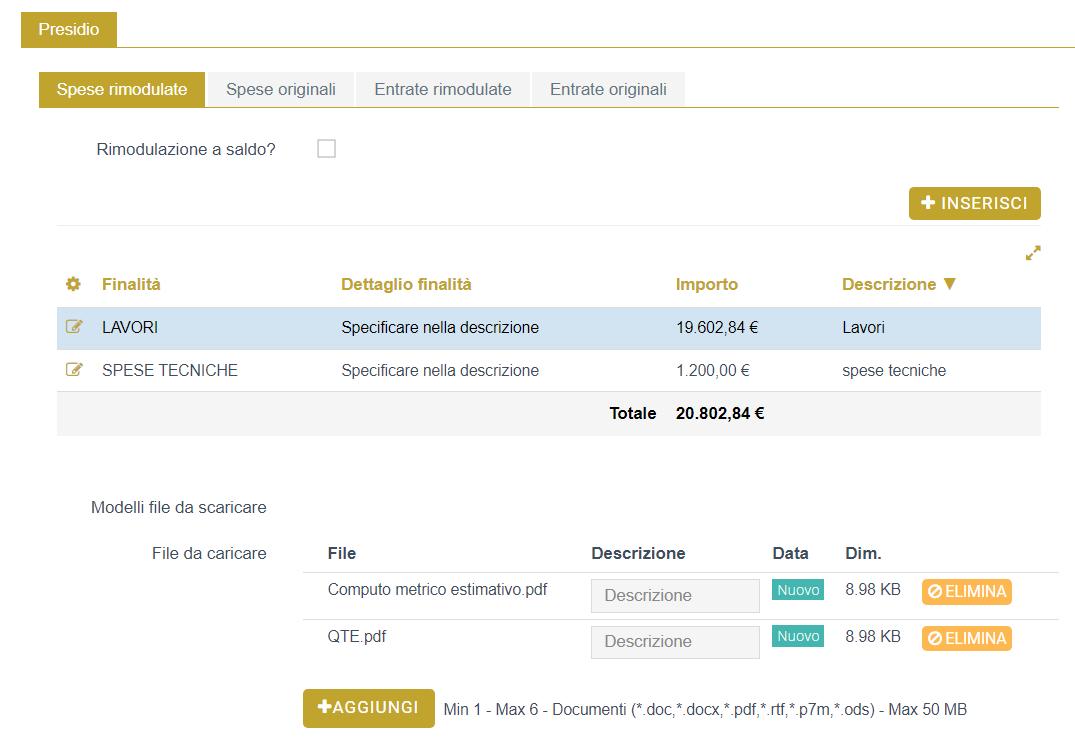
A questo punto possono verificarsi due ipotesi: IPOTESI 1 - IPOTESI 2
IPOTESI 1. SE IL COSTO TOTALE DELL’INTERVENTO E/O LA DISTRIBUZIONE DELLE VOCI DI SPESA SONO INVIARIATI RISPETTO A QUANTO INDICATO NELLA RICHIESTA DI CONTRIBUTO: le sezioni “Spese rimodulate” e “Entrate rimodulate” non devono essere modificate.
Accertarsi che nella sezione “Spese rimodulate” il totale delle spese sia congruente con l’importo totale del Quadro Tecnico Economico allegato, in caso contrario effettuare i passaggi previsti al punto successivo (Ipotesi 2)
Cliccare il pulsante “Salva e invia”

L’importo del totale deve coincidere con l’importo del totale del QTE allegato
Dopo l’invio del presidio la Fondazione effettuerà i dovuti controlli e può:
A) Accogliere il presidio: in questo caso lo stato passa da “Inviata” ad “Accolta”.
o Il beneficiario riceve un’e-mail di avvenuto accoglimento del presidio e solo in questo momento il QTE e il computo metrico estimativo con riferimento al contributo potranno essere presentati in Soprintendenza Archeologia, belle arti e paesaggio competente per territorio per il visto.
o La Fondazione invierà la Convenzione per beni vincolati nelle settimane successive e la invierà, tramite il portale ROL, al beneficiario che avrà cura di restituirla sottoscritta dal legale rappresentante tramite l’apposito presidio “Convenzione beni vincolati sottoscritta” (vedi punto 5.15).
B) Richiedere un’integrazione: in questo caso lo stato passa da “Inviata” a “Richiesta integrazione”. Il beneficiario:
o riceve un’e-mail con indicato che il presidio è in stato “Richiesta di integrazione”;
o deve accedere alla sezione “Presidi” della pratica sul portale ROL attraverso il pulsante “Rendiconta”;
o può consultare le integrazioni richieste dalla Fondazione presenti nel campo “Motivazione” della “Lista esiti delle motivazioni”;
o dopo aver effettuato le modifiche richieste fare click su “Salva e invia”. Il presidio passerà allo stato “Inviato, a seguito di richiesta integrazione”.
IPOTESI 2: SE IL COSTO TOTALE DELL’INTERVENTO E/O LA DISTRIBUZIONE DELLE VOCI DI SPESA SONO VARIATI RISPETTO A QUANTO INDICATO NELLA RICHIESTA DI CONTRIBUTO: le sezioni “Spese rimodulate” e “Entrate rimodulate” devono essere modificate. In questo caso il costo totale dell’intervento deve essere almeno pari all’importo minimo da rendicontare rappresentato dalla somma del contributo deliberato e delle altre fonti di finanziamento. Tale importo è indicato nella lettera di delibera di contributo (..a fronte di una spesa complessiva di almeno € XX.XXX,XX, quale somma del contributo stesso e delle altre fonti di finanziamento).
Modifica SEZIONE SPESE RIMODULATE
Per modificare l’importo delle spese originali accedere alla sezione “Spese rimodulate”. N.B.: non considerare la domanda “Rimodulazione a saldo?”

A) Per modificare una voce di spesa già inserita: Fare click sull’icona “Modifica spesa” ( matitina a sinistra).


Inserire nel campo “Importo” la nuova cifra e cliccare sul pulsante “Salva”.
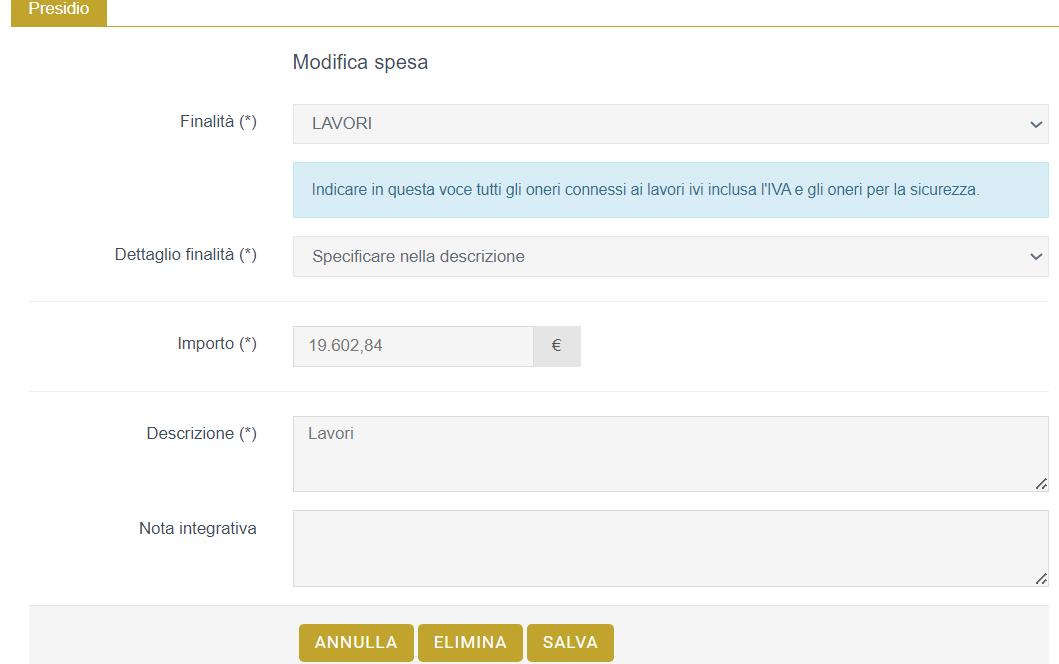
B) Per inserire una nuova voce di spesa: Fare click sul pulsante “+INSERISCI” (in alto a destra).

Selezionare nel campo “Finalità”, dal menù a tendina, la nuova voce di spesa (per approfondimenti sulle voci di spesa si rinvia al “Promemoria voci di spesa” riportato di seguito).
In “Dettaglio finalità”, selezionare “Specificare nella descrizione”.
In “Importo” inserire la cifra prevista per la spesa selezionata.
In “Descrizione” inserire una breve descrizione delle voci di spesa.
Cliccare sul pulsante “INSERISCI”.

- Per aggiungere una nuova voce di spesa cliccare sul pulsante “+INSERISCI” e ripetere le operazioni sopra descritte.
- Al termine controllare che il totale delle spese rimodulate sia congruente con l’importo totale del Quadro Tecnico Economico allegato.

L’importo del totale deve coincidere con l’importo del totale del QTE
PROMEMORIA VOCI DI SPESA
1) LAVORI: oneri connessi ai lavori compresa l'IVA e gli oneri per la sicurezza.
2) SPESE TECNICHE: oneri professionali inclusa l'IVA e le spese ad esse connesse (es.CPA). Ammesse nei limiti del 10% del costo complessivo dell’intervento e comunque nei limiti di quanto previsto dal Bando di riferimento.
3) PERSONALE STRUTTURATO (SOLO PER ENTI PUBBLICI): costi di personale dipendente riferiti ad incentivi a favore del personale addetto alle funzioni tecniche degli Enti pubblici, nei limiti di quanto previsto dalla normativa tempo per tempo vigente.
4) ALTRE SPESE (NON RICOMPRESE NELLE VOCI PRECEDENTI): specificare in questa voce spese residuali collegate all'intervento e presenti nel Quadro Tecnico Economico (es imprevisti per gli Enti pubblici).
Modifica SEZIONE ENTRATE RIMODULATE
• Per modificare l’importo delle entrate originali accedere alla sezione “Entrate rimodulate”:
Modificare il campo “Importo richiesto alla Fondazione” inserendo l’importo del contributo deliberato.
• Modificare, se necessario, gli importi delle altre entrate che rappresentano il cofinanziamento, ossia gli importi di: Mezzi propri dell’Ente richiedente, Altre entrate
• Inserire la motivazione dell’eventuale riduzione del cofinanziamento nel campo “Motivazione”.
• Terminate le modifiche cliccare sul pulsante “Salva e invia”. Il sistema controllerà che il costo totale del progetto, rappresentato dalla somma delle voci inserite nella sezione “Spese rimodulate” sia uguale all’importo deliberato + il totale delle altre fonti di finanziamento inserite (mezzi propri + cofinanziamento eventualmente ottenuto dai partner + altre entrate).
• Dopo questi passaggi il presidio risulta in stato “Inviato”.

Dopo l’invio del presidio la Fondazione effettuerà i dovuti controlli e può:
A) Accogliere il presidio: in questo caso lo stato passa da “Inviata” ad “Accolta”.
o Il beneficiario riceve un’e-mail di avvenuto accoglimento del presidio e solo in questo momento il QTE e il computo metrico estimativo con riferimento al contributo potranno essere presentati in Soprintendenza Archeologia, belle arti e paesaggio competente per territorio per il visto.
o La Fondazione invierà la Convenzione per beni vincolati nelle settimane successive e la invierà, tramite il portale ROL, al beneficiario che avrà cura di restituirla sottoscritta dal legale rappresentante tramite l’apposito presidio “Convenzione beni vincolati sottoscritta” (vedi punto 5.15)
B) Richiedere un’integrazione, in questo caso lo stato passa da “Inviata” a “Richiesta integrazione”, e il beneficiario:
o riceve un’e-mail con indicato che il presidio è in stato “Richiesta di integrazione”;
o deve accedere alla sezione “Presidi” della pratica sul portale ROL attraverso il pulsante “Rendiconta”;
o può consultare le integrazioni richieste dalla Fondazione presenti nel campo “Motivazione” della “Lista esiti delle motivazioni”;
o dopo aver effettuato le modifiche richieste fare click su “Salva e invia”. Il presidio passerà allo stato “Inviato, a seguito di richiesta integrazione”.
5.14 Inserimento intervento sul portale Bonus Ambiente
Inviare questo presidio esclusivamente dopo aver aperto la scheda dell’intervento sul portale Bonus Ambiente. Lo stato dovrà essere “Raccolta in corso” poiché questo significa che la Fondazione, successivamente alla rendicontazione, potrà prenotare l’erogazione. Per le modalità operative di invio del presidio si rimanda al punto 5.10 Apertura scheda su sito Art Bonus o Art Bonus Toscana.
5.15 Convenzione beni vincolati sottoscritta
La Convenzione beni vincolati verrà predisposta e inviata ai beneficiari tramite il portale ROL dopo che tutti gli altri presidi obbligatori presenti nella sezione “Presidi” del portale ROL saranno in stato “Accolto” Per le modalità operative di invio del presidio si rimanda al punto 5.7 Accordo di partnership.
5.16 Copia contratto di comodato
L’invio di questo presidio è richiesto quando il beneficiario non è il proprietario dell’immobile oggetto della domanda di contributo. Per le modalità operative di invio del presidio si rimanda al punto 5.7 Accordo di partnership.
5.17 Esborso finanziario a favore del braccio operativo
L’invio di questo presidio è richiesto dopo l’erogazione del contributo nel caso in cui la documentazione di spesa sia intestata ad un soggetto diverso dal beneficiario ed è stata in precedenza accertata l’esistenza di una convenzione/accordo tra i due soggetti. Per le modalità operative di invio del presidio si rimanda al punto 5.7 Accordo di partnership
6.Presidi facoltativi
Sanati i presidi obbligatori (vedi punto 5) è possibile avanzare eventuali richieste quali “Richiesta proroga” dei termini di rendicontazione (vedi punto 6.1) e/o “Richiesta revisione piano finanziario” (vedi punto 6.2).
6.1 Richiesta proroga
Accedere a questo presidio per chiedere una richiesta di proroga dei termini di rendicontazione indicati nella lettera di delibera del contributo.
Individuare la pratica di interesse (vedi punto 1) e cliccare sul pulsante “€ RENDICONTA”

Cliccare la sezione “Presidi” e il pulsante “+NUOVO”

Scegliere il “Presidio da inserire” selezionando “Richiesta di proroga”

Selezionato il presidio “Richiesta di proroga” cliccare sul pulsante “INSERISCI”

In “Data scadenza richiesta contributo” viene visualizzata la data di scadenza vigente.
In “Data scadenza originaria” viene visualizzata la scadenza di contributo indicata nella lettera di delibera.
Inserire in “Data scadenza richiesta proroga” la nuova data richiesta
Inserire in “Motivazione richiesta” una breve motivazione
Inserire in “File da caricare”, cliccando sul pulsante “+ AGGIUNGI”, una richiesta di proroga su carta intestata del beneficiario, firmata dal rappresentante legale con relativa motivazione
Cliccare il pulsante “Salva e invia”.

Dopo questi passaggi il presidio risulta in stato “Inviato”.
6.2 Richiesta Revisione piano finanziario
Accedere a questo Presidio per chiedere una Revisione del piano finanziario/rimodulazione delle voci di preventivo di spesa compilato nella sezione “Budget” in fase di richiesta di contributo.
La richiesta di revisione del piano finanziario deve essere adeguatamente motivata e deve rispettare i limiti percentuali e di importo previsti dal bando di riferimento per alcune voci di spesa (es. personale strutturato non superiore al 15%). Non saranno accolte richieste di revisione del piano finanziario che abbiano un cofinanziamento inferiore alla percentuale indicata nel bando
Individuare la pratica di interesse (vedi punto 1) e cliccare sul pulsante “€ RENDICONTA”

Fare click sulla sezione “Presidi” e sul pulsante “+NUOVO”

Scegliere il “Presidio da inserire” selezionando “Revisione del piano finanziario”.
Fare click sul pulsante “INSERISCI”

Appariranno 4 sezioni
• Spese rimodulate
• Spese originali (sezione compilata al momento della richiesta di contributo e non modificabile).
• Entrate rimodulate.
• Entrate originali (sezione compilata al momento della richiesta di contributo e non modificabile).
N.B: Sono modificabili solo le sezioni: “Spese rimodulate” e “Entrate rimodulate”
SPESE RIMODULATE
Per modificare le spese originali accedere alla sezione “Spese rimodulate”.
N.B.: non considerare la domanda “Rimodulazione a saldo?”
C) Per modificare una voce di spesa già inserita: Fare click sull’icona “Modifica spesa” ( matitina a sinistra).


Inserire nel campo “Importo” la nuova cifra e cliccare sul pulsante “Salva”

D) Per inserire una nuova voce di spesa: Fare click sul pulsante “+INSERISCI” (in alto a destra).

Selezionare nel campo “Finalità”, dal menù a tendina, la nuova voce di spesa. In “Dettaglio finalità”, selezionare “Specificare nella descrizione”.
In “Importo” inserire la cifra prevista per la spesa selezionata.
In “Descrizione” inserire una breve descrizione delle voci di spesa. Cliccare sul pulsante “INSERISCI”.

Per aggiungere una nuova voce di spesa cliccare sul pulsante “+INSERISCI” e ripetere le operazioni sopra descritte.
ENTRATE RIMODULATE
Per modificare le entrate originali accedere alla sezione “Entrate rimodulate”:
• Modificare il campo “Importo richiesto alla Fondazione” inserendo l’importo del contributo deliberato;
• Modificare, se necessario, gli importi delle altre entrate che rappresentano il cofinanziamento, ossia gli importi di: Mezzi propri dell’Ente richiedente, Altre risorse, Cofinanziamento ottenuto dai partner.
• Inserire “Motivazione” della richiesta di revisione del piano finanziario.
Terminate le modifiche cliccare sul pulsante “Salva e invia”.
Dopo questi passaggi il presidio risulta in stato “Inviato”.

Il sistema controllerà che il costo totale del progetto, rappresentato dalla somma delle voci inserite nella sezione “Spese rimodulate” sia uguale all’importo deliberato + il totale delle altre fonti di finanziamento inserite (mezzi propri + cofinanziamento eventualmente ottenuto dai partner + altre entrate).
7. Rendicontazioni
Dopo aver accettato il contributo e sanato eventuali presidi obbligatori (vedi punto 5) è possibile procedere alla rendicontazione del contributo per ottenerne l’erogazione.
Per rendicontare un contributo deliberato è necessario individuare la tipologia di interesse:
Rendicontazione contributo progetti (vedi punto 7.1).
Rendicontazione contributo attività ordinaria (vedi punto 7.2).
Rendicontazione contributo cooperazione internazionale (vedi punto 7.3)
7.1 Rendicontazione contributo progetti
Questa sezione è dedicata alla rendicontazione di contributi erogati per la realizzazione di progetti
> Per contributi fino a 1.000 euro è prevista una rendicontazione semplificata, pertanto non è richiesto l’inserimento di giustificativi di spesa ma dovrà essere allegata una relazione finale sui risultati conseguiti, sottoscritta dal rappresentante legale.
> Per contributi superiori a 1.000 euro si dovrà presentare documentazione di spesa e relazione finale sui risultati conseguiti sottoscritta dal rappresentante legale.
NB: per la documentazione di spesa ammissibile si rimanda al paragrafo "Condizioni per l'erogazione dei contributi concessi" del bando di riferimento.
Individuare nella sezione “LE MIE RICHIESTE” la pratica di interesse a fare click sul pulsante “RENDICONTA”.

Selezionare la sezione “Giustificativi di spesa” che sarà visualizzabile solo se, in precedenza, saranno in stato “Accolto” tutti i Presidi obbligatori (si veda punto 5)

Fare click sul pulsante “+NUOVO” per inserire i singoli documenti di spesa precedentemente scansionati e rinominati in modo che siano facilmente individuabili (es. fattura n. XX)

Inserire i dati del documento di spesa da rendicontare, compilando vari campi obbligatori, quali:
Tipo di documento: selezionare dal menu a tendina la tipologia del documento di spesa (per i tipi di documento si veda 8.1 Tabella “Tipologie Documento di Spesa”)
Numero documento.
Data documento: data di emissione.
Documento: cliccare sul pulsante “+AGGIUNGI” e caricare il pdf del documento. Il caricamento del file pdf è obbligatorio.
Denominazione del fornitore.
Tipo fornitore: selezionare la tipologia (Persona fisica o persona giuridica).
Finalità spesa: selezionare dal menu a tendina la voce di spesa corrispondente. N.B: si visualizzano solo le voci di spesa inserite, in fase di richiesta di contributo, nella sezione “Budget”.
Importo spesa imputabile al progetto: totale documento o una quota parte dello stesso
Terminato l’inserimento dei dati inerenti il documento di spesa fare click sul pulsante “INSERISCI”.

Per caricare altri documenti di spesa fare click sul pulsante “+NUOVO” e ripetere la procedura sopra descritta.

Inseriti tutti i documenti di spesa fare click sul pulsante “SELEZIONA TUTTI” e “INSERISCI SELEZIONATI”.
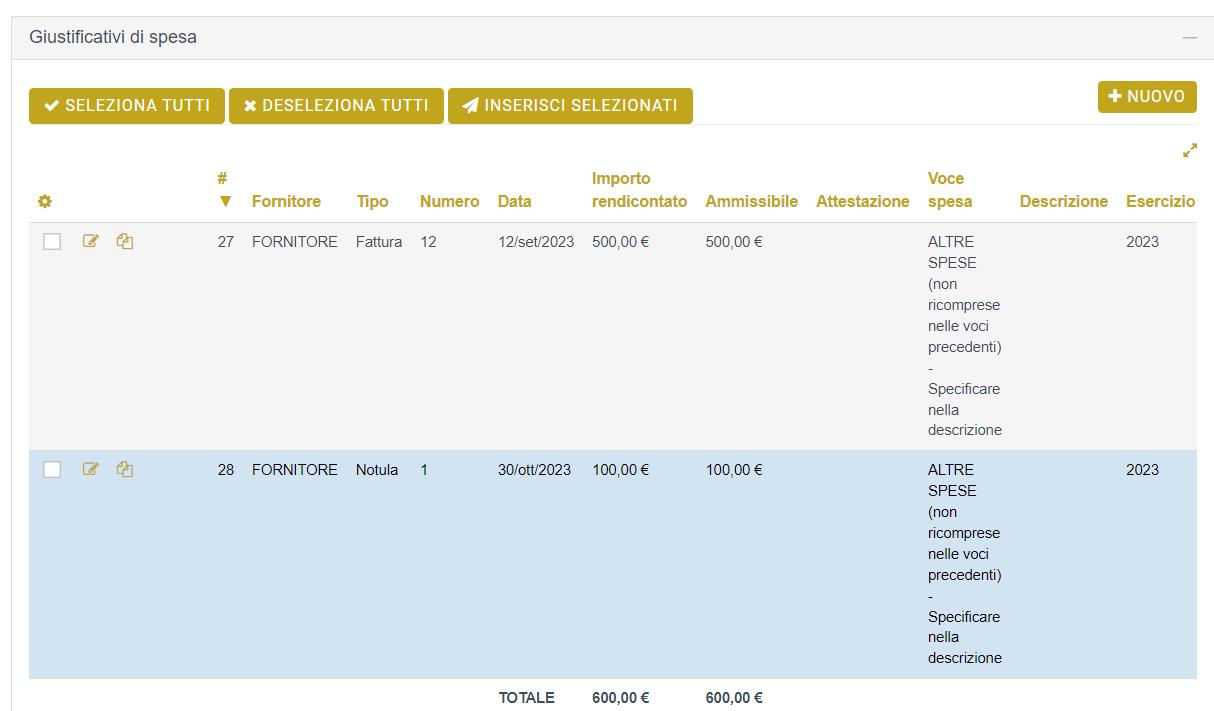
Apparirà un messaggio con una domanda: Tutti i documenti selezionati verranno inseriti in una richiesta di pagamento. Procedere?
Se si desidera procedere fare click sul pulsante “OK”.

A questo punto tutti i giustificativi di spesa inseriti sono stati inseriti in una “Richiesta di pagamento” .
Fare click su “Richieste di Erogazione”
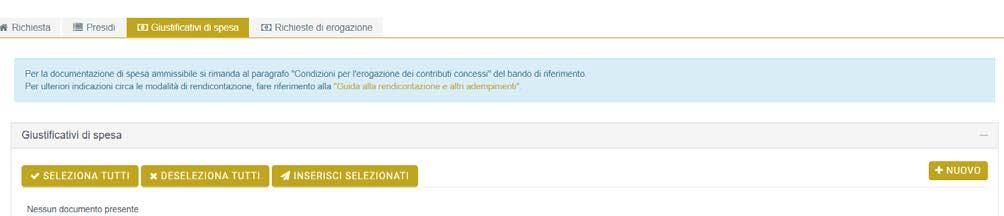
Fare click sull’icona “Gestisci richiesta di pagamento” ( icona a sinistra)


Si accede alla schermata “Richiesta di pagamento”
I campi obbligatori da compilare sono:
Tipo di richiesta di pagamento:
A) selezionare “Tranche parziale” se il progetto non è ancora terminato e il beneficiario vuole richiedere l’erogazione di una parte del contributo (vedi dettaglio in seguito);
B) selezionare “A saldo” se il progetto è concluso e il beneficiario vuole richiedere l’erogazione dell’intero contributo o l’erogazione a saldo (nel caso che in precedenza sia stata effettuata l’erogazione di una tranche parziale) (vedi dettaglio in seguito).
N.B: In automatico il sistema propone il tipo del pagamento “Tranche parziale”. Sarà cura del beneficiario selezionare la tipologia di interesse.
Modalità di pagamento: selezionare dal menu a tendina la voce “Bonifico”.
Banca: controllare la correttezza delle coordinate bancarie e selezionarle. Saranno le IBAN sulle quali verrà effettuata l’erogazione del contributo.
N.B. Nel caso in cui il beneficiario abbia cambiato le IBAN, accedere alla sezione “Dati ente”, Banca, disattivare le IBAN relative al conto chiuso e inserire le nuove coordinate bancarie. Per approfondimenti sulle modalità operative si rimanda alla Guida alla compilazione Si ricorda che le coordinate bancarie devono essere intestate obbligatoriamente al beneficiario
Si visualizzano Informazioni sul contributo:
Importo deliberato: contributo deliberato dalla Fondazione.
Importo rendicontato: la somma di tutti gli importi inseriti nella sezione “Giustificativi di spesa”
Importo ammissibile: in questa fase coincide con l’importo rendicontato
Importo da erogare: in questa fase non è valorizzato. Apparirà in un momento successivo dopo i controlli effettuati dalla Fondazione.
Fare click sul pulsante “SALVA”.

A) RICHIESTA DI PAGAMENTO “TRANCHE PARZIALE”
o Se la rendicontazione è parziale e il progetto non è ancora terminato nella sezione “Documenti” il beneficiario dovrà inserire, cliccando sul pulsante “+AGGIUNGI”, una relazione sullo stato di avanzamento del progetto/intervento sottoscritta dal legale rappresentante. La relazione sullo stato di avanzamento del progetto/intervento deve essere presentata in formato .pdf o p7m.
o Il beneficiario può inserire anche altri allegati, cliccando sul pulsante “+AGGIUNGI”.
o Fare click sul pulsante “SALVA”.

B) RICHIESTA DI PAGAMENTO “A SALDO”
o Se la rendicontazione è a saldo appare la sezione “Documenti” dove è obbligatorio inserire, cliccando sul pulsante “+AGGIUNGI”, quanto richiesto nella lettera di delibera del contributo e dalla sezione “Condizioni per l’erogazione dei contributi concessi” del bando di riferimento.
o In particolare tutti i bandi prevedono la presentazione di una “Relazione finale sottoscritta dal rappresentante legale”. Alcuni bandi specifici potrebbero prevedere la presentazione anche di altri documenti. Inserire, cliccando sul pulsante “+AGGIUNGI”, la Relazione finale in formato .pdf o p7m.
o Il beneficiario può inserire, anche altri allegati, cliccando sul pulsante “+AGGIUNGI”.
o Fare click sul pulsante “SALVA”.
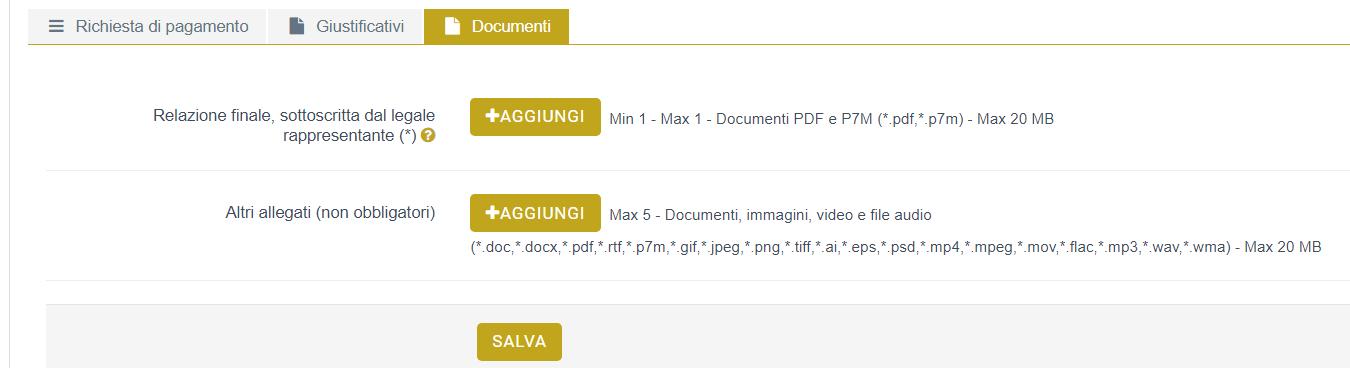
Terminata la compilazione delle richieste di pagamento siano esse di tipo “A saldo” o “Tranche parziale” fare click sul pulsante “STAMPA”.
Il sistema genera un documento in formato.pdf “Rendicontazione/richiesta di pagamento” contenente tutti gli estremi della richiesta e l’elenco di tutti i giustificativi inseriti. Il file viene salvato nella cartella “Download” del proprio computer
Il documento, una volta stampato e firmato nell’ultima pagina, deve essere scannerizzato in formato .pdf e inserito nel campo “Richiesta di pagamento firmata”, cliccando sul pulsante “+AGGIUNGI”.
Per inviare la richiesta di pagamento fare click sul pulsante “SALVA E INVIA”.

Dopo questi passaggi la richiesta di pagamento risulta in stato “Inviata”.
Cosa succede dopo l’invio della richiesta di pagamento?
La Fondazione effettua i dovuti controlli e può:
Accogliere la richiesta di pagamento: in questo caso lo stato passa da “Inviata” ad “Accolta”. Il beneficiario riceve un’e-mail di avvenuto accoglimento della domanda. L’erogazione materiale del contributo avverrà nelle settimane successive all’accoglimento.
Richiedere un’integrazione alla richiesta di pagamento: in questo caso lo stato passa da “Inviata” a “Richiesta integrazione”. In questo caso il beneficiario:
o riceve un’e-mail con indicato che la richiesta di pagamento è stata messa in stato “Richiesta di integrazione”;
o deve accedere alla sezione “Rendicontazione” della pratica sul portale ROL attraverso il pulsante “Rendiconta” ed entrare nella richiesta di pagamento facendo click sull’icona “Gestisci richiesta di pagamento” (icona a sinistra);
o può consultare le integrazioni richieste dalla Fondazione presenti nel campo “Motivazione” della “Lista esiti delle motivazioni”.

o La richiesta di integrazione potrà essere relativa ai documenti richiesti (es. relazione finale non sottoscritta) e/o alla documentazione di spesa inserita nel caso che il giustificativo sia in stato “Richiesta integrazione”.
o Nello specifico, dopo il controllo della Fondazione, i giustificativi possono essere in stato:



Il giustificativo di spesa è stato accolto.
Il giustificativo di spesa è stato rifiutato poiché non rispetta le condizioni del bando di riferimento (es. scontrino fiscale).
La Fondazione richiede un’integrazione sul giustificativo di spesa inviato (es. fattura allegata non leggibile).
o Terminato l’inserimento delle integrazioni richieste dalla Fondazione fare click sul pulsante “STAMPA”. Il sistema genera un nuovo documento in formato.pdf di “Rendicontazione/richiesta di pagamento”, aggiornato con le modifiche effettuate. Il file viene salvato nella cartella “Download” del proprio computer.
o Il nuovo documento, una volta stampato e firmato nell’ultima pagina, deve essere scannerizzato in formato .pdf e inserito nel campo “Richiesta di pagamento firmata”, cliccando sul pulsante “+AGGIUNGI”.
o Per inviare la richiesta di pagamento fare click sul pulsante “SALVA E INVIA”.
o Dopo questi passaggi la richiesta di pagamento risulta in stato “Inviata, in seguito a richiesta di integrazione”.
o Successivamente, dopo i controlli della Fondazione, il beneficiario riceverà e-mail successive su ulteriori passaggi di stato. L’erogazione verrà effettuata successivamente al ricevimento della conferma di avvenuto accoglimento della richiesta di pagamento (stato “Accolta”)
7.2 Rendicontazione contributo attività ordinaria
Questa sezione è riservata alla rendicontazione del contributo per l’attività ordinaria, dove è necessario inserire: 1) nelle entrate e nelle uscite i valori del bilancio consuntivo; 2) il pdf del bilancio consuntivo; 3) la relazione sull'attività svolta debitamente sottoscritta dal legale rappresentante. Per effettuare la rendicontazione è richiesto che tutti i Presidi obbligatori (vedi punto 5) siano in stato “Accolto”.
Individuare nella sezione “LE MIE RICHIESTE” la pratica di interesse e fare click sul pulsante “RENDICONTA”.

Accedere alla sezione “Presidi” e fare click sull’icona “Completa” ( matitina a sinistra).


Appariranno 4 sezioni
• Spese rimodulate dove andranno inserite le uscite/costi del bilancio consuntivo;
• Spese originali (sezione compilata al momento della richiesta di contributo e non modificabile);
• Entrate rimodulate dove andranno inserite le entrate/ricavi del bilancio consuntivo e l’eventuale disavanzo/avanzo;
• Entrate originali (sezione compilata al momento della richiesta di contributo e non modificabile).
Sono modificabili solo le sezioni: “Spese rimodulate” e “Entrate rimodulate”.

SPESE RIMODULATE
Accedere alla sezione “Spese rimodulate”.
N.B: non considerare la domanda “Rimodulazione a saldo?”.
Fare click sull’icona “Modifica spesa” ( matitina a sinistra).


Selezionare la Finalità “USCITE”
Inserire nel campo “Importo” l’importo totale delle uscite/costi del bilancio consuntivo.
Inserire nel campo “Descrizione” una breve nota descrittiva delle uscite/costi dell’anno.
Fare click sul pulsante “SALVA”.

ENTRATE RIMODULATE
Accedere alla sezione “Entrate rimodulate”
Inserire nel campo “Importo richiesto alla Fondazione” l’importo deliberato.
Inserire nel campo “Cofinanziamento totale” (o in alternativa nel campo “mezzi propri” e “altre entrate”) l’ammontare del cofinanziamento del bilancio consuntivo.
Nel campo “AVANZO/DISAVANZO”, inserire:
A) se il bilancio consuntivo chiude in pareggio (entrate/ricavi = uscite/costi): inserire 0 (zero); B) se il bilancio consuntivo chiude con un disavanzo (uscite/costi >entrate/ricavi): inserire l’importo del disavanzo;
C) se il bilancio consuntivo chiude con un avanzo (entrate/ricavi > uscite/costi): inserire l’importo dell’avanzo con il segno meno.
Per un’esemplificazione si faccia riferimento alla Tabella “Esempi Bilanci Consuntivi per Contributi per l’attività ordinaria” (punto 8.2).
Dopo aver compilato le sezioni “Spese rimodulate” ed “Entrate rimodulate” è obbligatorio inserire nel campo “File da caricare” due allegati:
1. bilancio consuntivo in formato.pdf;
2. relazione sull'attività svolta debitamente sottoscritta dal legale rappresentante.
Fare click sul pulsante “SALVA e INVIA”

Dopo questi passaggi la rendicontazione del contributo per l’attività risulta in stato “Inviata”.
Cosa succede dopo l’invio della richiesta di pagamento?
La Fondazione effettua i dovuti controlli e può:
Accogliere il presidio “Rendicontazione contributo attività svolta”: in questo caso lo stato passa da “Inviato” ad “Accolto”. Il beneficiario riceve un’e-mail di avvenuto accoglimento del presidio. Se il contributo non era è stato ancora interamente erogato verrà effettuata l’erogazione materiale del contributo residuo nelle settimane successive all’accoglimento.
Richiedere un’integrazione al presidio “Rendicontazione contributo attività svolta”: in questo caso lo stato passa da “Inviato” a “Richiesta integrazione”. In questo caso il beneficiario:
o riceve un’e-mail con indicato che il presidio è stata messo in stato “Richiesta di integrazione”; o deve accedere alla sezione “Rendicontazione” della pratica sul portale ROL attraverso il pulsante “Rendiconta” ed entrare nel presidio facendo click sull’icona “Completa” (icona a sinistra);
o può consultare le integrazioni richieste dalla Fondazione presenti nel campo “Motivazione” della “Lista esiti delle motivazioni”. La richiesta di integrazione può essere richiesta per svariati motivi (es. non è stata inserita la relazione o la relazione sull’attività svolta non è sottoscritta dal legale rappresentante del beneficiario, gli importi inseriti non sono congruenti con quanto presente nel bilancio consuntivo allegato, ecc.);
o Terminato l’inserimento delle integrazioni richieste dalla Fondazione fare click sul pulsante “SALVA E INVIA”;
o Dopo questi passaggi il presidio risulta in stato “Inviato, in seguito a richiesta di integrazione”;
o Successivamente, dopo i controlli della Fondazione, il beneficiario riceverà e-mail successive su ulteriori passaggi di stato. Per i contributi non ancora interamente erogati, l’erogazione del saldo verrà effettuata successivamente al ricevimento della conferma di avvenuto accoglimento del presidio (stato “Accolto”)
7.3 Rendicontazione contributo cooperazione internazionale
Questa sezione è riservata alla rendicontazione del contributo per l’attività di cooperazione internazionale. Per le modalità di erogazione si rimanda a quanto previsto dal bando di riferimento. Si precisa che, per i contributi per l’attività di cooperazione internazionale, la “Richiesta di pagamento” rappresenta la rendicontazione per cui deve essere obbligatoriamente compilata anche se il contributo è stato già interamente erogato (Stato della pratica: Conclusa in attesa di documentazione).
Individuare nella sezione “LE MIE RICHIESTE” la pratica di interesse a fare click sul pulsante “RENDICONTA” o “RENDICONTAZIONE” se la pratica è in stato “Conclusa in attesa di documentazione”.

Selezionare la sezione “Giustificativi di spesa” che sarà visualizzabile solo se, in precedenza, saranno in stato “Accolto” tutti i Presidi obbligatori (si veda punto 5 della guida).

Inserire, per ogni finalità di spesa presente a preventivo (es. materiali di consumo, organizzazione e allestimento), una finalità di spesa a consuntivo con l’importo delle spese effettivamente sostenute per quella voce facendo click sul pulsante “+NUOVO”.

Per ogni finalità di spesa compilare i vari campi obbligatori, quali:
Finalità di spesa: trattasi delle voci di spesa;
Valuta: scegliere EURO;
Importo spesa imputabile al progetto: inserire l’importo delle spese effettivamente sostenute per quella voce di spesa.
Descrizione spesa: inserire una breve descrizione relativa alla finalità di spesa di riferimento.
Si precisa che trattasi di una rendicontazione semplificata in cui non è necessario allegare i .pdf della documentazione di spesa.
Terminato l’inserimento dei dati inerenti il documento di spesa fare click sul pulsante “INSERISCI”.

Per inserire le altre finalità di spesa a consuntivo fare click sul pulsante “+NUOVO” e ripetere la procedura sopra descritta.
Terminato l’inserimento di tutte le finalità di spesa a consuntivo, fare click sul pulsante “SELEZIONA TUTTI” e sul pulsante “INSERISCI SELEZIONATI”.

Apparirà un messaggio con una domanda: Tutti i documenti selezionati verranno inseriti in una richiesta di pagamento. Procedere?
Se si desidera procedere fare click sul pulsante “OK”.
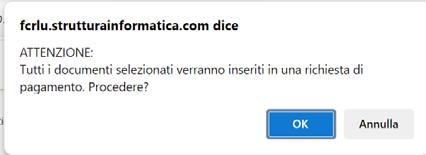
A questo punto tutti i giustificativi di spesa (in questo caso, tutte le finalità di spesa) sono stati inseriti in una “Richiesta di pagamento”.
Fare click su “RICHIESTE DI EROGAZIONE”.
Fare click sull’icona “Gestisci richiesta di pagamento” ( icona a sinistra).

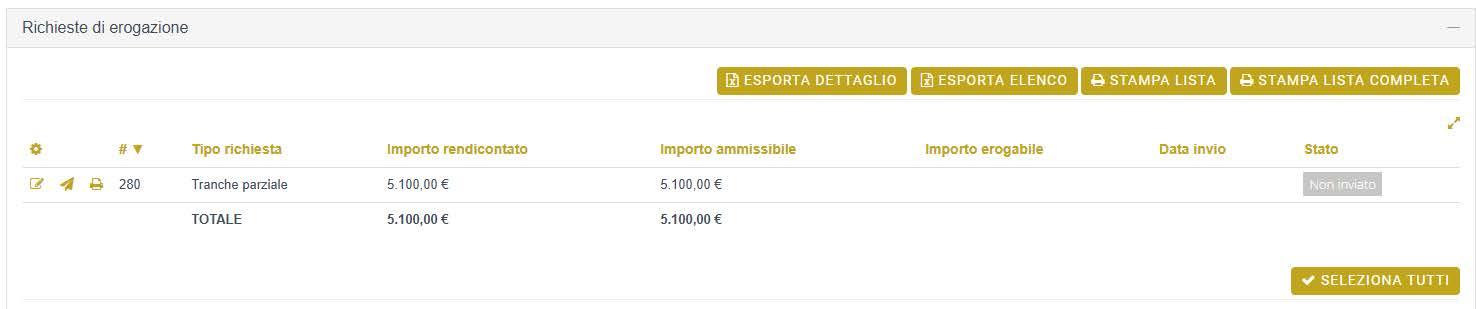
Si accede alla “Richiesta di pagamento”. I campi obbligatori da compilare sono:
Tipo di richiesta di pagamento: selezionare sempre “A saldo” poiché, in automatico, il sistema attribuisce al tipo del pagamento “Tranche parziale”.
Modalità di pagamento: selezionare dal menu a tendina la voce “Bonifico”.
Banca: controllare la correttezza delle coordinate bancarie e selezionarle. Saranno le IBAN sulle quali verrà effettuata l’erogazione del contributo in caso di contributo ancora da erogare.
N.B. Nel caso in cui il beneficiario abbia cambiato le IBAN, accedere alla sezione “Dati ente”, Banca, disattivare le IBAN relative al conto chiuso e inserire le nuove coordinate bancarie. Per approfondimenti sulle modalità operative si rimanda alla GUIDA ALLA COMPILAZIONE Si ricorda che le coordinate bancarie devono essere intestate obbligatoriamente al beneficiario. Si visualizzano informazioni sul contributo:
Importo deliberato: contributo deliberato dalla Fondazione
Importo rendicontato: la somma di tutti gli importi inseriti nella sezione “Giustificativi di spesa”
Importo ammissibile: in questa fase coincide con l’importo rendicontato
Fare click sul pulsante “SALVA”.

La richiesta di pagamento si chiuderà per recepire le modifiche apportate, pertanto è necessario riaprire la richiesta facendo click sull’icona “Gestisci richiesta di pagamento” ( icona a sinistra).

Di fianco alla sezione “Giustificativi” compare la sezione “Documenti” dove è obbligatorio inserire, cliccando sul pulsante “+AGGIUNGI”, quanto richiesto nella lettera di delibera del contributo. In particolare, in caso di cooperazione internazionale vengono richiesti i seguenti documenti:
o Relazione finale sottoscritta dal rappresentante legale da presentarsi in formato .pdf o p7m;
o Documentazione fotografica;
o Documentazione di spesa (ove possibile).
Il beneficiario può caricare, qualora voglia anche altri allegati nel campo “Altri allegati (non obbligatori)”.
Fare click sul pulsante “SALVA”.

A questo punto è necessario generare la richiesta di pagamento in formato pdf: tornare alla sezione “Richiesta di pagamento” e fare click sul pulsante “STAMPA”.
Il sistema genera un documento in formato.pdf “Rendicontazione/richiesta di pagamento” contenente tutti gli estremi della richiesta e il riepilogo delle voci di spesa inserite. Il file viene salvato nella cartella “Download” del proprio computer.
Il documento, una volta stampato e firmato nell’ultima pagina dal legale rappresentante, deve essere scannerizzato in formato .pdf e inserito nel campo “Richiesta di pagamento firmata”, cliccando sul pulsante “+AGGIUNGI”.

Per inviare la richiesta di pagamento fare click sul pulsante “SALVA E INVIA”.

Dopo questi passaggi la richiesta di pagamento risulta in stato “Inviata”.
8. TABELLE UTILI
8.1 Tipologie voci di spesa
La tabella seguente espone tutte le voci di spesa, prevalentemente classificate per natura, che possono essere scelte al momento della compilazione della richiesta di contributo nella sezione “Budget”. Alcune voci di spesa non sono presenti in alcuni bandi in quanto non attinenti. Si ricorda che, al momento della rendicontazione del contributo, sarà necessario indicare, per ogni giustificativo di spesa inserito, la relativa voce di spesa di riferimento.
Tutti gli importi devono essere considerati IVA inclusa. Deve essere inserito l’imponibile solo nel caso di Enti per i quali l’IVA è detraibile.
VOCE DI SPESA
Affitto e noleggio
Arredi attrezzature e automezzi
Comunicazione
Contribuzioni in denaro ed altre misure incentivanti e/o di sostegno
Materiali di consumo
Lavori
Spese tecniche
Oneri voluttuari
Organizzazione e allestimento
Personale non strutturato
Personale strutturato
Affitto locali per lo svolgimento del progetto. Noleggio attrezzature e forniture specifiche, noleggio strumenti musicali, impianti, automezzi, ecc.
Acquisto arredi, materiali, attrezzature, attrezzature sportive e tecnologiche, impianti audio-video, strumenti musicali, automezzi e relativi allestimenti, ecc.
Elaborazione grafica, stampa e distribuzione del materiale grafico (volantini, locandine, manifesti, ecc.), affissioni, promozione su testate giornalistiche, web, tv.
Contribuzioni in denaro, borse lavoro, voucher, buoni alimentari o qualsiasi altra forma di sostegno in denaro a persone in stato di fragilità socio-economica.
Carburante, cancelleria, consumabili per stampanti e fotocopiatrici, farmaci, materiale per laboratori, materiale sanitario, generi alimentari (solo nel caso in cui il loro acquisto sia connesso all’oggetto del contributo), altro materiale di consumo.
Opere edili, idrauliche, elettriche. Questa voce deve includere tutti gli oneri connessi ai lavori ivi inclusa l'IVA e gli oneri per la sicurezza.
Oneri professionali inclusa l'IVA e le spese ad esse connessi (es. casse di previdenza). Ammesse nei limiti del 10% del costo complessivo dell'intervento o comunque nei limiti previsti dal Bando di riferimento.
Spese di rappresentanza e ospitalità, vitto e alloggio (alberghi, ristoranti), catering, viaggi. In questo caso la tipologia di documento di spesa sarà una fattura/ricevuta intestata all’Ente beneficiario del contributo (si veda la tabella 8.2 Tipologie documento di spesa della presente guida).
In fase di rendicontazione saranno ammessi nei limiti dell’importo indicato nel preventivo.
Assicurazioni per lo svolgimento del progetto/evento, autorizzazioni varie, SIAE, permessi specifici, servizi necessari alla realizzazione del progetto (vigilanza, assistenza tecnica e logistica, pulizia, trasporti, video, ecc.).
Compenso relativo al personale dipendente NON a tempo indeterminato (contratto a tempo determinato, contratto di collaborazione coordinata e continuativa, contratto a progetto o assimilabili).
Compenso relativo al personale dipendente a tempo indeterminato, oneri fiscali inclusi.
Importo ammesso nei limiti della percentuale del costo totale del progetto indicata nel Bando di riferimento e comunque nei limiti dell’importo indicato nel preventivo.
Premi Premi in denaro, targhe e altri premi.
Prestazioni professionali di terzi
Artisti, psicologi, animatori, OSS, medici, docenti, tecnici, musicisti, altri operatori, oneri fiscali inclusi. In questo caso la tipologia di documento di
Acquisizione aree/immobili
Pubblicazioni
Rimborsi spese documentati
Spese generali
Spese per servizi vari
Altre spese
spesa sarà una ricevuta/fattura intestata all’Ente beneficiario del contributo (si veda la tabella 8.2 Tipologie documento di spesa della presente guida).
Volumi, cataloghi, riviste, notiziari.
Rimborsi spese di viaggio, vitto, alloggio. Tale documento deve essere conforme alla normativa fiscale vigente (si veda la tabella 8.2 Tipologie documento di spesa della presente guida).
Affitto della sede dell’Ente, costi amministrativi (commercialista e consulenti del lavoro), utenze e assicurazione della sede, altre spese generali.
In fase di rendicontazione saranno ammesse nei limiti dell’importo indicato nel preventivo.
Manutenzione ordinaria, servizio trasporto scolastico, trasporto anziani e/o disabili, servizio mensa, altri servizi.
Utilizzare esclusivamente per spese non ricomprese nelle voci di spesa presenti nel Bando di riferimento, specificandone la tipologia.
8.2 Tipologie documento di spesa
Fattura
Ricevuta fiscale
Notula
Ricevuta prestazione occasionale
Autocertificazione - Costo personale dipendente (solo per enti pubblici)*
Cedolino (per enti privati)*
Prospetto consulente del lavoro/ufficio personale (per enti privati)*
Ammessa solo per gli enti pubblici la presentazione di un’autocertificazione debitamente sottoscritta dei costi relativi alla voce di spesa “Personale strutturato”.
Utilizzare questo tipo documento per rendicontare la retribuzione lorda relativa ai costi del personale dipendente (voce di spesa “Personale strutturato”). Nel caso il beneficiario voglia rendicontare anche ulteriori costi di personale dipendente a carico del datore di lavoro si faccia riferimento al tipo documento successivo.
Utilizzare questo prospetto "MODELLO COSTI PERSONALE STRUTTURATO.xlsx" esclusivamente per rendicontare gli ulteriori costi del personale dipendente a carico del datore di lavoro non inclusi nell'importo della retribuzione lorda del cedolino (voce di spesa “Personale strutturato”). Il prospetto in oggetto deve essere sottoscritto dal consulente del lavoro e/o dal legale rappresentante dell'ente beneficiario.
Modello di quietanza F24
Modulo rimborso spese con relativa documentazione di spesa (fac-simile non fornito dalla Fondazione)*
Scegliere questo tipo di documento per rendicontare oneri a carico del Beneficiario relativi al personale dipendente. E’ una modalità alternativa rispetto al prospetto del consulente del lavoro/ufficio del personale di cui sopra.
La richiesta di rimborso spese deve essere conforme alla normativa fiscale vigente e deve essere composta da:
1. una richiesta di rimborso recante la data, l’oggetto e la motivazione, nonché la firma del richiedente il rimborso; 2. adeguati giustificativi di spesa a supporto della richiesta di cui al punto precedente. In alternativa, i rimborsi spese potranno essere ammessi se inseriti all’interno di una fattura o ricevuta con l’indicazione dell’importo della ritenuta d’acconto ove prevista, o, in mancanza, della normativa di riferimento. Sono ammessi i rimborsi spese chilometrici qualora sia indicato il tragitto percorso in chilometri e il relativo coefficiente ACI di calcolo. La Fondazione si riserva comunque la facoltà di valutare la congruità di tale documentazione rispetto al totale delle spese rendicontate ed al contenuto del progetto realizzato.
Altra documentazione di spesa (quietanze, bolli, assicurazioni, ...)
Bolletta
Altra documentazione di spesa*
Utilizzare questa voce per rendicontare spese generali come ad esempio quietanze relative ad assicurazioni (voce di spesa “Spese generali”)
Utilizzare questa voce per rendicontare le spese per utenze (voce di spesa “Spese generali”)
Utilizzare questa voce in caso presentazione di documentazione di spesa fiscalmente valida la cui tipologia non è ricompresa tra le voci precedenti (es. determine di liquidazione degli enti pubblici per erogazioni di sussidi individuali o incentivi alla progettazione).
*Per ogni tipo di documento il sistema chiede le stesse informazioni (es. numero documento, data documento, tipo fornitore). Nel caso in cui il tipo documento per sua natura non abbia questi dati inserire un dato simbolico per poter andare avanti nella compilazione (es. 1, x).
8.3 Esempi bilanci consuntivi per contributi per l’attività ordinaria
Ipotesi contributo deliberato = € 3.000,00
A) PAREGGIO DI BILANCIO: entrate/ricavi = uscite/costi
USCITE/COSTI ENTRATE/RICAVI AVANZO/DISAVANZO 10.000,00 10.000,00 -
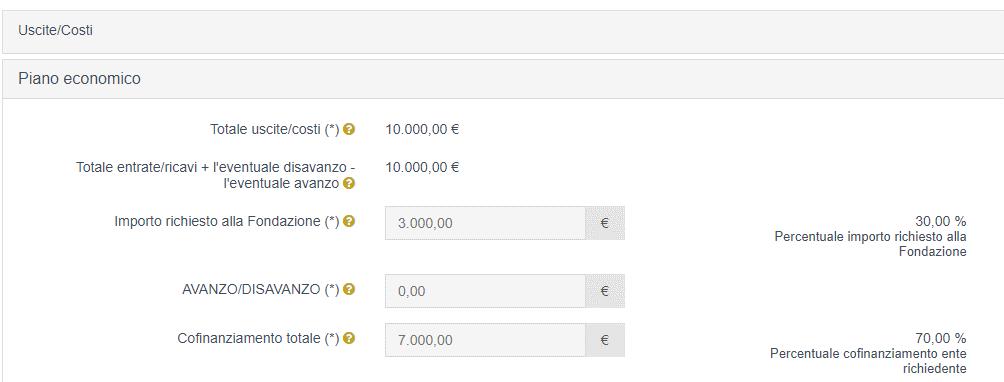
B) PRESENZA DI DISAVANZO: uscite/costi > entrate/ricavi
USCITE/COSTI ENTRATE/RICAVI AVANZO/DISAVANZO

C) PRESENZA DI AVANZO: entrate/ricavi > uscite/costi
USCITE/COSTI