
12 minute read
Exness Login: How to Access Your Trading Account on the Personal Area
Accessing your Exness trading account through the Personal Area is the first step in managing your trading activities and account settings. The Personal Area serves as the central hub where you can monitor your account balance, manage deposits and withdrawals, and link your Exness account to trading platforms like MetaTrader 4 (MT4) and MetaTrader 5 (MT5). It also provides a secure environment for adjusting your trading preferences and reviewing your trading history.
Logging into your Exness Personal Area is quick and straightforward, but it’s crucial to ensure your account remains secure. Exness employs two-factor authentication (2FA) to add an extra layer of protection, ensuring your login process is safe and your funds are protected. In this guide, we will walk you through the login process, explain how to recover your login details if needed, and offer tips on navigating the Personal Area to make your trading experience smooth and efficient.


How to Access the Exness Personal Area
Accessing your Exness Personal Area is the first step toward managing your trading accounts and performing various activities such as making deposits, withdrawing funds, and adjusting trading settings. Here’s a simple guide on how to log in to your Exness Personal Area:
Step 1: Visit the Exness Website
Open your web browser and go to the official Exness website: www.exness.com.
Ensure you're on the legitimate Exness site to avoid phishing scams or fraudulent sites.
Step 2: Locate the Login Button
Once you’re on the Exness homepage, look for the "Login" button located at the top right corner of the page.
Click the Login button to proceed to the login page.
Step 3: Enter Your Login Credentials
On the login page, enter your username and password that were created when you registered your Exness account.
If you are logging in for the first time, make sure to use the correct credentials you chose during registration.
Step 4: Click “Log In”
After entering your username and password, click the "Log In" button to access your Personal Area.
Step 5: Two-Factor Authentication (2FA)
If you have enabled two-factor authentication (2FA) for added security, you will be prompted to enter a code sent to your phone or email.
Enter the code to complete the login process. This adds an extra layer of protection to ensure only you can access your account.

Start Trading: Open Exness Account or Visit Website
Two-Factor Authentication (2FA)
Two-Factor Authentication (2FA) is an additional layer of security that helps protect your Exness account from unauthorized access. By enabling 2FA, you ensure that even if someone obtains your password, they will still need a second piece of information to log in to your account, providing an extra level of protection. Exness strongly recommends enabling 2FA to keep your trading account and personal information secure.
Why 2FA is Important
Increased Security: 2FA adds an extra step to the login process, requiring you to verify your identity through something you have (e.g., your phone or email) in addition to something you know (your password).
Protection from Unauthorized Access: Even if your password is compromised, the attacker will not be able to log in without the second factor (the code sent to your phone or email).
Compliance with Best Security Practices: Enabling 2FA is considered a best practice in securing financial accounts and personal data.
How to Set Up 2FA on Exness
Log In to Your Exness Personal Area: Use your username and password to access your account.
Go to Security Settings: Once logged in, navigate to the "Settings" or "Security" section within your Personal Area.
Enable 2FA: Look for the Two-Factor Authentication section and select the option to enable it.
Choose Your 2FA Method: Via Google Authenticator: You will need to install the Google Authenticator app on your smartphone. Via SMS or Email: Exness may send a verification code to your registered phone number or email.
Follow the Instructions: Depending on your chosen method, follow the on-screen instructions to complete the setup. For Google Authenticator, you’ll scan a QR code to link your account with the app.

Managing Your Exness Personal Area
Your Exness Personal Area is the central hub where you can manage your trading accounts, track your trading activities, and customize your settings. It provides all the tools and features necessary for effective account management, from deposits and withdrawals to linking your trading platforms. Here’s how to make the most of your Exness Personal Area:
Navigating the Personal Area Dashboard
Account Overview: Once logged in, the dashboard provides a snapshot of your main account information, including account balance, available margin, and equity. This gives you a quick overview of your financial standing.
Account Types: The dashboard allows you to view and switch between different types of accounts you have with Exness (e.g., Standard, Pro, Zero accounts). You can also create new accounts if you wish to trade under different conditions.
Managing Your Trading Accounts
Create New Accounts: To diversify your trading strategy, you can create multiple trading accounts within the same Exness account. Simply go to the "Accounts" section and choose the type of account you wish to open (Standard, Pro, etc.).
Switch Between Accounts: If you have more than one account, you can easily switch between them within your Personal Area by selecting the account you wish to access.
Account Settings: You can adjust your account settings, such as leverage options, currency, and trading preferences. These settings help you tailor your trading environment to suit your strategies.
Deposits and Withdrawals
Depositing Funds: The Personal Area allows you to deposit funds into your Exness account using a variety of payment methods, including bank transfers, credit/debit cards, e-wallets, and even cryptocurrencies. Simply go to the "Deposit" section, select your preferred method, and follow the on-screen instructions to fund your account.
Withdraw Funds: You can also withdraw funds from your Exness account through the same methods. To withdraw, go to the "Withdraw" section, select your withdrawal method, and enter the amount you wish to transfer. Be mindful of withdrawal fees, if applicable, and processing times.
Transaction History: In the "History" section, you can review all your past deposits, withdrawals, and transaction details. This helps you track your account activity and manage your financial records.
Accessing Trading Platforms
Linking Your Trading Platform: The Exness Personal Area provides direct access to the trading platforms (MT4, MT5, or WebTrader). You can either download the platform to your device or use the WebTrader for browser-based trading.
Connect Platforms to Accounts: Once you’ve linked your account to a trading platform, you can start trading directly from the platform interface. You can also open multiple accounts and switch between them on the platform, depending on your needs.
Managing Your Personal Information
Profile Settings: Update your personal information, such as email, phone number, and address, under the "Profile" section. It’s essential to keep this information up-to-date to ensure smooth communication and account security.
Security Settings: In the "Security" section, you can update your password, enable two-factor authentication (2FA), and review login history to monitor suspicious activity. Regularly changing your password and enabling 2FA ensures your account remains secure.
Start Trading: Open Exness Account or Visit Website
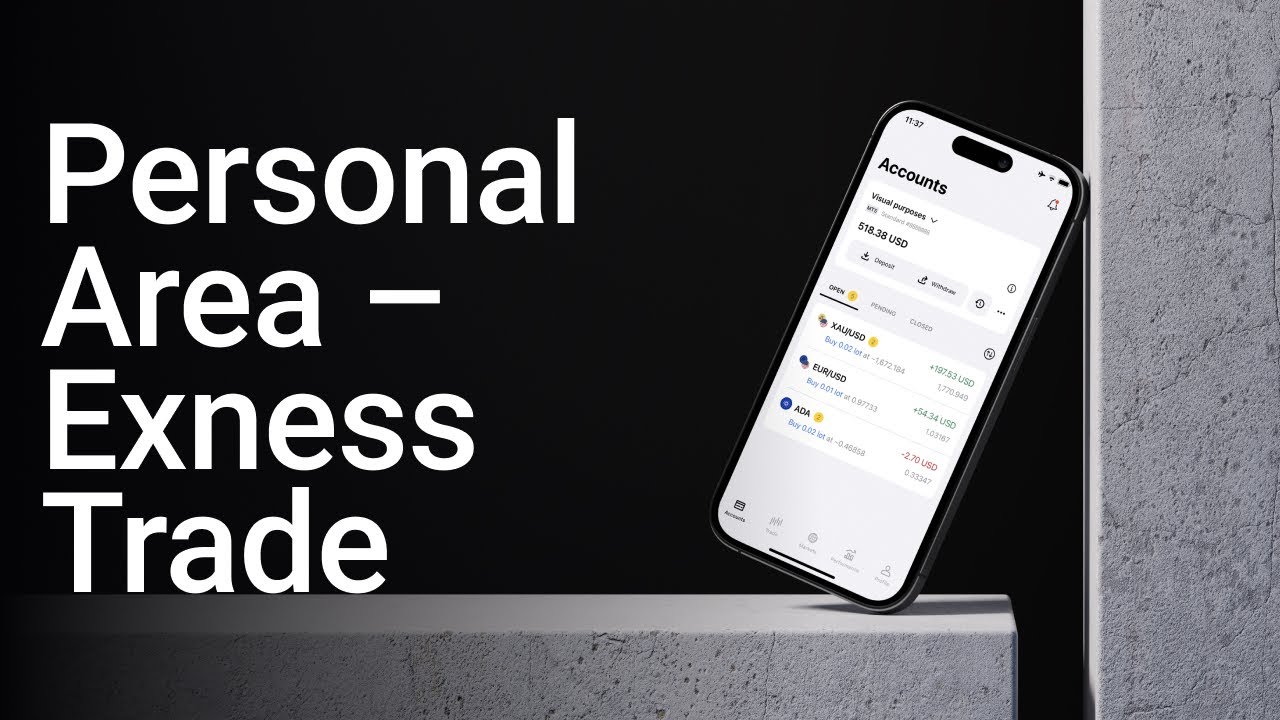
Troubleshooting Exness Login Issues
While logging into your Exness account is typically a smooth process, there are times when issues may arise. If you're unable to access your Personal Area, there are a few common login problems and solutions to resolve them. Here’s a guide to help you troubleshoot and fix any login issues you may encounter:
1. Incorrect Username or Password
Problem: You receive an error message indicating that your username or password is incorrect when trying to log in.
Solution: Double-check the username and password you entered. Ensure there are no typos, extra spaces, or incorrect characters. Caps Lock: Verify that the Caps Lock key on your keyboard is not enabled, as passwords are case-sensitive. Password Reset: If you still can’t log in, reset your password by clicking on the "Forgot Password?" link on the login page. You will receive an email or SMS with instructions to reset your password.
2. Two-Factor Authentication (2FA) Issues
Problem: You’re unable to complete the login process due to issues with two-factor authentication (2FA), such as not receiving the verification code or problems with Google Authenticator.
Solution: Check for Signal Issues: Ensure that your phone has network coverage or that your email is functioning correctly if you’re using email-based 2FA. Google Authenticator: If you use Google Authenticator, make sure the app is syncing correctly with your account. If you have a new phone, reinstall the app and follow the steps to restore your 2FA settings. Resend Code: If you don’t receive the code, try clicking the "Resend Code" option or check your spam/junk folder for email-based codes. Contact Support: If issues persist, contact Exness customer support for assistance in recovering your 2FA access.
3. Account Locked or Suspended
Problem: You’re unable to log in because your account has been locked or suspended, often due to multiple failed login attempts or security concerns.
Solution: Wait and Try Again: If your account was temporarily locked due to multiple incorrect login attempts, wait for the lock period to expire, and then try logging in again. Contact Exness Support: If your account is permanently suspended, or if you are unsure why it’s locked, reach out to Exness customer support. They will provide information about the issue and guide you through the recovery process.
4. Browser or Device Issues
Problem: Login issues may occur if your browser or device is causing problems, such as not loading the Exness website correctly or failing to redirect to the correct login page.
Solution: Clear Cache and Cookies: Try clearing your browser’s cache and cookies, as this can resolve loading and redirection issues. Try a Different Browser: Switch to a different browser (e.g., Chrome, Firefox, Safari) or use Incognito/Private Mode to rule out browser-specific issues. Update Your Browser: Ensure your browser is up to date, as outdated versions may cause compatibility issues with the Exness website. Use the Exness App: If the website isn’t working, try logging in via the Exness mobile app, which might provide a smoother experience.
5. Internet Connection Problems
Problem: You are unable to log in due to a slow or unstable internet connection, which may lead to timeouts or login errors.
Solution: Check Internet Speed: Ensure you have a stable internet connection with sufficient speed to load the website and complete the login process. Restart Your Router: If you’re using Wi-Fi, restart your router to resolve connection issues. Try a Different Network: If possible, switch to another network (e.g., mobile data or a different Wi-Fi connection) to see if the issue persists.
6. Maintenance or Server Issues
Problem: Sometimes, Exness’s servers may be temporarily down for maintenance, preventing you from accessing your account.
Solution: Check Exness Status: Visit Exness’s social media pages or official website for announcements about server maintenance or outages. Wait for Maintenance to Complete: If the website is undergoing scheduled maintenance, you’ll need to wait until the system is back up and running. Contact Support: If you suspect a server issue and there are no announcements from Exness, contact customer support to confirm the issue.
7. Forgotten Username
Problem: If you forgot your username, you may be unable to log in to your Exness account.
Solution: Retrieve Your Username: On the login page, click the "Forgot Username?" option. You’ll be asked to provide your registered email address, and Exness will send you your username. Contact Support: If you don’t remember your registered email or have trouble recovering your username, reach out to Exness customer support for assistance.
Conclusion
Accessing your Exness trading account through the Personal Area is a straightforward process that provides you with full control over your account and trading activities. By following the login steps and enabling two-factor authentication (2FA), you ensure that your account remains secure and protected from unauthorized access. The Exness Personal Area offers a comprehensive dashboard to manage your trading accounts, deposit or withdraw funds, and link your preferred trading platforms like MT4 or MT5.
With the added security features and easy navigation, the Exness Personal Area is designed to enhance your trading experience, giving you the tools you need to manage your trades efficiently. By regularly monitoring your account and using the best security practices, you can maintain a safe and smooth trading environment. Whether you're a new or experienced trader, logging into your Exness account is your gateway to managing all aspects of your trading journey.
FAQ
How do I log into my Exness account?
To log into your Exness account, visit the Exness website and click the "Login" button at the top right corner. Enter your username and password. If you have enabled two-factor authentication (2FA), you will also need to enter the code sent to your phone or email.
What should I do if I forget my Exness account password?
If you forget your password, click on the "Forgot Password?" link on the login page. You will receive instructions via email or SMS to reset your password and regain access to your account.
How do I enable two-factor authentication (2FA) for my Exness account?
To enable 2FA, log in to your Exness Personal Area and go to the "Security" section. Select the option to enable 2FA via SMS or Google Authenticator. Follow the prompts to complete the setup and add an extra layer of security to your account.
Why am I unable to log into my Exness account?
If you cannot log in, check if you entered the correct username and password, and ensure your Caps Lock is off. If you enabled 2FA, verify that you have received the code on your phone or email. If you’re still having trouble, try resetting your password or contact Exness support.
What should I do if my Exness account is locked or suspended?
If your account is locked due to multiple failed login attempts or security concerns, wait for the lock period to expire. If it’s permanently suspended or you can’t access it, contact Exness customer support to resolve the issue.
How can I secure my Exness account?
To secure your Exness account, enable two-factor authentication (2FA), use a strong, unique password, and regularly monitor your account activity. Also, avoid logging in from public Wi-Fi networks and ensure you use updated security software on your devices.










