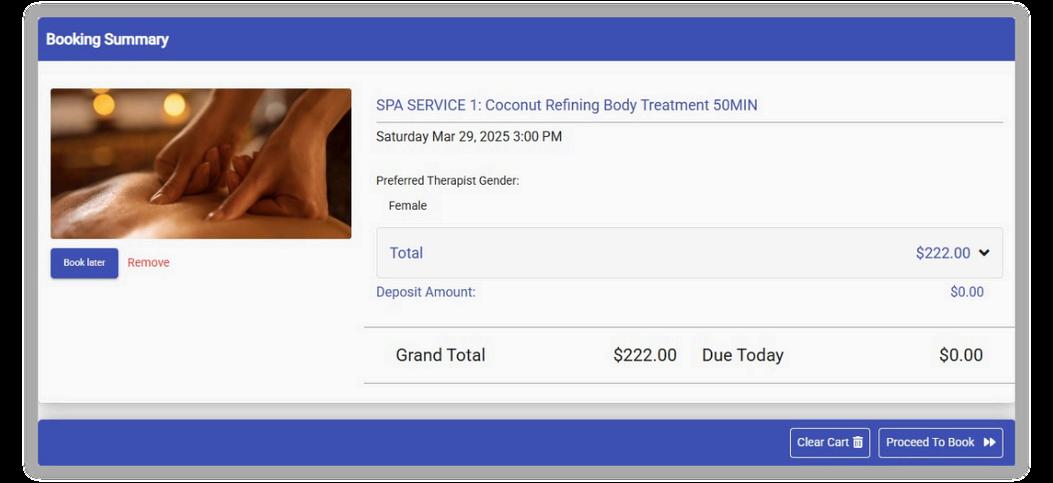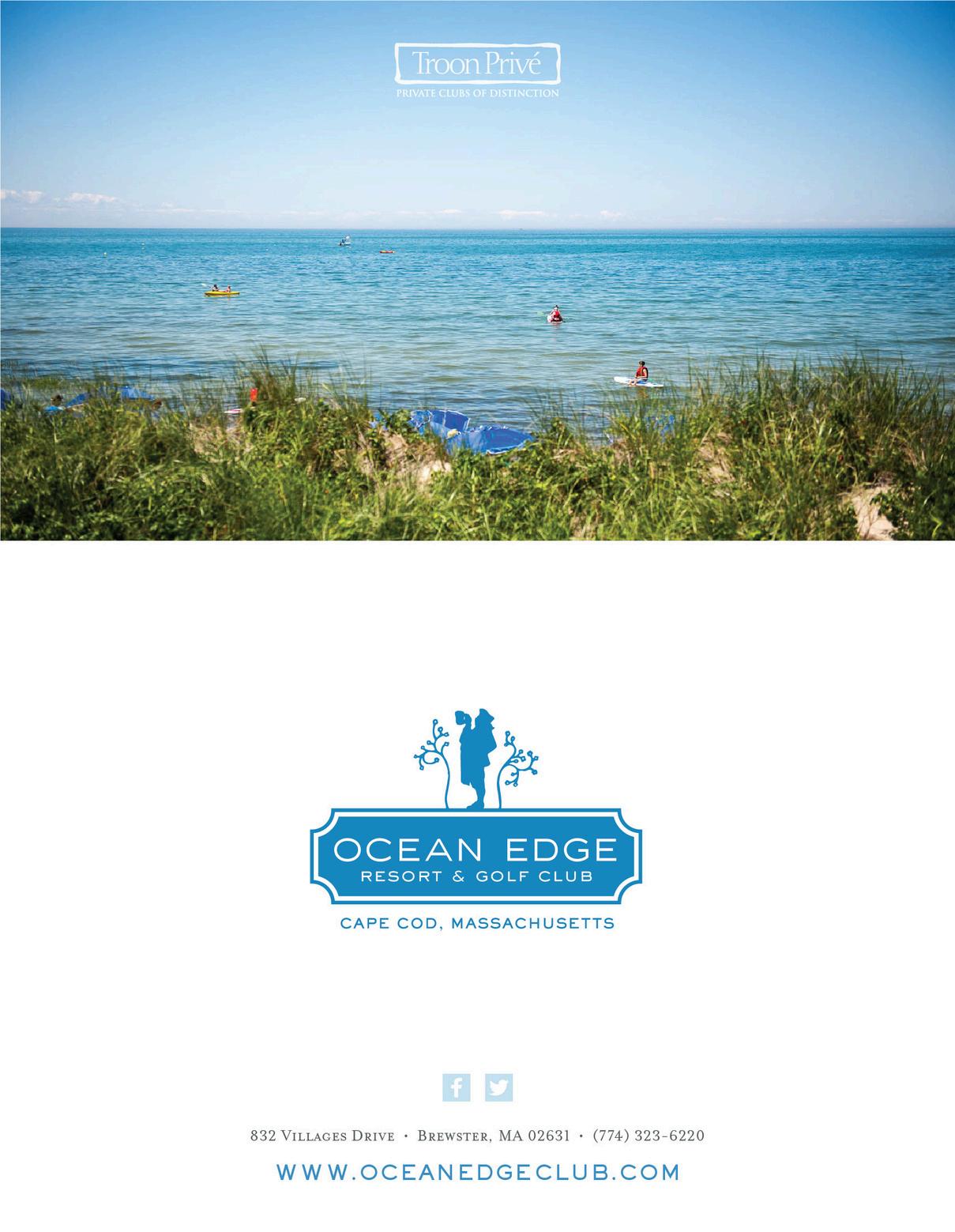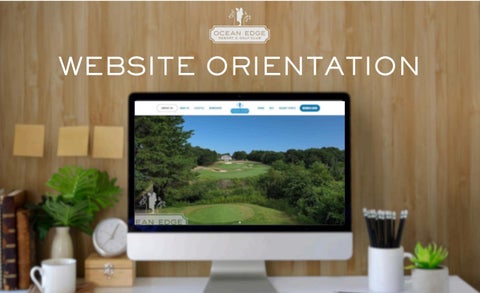


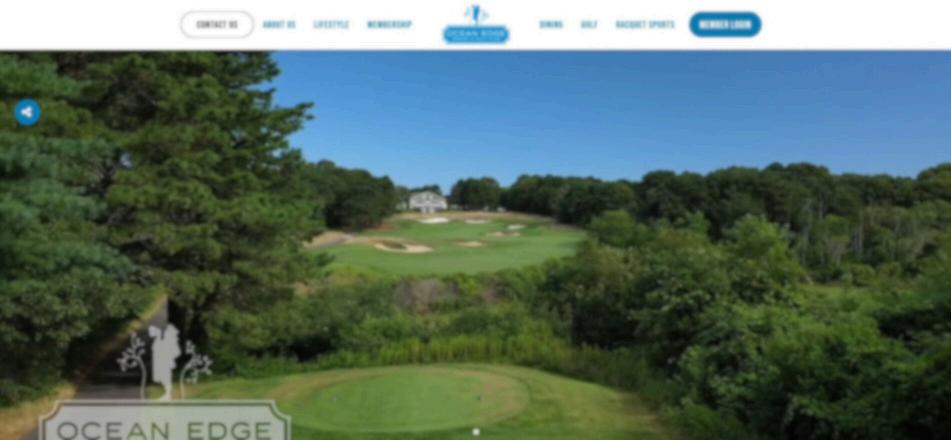

Member Website:
Our Member Website (oceanedgeclub.com) is your central hub for staying informed and getting involved in club activities. From the calendar events and programming registrations to newsletters and operational updates, everything you need is just a click away. Here, you’ll also find important club documents, staff contacts, and hours of operation making it easier than ever to stay connected and engaged with all that Ocean Edge has to offer.
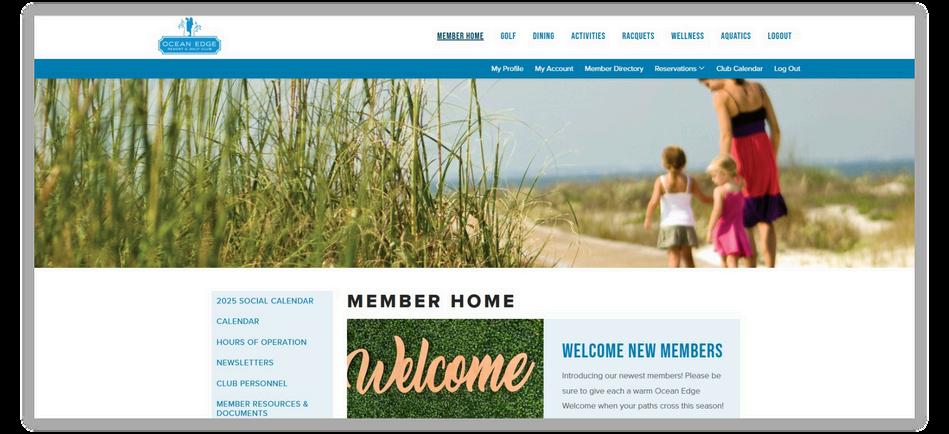

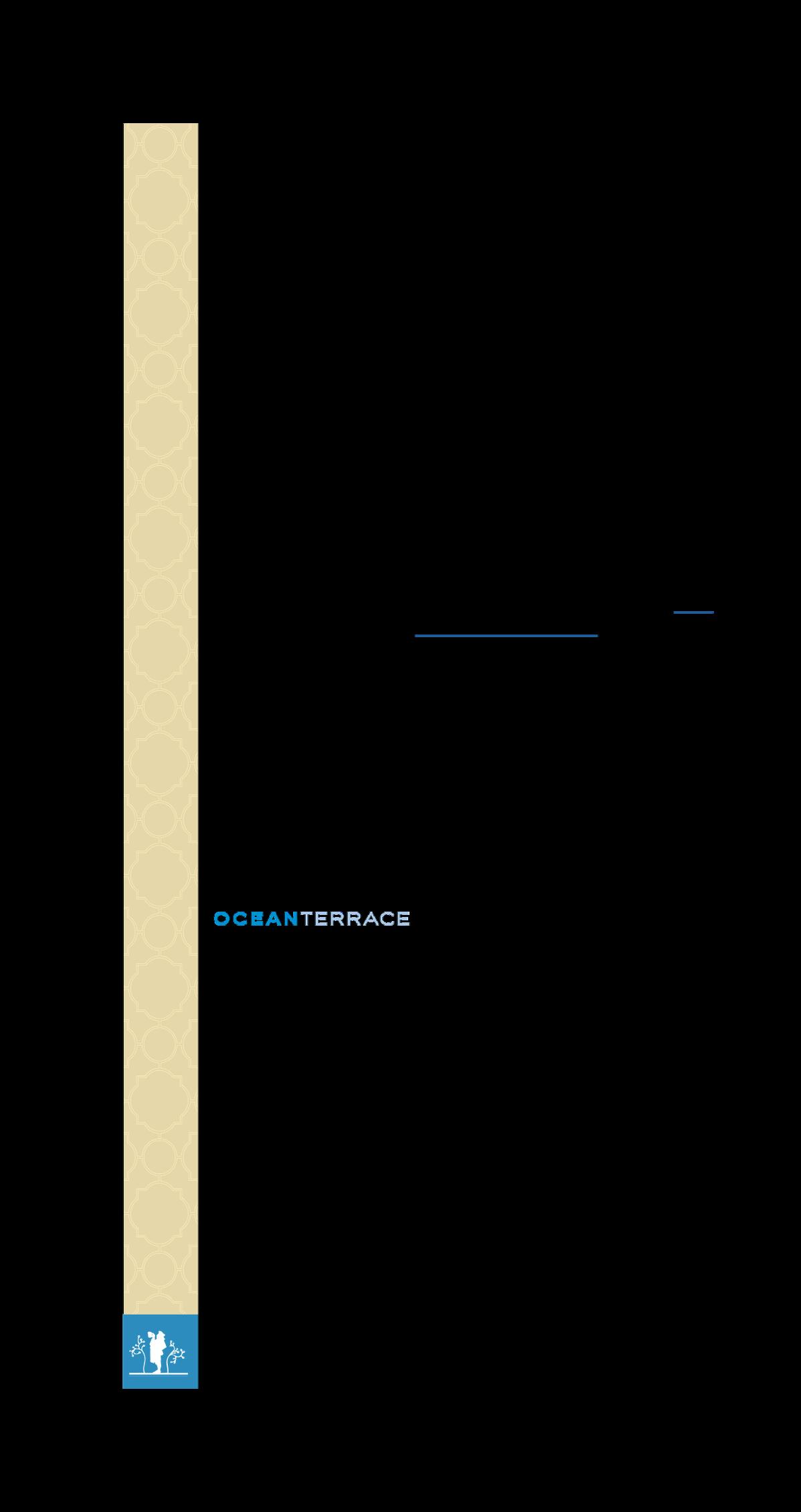
Member Portal:
Our Member Portal (Engagemember.onagilysys.com) is your go-to destination for managing personal account details. Here, you can access monthly statements, track transactions, and effortlessly book tee times and spa appointments all in one convenient place. Stay organized and in control with easy access to your financials and reservations.
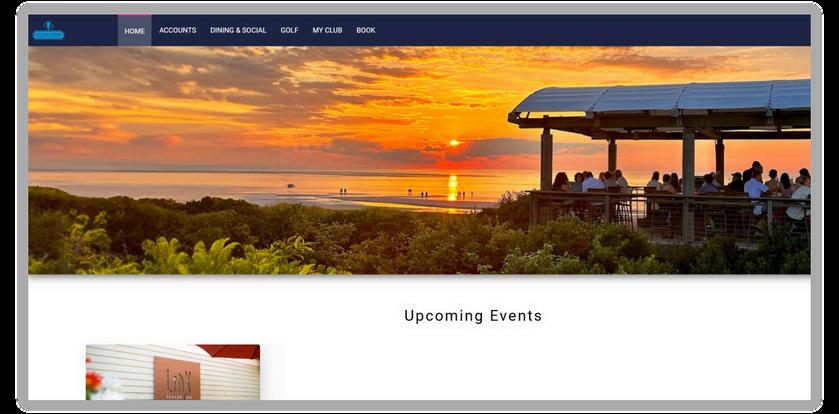
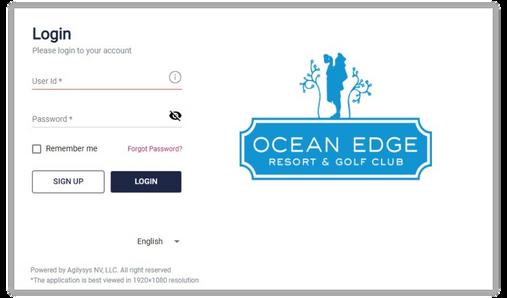
On the far right of the homepage will be a link to the Members Website
Click “Member Login” and you will be taken to the login page
Your username and password upon joining are set up as:
Username: Your Member ID Number
Password: OEmember25
As an existing member, please log in as you have in the past. You do not need to make any changes

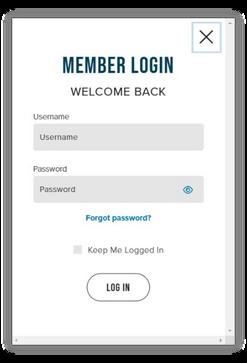
By Scrolling down, you will find another set of navigation tools located on the left side of the screen. From here you can navigate to any of the following club resource tabs.
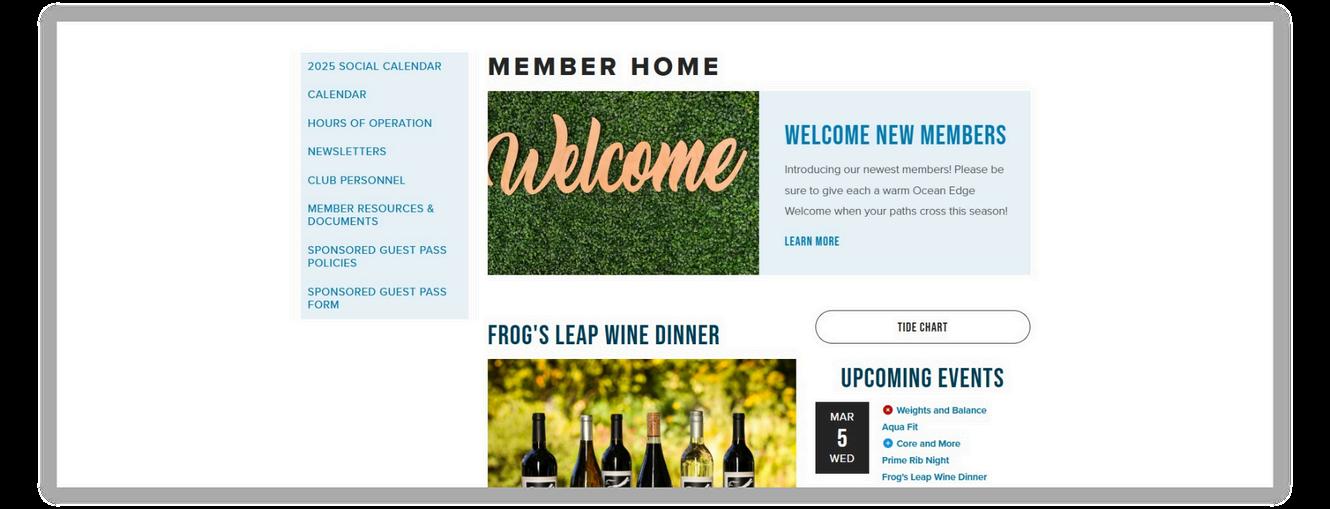
This will be the first page you see when you log into the website.
From the top toolbar, you can navigate between the different pages of the members-only website.
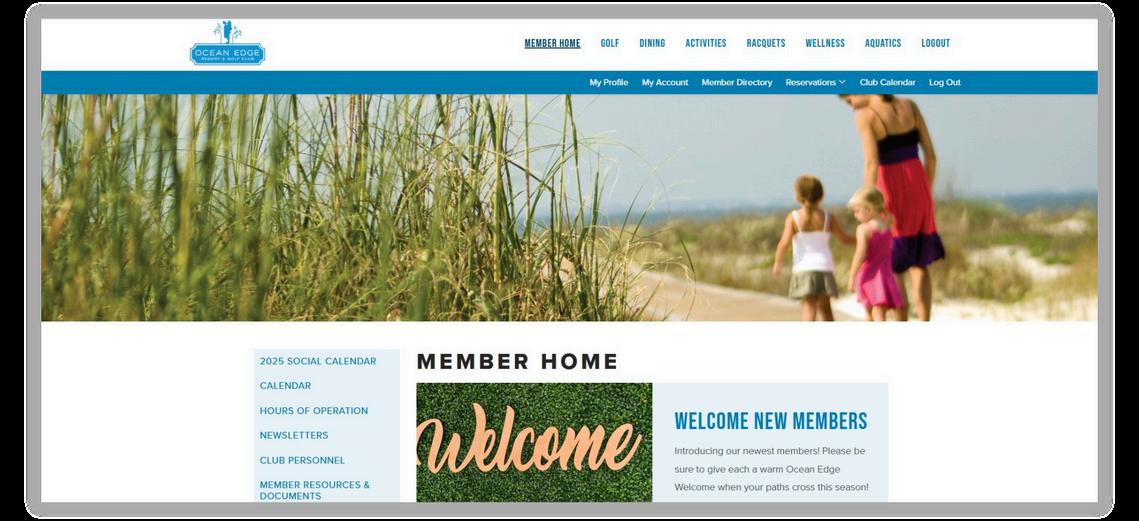
Below the main toolbar, you will find a second toolbar, All of your Statement information, member directory, and reservations tabs will be located along the top right side of the screen
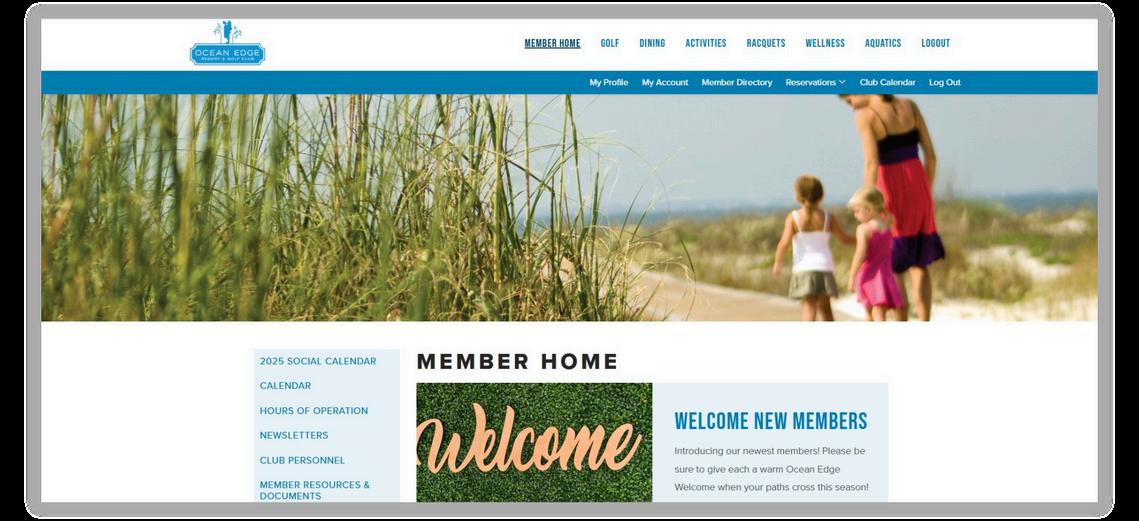
Here you can search for the other members listed in the directory either by SEARCH where you can type in the first name or last name or by SIMPLE SEARCH which will let you type in the first letter of the last name

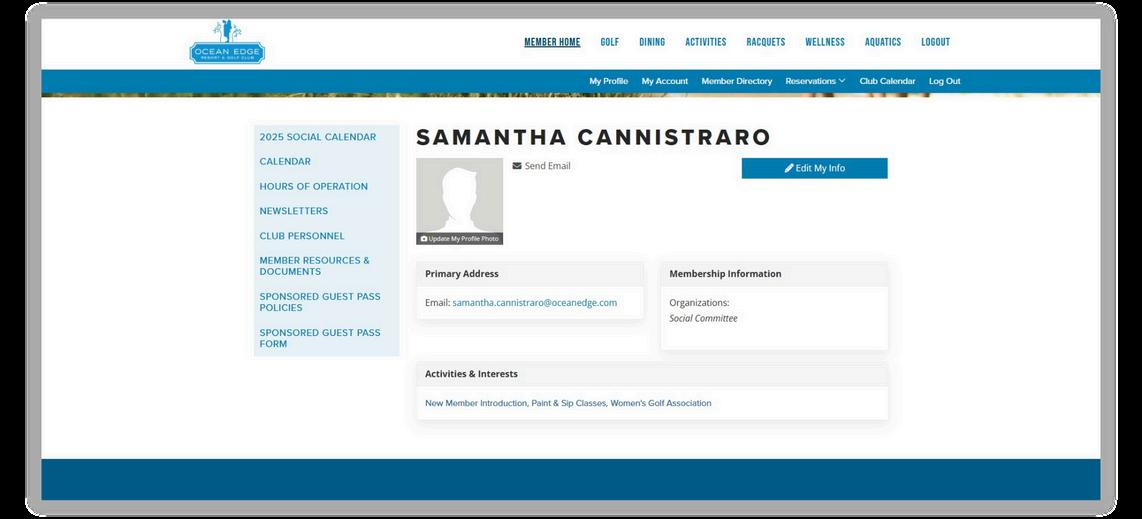
Your Profile will have your contact information which can be seen my other members. If you wish to change it, select Edit My Info. To change the interests, select advanced edit.

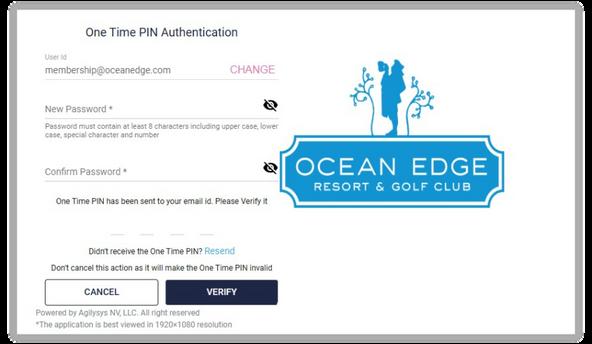
The “My Account” tab will lead you to our member portal. Here you will be able to view your monthly statements.
1.Navigate to the Member Portal and click Forgot Password
2.Enter your e-mail address and click validate. If you get the notification “Entered email ID does not exist.” Please contact membership to make sure we have the correct email on file
3.You will receive a notification to your e-mail containing your one-time password (OTP)
4.Enter your preferred password and OTP. Click on VERIFY
5.Enter your e-mail address as your User ID and newly created Password
To set up auto-pay, follow the steps outlined below.
Please note that only Primary Account holders will be able to set up auto-pay on the accounts.
1.Click the Accounts Tab
2.Scroll down on the page and navigate to the Profile & Preferences Tab
3.Click on Setup Payment Options
4.Click on Credit Card Configuration > Add New Card
5.Enter your credit card information card information and click Update Card
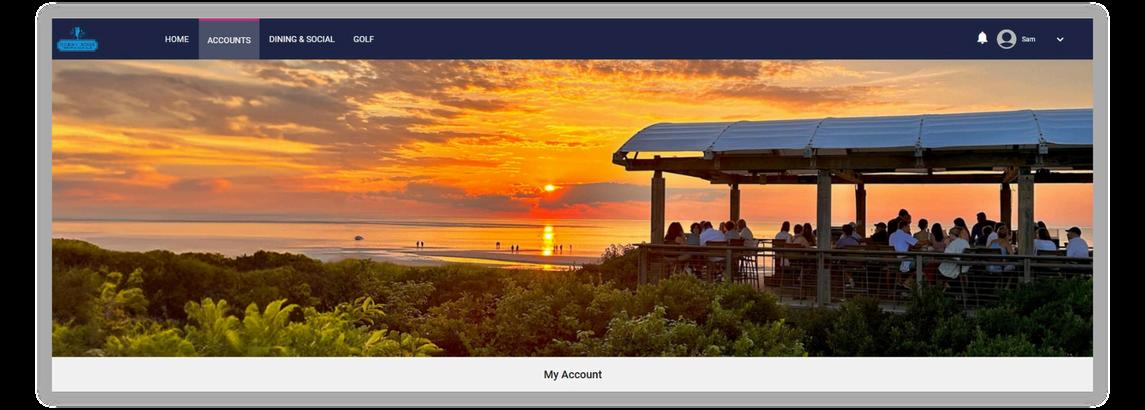
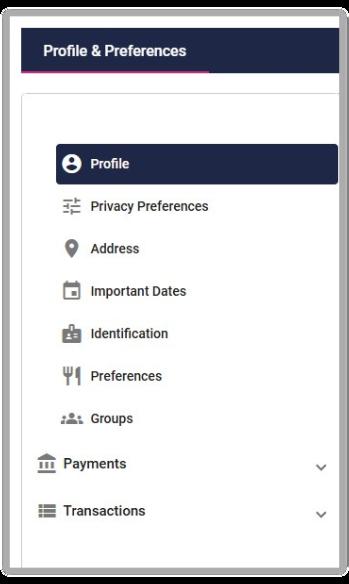

viewing your monthly statements
Scroll down to the Transactions table and click Statements. This is where you’ll see everything that was charged to your account that month. To see an itemized list, select Transaction Summary to see an itemized list and the receipts.
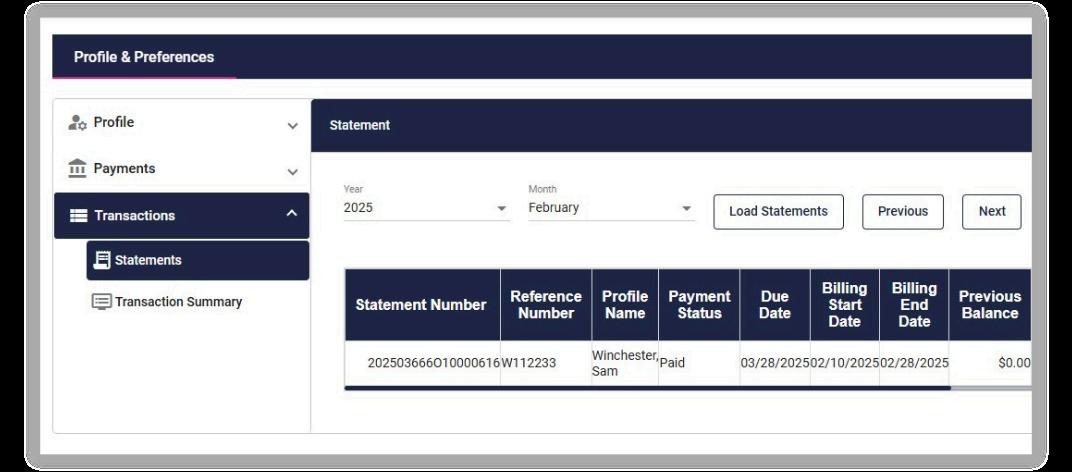
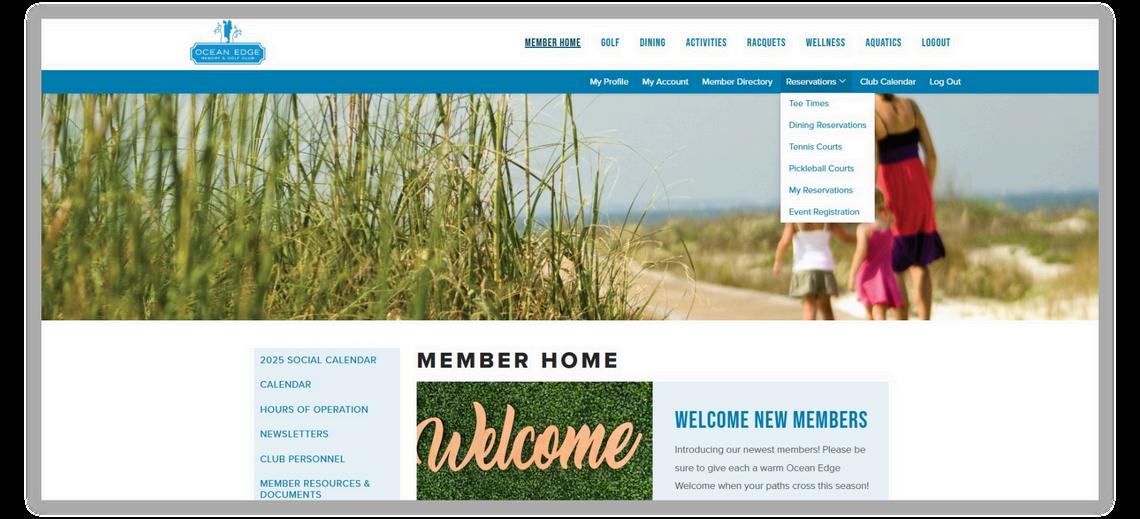

The Golf Tee Sheet Booking can be accessed through oceanedgeclub.com
1.To book a tee time simply click the “reservation” tab. Then, in the drop-down menu, select “Tee Times”
2.After clicking, you will be redirected to our members-only reservation system.
3.You will be asked to login once again with your email as the user id. If this is your first time logging into our new system please follow this step by step guide
1.Select GOLF on the top navigation
2.Select BOOK TEE TIME
3.Select BOOK under the photo of the Ocean Edge Resort Golf Course
a.If you are not a golf member, you will see a pop up says you have “No Free Rounds Available” If you see this notification, press PROCEED
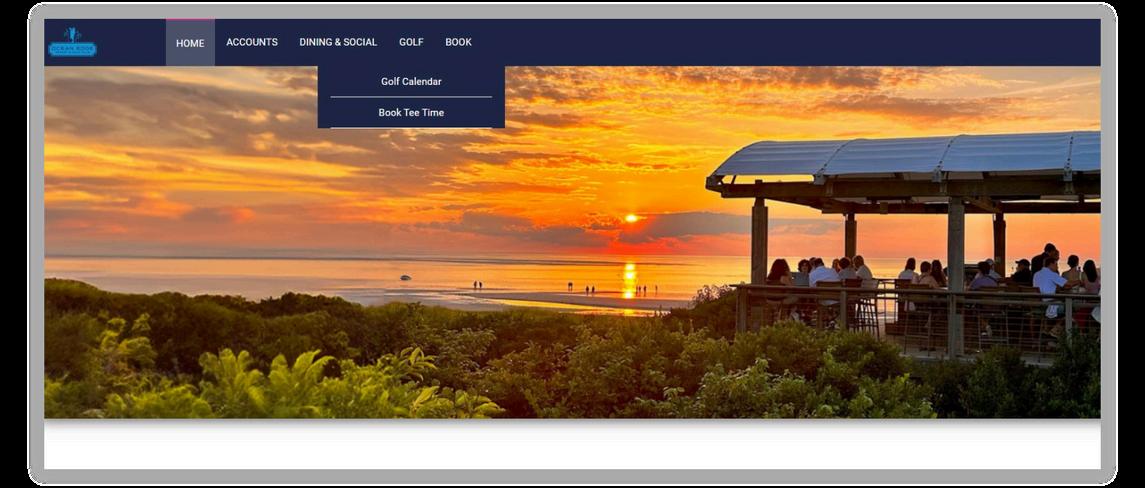
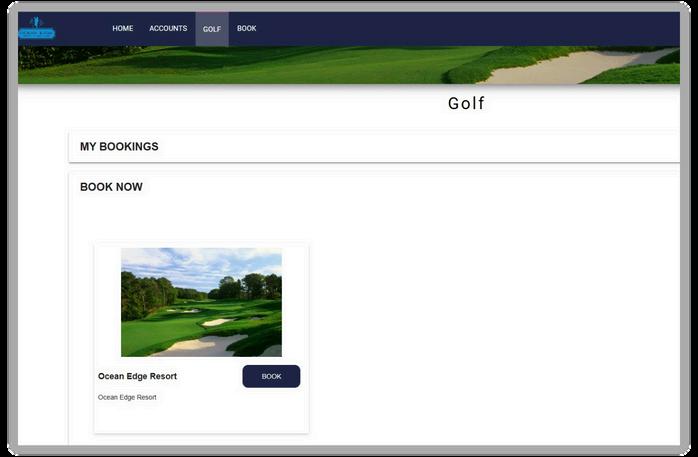
1.If you are booking before the course opens, Adjust the date on the left hand side to start on 3/28. You should be able to book 2 weeks out from the current date.
2.Select a the date and time you’d like to book and click BOOK.
3.Select the amount of players you’d like to book.
When viewing the tee sheet, you'll notice certain tee times are color-coded to indicate specific reservations:
Blue: Reserved for OEMGA events
Purple: Reserved for OEWGA events
Yellow: Reserved for charity tournaments
Green: Reserved for hotel guests
These color codes help quickly identify who the tee times are allocated to.

1.Find Players when booking for multiple players –Use the Available Members section to search for players.
2.You’ll see:
a.OE Members (registered members)
b.Your Buddy List (people you ' ve added)
c.Your Guest List (previously saved guests)
3.Add a New Guest – If your guest isn't on the list, scroll down and enter their details.
4.Adjust Player Count – If you selected the wrong number of players earlier, click "Check Availability" and update it.
5.Proceed to Booking – Once all players are added, click "PROCEED." You can’t move forward if the number of players is incorrect.
6.Confirm Your Booking – Review the player list and select "CONFIRM." You’ll receive a confirmation once your tee time is successfully booked.
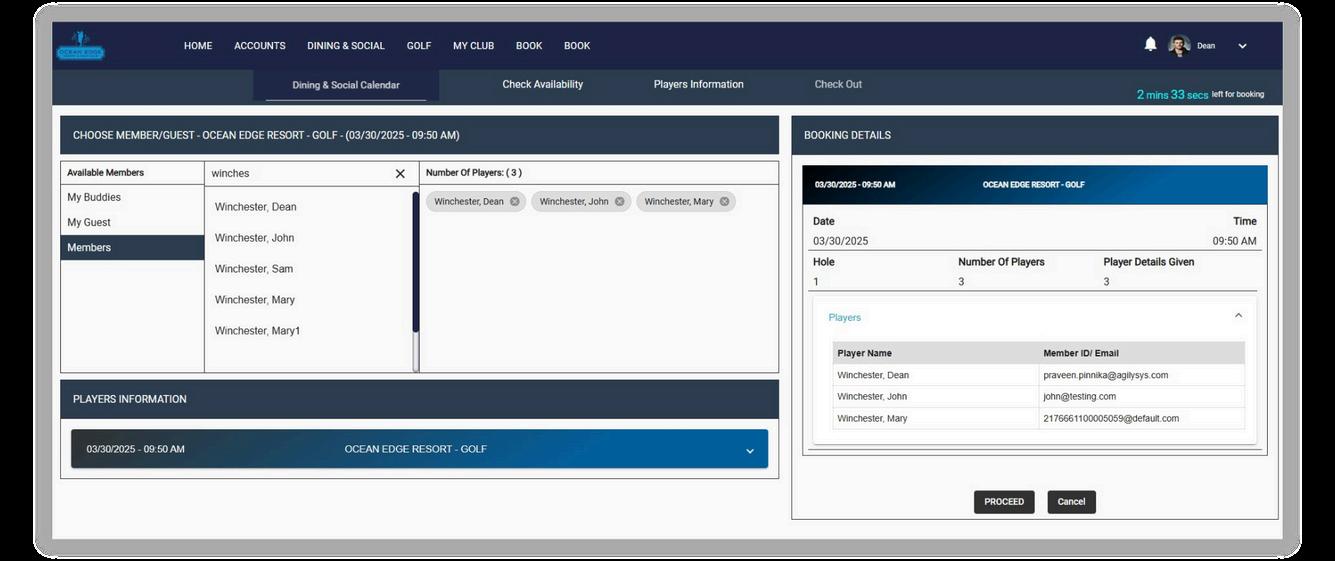
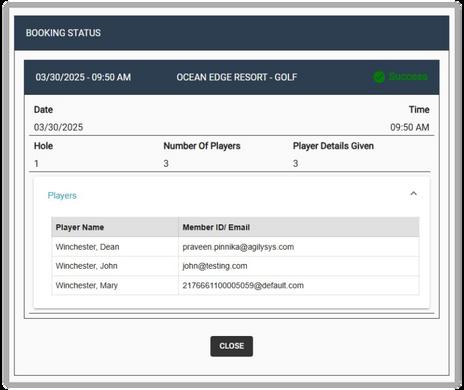

To edit or cancel a tee time, follow these steps:
1.Go to Tee Time Booking – In the Golf Navigation menu, select "BOOK A TEE TIME."
2.Find Your Booking – Click "MY BOOKINGS" and set the date range to find the tee time you want to change.
3.Edit Your Tee Time – Select "EDIT" to return to the booking screen and make changes by following the original booking steps.
4.Cancel a Player or Tee Time – Click "CANCEL PLAYER(S)."To cancel the entire tee time, select all players.
5.To remove a specific player, select only their name.
6.Confirmation – A notification will appear at the bottom of your screen confirming the cancellation.
1.The Buddy list will be used for members you play with frequently, and the Guest List will be used for any people who aren’t members that you play with.
2.To access the Buddy and Guest List, Select MY CLUB and select either list.
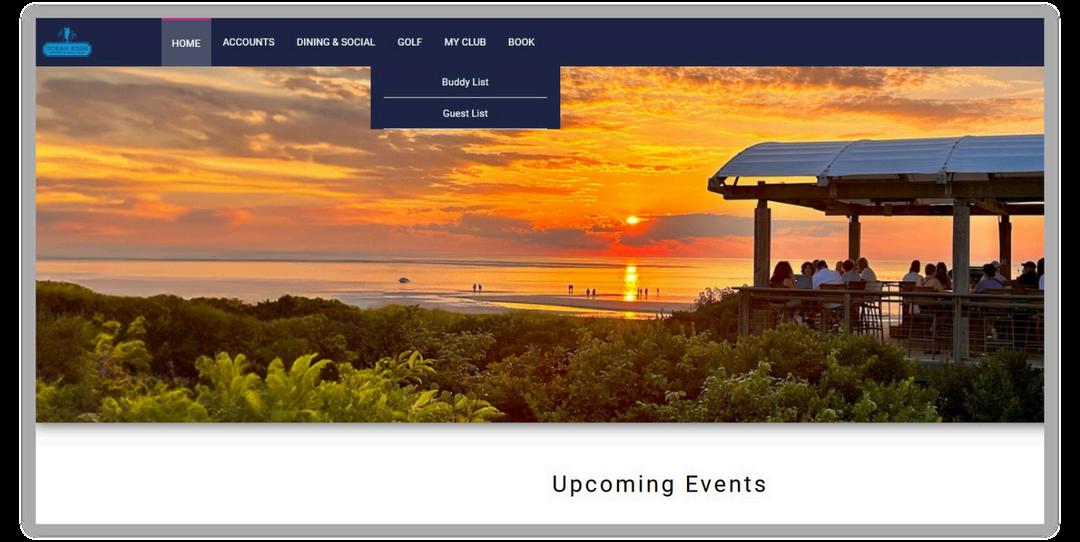
The Buddy List allows you to save a list of members you frequently play with.
1.To create a buddy list, select CREATE BUDDY LIST
2. Give this list a name and add the players you’d like to include in the list by clicking the + near their name
3.Select SUBMIT
4.The List will appear under MY Buddy List
5.You can reach out to your Buddy Lists by selecting EMAIL
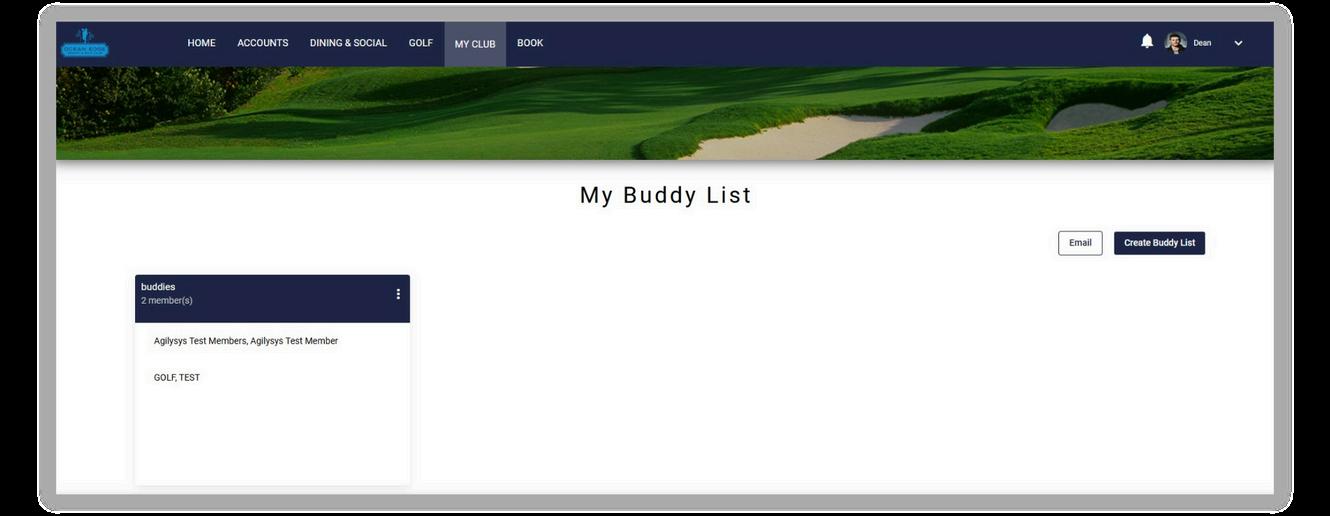
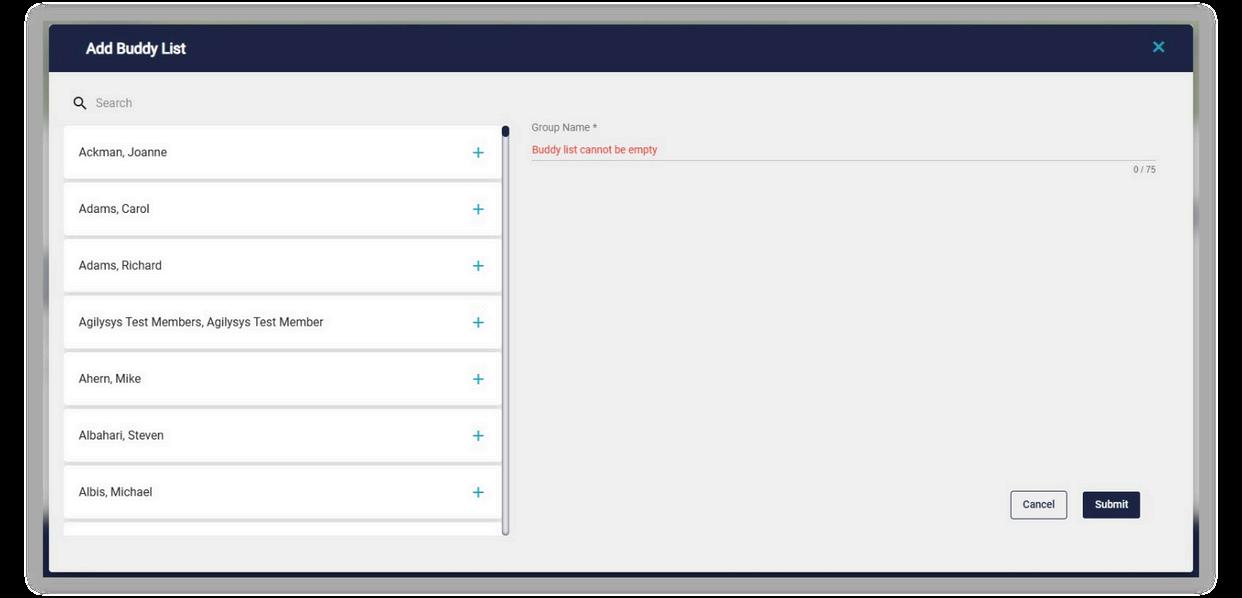
The guest list allows you to pre-
save your guest so you can easily add them to the tee sheet.
1.To create a new guest, select ADD NEW GUEST
2.Add their information
3.Select SUBMIT. You might have to scroll down to see this button
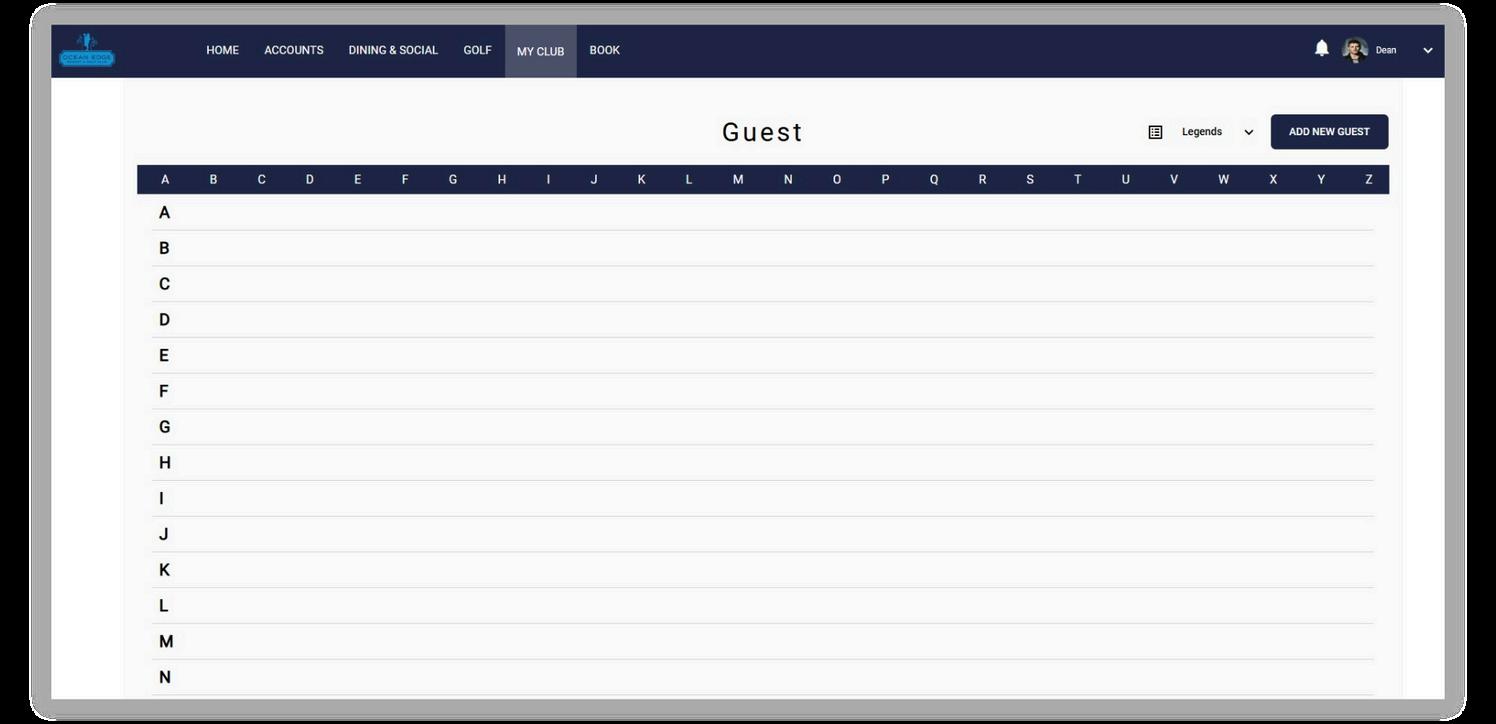
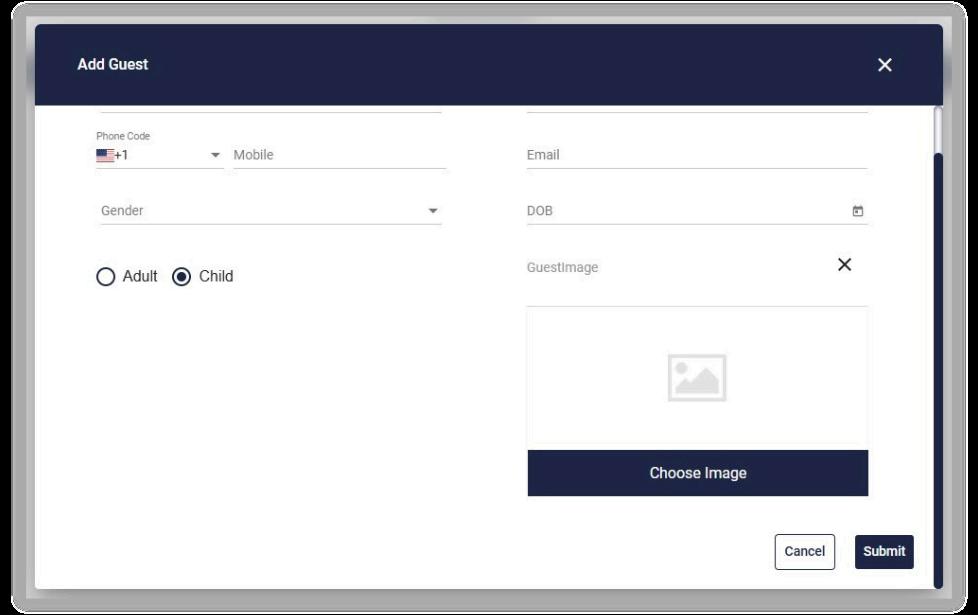
From this tab, you can view and register for any event being held at ocean edge. From the Club Calendar, you also have a ability to filter based on the event category you are interested in.
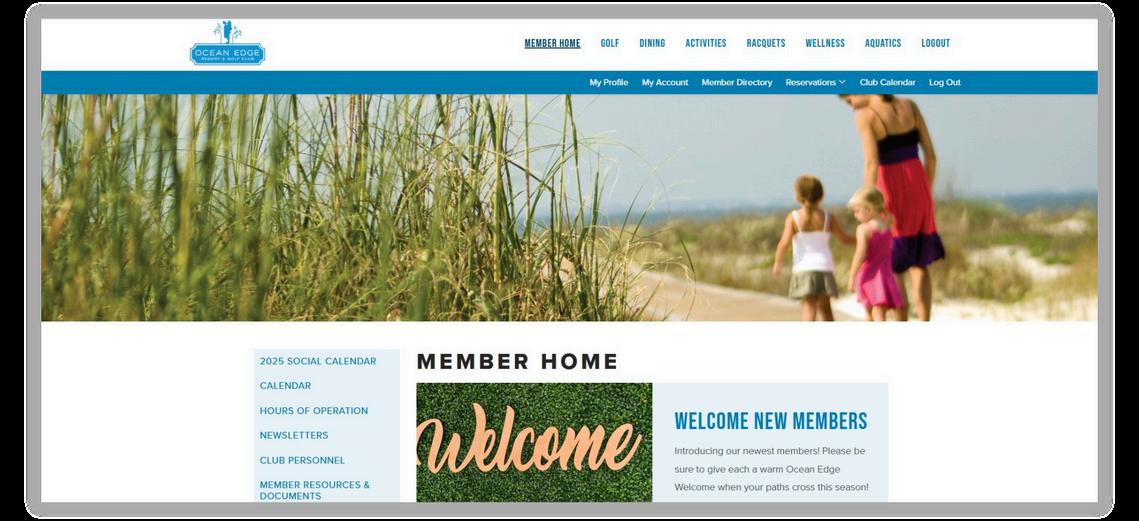
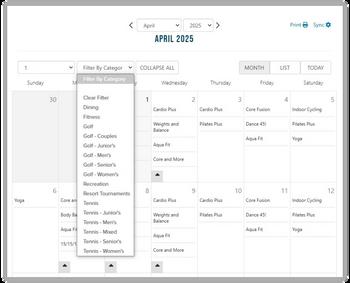
Any event / class that has an online registration will have a symbol next to its name.



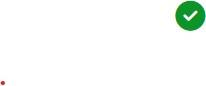
- Open for Registration - Closed for Registration - Waitlist - Currently Registered
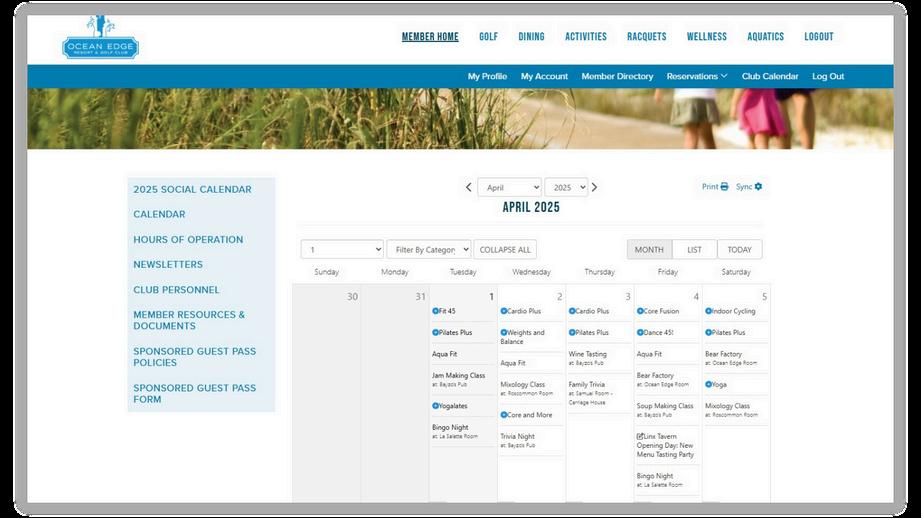
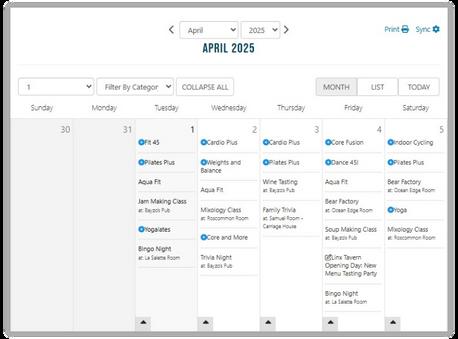
Follow this process to sign up for:
Member Social Events
Fitness Classes
Racquet Events, Clinics, & Round Robins
Golf Tournaments
We do not currently have online registrations for recreational activities or select culinary events.
If you want to filter by category, change the filter to
Dining - Member Social Events & Culinary Events
Fitness - Fitness Classes
Tennis - Racquet Events, Clinics, & Round Robins
Golf - Golf Tournaments
Recreation - Recreational Activities
Social Events, Fitness Classes, Racquet Programs, & Golf Tournaments
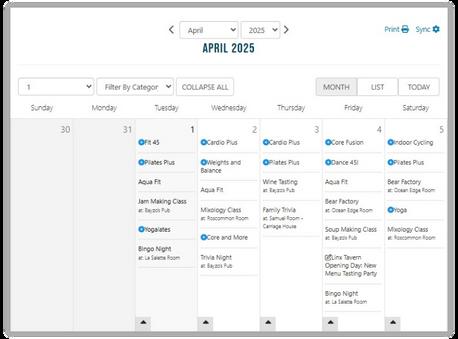
1.Find the desired even class and select it
2.Select the “Register” Button under the description
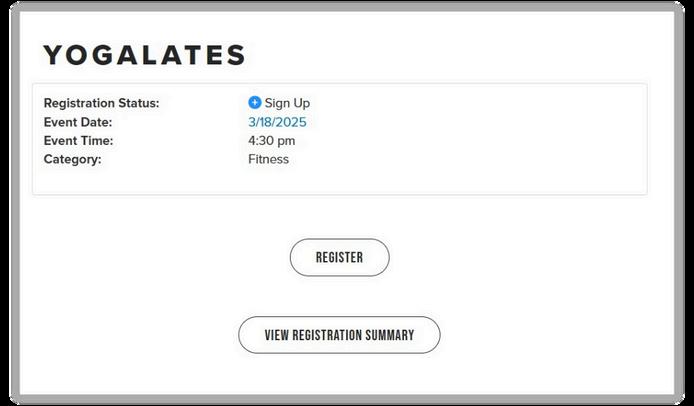
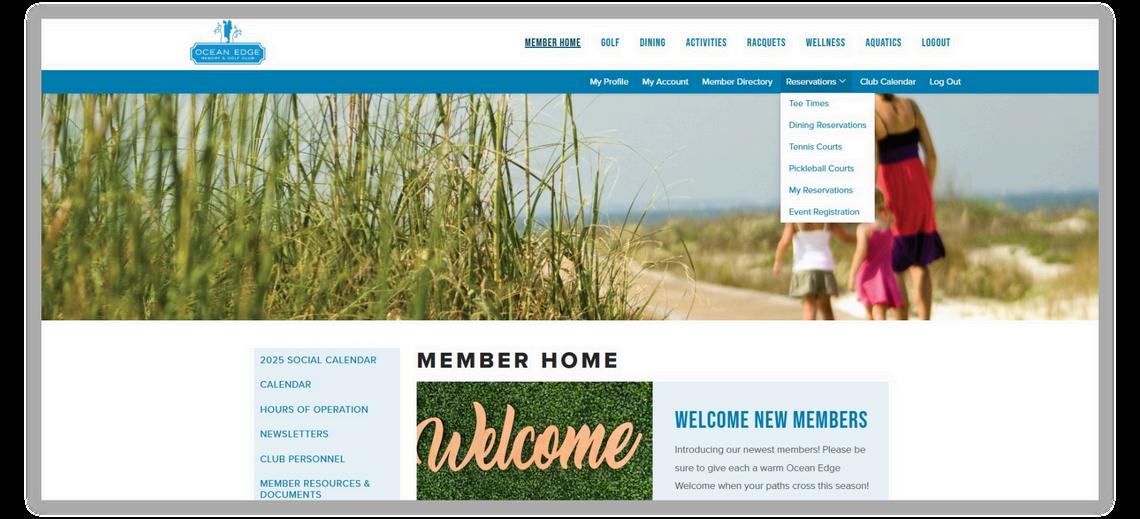
1.Select Reservations on the blue navigation bar, then select the racquets courts of your choosing.
1.Select the court and court time you wish to book.
a.The court times highlighted in blue are part our our weekly racquet programming. Clicking the court reservation will bring you to the club calendar to register for the program
2.Once the required information is given, scroll down and select create registration.
3.If you wish to cancel your reservation, select the cancel button, which is available up until an hour before the reservation.
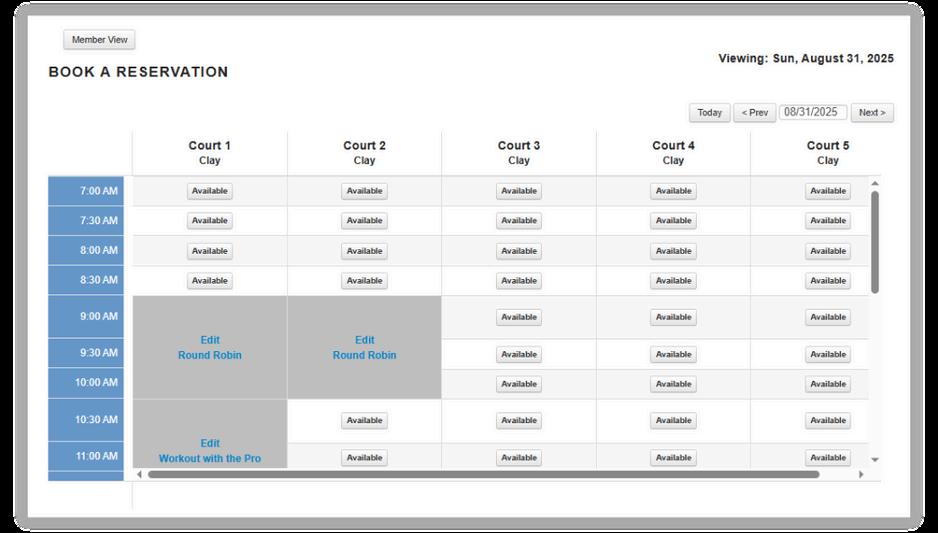


Dining reservations for our restaurants can be made online at oceanedge.com/dining . From there select which restaurant you’d like to make a reservation at and scroll down to the section labeled Make a Reservation and select Find a Table. Please note that if Open Table reservations are booked, contact the outlet directly for assistance. Not all tables are listed on Open Table, purposely to maintain tables to be able to accommodate our Members and Resort Guests.

Spa Reservations can be made through the member portal. Although your family guest cannot book this way, they can still book through Here.
1.Select BOOK on the Member portal navigation and select SPA
2. This will bring you to the spa ’ s selection of services. Either look up the service by name or search under available services.
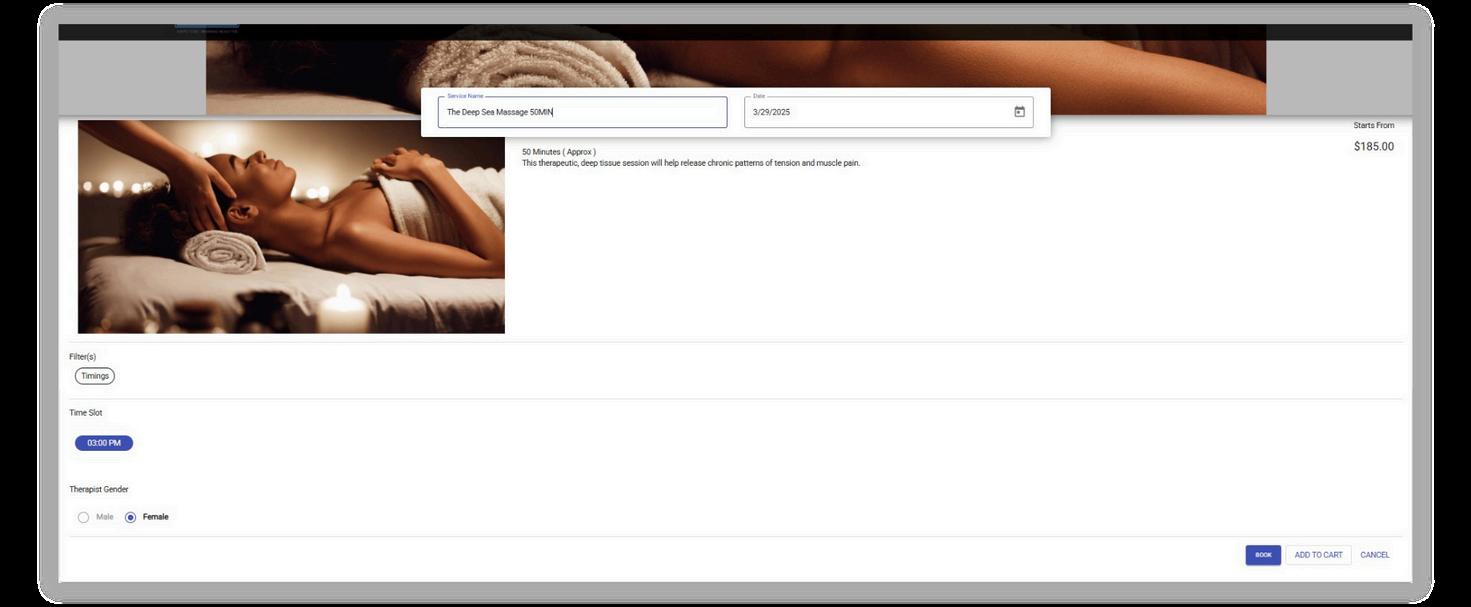
1.Once you ’ ve selected you desired service, either select Book or ADD TO CART if you’d like to book multiple treatments.
2.You’ll then review your booking and confirm the appointment