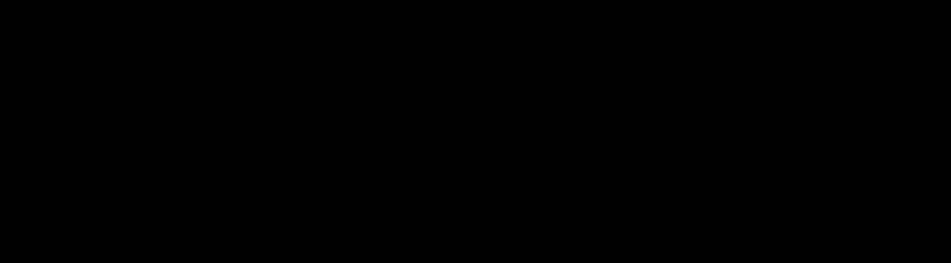


Dedicatoria
Dedicamos esta revista digital a todos aquellos que buscan comunicar sus ideas con efectividad y estilo. A los trabajadores, emprendedores, educadores y líderes que entienden el valor de una presentación impactante. A aquellos que desean inspirar, informar y cautivar a su audiencia con cada diapositiva.
Esta dedicación va para aquellos que reconocen el potencial de PowerPoint y están dispuestos a explorar todas sus bondades. A aquellos que saben que una presentación bien diseñada puede abrir puertas, conquistar mentes y generar cambios significativos.
Que estas páginas los motiven, les proporcionen conocimiento valioso y les impulsen a crear presentaciones efectivas. A todos ustedes, dedicamos este esfuerzo con la esperanza de que encuentren en estas palabras e ideas un aliado poderoso en su camino hacia el éxito.
Con gratitud y entusiasmo, El equipo de la revista digital sobre PowerPoint
Introducción
¡Bienvenidos a nuestra revista digital sobre PowerPoint, considerada como la herramienta de presentaciones más popular, versátil y utilizada del mundo!
En esta edición presentaremos las bondades de PowerPoint, exploraremos su amplio abanico de ventajas y características incorporadas, centrándonos especialmente en la versión PowerPoint 2019.
Iniciaremos nuestro recorrido adentrándonos en el mundo de los fondos de diapositivas, descubriendo cómo esta función puede elevar el impacto visual de las presentaciones y comunicar un mensaje de manera mucho más efectiva. Además, exploraremos los estilos rápidos, una funcionalidad que te permitirá aplicar formatos predefinidos y profesionales en cuestión de segundos, ahorrando tiempo al momento de diseñar una presentación.
De igual manera, nos adentraremos en los estilos de texto de PowerPoint, revelando cómo puedes jugar con fuentes, tamaños y efectos para destacar tus ideas clave y cautivar a tu audiencia. Asimismo, presentaremos los estilos de imágenes de PowerPoint, mostrándote cómo puedes editar y personalizar las imágenes dentro de la propia herramienta, sin necesidad de utilizar programas externos.
Para culminar, presentaremos las diferencias entre una transición de diapositivas y una animación de diapositivas. Aprenderás cómo utilizar estas dos poderosas herramientas para darle vida a tus presentaciones, creando efectos sorprendentes y captando la atención de tu público de principio a fin.
Ventajas de Power Point
PowerPoint es una herramienta utilizada para la elaboración de presentaciones y de materiales visuales dedicados al diseño ampliamente utilizada para crear presentaciones digitales. Sus ventajas que más resaltan son:
1. Diversas maneras de expresar la información:
PowerPoint permite incluir una variedad de elementos, como imágenes, gráficos, tablas, texto, audios y videos. Esto fomenta la creatividad y facilita la comprensión de la audiencia.
2. Opciones de personalización:
Cada elemento en las diapositivas puede personalizarse. Puedes ajustar colores, bordes, fondos, formas, tamaños, transiciones y animaciones. Esto te permite darle a la presentación una imagen institucional o acorde con tu identidad organizacional.
3. Creación de materiales con vinculación:
Puedes enlazar diapositivas internamente o dirigir la presentación hacia otras fuentes, como documentos de Word, Excel, páginas web o incluso otras presentaciones de PowerPoint. Esto facilita la navegación funcional dentro de la presentación.
4. No requiere conexión a Internet:
A diferencia de algunas herramientas en línea, PowerPoint no necesita acceso a Internet para funcionar Puedes trabajar en tus presentaciones sin estar conectado.
5. Posibilidad de compartir e imprimir:
Las presentaciones se pueden enviar por correo electrónico o imprimir para su uso en reuniones, conferencias o clases.
6. Inserción de enlaces mediante hipervínculos:
Puedes agregar enlaces a otras diapositivas o recursos externos, lo que mejora la navegación y la interacción con la audiencia.
7. Realización desde cero o uso de plantillas:
PowerPoint te permite crear presentaciones desde cero o utilizar plantillas predefinidas. Esto agiliza el proceso y te da flexibilidad para adaptarte a diferentes contextos.
8. Organización visual:
PowerPoint permite organizar la información de manera visualmente atractiva mediante el uso de diapositivas. Puedes estructurar y presentar tus ideas de manera lógica y secuencial, lo que facilita la comprensión por parte de la audiencia.
9. Facilidad de uso:
PowerPoint es una aplicación fácil de aprender y utilizar Ofrece una interfaz intuitiva y una amplia gama de plantillas y herramientas de diseño que te permiten crear presentaciones de forma rápida y sencilla, incluso si no tienes experiencia previa en diseño gráfico.
10.Personalización:
PowerPoint ofrece una amplia gama de opciones de personalización. Puedes elegir entre diferentes diseños de diapositivas, fondos, fuentes y colores para adaptar la presentación a tus necesidades y estilo personal. Además, puedes insertar imágenes, gráficos, tablas, videos y otros elementos multimedia para enriquecer tus diapositivas y hacerlas más atractivas.
11.Apoyo visual:
Las presentaciones de PowerPoint son un complemento visual a tus palabras. Puedes utilizar imágenes, gráficos y diagramas para ilustrar tus puntos clave, lo que ayuda a captar la atención de la audiencia y facilita la comprensión de la información
12.Comunicación efectiva:
PowerPoint te permite comunicar tus ideas de manera clara y concisa. Puedes utilizar viñetas, resúmenes y puntos clave en tus diapositivas para transmitir la información de manera directa y evitar la sobrecarga de información.
13.Flexibilidad y portabilidad:
Las presentaciones de PowerPoint se pueden guardar en formato digital, lo que las hace fáciles de compartir a través de correo electrónico, dispositivos USB o plataformas en la nube. Además, puedes presentar tu contenido en cualquier lugar utilizando un proyector, una pantalla grande o incluso compartiéndolo en línea.
14.Interactividad:
PowerPoint ofrece funciones interactivas que te permiten agregar enlaces, botones de navegación y elementos interactivos a tus presentaciones. Esto te permite crear presentaciones más dinámicas e involucrar a tu audiencia de manera activa.
PowerPoint es una herramienta versátil y accesible que ofrece numerosas ventajas para crear presentaciones visuales y efectivas. Su facilidad de uso, capacidad de personalización y funciones interactivas la convierten en una opción popular en el mundo empresarial, educativo y en otros contextos donde se requiere comunicar información de manera clara y atractiva.
Características incorporadas en la versión PowerPoint 2019
Como toda herramienta tecnológica, PowerPoint en cada actualización nos ofrece cambios importantes adaptados a las necesidades de los usuarios. Incluso ofreciendo innovaciones muy adelantadas para los tiempos de lanzamientos. Marcando siempre una gran diferencia en comparación con otras herramientas de diseño de presentaciones
Entre las principales características de la versión de PowerPoint 2019 tenemos:
Efectos visuales - Transición Transformación
PowerPoint 2019 incluye la transición Transformación, que le ayudará a crear animaciones en las diapositivas.
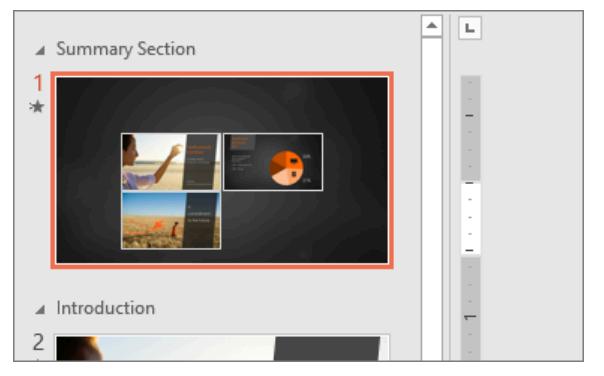
Marcador de resaltado de texto
Para que una presentación sea más dinámica y para permitir una navegación personalizada, pruebe Vista general para PowerPoint. Cuando crea una Vista general en PowerPoint, puede ir directamente de una dispositiva, una sección y una parte específica de la presentación a otra en el orden que decida mientras realiza la presentación, y el movimiento de una diapositiva a otra usa un efecto de zoom.
PowerPoint 2019 tiene ahora un marcador de resaltado de texto similar al de Word. Seleccione diferentes colores de resaltado y enfatice determinadas partes del texto en las presentaciones.

Insertar modelos 3D para ver todos los ángulos

Use modelos 3D para aumentar el impacto visual y creativo de sus presentaciones. Inserte fácilmente un modelo 3D y gírelo 360 grados.
Haga que los modelos cobren vida en las presentaciones con la transición Transformación, que crea animaciones cinematográficas entre diapositivas.
Eliminación del fondo

PowerPoint detecta automáticamente el área de fondo general, de modo que ya no es necesario dibujar un rectángulo alrededor del primer plano de la imagen. El lápiz que permite marcar áreas para conservar o quitar ahora puede dibujar líneas de forma libre, en lugar de limitarse a líneas rectas.
Exportar a 4K Ahora, la resolución 4K es una opción al exportar una presentación a vídeo.
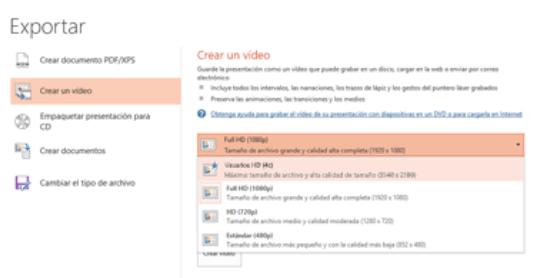

Borde recto para dibujar líneas recta
En dispositivos con pantallas táctiles, puede usar el botón Regla de la pestaña Dibujar de la cinta de opciones para dibujar líneas rectas o alinear un conjunto de objetos. Posicione la regla de forma horizontal, vertical o en cualquier punto intermedio, ya que incluye la
Conjunto de lápices portátil y personalizable
Elija un conjunto personal de lápices, marcadores de resaltado y plumas para la entrada de lápiz y haga que estén disponibles en las aplicaciones de Office.

opción de definir los grados para que, si es necesario, pueda establecer un ángulo preciso.

Características de grabación
Gráficos vectoriales para agregar impacto visual
Puede insertar y editar imágenes de gráficos vectoriales escalables (SVG) en presentaciones para crear contenido nítido y bien diseñado. Las imágenes SVG no pierden calidad al aumentarlas o cambiar su tamaño. Además, también puede cambiar su color. Office es compatible con archivos SVG en los que se han aplicado filtros.
Puede grabar narraciones de audio o vídeos y gestos de entrada de lápiz digital. La pestaña opcional Grabación en la cinta de opciones reúne todas las características de grabación en un solo lugar

Fondos de diapositivas
Los fondos de diapositivas en PowerPoint se refieren a las imágenes o diseños que se utilizan para personalizar el área en donde se mostrará una presentación. Estos fondos pueden ser imágenes estáticas o diapositivas con movimiento.
Los fondos de diapositivas se utilizan para mejorar la apariencia visual de una presentación y hacerla más atractiva y profesional. Al elegir un fondo adecuado, puedes personalizar el aspecto de tus diapositivas, adaptándolas al tema de la presentación o al estilo visual que desees transmitir.
Los fondos de diapositivas ayudan a:
1. Mejorar la estética: Los fondos de diapositivas pueden agregar colores, texturas y patrones atractivos a tus diapositivas, lo que las hace visualmente más interesantes y agradables de ver
2. Reforzar el tema: Se puede elegir fondos de diapositivas que se relacionen con el tema de la presentación. Por ejemplo, si estás hablando sobre el medio ambiente, podrías usar un fondo con imágenes de la naturaleza o del planeta.
3. Establecer el tono: Los fondos de diapositivas pueden ayudar a establecer el tono o el ambiente de tu presentación. Al utilizar fondos brillantes y coloridos se transmite energía y entusiasmo, o fondos más sobrios y elegantes para un enfoque más serio.
4. Agregar información visual: Algunos fondos de diapositivas incluyen espacios para agregar texto u otros elementos visuales, lo que te permite presentar información adicional o destacar puntos importantes.
Los fondos de diapositivas en PowerPoint son una herramienta útil para mejorar la apariencia visual de las presentaciones y transmitir información de manera más efectiva. Al elegir fondos adecuados, se puede personalizar el aspecto de las diapositivas y hacer que una presentación sea más interesante y atractiva para tu audiencia.
¿Cómo Insertar una imagen de fondo en una diapositiva?
1. Haga clic con el botón derecho en la diapositiva que quiera y, después, seleccione Dar formato al fondo.
2. En el panel Dar formato al fondo, elija Relleno con imagen o textura.
3. En Insertar imagen desde, elija desde dónde obtener la imagen:
Archivo
Portapapeles
En línea
Insertar una imagen de tu ordenador o de una unidad de red
Insertar una imagen copiada
Buscar una imagen en la web
4. Para ajustar la luminosidad relativa de la imagen, desliza la barra de transparencia hacia la derecha.

5. Para aplicar la imagen de fondo a todas las diapositivas de la presentación, seleccione aplicar a todo. En caso contrario, simplemente cierre el panel formato del fondo.
¿Cómo eliminar una imagen de fondo?
1. En la vista Normal, seleccione una diapositiva con el diseño de fondo o la imagen que desea quitar.
2. En la pestaña Diseño de la barra de herramientas de la cinta de opciones, en el grupo Personalizar en el extremo derecho, seleccione Dar formato al fondo.

3. En el panel Formato del fondo, en Relleno, seleccione Relleno sólido.

4. Seleccione la flecha abajo junto al botón Color. Aparece una galería de colores. Seleccione el color blanco.
Se quitará el fondo actual y el fondo de la diapositiva ahora es blanco.
5. Para realizar el mismo cambio en el resto de las diapositivas de la presentación, seleccione Aplicar a todo en la parte inferior del panel Dar formato al fondo.
En qué consisten los estilos rápidos
Los estilos rápidos en PowerPoint son conjuntos predefinidos de formatos de diseño que se pueden aplicar fácilmente a objetos y elementos de una diapositiva. Estos estilos rápidos incluyen combinaciones de colores, fuentes, efectos y diseños que se aplican de manera coherente a diferentes elementos de una presentación, como títulos, texto, cuadros de texto, formas y tablas.
Los estilos rápidos permiten ahorrar tiempo y esfuerzo al formatear y diseñar una presentación, ya que proporcionan una forma rápida y sencilla de aplicar un aspecto visual profesional y coherente en toda la presentación. Al aplicar un estilo rápido, los elementos seleccionados se actualizan automáticamente con el formato y diseño del estilo elegido. Aquí hay algunas características y beneficios clave de los estilos rápidos en PowerPoint:
● Consistencia visual: Los estilos rápidos aseguran que todos los elementos de una presentación tengan un aspecto coherente y sigan un diseño visual predefinido. Esto ayuda a crear una apariencia profesional y pulida en toda la presentación.
● Fácil aplicación: Los estilos rápidos se aplican con solo un clic. Simplemente selecciona el objeto o elemento al que deseas aplicar el estilo rápido y elige el estilo deseado de la galería de estilos rápidos.
● Personalización: Los estilos rápidos se pueden personalizar según tus necesidades. Puedes modificar los colores, fuentes y efectos del estilo rápido seleccionado para adaptarlo a tu propia preferencia o a la identidad visual de tu marca.
● Actualización automática: Si decides cambiar el estilo rápido aplicado a una presentación, puedes hacerlo de forma rápida y sencilla. Al cambiar el estilo rápido, todos los elementos formateados con ese estilo se actualizarán automáticamente en toda la presentación.
● Mejora de la productividad: Al utilizar estilos rápidos, puedes acelerar el proceso de diseño y formateo de tu presentación, lo que te permite enfocarte más en el contenido y la entrega de tu mensaje.
¿Cómo se pueden aplicar los estilos rápidos?
1. Abre tu presentación de PowerPoint.
2. Selecciona el objeto, elemento o texto al que deseas aplicar un estilo rápido.
3. Ve a la pestaña "Inicio" en la cinta de opciones.
4. Haz clic en el botón "Estilos rápidos" que se encuentra en el grupo de opciones "Estilos".
5. Aparecerá un panel desplegable con una variedad de estilo rápidos para elegir.
6. Haz clic en el estilo rápido que desees aplicar. Podrás ver cómo se aplica al objeto o texto seleccionado.
7. Si no encuentras un estilo rápido que te guste, puedes explorar más opciones haciendo clic en el botón "Más" al final de la lista de estilos rápidos.
8. También puedes personalizar un estilo rápido seleccionando el objeto o texto, y luego haciendo clic derecho y eligiendo la opción "Formato de forma" o "Formato de texto", según corresponda.
9. En el panel de formato que aparece, podrás ajustar diferentes aspectos del estilo, como el color, la fuente, los efectos, entre otros.
10.Una vez que estés satisfecho con el estilo aplicado, continúa trabajando en tu presentación.
Estilos de texto de PowerPoint
Los estilos de texto en PowerPoint son una forma de aplicar rápidamente un conjunto de formatos de texto para mejorar la apariencia visual de tus diapositivas. Aquí te explico cómo funcionan y cómo puedes utilizarlos:
1. Selección de Texto:
● Primero, selecciona el texto al que deseas aplicar el estilo.
2. Acceso a Estilos de Texto:
● Ve a la pestaña “Inicio” en la cinta de opciones de PowerPoint.
● Dentro del grupo “Fuente”, encontrarás varias opciones para dar formato al texto.
3. Aplicación de Estilo:
● Puedes elegir entre diferentes opciones de formato como:
○ Color de fuente: Cambia el color del texto.
○ Negrita, cursiva, subrayado: Resalta el texto de diferentes maneras.
○ Tamaño de fuente: Ajusta el tamaño del texto.
○ Efectos de texto: Aplica sombras, reflejos, brillos, etc.
○ Alineación del texto: Alinea el texto a la izquierda, centro, derecha o justificado.
○ Viñetas y numeración: Organiza el texto en listas.
4. Estilos Predefinidos:
● PowerPoint también ofrece estilos de texto predefinidos que puedes aplicar con un solo clic.
● Estos estilos incluyen combinaciones de colores, fuentes y efectos diseñados para trabajar bien juntos.
5. Personalización:
● Si los estilos predefinidos no se ajustan a tus necesidades, puedes personalizar el estilo de tu texto manualmente.
● Esto incluye ajustar la fuente, el tamaño, el color, la alineación y otros efectos de texto.
Estilos de imágenes de PowerPoint.
En PowerPoint, puedes aplicar diferentes estilos a las imágenes para mejorar su apariencia. Aquí tienes algunas opciones:
1. Estilos predefinidos:
● Bordes: Puedes agregar un borde a una imagen para enmarcarla. PowerPoint ofrece una galería de estilos de imagen, como bordes negros o blancos, marcos 3D y bordes con bordes desvanecidos.
○ Selecciona la imagen.
○ En la pestaña “Imagen”, elige un estilo de la galería que se adapte mejor a la imagen.
○ Haz clic en el botón “Más estilos” para ver toda la galería de estilos.
○ Selecciona una opción para aplicarla. Si no te gusta un estilo, puedes deshacerlo con Inicio > (Deshacer).
● Bordes personalizados:
○ Puedes aplicar un borde personalizado a una imagen.
○ Selecciona la imagen en la diapositiva.
○ En la pestaña “Imagen”, selecciona “Borde de imagen”.
○ Elige opciones como color, grosor y estilo de línea (sólida o discontinua).
○ Para quitar un borde personalizado, selecciona "Sin contorno".
2. Efectos:
● Puedes agregar efectos como sombras, reflejos, brillos, bordes suaves, biselados y rotaciones 3D a las imágenes.
○ Selecciona la imagen a la que deseas agregar o cambiar un efecto.
○ En la pestaña “Herramientas de imagen”, en el grupo “Estilos de imagen”, haz clic en “Efectos de imagen”.
○ Pasa el cursor sobre las opciones para ver una vista previa del efecto en la imagen.
○ Personaliza el efecto haciendo clic en “Opciones” al final de cada menú de efectos.
3. Ajustes adicionales:
● Además de los estilos y efectos, puedes recortar tus imágenes, usarlas como fondo de diapositiva o aplicarles otros formatos según las necesidades.
En qué se diferencia una transición de diapositivas a una animación de diapositivas
En PowerPoint, las transiciones de diapositivas y las animaciones de diapositivas son dos conceptos distintos con propósitos diferentes. Aquí se explica cómo se diferencian en PowerPoint:
● Transiciones de diapositivas: Las transiciones de diapositivas en PowerPoint se utilizan para controlar cómo una diapositiva se reemplaza por la siguiente durante la reproducción de la presentación. Estas transiciones
afectan a toda la diapositiva y se aplican al cambio entre una diapositiva y otra. Puedes elegir entre una variedad de efectos de transición, como fundidos, deslizamientos, cortinas, entre otros. Las transiciones de diapositivas se configuran en la pestaña "Transiciones" de la cinta de opciones de PowerPoint. Seleccione la diapositiva y luego eliges la transición que deseas aplicar. Esto determina cómo se muestra la siguiente diapositiva cuando avanzas en la presentación.
● Animaciones de diapositivas: Las animaciones de diapositivas en PowerPoint se utilizan para agregar efectos y movimientos a elementos individuales dentro de una diapositiva. Estas animaciones afectan a elementos específicos, como texto, imágenes, formas o gráficos, y les dan vida durante la presentación. Puedes aplicar animaciones de entrada, salida y énfasis a los elementos seleccionados. Por ejemplo, puedes hacer que un texto aparezca gradualmente, que una imagen se deslice desde el borde de la diapositiva o que un objeto cambie de tamaño. Las animaciones de diapositivas se configuran en la pestaña "Animaciones" de la cinta de opciones de PowerPoint. Seleccione el elemento y luego eliges la animación que deseas aplicar.
Las transiciones afectan a toda la diapositiva y controlan la forma en que las diapositivas se reemplazan entre sí, mientras que las animaciones se aplican a elementos específicos dentro de una diapositiva para hacer que se muestren, se oculten o se muevan de manera más dinámica durante la presentación.
REFERENCIAS
Rosales M. (2023). PowerPoint: 7 Ventajas y Desventajas. Web y Empresas. Disponible en:
https://www.webyempresas.com/powerpoint-ventajas-y-desventajas/. Consultado el: 09/05/2024
Educación Activa. ¿Para qué sirve PowerPoint y cuáles son sus ventajas? Disponible en:
https://educacionactiva.org/para-que-sirve-powerpoint-y-cuales-son-sus-venta jas/ Consultado el: 09/05/2024.
Microsoft (2019). Novedades de PowerPoint 2019 para Windows Disponible en:
https://support.microsoft.com/es-es/office/novedades-de-powerpoint-2019-par a-windows-8355a56a-f643-42d2-8454-784fa9b3d109 Consultado el: 09/05/2024.
Tutomaniac. ¿Cómo se aplican los estilos rápidos en PowerPoint?. Disponible en:
https://tutomaniac.com/como-se-aplican-los-estilos-rapidos-en-powerpoint/. Consultado el: 09/05/2024.
Microsoft (2019). Agregar y quitar estilos de la galería Estilos rápidos. Disponible en:
https://support.microsoft.com/es-es/office/agregar-y-quitar-estilos-de-la-galer %C3%ADa-estilos-r%C3%A1pidos-21c5b9de-b19e-4575-bc87-cb2b55ece22 4#:~:text=E%20la%20pesta%C3%B1a%20Inicio%20%2C%20haga,clic%20e n%20Todos%20los%20estilos Consultado el: 09/05/2024.
Microsoft (2019). Agregar y dar formato a un texto. Disponible en: https://support.microsoft.com/es-es/office/agregar-texto-y-darle-formato-en-po werpoint-c641613c-435a-4c0e-9e89-2b4cedb6198a Consultado el: 09/05/2024.
Microsoft (2019). Add a border or another style to a picture Disponible en: https://support.microsoft.com/en-us/office/add-a-border-or-another-style-to-apicture-18d3b5b3-9a26-4bb5-9d69-8b83110261d9. Consultado el: 09/05/2024.
Cuadro comparativo. Diferencia entre transiciones y animaciones de powerpoint. Disponible en: https://cuadros-comparativos.com/diferencia-entre-transiciones-y-animacione s-de-powerpoint/. Consultado el: 09/05/2024.




