E N C Y K L O P E D I E
Z O N E R
P R E S S
Podrobně o bezpečnosti
Windows Vista Podrobně o bezpečnosti Windows Vista pro systémové administrátory
pro systémové administrátory
Mark Minasi B Wiley y rPublishing, o n Inc. Hynes
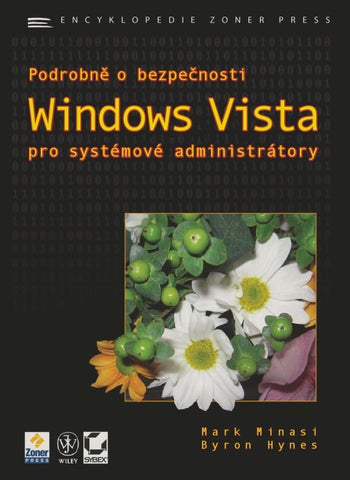
E N C Y K L O P E D I E
Z O N E R
P R E S S
Podrobně o bezpečnosti
Windows Vista Podrobně o bezpečnosti Windows Vista pro systémové administrátory
pro systémové administrátory
Mark Minasi B Wiley y rPublishing, o n Inc. Hynes