Handleiding voor ICTcoördinatoren


Handleiding My VAN IN-beheer
1. Wat is My VAN IN-beheer?
My VAN IN-beheer is de administratiemodule voor al onze onlineleerplatformen waar jij als ICTcoördinator de informatie van je school kunt beheren.
My VAN IN-beheer is de opvolger van het vroegere diddit-beheer, dat toegankelijk was voor leerkrachten en ICT-coördinatoren. Diddit-beheer is nu omgezet in My VAN IN voor leerkrachten, leerlingen en ICT-coördinatoren, en My VAN IN-beheer voor ICT-coördinatoren.
Je kan als ICT-coördinator met het My VAN IN-beheer zelf leerkrachten, leerlingen en groepen (studiegroepen/klassen) toevoegen.
2. Laat jouw school aanmaken in My VAN IN-beheer
Is jouw school nog niet gekend bij VAN IN, dan moet deze door ons worden aangemaakt in onze systemen. Surf naar www.vanin.diddit.be/nl/ict-coordinator en klik op de knop ‘Ik wil een nieuwe koppeling aanvragen voor mijn school’.
Vul de gevraagde gegevens in en duid bij rapportsysteem ‘Andere’ aan. Heb je het formulier volledig ingevuld, klik dan op ‘Verzenden’.
Wanneer VAN IN deze informatie ontvangt, maken wij jouw school aan in onze systemen. Bovendien ontvangt de ICT-coördinator een A-code om zich te registreren in My VAN IN-beheer. Nu kan de ICT-coördinator aan de slag in My VAN IN-beheer om leerkrachten, leerlingen en groepen toe te voegen.
3. Inloggen in My VAN IN-beheer
3.1 Profiel aanmaken
Surf naar beheer.myvanin.be. De taal staat automatisch in het Engels, je kunt deze wijzigen in het menu bovenaan. Klik vervolgens op ‘Login’.
Heb je al een account voor één van onze onlineleerplatformen (Mijnlesmateriaal.be, diddit, iDiddit) of voor My VAN IN, dan kun je deze gebruiken om in te loggen op My VAN IN-beheer. Dit doe je door op ‘Inloggen’ te klikken en je gebruikersnaam en wachtwoord in te geven.
Heb je nog geen account, dan kun je deze eenvoudig aanmaken door op ‘Aanmelden’ te klikken en je e-mailadres, gekozen wachtwoord en naam in te vullen. Met dit account kun je inloggen op al onze onlineleerplatformen, op My VAN IN en op My VAN IN-beheer.


3.2 Koppelen aan je school/scholen
Na het aanmelden of registreren verschijnt er een scherm waarin je jouw koppelcode of A-code kunt ingeven. Deze code heb je nodig om jezelf te koppelen als ICT-coördinator en heb je van ons via e-mail ontvangen. Is dit niet het geval, neem dan contact op met onze klantendienst.
Vul de koppelcode van maximaal 13 karakters in en klik op ‘Koppelen’. Je bent nu als ICTcoördinator gekoppeld aan jouw. Per school heb je een aparte A-code nodig.

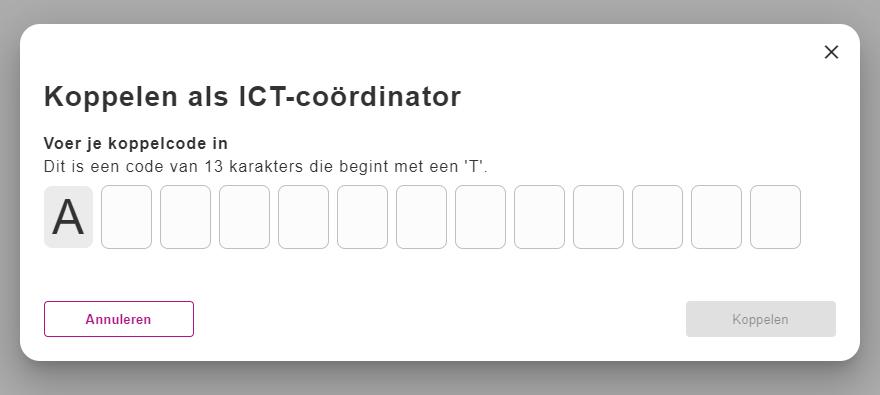
My VAN IN-beheer werkt met een veilig inlogsysteem via tweestapsverificatie. Na het aanmaken van je account krijg je een QR-code te zien die je kunt scannen met een Authenticator-app op je smartphone. Vervolgens kun je uit deze app een code halen die je éénmalig moet ingeven in My VAN IN-beheer. Zo worden jouw gegevens én die van je school nog beter beschermd.
4. Leerkrachten, leerlingen en beheerders zoeken en aanmaken
Eens je als ICT-coördinator gekoppeld bent aan jouw school of scholen, krijg je deze bovenaan in de menubalk te zien en kun je via het dropdown menu wisselen tussen jouw gekoppelde scholen.
Je krijgt op je scherm ook de gegevens van de gekozen school te zien, zoals de school-ID en eventuele gekoppelde organisaties.
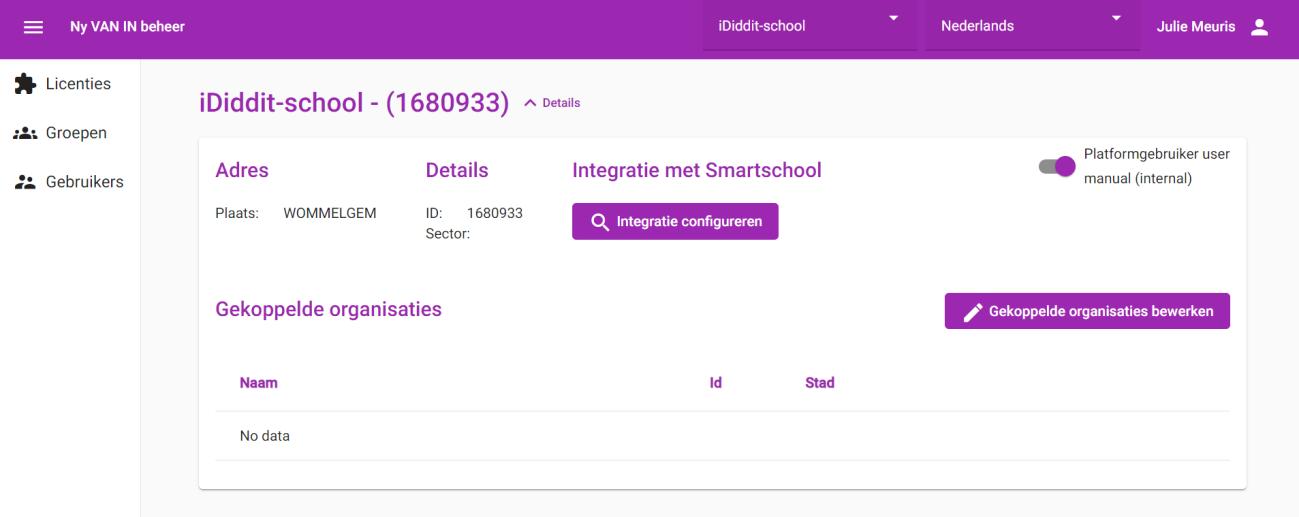

Nu ben je klaar om leerkrachten, leerlingen en beheerders aan te maken in jouw gekozen school.
4.1 Leerkrachten
4.1.1 Leerkrachten importeren
Je kunt meerdere leerkrachten tegelijk importeren met behulp van een csv-bestand.
1. Klik in de zijnavigatie links op ‘Gebruikers’.
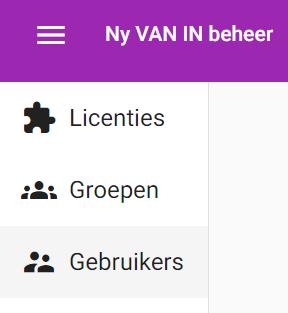
2. Klik midden in je scherm op ‘Leerkrachten’

3. Klik op de knop ‘Uploaden leerkrachten’
4. Het scherm ‘Uploaden leerkrachten’ wordt nu getoond. Hier vind je instructies over de vereiste structuur van je csv-bestand en kun je een template downloaden

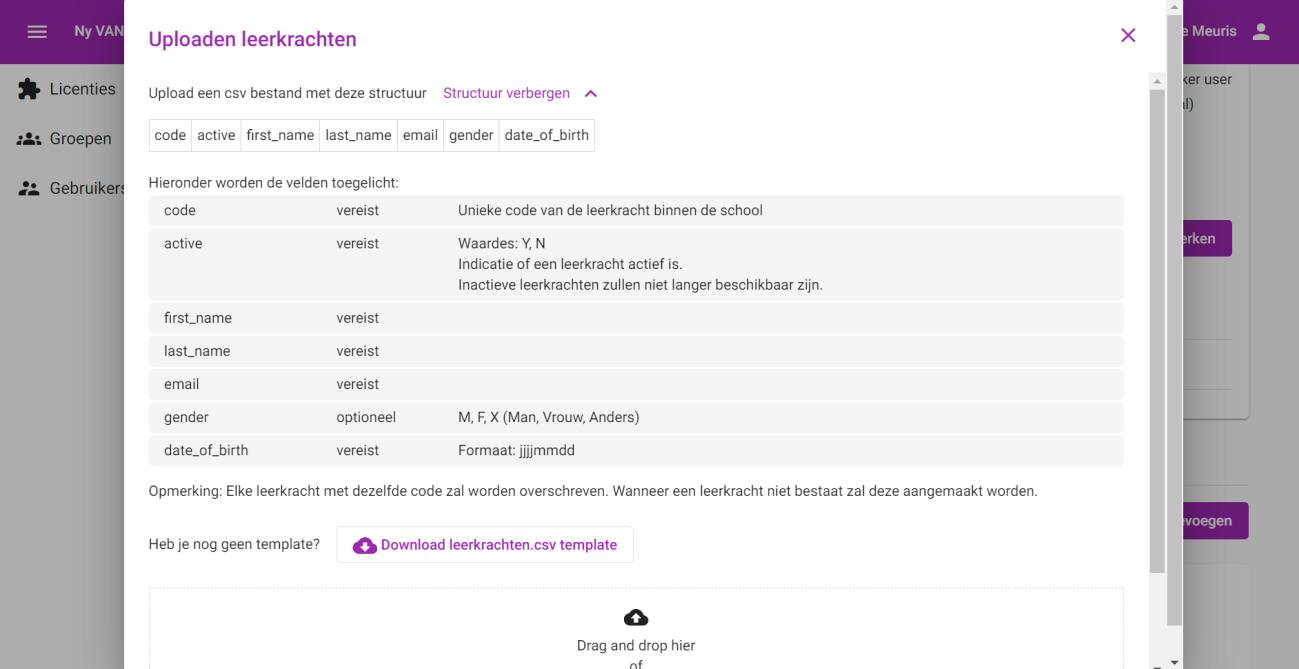
5. Vul de gegevens van de leerkrachten in volgens de structuur van de template Belangrijk: pas de volgorde van de kolommen en de kolomtitels niet aan, anders mislukt de upload. Bovendien moet je de codes van de leerkrachten in oplopende volgorde ingeven.

6. Klik op ‘Bestand selecteren’ of sleep je ingevulde csv-bestand in het pop-up scherm
7. Klik op ‘Uploaden’ om de gegevens te bewaren.
Opgelet: elke leerkracht met dezelfde of reeds bestaande code (kolom A) zal worden overschreven. Wanneer een leerkracht niet bestaat, zal deze aangemaakt worden.
4.1.2 Leerkrachten individueel aanmaken
Wanneer er tijdens het schooljaar een leerkracht bijgevoegd moet worden, kun je deze leerkracht individueel aanmaken in het systeem. Om meerdere leerkrachten tegelijk te importeren, volg stap ‘4.1.1 Leerkrachten importeren’.

1. Klik in de zijnavigatie links op ‘Gebruikers’.
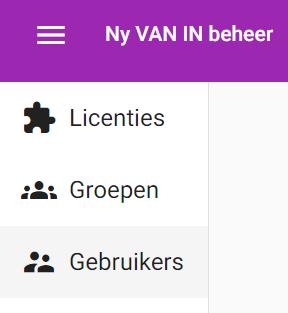
2. Klik midden in je scherm op ‘Leerkrachten’

3. Klik op de knop ‘Leerkracht toevoegen’.
4. Vul de volgende velden in:
a. Voornaam
b. Achternaam
c. E-mail
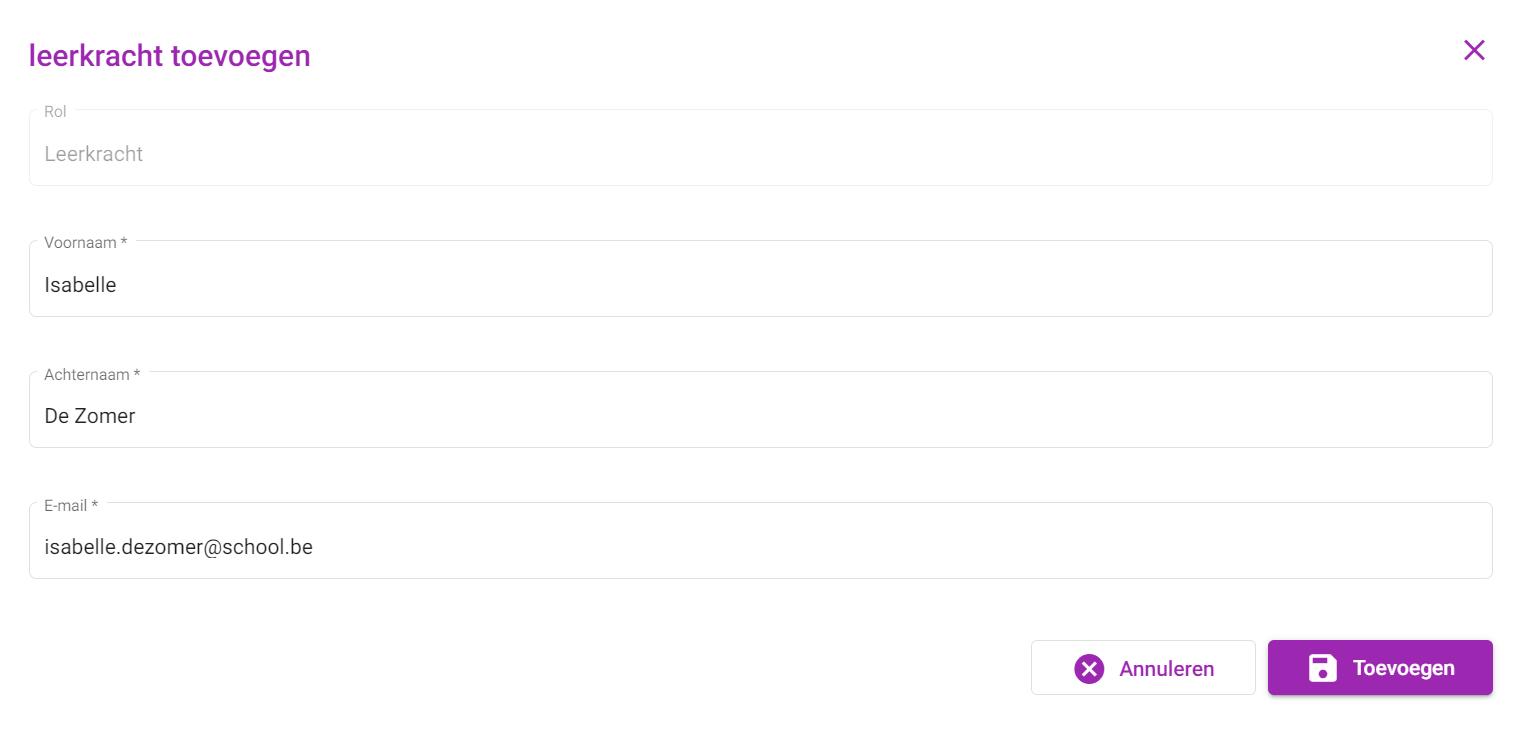
5. Klik op de knop ‘Toevoegen’ om de nieuwe leerkracht aan te maken.

4.1.3 Leerkrachten zoeken
In het overzicht van de leerkrachten kun je zoeken met behulp van de zoekbalk bovenaan de lijst. Je kunt zoeken op voornaam, achternaam of e-mailadres. Vul je zoekterm in en klik op enter om de resultaten weer te geven.
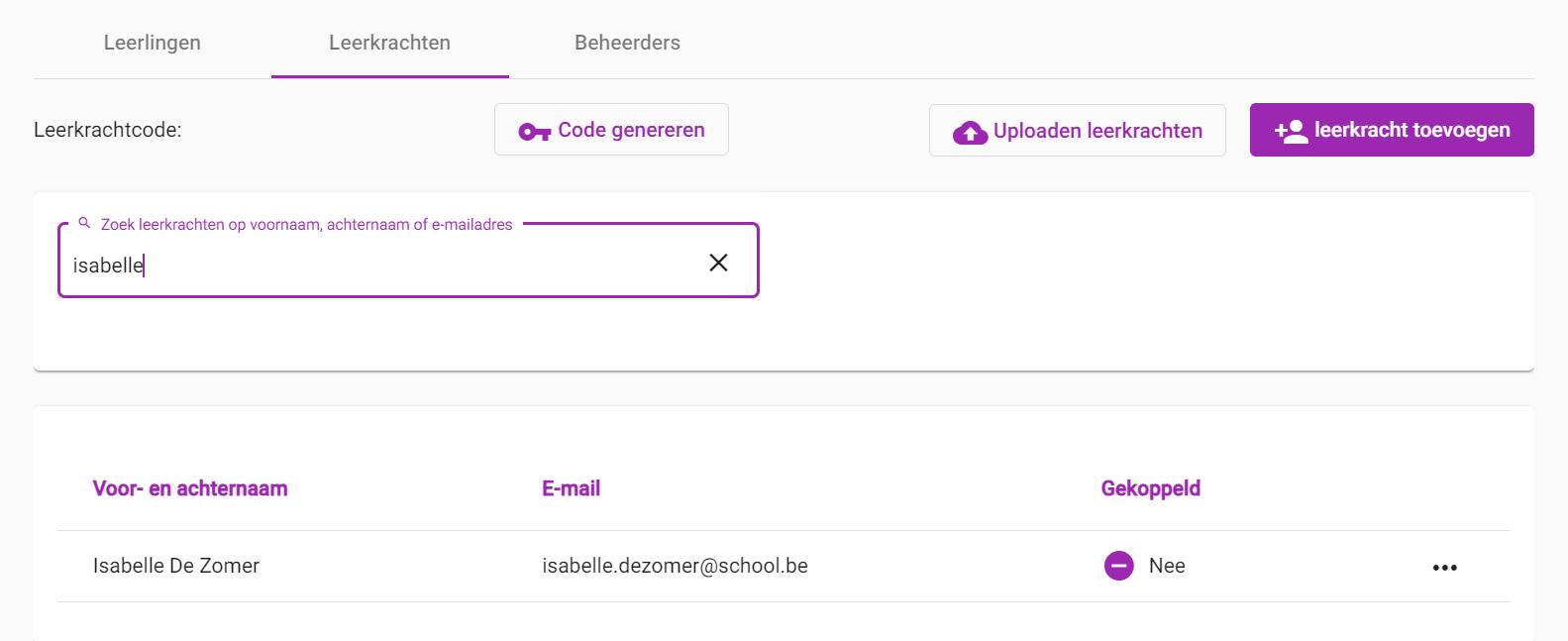
4.1.4 Leerkrachten bewerken
Wanneer je klikt op de drie puntjes naast een leerkracht in de lijst, kun je kiezen uit drie opties:
a. Gebruiker verwijderen: verwijder de leerkracht uit je school
b. Koppelcode ophalen: bekijk de koppelcode of T-code die de leerkracht nodig heeft om zich in My VAN IN te koppelen aan jouw school. Dit is een persoonlijke code voor de leerkracht en is slechts beperkt geldig

Als een leerkracht nog niet gekoppeld is, staat er ‘Nee’ in de kolom ‘Gekoppeld’. Als een leerkracht al gekoppeld is, staat het e-mailadres in de kolom ‘Gekoppeld’.

c. Gebruiker bewerken: pas voornaam, achternaam en/of e-mailadres van de leerkracht aan

4.2 Leerlingen
4.2.1 Leerlingen importeren
Je kunt meerdere leerlingen tegelijk importeren met behulp van een csv-bestand.
1. Klik in de zijnavigatie links op ‘Gebruikers’.
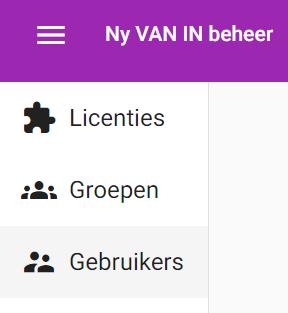
2. Klik midden in je scherm op ‘Leerlingen’

3. Klik op de knop ‘Uploaden leerlingen’.

4. Het scherm ‘Uploaden leerlingen’ wordt nu getoond. Hier vind je instructies over de vereiste structuur van je csv-bestand en kun je een template downloaden.
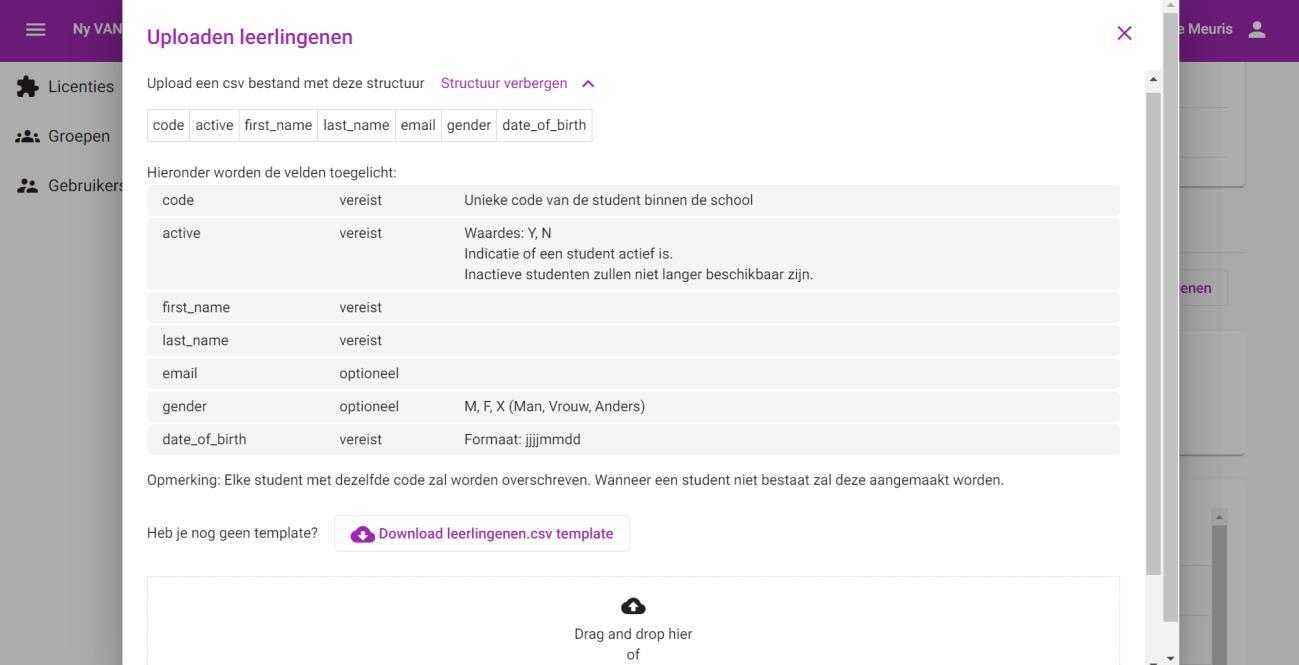
5. Vul de gegevens van de leerlingen in volgens de structuur van de template. Belangrijk: pas de volgorde van de kolommen en de kolomtitels niet aan, anders mislukt de upload. Bovendien moet je de codes van de leerlingen in oplopende volgorde ingeven.

6. Klik op ‘Bestand selecteren’ of sleep je ingevulde csv-bestand in het pop-up scherm.
7. Klik op ‘Uploaden’ om de gegevens te bewaren.
Opgelet: elke leerling met dezelfde of reeds bestaande code (kolom A) zal worden overschreven. Wanneer een leerling niet bestaat, zal deze aangemaakt worden.

4.2.2 Leerlingen zoeken
In het overzicht van de leerlingen kun je zoeken met behulp van de zoekbalk bovenaan de lijst. Je kunt zoeken op voornaam, achternaam of e-mailadres. Vul je zoekterm in en klik op enter om de resultaten weer te geven.

4.2.3 Leerlingen bewerken
Wanneer je klikt op de drie puntjes naast een leerling in de lijst, kun je kiezen uit twee opties:
a. Gebruiker verwijderen: verwijder de leerling uit je school
b. Gebruiker bewerken: pas voornaam, achternaam en/of e-mailadres van de leerling aan
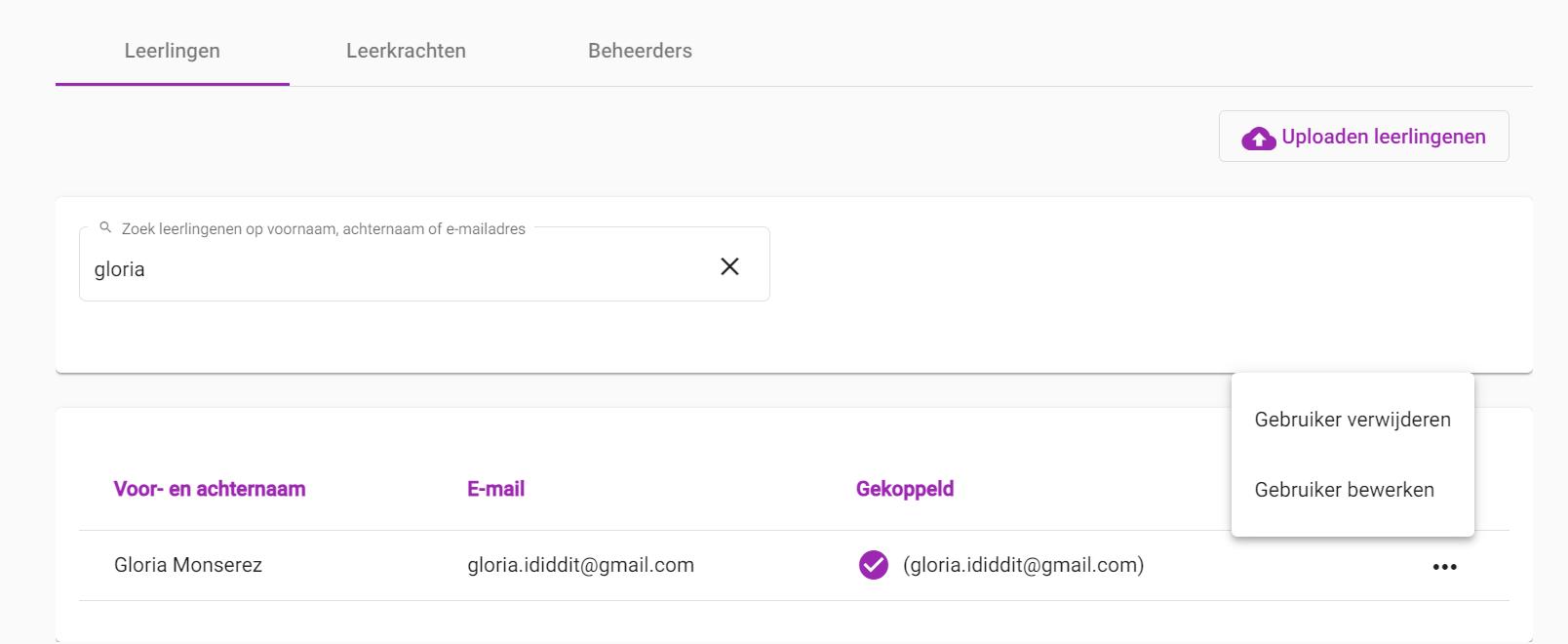

4.3 Beheerders
Wil je een extra beheerder (ICT-coördinator) toevoegen aan je school of bestaande beheerders aanpassen, dan kun je dit doen in My VAN IN-beheer.
Opmerking: als iemand zich wil koppelen als leerkracht, heeft hij/zij een T-code nodig als koppelcode. Als iemand zich wil koppelen als beheerder, heeft hij/zij een A-code nodig als koppelcode.
4.3.1 Beheerders individueel aanmaken
1. Klik in de zijnavigatie links op ‘Gebruikers’.
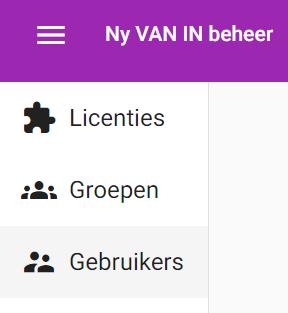
2. Klik midden in je scherm op ‘Beheerders’
3. Klik op de knop ‘Beheerder toevoegen’.
4. Vul de volgende velden in:
a. Voornaam
b. Achternaam
c. E-mail


5. Klik op de knop ‘Toevoegen’ om de nieuwe beheerder aan te maken. De nieuwe beheerder verschijnt nu in het overzicht.
4.3.2 Beheerders zoeken
In het overzicht van de beheerders kun je zoeken met behulp van de zoekbalk bovenaan de lijst. Je kunt zoeken op voornaam, achternaam of e-mailadres. Vul je zoekterm in en klik op enter om de resultaten weer te geven.


4.3.3 Beheerders bewerken
Wanneer je klikt op de drie puntjes naast een beheerder in de lijst, kun je kiezen uit drie opties:
a. Gebruiker verwijderen: verwijder de beheerder uit je school
b. Koppelcode ophalen: bekijk de koppelcode of A-code die de beheerder nodig heeft om zich in My VAN IN-beheer te koppelen aan jouw school. Dit is een persoonlijke code voor de beheerder en is slechts beperkt geldig.

Als een beheerder nog niet gekoppeld is, staat er ‘Nee’ in de kolom ‘Gekoppeld’. Als een beheerder al gekoppeld is, staat het e-mailadres in de kolom ‘Gekoppeld’.
c. Gebruiker bewerken: pas voornaam, achternaam en/of e-mailadres van de beheerder aan
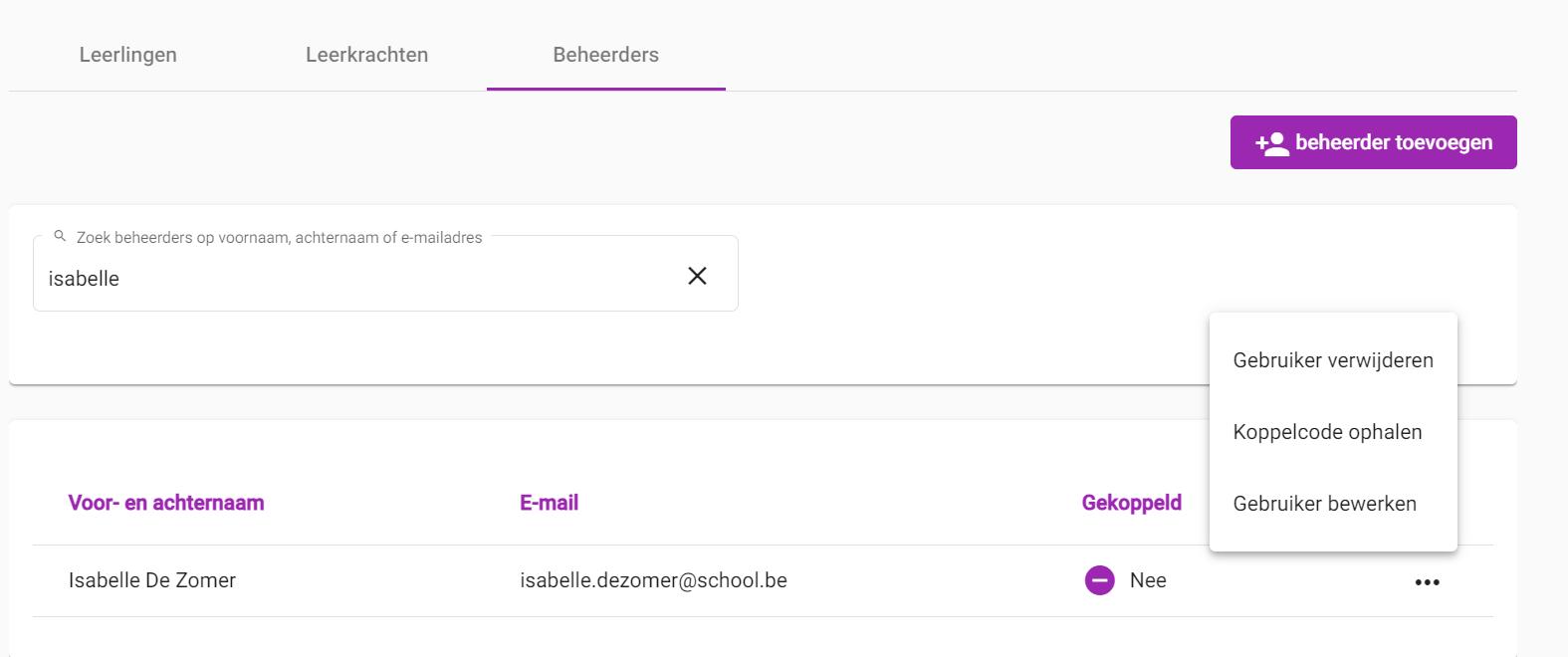

5. Groepen zoeken en aanmaken
Dankzij de synchronisatie tussen My VAN IN en My VAN IN-beheer zie jij als ICT-coördinator alle klassen en studiegroepen die in beide systemen werden aangemaakt. Maak je dus een groep aan in My VAN IN-beheer dan is die ook te zien in My VAN IN en vice versa. Een ICT-coördinator kan alle groepen zien, een leerkracht of leerling ziet in My VAN IN enkel de groepen waarvan hij/zij lid is.
5.1 Groepen importeren
Je kunt meerdere klassen tegelijk importeren met behulp van een csv-bestand.
1. Klik in de zijnavigatie links op ‘Groepen’.

2. Klik op de knop ‘Upload groepen’.

3. Het scherm ‘Upload groepen en groepsleden’ wordt nu getoond. Hier vind je instructies over de vereiste structuur van je csv-bestand en kun je een template downloaden.


4. Vul de gegevens van de groepen in volgens de structuur van de template. Belangrijk: pas de volgorde van de kolommen en de kolomtitels niet aan, anders mislukt de upload. Bovendien moet je de codes van de groepen en groepsleden in oplopende volgorde ingeven.

5. Klik op ‘Bestand selecteren’ of sleep je ingevulde csv-bestand in het pop-up scherm.
6. Klik op ‘Uploaden’ om de gegevens te bewaren.
Opgelet: elke groep met dezelfde of reeds bestaande code (kolom A) zal worden overschreven. Wanneer een groep of groepslid niet bestaat, zal deze aangemaakt worden. Een niet-bestaand groepslid wordt aangemaakt met de code als naam, maar verder zijn de gegevens van dit groepslid nog leeg en moeten ze manueel verder aangevuld worden.
5.2 Groepen individueel aanmaken
1. Klik in de zijnavigatie links op ‘Groepen’.

2. Klik op de knop ‘Upload groepen’.

3. Klik op de knop ‘Nieuwe groep’.

4. Vul de volgende velden in:
a. Naam van de groep
b. Type (studiegroep of klas)
c. Schooljaar
d. Archiveerdatum (vul dit veld enkel in wanneer je al weet op welke datum je de groep wil archiveren)

Klik op de knop ‘Toevoegen’ om de nieuwe groep aan te maken. De nieuwe groep verschijnt nu in het overzicht.

5.3 Groepen zoeken
In het overzicht van de groepen kun je zoeken met behulp van de zoekbalk bovenaan de lijst. Je kunt zoeken op naam en filters gebruiken voor status (actief/gearchiveerd), type (studiegroep/klas) en schooljaar. Vul je zoekterm en filters in en klik op enter om de resultaten weer te geven

5.4 Groepen bewerken
Naast iedere groep staan enkele symbolen waarmee je de groep kunt bewerken.




Groep bekijken: bekijk de details van de groep, zoals linkcode en groepsleden. Je kunt hier ook de groep bewerken en leden (leerkrachten/leerlingen) toevoegen.
Groep archiveren: wanneer een groep gearchiveerd wordt, is ze niet langer beschikbaar als actieve groep in het leerplatform. Deze knop is enkel zichtbaar bij actieve groepen.
Groep (her)activeren: wanneer een groep opnieuw geactiveerd wordt, is deze niet langer gearchiveerd en wordt ze weer beschikbaar in het leerplatform. Deze knop is enkel zichtbaar bij gearchiveerde groepen.
Groep verwijderen: door een groep te verwijderen, is deze niet meer beschikbaar voor de leeromgevingen en dit portaal. Deze knop is enkel zichtbaar bij actieve groepen.

