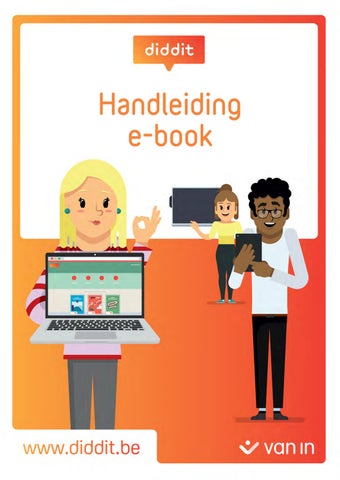© VAN IN 2022 Aan de slag met een e-book 1
1 Hoe open ik mijn e-book in diddit? 2 2 Wat vind ik in het overzichtsmenu? .. . . . . . . . . . . . . . . . . . . . . . . . . . . . . . . . . . . . 3 2 1 Hoe zoek ik in mijn e-book? 3 2 2 Hoe gebruik ik de inhoudsopgave? 3 2 3 Hoe maak ik een bladwijzer aan? 3 2 .4 Hoe bekijk ik overzichtelijk alle bijlagen van de uitgeverij in het e-book?. . . . . . . . . . . . . . 4 2 .5 Hoe bekijk ik overzichtelijk alle mijn aantekeningen en bijlagen in het e-book?. . . . . . . . . 4 3 Hoe navigeer ik in mijn e-book? 5 4 Hoe pas ik de schermweergave van het e-book aan? . . . . . . . . . . . . . . . . . . . 5 4 .1 Hoe zoom ik in en uit?. . . . . . . . . . . . . . . . . . . . . . . . . . . . . . . . . . . . . . . . . . . . . . . . . . . . . . 5 4 .2 Hoe toon ik 1 of 2 pagina’s van mijn e-book op mijn scherm?. . . . . . . . . . . . . . . . . . . . . . . . 5 4 .3 Hoe gebruik ik het volledig scherm?. . . . . . . . . . . . . . . . . . . . . . . . . . . . . . . . . . . . . . . . . . . 6 5 Hoe voeg ik aantekeningen, vormen en bijlagen toe?.. . . . . . . . . . . . . . . . . . 7 5 1 Hoe schrijf ik tekst? 7 5 2 Hoe teken ik met het potlood? 8 5 3 Hoe markeer ik tekst? 8 5 .4 Hoe voeg ik pijlen en vormen toe? . . . . . . . . . . . . . . . . . . . . . . . . . . . . . . . . . . . . . . . . . . . . 9 5 .5 Hoe voeg ik bijlagen toe?. . . . . . . . . . . . . . . . . . . . . . . . . . . . . . . . . . . . . . . . . . . . . . . . . . . . 9 5 .6 Hoe wis ik aantekeningen, vormen en markeringen?.. . . . . . . . . . . . . . . . . . . . . . . . . . . . . . 10 5 .7 Hoe verplaats ik aantekeningen, vormen en bestanden?. . . . . . . . . . . . . . . . . . . . . . . . . . . . 10 5 .8 Hoe ga ik aan de slag met de geodriehoek, meetlat en passer?.. . . . . . . . . . . . . . . . . . . . . 10 6 Hoe kan ik oplossingen bekijken? .. .. .. .. .. .. .. .. .. .. .. .. .. .. .. .. .. .. .. .. .. .. .. .. .. .. .. .. .. .. .. .. .. .. .. .. .. .. .. .. .. .. .. .. .. 11 7 Hoe voeg ik een notitiepagina toe? 12 8 Hoe beheer ik mijn aantekeningen, bijlagen en notitiepagina’s?.. . . . . . . . 14 8 1 Hoe maak ik een nieuwe aantekeningenset aan? 14 8 2 Hoe open ik een andere aantekeningenset? 15 8 3 Hoe verwijder ik een aantekeningenset? 15 8 4 Hoe exporteer en importeer ik een aantekeningenset? . . . . . . . . . . . . . . . . . . . . . . . . . . . . 15 8 5 Hoe beheer ik mijn bijlagen?. . . . . . . . . . . . . . . . . . . . . . . . . . . . . . . . . . . . . . . . . . . . . . . . . 16 9 Hoe voeg ik mezelf toe aan een groep via mijn e-book? 17 9 1 Hoe deel ik aantekeningen, notitiepagina’s en bijlagen? 17 9 2 Hoe open ik gedeelde aantekeningen, notitiepagina’s of bijlagen? 17 9 3 Hoe kopieer ik gedeelde aantekeningen, notitiepagina’s of bijlagen naar mijn e-book? 20 10 Hoe gebruik ik mijn e-book offline? 21
Aan de slag met het e-book
Ga naar diddit be en klik het boek aan


Rechts bovenaan je scherm zie je een knop waarmee je je e-book kan openen ..Ofwel opent het e-book meteen, ofwel kom je op een keuzepagina terecht, met links naar de verschillende onderdelen van het e-book
Aan de slag met een e-book
© VAN IN 2022
2
1 Hoe open ik mijn e-book in diddit?
2 Wat vind ik in het overzichtsmenu?
Het overzichtsmenu vind je bovenaan in de menubalk van je e-book en bevat handige functies om je e-book optimaal te gebruiken
2.1 Hoe zoek ik in mijn e-book?



Klik rechts bovenaan op de drie streepjes naar het overzichtsmenu en klik op het vergrootglas ..Er verschijnt een tekstveld waar je een zoekterm kunt invoeren .
2.2 Hoe gebruik ik de inhoudsopgave?
Ga rechts bovenaan via de drie streepjes naar het overzichtsmenu en klik op het icoon van de inhoudsopgave
Om gemakkelijk belangrijke pagina’s in het e-book terug te vinden kun je de inhoudsopgave op drie manieren gebruiken Eerst zie je een visueel overzicht van de pagina’s van je boek Zo kun je gemakkelijk door je boek bladeren Het volgende icoon geeft je een de tekstuele inhoudsopgave van je boek Zo kun je snel naar het juiste hoofdstuk of thema gaan Het derde icoon geeft een overzicht van jouw gekozen bladwijzers ..Via de bladwijzers kun je pagina’s die voor jou belangrijk zijn aanduiden en hier via deze weg snel naar navigeren .
2.3 Hoe maak ik een bladwijzer aan?
Met dit icoon kun je een bladwijzer plaatsen op de geopende pagina in het e-book .. Je bewaart zelf een pagina als bladwijzer door de pagina te openen en links bovenaan op het bladwijzericoon te klikken Je kan de pagina nu snel terugvinden via de inhoudsopgave Je kan steeds het bladwijzersoverzicht aanpassen Verwijder elke bladwijzer apart door op het blauwe icoontje bij de pagina in het overzicht te klikken of verwijder ineens alle bladwijzers in het overzicht Door gebruik te maken van bladwijzers kun je snel navigeren tussen pagina’s die jij belangrijk vindt of veel gebruikt in je boek .

© VAN IN 2022
3
Aan de slag met een e-book
2.4 Hoe bekijk ik overzichtelijk alle bijlagen van de uitgeverij in het e-book?
In het overzichtsmenu links bovenaan (via de drie streepjes) kun je via deze knop een lijst van alle bestanden vinden die door Uitgeverij VAN IN toegevoegd zijn aan het e-book Aan de hand van de paginanummering kan je zo makkelijk door de bestanden van het boek gaan .. Afbeeldingen en video’s tonen meteen ook in een preview .

2.5 Hoe bekijk ik overzichtelijk alle mijn aantekeningen en bijlagen in het e-book?
In het overzichtsmenu links bovenaan kun je via deze knop een overzicht vinden van al je eigen aantekeningen en bijlagen in je e-book De aantekeningen worden per pagina getoond Je kan op de verschillende pagina’s klikken om je eigen aantekeningen en bijlagen te bekijken, verwijderen, delen. . . ..Om de aantekeningen en bijlagen van je notitiepagina te zien, open je eerst de notitiepagina om dan via het overzicht alles te kunnen bekijken .
Aan de slag met een e-book 4

© VAN IN 2022
3 Hoe navigeer ik in mijn e-book?
Bladeren door je e-book doe je met de pijltjes onderaan ..Je kan ook naar de volgende pagina gaan door met je muis helemaal naar de zijkant van het scherm te gaan Dan verschijnt er een pijl om te bladeren door het boek Je kan ook meteen naar een andere pagina springen door het paginanummer in te vullen in het venster onderaan en op enter te drukken
4 Hoe pas ik de schermweergave van het e-book aan?
4.1 Hoe zoom ik in en uit?

Rechts bovenaan vind je een knop met een vergrootglas om de pagina’s groter of kleiner te maken Het icoontje met de plus vergroot de pagina, het icoontje met de min verkleint de pagina Bij het gebruiken van de notitiepagina kan je het e-book en de notitiepagina onafhankelijk van elkaar in- en uitzoomen

4.2 Hoe toon ik 1 of 2 pagina’s van mijn e-book op mijn scherm?
Klik rechts bovenaan op de drie puntjes en kies voor paginaweergave Je kan selecteren om de 2 pagina’s naast elkaar weer te geven, om slechts 1 pagina weer te geven of 1 pagina op de volledige breedte van je scherm te tonen Met deze laatste optie kun je heel gemakkelijk door de pagina’s van je boek scrollen

Tip: pagina’s tonen op een mobiel apparaat
Een mobiel apparaat toont in staande positie altijd één pagina en in liggende positie altijd twee pagina’s..De knop ‘1 pagina / 2 pagina’s tonen‘ is daarom niet beschikbaar op een mobiel apparaat.
Aan de slag met een e-book 5
© VAN IN 2022
4.3 Hoe gebruik ik het volledig scherm?
Wil je alle overbodige knoppen en balken doen verdwijnen? Dan kies je rechts bovenaan via de drie bolletjes voor het volledige scherm ..Via dezelfde knop kun je het volledige scherm weer afzetten of je kan ook steeds op escape duwen op je toetsenbord .

© VAN IN 2022 Aan de slag met een e-book 6
5 Hoe voeg ik aantekeningen, vormen en bijlagen toe?
De VAN IN-toolbar bevat alle functionaliteiten om toevoegingen te doen aan je e-book Je kan de toolbar makkelijk verplaatsen door hem met je muis te verslepen Klik op de cirkel van de toolbar om hem in te klappen



5.1 Hoe schrijf ik tekst?
Om zelf tekst te schrijven in je e-book, klik je op het icoon met de twee letters Klik daarna op de plek waar je graag tekst wil toevoegen in het boek Nu opent een tekstverwerker en een tekstveld en kan je beginnen schrijven Je kan het tekstveld groter maken door de rechteronderhoek te verslepen .
Met de tekstverwerker kan je je tekst makkelijk vormgeven zoals jij wil We overlopen de knoppen van links naar rechts Je kan:
• verschillende lettertypes en lettergroottes kiezen voor je tekst
• de tekst in het vet of cursief zetten of onderlijnen .
• tekst in superscript of subscript zetten .
• zelf geschreven tekst markeren in een kleur naar keuze .
• tekst van kleur veranderen
• tekst op verschillende manieren uitlijnen
• opsommingen maken aan de hand van bullets of cijfers
• speciale tekens en symbolen toevoegen .
• de tekst delen met een leerling of een volledige klasgroep .
• tekst verwijderen .
Klaar met schrijven? Klik dan ergens anders in het boek om het tekstveld te sluiten ..Gebruik de pijltjes in de VAN IN-toolbar om je tekst te verplaatsen ..Wissen doe je eenvoudig door het gommetje te gebruiken of het vuilbakje in het tekstveld zelf
Aan de slag met een e-book 7
© VAN IN 2022
5.2 Hoe teken ik met het potlood?
Om te tekenen in je e-book gebruik je de knop met het potlood in de VAN IN-toolbar ..Wanneer je op het potloodje klikt, zie je steeds de laatste twee gekozen kleuren en diktes van je potlood Hier kun je ook de kleur, lijnstijl en lijndikte aanpassen Om het potlood terug te deactiveren, klik je opnieuw op het potloodje zelf of op een andere functionaliteit in de VAN INtoolbar waarmee je aan de slag wil ..Het verplaatsen van je tekening doe je met de pijltjes in de VAN IN-toolbar en wissen met het gommetje ..
5.3 Hoe markeer ik tekst?
Met de markeerstift of fluostift in de VAN IN-toolbar kun je overal in het e-book markeren ..De kleur van de markeerstift is daarom ook doorschijnend ..Wanneer je op de markeerstift klikt, zie je steeds de laatste twee gekozen kleuren en diktes van je stift Hier kun je ook de kleur, lijnstijl en lijndikte aanpassen Het verplaatsen van je markering doe je met de pijltjes en wissen met het gommetje


Wil je getypte tekst uit het boek markeren, dan kun je best de tekstmarkeerstift in de VAN INtoolbar gebruiken ..Hiermee kun je heel precies tekst aanduiden ..Hou je muis ingedrukt terwijl je tekst selecteert die je wil markeren De kleur van de tekstmarkeerstift is doorschijnend, zodat je gemakkelijk de tekst kan blijven lezen Wanneer je op de tekstmarkeerstift klikt, zie je steeds de laatste twee gekozen kleuren van je stift ..Ook hier kun je de kleur aanpassen. ..Wissen doe je met het gommetje ..

© VAN IN 2022
8
Aan de slag met een e-book
5.4 Hoe voeg ik pijlen en vormen toe?
Met dit icoon in de VAN IN-toolbar activeer je het vormenmenu ..Er klapt een submenu open waarin je vormen kunt selecteren ..Wanneer je op een vorm klikt, zie je steeds de laatste twee gekozen kleuren en invullingen van deze vorm ..




Wil je graag de vorm aanpassen? Klik dan op een van de twee linkse vormen en verander de kleur, transparantie, opvulling, lijnstijl en lijndikte ..Om de vorm te deactiveren, klik je opnieuw op het vormenmenu of klik je op een andere functionaliteit in de VAN IN-toolbar waarmee je aan de slag wil Het verplaatsen van een vorm doe je met de pijltjes in de VAN IN-toolbar en wissen met het gommetje
5.5 Hoe voeg ik bijlagen toe?
Aan de rechterkant van de toolbar vind je de knop met de paperclip om bijlagen toe te voegen .. Door hierop te klikken krijg je een menu waar je kunt selecteren welk soort bijlage je wil toevoegen aan je boek ..Je hebt de keuze tussen afbeelding, audio, video, Youtube-video, webpagina, document, plaknotitie en kladpagina Klik op het soort bestand dat je wil toevoegen en klik daarna op de plek waar je het in je boek wil plaatsen Voeg het bestand toe via het scherm en geef het bestand een bijschrift De bijlage is nu bewaard in je e-book als een icoontje Klik erop en het bestand zal openen in je e-book als een pop-upscherm Gebruik de pijltjes in de VAN IN-toolbar om je bijlage te verplaatsen ..Wissen doe je eenvoudig door het gommetje te gebruiken ..
Aan de slag met een e-book 9
©
IN 2022
VAN
De beschikbare schrijfruimte voor de opslag van aantekeningen is beperkt: elke gebruiker heeft standaard 100 MB ..Je springt er daarom best economisch mee om ..Ontdek verder in de handleiding hoe je eenvoudig je bijlagen kan beheren .
5.6 Hoe wis ik aantekeningen, vormen en markeringen?
Als je op dit icoon klikt, verandert je pijltje in een gom ..Klik op tekst, vormen of bijlagen die je zelf hebt toegevoegd om ze te verwijderen .
5.7 Hoe verplaats ik aantekeningen, vormen en bestanden?
Door op deze knop te klikken kan je vormen, aantekeningen of bijlagen die door jou werden toegevoegd verplaatsen De cursor verandert in een soort paskruis Klik er een vorm, aantekening of bijlage mee aan en verplaats met ingedrukte linkermuisknop
5.8 Hoe ga ik aan de slag met de geodriehoek, meetlat en passer?
In de VAN IN-toolbar vind je ook een knop om aan de slag te gaan met een geodriehoek, meetlat en passer Door op het icoon te klikken opent een menu en kun je aanduiden waarmee je aan de slag wil gaan Je kan de verschillende tools samen gebruiken ..Je kan ze verslepen, roteren, vergroten, verkleinen. . ..Klik opnieuw op het icoon van elke tool om ze te deactiveren .


Aan de slag met een e-book

© VAN IN 2022
10
6 Hoe kan ik oplossingen bekijken?
Je leerkracht zal je een code geven die je kan ingeven in je e-book om toegang te krijgen tot de oplossingen ..Klik links boven op de drie streepjes en kies daarna in het menu voor het sleuteltje ..Nu kun je in het veld bij ‘Code’ de code ingeven die je hebt ontvangen van je leerkracht ..Klik daarna op de knop ‘Code toevoegen’ ..Nu heb je toegang tot de oplossingen en antwoorden van de pagina’s die je leerkracht heeft gekozen ..

De oplossingen kun je laten verschijnen door de knoppen van het antwoordmenu rechts bovenaan te gebruiken .
Met deze knop kun je over een veld selecteren op je pagina waar alle oplossingen getoond mogen worden .



Klik je op deze knop, dan worden alle oplossingen van het hele boek in één keer weergegeven
Klik je op deze knop, dan worden oplossingen bij elke klik regel voor regel getoond
Klik je op deze knop, dan worden de oplossingen van alle pagina´s weer verborgen .


Via deze knop kun je ook het scherm openen om de code van je leerkracht toe te voegen en oplossingen beschikbaar te maken Als in een e-book geen oplossingenlaag zit, kun je het antwoordenmenu niet gebruiken Het icoon blijft staan, maar is uitgegrijsd en niet aanklikbaar
Aan de slag met een e-book

© VAN IN 2022
11
7 Hoe voeg ik een notitiepagina toe?
Rechts bovenaan vind je de knop ‘Notitiepagina’ Bij elke pagina kun je één of meerdere notitiepagina’s toevoegen Deze notitiepagina’s kun je gebruiken om extra digitale notities te maken bij een pagina van je boek, om berekeningen uit te schrijven… Je kan op deze notitiepagina alle functionaliteiten gebruiken van je e-book zoals tekst, bijlagen en vormen toevoegen ..
Open een pagina in je boek waarbij je extra notities wil maken Klik rechts bovenaan op de knop om een notitiepagina aan te maken ..Nu verschijnt er een notitiepagina bij de linkse pagina van je boek .. Wil je een extra pagina bij de rechtse pagina? Hou de notitiepagina geopend en gebruik de pijltjes onderaan om naar de volgende bladzijde te gaan ..Nu zal je de volgende pagina verschijnen en kun je hier notities bij maken .
Klik bovenaan op de ruitjes om de achtergrond te veranderen in lijntjes, ruitjes, millimeterpapier Gebruik alle functionaliteiten van de VAN IN-toolbar om op de notitiepagina te schrijven, bijlagen toe te voegen, te markeren, vormen toe te voegen… Staat je pagina vol? Gebruik het plusje bovenaan om een extra notitiepagina bij deze bladzijde van je boek toe te voegen ..Onderaan kun je doorheen je verschillende notitiepagina’s bij deze bladzijde bladeren ...Met het vuilbakje kun je de notitiepagina verwijderen Ben je klaar met notities nemen? Klik dan opnieuw bovenaan op de knop van de notitiepagina om hem te verbergen


© VAN IN 2022
een
12
Aan de slag met
e-book
Wil je een eenvoudig en snel overzicht bij welke bladzijden van je boek jij notitiepagina’s hebt aangemaakt ..Klik links bovenaan op de drie streepjes en kies voor het potloodje. ..Hier vind je steeds een handig overzicht van al je toevoegingen en notitiepagina’s in je boek ..Je kan ook de notitiepagina’s van je boek delen met een leerling of leerkracht in je groep Let wel op: hiervoor moet de leerkracht een groep hebben aangemaakt in de Kiosk van zijn of haar bordboek

© VAN IN 2022
13
Aan de slag met een e-book
8 Hoe beheer ik mijn aantekeningen, bijlagen en notitiepagina’s?
Al je bijlagen, tekst, notitiepagina’s en andere toevoegingen worden in je e-book standaard bewaard in een aantekeningenset Bovendien kun je ook aantekeningensets exporteren en importeren, zodat je ze kan delen met je leerkracht of andere leerlingen
Klik rechts bovenaan op de drie bolletjes en kies voor ‘Aantekeningensets beheren’ ..Standaard staat hier al een eerste aantekeningenset ‘Mijn aantekeningen’ ..Deze set staat aangeduid als de actieve set in je boek ..Hoover met je muis over deze set om de knoppen te doen verschijnen .
8.1 Hoe maak ik een nieuwe aantekeningenset aan?
Klik rechts bovenaan op de drie bolletjes en kies voor ‘Aantekeningensets beheren’ ..Om een nieuwe aantekeningenset te maken, klik je links bovenaan op de knop ‘Nieuwe lege set’ ..Geef de set nu een naam en klik daarna op het groene vinkje ..Nu is je nieuwe aantekeningenset aangemaakt ..Je e-book selecteert deze set ook meteen als actieve set zodat je aan de slag kunt .

Om een nieuwe set aan te maken, kun je ook vertrekken van een bestaande set door deze te kopiëren ..Hoover met je muis over deze set om de knoppen te doen verschijnen ..klik op de tweede knop met de twee pagina’s om je set te kopiëren Geef de set een nieuwe naam en klik op het groene vinkje om hem aan te maken

© VAN IN 2022 Aan de slag met een e-book 14
8.2 Hoe open ik een andere aantekeningenset?
Klik rechts bovenaan op de drie bolletjes en kies voor ‘Aantekeningensets beheren’ ..Je ziet een overzicht van al je sets ..Hoover met je muis over een set om de knoppen te doen verschijnen ..De eerste knop laat je de set openen en gebruiken als je actieve set in je e-book
8.3 Hoe verwijder ik een aantekeningenset?
Klik rechts bovenaan op de drie bolletjes en kies voor ‘Aantekeningensets beheren’ ..Je ziet een overzicht van al je sets ..Je kan een set verwijderen met het vuilbakje of door de set aan te vinken en te verwijderen via de rode knop die dan verschijnt
8.4 Hoe exporteer en importeer ik een aantekeningenset?
Je kan een aantekeningenset ook exporteren .. Zo kun je jouw set delen met je leerkracht of andere leerlingen ..Klik rechts bovenaan op de drie bolletjes en kies voor ‘Aantekeningensets beheren’ Je ziet een overzicht van al je sets Hoover over de set die je wil exporteren en klik op het rechtse icoon De set wordt gedownload als een zip-bestand Via de knop ‘Set importeren’ links onderaan kunnen personen met hetzelfde bordboek of e-book de set importeren en activeren in hun eigen boek .
Tip: bestaande aantekeningensets overschrijven


Bestaat er al een aantekeningenset met dezelfde naam, dan verschijnt de vraag of je de bestaande aantekeningenset wilt overschrijven..

© VAN IN 2022
15
Aan de slag met een e-book
8.5 Hoe beheer ik mijn bijlagen?
Klik rechts bovenaan op de drie bolletjes en kies voor ‘bijlagen beheren’ ..
Nu opent een scherm waar je alle bijlagen in de e-books van jouw account kan zien ..Bovenaan kun je filteren en zoeken op je bijlagen ..

In het veld met de stippellijn kun je nieuwe bestanden opladen ..wil je enkele bijlage verwijderen? Vink ze aan en klink rechts onderaan op de kniop ‘Verwijderen’ .
Tip: Beschikbare schrijfruimte voor opslag aantekeningen
De beschikbare schrijfruimte voor de opslag van aantekeningen is beperkt: elke gebruiker heeft standaard 100 MB..
Je springt er daarom best economisch mee om.
© VAN IN 2022
Aan de slag met een e-book 16
9 Hoe voeg ik mezelf toe aan een groep via mijn e-book?

Je leerkracht zal je een code geven die je kan ingeven in je e-book om deel te worden van een groep Zo kun je met de leden van deze groep of met je leerkracht bijlagen, aantekeningen of notitiepagina’s delen Klik links bovenaan in je e-book op de drie streepjes en kies daarna voor het sleuteltje Geef hier de code in om je aan de groep toe te voegen Als de code geactiveerd is, kan je steeds zien tot welke groepen jij hoort voor dit e-book .

9.1 Hoe deel ik aantekeningen, notitiepagina’s en bijlagen?
Open de pagina van je e-book waarvan je aantekeningen of bijlagen wil delen Klik links bovenaan op het deelicoon Nu zie je een overzicht van alle aantekeningen, notitiepagina’s en bijlagen die je kan delen op deze openstaande pagina’s Wil je alles van deze pagina’s delen, selecteer dan het bovenste deelicoon

Klik vervolgens op de knop ‘Delen met iemand’ Nu kun je selecteren met wie je de onderdelen wil delen Klik daarna op de knop ‘Toepassen’ Leerlingen kunnen met hun leerkracht of docent delen, en ook met individuele groepsgenoten ..
Aan de slag met een e-book 17
© VAN IN 2022
Bij de onderdelen die je hebt gedeeld komt nu een groen vinkje te staan Heb je gekozen om de volledige pagina te delen? Dan komen er groene vinkjes te staan bij de aparte onderdelen die op dat moment tot de pagina behoren

Je kan steeds zien met wie je aantekeningen hebt gedeeld Je kan later ook extra personen toevoegen of verwijderen Klik opnieuw op het deelicoon en kies een aantekening Je ziet meteen een overzicht van personen die je aantekening kunnen zien ..Klik op het kruisje bij de naam om ervoor te zorgen dat deze persoon je gedeelde pagina niet meer kan zien ..Of klik op ‘Iedereen verwijderen’ als je het onderdeel wil stoppen met delen .

© VAN IN 2022 Aan de slag met een e-book 18
9.2 Hoe open ik gedeelde aantekeningen, notitiepagina’s of bijlagen?
Open een pagina in je e-book ..Klik links boven je e-book op je eigen initialen ..Nu verschijnt een lijstje met initialen van je leerlingen of collega’s die met jou iets hebben gedeeld op deze pagina .. Staat de naam in het vet met een sterretje erachter? Dan heeft die persoon iets nieuws met jou gedeeld ..Is de naam uitgegrijsd dan heeft hij of zij niets met jou gedeeld voor deze pagina van je boek ..Je kan wel op de naam klikken en kijken waar er wel toevoegingen of aantekeningen zijn gedeeld

Klik op de initialen van een persoon om zijn of haar aantekeningen en bijlagen te zien in jouw e-book De initialen blijven heel de tijd actief staan links bovenaan in je scherm Klik links bovenaan op de drie streepjes en kies voor het potloodje om een eenvoudig overzicht te hebben wat deze persoon allemaal heeft gedeeld met jou Wil je de gedeelde aantekeningen van een notitiepagina zien? Open eerst via de initialen van de andere persoon zijn gedeelde items en open daarna rechts bovenaan de notitiepagina van deze persoon om te bekijken wat er daar met jou gedeeld is

Wil je terug naar je eigen boek? Kies dan links bovenaan opnieuw voor je eigen initialen of klik op ’Mijn boek’ in het VAN IN-toolbar ..Deelt deze persoon later opnieuw andere aantekeningen met jou, worden deze gewoon in de view van deze persoon toegevoegd .

© VAN IN 2022
19
Aan de slag met een e-book
9.3 Hoe kopieer ik gedeelde aantekeningen, notitiepagina’s of bijlagen naar mijn e-book?
Klik links bovenaan op de initialen van een persoon om zijn of haar aantekeningen en bijlagen te zien in jouw e-book
Klik daarna links bovenaan op de drie streepjes en kies voor het potloodje ..Vanuit dit overzicht kun je de onderdelen kopiëren naar je eigen e-book ..Klik op het kopieericoon bij een onderdeel om het te kopiëren naar jouw versie van het boek ..Aan de hand van de groene vinkjes kun je zien of je een aantekening of bijlage al hebt gekopieerd Daarna verschijnt het in je eigen e-book en kun je het aanpassen, bewerken en verplaatsen Je kan ook ineens de onderdelen van een volledige pagina kopiëren door de bovenste kopieerknop te gebruiken in plaats van bij de afzonderlijke onderdelen
Wil je de gedeelde aantekeningen van een notitiepagina kopiëren? Open eerst de notitiepagina van deze persoon, ga naar het overzicht via de driestreepjes en het potloodje om vervolgens de onderdelen te kopiëren

Nu kun je gedeelde aantekeningen of bestanden van de notitiepagina kopiëren naar jouw eigen e-book Klik op het kopieericoon om de onderdelen te kopiëren naar jouw boek Je kan kiezen om ineens alles van een pagina te kopiëren of je kan de verschillende aantekeningen apart kopiëren naar de notitiepagina ..

© VAN IN 2022 Aan de slag met een e-book 20
De e-books kunnen niet alleen online gebruikt worden Als je de VAN IN Kiosk-app (aparte versie in Microsoft Store, Google Play of Apple Store) downloadt en installeert op je pc of tablet, kun je het e-book lokaal op je eigen pc opslaan, zodat je het altijd en overal ter beschikking hebt Als je de kiosk de eerste keer opent moet je toegang tot het internet hebben en inloggen met je didditgegevens ..Vervolgens zie je de covers van de boeken waarvan een e-book beschikbaar is en waarvoor je een geldige licentie hebt .


Downloaden
1 Klik op een cover om meteen te starten met het downloaden van het e-book .
2 Je kunt vervolgens kiezen om alles te downloaden of slechts een deel, bijvoorbeeld een hoofdstuk Het deel dat je hebt gedownload verandert in je scherm van groen naar blauw
Aan de slag met een e-book
VAN IN 2022
©
21
10 Hoe gebruik ik mijn e-book offline?
Let op
Je kunt offline alleen de boeken openen die tijdens het online werken zijn gedownload

Archiveren
Wil je een boek niet meer offline beschikbaar hebben (bijvoorbeeld om schijfruimte vrij te maken), volg dan deze stappen ..Het boek blijft online beschikbaar .
1 Ga met je cursor naar het betreffende boek en klik de cover aan Als je de cursor ingedrukt houdt, krijg je een keuzemenu ´archiveren - downloaden´
Aan de slag met een e-book

© VAN IN 2022
22
2 Kies de optie ´archiveren´ ..Het e-book wordt op ´Gearchiveerd´ gezet en is offline niet meer beschikbaar ..Het icoon is uitgegrijsd en niet meer aanklikbaar ..

Linksonder in je scherm vind je een knop om de gearchiveerde e-books te verbergen of te tonen ..

Wil je een gearchiveerd e-book terug offline beschikbaar maken, zul je het opnieuw moeten downloaden Op die manier kun je het overzicht beter beheren
Houd er wel rekening mee dat de toevoeging van verschillende aantekeningen en bestanden je e-book tot een omvangrijk pakket maakt..Daardoor kan het downloaden van een e-book behoorlijk wat tijd in beslag nemen..Zeker op tablets dien je er rekening mee te houden dat de opslagruimte snel vol kan zijn.
Aan de slag met een e-book
© VAN IN 2022
23