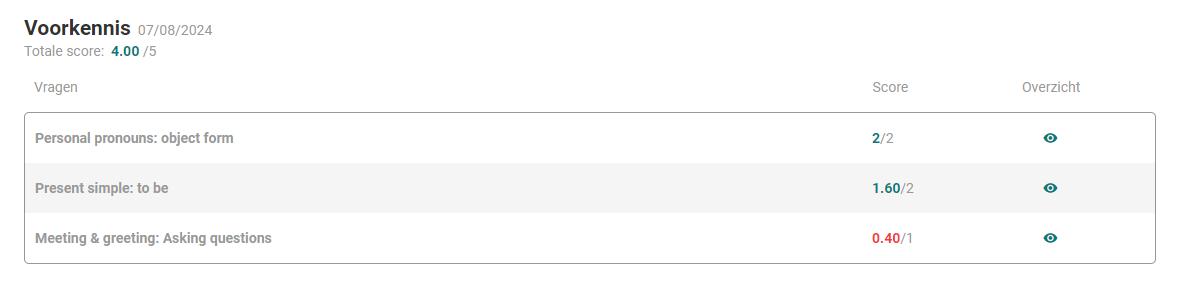1 Aanmelden via My VAN IN
Om je aan te melden ga je naar My VAN IN, het centrale portaal voor alle onlineleerplatformen van het secundair onderwijs van Uitgeverij VAN IN (diddit, iDiddit, Mijnlesmateriaal .be en Mijnstudiemateriaal .be) .
Aanmelden kan met één en dezelfde account
Heb je al een account voor een van onze platformen? Dan kun je hier ook mee aanmelden op diddit .
Wat vind je allemaal in My VAN IN?
• Een overzicht van al je geactiveerde leermiddelen van Uitgeverij VAN IN
o De mogelijkheid om je materiaal te activeren
• Je accountinstellingen
o Je persoonlijke gegevens
o Je school
• Je klassen
• Je licenties
Dit wordt dus ook de plek waar je je account beheert, je jezelf koppelt aan je school en klassen .
Bovendien biedt My VAN IN je vlot toegang tot het juiste platform
2 Hoe maak je een account aan?
Opgelet: heb je al een account voor iDiddit of Mijnlesmateriaal.be? Dan kun je gewoon deze gebruiken!
1 Open je internetbrowser en surf naar www .diddit .be .
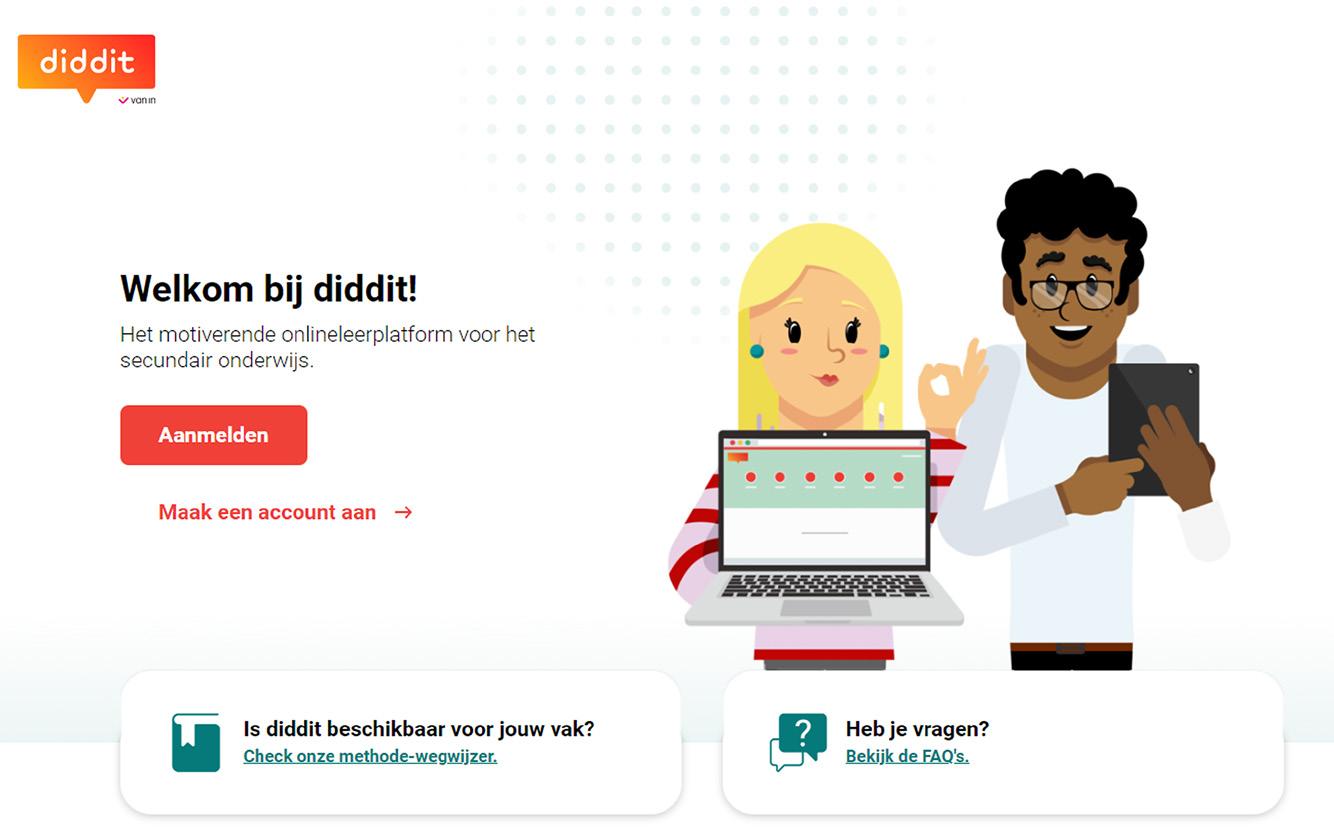
2 Klik op de knop ’Maak een account aan’ .
3 Zo kom je in het My VAN IN-portaal terecht, waar je je account kunt aanmaken Of ga rechtstreeks naar myvanin be en klik op ‘Registreren’
• Je kunt een account aanmaken door je inloggegevens van Smartschool te gebruiken Je kiest ervoor om deze login ook als diddit-login te gebruiken
• Je kunt ook een traditionele login aanmaken met je e-mailadres en paswoord Dit is jouw VAN IN-account waarmee je kunt inloggen op alle onlineplatformen van Uitgeverij VAN IN zoals bijvoorbeeld diddit, iDiddit en Mijnlesmateriaal be Geef in het inlogscherm het e-mailadres in waarmee je een account wil aanmaken en kies ook een wachtwoord . Daarna vul je ook je voornaam en je achternaam in en klik op ‘Registreren’ . Nu ontvang je een e-mail om je account te bevestigen .

In je profiel op My VAN IN kun je altijd nog extra inloggegevens toevoegen Log in met je bestaande account, open het dropdownmenu onder je profiel en ga naar ‘Accountinstellingen’ In de tab ‘Persoonlijke informatie’ link je je account aan bijvoorbeeld die van Smartschool, Microsoft of Google Daarna kun je voortaan ook met deze gegevens inloggen
3 Hoe koppel je jouw diddit-account aan je school?
Om je account aan je school te koppelen, heb je een koppelcode nodig Die 6-cijferige code krijg je van een van je leerkrachten Daarna kun je aan de slag met de stappen hieronder
1 Log rechtstreeks in op My VAN IN of klik in diddit in je overzicht bovenaan op ‘Instellingen’
2 Nu opent een nieuw scherm in My VAN IN Ga naar Accountinstellingen (via het dropdownmenu onder je profiel) en klik op het tabblad School
3 Klik op de knop ‘Koppelen aan school’

4 Klik vervolgens op de knop ‘Koppelen als leerling’
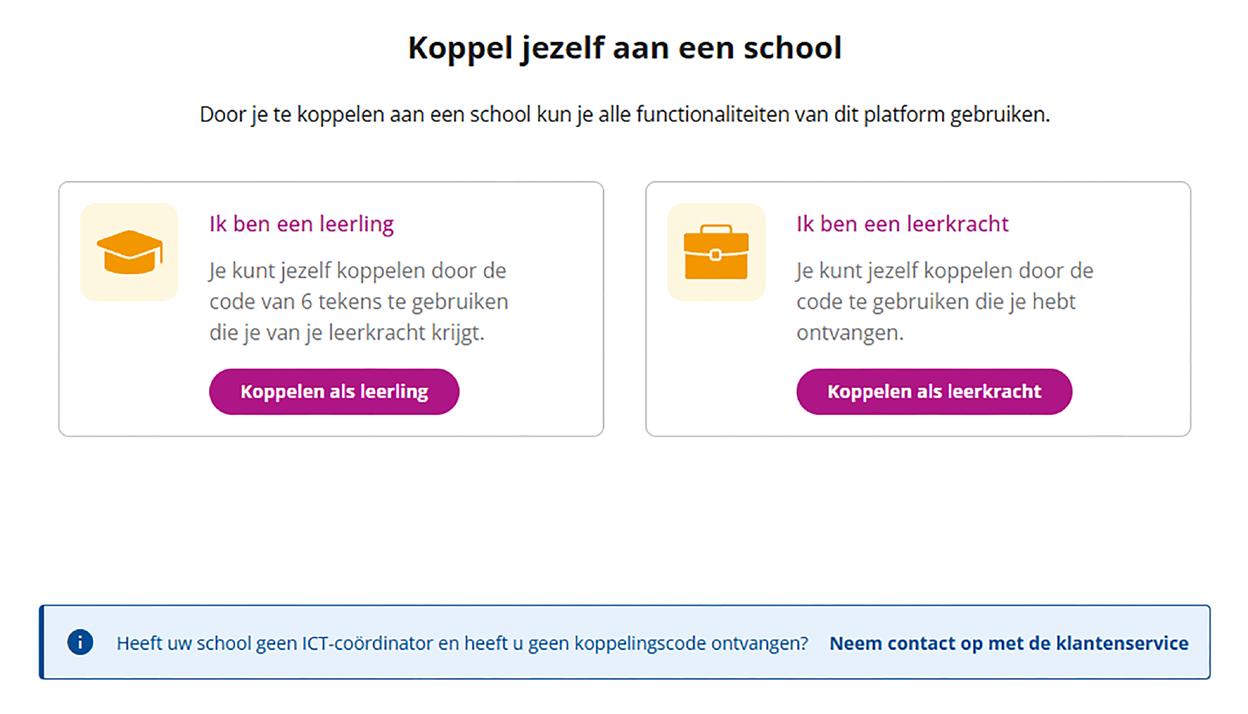
5 Voeg de code in en klik op ‘Koppelen’ De code bestaat uit 6 karakters, het maakt niet uit of je ze in hoofd- of kleine letters ingeeft

6 Selecteer je naam uit de lijst van leerlingen of vink het vakje aan ‘Ik sta niet in de lijst Koppel me toch’ en klik op ‘Voltooien’ Je kan zelf controleren of je gekoppeld bent, wanneer je in jouw overzicht de juiste klas ziet staan .
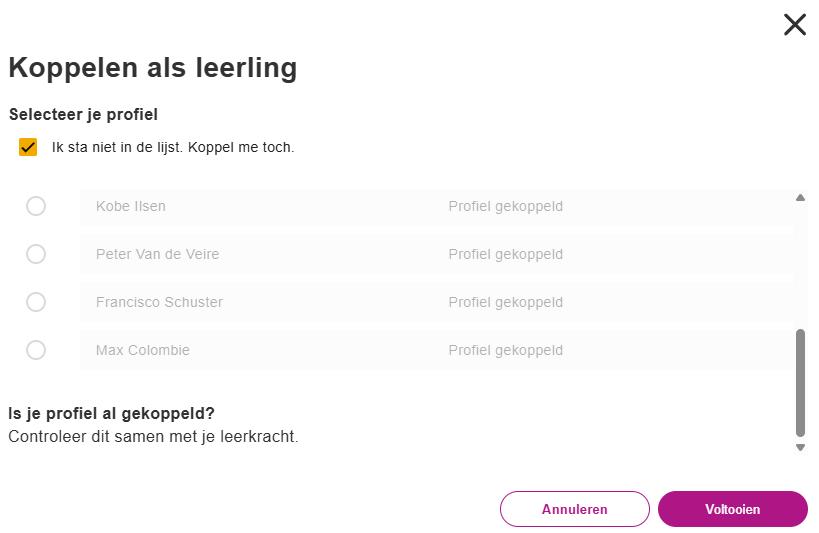
7 Proficiat! Je account is nu gekoppeld aan jouw school!
Als het koppelen niet lukt, neem dan even contact op met je leerkracht of de ICT-coördinator van je school
4 Hoe voeg je een boek toe?
1 Heb je nog geen actieve boeken in diddit? Klik op het rode plusteken in het midden van je scherm om een boek toe te voegen .
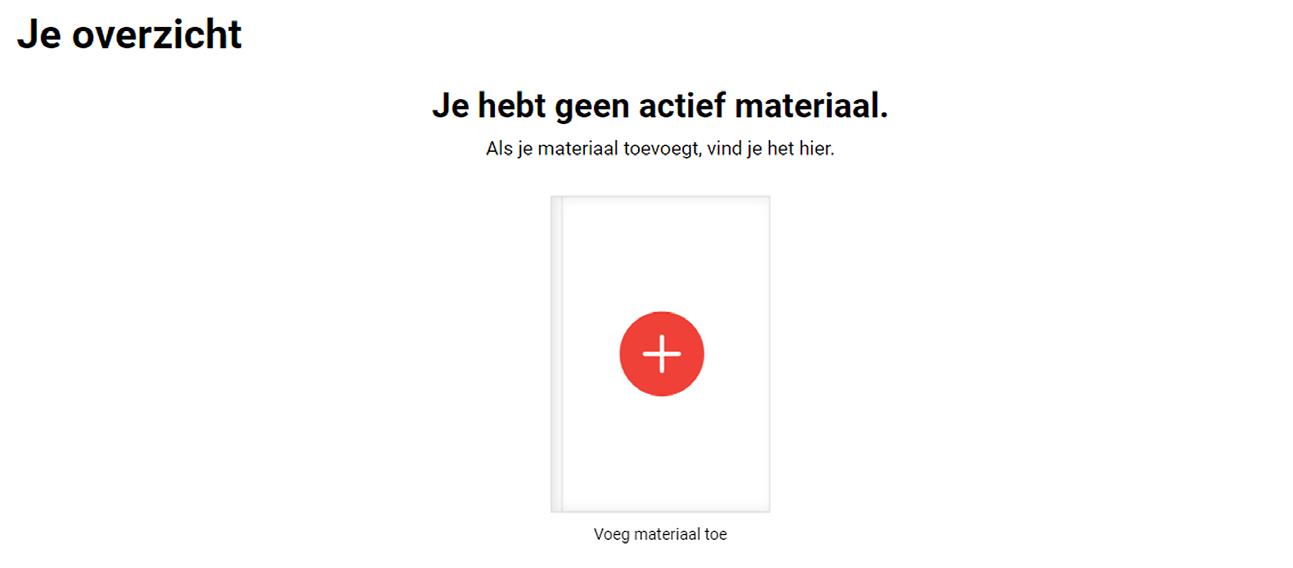
2 Nu opent een nieuw scherm in My VAN IN, in het tabblad ‘Leermiddelen’ . Via de knop ‘Licentie activeren’ kun je je lesmateriaal toevoegen .
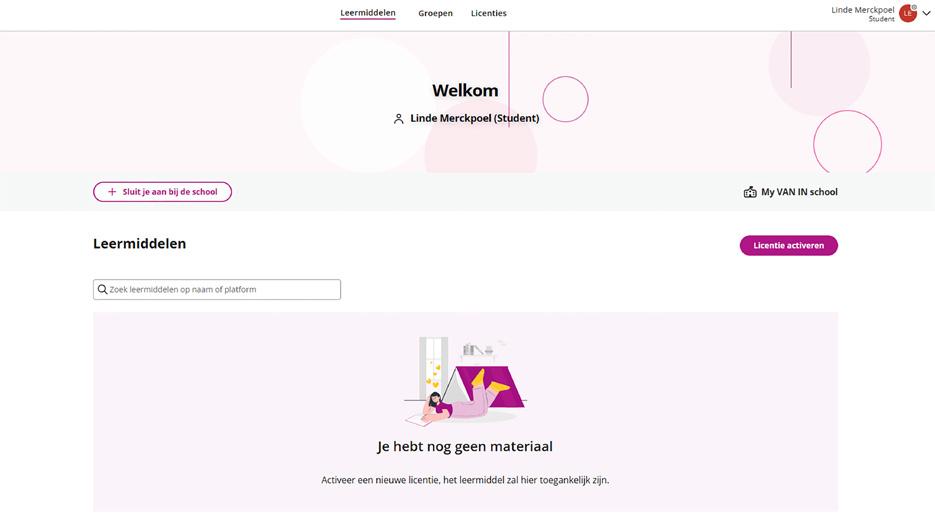
3 Klik op deze knop en je krijgt een scherm waarin je de activatiecode van je boek kunt ingeven Klik daarna op ‘Activeren’ Je krijgt het boek in kwestie dan meteen in je overzicht te zien en kunt van hieruit naar het bijhorende onlineleerplatform, in dit geval diddit, surfen
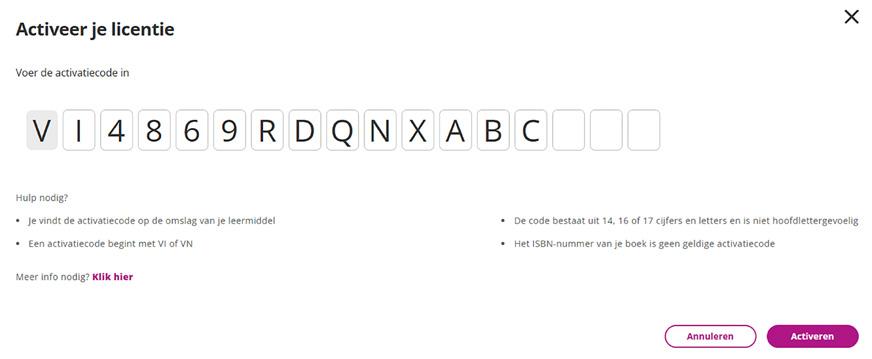
4 Ook in diddit zal je de afbeelding van je boek zien in je overzicht Zie je jouw boek niet meteen? Klik dan op de groene knop ‘Refresh’ Wil je nog een boek toevoegen? Gebruik dan de knop ‘Voeg materiaal toe’ om een nieuwe code te activeren
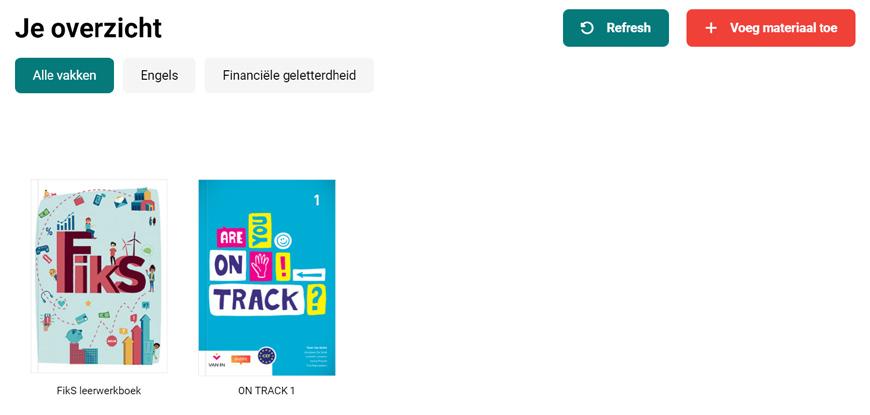
5 Wat vind je allemaal in je overzicht?
Nadat je bent ingelogd in diddit, kom je op je overzicht terecht met al je boeken en enkele handige knoppen .
Bovenaan vind je enkele handige knoppen:
1 Klik hier om diddit te vergroten en op een volledig scherm te tonen
2 Via deze knop kom je op de Help-pagina van diddit met het contactformulier en de veelgestelde vragen .
3 Rechts bovenaan vind je een balk met de knoppen van je profiel met onder andere je foto en je naam Via de knop met je naam kun je jouw profiel aanpassen, profielfoto wijzigen en wachtwoord veranderen . Via de knop ‘Instellingen’ kun je jezelf koppelen aan je school en je materiaal activeren in My VAN IN . Via de knop ‘Afmelden’ log je uit en sluit je jouw diddit-sessie af .
1 2 3

Als je gekoppeld bent aan je school, vind je als leerling in je overzicht 4 blokjes terug die je toegang geven tot je actieve opdrachten, actieve evaluaties, feedback van je leerkracht en diddit-berichten Ben je nog niet gekoppeld, dan zie je enkel het blokje ‘Berichten’
Onderaan deze pagina vind je een overzicht van al je boeken . Gebruik de rode knop ‘Voeg materiaal toe’ om nieuwe boeken aan je overzicht toe te voegen . Heb je meerdere vakken in diddit? Dan kun je de handige filters gebruiken
Door met je muis over een boek te bewegen, verschijnt de mogelijkheid om het boek als favoriet aan te duiden, zodat het steeds bovenaan je overzicht verschijnt
6 Hoe maak je oefeningen?
1 Klik in je overzicht op een boek waarvan je graag oefeningen wil maken .
Klik op het tabblad ‘Materiaal’ Hier vind je al het lesmateriaal en de online oefeningen bij je boek .

2 Nu kun je links in de navigatie de structuur van je boek terugvinden Kies hier het hoofdstuk waarbij je oefeningen zoekt Daarnaast kun je ook het zoekveld gebruiken om snel de juiste oefening te vinden Typ een trefwoord in het zoekveld om oefenreeksen te zoeken en klik op enter om te bevestigen
Nu krijg je rechts in je scherm een overzicht te zien met eerst al het lesmateriaal bij dit hoofdstuk en daaronder vind je alle online oefeningen bij dit hoofdstuk Boven de oefeningen kun je de filters gebruiken om je resultaat nog verder te verfijnen Zijn er meer dan 10 oefenreeksen beschikbaar? Klik dan op ‘Toon meer’ om de andere oefenreeksen te zien
Opgelet: de navigatie en de verschillende filters werken steeds samen Reset alles als je een nieuwe zoekopdracht wil doen In de zoekbalk doe je dit door op het kruisje te klikken, bij de hoofdstukken klik je ‘Alle hoofdstukken’ aan . Om de filter van het type lesmateriaal of oefeningen te wissen, klik je rechts op de knop ‘Wis filter’ .
Navigatie
Zoekbalk
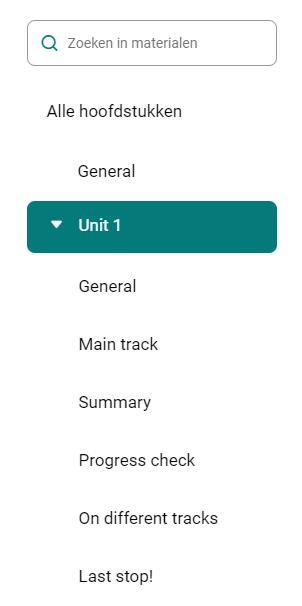
Filters
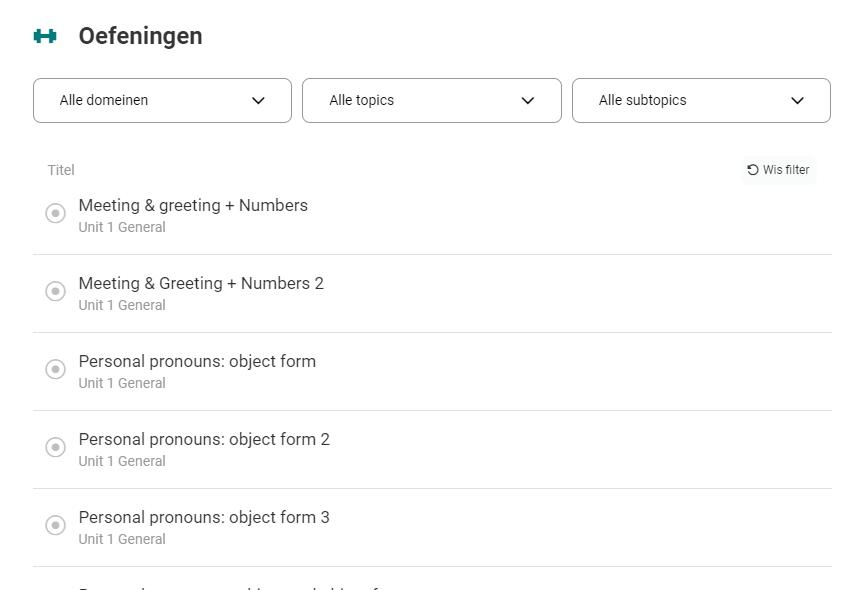
3 Klik nu op de oefenreeks om hem te starten Heb je een oefenreeks nog niet gestart, dan staat er een grijs icoontje Heb je een oefenblok goed gemaakt, dan zie je een groen vinkje Ben je nog met een oefenreeks bezig, dan zie je een geel pauze-icoon te staan Is de oefenreeks minder goed gegaan, dan komt er een rood kruisje te staan Zo heb je altijd een goed overzicht welke oefenreeksen je al hebt gemaakt en best opnieuw kan maken
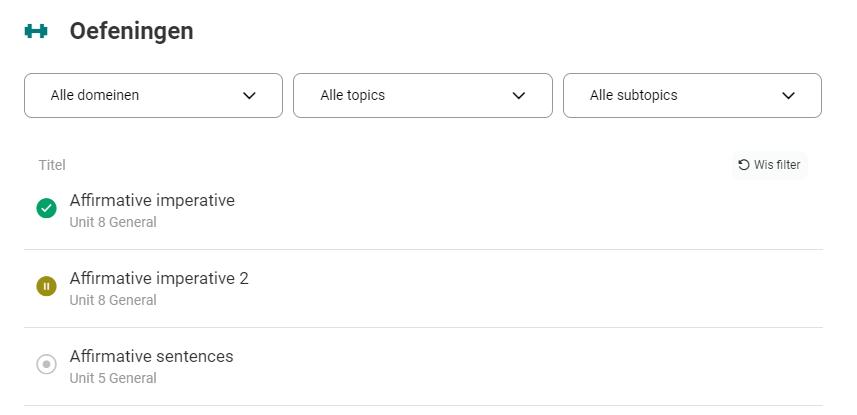
4 Bij elke vraag krijg je 2 kansen om het juiste antwoord te geven . Geef je eerste antwoord in en klik op de knop ‘Controleren’
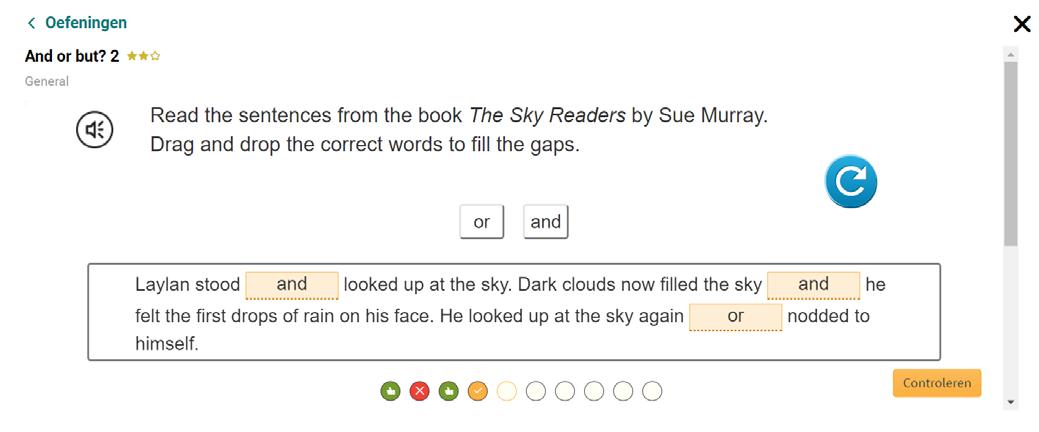
5 Is je eerste antwoord niet correct? Klik dan op de knop ‘Opnieuw’ om een tweede keer je antwoord te geven
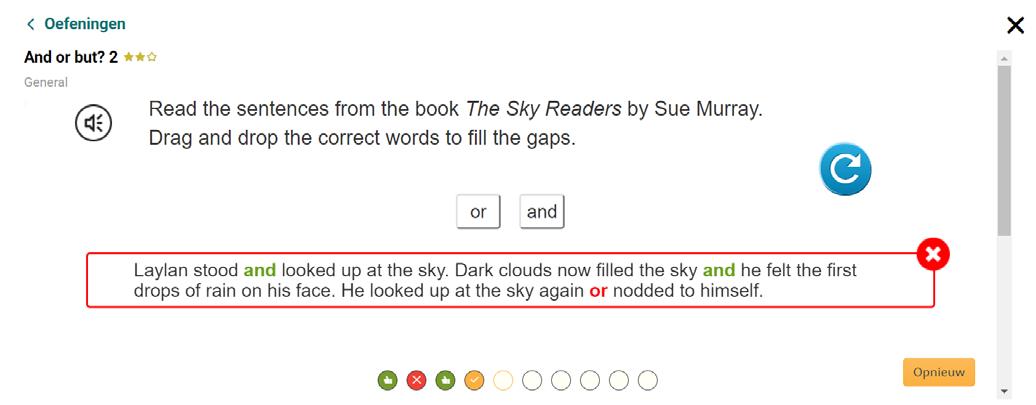
6 Heb je de vraag 2 keer beantwoord of juist beantwoord, dan zie je de juiste antwoorden Klik nu op de knop ‘Volgende oefening’ om de volgende vraag van de oefenreeks te beantwoorden

7 Op het einde van de oefenreeks klik je na de laatste vraag op de knop ‘Einde’

8 Nu verschijnt een scherm en kun je kiezen om de oefenreeks opnieuw te maken of een andere oefenreeks te kiezen Je kunt ook zien hoeveel credits je hebt gekregen om games te spelen
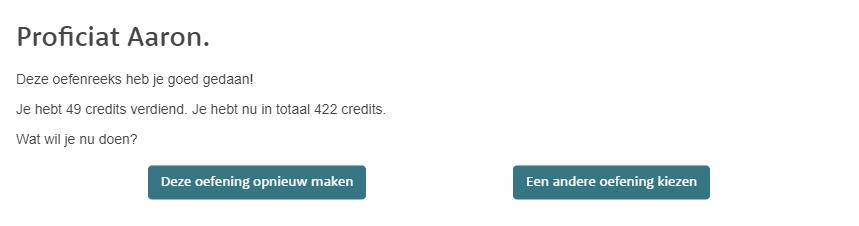
Enkele tips:
• Je kunt een koptelefoon of oortjes gebruiken als er luisterfragmenten of videofragmenten worden afgespeeld
• De bolletjes onderaan je scherm hebben verschillende kleuren

o rood bolletje: je hebt bij deze oefening 2 keer een fout antwoord gegeven

o geel bolletje: je hebt het antwoord niet van de eerste keer gevonden .

o groen bolletje: je hebt het antwoord van de eerste keer goed gegeven
• Aan de hand van de bolletjes onderaan je scherm kun je zien hoe ver je al gevorderd bent in de oefenreeks

• Links bovenaan kun je het niveau van je oefenreeks zien Heb je veel antwoorden goed, dan zal je niveau stijgen naar 3 sterretjes en worden de oefeningen moeilijker . Gaan de oefeningen minder goed, dan zal het niveau zich aanpassen naar 1 sterretje .

• Je kunt een oefenreeks steeds stoppen door rechts bovenaan op het kruisje te klikken .

• Soms krijg je bij een oefenreeks extra uitleg aan de hand van een theoriekader of een filmpje . Zo kun je de theorie van de oefening opnieuw lezen of bekijken .
• Je kunt de opdracht steeds beluisteren door links bovenaan op het luidspreker-icoon te klikken

• Bij de volgende icoontjes moet je een tekst lezen of een filmpje bekijken Klik erop om de tekst of het filmpje te openen
o Filmpje bekijken:
o Tekst bekijken:


• Wil je je antwoord aanpassen, dan kun je bij sommige vragen op het onderstaande icoon klikken .
• Heb je een technisch probleem met diddit, vraag dan je leerkracht om je even te helpen

7 Hoe zoek je lesmateriaal?
1 Klik in je overzicht op een boek waarvan je graag lesmateriaal wil opzoeken .
Klik op het tabblad ‘Materiaal’ Hier vind je al het lesmateriaal en de online oefeningen bij je boek

2 Nu kun je links in de navigatie de structuur van je boek terugvinden Kies hier het hoofdstuk waarbij je lesmateriaal zoekt Daarnaast kun je ook het zoekveld gebruiken om snel het juiste lesmateriaal te vinden Typ een trefwoord in het zoekveld om lesmateriaal te zoeken en klik op enter om te bevestigen
Nu krijg je rechts in je scherm een overzicht te zien met eerst al het lesmateriaal bij dit hoofdstuk en daaronder vind je alle online oefeningen bij dit hoofdstuk Boven het lesmateriaal kun je de filters gebruiken om je resultaat nog verder te verfijnen Diddit toont steeds de 10 eerste resultaten Wil je nog meer lesmateriaal zien, klik dan op ‘Laat meer zien’
Opgelet: de navigatie en de verschillende filters werken steeds samen . Reset alles als je een nieuwe zoekopdracht wil doen . In de zoekbalk doe je dit door op het kruisje te klikken, bij de hoofdstukken klik je ‘Alle hoofdstukken’ aan Om de filter van het type lesmateriaal of oefeningen te wissen, klik je rechts op de knop ‘Wis filter’
Zoekbalk Filters
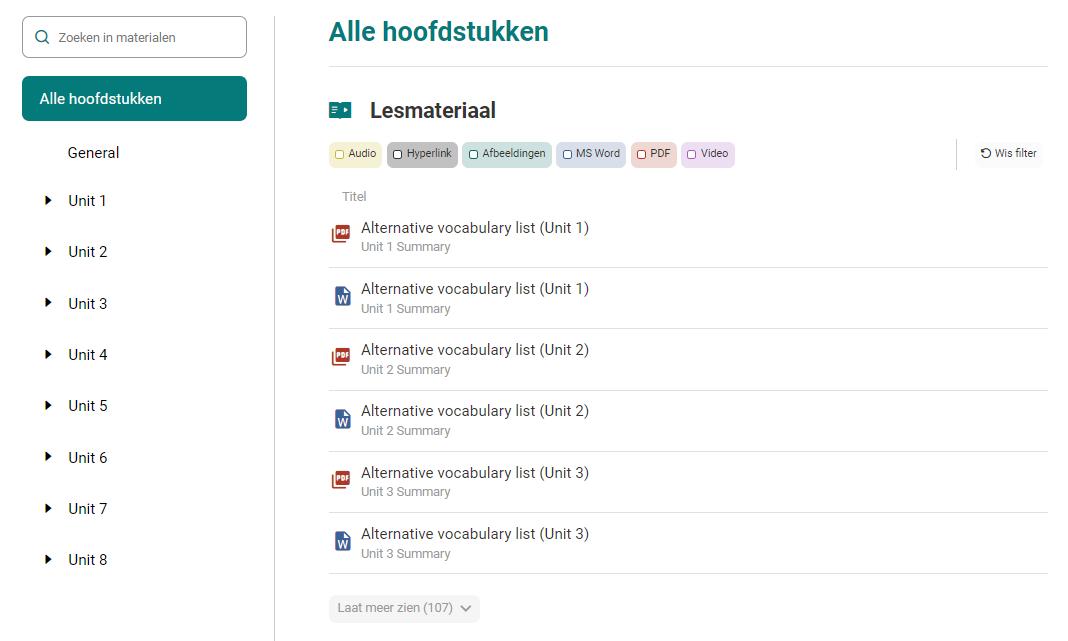
Navigatie Meer lesmateriaal
3 Klik nu op het lesmateriaal dat je wil downloaden of bekijken .
Tip: soms kan je leerkracht ook extra lesmateriaal met je delen, dit verschijnt meteen bij het juiste hoofdstuk en onderdeel van het boek in diddit
8 Hoe maak je een opdracht?
1 Op je overzichtspagina heb je 4 blokjes staan Heb je er maar 1? Dan ben je nog niet gekoppeld met je school . Klik op het blokje ‘Opdrachten’ . Zo ga je naar een overzicht met al je actieve opdrachten .
2 Klik op ‘Start’ om aan de slag te gaan
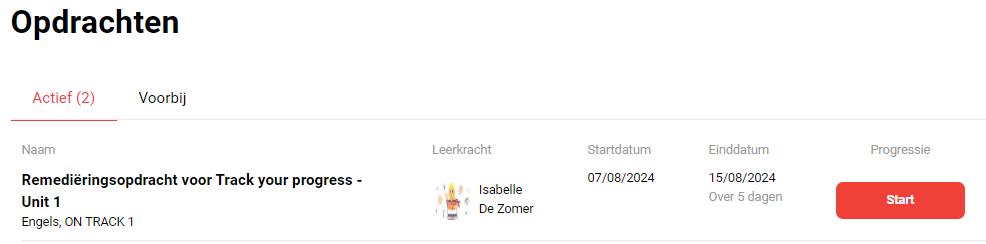
3 Nu zie je een overzicht van de oefenreeksen, BookWidgets en het lesmateriaal in deze opdracht Klik op ‘Begin met de opdracht’ om aan de slag te gaan Na elke oefenreeks, BookWidgets of stukje lesmateriaal krijg je opnieuw het overzicht van de opdracht te zien Lesmateriaal kun je tijdens de opdracht steeds opnieuw bekijken De oefenreeksen en BookWidgets kun je slechts 1 keer maken Heb je een Bookwidgets-oefening voltooid in een opdracht? Bevestig dan zeker je naam voor je je antwoorden instuurt .
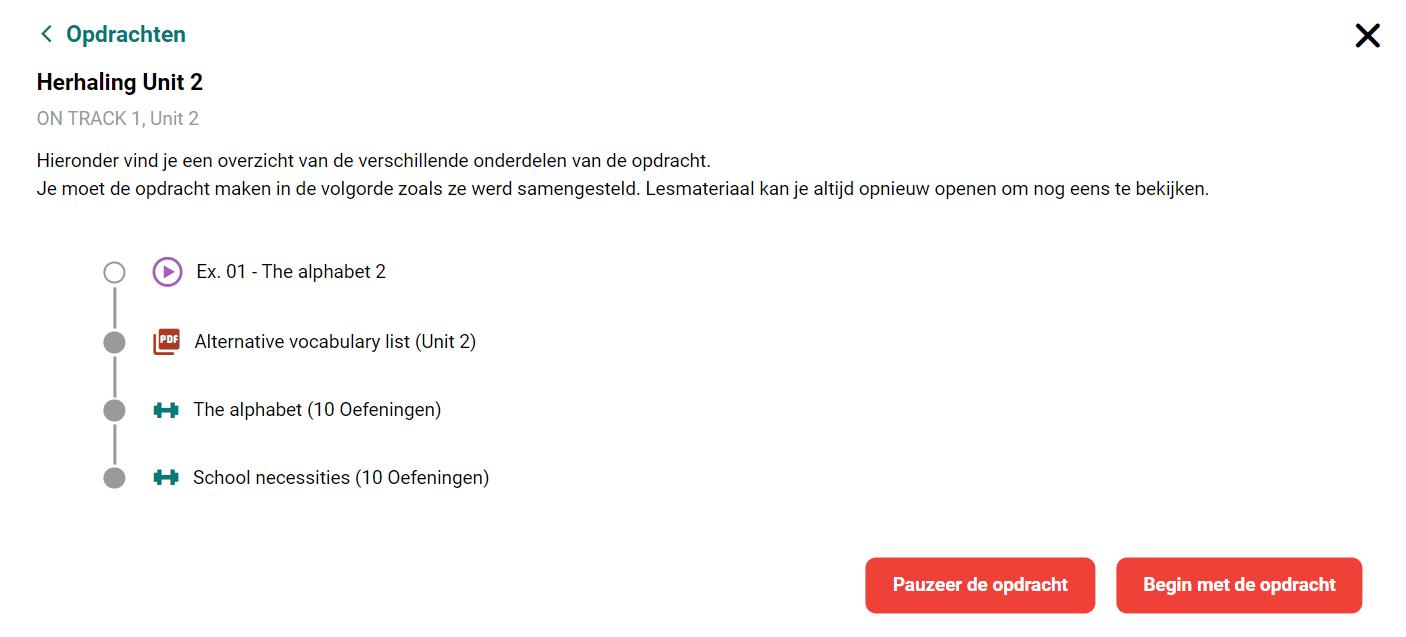
4 Op het einde van een opdracht kun je ervoor kiezen om naar de andere opdrachten te gaan of meteen je resultaten te zien .
9 Hoe maak je een evaluatie?
1 Op je overzichtspagina heb je 4 blokjes staan Heb je er maar 1? Dan ben je nog niet gekoppeld met je school . Klik op het blokje van ‘Evaluaties’ Zo ga je naar een overzicht met al je actieve evaluaties
2 Klik op ‘Start’ om aan de evaluatie te beginnen
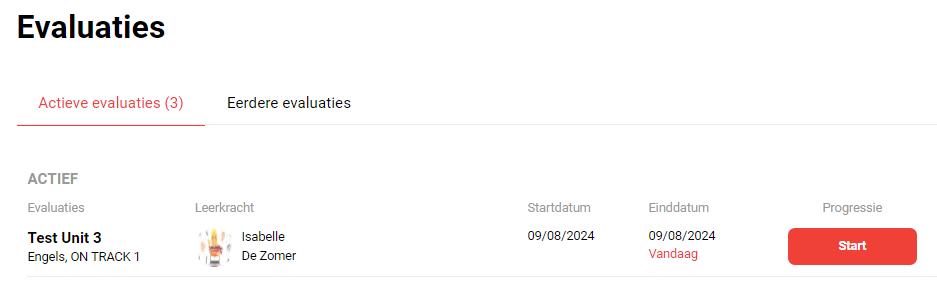
3 Op het einde van de evaluatie klik je na de laatste vraag op de knop ‘Einde’

4 Nu verschijnt een scherm om je evaluatie definitief in te dienen . Klik op ‘Indienen’ om de evaluatie te stoppen . Klik op ‘Annuleren’ als je terug wil gaan naar de toets .

Enkele tips:
• Zet je koptelefoon op of steek je oortjes in wanneer je de toets start
• Aan de hand van de bolletjes onderaan je scherm kun je zien hoe ver je al gevorderd bent in de toets Het gele bolletje duidt aan waar je bent
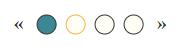
• Rechts kun je op ‘Volgende’ klikken om naar de volgende vraag te gaan Of je kunt op ‘Vorige vraag’ klikken om de vorige vraag opnieuw te bekijken en eventueel je antwoord aan te passen
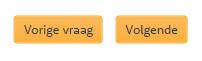
• Bij de volgende icoontjes moet je een tekst lezen of een filmpje bekijken Klik erop om de tekst of het filmpje te openen
o Filmpje bekijken:
o Tekst bekijken:


• Met dit icoon kun je je antwoord wissen en daarna opnieuw invullen .

• Heb je een technisch probleem met diddit, vraag dan je leerkracht om je even te helpen .
10 Hoe vul je jouw portfolio in?
1 Kies het boek waar je een portfolio van wil invullen .
2 Ga nu naar het tabblad ´Portfolio´ en klik op het juiste hoofdstuk of thema .
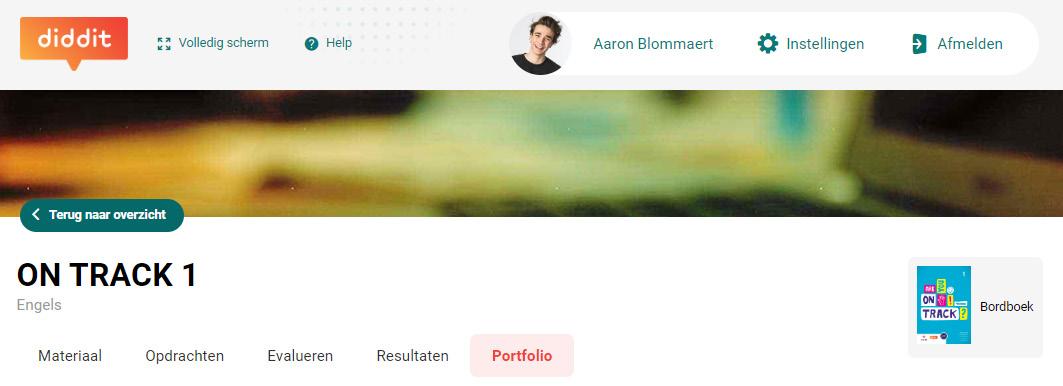
3 Nu kun je aanduiden hoe goed je bepaalde zaken onder de knie hebt . Vind je zelf dat de leerstof of vaardigheid goed lukt? Of misschien zelfs heel goed? Of kunnen bepaalde onderdelen beter? Opgelet, je hebt enkel toegang tot je portfolio als je gekoppeld bent aan je school
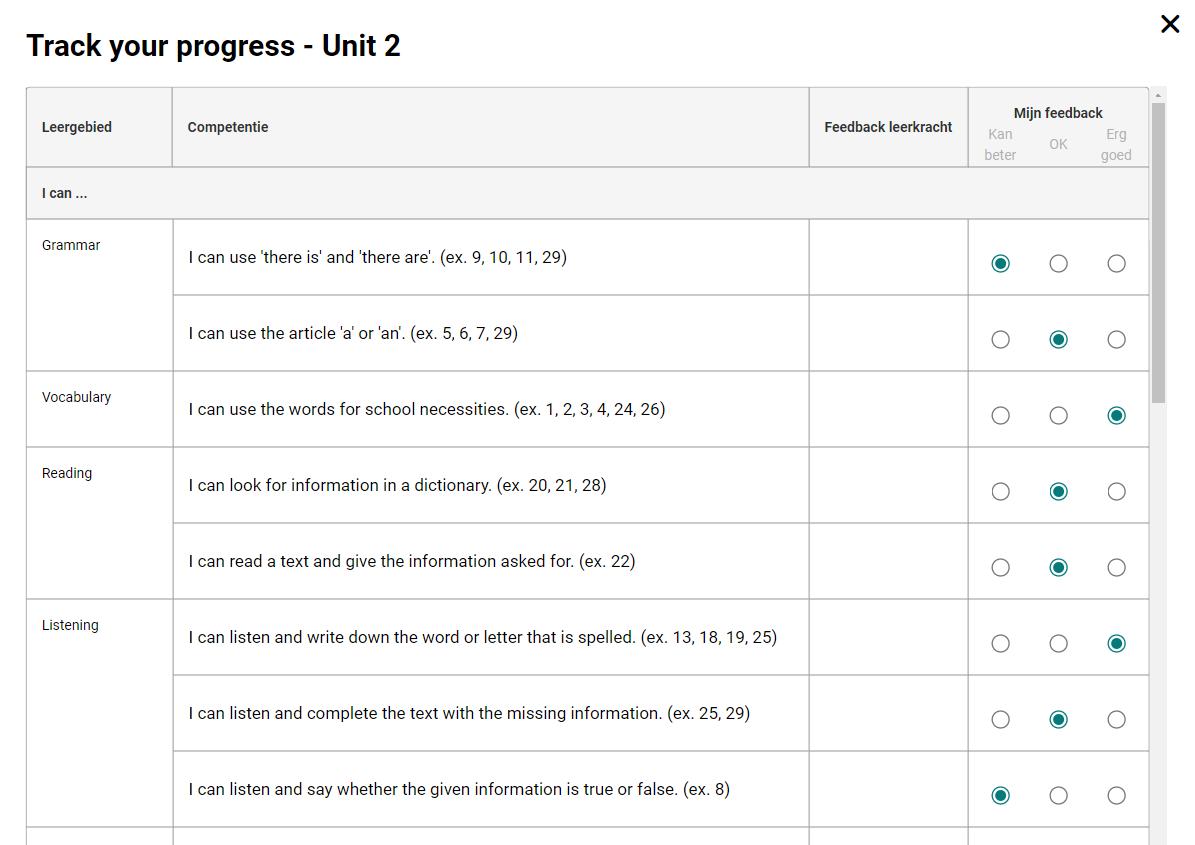

4 Sla op het einde van het portfolio jouw mening op Nu kan jouw leerkracht jouw ingevuld portfolio ook zien in zijn of haar account en nakijken
11 Hoe bekijk je de resultaten van oefeningen, opdrachten en evaluaties?
1 Klik in je overzicht op een boek waarvan je graag de resultaten wil zien .
Klik op het tabblad ‘Resultaten’ .
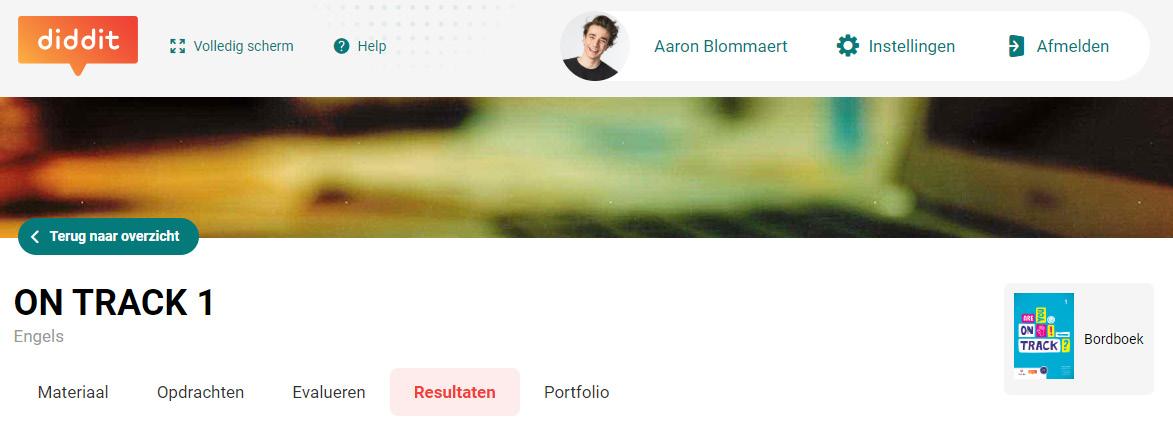
2 Nu kun je 3 verschillende onderdelen zien om je resultaten te bekijken: van evaluaties, opdrachten en oefeningen Klik op het tabblad waarvan jij de resultaten wil zien
3 Resultaten van opdrachten en oefeningen
Bij de resultaten van opdrachten en oefeningen kun je van elke oefenreeks zien:
• Oefeningen en hoofdstukken: de naam van de oefenreeks en tot welk hoofdstuk deze behoort
• Tekstballon: bekijk feedback van je leerkracht
• Geslaagd: hoe goed heb jij de oefenreeks of de opdracht gemaakt .
• Behaalde resultaten: welke vragen van de oefenreeks had je correct
• Niveau: op welk niveau heb je vooral geoefend .
• Duur: hoelang heeft de oefenreeks geduurd?
• Datum: de datum waarop je de opdracht of oefenreeks hebt gemaakt of gestart
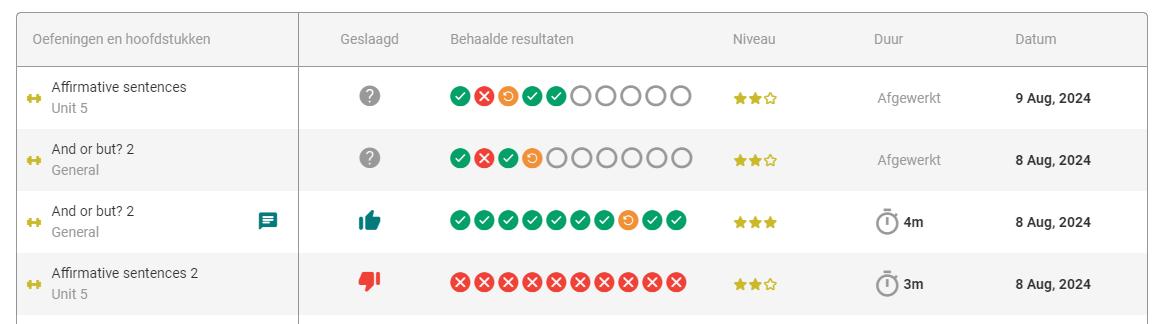
4 Resultaten van evaluaties
Je leerkracht kan kiezen om jou de resultaten van evaluaties te laten zien via diddit Klik op de evaluatie die je wil bekijken en je kunt het volgende zien:
• Vragen: de titel van het toetsonderdeel
• Score: jouw score op dit onderdeel .
• Oogje: bekijk je antwoorden op het toetsonderdeel