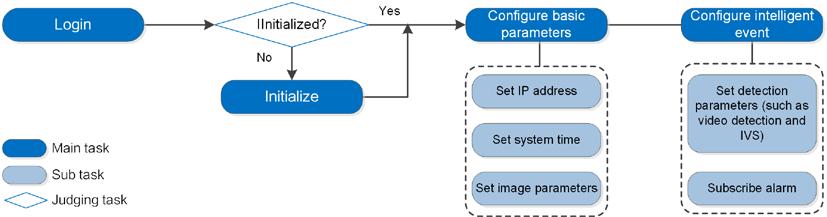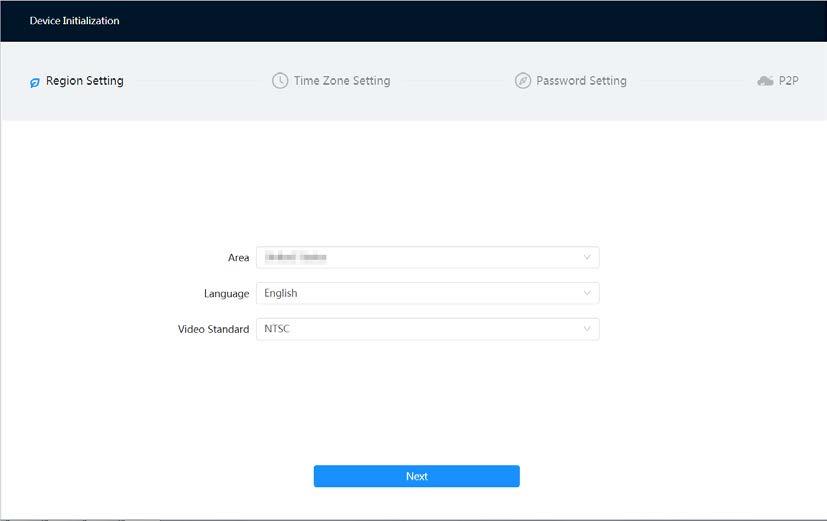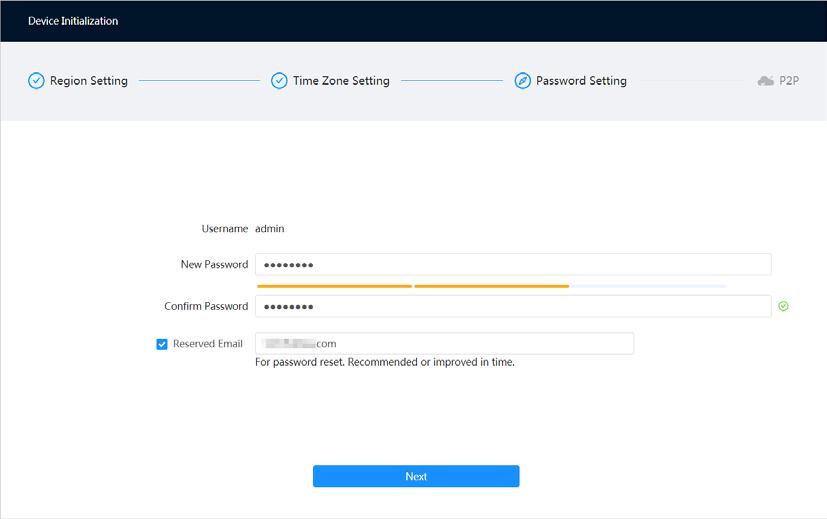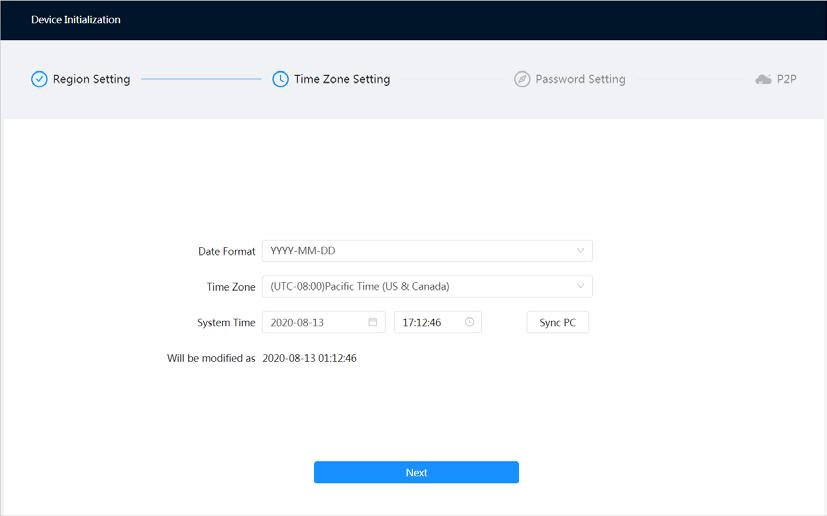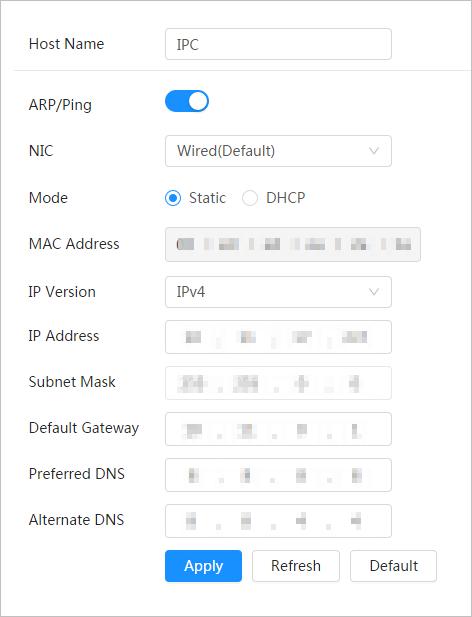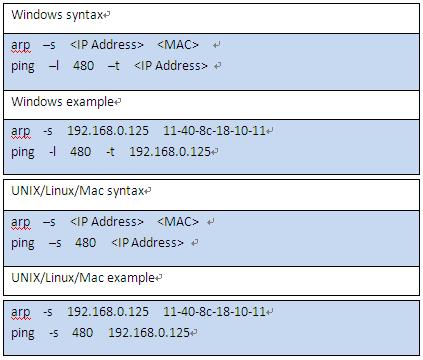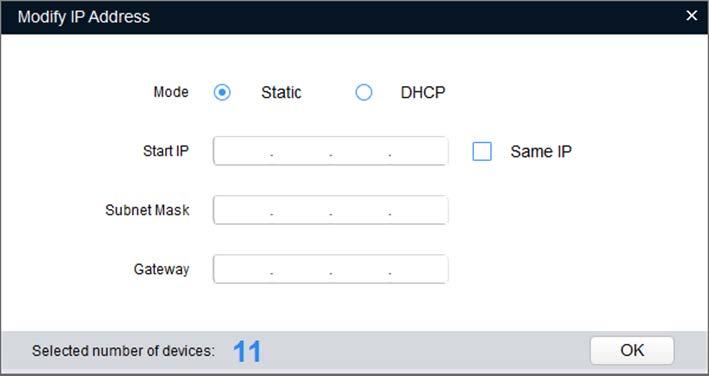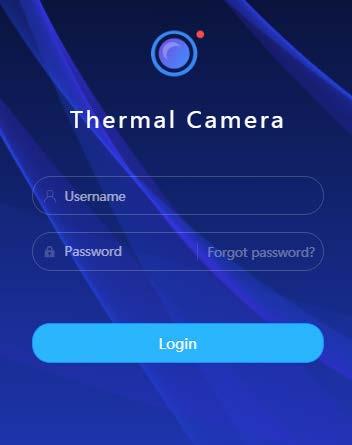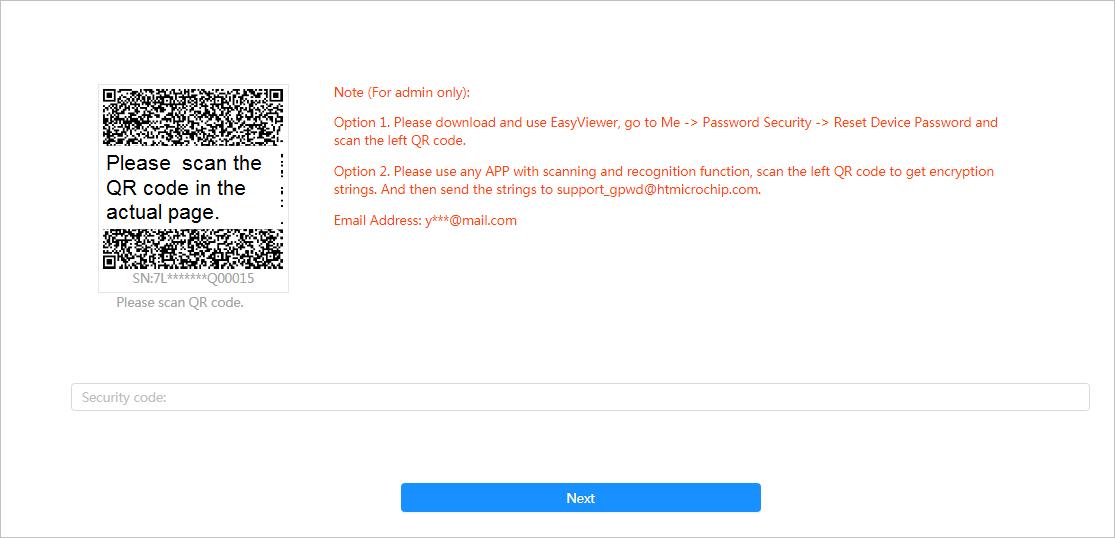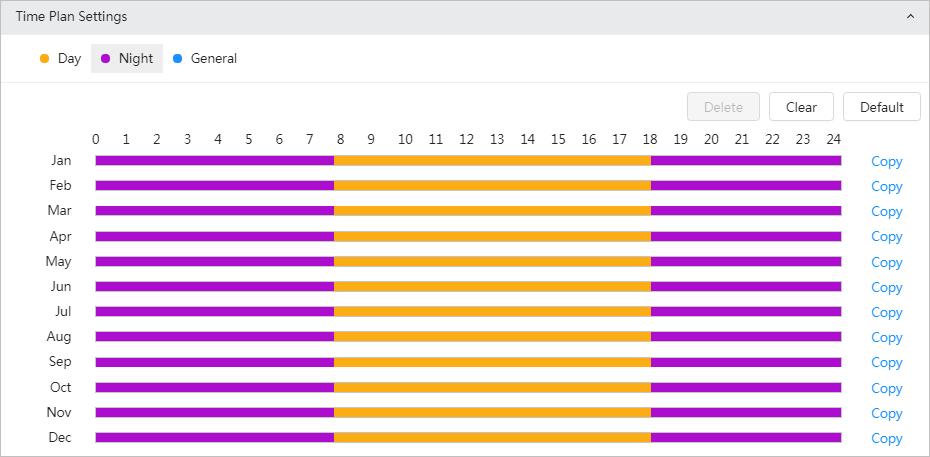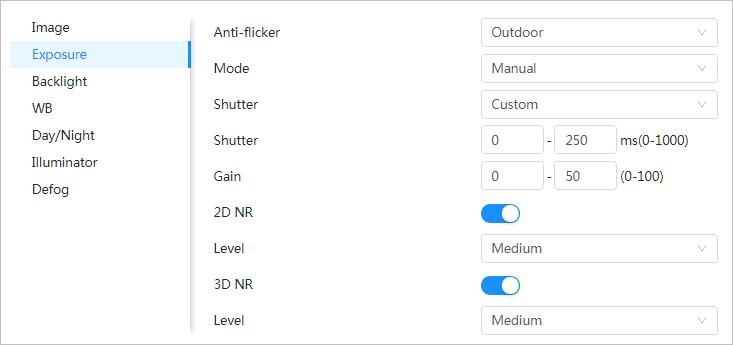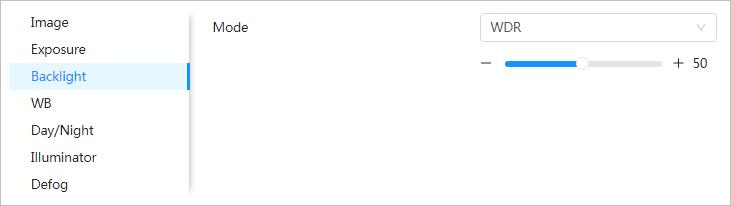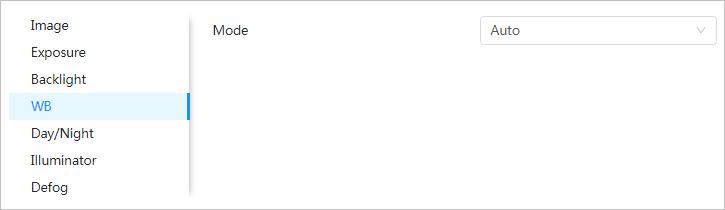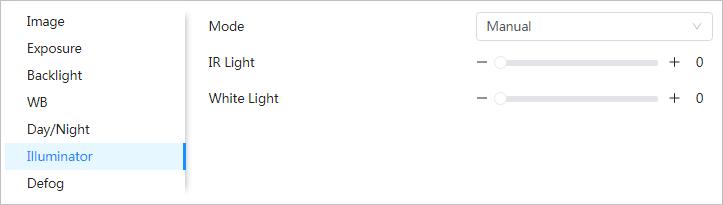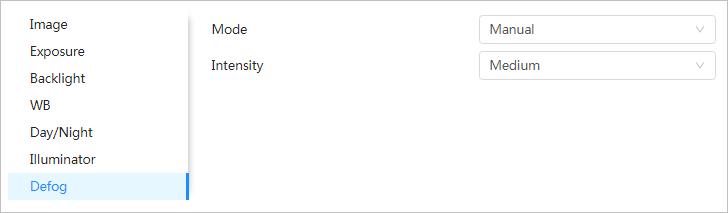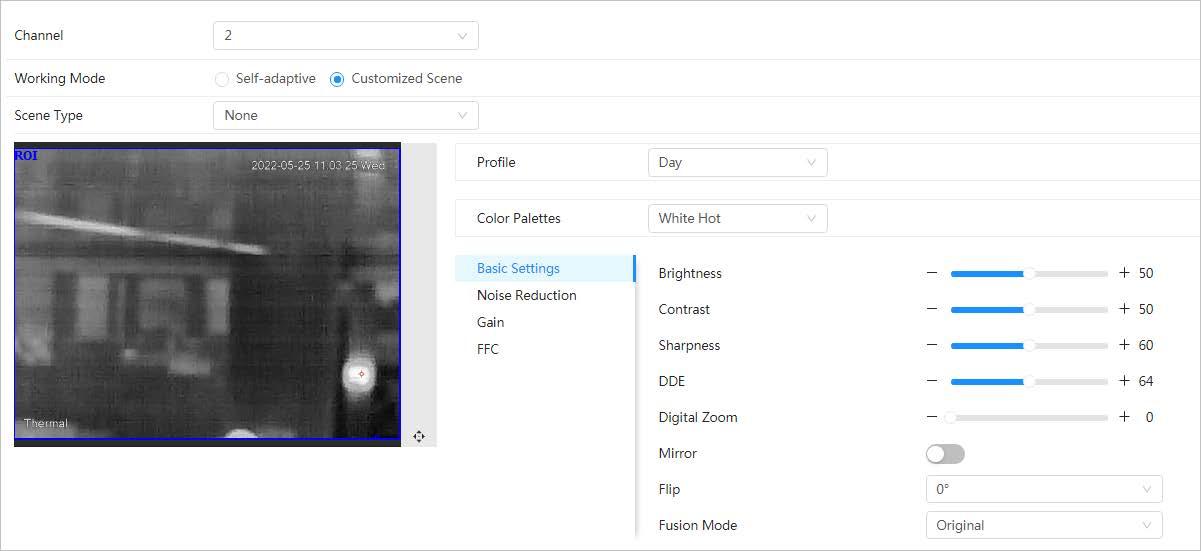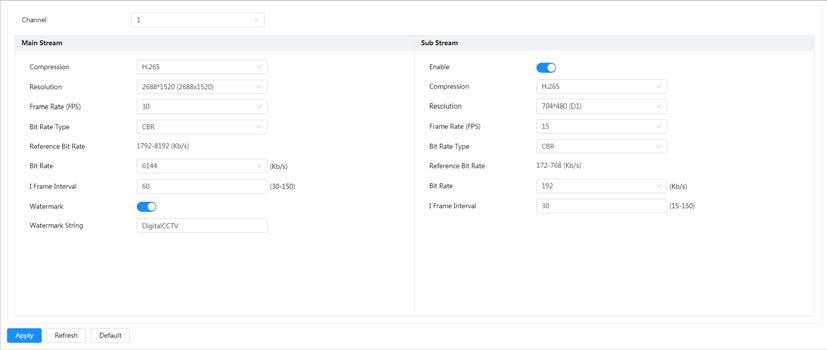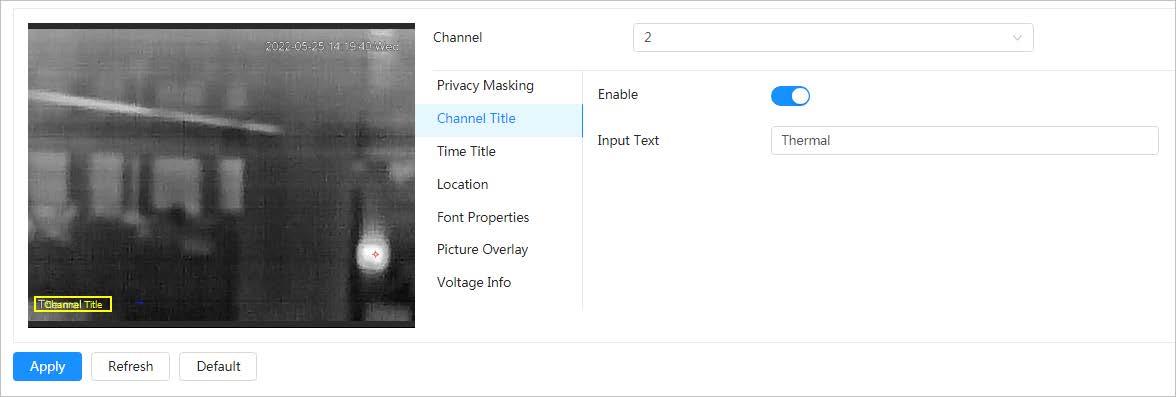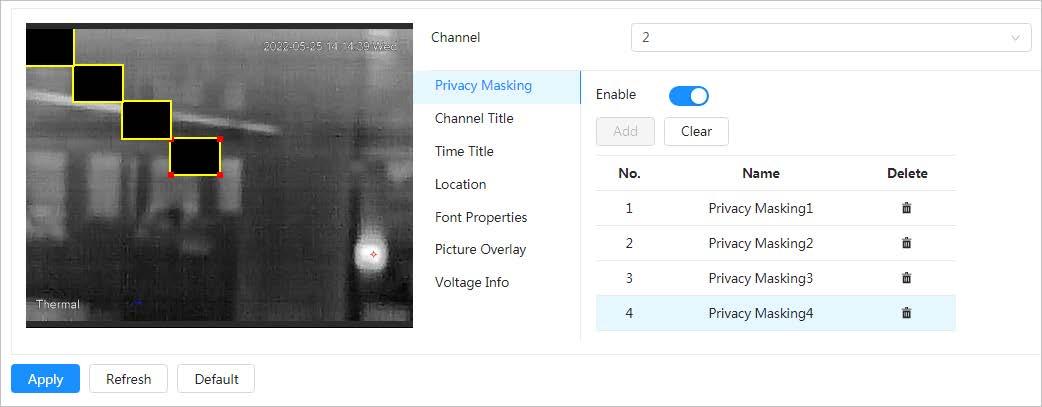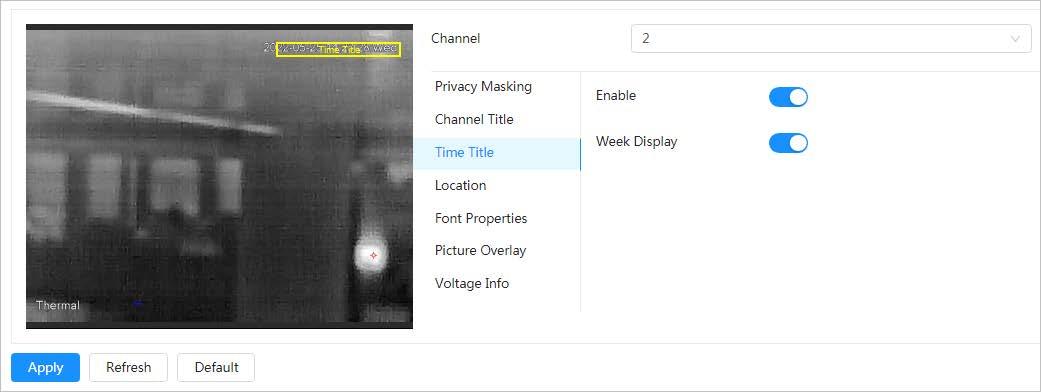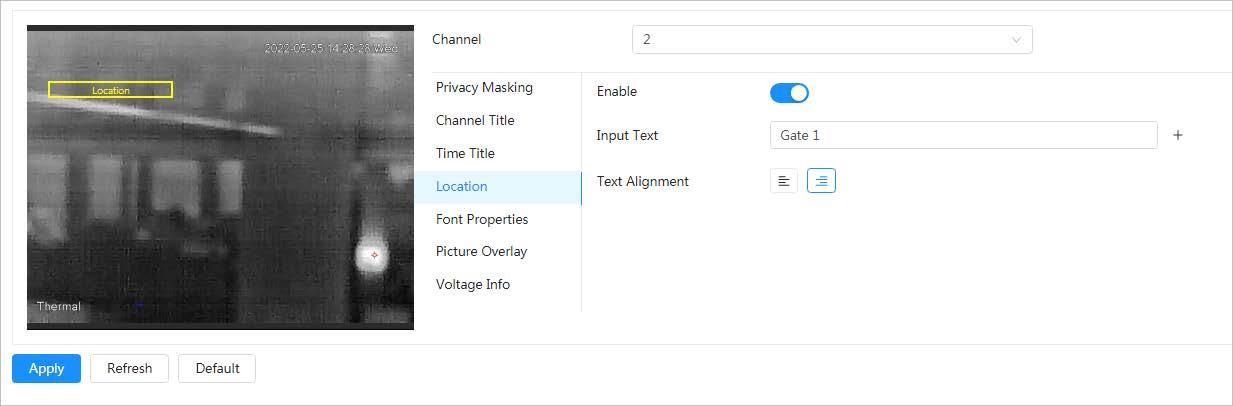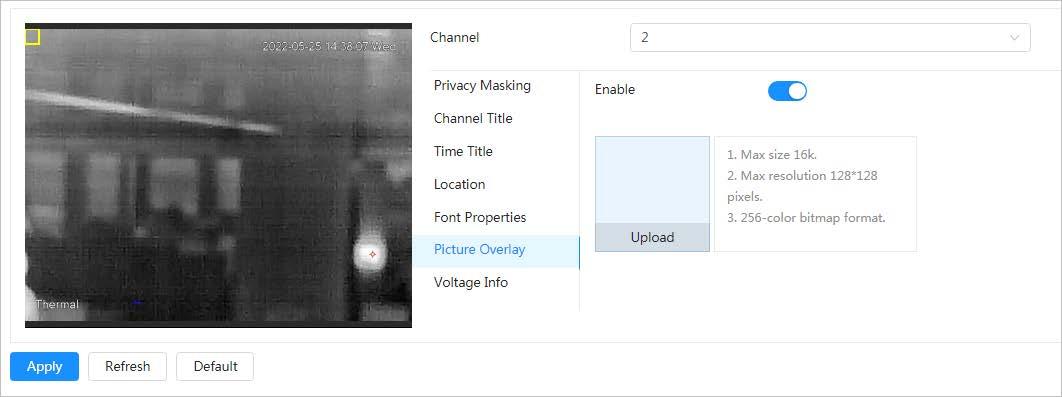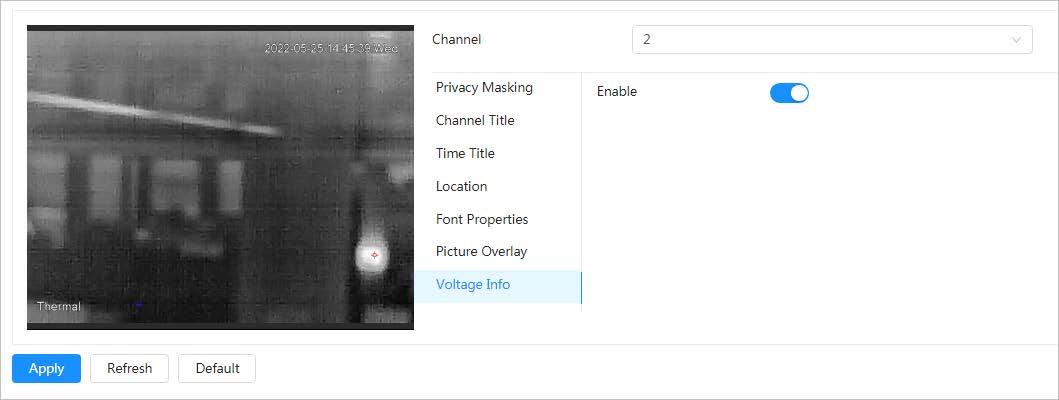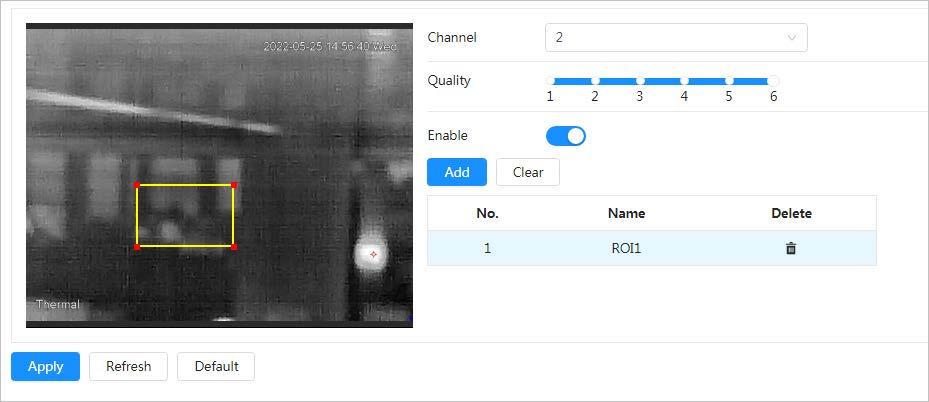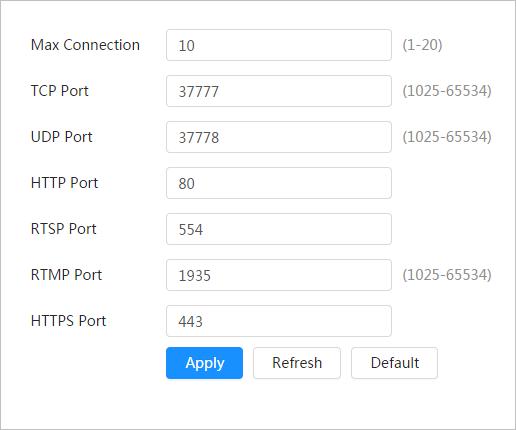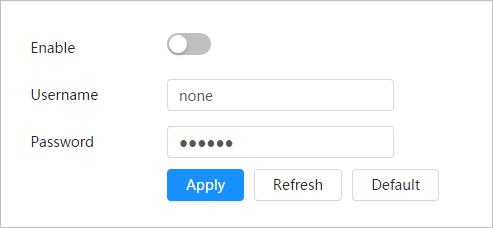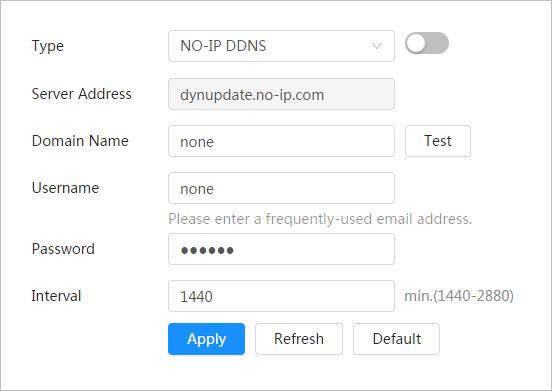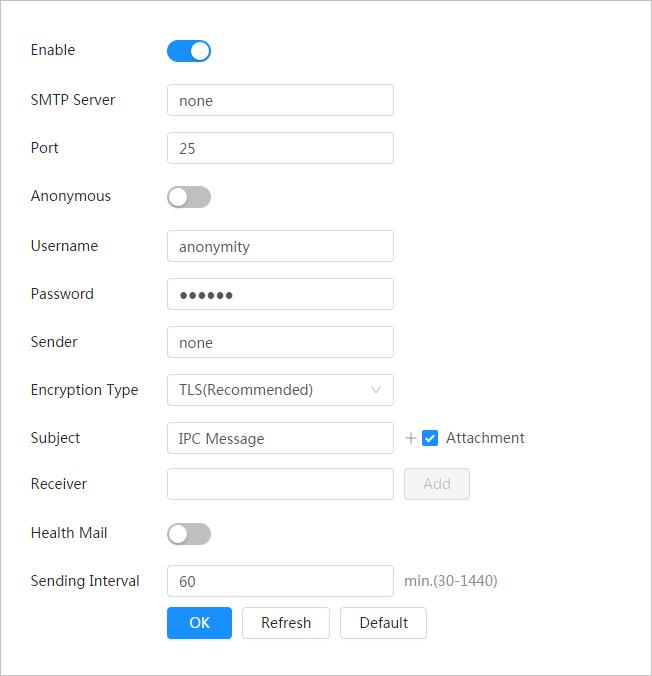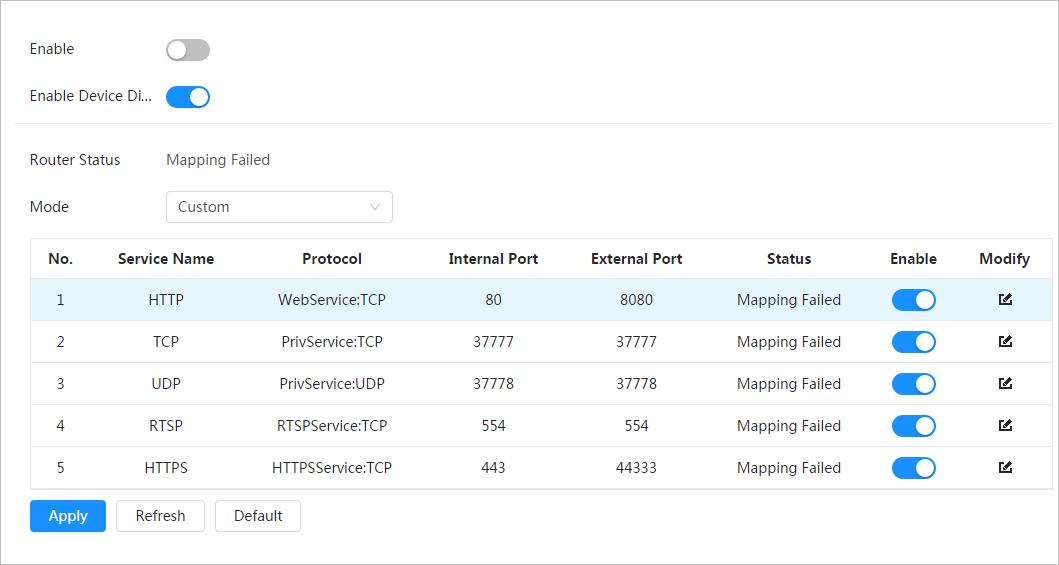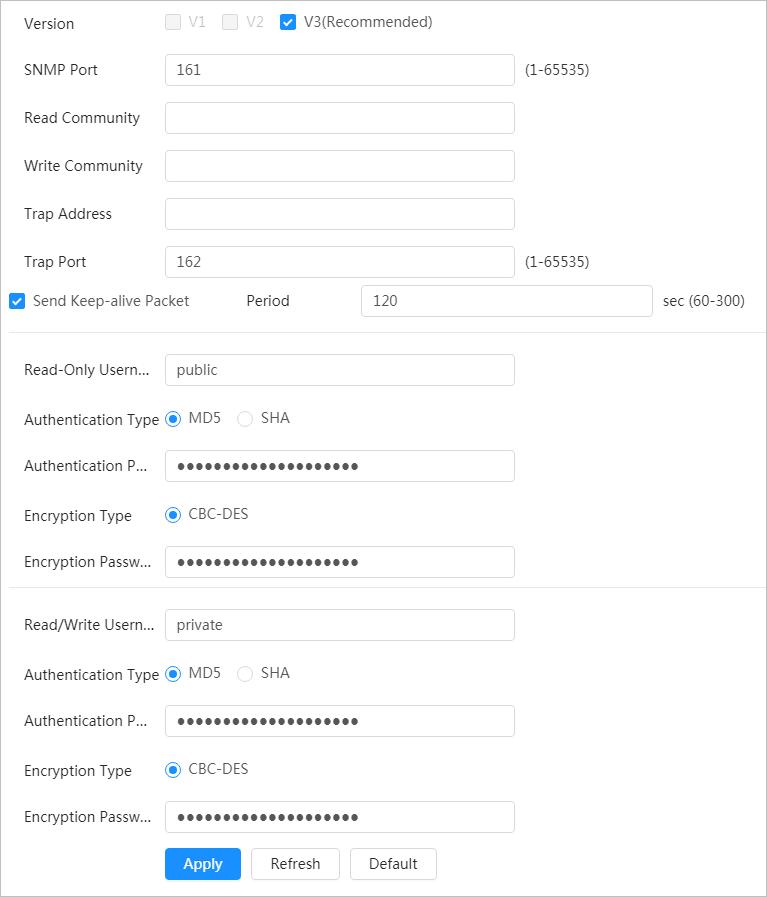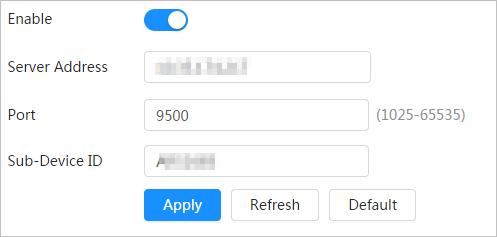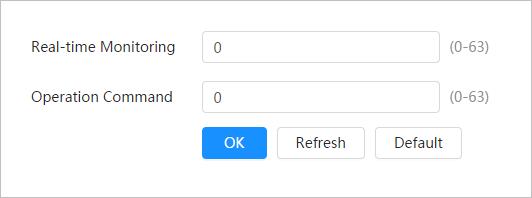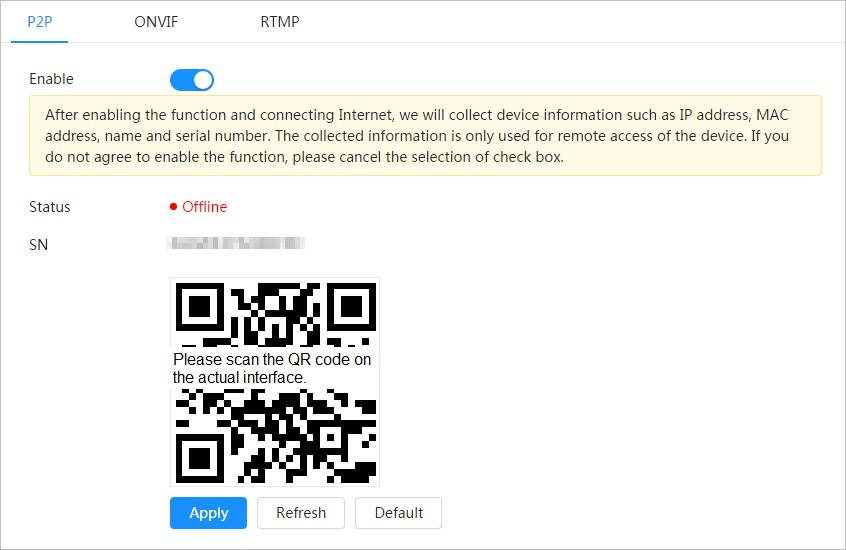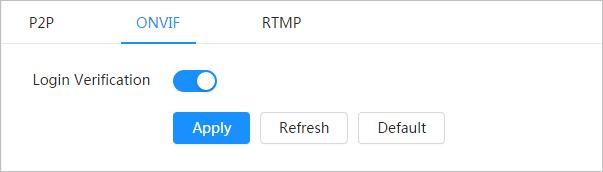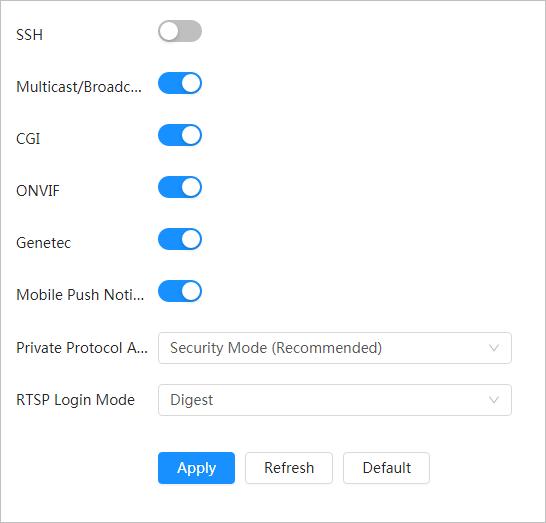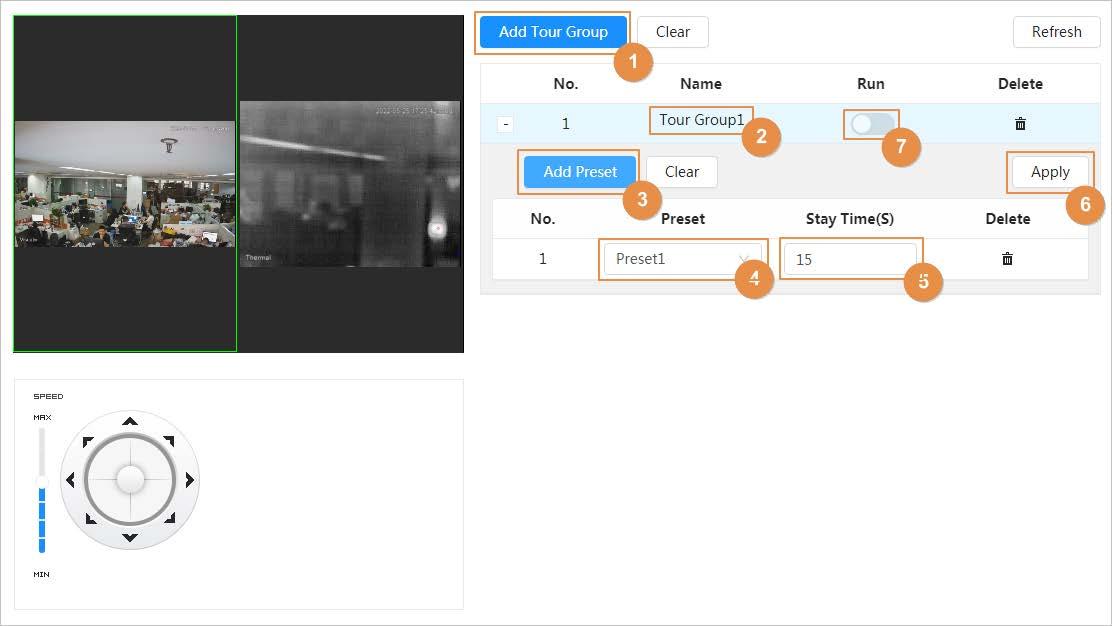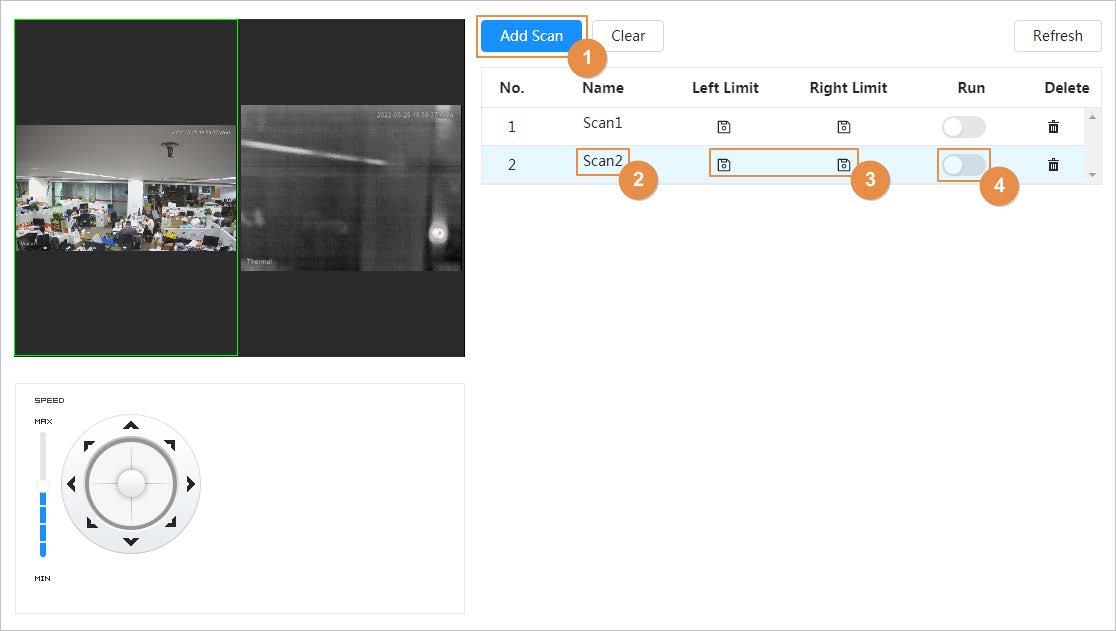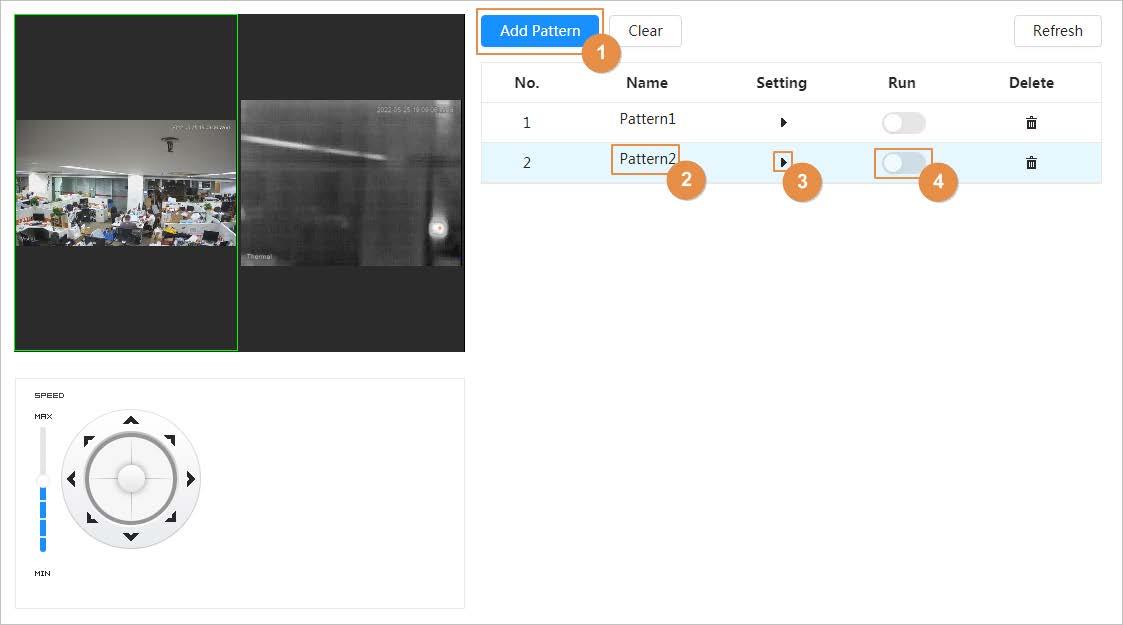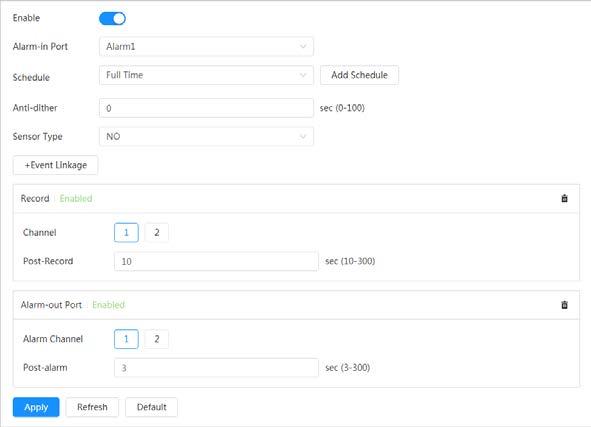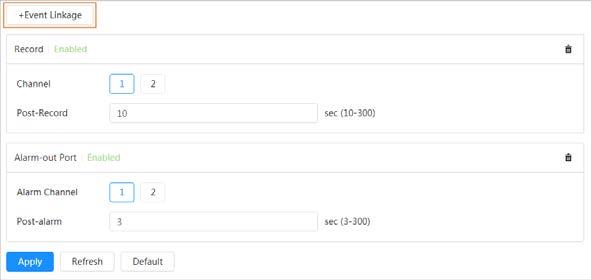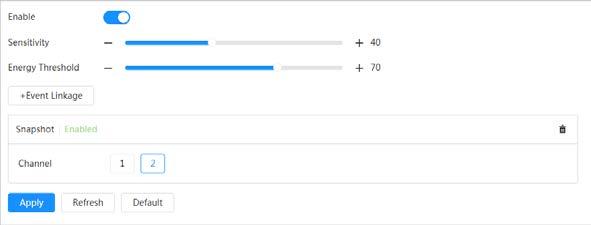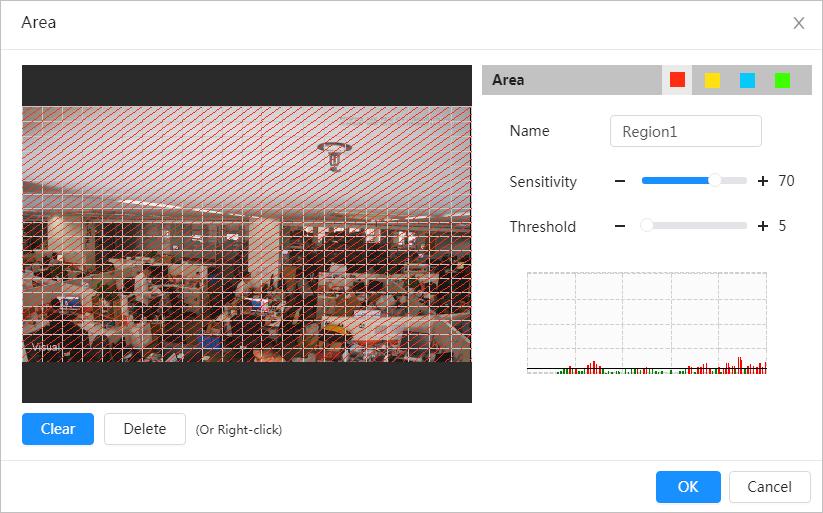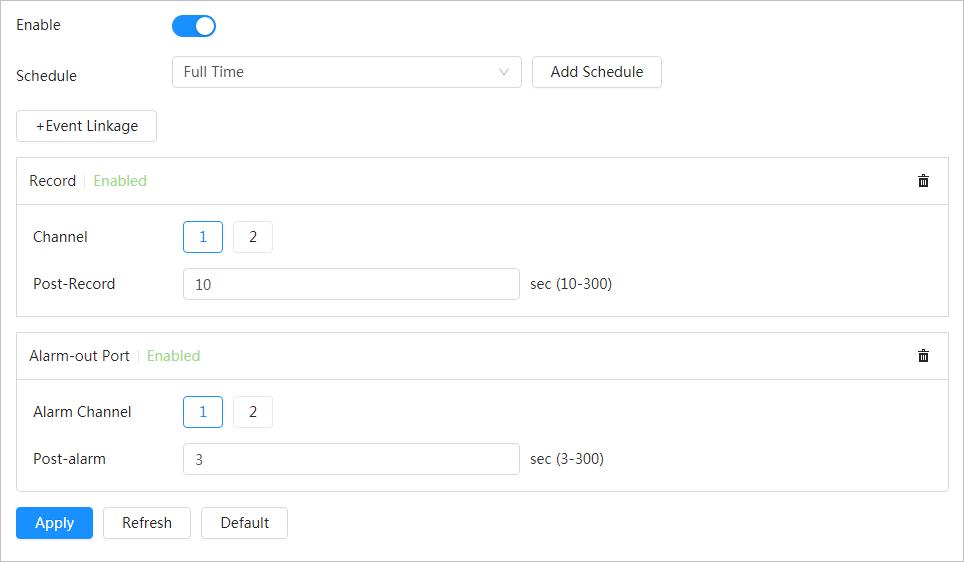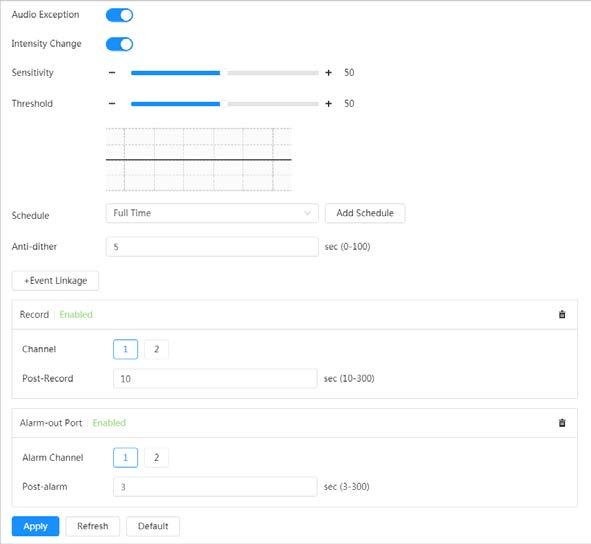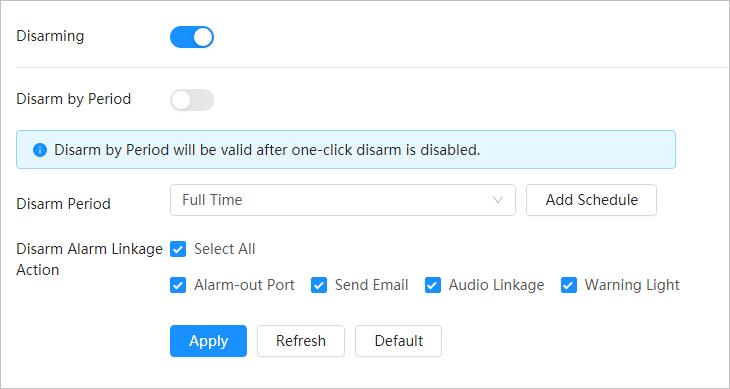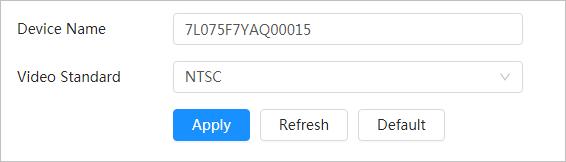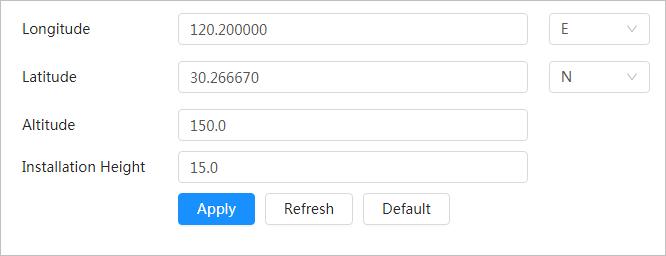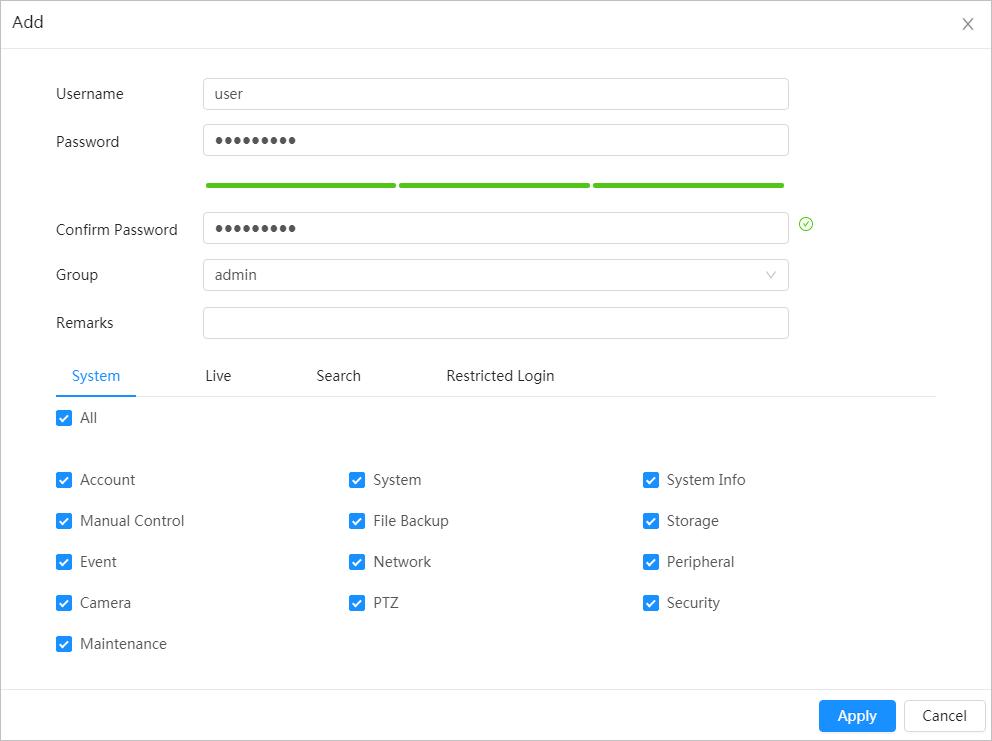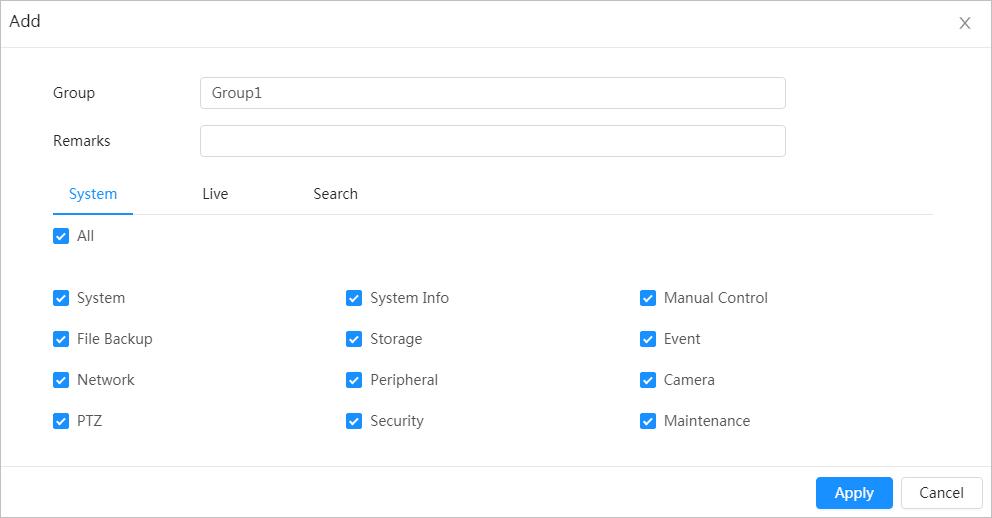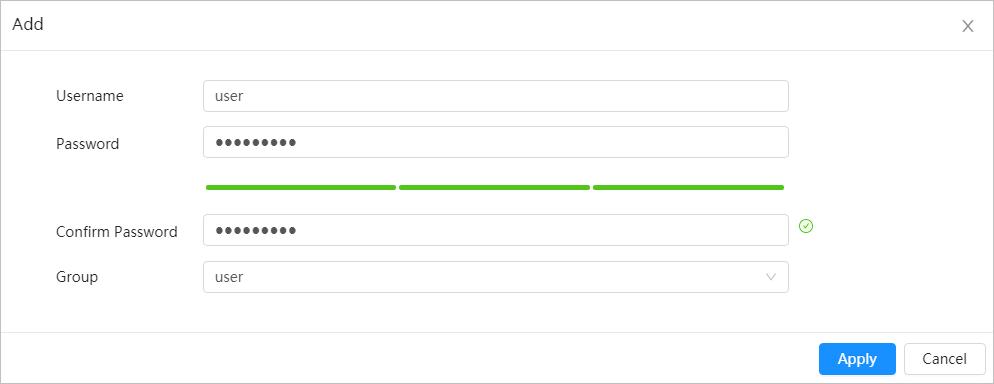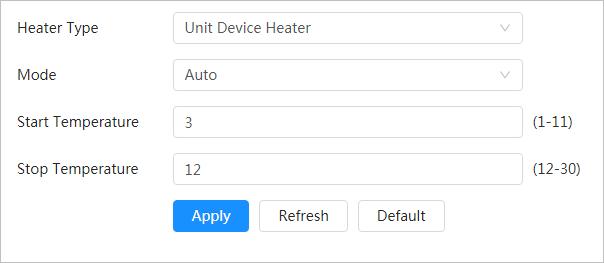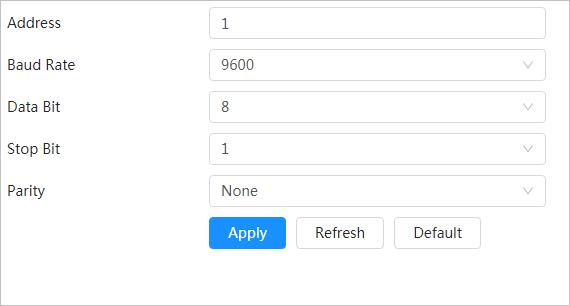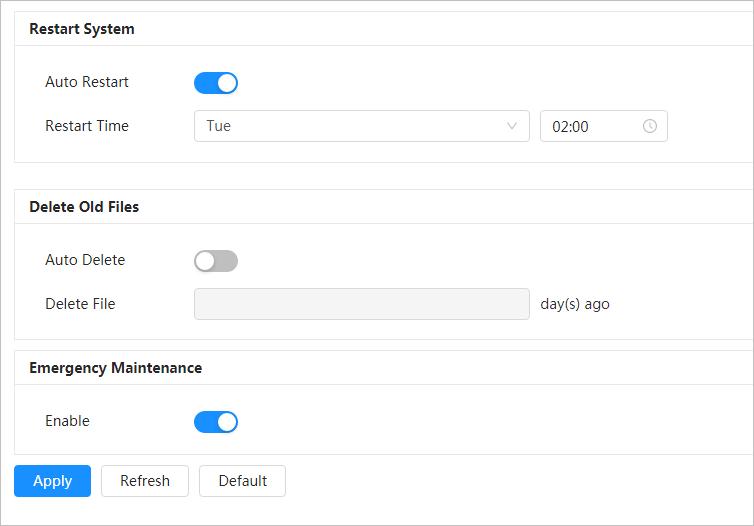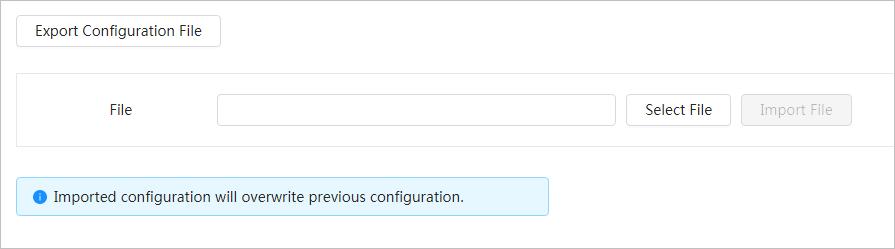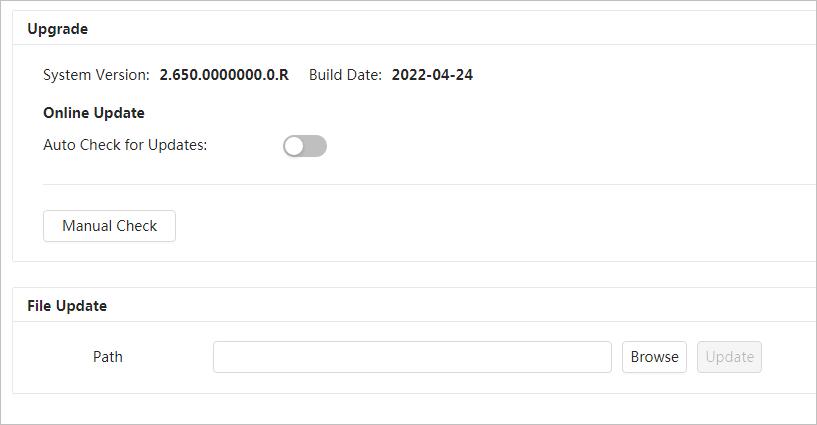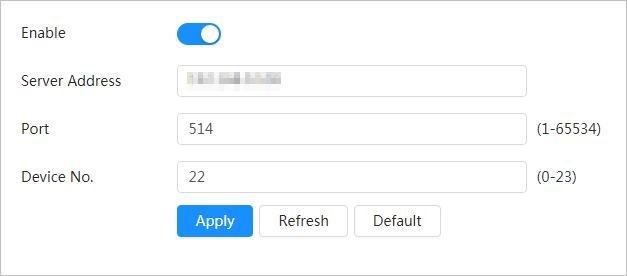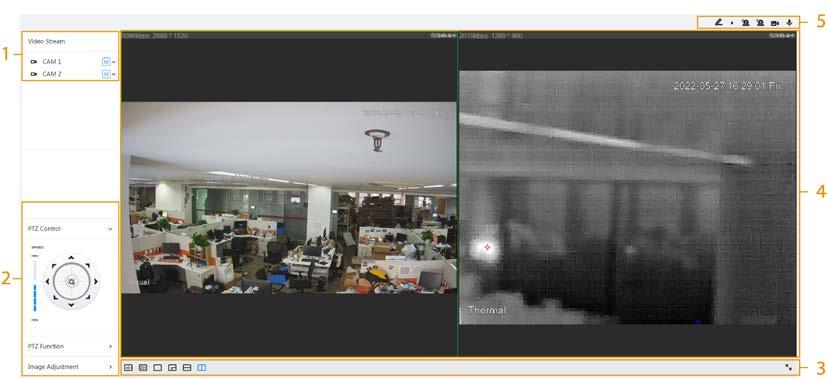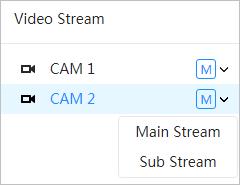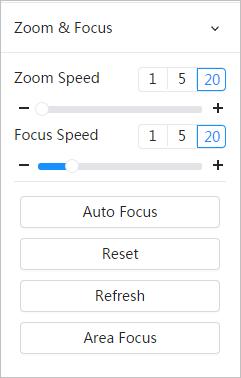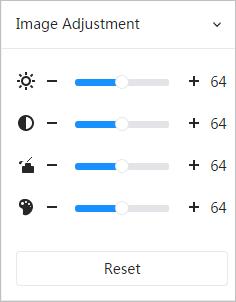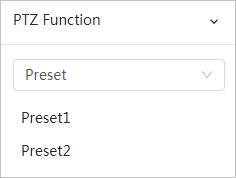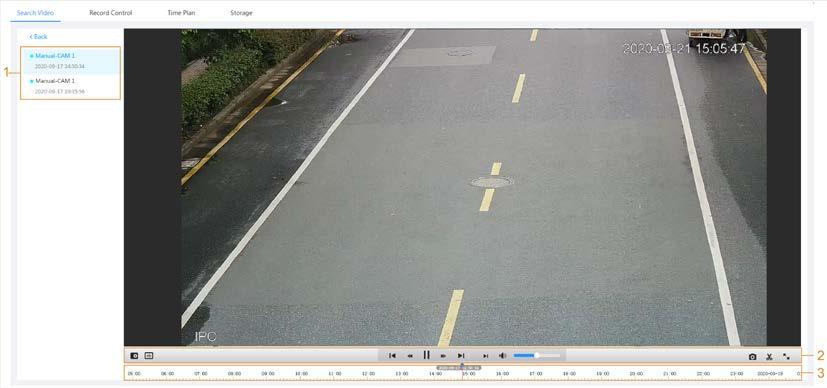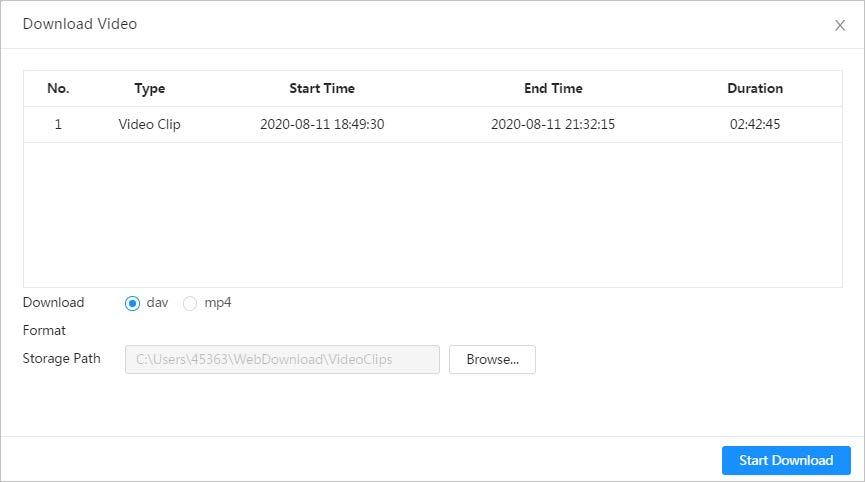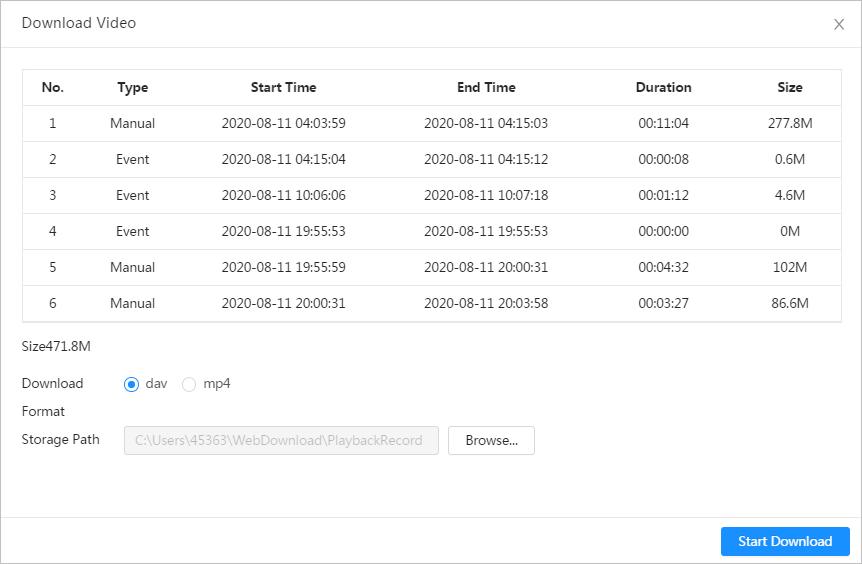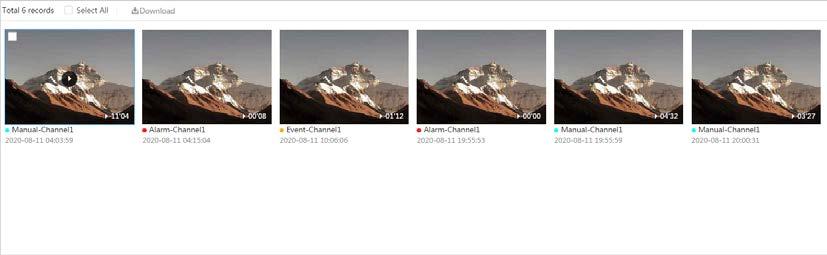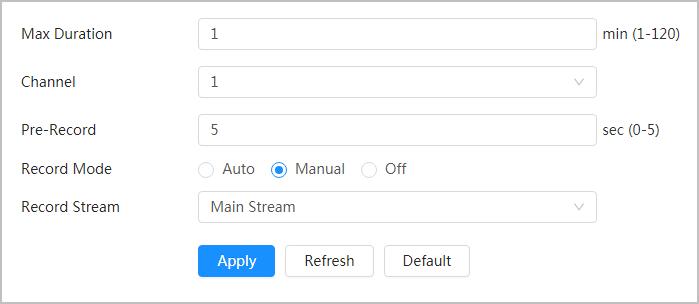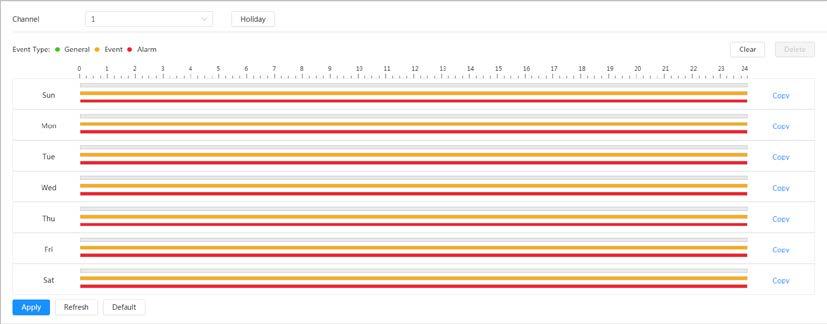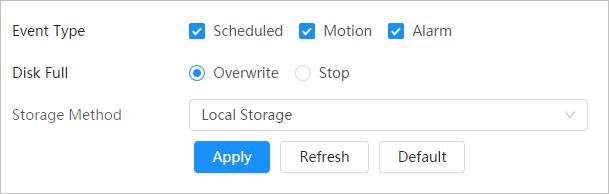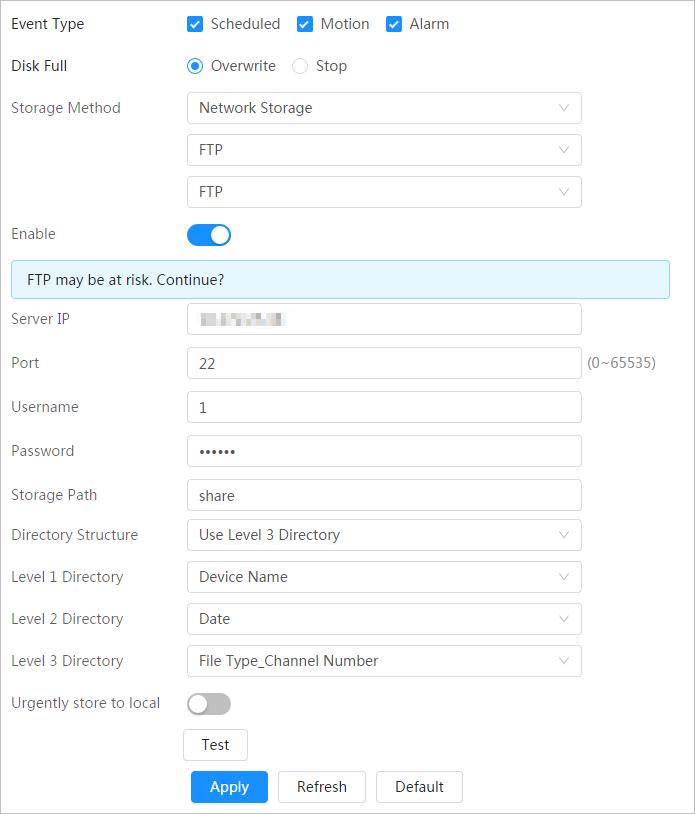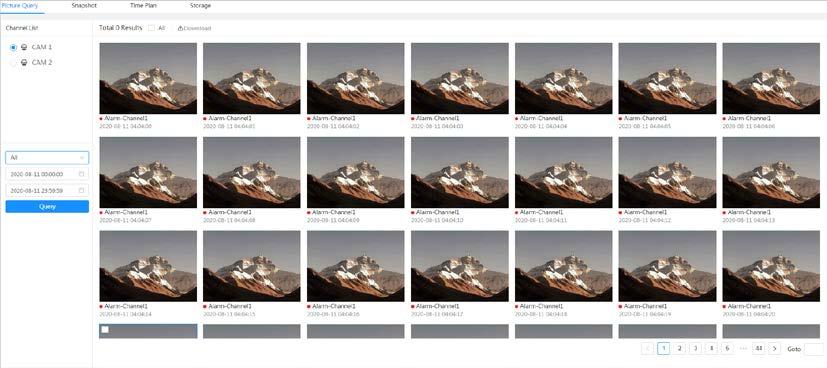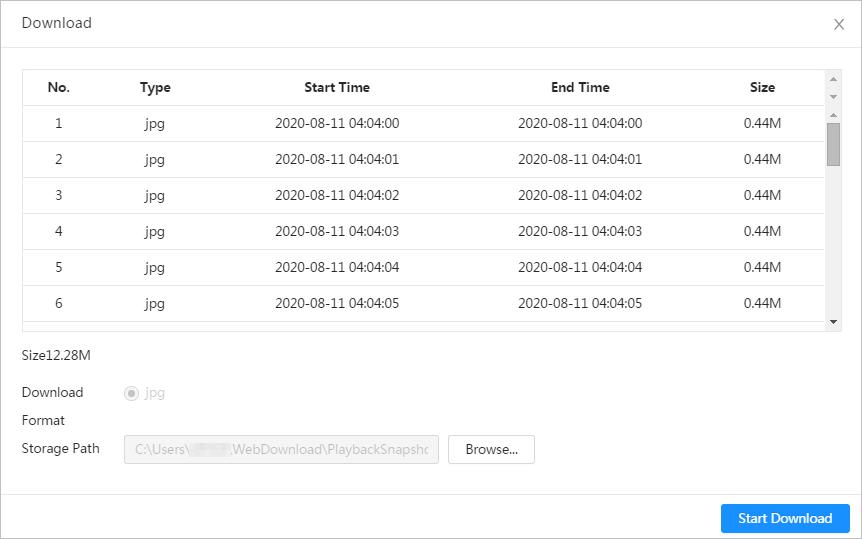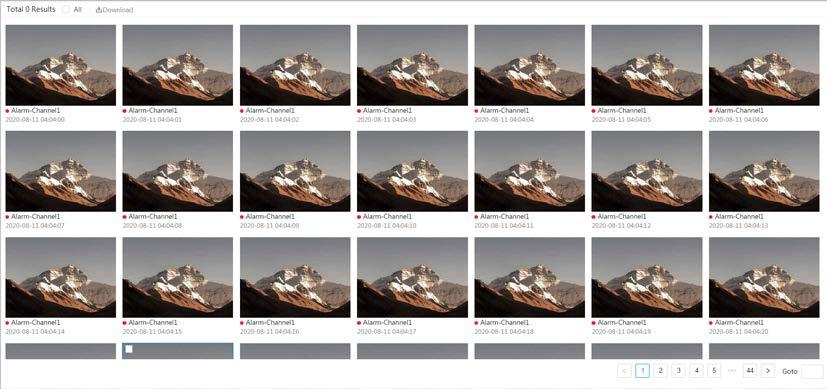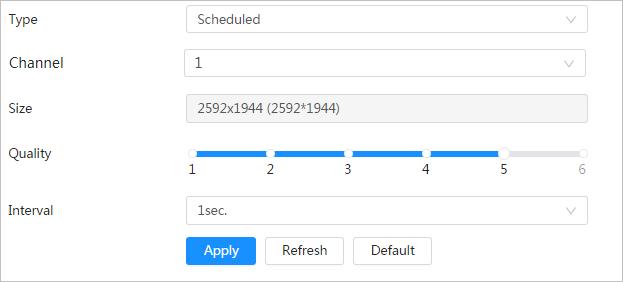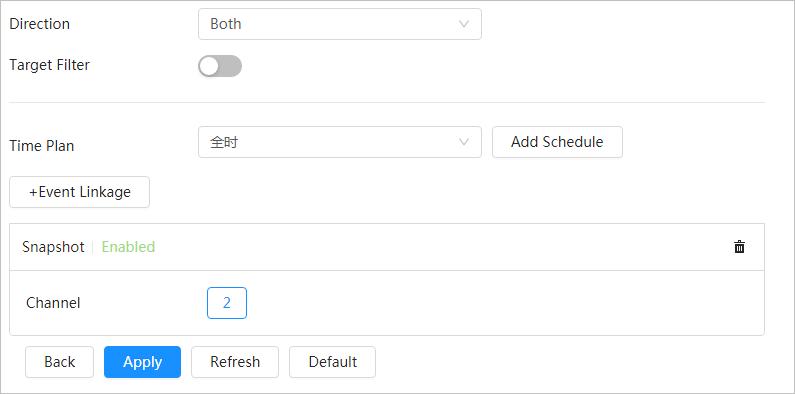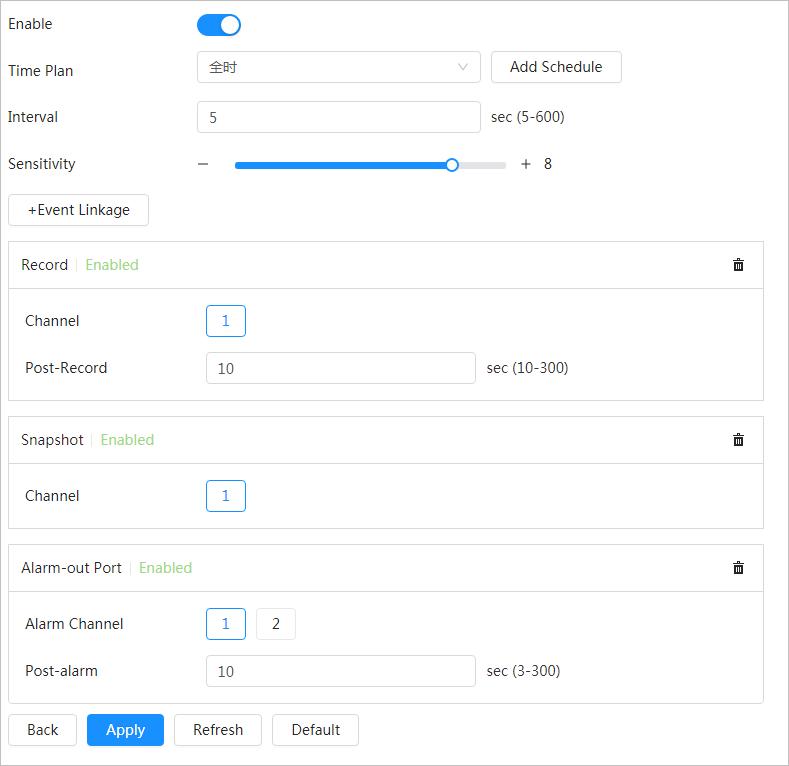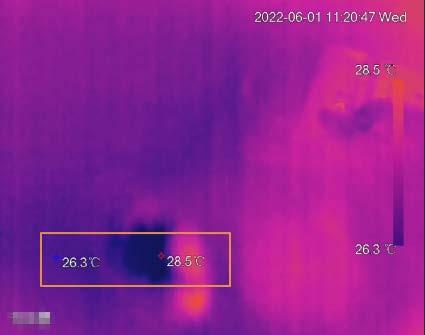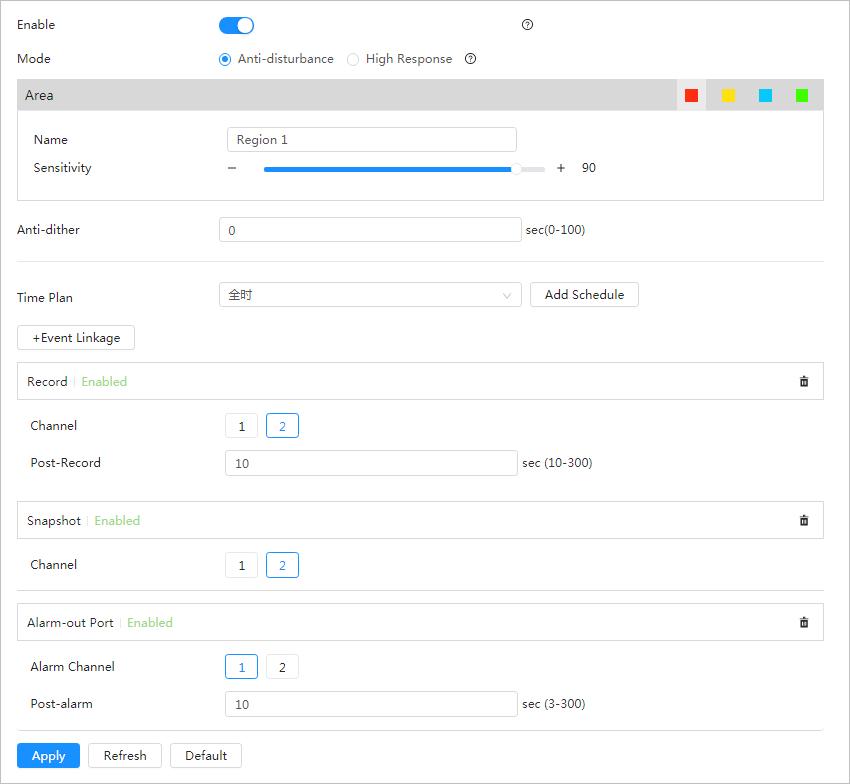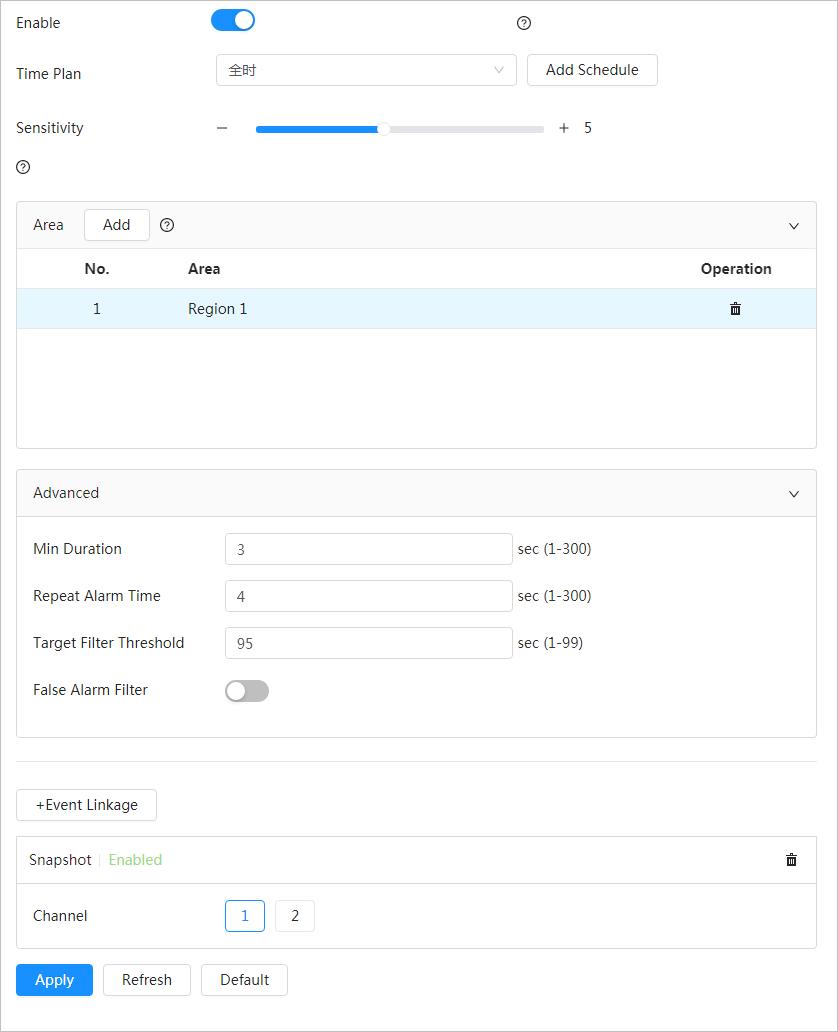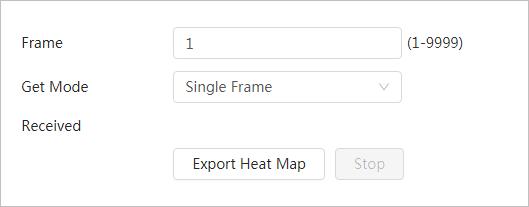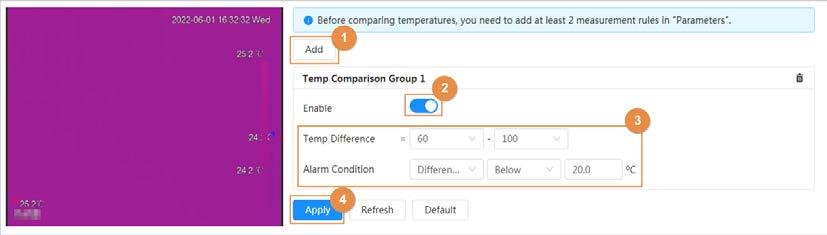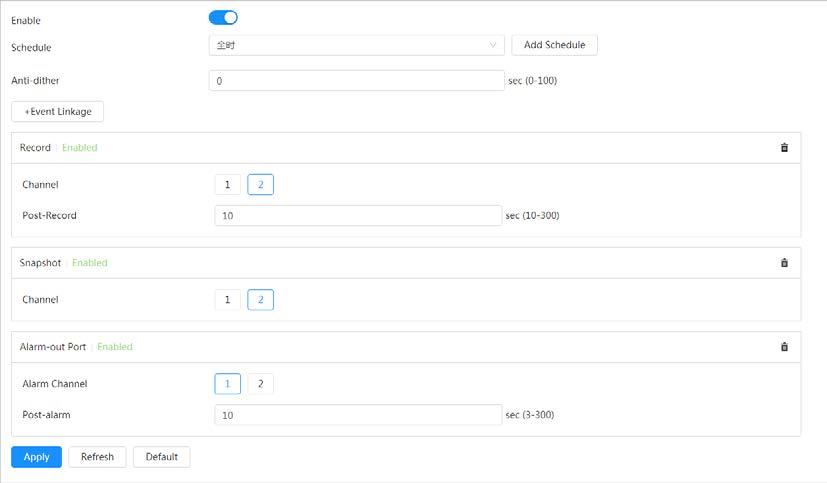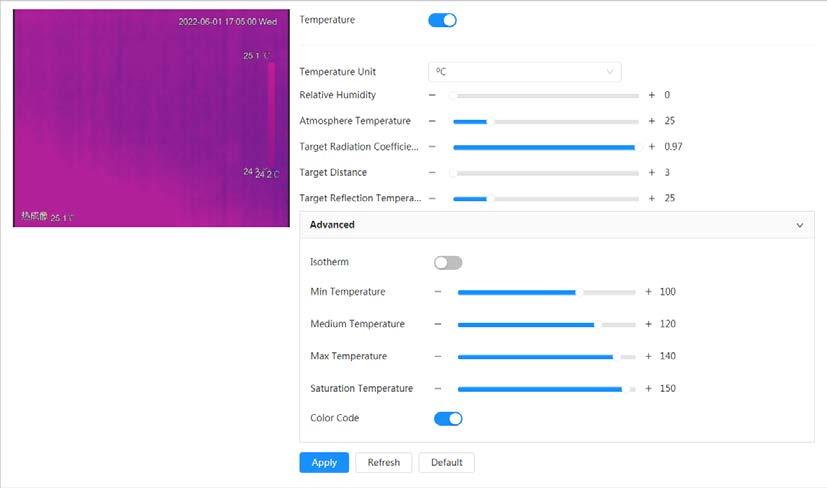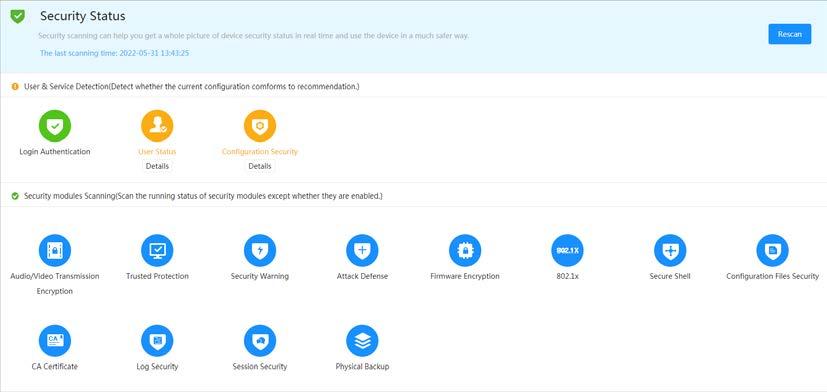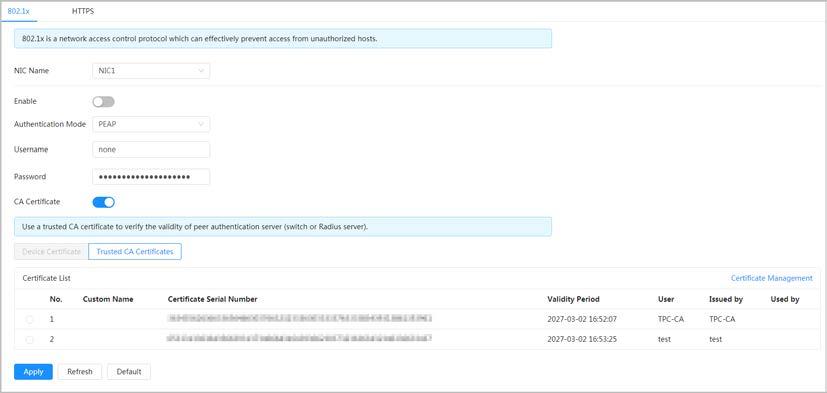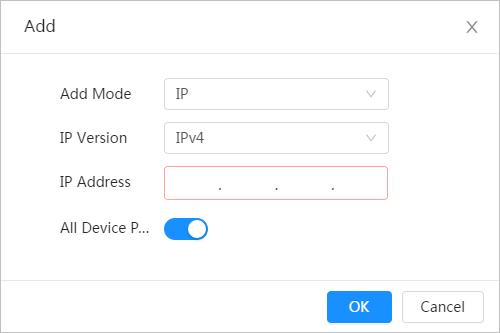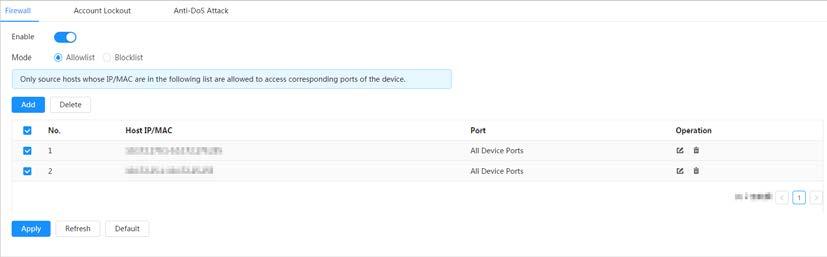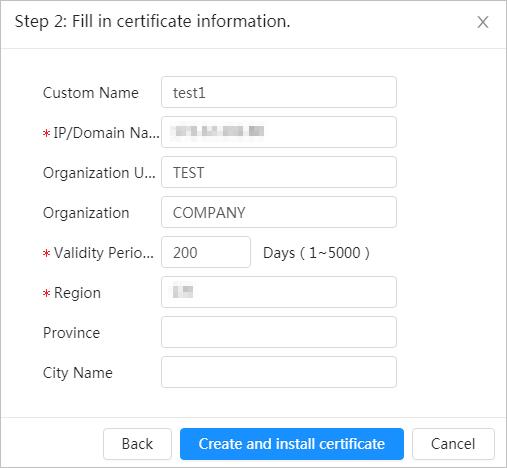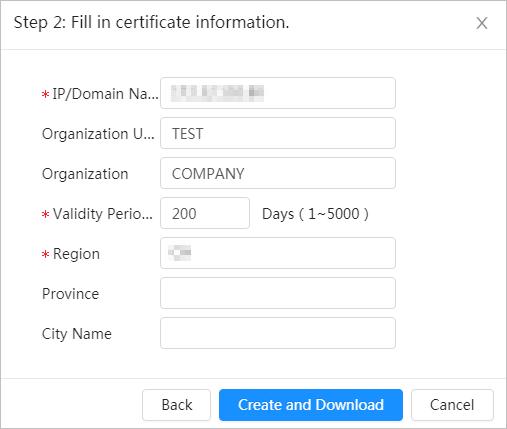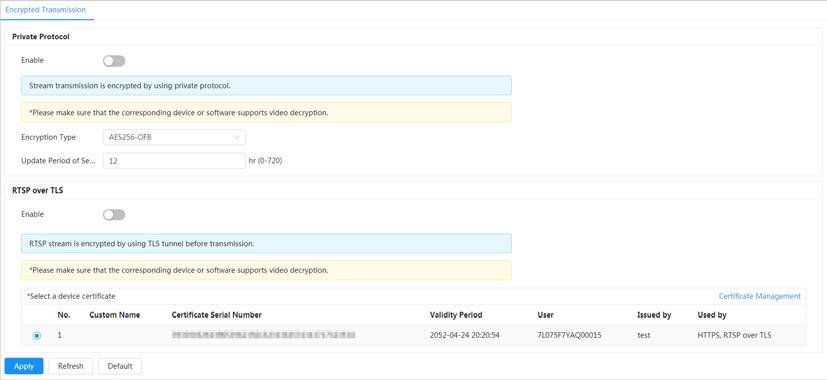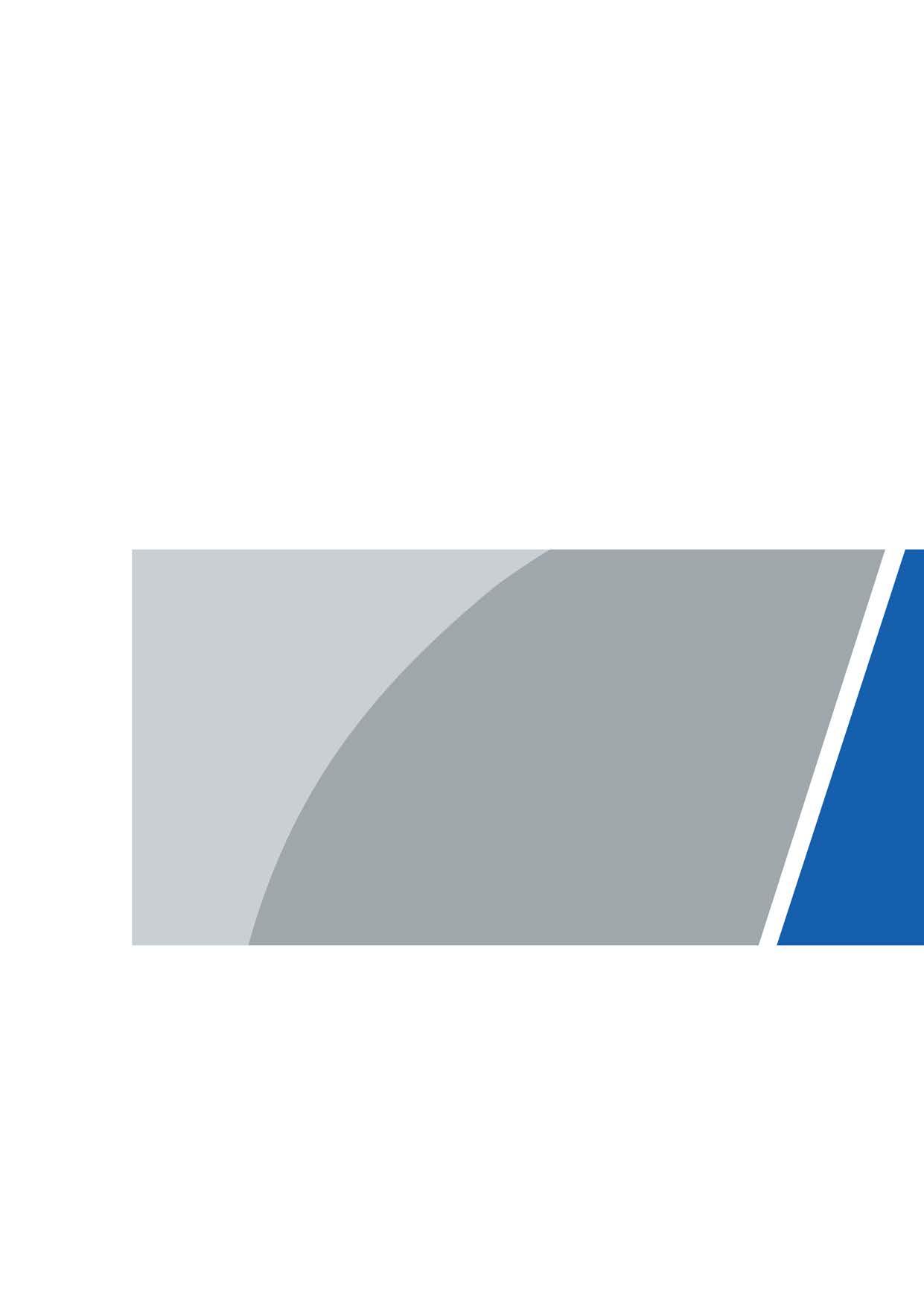 Thermal Hybrid Bullet Camera
Web Operation Manual V1.0.0
Thermal Hybrid Bullet Camera
Web Operation Manual V1.0.0
Foreword
General
This manual introduces the characteristics, basic configurations, daily operation and maintenance of the thermal camera (hereinafter referred to as "the Camera"). Read carefully before using the device, and keep the manual safe for future reference.
Safety Instructions
The following signal words might appear in the manual.

Signal Words
Meaning
Indicates a high potential hazard which, if not avoided, will result in death or serious injury.
Indicates a medium or low potential hazard which, if not avoided, could result in slight or moderate injury.
Indicates a potential risk which, if not avoided, could result in property damage, data loss, reductions in performance, or unpredictable results.
Electrostatic Sensitive Devices. Indicates a device that is sensitive to electrostatic discharge. Indicates dangerous high voltage. Take care to avoid coming into contact with electricity. Indicates a laser radiation hazard. Take care to avoid exposure to a laser beam.


Provides methods to help you solve a problem or save time.




Provides additional information as a supplement to the text.
Revision
Privacy Protection Notice
As the device user or data controller, you might collect the personal data of others such as their face, fingerprints, and license plate number. You need to be in compliance with your local privacy protection laws and regulations to protect the legitimate rights and interests of other people by implementing measures which include but are not limited: Providing clear and visible identification to inform people of the existence of the surveillance area and provide required contact information.
About the Manual
● The manual is for reference only. Slight differences might be found between the manual and the product.
I
Version Revision Content Release Time V1.0.0 First release. June 2022
History
● We are not liable for losses incurred due to operating the product in ways that are not in compliance with the manual.
● The manual will be updated according to the latest laws and regulations of related jurisdictions. For detailed information, see the paper user’s manual, use our CD-ROM, scan the QR code or visit our official website. The manual is for reference only. Slight differences might be found between the electronic version and the paper version.
● All designs and software are subject to change without prior written notice. Product updates might result in some differences appearing between the actual product and the manual. Please contact customer service for the latest program and supplementary documentation.
● There might be errors in the print or deviations in the description of the functions, operations and technical data. If there is any doubt or dispute, we reserve the right of final explanation.
● Upgrade the reader software or try other mainstream reader software if the manual (in PDF format) cannot be opened.
● All trademarks, registered trademarks and company names in the manual are properties of their respective owners.
● Please visit our website, contact the supplier or customer service if any problems occur while using the device.
● If there is any uncertainty or controversy, we reserve the right of final explanation.
II
III Table of Contents Foreword ........................................................................................................................................................................................................I 1 Product Introduction 1 1.1 Overview ........................................................................................................................................................................................ 1 1.2 Features 1 1.3 Functions 1 2 Configuration Flow .............................................................................................................................................................................. 6 3 Device Initialization 7 3.1 Initialing Device.......................................................................................................................................................................... 7 3.2 Changing IP Address 9 3.2.1 Changing One IP Address ........................................................................................................................................... 9 3.2.2 Changing IP Addresses in Batches ....................................................................................................................... 12 3.3 Logging in to Web Page 13 3.4 Resetting Password ................................................................................................................................................................ 14 4 Basic Operation 17 4.1 Logging in to Device .............................................................................................................................................................. 17 4.2 Configuring Local Parameters 18 4.3 Configuring Camera Parameters 20 4.3.1 Configuring Image Parameters ............................................................................................................................. 20 4.3.1.1 Configuring Visible Channel 20 4.3.1.1.1 Configuring Working Mode ............................................................................................................... 21 4.3.1.1.2 Configuring Image Parameters 21 4.3.1.1.3 Configuring Exposure Parameters ................................................................................................. 23 4.3.1.1.4 Configuring Backlight Parameters 24 4.3.1.1.5 Configuring White Balance Parameters 25 4.3.1.1.6 Configuring Day/Night Parameters ............................................................................................... 26 4.3.1.1.7 Configuring Illuminator Parameters 27 4.3.1.1.8 Configuring Defog Parameters ........................................................................................................ 28 4.3.1.2 Configuring Thermal Channel 28 4.3.2 Correcting Defective Pixels...................................................................................................................................... 33 4.3.3 Configuring Encode ..................................................................................................................................................... 33 4.3.3.1 Configuring Encode Parameter .................................................................................................................. 33 4.3.3.2 Configuring Overlay ......................................................................................................................................... 35 4.3.3.2.1 Configuring Privacy Masking 35 4.3.3.2.2 Configuring Channel Title .................................................................................................................. 36 4.3.3.2.3 Configuring Time Title 36
IV 4.3.3.2.4 Configuring Location ............................................................................................................................ 37 4.3.3.2.5 Configuring Font Properties 38 4.3.3.2.6 Configuring Picture Overlay .............................................................................................................. 38 4.3.3.2.7 Configuring Voltage Information 39 4.3.3.3 Configuring ROI .................................................................................................................................................. 39 4.3.4 Configuring Audio 40 4.3.4.1 Setting Audio Parameters ............................................................................................................................. 40 4.3.4.2 Setting Alarm Tone ........................................................................................................................................... 41 4.4 Configuring Network 41 4.4.1 TCP/IP.................................................................................................................................................................................. 41 4.4.2 Port 44 4.4.3 PPPoE .................................................................................................................................................................................. 46 4.4.4 DDNS 46 4.4.5 Email 47 4.4.6 UPnP .................................................................................................................................................................................... 49 4.4.7 SNMP 50 4.4.8 Bonjour .............................................................................................................................................................................. 52 4.4.9 Multicast 52 4.4.10 Register ........................................................................................................................................................................... 53 4.4.11 QoS .................................................................................................................................................................................... 54 4.4.12 Platform Access 54 4.4.12.1 P2P .......................................................................................................................................................................... 54 4.4.12.2 ONVIF 55 4.4.12.3 RTMP ...................................................................................................................................................................... 55 4.4.13 Basic Service 56 4.5 Configuring PTZ ....................................................................................................................................................................... 57 4.5.1 Configuring Preset ....................................................................................................................................................... 58 4.5.2 Configuring Tour Group 58 4.5.3 Configuring Scan........................................................................................................................................................... 59 4.5.4 Configuring Pattern 60 4.6 Configuring Event ................................................................................................................................................................... 61 4.6.1 Configuring Alarm Linkage 61 4.6.1.1 Setting Alarm-in 61 4.6.1.2 Alarm Linkage...................................................................................................................................................... 62 4.6.1.2.1 Adding schedule 62 4.6.1.2.2 Record Linkage......................................................................................................................................... 63 4.6.1.2.3 Snapshot Linkage 64 4.6.1.2.4 Alarm-out Linkage .................................................................................................................................. 64
V 4.6.1.2.5 Email Linkage ............................................................................................................................................ 65 4.6.1.2.6 Audio Linkage 65 4.6.1.2.7 Warning light ............................................................................................................................................ 65 4.6.1.3 Subscribing Alarm 65 4.6.1.3.1 Alarm Types ............................................................................................................................................... 65 4.6.1.3.2 Subscribing Alarm Information 66 4.6.2 Configuring Exception ............................................................................................................................................... 67 4.6.2.1 Configuring SD Card Exception .................................................................................................................. 67 4.6.2.2 Configuring Network Exception 68 4.6.2.3 Configuring Burn Alarm ................................................................................................................................. 68 4.6.3 Configuring Video Detection 69 4.6.3.1 Configuring Motion Detection .................................................................................................................... 69 4.6.3.2 Configuring Video Tampering 71 4.6.4 Configuring Audio Detection 71 4.6.5 Configuring Disarming .............................................................................................................................................. 72 4.7 Managing Storage 73 4.8 Managing System .................................................................................................................................................................... 74 4.8.1 General 74 4.8.1.1 Basic .......................................................................................................................................................................... 74 4.8.1.2 Date & Time........................................................................................................................................................... 74 4.8.1.3 Positioning System 75 4.8.2 Account .............................................................................................................................................................................. 76 4.8.2.1 User 76 4.8.2.1.1 Adding User ............................................................................................................................................... 76 4.8.2.1.2 Resetting Password 79 4.8.2.2 Adding User Group ........................................................................................................................................... 79 4.8.2.3 ONVIF User ............................................................................................................................................................ 80 4.8.3 Peripheral Management 81 4.8.3.1 Configuring Heater ........................................................................................................................................... 81 4.8.3.2 Configuring Serial Port 81 4.8.4 Manager ............................................................................................................................................................................ 82 4.8.4.1 Requirements 82 4.8.4.2 Maintenance 82 4.8.4.3 Import/Export ...................................................................................................................................................... 83 4.8.4.4 Default 84 4.8.5 Upgrade ............................................................................................................................................................................. 84 4.9 Viewing System Information 85 4.9.1 Version ............................................................................................................................................................................... 85
VI 4.9.2 Online User....................................................................................................................................................................... 85 4.10 Configuring Log 86 4.10.1 Log ..................................................................................................................................................................................... 86 4.10.2 Remote Log 86 5 Live ............................................................................................................................................................................................................. 88 5.1 Live Page 88 5.2 Setting Encode .......................................................................................................................................................................... 88 5.3 Live View Function Bar.......................................................................................................................................................... 89 5.4 Window Adjustment Bar 89 5.4.1 Adjustment ...................................................................................................................................................................... 89 5.4.2 Zoom and Focus 90 5.4.3 Image Adjustment ........................................................................................................................................................ 91 5.4.4 PTZ Control 92 5.4.5 PTZ Function 92 5.5 Real-time Spot Temperature Monitoring .................................................................................................................... 93 6 Record 95 6.1 Playback ....................................................................................................................................................................................... 95 6.1.1 Playing Back Video 95 6.1.2 Clipping Video ................................................................................................................................................................ 97 6.1.3 Downloading Video ..................................................................................................................................................... 98 6.2 Setting Record Control 99 6.3 Setting Record Plan ................................................................................................................................................................ 99 6.4 Setting Storage 101 7 Picture ................................................................................................................................................................................................... 104 7.1 Playback 104 7.1.1 Playing Back Picture ................................................................................................................................................. 104 7.1.2 Downloading Picture ............................................................................................................................................... 105 7.2 Setting Snapshot Parameters 106 7.3 Setting Snapshot Plan ........................................................................................................................................................ 107 7.4 Setting Storage 107 8 AI .............................................................................................................................................................................................................. 108 8.1 Configuring IVS 108 8.1.1 Global Configuration 108 8.1.2 Rule Configuration .................................................................................................................................................... 109 8.2 Configuring Call Detection 112 8.2.1 Global Configuration ............................................................................................................................................... 112 8.2.2 Rule Configuration 112 8.3 Configuring Smoking Detection ................................................................ ................................................................... 113
VII 8.3.1 Global Configuration ............................................................................................................................................... 113 8.3.2 Rule Configuration 114 8.4 Configuring Cold Hot Spot ............................................................................................................................................... 115 8.5 Configuring Fire Warning 116 8.5.1 Configuring Fire Warning Rule ........................................................................................................................... 116 8.5.2 Configuring Smoke Detection Rule 117 8.5.3 Configuring Smoke and Fire Detection Mode ............................................................................................. 119 8.6 Configuring PIP...................................................................................................................................................................... 120 8.7 Configuring Thermal Map Acquisition 120 9 Configuring Temperature Measurement ............................................................................................................................ 122 9.1 Configuring Rule 122 9.1.1 Configuring Parameters ......................................................................................................................................... 122 9.1.2 Configuring Temperature Contrast 124 9.2 Configuring Temperature 125 9.3 Configuring Global Configuration ............................................................................................................................... 125 10 Viewing Report 128 11 Security .............................................................................................................................................................................................. 129 11.1 Security Status 129 11.2 System Service..................................................................................................................................................................... 130 11.2.1 802.1x............................................................................................................................................................................ 130 11.2.2 HTTPS 131 11.3 Attack Defense .................................................................................................................................................................... 132 11.3.1 Firewall 132 11.3.2 Account Lockout ...................................................................................................................................................... 132 11.3.3 Anti-DoS Attack 133 11.4 CA Certificate ....................................................................................................................................................................... 134 11.4.1 Installing Device Certificate ............................................................................................................................... 134 11.4.1.1 Creating Certificate 134 11.4.1.2 Applying for and Importing CA Certificate ..................................................................................... 134 11.4.1.3 Installing Existing Certificate 135 11.4.2 Installing Trusted CA Certificate ..................................................................................................................... 136 11.5 A/V Encryption 137 11.6 Security Warning 138 Appendix 1 Cybersecurity Recommendations ..................................................................................................................... 139
1 Product Introduction
1.1 Overview
Thermal Hybrid Bullet Camera is based on requirements such as temperature measurement, fire prevention, safety protection and night vision. This product can help you view videos, videotape an object, test temperature, warn the potential fire, track a cold/hot spot and analyze a special behavior. This product is widely used in energy industry, transportation, building, power system, public security, government, enterprises, and other fields (such as science, education, culture and health). You can use the product alone or with other storage devices to provide solutions for safety/intelligence city, production safety, safety protection of residential buildings and public area safety.
1.2 Features
● Safe and stable.
● With a full embedded system, this Camera can implement all-day monitoring in a stable way.
● A long detection distance.
● Wide monitoring range and long detection distance. Used for surveillance of wide range and long distance.
● Strong detection ability.
● With night vision ability, this Camera can clearly distinguish different objects in the dark and can tell camouflage and hidden objects.
● Strong anti-interference ability.
● This Camera can get rid of interference of light intensity under backlight or strong light environment.
● Adaptive capacity to complex environment.
● Applicable to such environment as smoke, smog, rain, snow, and dust which will block your eyes and is very confusing in colors.
1.3 Functions Live
Table
1-1 Function description
Function Description
Live
You can view both the visible images and thermal images. You can use thermal images to identify an object, and then use visible images to view more details of the object.
1
Function Description
PTZ operation
Voice intercom
Snapshot
Local recording
Real-time reports
Real-time spot temperature measurement
Laser ranging
Playback
Additional functions
For those cameras with PTZ, you can use the PTZ to operate the cameras to enlarge the surveillance range and identify details of an object. For bullet cameras, you can set a bullet camera’s PTZ functions such as preset, tour and pattern.
For cameras with voice intercom function, you can talk indoors with a person near the outdoor monitor to facilitate problem solution.
When viewing live video, you can capture an abnormal image for further check and handling.
When viewing live video, you can record abnormal images for further check and handling.
For cameras with temperature measurement, you can check the real-time temperature data of your monitoring area.
For cameras with temperature measurement, you can check the real-time temperature data of any point in your monitoring area.
For cameras with laser ranging, you can measure the distance between the camera and the object in the middle of the image.
● Switch video bit stream or streaming protocol.
● The visible image will be adjusted to the relevant location when you zoom in or out the thermal image.
● Mark information that you need in the surveillance image.
● Check whether there is any alarm output.
● Magnify part of the surveillance image. Or, scroll the mouse to zoom the whole surveillance image.
● You can adjust focus manually on the web page.
● Set a smart rule. When an alarm is triggered, you can track the target manually.
● Adjust display effect of the surveillance images.
● Enable or disable the intelligent rule display.
Table 1-2 Description of playback function
Function Description
Manual recording
Planned recording
Video playback and download
Picture playback
Recoding linkage
Report
When playing back a video, you can record the key information of the previous video for further check and handling.
After you set a recording plan, the system will record automatically.
● Play back a video to find some valuable video fragments.
● Download the valuable video fragments for further judgment.
Play back the captured pictures to find something valuable.
When there is an alarm, the system will take videos automatically.
You need to follow certain rules such as time sequence to check history data of temperature saved in the Camera Micro SD card.
2
Alarm
● Set prompting mode (sound, for example) based on the alarm type.
● View alarm information.
Account Management
Function
Management of user group
User Management
Table
1-3 Function description
Description
● Add, edit or delete an account group.
● Manage user permissions based on user groups.
● Add, edit or delete a user account.
● Set the user permissions.
Change password Change users’ password.
Peripheral Management
You can manage your camera’s peripheral such as heater, fill light and wiper.
Smart Thermal
Table 1-4
Function description
Function Description
● Both visible channel and thermal channel have intelligent rules.
IVS
● When an alarm is triggered, the system performs linkages such as recording, alarm output, sending email, and snapshot.
● Supports adding detection area and exclusion area.
● You can set the tracking mode in the linked tracking function.
● Available in visible channel.
Call Detection
● When an alarm is triggered, the system performs linkages such as recording, alarm output, sending email, and snapshot.
● Available in visible channel.
Smoking Detection
● When an alarm is triggered, the system performs linkages such as recording, alarm output, sending email, and snapshot.
● Available in thermal channel.
Fire Warning
● When an alarm is triggered, the system performs linkages such as recording, alarm output, sending email, audio, alarm light, and snapshot.
● Available in visible channel.
Smoke Detection
● When an alarm is triggered, the system performs linkages such as recording, alarm output, sending email, and snapshot.
● Available in thermal channel.
● According to different colors, displays cold spots and hot spots of the surveillance scene in real time .
Cold/hot spot tracking
● When an alarm is triggered, the system performs linkages such as recording, alarm output, sending email, audio, alarm light, and snapshot.
3
Function Description
Picture in picture
Thermal map acquisition
Event
● Available in visible channel.
● You can put the thermal image into the visible image.
● Grasp temperature of every pixel on thermal images.
● You can export the heat map
Table 1-5 Function description
Function Description
● Motion detection and video tampering detection.
Video detection
● When an alarm is triggered, the system performs linkages such as recording, alarm output, sending email, and snapshot.
● Audio input abnormal detection and intensity change detection.
Audio detection
● When an alarm is triggered, the system performs linkages such as recording, alarm output, sending email, and snapshot.
● When temperature satisfies the alarm conditions of temperature testing rules, an alarm is triggered.
Temperature alarm
● When an alarm is triggered, the system performs linkages such as recording, alarm output, sending email, and snapshot.
● An alarm is triggered when there is an alarm from an external device.
Alarm settings
● When an alarm is triggered, the system performs linkages such as recording, alarm output, sending email, and snapshot.
● SD card error, network disconnection, illegal access, and burning warning.
● When SD card error or illegal access is triggered, the system links alarm output and sending email.
Abnormality
Temperature Measuring Settings
● When network disconnection alarm is triggered, the system links recording and alarm output.
● When the lens is directly to the sunlight and almost burnt, burning warning is triggered.
This function is available on select model.
4
Function
Table 1-6 Function description
Description
Temperature measuring rules
● Supports measuring spot, line, polygon and ellipse’s average temperature, maximum temperature and minimum temperature.
● Supports outputting alarm based on different conditions.
● Supports setting different alarm output conditions to different objects that need to be measured.
● Supports temperature contrast of different objects that needs to be measured.
Temperature contrast
● Supports outputting alarm based on different conditions.
● Supports setting different alarm output conditions to different temperature contrast rules.
Heat map
Additional functions
Supports outputting real-time heat map information. Then, you can do the further analysis through the heat map tools.
● Supports enabling or disabling temperature testing rules.
● Supports enabling or disabling isotherm.
● Supports enabling or disabling color code articles.
5
2 Configuration Flow
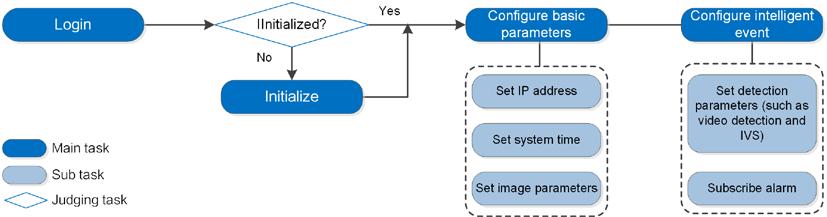
For the device configuration flow, see Figure 2-1. For details, see Table 2-1. Configure the device according to the actual situation.
Configuration
Login
Initialization
Camera Parameters
Date & time
Description
Open IE browser and enter IP address to log in to the web page, The camera IP address is 192.168.1.108 by default.
Initialize the camera when you use it for the first time.
Configure image parameters, encoder parameters, and audio parameters to ensure the image quality.
Set date and time to ensure the recording time is correct.
Reference
"4.1 Logging in to Device"
"3 Device Initialization"
"4.2 Configuring Local Parameters"
"4.8.1.2 Date & Time"
Basic parameters
IP address
Subscribe alarm
AI AI rules
Change IP address according to network planning for the first use or during network adjustment.
Subscribe alarm event. When the subscribed alarm is triggered, the system will record the alarm on the alarm tab.
Configure the necessary detection rules, such as face detection and IVS.
"4.4.1 TCP/IP"
"4.6.1.3 Subscribing Alarm"
"8 AI"
6
Figure 2-1 Configuration flow
Table 2-1 Description of flow
3 Device Initialization
3.1 Initialing Device
Device initialization is required for the first-time use. This manual is based on the operation on the web page. You can also initialize device through ConfigTool, NVR, or platform devices.
● To ensure the device safety, keep the password properly after initialization and change the password regularly.
● When initializing device, keep the PC IP and device IP in the same network.
Step 1 Open IE browser, enter the IP address of the device in the address bar, and then press the Enter key.


The IP is 192.168.1.108 by default.
Step 2 Select the area, language, and video standard according to the actual situation, and then click Next
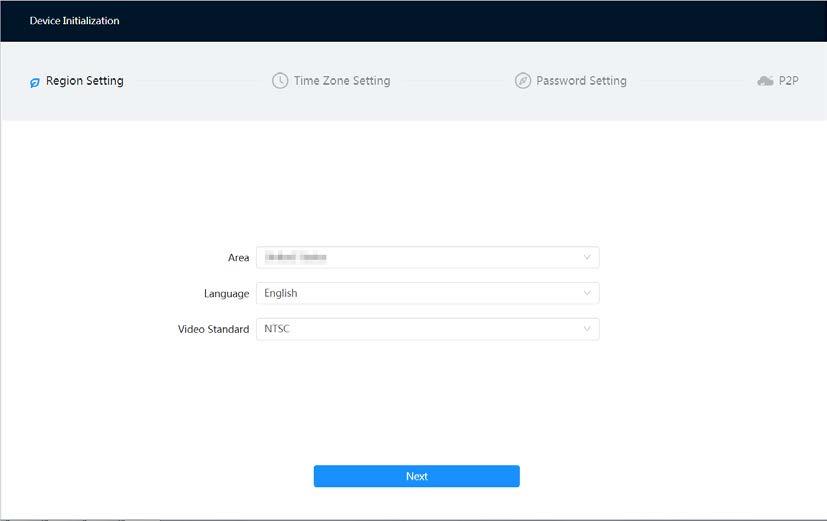
7
Figure 3-1 Region Setting
Step 3 Configure the time parameters, and then click Next.
Figure
Step 4 Set the password for admin account.
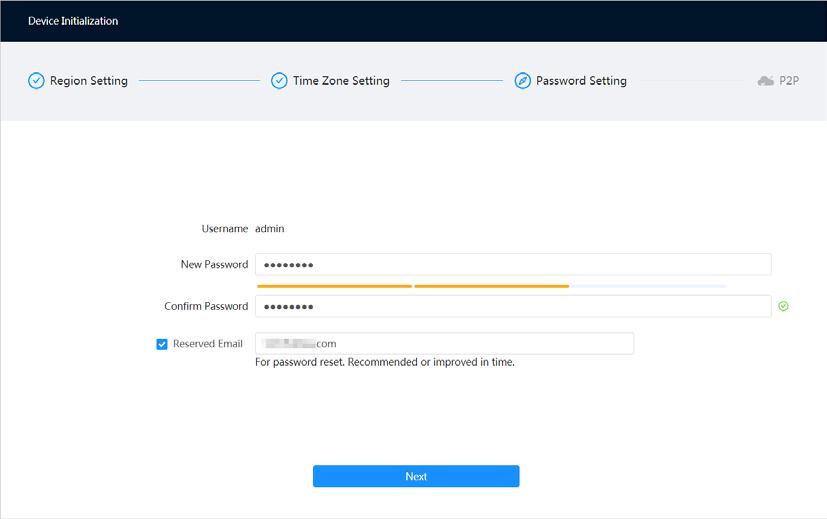
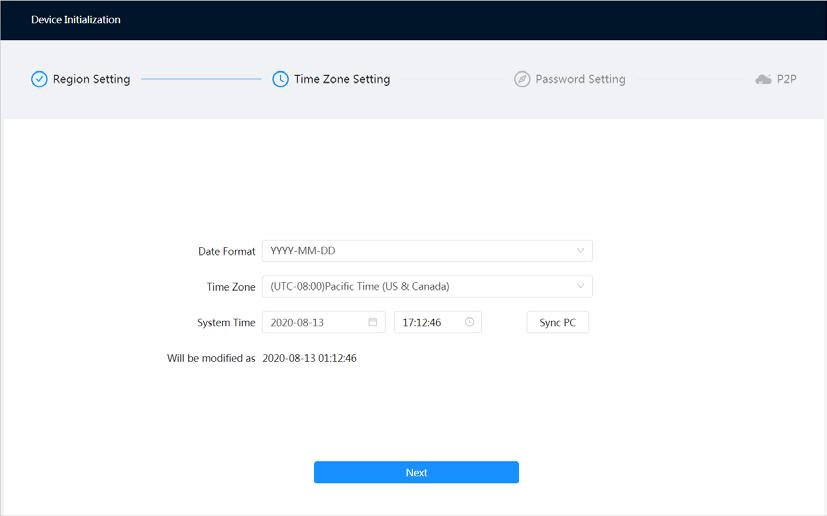
Table 3-1 Description of password configuration
Parameter Description
Username The default username is admin.
Password The password must consist of 8 to 32 non-blank characters and contain at least two types of characters among upper case, lower case, number, and special character (excluding ' " ; : &). Set a high security level password according to the password security notice.
Confirm password
8
Figure 3-2 Time zone setting
3-3 Password setting
Parameter Description
Enter an email address for password resetting, and it is selected by default.
Reserved email
When you need to reset the password of the admin account, a security code for password resetting will be sent to the reserved email address.
Step 5 Click Next, and then P2P page is displayed.
3.2 Changing IP Address
Change Camera IP address and ensure it is fitted to the actual network segment to get the Camera access network.
You can change one or several IP addresses through ConfigTool. You can also log in the web client to modify IP addresses.
3.2.1 Changing One IP Address
When there are only a few Cameras or the login passwords of Cameras are different, you can change only one IP address at one time. This section uses changing IP address on web page as an example. Step 1 Log in to the web page.

Step 2 Select > Network > TCP/IP
Step 3 Configure TCP/IP parameters.
9
Figure 3-4 P2P
Parameter Description
Host Name
Enter the host name, and the maximum length is 15 characters.
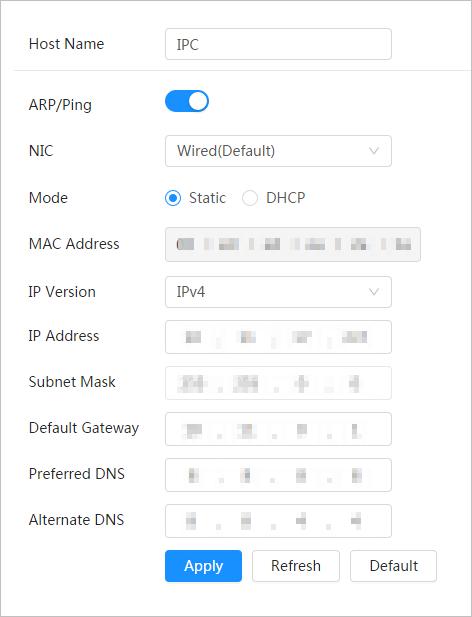
10
Figure 3-5 TCP/IP
Table 3-2 Description of TCP/IP parameters
Parameter Description
Click to enable ARP/Ping to set IP address service. Get the camera MAC address, and then you can change and configure the device IP address with ARP/ping command. This is enabled by default. During restart, you will have no more than 2 minutes to configure the device IP address by a ping packet with certain length, the server will be turned off in 2 minutes, or it will be turned off immediately after the IP address is successfully configured. If this is not enabled, the IP address cannot be configured with ping packet.
A demonstration of configuring IP address with ARP/Ping.
1. Keep the camera that needs to be configured and the PC within the same local network, and then get a usable IP address.
2. Get the MAC address of the camera from device label.
3. Open command editor on the PC and enter the following command.
ARP/Ping
NIC
4. Restart the camera.
5. Check the PC command line, if information such as Reply from 192.168.0.125…is displayed, the configuration succeeds, and you can turn it off then.
6. Enter http://(IP address) in the browser address bar to log in.

Select the Ethernet card that need to be configured, and the default one is Wire.
The mode that the camera gets IP:
Mode
● Static Configure IP Address, Subnet Mask, and Default Gateway manually, and then click Save, the login page with the configured IP address is displayed.
● DHCP
When there is DHCP server in the network, select DHCP, and the camera acquires IP address automatically.
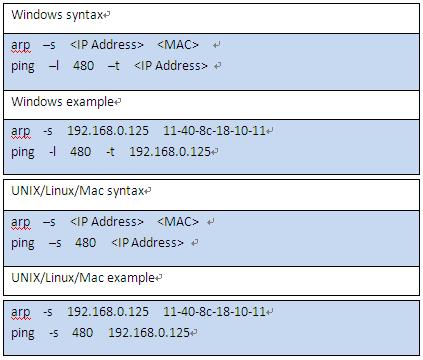
11
Parameter Description
MAC Address Displays host MAC address.
IP Version Select IPv4 or IPv6.
IP Address When you select Static in Mode, enter the IP address and subnet mask that you need.
Subnet Mask
Default Gateway
● IPv6 does not have subnet mask.
● The default gateway must be in the same network segment with the IP address.
Preferred DNS IP address of the preferred DNS
Alternate DNS IP address of the alternate DNS Step 4 Click Apply.


3.2.2 Changing IP Addresses in Batches
When there are several Cameras or the login passwords of Cameras are the same, you can modify several IP address at the same time through the ConfigTool.
Prerequisites
● You have obtained the installation package of ConfigTool. To obtain the installation package, you can consult technical support staffs.
● You have achieved network communication between PC (which is with ConfigTool) and the Camera.
Procedure
Step 1 Click Step 2 Click Search Settings.
Step 3 Set the network segment of the Camera, admin and password. Then click Save After the search, the system displays Cameras that have been searched.
Default user name and password are both admin. Step 4 Select cameras whose IP address needs to be changed and click Batch Modify IP

12
Step 5 Configure IP address.
● DHCP mode: When there is a DHCP server in the network, set the Mode as DHCP and the Camera obtains IP addresses from the DHCP server automatically.
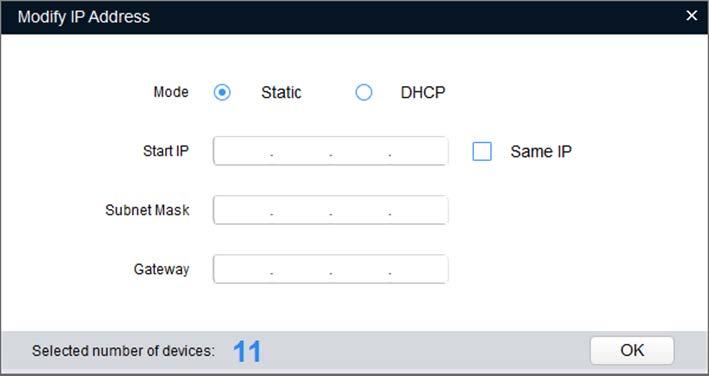
● Manual mode: Set Mode as Static and enter Starting IP, Subnet Mask and Gateway. Then, IP addresses of Cameras are incrementally modified from the start IP address.
If you select the Same IP checkbox, the IP address of the devices will be set to the same one.
Step 6 Click OK
3.3 Logging in to Web Page
After you have changed the IP addresses, you can log in to the web page of the Camera through a browser to operate, configure and maintain.
Background Information
To log in to the Camera in a smooth way, you need to make sure that the PC connected to the Camera satisfies the following requirements.
Procedure
Step 1 Open Chrome browser, enter the IP address of the camera (192.168.1.108 by default) in the address bar and press the Enter key.

13
Figure 3-6 Change IP address
Step 2 Enter the username and password, and then click Login.
● The default user is admin. The password is the one that was configured during initial settings.
● It will prompt you to install plug-in for the first system login. Please download and install plug-in according to the prompt.
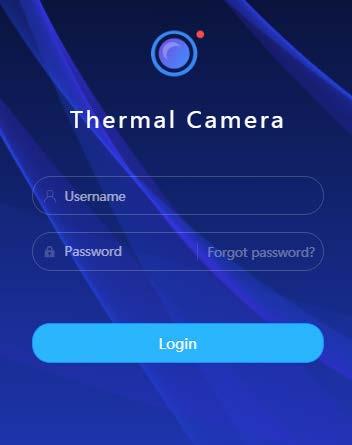
● Functions of different Cameras might vary, and the actual product shall prevail.
Step 3 Click at the left-upper corner of the page to display the home page.
Click Logout on the upper right corner to exit the page.
3.4 Resetting Password
When you need to reset the password for the admin account, there will be a security code sent to the entered email address which can be used to reset the password.
Prerequisites
You have enabled password resetting service. For details, see "3.4 Resetting Password".

Procedure
Step 1 Open IE browser, enter the IP address of the device in the address bar and press Enter.

14
Figure 3-7 Login
Step 2 Click Forgot Password?, and then you can reset the password through the email address that is set during the initialization.
Step 3 Reset the password. Scan the QR code, and the security code will be sent to the email address you have already fulfilled. Enter the security code.
● Reset the password in time when you receive the security code, because the security code will be invalid within 24 hours.
● If you get security codes twice but do not use them, when you get the security code for the third time, the system will prompt failure. To solve this problem, you need to restore your Camera to default settings or wait 24 hours to get a new one.
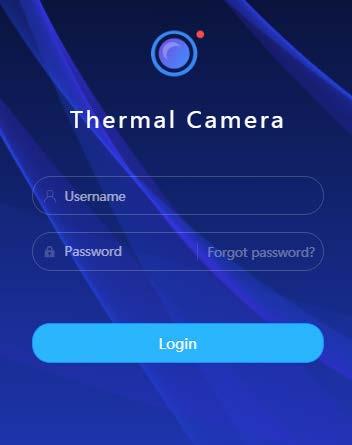
Step 4 Click Next
Step 5 Enter a new password and confirm it.
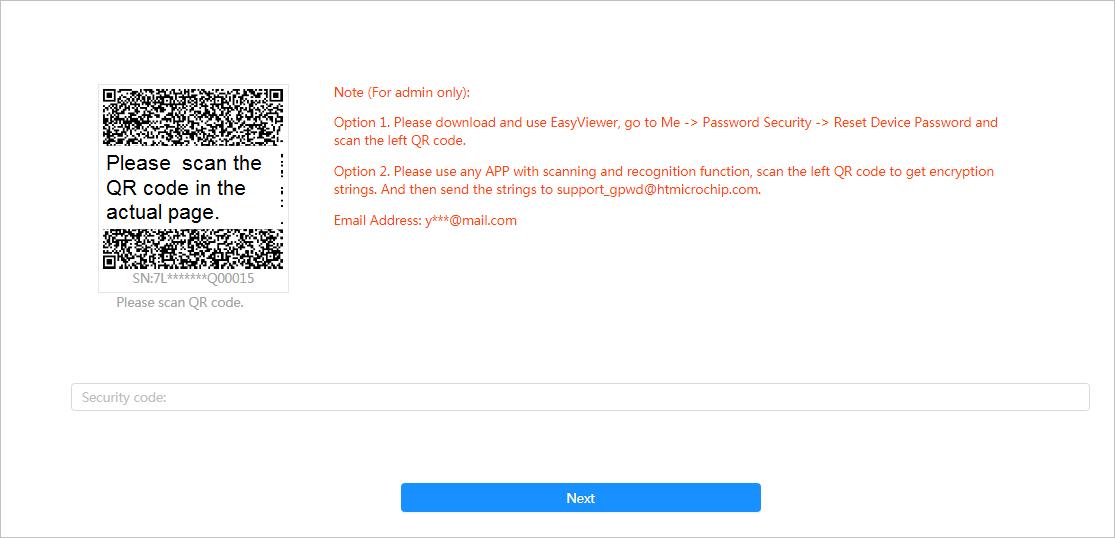
The password must consist of 8 to 32 non-blank characters and contain at least two types of characters among upper case, lower case, number, and special character (excluding ' " ; : &). Set a password with high security level according to the prompt of the password’s security level.

15
Figure 3-8 Log in to the Camera
Figure 3-9 Reset the password
16
6 Click Save. The login page
displayed.
Step
is
4 Basic Operation
This chapter introduces the basic operation of the Camera, including device login, configuration of local parameters, camera parameters and network, management of event, storage and system, and viewing system information and log information.
4.1 Logging in to Device
Procedure
Step 1 Open Chrome browser, enter the IP address of the camera (192.168.1.108 by default) in the address bar and press the Enter key.

Step 2 Enter the username and password, and then click Login.
● The default user is admin. The password is the one that was configured during initial settings. For details, see "3.4 Resetting Password"
● It will prompt you to install plug-in for the first system login. Please download and install plug-in according to the prompt.
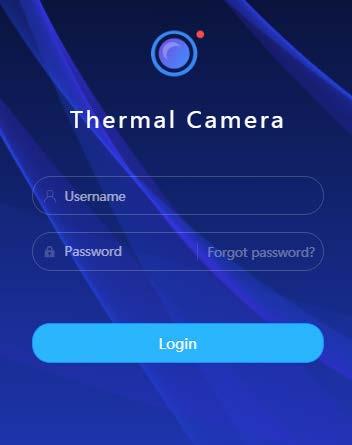
Step 3 Click at the left-upper corner of the page to display the home page.
Figure 4-2 Main page
Table 4-1 Description of main page
Displays the main page.
Subscribe alarm. For details, see "4.6.1.3 Subscribing Alarm"


17
Figure 4-1 Login
No.
1
Name Description
2
3
4
Set the skin.
Set the language.
No. Name Description
● Select Restart, and the camera restarts.
● select Logout to go to the login page.
5
The system will sleep automatically after idling for a period of time.
6 Set the basic parameters.
7 / Click to enter full screen mode, and click to exit full screen mode.
Click to display more modules.
● Live: View the real-time monitoring image.
● AI: Configure AI functions of the camera.
● Camera: Configure camera parameters, including image parameters, encoder parameters, and audio parameters.
● PTZ: Configure the PTZ functions, including preset, tour, scan and pattern.
8 Main page
● Event: Configure general events, including alarm linkage exception, video detection, and audio detection.
● System: Configure the basic parameters of the system, manage users, peripheral, and maintain and upgrade device.

● Record: Play back or download recorded video.
● Picture: Play back or download image files.
● Security: Check the device security status and set security functions.
● Report: Search the AI event report and system report.
4.2 Configuring Local Parameters
You can select protocol and configure the storage path for live snapshot, live record, playback snapshot, playback download, and video clips.
Step 1 Select > Local

18
Step 2 Click Browse to select the storage path for live snapshot, live record, playback snapshot, playback download, and video clips.
Table
4-2 Description of local parameter
Parameter Description
You can select the network transmission protocol as needed, and the options are TCP, UDP and Multicast.


Protocol
Before selecting Multicast, make sure that you have set the Multicast parameters.
The recorded video of live page
Live Record
The default path is C:\Users\admin\WebDownload\LiveRecord.

The downloaded video of playback page.
Playback Download
Video Clips
Live Snapshot
The default path is C:\Users\admin\WebDownload\PlaybackRecor d.
The clipped video of playback page.
C:\Users\admin\WebDownload\VideoClips.
The snapshot of live page
The default path is C:\Users\admin\WebDownload\LiveSnapshot.
Admin in the path refers to the account being used.
19
4-3 Local
Figure
Parameter Description

Playback Snapshot
Step 3 Click Save.
The snapshot of playback page. The default path is C:\Users\admin\WebDownload\PlaybackSnaps hot.
4.3 Configuring Camera Parameters

This section introduces the camera setting, including image parameters, encoder parameters, and audio parameters.
You can go to the Camera page through two ways.
● Log in to the main page, and click Camera
● Log in to the web page, click , and then select Camera.
Camera parameters of different devices might vary.
4.3.1 Configuring Image Parameters
Configure the parameters such as image, exposure, backlight, and WB.
4.3.1.1 Configuring Visible Channel
Configure camera parameters of visible channel to improve the scene clarity, and ensure that surveillance goes properly. Adjust the image parameters to ensure proper surveillance. Select > Camera > Image > Image, and then select 1 in Channel. Select the working mode (self-adaptive or customized scene) and profile (day, night, or general)).
20
Figure 4-4 Image-Visible
4.3.1.1.1 Configuring Working Mode
Select the working mode as needed, including self-adaptive mode and customized scene mode.
Step 1 Select > Camera > Image > Image
Step 2 Select the working mode.
● Self-adaptive: The camera will adjust the image according to the environment. If you select Self-adaptive, skip to Step5
● Customized scene: You can select the profile as needed. Select the profile in Time Plan Setting and drag the slide block to set certain time as the selected profile. For example, set 8:00–18:00 as day, and 0:00–8:00 and 18:00–24:00 as night. If you select Customized Scene, do Step3–Step5.
Step 3 Select the profile
You can select the profile from General, Day, and Night.
Step 4 Configure the time plan.
You can configure the time plan for each day of a month.
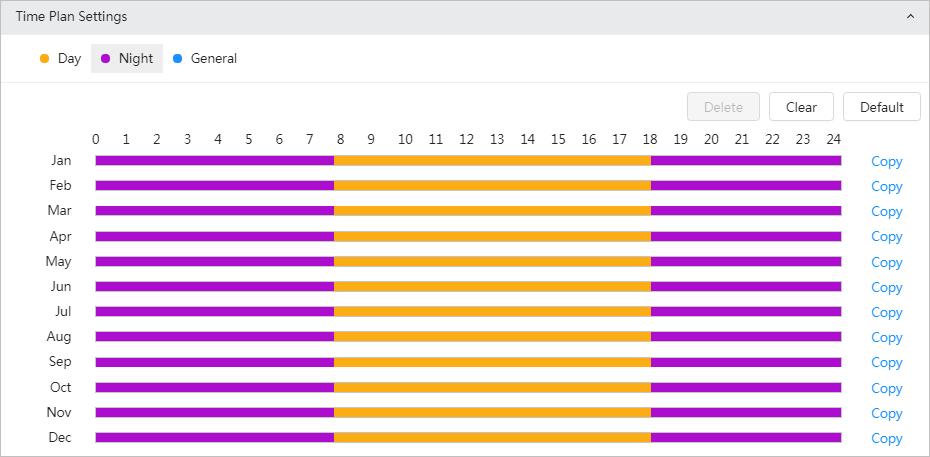
1) Click Time Plan Setting or .
2) Click the profile type, such as General, and the drag the mouse on the time bar to set the period to use general profile. For Day and night, the operations are the same.

Day profile is set by default, click Delete or Clear, and then configure the time plan as needed.
3) (Optional) Click Copy, select months, and then click Apply The configured time plan is copied to the selected months.
Step 5 Click Apply
4.3.1.1.2 Configuring Image Parameters
You can configure image parameters as needed, including brightness, contrast, saturation, sharpness, sharpness suppression gamma, flip, and mirror.
Step 1 Select > Camera > Image > Image.
Step 2 Configure image parameters.
21
Figure 4-5 Time plan setting
4-3 Description of picture parameters
Parameter Description

Select the picture style from soft, standard and vivid.
● Soft: Default image style, displays the actual color of the image.
Style
● Standard: The hue of the image is weaker than the actual one, and contrast is smaller.
● Vivid: The image is more vivid than the actual one.
Brightness
Changes the value to adjust the image brightness. The higher the value is, the brighter the image will be, and the smaller the darker. The image might be hazy if the value is configured too big.

Contrast
Changes the contrast of the image. The higher the value is, the more the contrast will be between bright and dark areas, and the smaller the less. If the value is set too big, the dark area would be too dark and bright area easier to get overexposed. The image might be hazy if the value is set too small.
Saturation
Sharpness
Makes the color deeper or lighter. The higher the value is, the deeper the color will be, and the lower the lighter. Saturation value does not change image brightness.
Changes the sharpness of image edges. The higher the value is, the clearer the image edges will be, and if the value is set too big, image noises are more likely to appear.
Sharpness Suppression The bigger the value, the stronger the sharpness suppression.
Gamma
Changes the image brightness and improves the image dynamic range in a non-linear way. The higher the value is, the brighter the image will be, and the smaller the darker.
Changes the display direction of the picture, see the options below.
● 0°: Normal display.
● 90°: The picture rotates 90° clockwise.
● 180°: The picture rotates 90° counterclockwise.
Flip
● 270°: The picture flips upside down.
For some models, please set the resolution to be 1080p or lower when using 90° and 180°. For details, see "4.3.3 Configuring Encode"
Mirror Click , and the image will display with left and right side reversed.

22
Figure 4-6 Image
Table
Step 3 Click Apply.
4.3.1.1.3 Configuring Exposure Parameters
Configure iris and shutter to improve image clarity.
Cameras with true WDR do not support long exposure when WDR is enabled in Backlight.
Step 1 Select > Camera > Image > Exposure
Step 2 Configure exposure parameters.
Parameter
Description
You can select from 50 Hz, 60 Hz and Outdoor.
● 50 Hz: When the electric supply is 50 Hz, the system adjusts the exposure according to ambient light automatically to ensure that there is no stripe appears.
Anti-flicker
● 60 Hz: When the electric supply is 60 Hz, the system adjusts the exposure according to ambient light automatically to ensure that there is no stripe appears.

● Outdoor: You can select any exposure mode as needed.
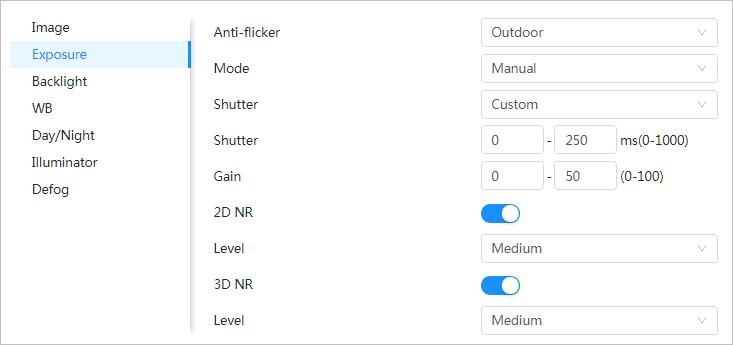
23
Figure 4-7 Exposure
Table 4-4 Description of exposure parameters
Parameter Description

Device exposure modes.
● Auto: Adjusts the image brightness according to the actual condition automatically.
● Gain Priority: When the exposure range is normal, the system prefers the configured gain range when auto adjusting according to the ambient lighting condition. If the image brightness is not enough and the gain has reached upper or lower limit, the system adjusts shutter value automatically to ensure the image at ideal brightness. You can configure gain range to adjust gain level when using gain priority mode.
Mode
● Shutter priority: When the exposure range is normal, the system prefers the configured shutter range when auto adjusting according to the ambient lighting condition. If the image brightness is not enough and the shutter value has reached upper or lower limit, the system adjusts gain value automatically to ensure the image at ideal brightness.
● Manual: Configure gain and shutter value manually to adjust image brightness.
When the Anti-flicker is set to Outdoor, you can select Auto, Gain priority, Shutter priority or Manual in the Mode list.
Shutter
Gain
When selecting Shutter Priority or Manual in Mode, you can set Shutter. Set the effective exposure time. The smaller the value, the shorter the exposure time will be.
When selecting Gain Priority or Manual in Mode, you can set Gain. With minimum illumination, the camera increases Gain automatically to get clearer images.
This configuration is available only when the camera is equipped with auto-iris lens.
Auto Iris
● When auto iris is enabled, the iris size changes automatically according to the ambient lighting condition, and the image brightness changes accordingly.
● When auto iris is disabled, the iris stays at full size and does not change no matter how ambient lighting condition changes.
3D NR
Level
Step 3 Click Apply.
Works with multi-frame (no less than 2 frames) images and reduces noise by using the frame information between previous and latter frames.
This configuration is available only when the 3D NR is enabled. The higher the level is, the better the result will be.
4.3.1.1.4 Configuring Backlight Parameters
You can select backlight mode from Off, BLC, WDR, and HLS. Step 1 Select > Camera > Image > Backlight.
24
Step 2
Configure backlight parameters.
Table 4-5 Description of backlight parameters
Backlight mode Description
Enable BLC, the camera can get clearer image of the dark areas on the target when shooting against light. You can enable or disable Customized mode.
BLC
● When you enable Customized mode, the system auto adjusts exposure only to the set area according to ambient lighting condition to ensure the image of the set area at ideal brightness.
● When you disable Default mode, the system adjusts exposure according to ambient lighting condition automatically to ensure the clarity of the darkest area. WDR
The system dims bright areas and compensates dark areas to ensure the clarity of all the area. The higher the value is, the brighter the dark will be, but the more the noise will be.
There might be a few seconds of video loss when the device is switching to WDR mode from other mode.

HLC
Step 3 Click Apply.
Enable HLC when extreme strong light is in the environment (such as toll station or parking lot), the camera will dim strong light, and reduce the size of Halo zone to lower the brightness of the whole image, so that the camera can capture human face or car plate detail clearly. The higher the value is, the more obvious the HLC effect will be.
4.3.1.1.5 Configuring White Balance Parameters
WB function makes the image color display precisely as it is. When in WB mode, white objects would always display white color in different environments.
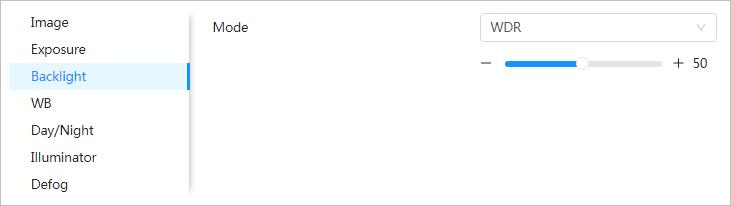
Step 1 Select > Camera > Image > WB.
Step 2 Configure WB parameters.
25
Figure 4-8 Backlight
Table 4-6 Description of WB parameters
WB mode Description
Auto
Natural
Street Lamp
Indoor
ATW
Outdoor
The system compensates WB according to color temperature to ensure color precision.
The system auto compensates WB to environments without artificial light to ensure color precision.
The system compensates WB to outdoor night scene to ensure color precision.
The system auto compensates WB to indoor environments to ensure color precision.
The system auto compensates WB when the camera is tracking targets.
The system auto compensates WB to most outdoor environments with natural or artificial light to ensure color precision.
Manual Configure red and blue gain manually; the system auto compensates WB according to color temperature.
Step 3 Click Apply.

4.3.1.1.6 Configuring Day/Night Parameters
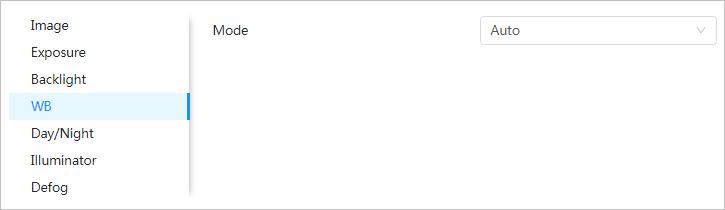
Configure the display mode of the image. The system switches between color and black-and-white mode according to the actual condition.
Step 1 Select > Camera > Image > WB
Step 2 Configure day and night parameters.
26
Figure 4-9 WB
Figure 4-10 Day/Night
Table 4-7 Description of day and night parameters
Parameter Description
Select the type from Electronic and ICR.
● ICR: Switch day and night through a light filter.
Type
● Electronic: Switch day and night through the image processing methods.
You can select device display mode from Color, Auto, and B/W
Day/Night configuration is independent from profile management configuration.
Mode
● Color: The system displays color image.
● Auto: The system switches between color and black-and-white display according to the actual condition.
● B/W: The system displays black-and-white image.
This configuration is available only when you set Auto in Mode
Sensitivity
You can configure camera sensitivity when switching between color and black-and-white mode.
This configuration is available only when you set Auto in Mode.
Delay
Step 3 Click Apply.
You can configure the delay when camera switching between color and black-and-white mode. The lower the value is, the faster the camera switches between color and black-and-white mode.
4.3.1.1.7 Configuring Illuminator Parameters
This configuration is available only when the device is equipped with illuminator.
Step 1 Select > Camera > Image > Illuminator.
Step 2 Configure illuminator parameters.
Table 4-8 Description of illuminator parameters
Parameter Description Mode Manual

Auto
Step 3 Click Apply
Adjust the brightness of illuminator manually, and then the system will supply illuminator to the image accordingly.
The system adjusts the illuminator intensity according to the ambient lighting condition.
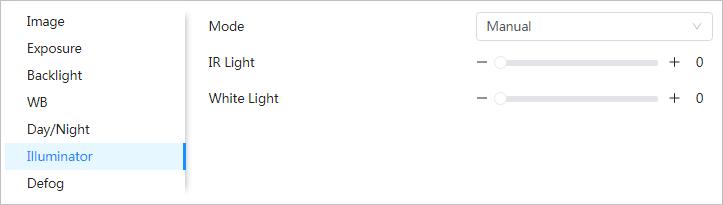
27
Figure 4-11 illuminator
4.3.1.1.8 Configuring Defog Parameters
The image quality is compromised in foggy or hazy environment, and defog can be used to improve image clarity.
Step 1 Select > Camera > Image > Defog
Step 2 Configure defog parameters.
Defog Description
Manual
Auto
Configure function intensity manually, and then the system adjusts image clarity accordingly. Set the intensity higher when the image is not clear.

The system adjusts image clarity according to the actual condition.
Off Defog function is disabled.
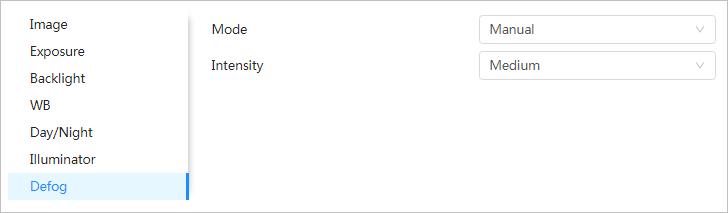
Step 3 Click Apply
4.3.1.2 Configuring Thermal Channel
Configure a specific scenario where you use the camera, including indoor scenario, outdoor scenario, and adaptive scenario. You can choose a scenario you need, and configure and check the scenario.
Step 1 Select > Camera > Image > Image.
Step 2 Select 2 in Channel
Step 3 Select the working mode.
● Self-adaptive: The camera will adjust the image according to the environment. If you select Self-adaptive, skip to Step5
● Customized scene: You can select the profile as needed. Select the profile in Time Plan Setting and drag the slide block to set certain time as the selected profile. For example, set 8:00–18:00 as day, and 0:00–8:00 and 18:00–24:00 as night. If you select Customized Scene, do Step3–Step5.
Step 4 Select the scene type, profile and colorization.
The image is for reference only, and might differ from the actual page.
28
Figure 4-12 Defog
Table 4-9 Description of defog parameters
Parameter
Table 4-10 Description of defog parameters
Description
Select the duplicate frame and set the frequently used video parameter as the user-defined scene. Or, you can select the default scene and set the display of the thermal image.
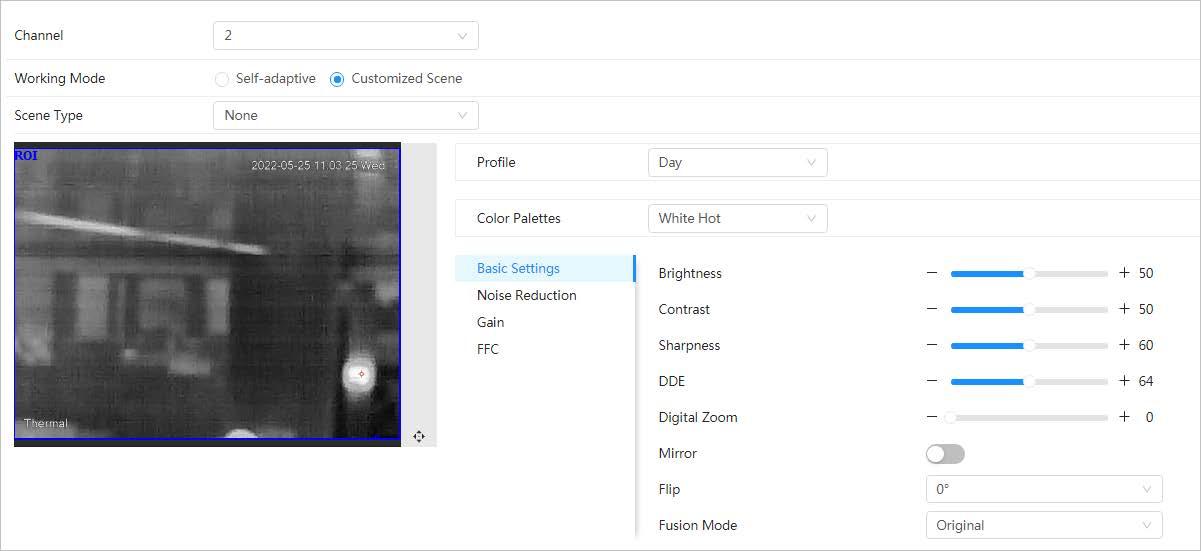
● Low Dynamic: Thermal images will be displayed based on the configuration of low dynamic scene.
Scene Type
● High Dynamic: Thermal images will be displayed based on the configuration of high dynamic scene.
● Auto: Thermal images will be displayed based on the configuration of auto scene
● None: Do not set the scene.
Profile
Normal, Day and Night can be selected.
29
Figure 4-13 Image (thermal)
Parameter Description
Add color to the thermal image and use color to indicate the temperature. "White glow" is the default color.
● White glow: Lighter when the temperature is higher in gray image.
● Black glow: Lighter when the temperature is lower in gray image.
● Fusion: Color is concentrated on the range of purplered-yellow. More purple when the temperature is lower and more yellow when the temperature is higher.
● Rainbow: Color is concentrated on the range of bluegreen-red-yellow. Bluer when the temperature is lower and more yellow when the temperature is higher.
● Golden autumn: Color is concentrated on the range of redyellow. Redder when the temperature is lower and more yellow when the temperature is higher.
● Midday: Color is concentrated on the range of bluegreen-red-yellow. Bluer when the temperature is lower and more yellow when the temperature is higher.
Colorization
● Iron oxide red: Its color range is similar to that of Midday, but its brightness is lower than Midday.
● Amber: It’s mainly represented as brown. Brighter when the temperature is higher.
● Boulder: Color is concentrated on the range of purple - redyellow-green- blue. More purple when the temperature is lower and bluer when the temperature is higher.
● The setting sun: Color is concentrated on the range of bluered- yellow. Bluer when the temperature is lower and more yellow when the temperature is higher.
● Ice and fire: In color image, high temperature objects show red and low temperature objects show blue. Ice and fire is usually used to give a warning.
● Oil painting: Color is concentrated on the range of purple-blue-green- yellow-red. More purple when the temperature is lower and redder when the temperature is higher.
● Pomegranate: It’s mainly represented as wine red. Brighter when the temperature is higher.
● Green jade: It’s mainly represented as aquamarine. Brighter when the temperature is higher.
Step
30
5
(Optional) Configure the advanced parameters. When the scene cannot meet the scene requirements, configure the advanced parameters manually.
Table 4-11
Advanced parameter description
Classification Parameter Description
Brightness
Change the overall image brightness through linear mode. The bigger the value is, the brighter the image will be, and the smaller the darker.
Contrast
Changes the contrast of the image. The higher the value is, the more the contrast will be between bright and dark areas, and the smaller the less. If the value is set too big, the dark area would be too dark and bright area easier to get overexposed. The image might be hazy if the value is set too small.
Basic Settings
Sharpness
Change the sharpness of image edges. The larger the value, the more obvious the image edge.
Do not make the value too large to prevent image noise.

DDE Makes the details of the image clear. The bigger the value is, the clearer the details will be.
Digital Zoom
Enlarge the thermal image according to the zoom time you have set.
Mirror Open the mirror image and the monitor image will reverse from left to right.
Changes the display direction of the picture, see the options below.
● 0°: Normal display.
● 90°: The picture rotates 90° clockwise.
● 180°: The picture rotates 90° counterclockwise.
Flip
● 270°: The picture flips upside down.
For some models, please set the resolution to be 1080p or lower when using 90° and 180°. For details, see "4.3.3 Configuring Encode"
31
Classification Parameter Description


Displays the image with the gray scale information of the visible channel, and marks temperatures with color palettes, which makes the image of the thermal channel clearer.
● Original: Displays the image of the thermal channel.
● Warm Color: Combines the data of the visible channel and the thermal channel, and displays the image in warm color.
● Cold Color: Combines the data of the visible channel and the thermal channel, and displays the image in cold color.
Fusion Mode
● Fusion Rate: It ranges from 0 to 100. The larger the value, the larger the proportion of the visible channel.
● Dual-lens Calibration Adjustment: You can adjust the misaligned images through direction keys.
● Speed: The moving speed of the lens when adjusting the image.
To get a better fusion effect, keep the distance 3 m between the Camera and the targets.
Noise Reduction
2D NR
Compares one frame to the next and removes any oddity that does not appear in each frame.
The larger the value is, the fuzzier the image will be.
Removes the grainy fuzzy appearances of low light images, will handle moving objects without leaving tails behind, and in low light, it makes an image clearer and sharper.
● Basic 3D NR: The module handles noise reduction.
Gain settings
Basic 3D NR
● Advanced 3D NR: The back-end program handles noise reduction.
Generally, you can select 2D NR and Basic 3D NR. If the image is not clear, select Advanced 3D NR, and configure the parameters.
FFC Settings
Auto Gain
Gain Mode
The larger the gain value, the more unstable the image.
Low-temperature mode, high-temperature mode and auto mode are contained.
Method of correcting the shutter.
● Auto: According to the switch period that you have configured, the shutter will be corrected regularly.
● Manual: Correct the shutter by yourself.
32
FFC Mode
Classification Parameter Description
FFC Period
You can configure this parameter only when FFC Mode is set to be Auto. Adjust time gap of correcting the shutter automatically.
Do FFC Click Do FFC to trigger the shutter correcting for this time.
Step 6 Click Apply.
4.3.2 Correcting Defective Pixels
When there are a few defective pixels to be corrected, you can correct then manually.
Step 1 Select > Camera > Image > Defective Pixel Correction.
Step 2 Click to enable the function.
Step 3 Select the calibration mode. Generally, you can select Picture, and for the image with defective pixels that appears occasionally, select Video
Step 4 Click on the right side of the image.
Step 5 Click a defective pixel in the image, and is displayed near the defective pixel.

Step 6 Roll the mouse wheel to zoom in the image.
Step 7 Click the defective pixel again, and overlaps the defective pixel.
Step 8 Click Calibration Confirmed.
Step 9 Click Setting.
Step 10 Click Save
To correct multiple defective pixels at the same time, calibrate one defective pixel, repeat Step1–Step8, and then do Step9–Step10

4.3.3 Configuring Encode
4.3.3.1 Configuring Encode Parameter
Configure video stream parameters, such as compression, resolution, frame rate, bit rate type, bit rate, I frame interval, SVC, and watermark.
Step 1 Select > Camera > Encode > Encode
Step 2 Select the channel.
● Select 1 in Channel to set the parameters of visible channel.
● Select 2 in Channel to set the parameters of thermal channel.
Step 3 Configure encode parameters.
33
Table 4-12 Description of encode parameters
Parameter Description

Click to enable sub stream, it is enabled by default.
Sub Stream
You can enable multiple sub streams simultaneously.
Select encode mode.
● H.264: Main profile encode mode. Compared with H.264B, it requires smaller bandwidth.
● H.264H: High profile encode mode. Compared with H.264, it requires smaller bandwidth.
Compression
● H.264B: Baseline profile encode mode. It requires smaller bandwidth.


● H.265: Main profile encode mode. Compared with H.264, it requires smaller bandwidth.
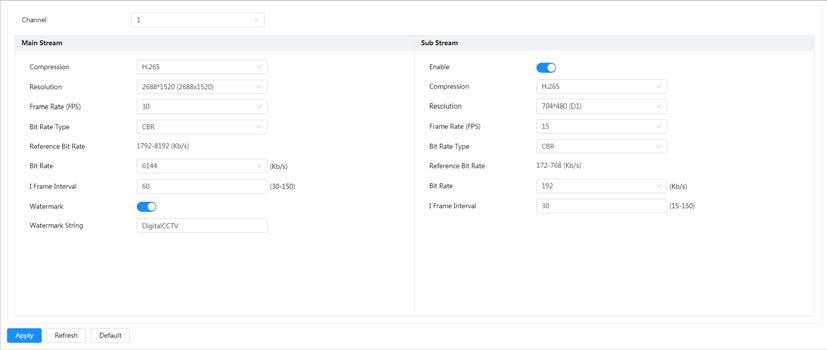
● MJPEG: When under this mode, the image requires high bit rate value to ensure clarity, you are recommended to set the Bit Rate value to the biggest value in the Reference Bit Rate.
Resolution
Frame Rate (FPS)
The resolution of the video. The higher the value is, the clearer the image will be, but the bigger the required bandwidth will be.
The number of frame in one second of video. The higher the value is, the clearer and smoother the video will be.
The bit rate control type during video data transmission. You can select bit rate type from:
● CBR (Constant Bit Rate): The bit rate changes a little and keeps close to the defined bit rate value.
Bit Rate Type
● VBR (Variable Bit Rate): The bit rate changes as monitoring scene changes.
The Bit Rate Type can be only be set as CBR when Encode Mode is set as MJPEG
34
4-14 Encode
Figure
Parameter Description
This parameter can be configured only when the Bit Rate Type is set as VBR.
Quality
Reference Bit Rate
Bit Rate
The better the quality is, but the bigger the required bandwidth will be.
The most suitable bit rate value range recommended to user according to the defined resolution and frame rate.
This parameter can be configured only when the Bit Rate Type is set as CBR.
Select bit rate value in the list according to actual condition.
I Frame Interval
The number of P frames between two I frames, and the I Frame Interval range changes as FPS changes.
It is recommended to set I Frame Interval twice as big as FPS.
Scaled video coding, is able to encode a high quality video bit stream that contains one or more subset bit streams. When sending stream, to improve fluency, the system will quit some data of related lays according to the network status.

● 1: The default value, which means that there is no layered coding.
● 2, 3 and 4: The lay number that the video stream is packed.
Watermark
Watermark String
Step 4 Click Apply
4.3.3.2 Configuring Overlay
You can verify the watermark to check if the video has been tampered.
Configure overlay information, and it will be displayed on the Live page.
4.3.3.2.1 Configuring Privacy Masking
You can enable this function when you need to protect the privacy of some area on the image.
Step 1 Select > Camera > Encode > Overlay.
Step 2 Select the channel.
● Select 1 in Channel to set the parameters of visible channel.
● Select 2 in Channel to set the parameters of thermal channel.
Step 3 Click the Privacy Masking tab.

Step 4 Click next to Enable.
Step 5 Click Add, and then drag the block to the area that you need to cover.
● You can draw four blocks at most.
● Click Clear to delete all the area boxes; you can also just select one block, and click to delete it.
Step 6 Adjust the size of the rectangle to protect the privacy.
35
SVC
Step 7 Click Apply
4.3.3.2.2 Configuring Channel Title
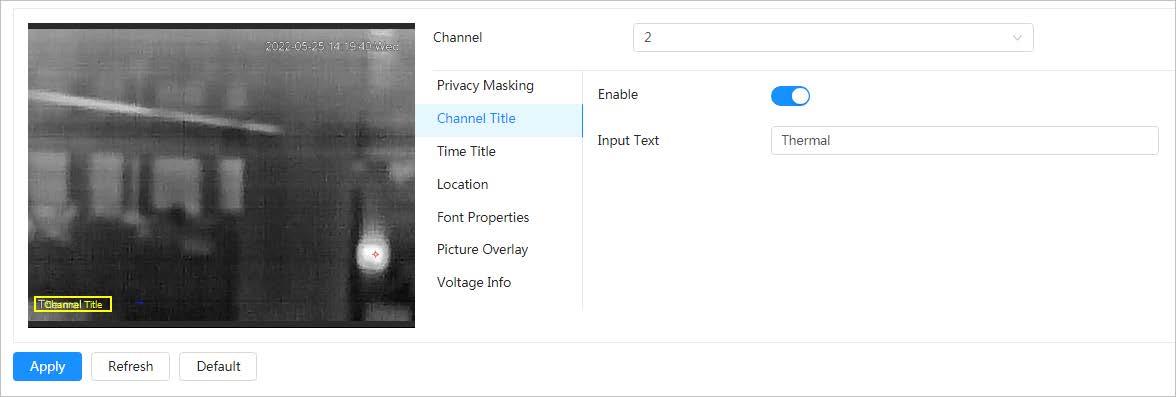
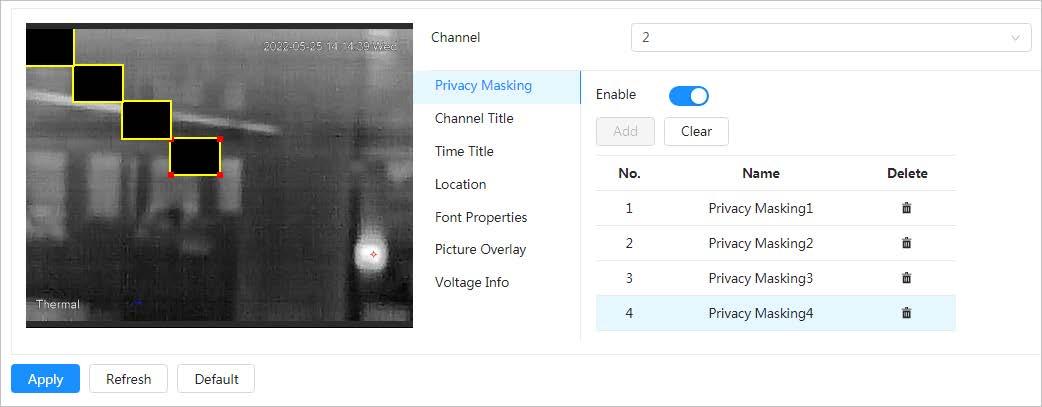
You can enable this function when you need to display channel title on the image.
Step 1 Select > Camera > Encode > Overlay.
Step 2 Select the channel.
● Select 1 in Channel to set the parameters of visible channel.
● Select 2 in Channel to set the parameters of thermal channel.
Step 3 Click the Channel Title tab.
Step 4 Click next to Enable
Step 5 Enter the title in Input Texture
Step 6 Move the title box to the position that you want in the image.
Figure 4-16 Channel title



Step 7 Click Apply.
4.3.3.2.3 Configuring Time Title
You can enable this function when you need to display time on the image.
Step 1 Select > Camera > Encode > Overlay.
Step 2 Select the channel.
● Select 1 in Channel to set the parameters of visible channel.
● Select 2 in Channel to set the parameters of thermal channel.
Step 3 Click the Time Title tab.
Step 4 Click next to Enable.
Step 5 (Optional) Click next to Week Display, and then the week information displays on
36
Figure 4-15 Privacy masking
the image.
Step 6 Move the time box to the position that you want in the image.
Step 7 Click Apply.
4.3.3.2.4 Configuring Location
You can enable this function if you need to display text on the image.
Text overlay and picture overlay cannot work at the same time, and the IPC that connects to mobile NVR with private protocol would display GPS information as priority.


Step 1 Select > Camera > Encode > Overlay
Step 2 Select the channel.
● Select 1 in Channel to set the parameters of visible channel.

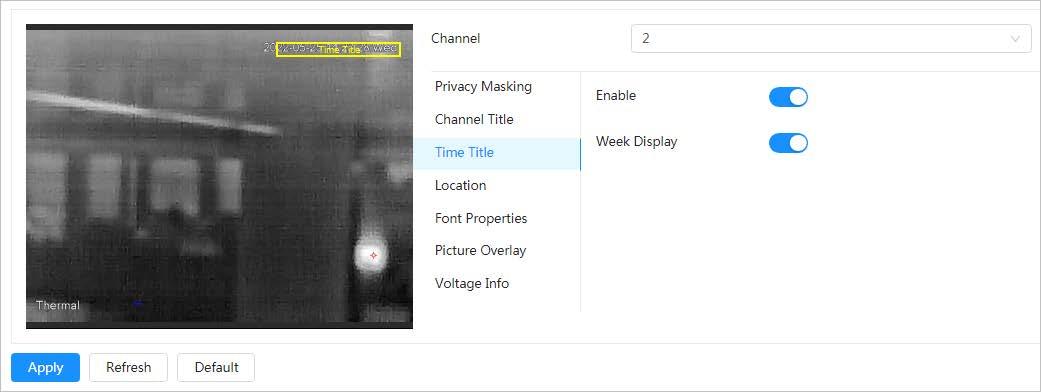
● Select 2 in Channel to set the parameters of thermal channel.
Step 3 Click the Location tab.
Step 4 Click next to Enable
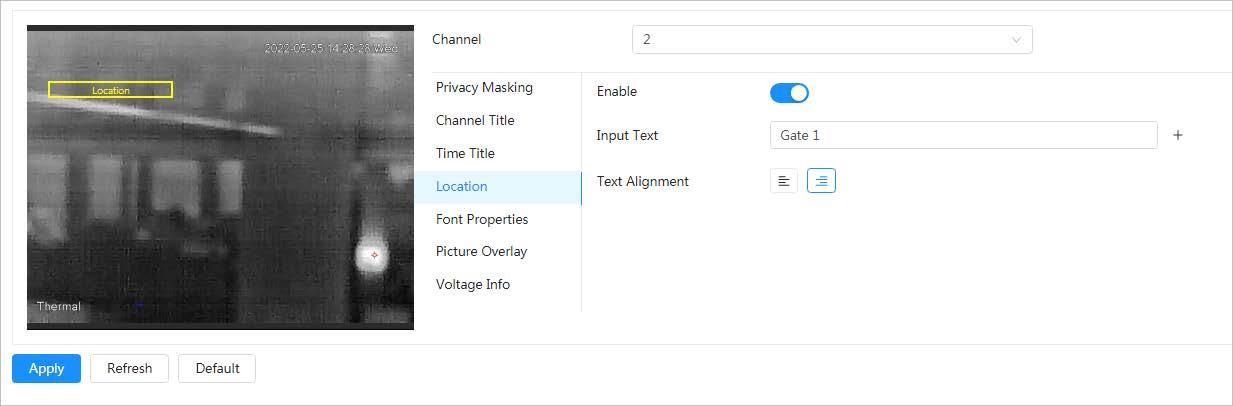
Step 5 Enter the location information, and then select alignment. The text is displayed on the video image.
Click to add the text overlay, and you can add 13 lines at most.
Step 6 Move the text box to the position that you want in the image.
Step 7 Click Apply.
37
Figure 4-17 Time title
Figure 4-18 Location
4.3.3.2.5 Configuring Font Properties
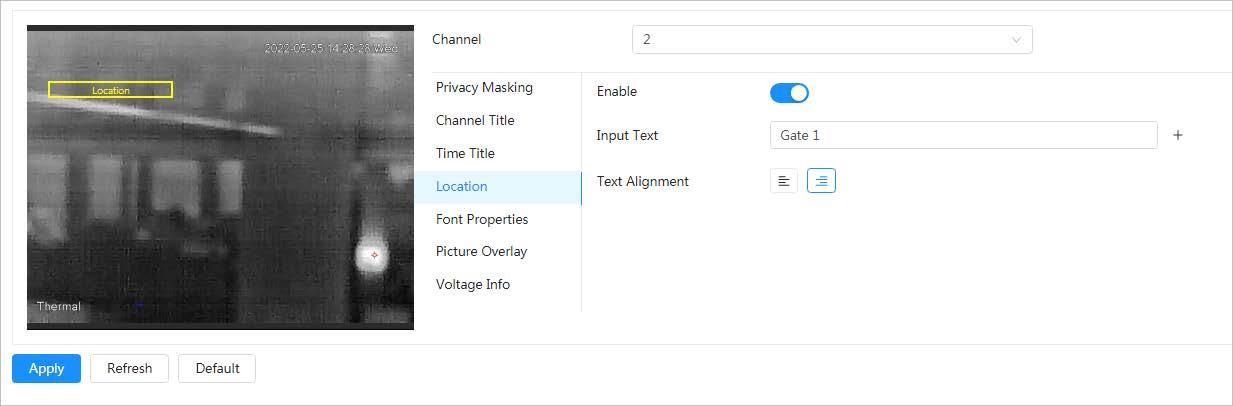
You can enable this function if you need to adjust the font size on the image.
Step 1 Select > Camera > Encode > Overlay
Step 2 Click the Font properties tab.
Step 3 Select color and size of the font as needed. You can customize the color.
Step 4 Click Apply
4.3.3.2.6 Configuring Picture Overlay
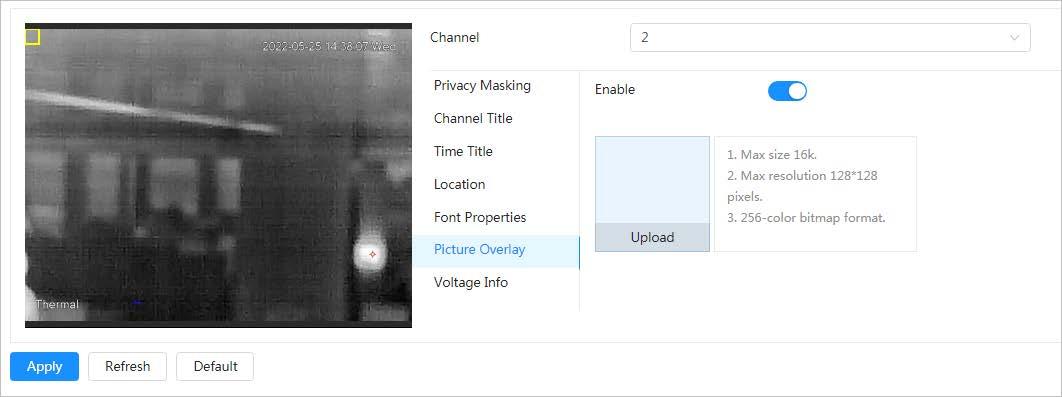

You can enable this function if you need to display picture information on the image.
Text overlay and picture overlay cannot work at the same time.
Step 1 Select > Camera > Encode > Overlay
Step 2 Select the channel.
● Select 1 in Channel to set the parameters of visible channel.
● Select 2 in Channel to set the parameters of thermal channel.
Step 3 Click the Picture Overlay tab.

Step 4 Click next to Enable
Step 5 Click Upload, and then select the picture to be overlaid. The picture is displayed on the video image.
Step 6 Move the overlaid picture to the position that you want in the image.
Step 7 Click Apply.
38
Figure 4-19 Font properties
Figure 4-20 Picture overlay
4.3.3.2.7 Configuring Voltage Information
After enabling voltage information, the image displays the voltage information when the voltage is abnormal.


Step 1 Select > Camera > Encode > Overlay
Step 2 Select the channel.
● Select 1 in Channel to set the parameters of visible channel.
● Select 2 in Channel to set the parameters of thermal channel.
Step 3 Click the Voltage Info tab.
Step 4 Click next to Enable
After enabling voltage information, picture overlay will be disabled.
Figure
Step 5 Click Apply
4.3.3.3 Configuring ROI
Select ROI (region of interest) on the image and configure the image quality of ROI, and then the selected image is display at defined quality.
Step 1 Select > Camera > Encode > ROI.
Step 2 Select the channel.
● Select 1 in Channel to set the parameters of visible channel.
● Select 2 in Channel to set the parameters of thermal channel.
Step 3 Click next to Enable.
Step 4 Click Add, and then adjust and drag the rectangle on the image, and then configure the image quality of ROI.

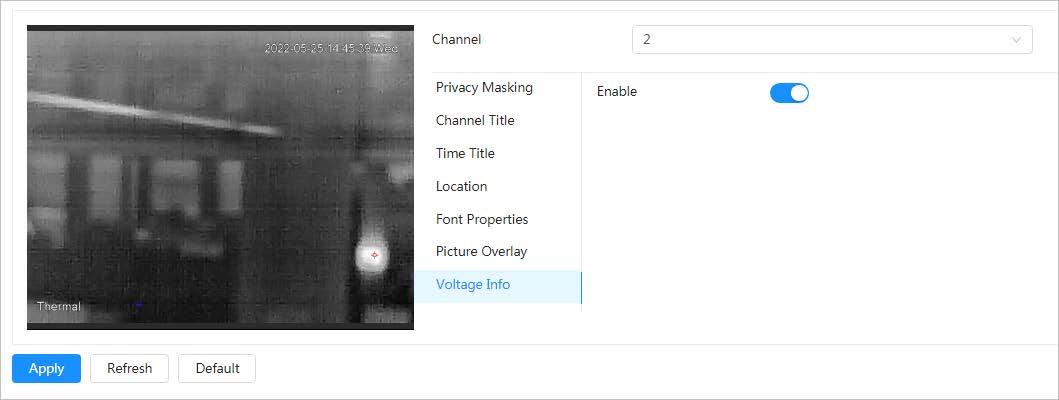

● You can draw 4 area boxes at most.
● The higher the image quality value is, the better the quality will be.
● Click Clear to delete all the area boxes; select one box, and then click to delete it.
39
4-21 Voltage information
Step 5 Click Apply.
4.3.4 Configuring Audio
You can configure audio parameters and alarm audio.
4.3.4.1 Setting Audio Parameters
This section introduces audio parameters, including encode mode, sampling frequency, audio in type, and noise filter.
Step 1 Select > Camera > Audio > Audio.
Step 2 Click next to Enable in Main Stream or Sub Stream.
Please carefully activate the audio acquisition function according to the actual requirements of the application scenario.

Step 3 Configure audio parameters.
Parameter
Audio Input Type
Table 4-13 Description of audio parameters
Description
You can select audio input type from:

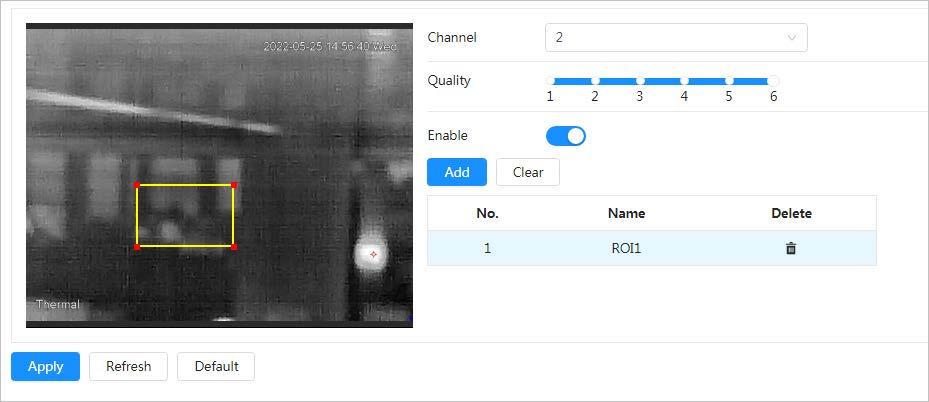
● LineIn: Requires external audio device.
● Mic: Not require external audio device.
You can select audio encode mode from PCM, G.711A, G.711Mu, and AAC.
Audio Encoding
The configured audio encode mode applies to audio and intercom. You are recommended to use the default mode.
Sampling Frequency
Noise Filter
Sampling number per second. The higher the sampling frequency is, the more the sample in a second will be, and the more accuracy the restored signal will be.
Enable this function, and the system auto filters ambient noise.
Microphone Volume Adjusts microphone volume.
Speaker Volume Adjusts speaker volume.
Step 4 Click Apply.
40
4-22
Figure
ROI
4.3.4.2 Setting Alarm Tone
You can record or upload alarm audio file. The audio file will be played when the alarm is triggered.
Procedure
Step 1 Select > Camera > Audio > Alarm Tone.
Step 2 Click Add
Step 3 Configure the audio file.
● Select Record, enter the audio name in the input box, and then click Record

● Select Upload, click Browse to select the audio file to be uploaded, and then click Upload.
● The camera supports recording audio file in .pcm format only. Recording is only supported by select models.
● You can upload audio files in .pcm, .wav2, .mp3, or .aac format.
● You can edit and delete the recorded and upload files:
◇ Edit audio file
Click to edit the file name.
◇ Delete audio file
Click to delete the file name.
Figure 4-23 Add alarm tone
Related Operations
● Play audio file
Click to play the file name.
● Download audio file
Click to download the file name.
4.4 Configuring Network
4.4.1 TCP/IP

You can configure IP address and DNS (Domain Name System) server and so on according to network planning.
Prerequisites
The camera has connected to the network.
41
Procedure
Step 1 Select > Network > TCP/IP.
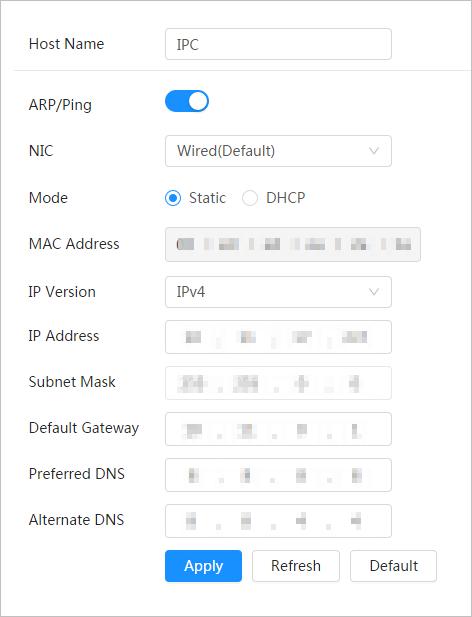
Step 2 Configure TCP/IP parameters.
Parameter
Description
Host Name Enter the host name, and the maximum length is 15 characters.
42
Figure 4-24 TCP/IP
Table 4-14 Description of TCP/IP parameters
Parameter Description
Click to enable ARP/Ping to set IP address service. Get the camera MAC address, and then you can change and configure the device IP address with ARP/ping command. This is enabled by default. During restart, you will have no more than 2 minutes to configure the device IP address by a ping packet with certain length, the server will be turned off in 2 minutes, or it will be turned off immediately after the IP address is successfully configured. If this is not enabled, the IP address cannot be configured with ping packet.
A demonstration of configuring IP address with ARP/Ping.
1. Keep the camera that needs to be configured and the PC within the same local network, and then get a usable IP address.
2. Get the MAC address of the camera from device label.
3. Open command editor on the PC and enter the following command.
ARP/Ping
4. Restart the camera.
5. Check the PC command line, if information such as Reply from 192.168.0.125…is displayed, the configuration succeeds, and you can turn it off then.
6. Enter http://(IP address) in the browser address bar to log in.

NIC Select the Ethernet card that need to be configured, and the default one is Wire.
The mode that the camera gets IP:
Mode
● Static Configure IP Address, Subnet Mask, and Default Gateway manually, and then click Save, the login page with the configured IP address is displayed.
● DHCP
When there is DHCP server in the network, select DHCP, and the camera acquires IP address automatically.
MAC Address Displays host MAC address.
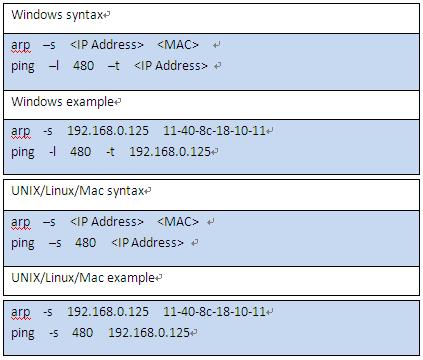
43
Parameter Description
IP Version Select IPv4 or IPv6
IP Address When you select Static in Mode, enter the IP address and subnet mask that you need.
Subnet Mask
Default Gateway
● IPv6 does not have subnet mask.
● The default gateway must be in the same network segment with the IP address.
Preferred DNS IP address of the preferred DNS


Alternate DNS IP address of the alternate DNS
Step 3 Click Apply.
4.4.2 Port
Configure the port numbers and the maximum number of users (includes web, platform client, and mobile phone client) that can connect to the device simultaneously.
Step 1 Select > Network > TCP/IP.
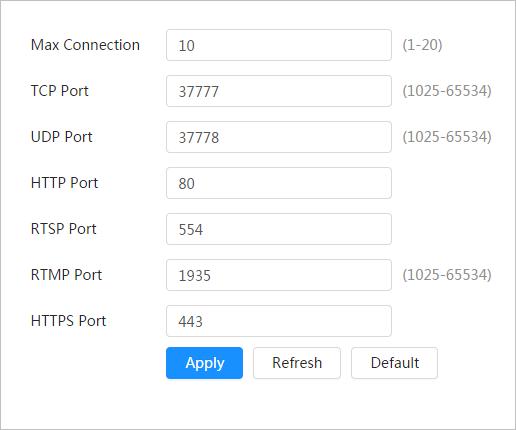
Step 2 Configure port parameters.
● 0–1024, 1900, 3800, 5000, 5050, 9999, 37776, 37780–37880, 39999, 42323 are occupied for specific uses.
● Do not use the same value of any other port during port configuration.
Parameter Description
Max Connection
The max number of users (web client, platform client or mobile phone client) that can connect to the device simultaneously. The value is 10 by default.
44
Figure 4-25 Port
Table 4-15 Description of port parameters
Parameter Description
TCP Port
Transmission control protocol port. The value is 37777 by default.
UDP Port User datagram protocol port. The value is 37778 by default.
HTTP Port Hyper text transfer protocol port. The value is 80 by default.
● Real time streaming protocol port, and the value is 554 by default. If you play live view with QuickTime, VLC or Blackberry smart phone, the following URL format is available.
● When the URL format requiring RTSP, you need to specify channel number and bit stream type in the URL, and also username and password if needed.
● When playing live view with Blackberry smart phone, you need to turn off the audio, and then set the codec mode to H.264B and resolution to CIF.
URL format example:
rtsp://username:password@ip:port/cam/realmonitor?channel=1&sub type=0
Among that:
RTSP Port
● Username: The username, such as admin.
● Password: The password, such as admin.
● IP: The device IP, such as 192.168.1.112.

● Port: Leave it if the value is 554 by default.
● Channel: The channel number, which starts from 1. For example, if you are using channel 2, then the channel=2.
● Subtype: The bit stream type; 0 means main stream (Subtype=0) and 1 means sub stream (Subtype=1).
Example: If you require the sub stream of channel 2 from a certain device, then the URL should be:
rtsp://admin:admin@10.12.4.84:554/cam/realmonitor?channel=21&= 1
If username and password are not needed, then the URL can be: rtsp://ip:port/cam/realmonitor?channel=11&=0
RTMP Port
Real Time Messaging Protocol. The port that RTMP provides service. It is 1935 by default.
HTTPS Port HTTPS communication port. It is 443 by default.
Step 3 Click Apply.
The configuration of Max Connection takes effect immediately, and others will take effect after reboot.
45
Point-to-Point Protocol over Ethernet, is one of the protocols that device uses to connect to the internet. Get the PPPoE username and password from the internet service provider, and then set up network connection through PPPoE, the camera will acquire a WAN dynamic IP address.
Prerequisites
● The camera has connected to the network.
● You have gotten the account and password from Internet Service Provider.
Procedure
Step 1 Select > Network > PPPoE
Step 2 Click , and then enter username and password.
● Disable UPnP while using PPPoE to avoid possible influence.
● After making PPPoE connection, the device IP address cannot be modified through web page
Step 3 Click Apply.
The success prompt box is displayed, and then the real-time WAN IP address is displayed. You can visit camera through the IP address.
4.4.4 DDNS
Properly configure DDNS, and then the domain name on the DNS server matches your IP address and the matching relation refreshes in real time. You can always visit the camera with the same domain name no matter how the IP address changes.
Prerequisites
Check the type of DNS server supported by the camera.


Step 1 Select > Network > DDNS.
● Third party server might collect your device information after DDNS is enabled.
● Register and log in to the DDNS website, and then you can view the information of all the connected devices in your account.
Step 2 Click to enable the function.

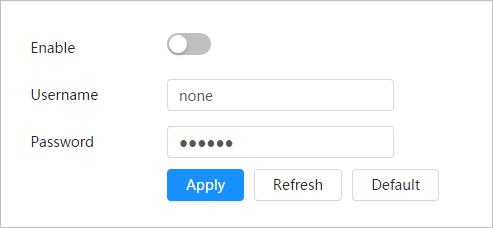

46
4.4.3 PPPoE
Figure 4-26 PPPoE
Step 3
Configure DDNS parameters.
Result
Parameter
Type
Server Address
Domain Name
Test
Table 4-16 Description of DDNS parameters
Description
The name and web address of the DDNS service provider, see the matching relationship below:
● CN99 DDNS web address: www.3322.org
● NO-IP DDNS web address: dynupdate.no-ip.com
● Dyndns DDNS web address: members.dyndns.org
The domain name you registered on the DDNS website.
Only when selecting NO-IP DDNS type, you can click Test to check whether the domain name registration is successful.
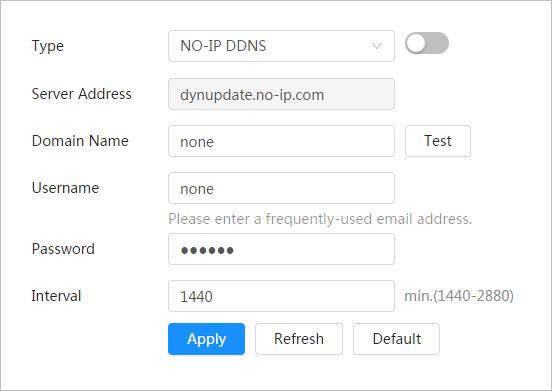
Username Enter the username and password that you got from the DDNS server provider. You need to register an account (includes username and password) on the DDNS server provider's website.
Password
Interval
Step 4 Click Apply
The update cycle of the connection between the device and the server, and the time is 10 minutes by default.
Open the browser on PC, enter the domain name at the address bar, and then press Enter, the login page is displayed.

4.4.5 Email
Configure email parameter and enable email linkage. The system sends email to the defined address when the corresponding alarm is triggered.
Step 1 Select > Network > Email
Step 2 Click to enable the function.
Step 3 Configure email parameters.
47
Figure 4-27 DDNS
Table 4-17 Description of email parameters
Parameter Description
SMTP Server SMTP server address
Port The port number of the SMTP server.
Username The account of SMTP server.


Password The password of SMTP server.


For details, see Table 4-18
Anonymous Click , and the sender's information is not displayed in the email. Sender Sender’s email address.
Select from None, SSL and TLS.
Encryption Type
For details, see Table 4-18
Subject
Enter maximum 63 characters in Chinese, English, and Arabic numerals. Click to select title type, including Device Name, Device ID, and Event Type, and you can set maximum 2 titles.
Attachment Select the check box to support attachment in the email.
● Receiver’s email address. Supports 3 addresses at most.
Receiver
● After entering the receiver's email address, the Test button is display. Click Test to test whether the emails can be sent and received successfully.
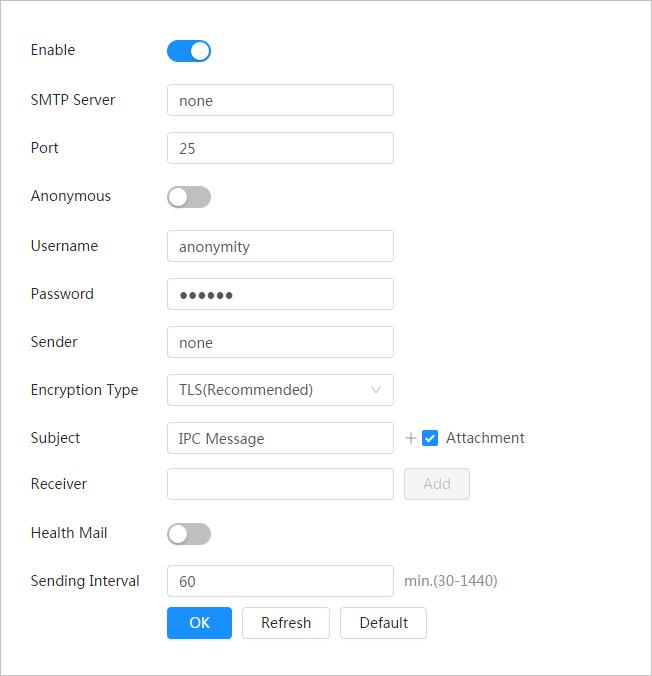
Health Mail
The system sends test mail to check if the connection is successfully configured. Click and configure the Sending Interval, and then the system sends test mail as the set interval.
For the configuration of major mailboxes, see Table 4-18.
48
Figure 4-28 Email
Step 4 Click Apply.
4.4.6 UPnP
UPnP (Universal Plug and Play) is a protocol that establishes mapping relation between local area and wide area networks. This function enables you to visit local area device through wide area IP address.
Prerequisites
● Make sure the UPnP service is installed in the system.
● Log in the router, and configure WAN IP address to set up internet connection.
● Enable UPnP in the router.
● Connect your device to the LAN port of the router.
● Select > Network > TCP/IP, in IP Address, enter the local area IP address of the router or select DHCP and acquires IP address automatically.
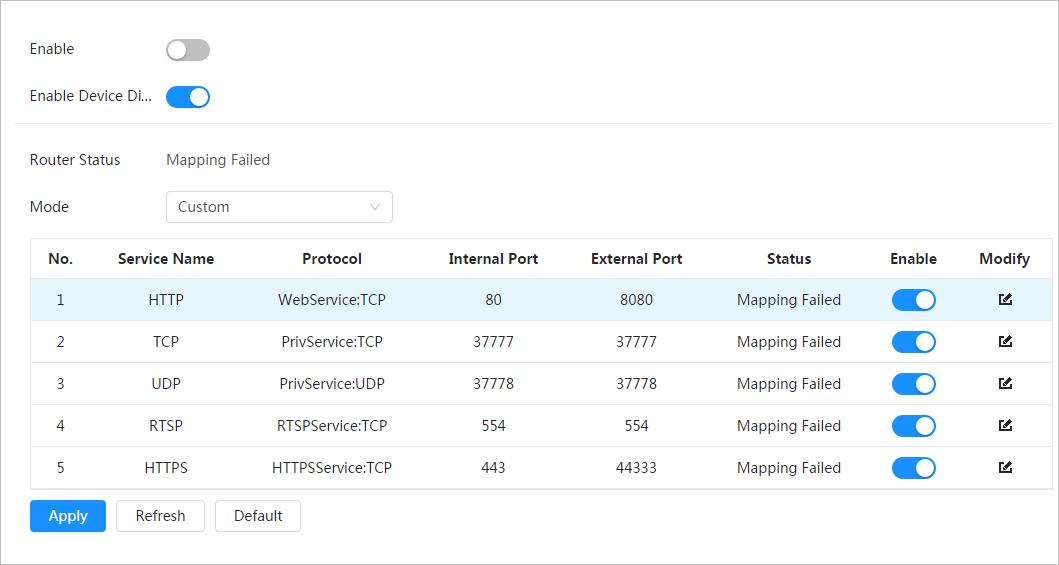
Procedure
Step 1 Select > Network > UPnP
Step 2 Click next to Enable, and there are two mapping modes: Custom and Default
● Select Custom, click and then you can change external port as needed.
● Select Default, and then the system finishes mapping with unoccupied port automatically, and you cannot edit mapping relation.
Step 3 Click Apply.
Open web browser on PC, enter http:// wide area IP address: external port number, and then you can visit the local area device with corresponding port.

49
Mailbox SMTP server Authentication Port Description gmail smtp.gmail.c om SSL 465 You need to enable SMTP service in your mailbox. TLS 587
Table 4-18 Description of major mailbox configuration
Figure 4-29 UPnP
4.4.7 SNMP

SNMP (Simple Network Management Protocol), which can be used to enable software such as MIB Builder and MG-SOFT MIB Browser to connect to the camera and manage and monitor the camera.
Prerequisites
● Install SNMP monitoring and managing tools such as MIB Builder and MG-SOFT MIB Browser.
● Get the MIB file of the matched version from technical support.
Procedure
Step 1 Select > Network > SNMP
Step 2 Select SNMP version to enable SNMP.
● Select V1, and the system can only process information of V1 version.
● Select V2, and the system can only process information of V2 version.
● Select V3, and then V1 and V2 become unavailable. You can configure username, password and authentication type. It requires corresponding username, password and authentication type to visit your device from the server.
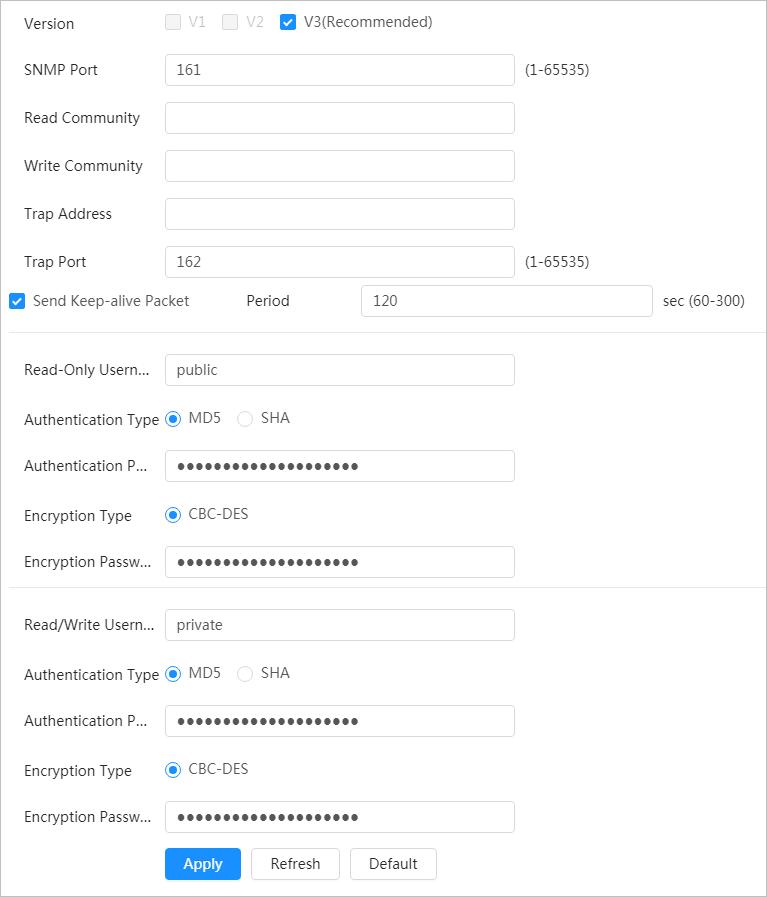
Using V1 and V2 might cause data leakage, and V3 is recommended.
Step 3 In Trap Address, enter the IP address of the PC that has MIB Builder and MG-SOFT MIB Browser installed, and leave other parameters to the default.
50
Figure 4-30 SNMP
Table 4-19 Description of SNMP parameters
Parameter Description
SNMP Port
Read Community, Write Community
The listening port of the software agent in the device.




The read and write community string that the software agent supports.
You can enter number, letter, underline and dash to form the name.
Result
Trap Address
Trap Port
Send Keep-alive Packet
The target address of the Trap information sent by the software agent in the device.
The target port of the Trap information sent by the software agent in the device.
Select the checkbox, and then set the period. During the configured period, the system checks whether the camera is online
Set the read-only username accessing device, and it is public by default.
Read-only Username
You can enter number, letter, and underline to form the name.
Set the read/write username access device, and it is private by default.
Read/Write Username
Authentication Type
You can enter number, letter, and underline to form the name.
You can select from MD5 and SHA. The default type is MD5
Authentication Password It should be no less than 8 digits.
Encryption Type
The default is CBC-DES.
Encryption Password It should be no less than 8 digits.
Step 4 Click Apply
View device configuration through MIB Builder or MG-SOFT MIB Browser.
1. Run MIB Builder and MG-SOFT MIB Browser.
2. Compile the two MIB files with MIB Builder.
3. Load the generated modules with MG-SOFT MIB Browser.
4. Enter the IP address of the device you need to manage in the MG-SOFT MIB Browser, and then select version to search.
5. Unfold all the tree lists displayed in the MG-SOFT MIB Browser, and then you can view the configuration information, video channel amount, audio channel amount, and software version.
Use PC with Windows and disable SNMP Trap service. The MG-SOFT MIB Browser will display prompt when alarm is triggered.
51
4.4.8 Bonjour
Enable this function, and the OS and clients that support Bonjour would find the camera automatically. You can have quick visit to the camera with Safari browser.

Bonjour is enabled by default.
Procedure
Step 1 Select > Network > Bonjour
Step 2 Click , and then configure server name.
Result
Step 3 Click Apply.
In the OS and clients that support Bonjour, follow the steps below to visit the network camera with Safari browser.
1. Click Show All Bookmarks in Safari.


2. Enable Bonjour. The OS or client automatically detects the network cameras with Bonjour enabled in the LAN.
3. Click the camera to visit the corresponding web page
4.4.9 Multicast

When multiple users are viewing the device video image simultaneously through network, it might fail due to limited bandwidth. You can solve this problem by setting up a multicast IP (224.0.1.0–238.255.255.255) for the camera and adopt the multicast protocol.
Procedure
Step 1 Select > Network > Multicast.
Step 2 Select the channel.
● Select 1 in Channel to set the parameters of visible channel.
● Select 2 in Channel to set the parameters of thermal channel. Step 3 Click , and enter IP address and port number.
52
Figure 4-31 Bonjour
Parameter Description
Multicast Address
Port
Step 4 Click Apply
Result
The multicast IP address of Main Stream/Sub Stream is 224.1.2.4 by default, and the range is 224.0.0.0–239.255.255.255.

The multicast port of corresponding stream: Main Stream: 40000; Sub Stream1: 40016; Sub Stream2: 40032, and all the range is 1025–65500.
On the Live page, select RTSP in Multicast, and then you can view the video image with multicast protocol.
4.4.10 Register
After you enable this function, when the camera is connected into Internet, it will report the current location to the specified server which acts as the transit to make it easier for the client software to access the camera.
Step 1 Select > Network > Register
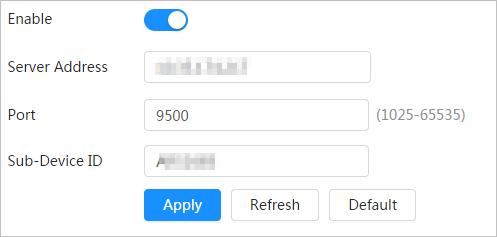
Step 2 Click , and then configure server name.
Table 4-21 Description of register parameters
Parameter Description

Server Address
The IP address or domain name of the server to be registered.
Port The port for registration.
Sub-Device ID
Step 3 Click Apply
The custom ID for the camera.
53
Figure 4-32 Multicast
Table 4-20 Description of multicast parameters
Figure 4-33 Register
4.4.11 QoS
You can solve problems such as network delay and congestion with this function. It helps to assure bandwidth, reduce transmission delay, packet loss rate, and delay jitter to improve experience.
0–63 means 64 degrees of priority; 0 for the lowest and 63 the highest.
Step 1 Select > Network > QoS
Step 2 Configure QoS parameters.
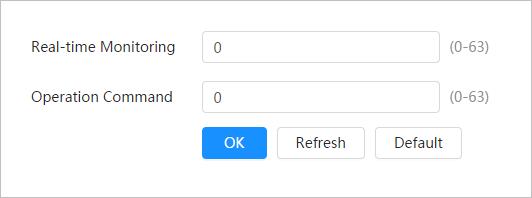
Parameter Description
Real-time Monitor
Command
Step 3 Click Apply.
4.4.12 Platform Access
4.4.12.1 P2P
Configure the priority of the data packets that used for network surveillance. 0 for the lowest and 63 the highest.
Configure the priority of the data packets that used for configure or checking.
P2P (peer-to-peer) technology enables users to manage devices easily without requiring DDNS, port mapping or transit server. Scan the QR code with your smart phone, and then you can add and manage more devices on the mobile phone client.
Step 1 Select > Network > Platform Access > P2P
54
Figure 4-34 QoS
Table 4-22 Description of QoS parameters
● When P2P is enabled, remote management on device is supported.
● When P2P is enabled and the device accesses to the network, the status shows online. The information of the IP address, MAC address, device name, and device SN will be collected. The collected information is for remote access only. You can cancel Enable selection to reject the collection.
Step 2 Log in to mobile phone client and tap Device management

Step 3 Tap + at the upper-right corner.
Step 4 Scan the QR code on the P2P page.
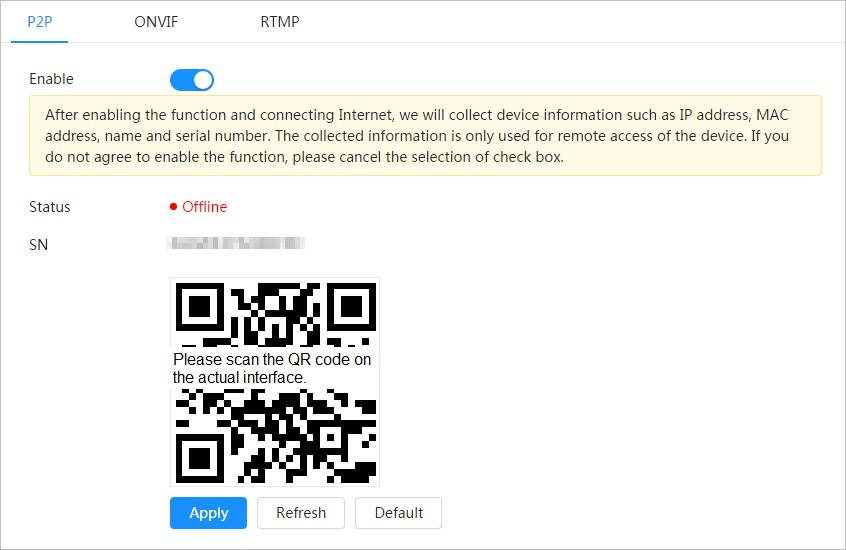
Step 5 Follow the instructions to finish the settings.
The ONVIF verification is enabled by default, which allows the network video products (including video recording device and other recording devices) from other manufacturers to connect to your device.
ONVIF is enabled by default.

Step 1 Select > Network > Platform Access > ONVIF.
Step 2 Click next to ONVIF Verification.
Step 3 Click Apply
4.4.12.3 RTMP
Through RTMP, you can access a third-party platform (such as Ali and YouTube) to realize video live view.
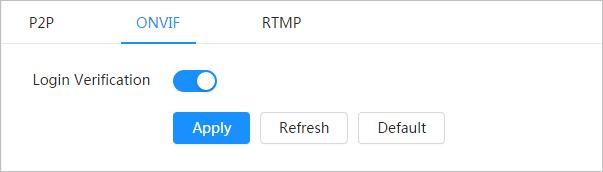
55
Figure 4-35 P2P
4.4.12.2 ONVIF
Figure 4-36 ONVIF
● RTMP can be configured by admin only.
● RTMP supports the H.264, H.264 B and H.264H video formats, and the AAC audio format only.
Step 1 Select > Network > Platform Access > RTMP.
Step 2 Click .
Make sure that the IP address is trustable when enabling RTMP.


Step 3 Configure RTMP parameters.
Parameter
Stream Type
Address Type
IP Address
Port
Custom Address
Step 4 Click Apply.
4.4.13 Basic Service
Description
The stream for live view. Make sure that the video format is H.264, H.264 B and H.264H, and the audio format is AAC.
● Non-custom: Enter the server IP and domain name.


● Custom: Enter the path allocated by the server.
When selecting Non-custom, you need to enter server IP address and port.
● IP address: Support IPv4 or domain name.
● Port: Keep the default value.
When selecting Custom, you need to enter the path allocated by the server.
Configure the IP hosts (devices with IP address) that are allowed to visit the device. Only the hosts in the trusted sites list can log in to the web page. This is to enhance network and data security.
Step 1 Select > Network > Basic Service
Step 2 Enable the basic service according to the actual needs.
56
Figure 4-37 RTMP
Table 4-23 Description of RTMP parameters
4-24 Description of basic service parameters
Function
SSH
Multicast/Broadcast Search
CGI
Onvif
Genetec
Mobile Push Notification
Private Protocol
Authentication Mode
RTSP Login Mode
Step 3 Click Apply.
4.5 Configuring PTZ
Description
You can enable SSH authentication to perform safety management.
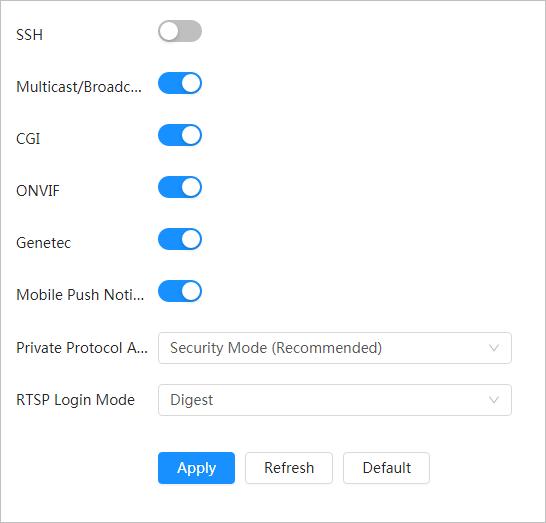
Enable this function, and then when multiple users are viewing the device video image simultaneously through network, they can find your device with multicast/broadcast protocol.
Enable the function, and then other devices can access through this service. The function is enabled by default.
Enable this function, and then the system will send the snapshot that was taken when alarm is triggered to your phone, this is enabled by default.
Select the authentication mode from Security Mode and Compatible Mode. Security mode is recommended.
Real Time Streaming Protocol, is to secure transmission of streaming media.
You can go to the PTZ page through two ways.
● Log in to the main page, and click PTZ.
● Log in to the web page, click , and then select PTZ
57
Figure 4-38 Basic service
Table
4.5.1 Configuring Preset
By configuring presets, the camera can store parameters such as PTZ’s horizontal angle, inclination angle, and the lens focal length under the current situation to the Camera. If you need those parameters later, you can quickly adopt them and adjust the PTZ and camera to those locations.
Procedure
Step 1 Select > PTZ > Preset.
Step 2 Set the speed, and click the direction button to move the camera to the surveillance direction that you need.

Step 3 Click Add Preset to set the current position as a preset. The added preset is displayed in the list.
Step 4 Click the preset name to edit the name.
Step 5 Click to save the preset.
Related Operations
● Delete a preset: Click to delete the corresponding preset.
● Delete all presets: Click Clear to delete all presets.
4.5.2 Configuring Tour Group
Configure tour and the PTZ camera repeats performing tours among the configured presets after configuration.
Prerequisites
Configure several presets in advance.
Procedure
Step 1 Select > PTZ > Tour Group.
58
Figure 4-39 Preset
Step 2 Click Add Tour Group, and then you can click the group name to edit the name.
Step 3 Select the tour group, and then click Add Preset to set the current position as a preset. Repeat the operation to add more presets.
Step 4 Set the stay time. It ranges from 15 s–3600 s.

Step 5 Click Apply
Step 6 Click to start the tour.
● The ongoing tour stops if any operation is made to the PTZ.
● Click to stop the tour.
Related Operations
● Delete a tour group: Click to delete the corresponding tour group.
● Delete all added tour groups: Click Clear to delete all added tour groups.

4.5.3 Configuring Scan
The camera scans on the horizontal direction between the left and right borders.
Procedure
Step 1 Select > PTZ > Scan.
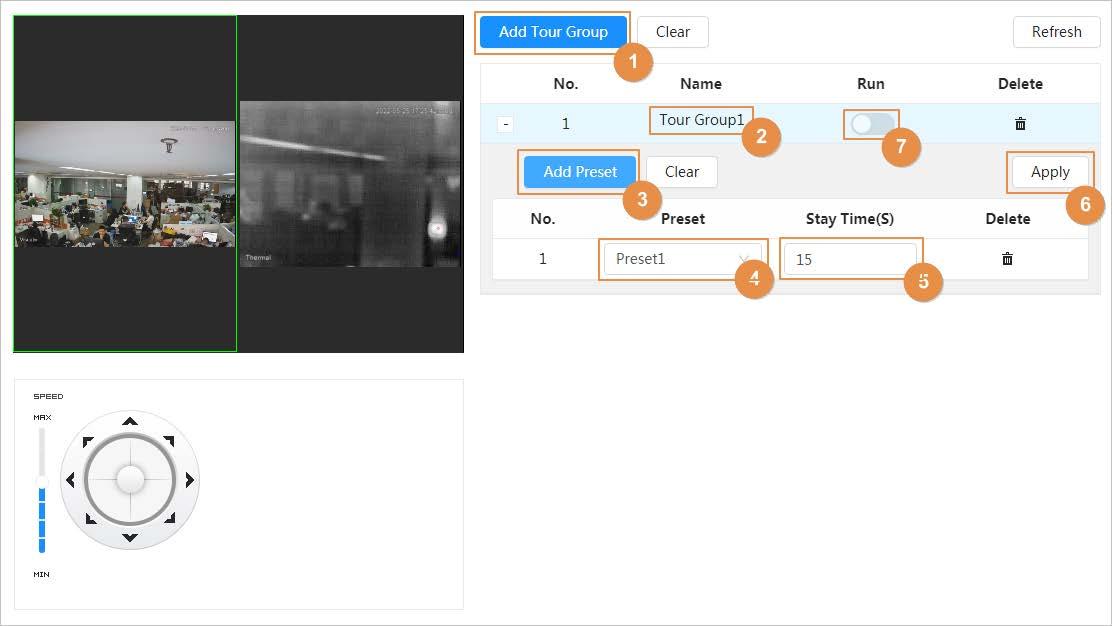
59
Figure 4-40 Tour group
Step 2 Click Add Scan, and the click the scan name to edit the name.
Step 3 Set the left and right border.
1) Through the direction button, move the camera to the left border that you want and click in Left Limit.
2) Through the direction button, move the camera to the right border that you want and click in Right Limit.

Step 4 Click to start the scan. Click to stop the scan.
Related Operations
● Delete a scan: Click to delete the corresponding scan.

● Delete all added scans: Click Clear to delete all scans.
4.5.4 Configuring Pattern
By configuring pattern, you can record continuously your operation to the PTZ and record the moving pattern of the camera’s lens. The Camera will make the location where the recording begins as the beginning point, and move back and forward automatically following the preset movement pattern.
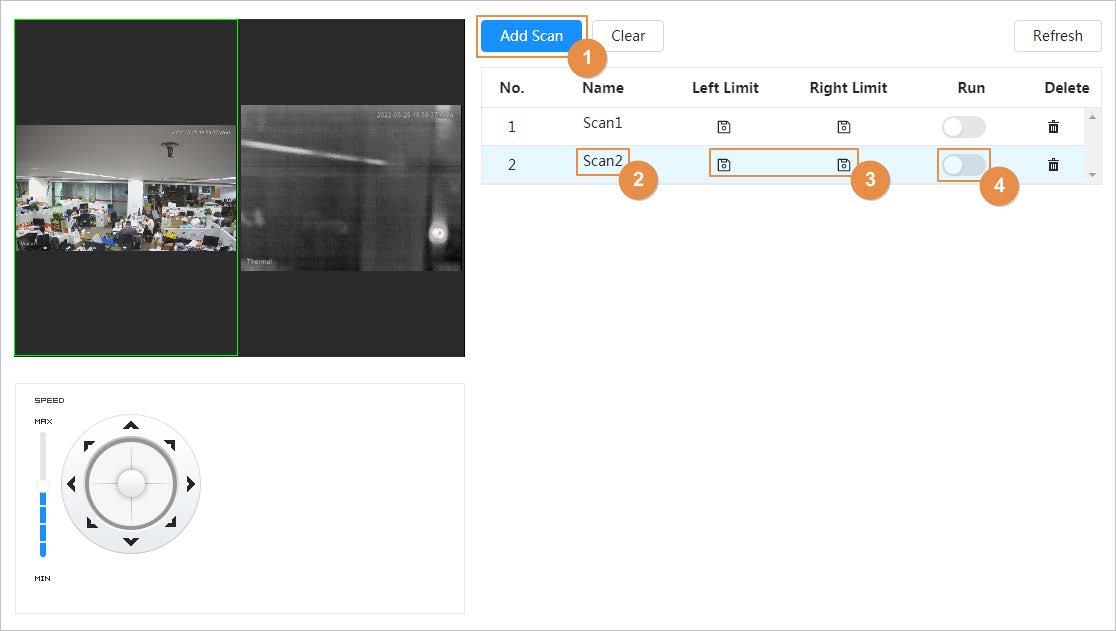
Procedure
Step 1 Select > PTZ > Pattern.
60 Figure 4-41 Scan
Step 2 Click Add Pattern, and then click the pattern name to edit the name.
Step 3 Click , and then adjust the direction and speed as needed.
Step 4 Click to stop recording.
Step 5 Click to start the pattern. Click to stop the pattern.
Related Operations
● Delete a pattern: Click to delete the corrensponding pattern.


● Delete all added patterns: Click Clear to delete all patterns.
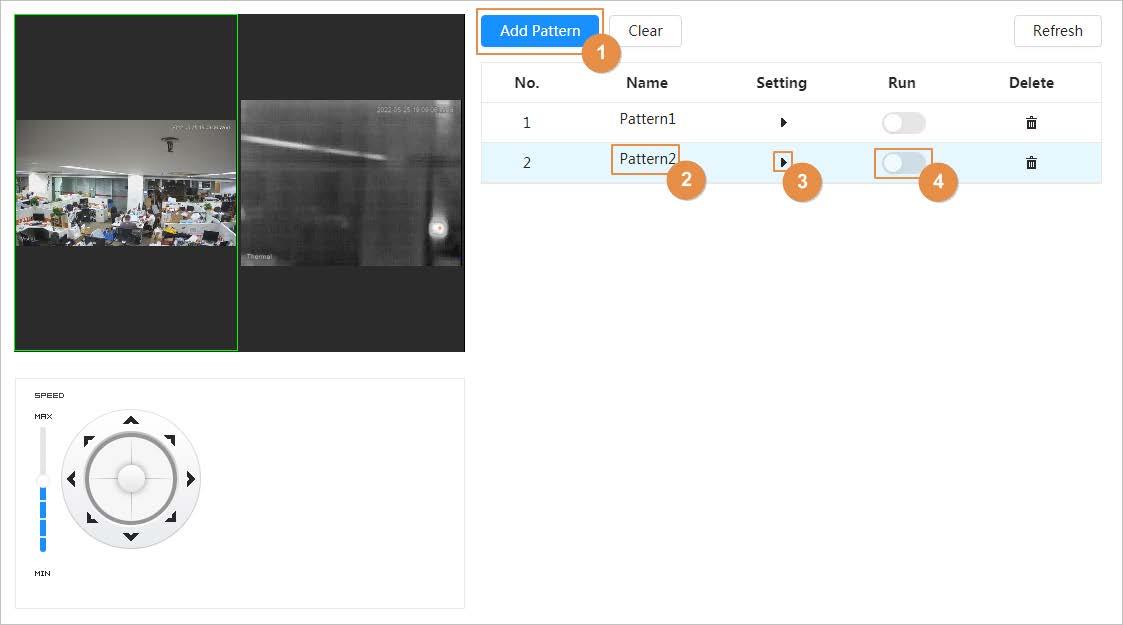
4.6 Configuring Event
You can go to the Event page through two ways.
● Log in to the main page, and click Event.
● Log in to the web page, click , and then select Event
4.6.1 Configuring Alarm Linkage
4.6.1.1 Setting Alarm-in
When an alarm is triggered by the device connected to the alarm-in port, the system performs the defined alarm linkage.
Step 1 Select > Event > Alarm
Step 2 Click next to Enable to enable alarm linkage.

61
Figure 4-42 Pattern
Step 3 Select an alarm-in port and a sensor type.
● Sensor Type: NO or NC.
● Anti-Dither: Only record one alarm event during the anti-dither period.
Step 4 Select the schedule and arming periods and alarm linkage action. For details, see "4.6.1.2 Alarm Linkage".
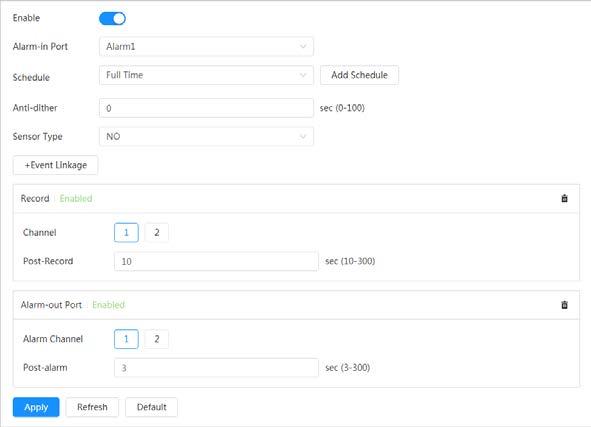
If the exiting schedules cannot meet the scene requirement, you can click Add Schedule to add new schedule. For details, see "4.6.1.2.1 Adding schedule".
Step 5 Click Apply.
4.6.1.2 Alarm Linkage
When configuring alarm events, click Event Linkage, and then select alarm linkages (such as record, snapshot). When the corresponding alarm is triggered in the configured arming period, the system will alarm.
4.6.1.2.1 Adding schedule
Configure arming schedule. The system only performs corresponding linkage action in the configured period.
Step 1 Click Add Schedule next to Schedule.
Step 2 Click Time Plan Table.
You can add multiple tables, and they will be displayed in the Schedule list.
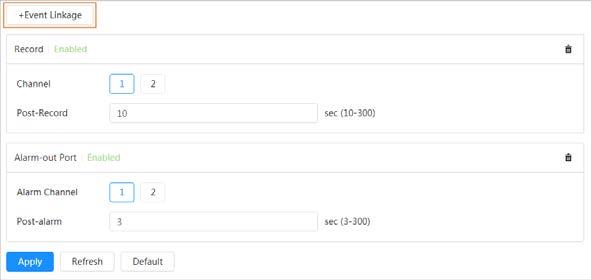
62
Figure 4-43 Alarm linkage
Figure 4-44 Alarm linkage
Step 3 Click the table to name to edit the name.
Step 4 Set the arming periods.
Green indicates that the period is armed.
1) Press the left mouse button and drag on the time bar to select the period.
Figure
Add schedule
2) Click the selected period, enter the specific time in the text box of start time and end time.

Figure
Set specific time
3) (Optional) Click Copy, select the days, and then click Apply to copy the current plan to the selected days..

Step 5 Click Apply.
4.6.1.2.2 Record Linkage
The system can link record channel when an alarm event occurs. After alarm, the system stops recording after an extended time period according to the Post-Record setting.
63
4-45
4-46
Prerequisites
● After the corresponding alarm type (General, Motion, or Alarm) is enabled, the record channel links recording. For details, see "6.3 Setting Record Plan".
● Enable auto record mode, the record linkage will take effect. For details, see "6.2 Setting Record Control"
Setting Record Linkage
On the Alarm page, click to enable record linkage, select the channel as needed, and set Post-Record to set alarm linkage and record delay.

After Post-Record is configured, alarm recording continues for an extended period after the alarm ends.
4.6.1.2.3 Snapshot Linkage
After snapshot linkage is configured, the system can automatically alarm and take snapshots when an alarm is triggered.
Prerequisites
After the corresponding alarm type (General, Motion, or Alarm) is enabled, the snapshot channel links capturing picture. For details, see "6.3 Setting Record Plan"
Setting Record Linkage
On the Alarm page, click to enable snapshot linkage, and select the channel as needed.




4.6.1.2.4 Alarm-out Linkage
When an alarm is triggered, the system can automatically link with alarm-out device. On the Alarm page, click to enable alarm-out linkage, select the channel as needed, and then configure Post alarm.
When alarm delay is configured, alarm continues for an extended period after the alarm ends.
64
Figure 4-47 Record linkage
Figure 4-48 Snapshot linkage
Figure 4-49 Alarm-out linkage
4.6.1.2.5 Email Linkage
When an alarm is triggered, the system will automatically send an email to users. Email linkage takes effect only when SMTP is configured. For details, see "4.4.5 Email".
4.6.1.2.6 Audio Linkage
When an alarm is triggered, the system can automatically produce audio for warning. On the Alarm page, click to enable alarm-out linkage, and then set the play count and audio file.
4.6.1.2.7 Warning light
When an alarm is triggered, the system can automatically produce light for warning. On the Alarm page, click to enable alarm-out linkage, set the mode, stay time, and then click time to set the arming periods.


4.6.1.3 Subscribing Alarm
4.6.1.3.1 Alarm Types
For alarm types and preparations of alarm events, see Table 4-25
Alarm Type
Motion Detection
Disk Full
Table 4-25 Description of alarm types
Description
An alarm is triggered when moving object is detected.
An alarm is triggered when the free space of SD card is less than the configured value.


Preparation
Motion detection is enabled. For details, see "4.6.3.1 Configuring Motion Detection"
The SD card no space function is enabled. For details, see "4.6.2.1 Configuring SD Card Exception".
65
Figure 4-50 Email linkage
Figure 4-51 Alarm-out linkage
Figure 4-52 Alarm-out linkage
Alarm Type Description
Disk Error
Video Tampering
An alarm is triggered when there is failure or malfunction in the SD card.
An alarm is triggered when the camera lens is covered or there is defocus in video images.
Preparation
SD card failure detection is enabled. For details, see "4.6.2.1 Configuring SD Card Exception"
Video tampering is enabled. For details, see "4.6.3.2 Configuring Video Tampering".
External Alarm
Security Exception
Audio Detection
AI Event
Fire
Burn Alarm
Voltage Detection
An alarm is triggered when there is external alarm input.
The alarm is triggered when the device detects malicious attack.
An alarm is triggered when there is audio connection problem.
An alarm is triggered when intelligent rule is triggered.
An alarm is triggered when the device detects fire.
An alarm is triggered when the lens aims directly to the sun and will be burnt.
An alarm is triggered when the device detects abnormal voltage input.
4.6.1.3.2 Subscribing Alarm Information
The device has alarm input port and external alarm function is enabled. For details, see "4.6.1.1 Setting Alarm-in"
Voltage detection is enabled. For details, see "11.1 Security Status"
Abnormal audio detection is enabled. For details, see "4.6.4 Configuring Audio Detection".
Enable IVS, call detection, smoking detection, and other intelligent functions.
Enable fire detection. For details, see ."8.5 Configuring Fire Warning"

Enable burn alarm. For details, see."4.6.2.3 Configuring Burn Alarm".
Voltage detection is enabled. For details, see "4.3.3.2.7 Configuring Voltage Information"
You can subscribe alarm event. When a subscribed alarm event is triggered, the system records detailed alarm information at the right side of the page.
Functions of different devices might vary. Step 1 Click at the right-upper corner of the main page.
66
Step 2 Click next to Alarm

Step 3 Select alarm type according to the actual need. For details, see "4.6.1.3.1 Alarm Types" . The system prompts and records alarm information according to actual conditions. When the subscribed alarm event is triggered and the alarm subscription page is not displayed, a number is displayed on , and the alarm information is recorded automatically. Click to view the details in the alarm list. You can click Clear to clear the record.
Step 4 Click next to Play Alarm Tone, and select the tone path. The system will play the selected audio file when the selected alarm is triggered.

4.6.2 Configuring Exception
Abnormality includes SD card, network, illegal access, voltage detection, and security exception.
Only the device with SD card has the abnormality functions, including No SD card, Low SD card space, and SD card error
4.6.2.1 Configuring SD Card Exception
In case of SD card exception, the system performs alarm linkage. The event types include No SD card,



67
Figure 4-53 Alarm (subscription)
Low SD card space, and SD card error. Functions might vary with different models.
Step 1 Select > Event > Exception > SD Card Exception
Step 2 Click to enable the SD card detection functions. When enabling Low SD card space, set the free space. When the remaining space of SD card is less than this value, the alarm is triggered.
Figure 4-54 SD card exception
Step 3 Set alarm linkage actions. For details, see "4.6.1.2 Alarm Linkage"
Step 4 Click Apply.
4.6.2.2 Configuring Network Exception
In case of network abnormality, the system performs alarm linkage. The event types include Offline and IP Conflict.
Step 1 Select > Event > Exception > Network Exception.
Step 2 Click to enable the network detection function.
Figure 4-55 Network exception
Step 3 Set alarm linkage actions. For details, see "4.6.1.2 Alarm Linkage"





Step 4 Click Apply
4.6.2.3 Configuring Burn Alarm
When the lens aims directly to the sun and will be burnt, an alarm is triggered.
Step 1 Select > Event > Exception > Burn Alarm.
Step 2 Click to enable the burn alarm function.
68
Step 3 Set the sensitivity and energy threshold.
Figure 4-56 Burn alarm
Step 4 Set alarm linkage actions. For details, see "4.6.1.2 Alarm Linkage".
Step 5 Click Apply.
4.6.3 Configuring Video Detection
Check whether there are considerable changes on the video by analyzing video images. In case of any considerable change on the video (such as moving object, fuzzy image), the system performs an alarm linkage.
4.6.3.1 Configuring Motion Detection
The system performs an alarm linkage when a moving object appears in the image and its moving speed reaches the configured sensitivity.

● If you enable motion detection and smart motion detection simultaneously, and configure the linked activities, the linked activities take effect as follows:
◇ When motion detection is triggered, the camera will record and take snapshots, but other configured linkages such as sending emails, PTZ operation will not take effect.
◇ When smart motion detection is triggered, all the configured linkages take effect.
● If you only enable motion detection, all the configured linkages take effect when motion detection is triggered.
Step 1 Select > Event > Video Detection > Motion Detection
Step 2 Select the channel.
● Select 1 in Channel to set the parameters of visible channel.

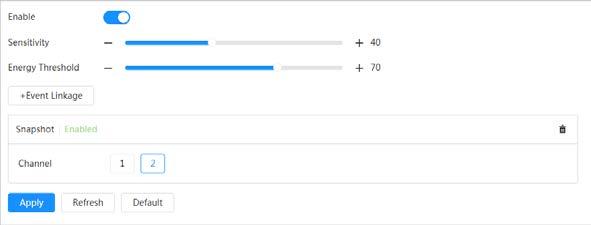
● Select 2 in Channel to set the parameters of thermal channel.
Step 3 Click to enable the motion detection function.
69
Step 4 Set the detection area.
1) Click Setting next to Area.
2) Select a color and set the region name. Select an effective area for motion detection in the image and set sensitivity and threshold.
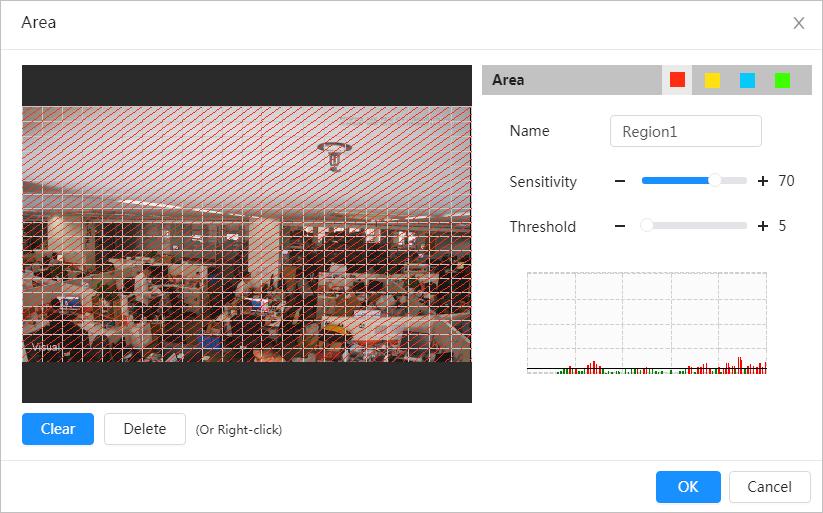
● The whole image is the detection are by default. Select a color to set different detection parameters for each region.
● Sensitivity: Sensitive degree of outside changes. It is easier to trigger the alarm with higher sensitivity.
● Threshold: Effective area threshold for Motion Detection. The smaller the threshold is, the easier the alarm is triggered.
● The whole video image is the effective area for Motion Detection by default.
● The red line in the waveform indicates that the Motion Detection is triggered, and the green one indicates that there is no motion detection. Adjust sensitivity and threshold according to the waveform.
Area
3) Click OK
Step 5 Set arming periods and alarm linkage action. For details, see "4.6.1.2 Alarm Linkage"
If the exiting schedules cannot meet the scene requirement, you can click Add Schedule to add a new schedule. For details, see "4.6.1.2.1 Adding schedule"
Anti-dither: After the Anti-dither time is set, the system only records one motion detection

70
Figure 4-57 Motion detection
Figure 4-58
event in the period.
Step 6 Click Apply
4.6.3.2 Configuring Video Tampering
The system performs alarm linkage when the lens is covered or video output is mono-color screen caused by light and other reasons.
Step 1 Select > Event > Video Detection > Video Tampering
Step 2 Click to enable the video tempering function.



Step 3 Set arming periods and alarm linkage action. For details, see "4.6.1.2 Alarm Linkage". If the exiting schedules cannot meet the scene requirement, you can click Add Schedule to add a new schedule. For details, see "4.6.1.2.1 Adding schedule".
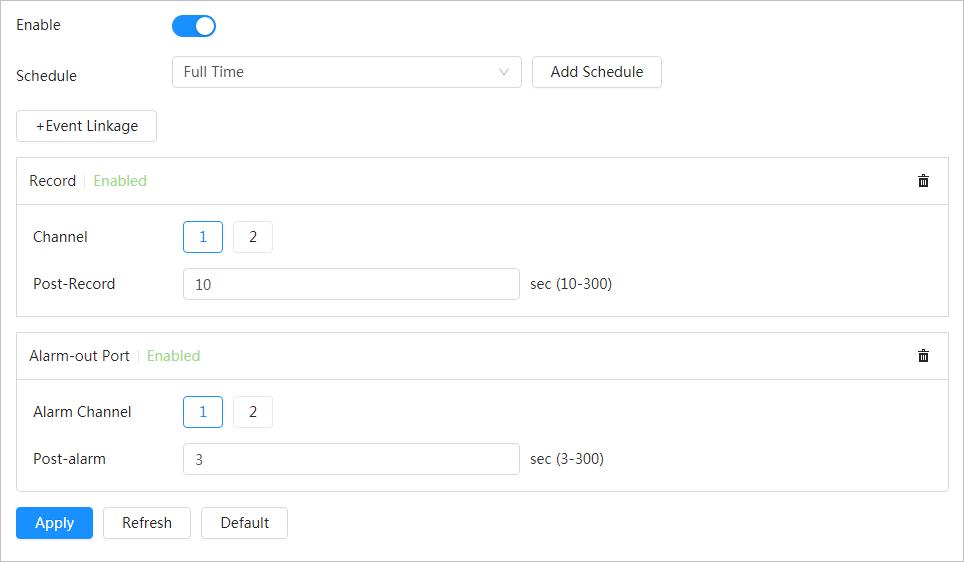
Step 4 Click Apply.
4.6.4 Configuring Audio Detection
The system performs alarm linkage when vague voice, tone change, or rapid change of sound intensity is detected.
Step 1 Select > Event > Video Detection > Audio Detection
Step 2 Set parameters.
● Input abnormal: Click next to Audio Abnormal, and the alarm is triggered when the system detects abnormal sound input.
● Intensity change: Click next to Intensity Change, and then set Sensitivity and Threshold. The alarm is triggered when the system detects that the sound intensity exceeds the configured threshold.
◇ It is easier to trigger the alarm with higher sensitivity or smaller threshold. Set a high threshold for noisy environment.
◇ The red line in the waveform indicates audio detection is triggered, and the green one indicates no audio detection. Adjust sensitivity and threshold according to the
71
Figure 4-59 Video tampering
Step 3 Set arming periods and alarm linkage action. For details, see "4.6.1.2 Alarm Linkage". If the exiting schedules cannot meet the scene requirement, you can click Add Schedule to add a new schedule. For details, see "4.6.1.2.1 Adding schedule".
Step 4 Click Apply
4.6.5 Configuring Disarming
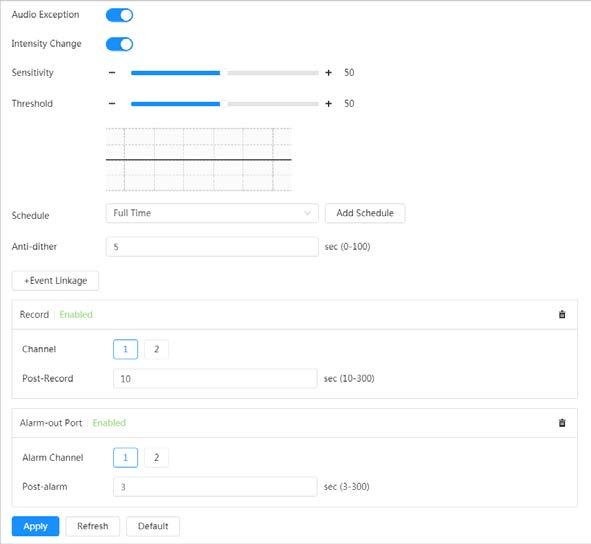
After configuring disarming, the system will not perform any linkage action, and no alarm records will still be generated.
Step 1 Select > Event > Video Detection > Audio Detection.

Step 2 Enable or disable disarming as needed..
● Click to enable disarming. and then select the linkage actions.
● Click to disable disarming. and then enable disarming by period and set the disarming period.

72 waveform.
Figure 4-60 Audio detection
Step 3 (Optional) Enable disarming by period and set the disarming period.
Step 4 (Optional) Set arming periods. For details, see "4.6.1.2 Alarm Linkage".
If the exiting schedules cannot meet the scene requirement, you can click Add Schedule to add a new schedule. For details, see "4.6.1.2.1 Adding schedule".
Green indicates that the period with disarming enable.
Step 5 Select alarm linkage actions as needed.
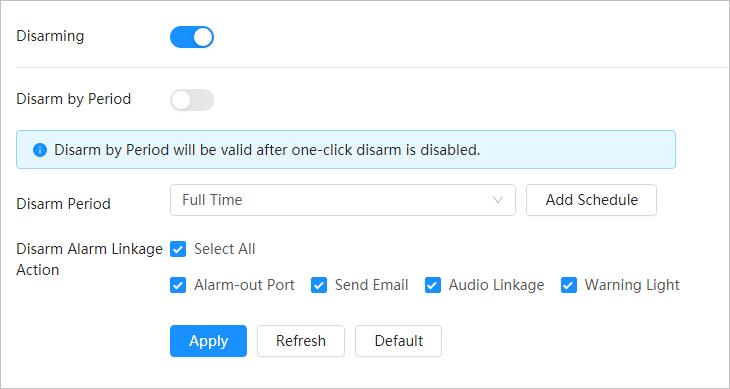
You can select the linkage action from Alarm-out Port, Send Email,Audio Linkage, Warning Light
The system will not perform the selected linkage actions when an alarm is triggered; and perform the unselected linkage actions when an alarm is triggered.


Step 6 Click Apply
4.7 Managing Storage
Displays the information of the local SD card. You can set it as read only or read & write; you can also hot swap and format SD card.
Functions might vary with different models.
Select > Storage
● Click Read-Only, and then the SD card is set to read only.
● Click Read & Write, and then the SD card is set to read & write.
● Click Hot Swap, and then you can pull out the SD card.
● Click Format, and you can format the SD card.
When reading SD card on PC, if the SD card capacity is much less than the nominal capacity, you need to format the SD card. Then the data in SD card will be cleared, and the SD card is formatted to be private file system. The private file system can greatly improve SD card multimedia file read/write performance. Download Diskmanager from Toolbox to read the SD card. For details, contact after-sales technicians.
73
Figure 4-61 Disarming
4.8 Managing System
4.8.1 General
4.8.1.1 Basic
You can configure device name, language and video standard.
Step 1 Select > System > General > Basic
Step 2 Configure general parameters.
Parameter Description
Name Enter the device name.
Video Standard Select video standard from PAL and NTSC.
Step 3 Click Apply.
4.8.1.2 Date & Time
You can configure date and time format, time zone, current time, DST (Daylight Saving Time) or NTP server.
Step 1 Select > System > General > Date & Time.
Step 2 Configure date and time parameters.
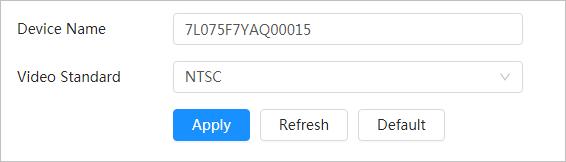
74
Figure 4-62 Local
Figure 4-63 Basic
Table 4-26 Description of general parameters
Table 4-27 Description of date and time parameters
Parameter Description
Date Format Configure the date format.
● Manually Setting: Configure the parameters manually.
Time
● NTP: When selecting NTP, the system then syncs time with the internet server in real time.
You can also enter the IP address, time zone, port, and interval of a PC which installed NTP server to use NTP.
Time Format
● Configure the display format of date and time. You can select from 12-Hour or 24-Hour.
Time Zone Configure the time zone that the camera is at.
Current Time Configure system time. Click Sync PC, and the system time changes to the PC time.
DST Enable DST as needed. Click , and configure start time and end time of DST with Date or Week.


Step 3 Click Apply.
4.8.1.3 Positioning System
Enter the camera’s location information (longitude, latitude, altitude, and installation height) to remind you where your camera locates.
Also, automatically sent to the management platform, the location information can be viewed on the platform to help the platform operator track your camera.
Step 1 Select > System > General > Positioning System
Step 2 Enter the longitude, latitude, altitude, and installation height of the camera.
75
Figure 4-64 Date and time
Step 3 Click Apply.
4.8.2 Account
You can manage users, such as add, delete, or edit them. Users include admin, added users and ONVIF users.
Managing users and groups are only available for administrator users.
● The max length of the user or group name is 31 characters which consists of number, letter, underline, dash, dot and @.
● The password must consist of 8 to 32 non-blank characters and contain at least two types of characters among upper case, lower case, number, and special character (excluding ' " ; : &).
● You can have 18 users and 8 groups at most.
● You can manage users through single user or group, and duplicate usernames or group names are not allowed. A user can only be in one group at a time, and the group users can own authorities within group authority range.
● Online users cannot edit their own authority.
● There is one admin by default which has highest authority.
● Select Anonymous Login, and then log in with only IP address instead of username and password. Anonymous users only have preview authorities. During anonymous login, click Logout, and then you can log in with other username.
4.8.2.1 User
4.8.2.1.1 Adding User
You are admin user by default. You can add users, and configure different authorities.
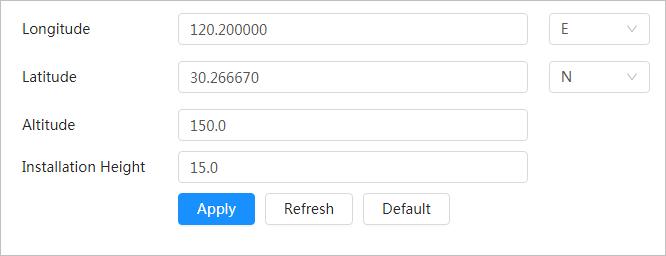
Procedure
Step 1 Select > System > Account > User
Step 2 Click Add User.
76 Figure 4-65 Date
and time
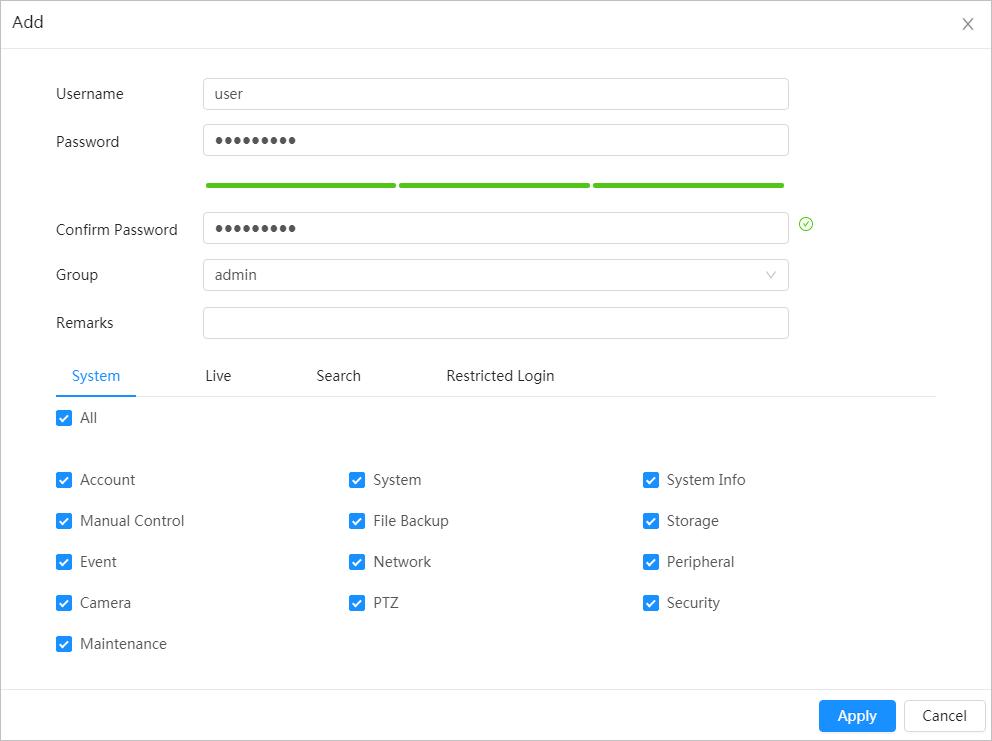

77
Figure 4-66 Add user (system)
Figure 4-67 Add user (Restricted Login)
Step 3 Configure user parameters.
Table 4-28 Description of user parameters (1)
Parameter Description
Username User’s unique identification. You cannot use existed user name.
Password Enter password and confirm it again. The password must consist of 8 to 32 non-blank characters and contain at least two types of characters among upper case, lower case, number, and special character (excluding ' " ; : &).
Confirm Password
Group
The group that users belong to. Each group has different authorities.
Remark Describes the user.
Select permissions as needed.
System
It is recommended to give fewer permissions to normal users than premium users.
Live Select the live view permission to be enabled.
Search Select the playback and snapshot permissions to be enabled.
Set the PC address that allows the defined user to log in to the camera and the validity period and time range. You can log in to web with the defined IP in the defined time range of validity period.
● IP address: You can log in to web through the PC with the set IP.
● Validity period: You can log in to web in the set validity period.
● Time Range: You can log in to web in the set time range.
Set as following:
Restricted Login
1. Enable IP Address, and then select IP type and set the IP address.
◇ IP Address: Enter the IP address of the host to be added.



◇ IP segment: Enter the start address and end address of the host to be added.
2. Enable Validity Period, and then set the start time and end time.
3. Enable Period, and then click Time to set the period that allows login. For details, see Step4 in "4.6.1.2.1 Adding schedule"
Step 4 Click Apply
The newly added user is displayed in the user name list.
Related Operations
● Edit user information
Click to edit password, group, memo or permissions.
For admin user, you can only change the password.
● Click to delete the added users. Admin user cannot be deleted.
Admin user cannot be deleted.
78
4.8.2.1.2 Resetting Password
Enable the function, and you can reset password by clicking Forget password? on the login page For details, see "3.4 Resetting Password"


Step 1 Select > System > Account > User
Step 2 Click next to Enable in Password Reset
If the function is not enabled, you can only reset the password by resetting the camera.
Step 3 Enter the associated email address.
Step 4 Click Apply
4.8.2.2 Adding User Group
You have two groups named admin and user by default, and you can add new group, delete added group or edit group authority and memo.
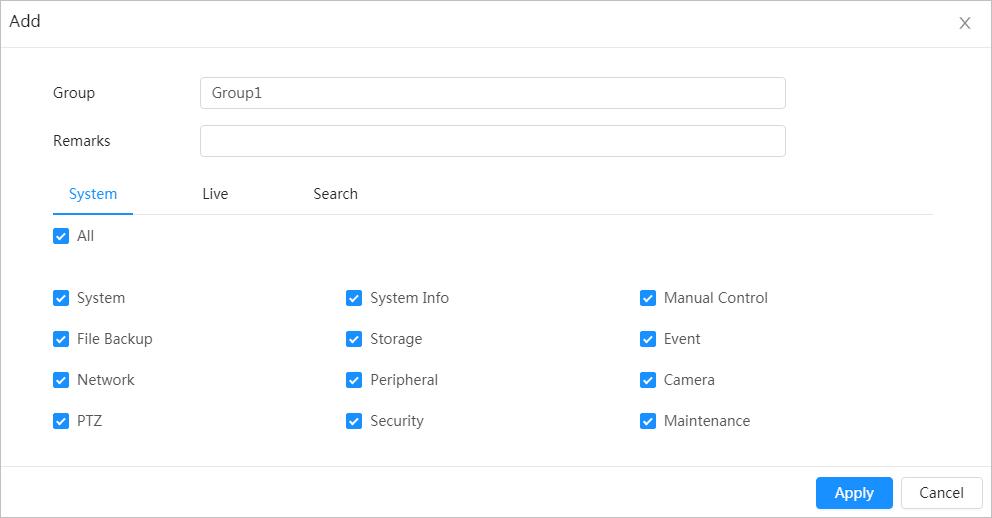
Procedure
Step 1 Select > System > Account > Group
Step 2 Click Add.
Step 3 Enter the group name and memo, and then select group permissions.
Figure
Step 4 Click Apply
The newly added group displays in the group name list.
79
Figure 4-68 User
4-69 Add group
Related Operations
● click to edit password, group, memo or authorities.
● Click to delete the added users. Admin user cannot be deleted.
The admin group and user group cannot be deleted.
4.8.2.3 ONVIF User
You can add, delete ONVIF user, and change their passwords.
Procedure
Step 1 Select > System > Account > ONVIF User
Step 2 Click Add.
Step 3 Configure user parameters.
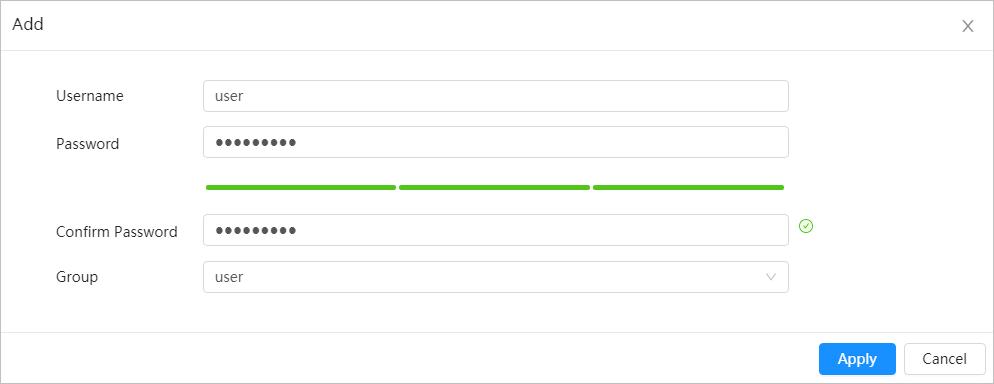
Figure 4-70 Add ONVIF user
Table 4-29 Description of ONVIF user parameters
Parameter Description
Username
User’s unique identification. You cannot use existed username.
Password Enter password and confirm it again.
Confirm Password
Group Name
Step 4 Click OK.
The password must consist of 8 to 32 non-blank characters and contain at least two types of characters among upper case, lower case, number, and special character (excluding ' " ; : &).


The group that users belong to. Each group has different authorities.
The newly added user displays in the username list.
Related Operations
● click to edit password, group, memo or authorities.
For admin account, you can only change the password.
● Click to delete the added users. Admin user cannot be deleted.
80
4.8.3 Peripheral Management
4.8.3.1 Configuring Heater


Step 1 Select > System > Peripheral > Heater
Step 2 Select the heater type to be Unit Device Heater.
This is supported by some select models.
Step 3 Set the heating mode.
● Auto: Set the start temperature and stop temperature as the temperature range for heater to start, and then click Apply. When the sensor temperature is in the range, then heater works automatically.
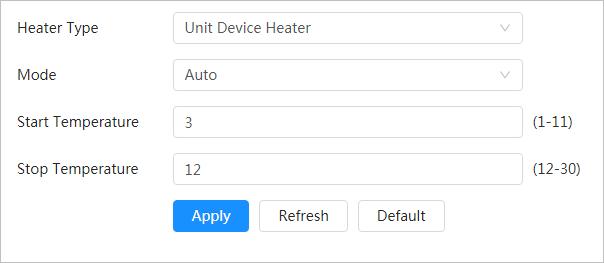
● Manual: When you think it’s cold enough and you want to let the camera work in a warm condition, you can select the mode to be Manual, click , and then click Apply.
Step 4 Click Apply.
4.8.3.2 Configuring Serial Port

Set the serial port of the external device.
Step 1 Select > System > Peripheral > Serial Port
Step 2 Configure parameters.
81
admin account cannot
deleted.
The
be
Figure 4-71 Heater
Parameter Description
Enter the corresponding device address, it is 1 by default.
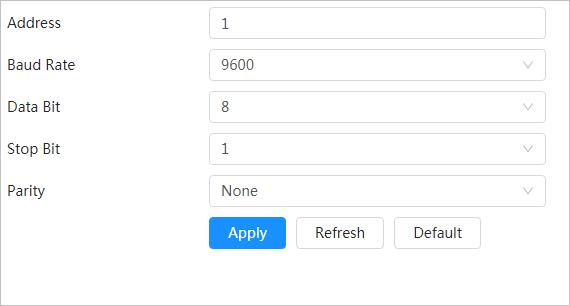
IP Address
Make sure that the address is the same as the device address; otherwise you cannot control the device.
Baud Rate Configure device baud rate, it is 9600 by default.

Data Bit
Stop Bit
Parity
Step 3 Click Apply.
4.8.4 Manager
4.8.4.1 Requirements
It is 8 by default.
It is 1 by default.
It is none by default.
To make sure the system runs normally, maintain it as the following requirements:
● Check surveillance images regularly.
● Clear regularly user and user group information that are not frequently used.
● Change the password every three months. For details, see "4.8.2 Account".
● View system logs and analyze them, and process the abnormity in time.
● Back up the system configuration regularly.
● Restart the device and delete the old files regularly.
● Upgrade firmware in time.
4.8.4.2 Maintenance
You can restart the system manually, and set the time of auto reboot and auto deleting old files. This function is disabled by default.
Step 1 Select > System > Manager > Maintenance.
Step 2 Configure auto maintain parameters.
● Restart system:
82
Figure 4-72 Serial port settings
Table 4-30 Description of serial port settings parameters
Click next to Auto Reboot in Restart System, and set the reboot time, the system automatically restarts as the set time every week.
● Delete old files
Click next to Auto Delete in Delete Old Files, and set the time, the system automatically deletes old files as the set time. The time range is 1 to 31 days.
When you enable and confirm the Auto Delete function, the deleted files cannot be restored. Operate it carefully.
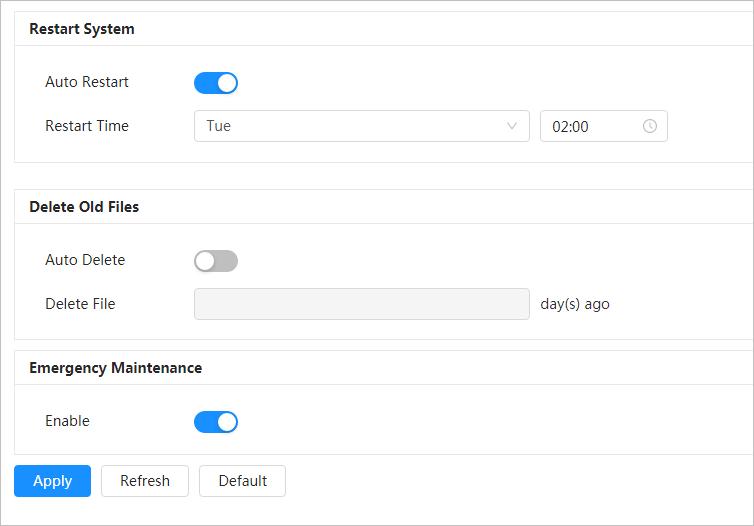
● Emergency maintenance
Enable AOL, and the system can be recovered with troubleshooting tools.

Step 3 Click Apply
4.8.4.3 Import/Export
● Export the system configuration file to back up the system configuration.
● Import system configuration file to make quick configuration or recover system configuration.
Step 1 Select > System > Manager > Import/Export.
Step 2 Import and export.
● Import: Select local configuration file, and click Import File to import the local system configuration file to the system.
● Export: Click Export Configuration file to export the system configuration file to local storage.


83
Figure 4-73 Maintenance
4.8.4.4 Default
Restore the device to default configuration or factory settings. This function will restore the device to default configuration or factory setting.

Be careful when doing operations such as “default” and “factory default”. The operations will result in data loss.
Select > System > Manager > Default
● Click Default, and then all the configurations except IP address and account are reset to default.

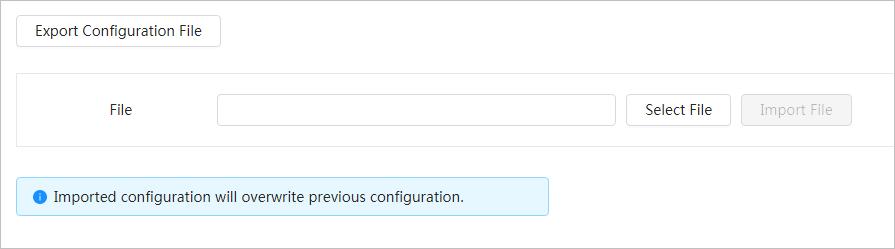
● Click Factory Default, and all the configurations are reset to factory settings.
4.8.5 Upgrade
Upgrading to the latest system can refine camera functions and improve stability. If wrong upgrade file has been used, restart the device; otherwise some functions might not work properly.
Step 1 Select > System > Upgrade
84 Figure 4-74 Import/Export
Figure 4-75 Default
Step 2 Select an upgrading method you need and upgrade the system.
● File Upgrade
1. Click Browse, and upload upgrade file. The upgrade file should be a .bin file.

2. Click Upgrade to start the process.
● Online upgrade
Only when this thermal camera and your computer are both connected to network, can online upgrading be implemented. Detect your system version.
◇ Auto detection: Click to enable Auto Check for Updates. The version is detected automatically.
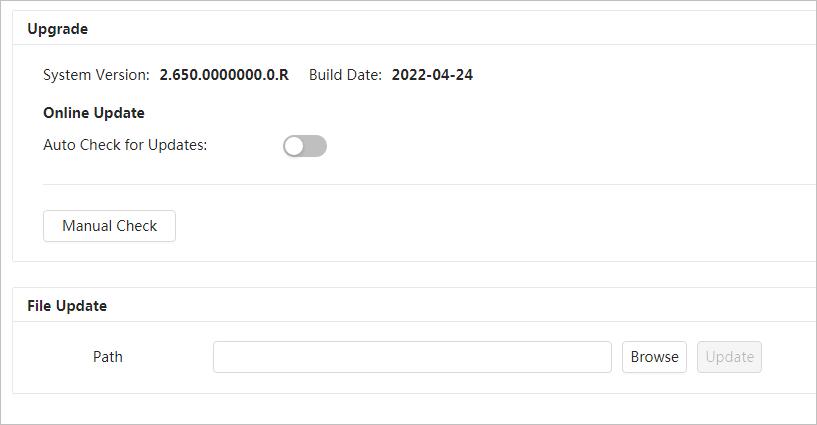
◇ Manual detection: Click Manual Check, and the system begins to check the version information.
4.9 Viewing System Information
You can view the information, including version, log and online user, and back up or clear log.
4.9.1 Version
Select > System Info > Version to view device information such as hardware, system version, and web version.

4.9.2 Online User
Select > System Info > Online User to view all the current users logging in to web.
85
Figure 4-76 Upgrade
4.10 Configuring Log
4.10.1 Log
You can view and back up logs.

Step 1 Select > Log > Log
Step 2 Configure the start time and end time, and then select the log type. The start time should be later than January 1st, 2000, and the end time should be earlier than December 31, 2037.
The log type includes All, System, Setting, Data, Event, Record, Account, and Safety.
● System: Includes program start, abnormal close, close, program reboot, device closedown, device reboot, system reboot, and system upgrade.
● Setting: Includes saving configuration and deleting configuration file.
● Data: Includes configuring disk type, clearing data, hot swap, FTP state, and record mode.
● Event (records events such as video detection, smart plan, alarm and abnormality): includes event start and event end.
● Record: Includes file access, file access error, and file search.
● Account: Includes login, logout, adding user, deleting user, editing user, adding group, deleting group, and editing group.
● Security: Includes password resetting and IP filter.
Step 3 Click Search.
● Click or click a certain log, and then you can view the detailed information in Details area.
● Click Backup, and then you can back up all found logs to local PC.
4.10.2 Remote Log
Configure remote log, and you can get the related log by accessing the set address.
86
Figure 4-77 Log
Step 1 Select > Log > Remote Log.
Step 2 Click to enable remote log function.
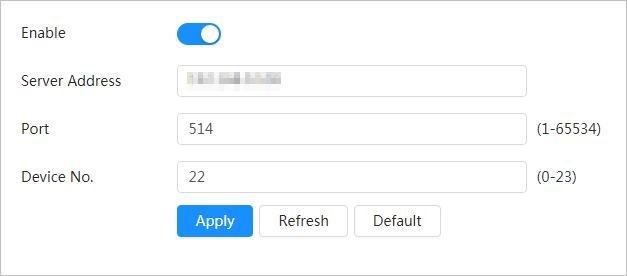

Step 3 Set address, port and device number.
Step 4 Click Apply.
87
Figure 4-78 Remote log
This section introduces the layout of the page and function configuration.
5.1 Live Page
Log in to the web page, and the live view page is displayed..
Pages might vary with different models.
No. Function Description
1 Channel list
2 Image adjustment
4 Live view
5 Live view function bar

5.2 Setting Encode
Displays all channels. You can select the channel as needed and set the stream type.
Adjustment operations in live viewing. For details, see "5.4 Window Adjustment Bar".
Displays the real-time monitoring image.
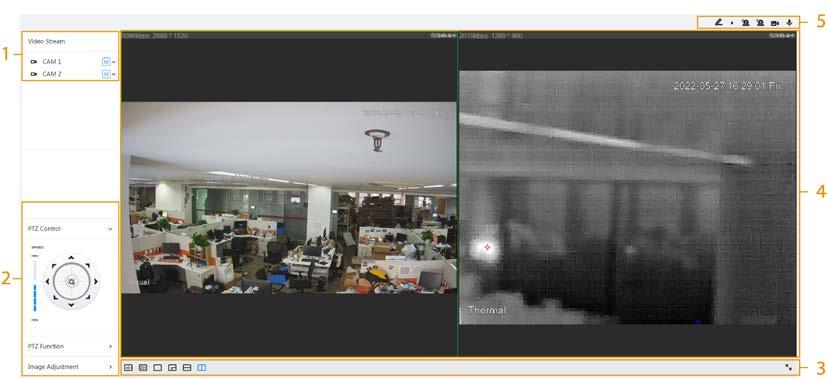
Functions and operations in live viewing. For details, see Table 5-2
Click , and then select the stream as needed.
88 5
Live
Figure 5-1 Live
Table 5-1 Description of function bar
3
● Main Stream: It has large bit stream value and image with high resolution, but also requires large bandwidth. This option can be used for storage and monitoring. For details, see "4.3.3.1 Configuring Encode Parameter".
● Sub Stream: It has small bit stream value and smooth image, and requires less bandwidth. This option is normally used to replace main stream when bandwidth is not enough. For details, see "4.3.3.1 Configuring Encode Parameter".
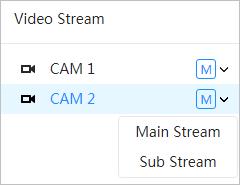
● means the current stream is main stream; means the current stream is sub stream.
5.3 Live View Function Bar
For the live view function bar, see Table 5-2
Table 5-2 Description of live view function bar
Icon Function Description

Mark Click to select the pen color, and then click to mark a target on the video image.
Force Alarm Display alarm sound state. Click the icon to enable or disable the alarm sound forcibly.

Click the icon to record video, and it will be saved to the configured storage path.

Record
About viewing or configuring storage path, see "4.2 Configuring Local Parameters"
Talk Click the icon to enable or disable the audio take.



5.4 Window Adjustment Bar
5.4.1 Adjustment
This section introduces the adjustment of image. For details, see Table 5-3.
89
Figure 5-2 Encode bar
Icon Function Description



AI Rule
5.4.2 Zoom and Focus
Optical Axis Calibration
Window Layout
Click the icon, and then select Enable to display AI rules and detection box; select Disable to stop the display. It is enabled by default.
It is used for adjusting lens position during production. Do not click it.
When view multi-channel image, you can select display layout.
Click Zoom and Focus at the lower-left corner of Live page to adjust focal length to zoom in or out video image; by adjusting focus manually, automatically or within a certain area, you can change image clarity or correct adjusting errors.
The focus would adjust automatically after zooming in or out.
Table 5-4 Description of zoom and focus parameter
Parameter Description
Changes the focal length of the camera to zoom in or out the image.
Zoom Speed
1. Set the speed value. The Zoom Speed is the adjustment range in one click. The larger the value is, the more the image would zoom in or out in one click.
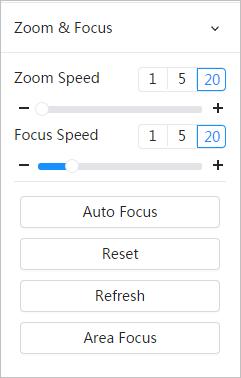
2. Click or hold + or– button, or drag the slider to adjust zoom.

90
Table 5-3 Description of adjustment bar
Figure 5-3 Zoom and focus
Parameter Description



Adjusts the optical back focal length to make the image clearer.
Focus Speed
1. Set the speed value. The Focus Speed is the adjustment range in one click. The larger the value is, the more the adjustment in one click.
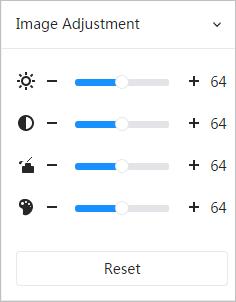
2. Click or hold + or– button, or drag the slider to adjust focus.

Auto Focus Adjusts image clarity automatically.
Do not make any other operation during auto focus process.
Restores focus to default value and corrects errors.
Reset
You can restore the focus if the image has poor clarity or has been zoomed too frequently.
Refresh Get the latest zoom setting of the camera.
Area Focus Focus on the subject of a selected area. Click Area Focus, and then select an area in the image, the camera performs auto focus in that area.
5.4.3 Image Adjustment
Click Image Adjustment at the lower-left corner of Live page, and click + or– button, or drag to adjust image parameters, including brightness, contrast, hue, and saturation.
The adjustment is only available on the web page, and it does not adjust the camera parameters.
● (Brightness adjustment): Adjusts the overall image brightness, and changes the value when the image is too bright or too dark. The bright and dark areas will have equal changes.
● (Contrast adjustment): Changes the value when the image brightness is proper but contrast is not enough.
● (Saturation adjustment): Adjusts the image saturation, this value does not change image brightness.
91
Figure 5-4 Image adjustment
● (Hue adjustment): Makes the color deeper or lighter. The default value is made by the light sensor, and it is recommended.
Click Reset to restore focus to default value.

You can restore the zoom if the image has poor clarity or has been zoomed too frequently.

5.4.4 PTZ Control
You can rotate the external PTZ device, zoom image, and adjust iris through PTZ control. On the Live page, click the PTZ Control on the lower left corner to adjust the current video screen.
Function Description
Control device toward eight directions, including up, down, left, right, left up, right up, left down and right down. Click , and then select an area in the monitor frame, the PTZ will rotate and zoom quickly to the specified area.


5.4.5 PTZ Function
Speed: The speed value changes device rotate speed. The bigger the value is, the faster the device rotates. For example, the rotation with a speed of 8 is much faster than that of 1.

● PTZ function is available when the camera is connecting with an external PTZ camera.
● You can view the configuration result on the live view of the external PTZ camera. On the Live page, click the PTZ Function on the lower left corner of the page. Before using PTZ function, see "4.5 Configuring PTZ" to configure PTZ function.
92
Figure 5-5 PTZ control
Table 5-5 Description of PTZ control functions
Table 5-6 Description of PTZ functions
Parameter Description
Scan
Preset
Tour
Configure the scan number. Click Start, and the device will scan back and forth at a certain speed according to the set boundary. Click Stop to finish scan.
Configure preset number, and then click View to position the device to the corresponding point. The preset contains PTZ's horizontal angle, tilt angle, lens focal length and other parameters.
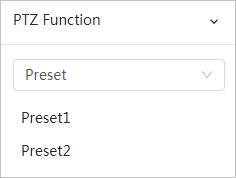
Configure tour number. Click Start and the device automatically rotates back and forth in the order of the set preset points. Click Stop to finish tour.
Pattern
Pan
Go to
Configure pattern number. Click Start and the device automatically rotates back and forth according to the set operating record. Click Stop to finish pattern. The operation record includes the manual operations that the performed to the PTZ, and the changes in focus and zoom.
Click Start, and then the Camera starts continuous 360° rotation in a horizontal way at a certain speed.
Configure horizontal angle, vertical angel and zoom. Click Go to to pinpoint to a point.
5.5 Real-time Spot Temperature Monitoring
View the real-time temperature of any spot on the image.
Only Cameras with temperature-monitoring function support this function, and the actual product shall prevail.
Click any position of the video image and click. Then the real-time temperature of this spot is displayed.

93
Figure 5-6 PTZ function

94
Figure 5-7 Real-time spot temperature monitoring
This section introduces the functions and operations of video playback.

6.1 Playback
6.1.1 Playing Back Video
This section introduces the operation of video playback.
Prerequisites
● This function is available on the camera with SD card.
● Before playing back video, configure record time range, record storage method, record schedule and record control. For details, see "6.2 Setting Record Control", "6.3 Setting Record Plan", and "6.4 Setting Storage".

Procedure
Step 1 Select Record > Search Video
Step 2 Select the channel, the record type, and record time, and then click Search.
● Click All, and select the record type from the drop-down list, you can select from All, General, Event, Alarm, and Manual
When selecting Event as the record type, you can select the specific event types, such as Motion Detection, Video Tamper and Scene Changing.
● The dates with blue dots indicate there are videos recorded on those days.
95 6 Record
Figure 6-1 Search video
Step 3 Point to the searched video, and then click to play back the selected video. The video playback page is displayed.
1 Recorded video list
Displays all searched recorded video files. Click any files to play back it.
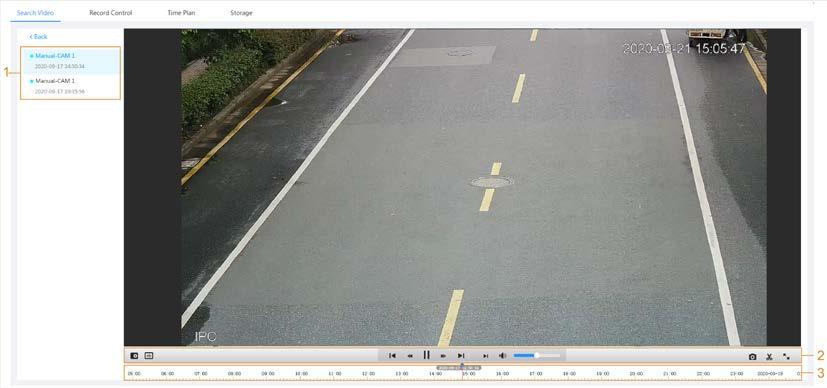
Click Back at the upper-left corner to go to the Search Video page
You can zoom video image of the selected area through two operations.
Digital Zoom
● Click the icon, and then select an area in the video image to zoom in; right-click on the image to resume the original size. In zoom in state, drag the image to check other area.
● Click the icon, and then scroll the mouse wheel in the video image to zoom in or out.



Click , and then select Enable to display AI rules and detection box; select Disable to stop the display. It is enabled by default.
AI Rule
AI rules is valid only when you enabled the rule during recording.
Controls playback.
● : Click the icon to play back the previous recorded video in the recorded video list.
● : Click the icon to slow down the playback.

● : Click the icon to stop playing back recorded videos.
Play control bar

The icon changes to , click the icon to play back recorded videos.
● : Click the icon to speed up the playback.
● : Click the icon to play back the next recorded video in the recorded video list.
● : Click the icon to play the next frame.
96
Figure 6-2 Video playback
Table 6-1 Description of video playback page
No Function Description
2
No Function Description
Controls the sound during playback.

Sound
● : Mute mode.
● : Vocal state. You can adjust the sound.
Click to capture one picture of the current image, and it will be saved to the configured storage path.
Snapshot
About viewing or configuring storage path, see "4.3 Configuring Camera Parameters"
Video clip
Full Screen
3 Progress bar
6.1.2 Clipping Video
Step 1 Click
Click , and clip a certain recorded video and save it. For details, see "6.1.2 Clipping Video"
Click , and the image is displayed in full-screen mode; double-click the image or press Esc button to exit full-screen mode.

Displays the record type and the corresponding period.
● Click any point in the colored area, and the system will play back the recorded video from the selected moment.
● Each record type has its own color, and you can see their relations in Record Type bar
Step 2 Drag the clipping box on the progress bar to select the start time and end time of the target video
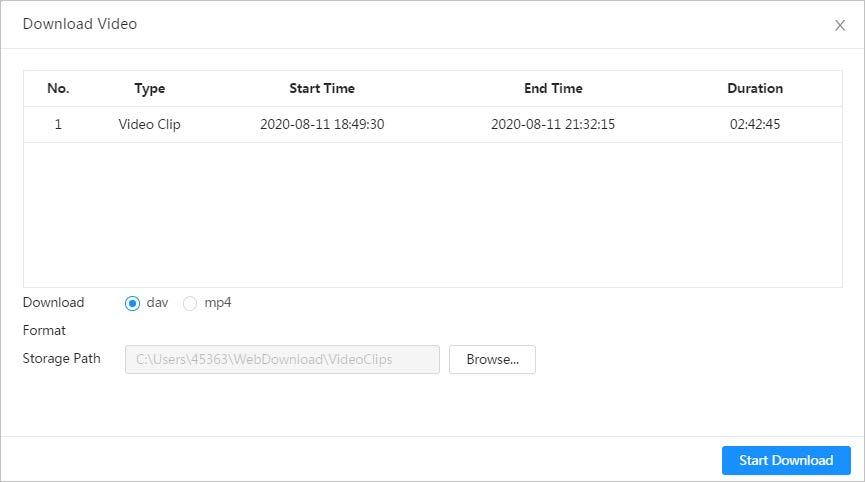
Figure 6-3 Clipping video
Step 3 Click OK to download the video.
Step 4 Select the download format and storage path.
Figure 6-4 Clipping video
97
Step 5 Click Start Download.
The playback stops and the clipped file is saved in the configured storage path. For details of storage path, see "4.3 Configuring Camera Parameters".
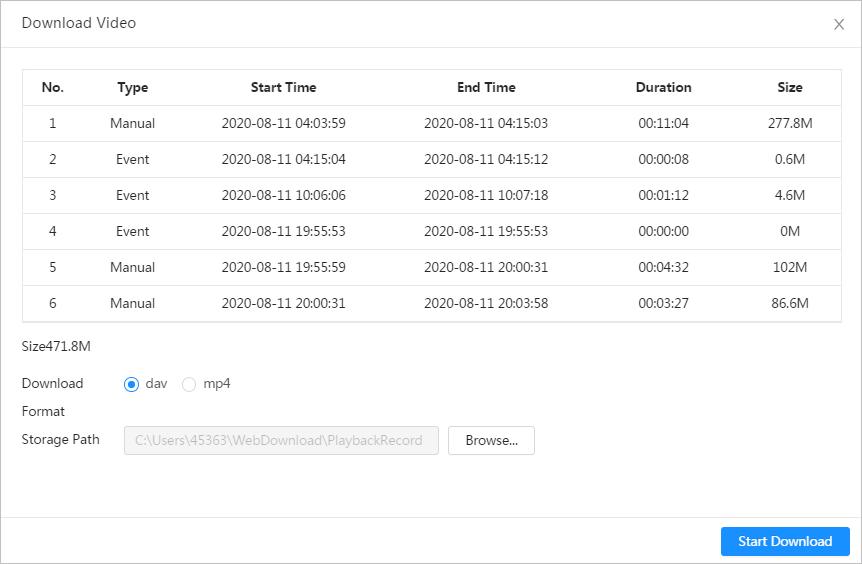
6.1.3 Downloading Video
Download videos to a defined path. You can download a single video, or download them in batches.
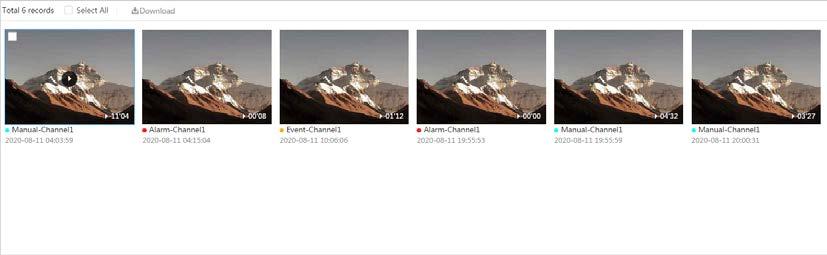
● Playback and downloading at the same time is not supported.
● Operations might vary with different browsers.
● For details of viewing or setting storage path, see "4.3 Configuring Camera Parameters"
Step 1 Select Record > Search Video
Step 2 Select the channel, the record type, and record time, and the click Search.
Step 3 Select the videos to be downloaded.
● Select at the upper-right corner of each video file to select one or multiple videos.

● Select next to Select All to select all searched videos.
Figure 6-5 Selecting video file
Step 4 Click Download
Step 5 Select the download format and storage path.
Figure 6-6 Downloading video
Step 6 Click Start Download.
The downloaded files are saved in the configured storage path. For details of storage path,
98
see "4.3 Configuring Camera Parameters".
6.2 Setting Record Control
Set parameters such as pack duration, pre-event record, disk full, record mode, and record stream.
Step 1 Click Record in the main page, and then click the Record Control tab.
Figure 6-7 Record control
Step 2 Set parameters.
Table 6-2 Description of record control parameters
Parameter Description
Max Duration
The time for packing each video file.
The time to record the video in advance of a triggered alarm event. For example, if the pre-event record is set to be 5 s, the system saves the recorded video 5 s before the alarm is triggered.
Pre-Record
When an alarm or motion detection links recording, and the recording is not enabled, the system saves the video data within the pre-event record time to the video file.
Record Mode
When you select Manual, the system starts recording; when you select Auto, the system starts recording in the configured time period of record plan.
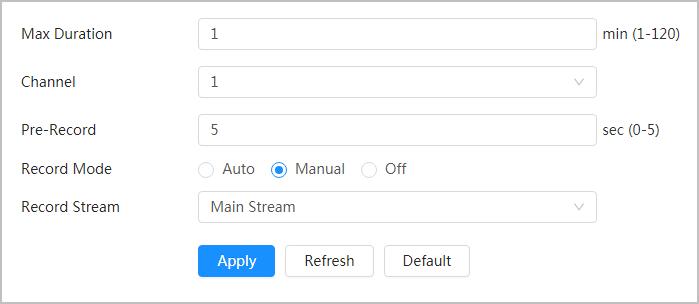
Record Stream Select record stream, including Main Stream and Sub Stream
Step 3 Click Apply.
6.3 Setting Record Plan
After the corresponding alarm type (Normal, Motion, and Alarm) is enabled, the record channel links recording.

Set certain days as holiday, and when the Record is selected in the holiday schedule, the system records video as holiday schedule defined.
Step 1 Click Record on the main page, and then click the Time Plan tab.
99
Step 2 Set record plan.
Green represents normal record plan (such as timing recording); yellow represents motion record plan (such as recording triggered by intelligent events); red represents alarm record plan (such as recording triggered by alarm-in). Select a record type, such as Normal, and directly press and drag the left mouse button to set the time period for normal record on the timeline.
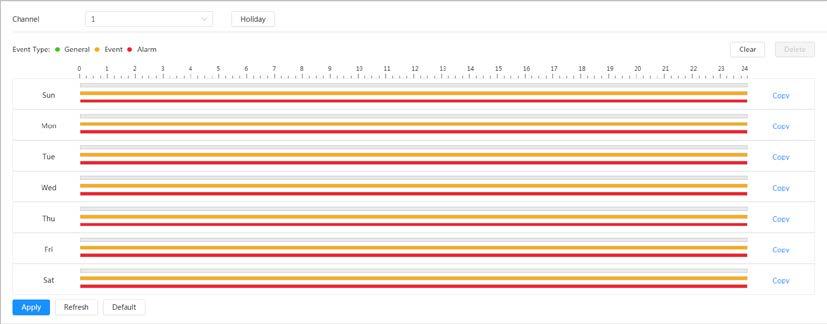
● Click Copy next to a day, and select the days that you want to copy to in the prompt page, you can copy the configuration to the selected days. Select the Select All check box to select all day to copy the configuration.
● You can set 6 time periods per day.
Step 3 Click Apply.
Step 4 Click Holiday to set holidays.
Step 5 Click to enable the holiday configuration, and select the days that you need to set as holiday


Click Clear to cancel the selection.

100
Figure 6-8 Time plan
Figure 6-9 Time plan
When holiday schedule setting is not the same as the general setting, holiday schedule setting is prior to the general setting. For example, with holiday schedule enabled, if the day is holiday, the system snapshots or records as holiday schedule setting; otherwise, the system snapshots or records as general setting.
Step 6 Click OK
6.4 Setting Storage
This section introduces the configuration of the storage method for the recorded videos.
Step 1 Select Record > Storage.
Figure 6-10 Live
Step 2 Select the storage method that you need for different types of recorded videos.
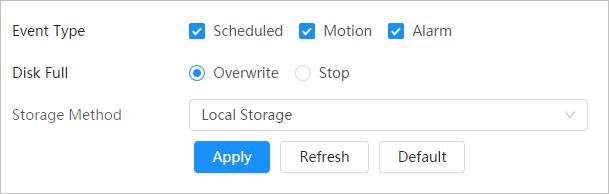
Table 6-3 Description of storage parameters
Parameter Description
Event Type
Disk Full
Select from Scheduled, Motion Detection and Alarm.
Recording strategy when the disk is full.
● Overwrite: Cyclically overwrite the earliest video when the disk is full.


● Stop: Stop recording when the disk is full.
Select from Local storage and Network storage
● Local storage: Save the recorded videos in the internal SD card.
Storage Method
Step 3
Local storage is displayed only on models that support SD card.
● Network storage: Save the recorded videos in the FTP server or NAS.
Configure network storage parameters. Do this step when selecting Network storage in Storage Method.
101
Table 6-4 Description of FTP parameters
Parameter Description
Server IP The IP address of the FTP server.
Port The port number of the FTP server.
Username The username to log in to the FTP server.
Password The password to log in to the FTP server.
Storage Path The destination path in the FTP server.
Directory Structure Set the directory structure, and you can select Use Level 1 Directory, Use Level 2 Directory, and Use Level 3 Directory
Level 1 Directory
Level 2 Directory
Level 3 Directory
Set the Level 1 directory name, and you can select from Device name, Device IP, and Custom.
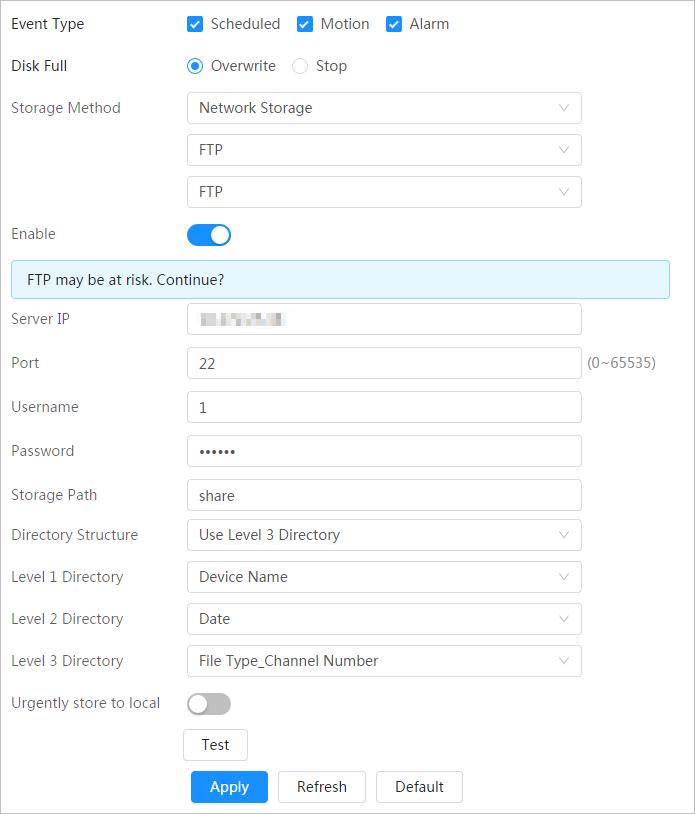
When you select Custom, please enter the custom directory.
Set the Level 2 directory name, and you can select from File Type, Date, File Type_Channel Number, and Custom
When you select Custom, please enter the custom directory.
102 ● FTP
6-11 FTP
Figure
Parameter Description
Urgently store to local Click , and when the FTP server does not work, all the files are saved to the internal SD card.

● NAS
Parameter Description
Server IP
The IP address of the NAS server.
Storage Path The destination path in the NAS server.
Username When selecting SMB protocol, you are required to enter username and password. Enter them as needed.

Password
Step 4 Click Apply
103
Figure 6-12 NAS
Table 6-5 Description of NAS parameters
This section introduces the related functions and operations of picture playback.
7.1 Playback
7.1.1 Playing Back Picture
This section introduces the operation of picture playback.
Prerequisites
● This function is available on the camera with SD card.
● Before playing back picture, configure snapshot time range, snapshot storage method, snapshot plan. For details, see"7.3 Setting Snapshot Plan"
Procedure
Step 1 Select Record > Picture Query.
Step 2 Select the channel, the snapshot type, and snapshot time, and then click Search
● Click All, and select the record type from the drop-down list, you can select from All, General, Event, and Alarm.
When selecting Event as the snapshot type, you can select the specific event types, such as Motion Detection, Video Tamper and Scene Changing
● The dates with blue dots indicate there are snapshots on those days.
Step 3
Point to the searched picture, and then click to play back the selected picture. The picture playback page is displayed.

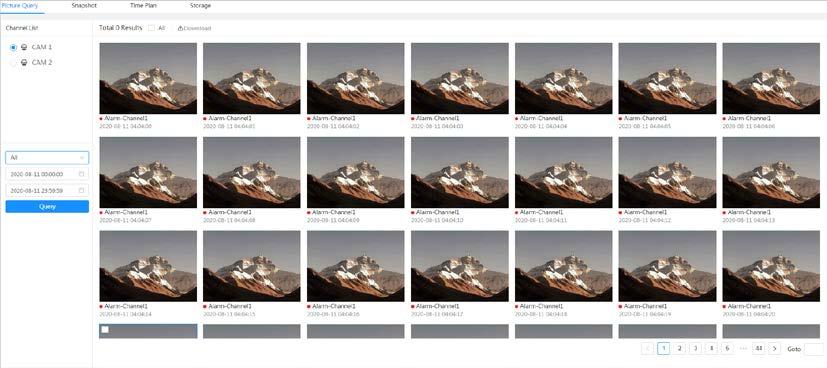
104
Picture
7
Figure 7-1 Picture query
Table 7-1 Description of playback page No Function Description
Displays all searched snapshots. Click any files to play back it.
1 Snapshot list
Click Back at the upper-left corner to go to the Picture Query page.
● Click to display the previous snapshot in the snapshot list.
2 Manual display
● Click to display the nest snapshot in the snapshot list.
3 Slide show
4 Full screen
7.1.2 Downloading Picture
Click to display the snapshots list one by one in slide show mode.
Click , and the snapshot is displayed in full-screen mode; double-click the image or press Esc button to exit full-screen mode.




Download pictures to a defined path. You can download a single picture, or download them in batches.
● Operations might vary with different browsers.
● For details of viewing or setting storage path, see "4.3 Configuring Camera Parameters".

Step 1 Select Picture > Picture Query
Step 2 Select the channel, the snapshot type, and snapshot time, and then click Search.
Step 3 Select the pictures to be downloaded.
● Select at the upper-right corner of each picture file to select one or multiple pictures.
● Select next to Select All to select all searched pictures.
105
Figure 7-2 Picture playback
Step 4 Click Download
Step 5 Select the download format and storage path.
Step 6 Click Start Download.
The downloaded pictures are saved in the configured storage path. For details of storage path, see "4.3 Configuring Camera Parameters"
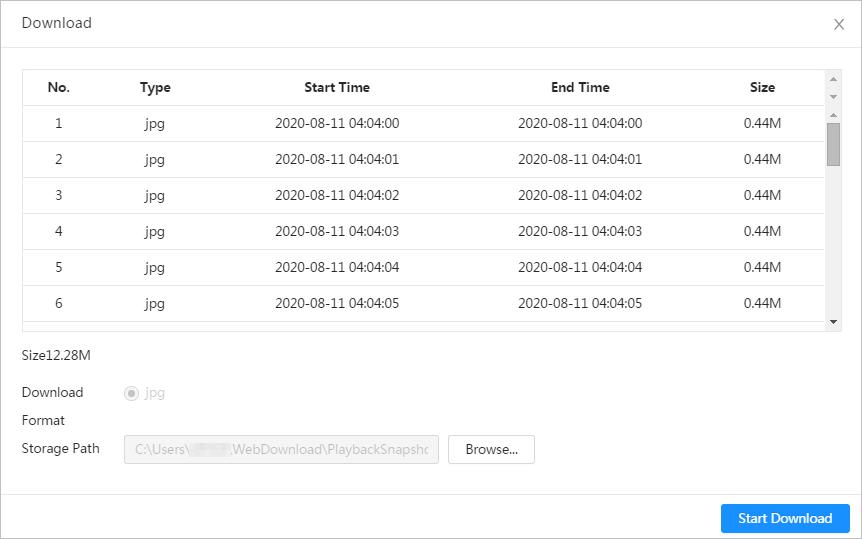
7.2 Setting Snapshot Parameters
Set the snapshot parameters, including type, size, quality and Interval.
Step 1 Select Picture > Snapshot
Step 2 Select the channel and set the parameters.
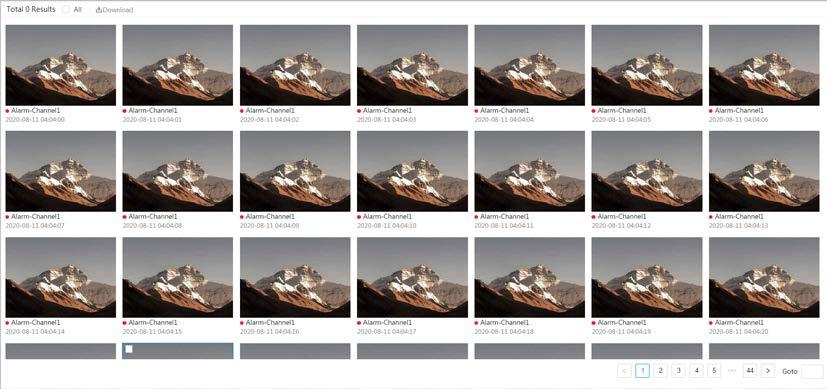
106
Figure 7-3 Selecting picture file
Figure 7-4 Downloading picture
Parameter Description

You can select from Scheduled and Event.
● Scheduled: Capture images in configured period. For details, see
Type
● Event: Capture images when configured event is triggered, such as Motion Detection, Video Tamper and Scene Changing.
Make sure that you have enable the corresponding event detection and the snapshot function.
Size
It is same with the resolution of the main stream.
Quality Set the quality of the snapshot. The higher the value, the better the quality.
Interval Set the frequency of snapshot. You can select Custom to set the frequency as needed.
Step 3 Click Apply.
7.3 Setting Snapshot Plan
According to the configured snapshot plan, the system enables or disables snapshot at corresponding time. For detailed operation, see "6.3 Setting Record Plan".
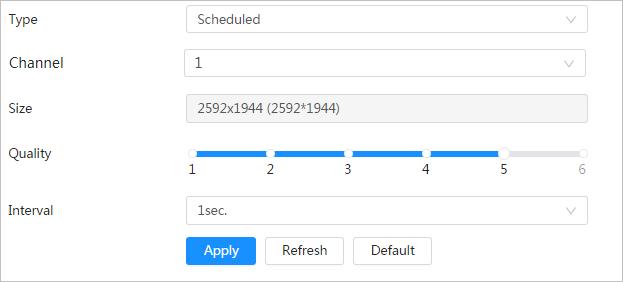
7.4 Setting Storage
Set the storage method for the snapshot. For detailed operation, see "6.4 Setting Storage".
107
Figure 7-5 Snapshot
Table 7-2 Description of snapshot parameters
8.1 Configuring IVS
This section introduces the requirements of scene selection, global configuration and rule configuration.
Requirements of scene selection:
● The target should occupy no more than 10% of the whole image.
● The pixel of the target should be no less than 10×10; the pixel of abandoned object should be no less than 15×15 (CIF image); the width and height of the target should be no more than 1/3 that of the image; it is recommended that the height of the target should be set to 10% of the image height.
● The brightness difference of the target and the background should be no less than 10 gray levels.
● The target should be continuously present in the image for no less than 2 seconds, and the moving distance should be larger its width and no less than 15 pixels (CIF image) at the same time.
● Try to reduce the scene complexity as much as condition allowed; it is not recommended to use Intelligence Behavior Analysis in scenes with intensive targets, changing lighting conditions or small difference between target temperature and scene temperature.
● For thermal channel, try not to monitor scenes with glass. For visual channel, try not to monitor: scenes with reflective surfaces such as glass, bright ground or water; scenes that disturbed by tree branches, shadows or winged insects; scenes that against light or under direct light exposure. Control image proportion of objects that are with high relative ambient temperature.
8.1.1 Global Configuration
Configure global rules for IVS. You can draw the detection area and exclusion areas. When the configured rules is triggered in the detection areas (out of the exclusion areas), an alarm will be triggered. For the thermal channel, you can also configure the sensitivity.
Step 1 Select AI > AI Config > Smart Plan.
Step 2 Click next to IVS to enable IVS of the corresponding channel.
● Channel 1 is visible channel.
● Channel 2 is thermal channel.
Step 3 Click Next.
Step 4 Click the Global Config tab.
Step 5 Select the channel.
● Select 1 in Channel to set the global parameters of visible channel.
● Select 2 in Channel to set the global parameters of thermal channel.
Step 6 Add a detection area or an exclusion area.
1) Click to draw a detected area on surveillance image. The whole image is the detection area by default, drag corners of the detection area to adjust the area.
2) Click to draw an exclusion area on surveillance image. Right-click to finish drawing.


108 8 AI
● Select the exclusion area, and then click to delete the exclusion area.
● An exclusion area takes effect only when it has been drawn in the detection area
● Multiple exclusion areas can be drawn in the detected area.
Step 7 (Optional) Configure the global sensitivity. The higher the value, the easier the actions can be detected.

This step is only available on the thermal channel.
Step 8 Click Apply
8.1.2 Rule Configuration
Set rule for IVS, including tripwire and intrusion.
Prerequisites
You have finished global configuration. For details, see "8.1.1 Global Configuration"
Background Information
For the functions and applications of the rules, see Table 8-1. This section uses configuring tripwire as an example.
Rule Description
Tripwire
When the target crosses tripwire from the defined motion direction, an alarm is triggered, and then the system performs configured alarm linkages.
Applicable Scene
Intrusion
Procedure
When the target enters, leaves, or appears in the detection area, an alarm is triggered, and the system performs configured alarm linkages.


Step 1 Select AI > AI Config > Smart Plan.
Scenes with sparse targets and no occlusion among targets, such as the perimeter protection of unattended area.
Step 2 Click next to IVS to enable IVS of the corresponding channel, and then click Next.
Step 3 Click the Rule Config tab.
Step 4 Click Add Rule, and then select Tripwire from the drop-down list. Click the name, and you can edit the rule name; the rule is enabled by default.

109
Table 8-1 Description of IVS functions
Figure 8-1 Tripwire
Step 5 Click to draw rule line in the image. Right-click to finish drawing. For requirements of drawing rules, see Table 8-2. After drawing rules, drag corners of the detection area or detection line to adjust the area range.
Rule Description
Tripwire
Draw a detection line.
Draw a detection area.
Intrusion
● During the detection of abandoned object, the alarm is also triggered if pedestrian or vehicle stays for a long time. If the abandoned object is smaller than pedestrian and vehicle, set the target size to filter pedestrian and vehicle or properly extend the duration to avoid false alarm triggered by transient staying of pedestrian.
● During the detection of crowd gathering, false alarm might be triggered by low installation height, large percentage of single person in an image or obvious target occlusion, continuous shaking of the camera, shaking of leaves and tree shade, frequent opening or closing of retractable door, or dense traffic or people flow.

Step 6 (Optional) Click other icons at the right side of the image to filter targets in the image.
● Click to draw the minimum size of the target, and click to draw the maximum size of the target. Only when the target size is between the maximum size and the minimum size, can the alarm be triggered.
● Click , and then press and hold the left mouse button to draw a rectangle, the pixel size is displayed.

● Click to delete the detection line.
Step 7 Configure rule parameters for IVS.
110
Figure 8-2 Draw rules
Table 8-2 Description of IVS analysis
Parameter Description
Set the direction of rule detection.
Direction
● When setting tripwire, select A->B, B->A, or A<->B
● When setting intrusion, select Enter, Exit, or Both.
Action When setting intrusion action, select Appears or Cross
Click to enable this function.
Target Filter
● When you select Human as the alarm target, an alarm will be triggered when the system detects that persons trigger the rule.
● When you select Motor Vehicle as the alarm target, alarm will be triggered when the system detects that vehicle triggers the rule.
● For abandoned object, the duration is the shortest time for triggering an alarm after an object is abandoned.
Duration
● For missing object, the duration is the shortest time for triggering an alarm after an object is missing.
● For parking detection, crowd gathering, or loitering detection, the duration is the shortest time for triggering an alarm after an object appears in the area.
Sensitivity
● For fast moving, sensitivity is related to the triggering speed. Lower sensitivity requires faster moving speed to trigger the alarm.
● For crowd gathering, sensitivity is related to the alarm triggering time. It is easier to trigger the alarm with higher sensitivity.
Step 8 Set arming periods and alarm linkage action. For details, see "4.6.1.2 Alarm Linkage".

Click + Event Linkage to set the linkage action.
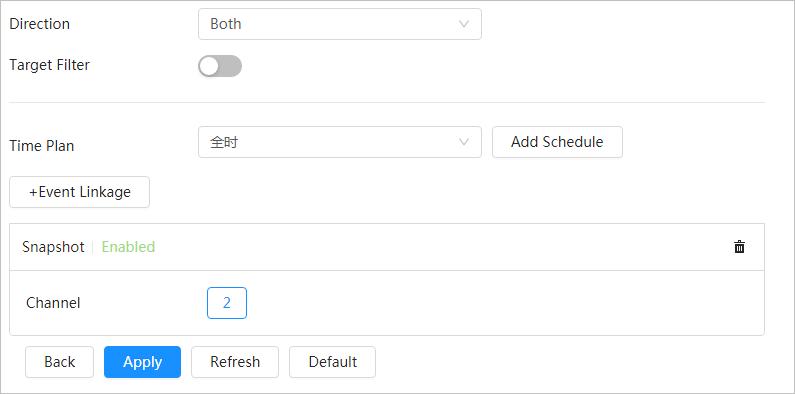
Step 9 Click Apply
To view alarm information on the alarm subscription tab, you need to subscribe relevant alarm event. For details, see "4.6.1.3.2 Subscribing Alarm Information"
111
Figure 8-3 Configure rule parameters
Table 8-3 Description of IVS parameters
8.2 Configuring Call Detection
Configure the rule for calling in the visible channel. When a call action is detected, an alarm is triggered., and the system performs linkages such as recording, alarm output, sending email, and snapshot.
8.2.1 Global Configuration
Configure global rules for call detection. You can draw the detection area and exclusion areas. When the configured rules is triggered in the detection areas (out of the exclusion areas), an alarm will be triggered.
Call detection and IVS cannot be enabled at the same time.
Step 1 Select AI > AI Config > Smart Plan.
Step 2 Click next to Call Detection in CAM 1.
Step 3 Click Next
Step 4 Click the Global Config tab.
Step 5 Add a detection area or an exclusion area.
1) Click to draw a detected area on surveillance image. The whole image is the detection area by default, drag corners of the detection area to adjust the area.
2) Click to draw an exclusion area on surveillance image. Right-click to finish drawing.


● Select the exclusion area, and then click to delete the exclusion area.
● An exclusion area takes effect only when it has been drawn in the detection area
● Multiple exclusion areas can be drawn in the detected area.
Step 6 Click Apply
8.2.2 Rule Configuration
Configure the rule for call detection, such as drawing rules and set linkage actions.
Prerequisites
You have finished global configuration. For details, see "8.2.1 Global Configuration"
Procedure
Step 1 Select AI > AI Config > Smart Plan.
Step 2 Click next to Call Detection to enable the call detection function.
Step 3 Click Next
Step 4 Click the Rule Config tab.
Step 5 Click to enable the call detection function.
Step 6 Click to draw a detected area on surveillance image. The whole image is the detection area by default, drag corners of the detection area to adjust the area.
Step 7 (Optional) Click other icons at the right side of the image to filter targets in the image.


● Click to draw the minimum size of the target, and click to draw the




112
maximum size of the target. Only when the target size is between the maximum size and the minimum size, can the alarm be triggered.
Step 8 Set the interval and sensitivity.
● Interval: The time that calling behavior lasts. When the camera detects the calling time beyond the configured value, an alarm is triggered.
● Sensitivity: The larger the value is, the more sensitive the call detection is. However, setting the value too large might cause false alarm.
Step 9 Set arming periods and alarm linkage action. For details, see "4.6.1.2 Alarm Linkage".
Click + Event Linkage to set the linkage action.
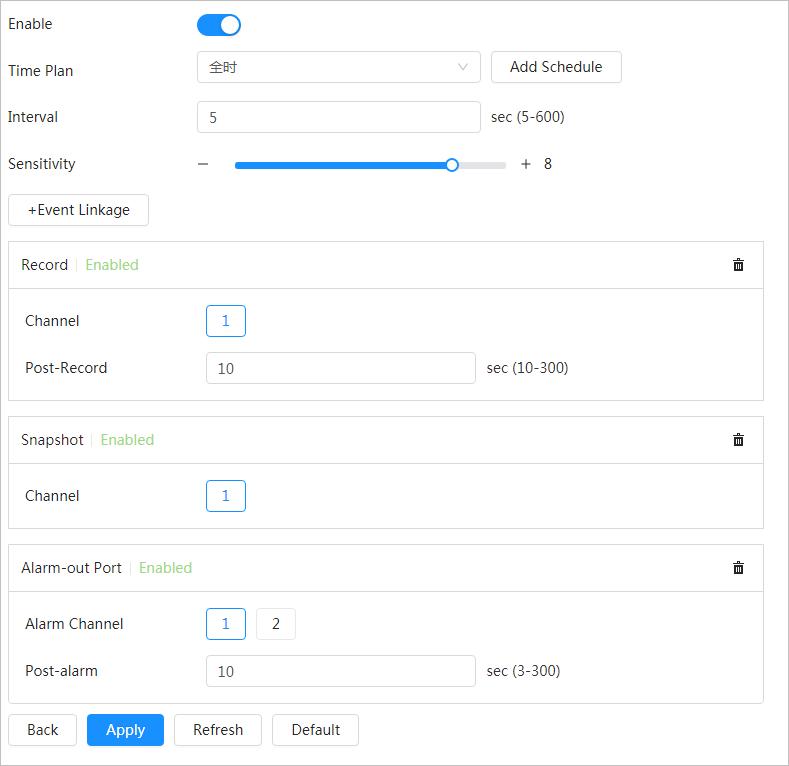
Step 10 Click Apply.
To view alarm information on the alarm subscription tab, you need to subscribe relevant alarm event. For details, see "4.6.1.3.2 Subscribing Alarm Information".
8.3 Configuring Smoking Detection
8.3.1 Global Configuration
Configure global rules for smoking detection. You can draw the detection area and exclusion areas. When the configured rules is triggered in the detection areas (out of the exclusion areas), an alarm
113
Figure 8-4 Configure call detection
will be triggered.
Background Information
Smoking detection and IVS cannot be enabled at the same time.
Procedure
Step 1 Select AI > AI Config > Smart Plan
Step 2 Click next to Smoking Detection in CAM 2
Step 3 Click Next.
Step 4 Click the Global Config tab.
Step 5 Add a detection area or an exclusion area.
1) Click to draw a detected area on surveillance image. The whole image is the detection area by default, drag corners of the detection area to adjust the area.
2) Click to draw an exclusion area on surveillance image. Right-click to finish drawing.


● Select the exclusion area, and then click to delete the exclusion area.
● An exclusion area takes effect only when it has been drawn in the detection area
● Multiple exclusion areas can be drawn in the detected area.
Step 6 Click Apply.
8.3.2 Rule Configuration
Configure the rule for smoking detection, such as drawing rules and set linkage actions.
Prerequisites
You have finished global configuration. For details, see "8.2.1 Global Configuration".
Procedure
Step 1 Select AI > AI Config > Smart Plan
Step 2 Click next to Smoking Detection to enable the call detection function.
Step 3 Click Next
Step 4 Click the Rule Config tab.
Step 5 Click to enable the call detection function.
Step 6 Click to draw a detected area on surveillance image. The whole image is the detection area by default, drag corners of the detection area to adjust the area.
Step 7 (Optional) Click other icons at the right side of the image to filter targets in the image.





● Click to draw the minimum size of the target, and click to draw the maximum size of the target. Only when the target size is between the maximum size and the minimum size, can the alarm be triggered.

Step 8 Set the interval and sensitivity.
● Interval: The time that smoking behavior lasts. When the camera detects the smoking time beyond the configured value, an alarm is triggered.
● Sensitivity: The larger the value is, the more sensitive the smoking detection is. However, setting the value too large might cause false alarm.
114
Step 9 Set arming periods and alarm linkage action. For details, see "4.6.1.2 Alarm Linkage". Click + Event Linkage to set the linkage action.

Step 10 Click Apply.
To view alarm information on the alarm subscription tab, you need to subscribe relevant alarm event. For details, see "4.6.1.3.2 Subscribing Alarm Information".
8.4 Configuring Cold Hot Spot

After enabling Cold Hot Spot, spot with the highest temperature and spot with the lowest temperature are displayed with different colors.
Step 1 Select AI > AI Config > Smart Thermal.
Step 2 Click Edit in Cold Hot Spot
Step 3 Click to enable the function.
Step 4 Select the hot spot color and cold spot color.
● Auto: The hot spot color is red, and the cold spot color is blue by default.
● Manual: You can customized the colors for the hot spot and cold spot.
Step 5 Click Apply
115
Figure 8-5 Configure smoking detection
8.5 Configuring Fire Warning
Configure the fire warning, including fire warning rule, smoke detection rule, and smoke and fire detection mode.
8.5.1 Configuring Fire Warning Rule
When the camera detects a fire, an alarm is triggered and then system performs linkages such as recording, alarm output, sending email, audio, alarm light, and snapshot.
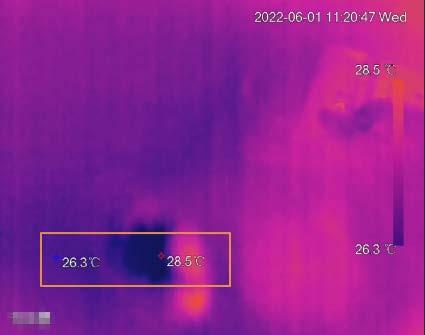
Step 1 Select AI > AI Config > Smart Thermal.
Step 2 Click Edit in Fire
Step 3 Click the Fire tab.
Step 4 Click to enable the function.

116
Figure 8-6
Cold hot spot
Step 5 Select the fire warning mode as needed.
Step 6 Draw the detection area, and configure the sensitivity. Click then color in , set the area name, and then drag the mouse on the image.
● The higher the sensitivity is, the easier a fire will be triggered.
● Th whole image is the detection area by default. You can draw multiple detection areas.
Step 7 Set the anti-dither period.
The camera only records one alarm event during the anti-dither period.
Step 8 Set arming periods and alarm linkage action. For details, see "4.6.1.2 Alarm Linkage".
Click + Event Linkage to set the linkage action.

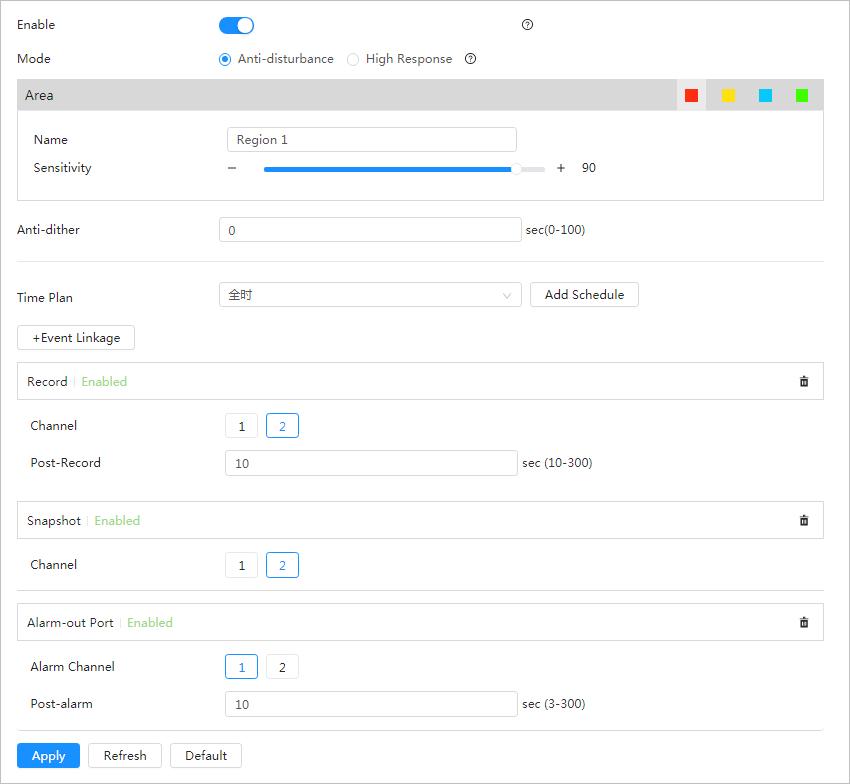
Step 9 Click Apply
To view alarm information on the alarm subscription tab, you need to subscribe relevant alarm event. For details, see "4.6.1.3.2 Subscribing Alarm Information".
8.5.2 Configuring Smoke Detection Rule

After configuring smoke detection rule, when the visible channel detects smoke, an alarm is triggered, and the system performs linkages such as recording, alarm output, sending email, audio, alarm light, and snapshot.
Step 1 Select AI > AI Config > Smart Thermal
117
Figure 8-7 Fire warning
Step 2 Click Edit in Fire.
Step 3 Click the Smoke Detection tab.

Step 4 Click to enable the function.
Step 5 Click Add, draw the detection area on the image, and then set eh sensitivity. When the camera detects smoke in the detection areas, the target box flashes, which will stop the PTZ operation

● Only one detection area can be added.
● The larger the value is, the higher the sensitivity will be. The default value is recommended.
Step 6 Configure the advanced parameters.
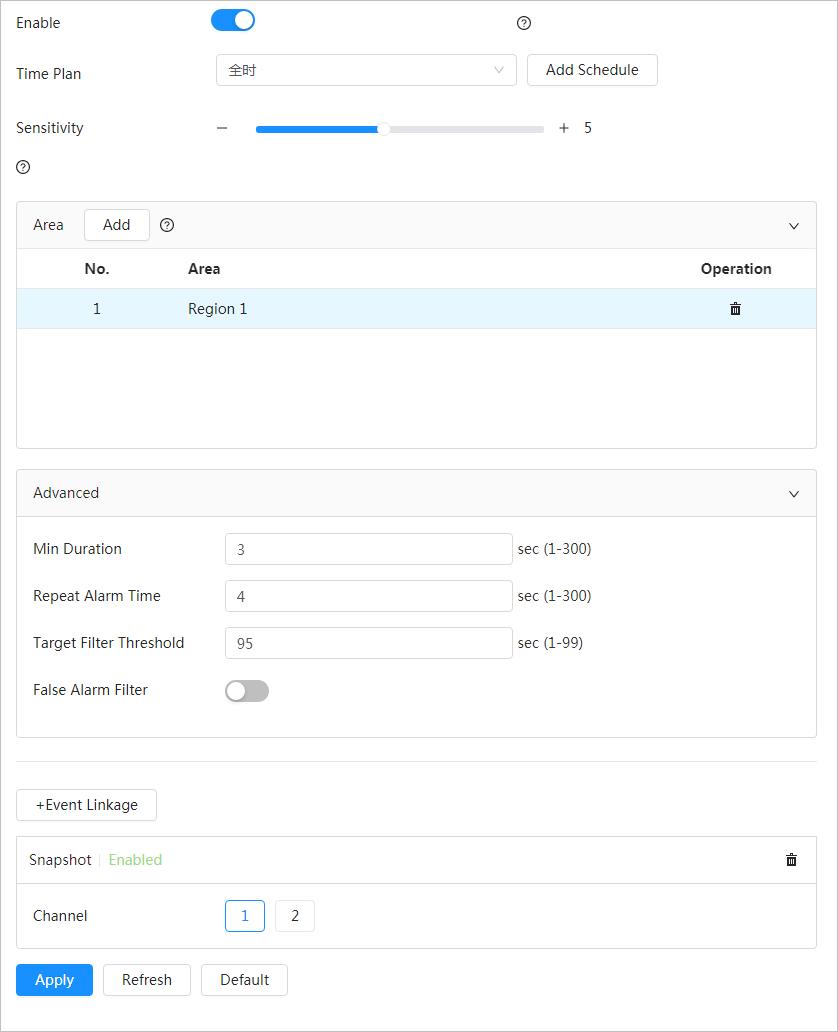
118
Figure 8-8 Smoke detection
Table 8-4
Parameters
Min Duration
Repeat Alarm Time
Configure advanced parameters
Description
When the smoke lasts longer than the configured value, an alarm is triggered.
The system will filter the repetitive alarms, and only one alarm will be triggered during the configured period.
Target Filter Threshold The larger the value is, the easier the static smoke will be detected.
False Alarm Filter Enable this function , filter the objects causing false alarm, such as water drop and stains.
Step 7 Set arming periods and alarm linkage action. For details, see "4.6.1.2 Alarm Linkage".
Click + Event Linkage to set the linkage action.

Step 8 Click Apply.
To view alarm information on the alarm subscription tab, you need to subscribe relevant alarm event. For details, see "4.6.1.3.2 Subscribing Alarm Information".
8.5.3 Configuring Smoke and Fire Detection Mode

Step 1 Select AI > AI Config > Smart Thermal
Step 2 Click Edit in Fire.
Step 3 Click the Smoke and Fire Detection Mode tab.
Figure 8-9 Smoke and Fire Detection Mode
Parameter
Fire or smoke
Fire Only
Smoke Only
Fire and Smoke
Table 8-5 Smoke and fire detection mode
Description
When the visible channel detects smoke or the thermal channel detects heat, an alarm will be triggered.
When the thermal channel detects heat, an alarm will be triggered.
When the visible channel detects smoke, an alarm will be triggered.
When the visible channel detects smoke and the thermal channel detects heat at the same time, an alarm will be triggered.
● Fire or smoke: Enable heat detection and smoke detection at the same time. When either of the two is triggered, an alarm is triggered.
● Fire only: When heat detection is triggered, an alarm is triggered.
● Smoke only: When smoke detection is triggered, an alarm is triggered.
● Fire and smoke: Enable heat detection and smoke detection at the same time. When both of the two are triggered, an alarm is triggered.
Step 4 Click Apply
To view alarm information on the alarm subscription tab, you need to subscribe relevant alarm event. For details, see "4.6.1.3.2 Subscribing Alarm Information"
119
8.6 Configuring PIP
Overlay the thermal image on the visible image.
Step 1 Select AI > AI Config > Smart Thermal.
Step 2 Click Edit in PIP.
Step 3 Click to enable the function.


Step 4 Click the blue box on the image, and drag it to adjust the box. You can drag any corner of the box to adjust the size.
Step 5 Click Apply
8.7 Configuring Thermal Map Acquisition
Grasp temperature of every pixel on thermal images, and you can export the heat map.
Step 1 Select AI > AI Config > Smart Thermal.
Step 2 Click Edit in Thermal Map Acquisition
Figure 8-11 Thermal map acquisition
Step 3 Configure the parameters.
● Frame: The frame of the thermal map that you can acquire.
● Get Mode
◇ Single Frame: Acquires thermal map by single frame. There is interval between the previous frame and next frame.
◇ Continuous: Acquires thermal map by continuous frame. There is no interval between the previous frame and next frame.
Step 4 Click Export Heat Map
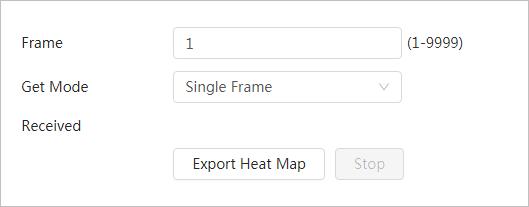
120
Figure 8-10 PIP
Thermal map files will be saved under the path that you have configured. For details, see "4.2 Configuring Local Parameters"
121
9 Configuring Temperature Measurement
Temperature measurement is available on selected models.
9.1 Configuring Rule
Configure temperature measurement rules, and when alarm conditions are met, an alarm will be triggered.
9.1.1 Configuring Parameters

Step 1 Select Temperature Measurement > Rule > Parameters
Figure 9-1 Configuring parameters
Step 2 Select the drawing tools, including spot, line, polygon, rectangle, and ellipse. After selecting the tool, the corresponding rule is displayed in Measurement Rule. Click the name, and you can edit it; click to disable the corresponding rule.
Step 3 Draw then rules.
● Select spot as the drawing tool, and you can click a position on the surveillance image and a spot is formed.
● Select line, rectangle or ellipse as the drawing tool, and you can hold the left mouse button to draw rules on the surveillance image.
● Select polygon as the drawing tool, and you can hold the left mouse button to draw rules you need on the surveillance image. Right-click to end your drawing.
● Select a rule that you have drawn, and then click Redraw Rule, you can delete the rule



122
and draw a new one.
● You can draw 12 rule at most.
Step 4 Click Alarm to configure the parameters.
Table 9-1 Alarm parameter description

Parameter Description
Config
Target Radiation Coefficient
Target Distance
Target Reflection Temperature
Enable the configuration.
Radiation coefficient of targets that are shot by this Camera. Ranges from 0.5–1.
Distance from the camera to targets that are shot. Ranges from 0–10000 m.
Temperature of targets that are shot by this Camera. Ranges from -50 °C to 327.7 °C.
Alarm-out Port Enable alarm out.
Set the alarm condition: Alarm result + alarm condition + Alarm threshold temperature/temperature slope.
● Alarm result: The display items of temperature.
◇ Select spot as the drawing tool, and average temperature and temperature slope will be displayed.
◇ Select line, rectangle, ellipse or polygon as the drawing tool, and maximum/minimum/average temperature, temperature slope and temperature difference are displayed.
Alarm Condition
Temperature difference means the difference between maximum and minimum temperatures under rules that you have set; temperature slope means temperature’s varying rate under rules you have set.
● Alarm condition: Below, Match and Above.
● Alarm threshold temperature: The temperature that triggers alarm, and it ranges from–40 °C to 550 °C.
You can set this value when you select alarm result as Max, Min, Average Temperature, or Temperature Difference
● Temperature slope: The temperature difference in each minute, and it ranges from–600 °C/min to 600 °C/min.
You can set this value when you select Alarm Results as Slope.
Temperature Error
Temperature Duration
Step 5 Click Apply
Set a temperature error value and if the alarm threshold temperature or temperature slope is within the value you have set, linked alarms will still be triggered. Ranges from–10 °C to 10 °C.
You can set a lasting time of abnormal temperature after which alarms will be triggered. Ranges from 0–1000 s.
After configuration, you can view the temperature change under the configured rules on the live image.
123
9.1.2 Configuring Temperature Contrast
Compares temperature of spots, lines or area that you have selected and displays comparison results on the image.
Prerequisites
You have configured at least two temperature measurement rules. For details, see "9.1.1 Configuring Parameters".
Procedure
Step 1 Select Temperature Measurement > Rule > Temperature Contrast
Figure 9-2 Temperature contrast
Step 2 Click Add to add a temperature comparison group.
Step 3 Click to enable the temperature comparison group, and then configure the parameters.
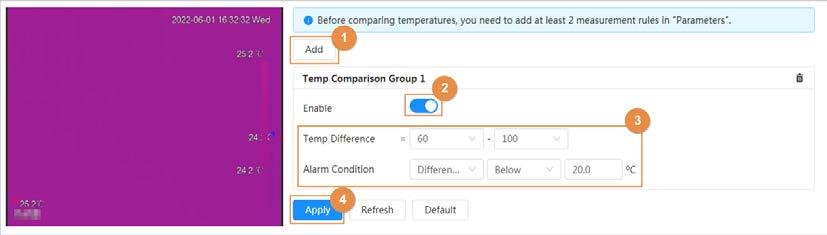
The temperature comparison group is enabled by default.
Table 9-2 Temperature comparison group
Parameter Description


Temp Different
Select the targets for contrast.
Set the alarm condition: Alarm result + alarm condition + Alarm threshold temperature.
● Alarm result: Select from the following three options to determine a standard of triggering an alarm..
◇ Average temperature: Compare average temperatures of two rules.
◇ Maximum temperature: Compare maximum temperatures of two rules.
Alarm Condition
Step 4 Click Apply.
◇ Minimum temperature: Compare minimum temperatures of two rules.
When one of the two rules is a spot, both maximum temperature and minimum temperature are actually average temperature.
● Alarm condition: Below, Match and Above
● Alarm threshold temperature: The temperature that triggers alarm, and it ranges from–40 °C to 550 °C.
124
After configuration, you can view the temperature contrast results on the live image.
9.2 Configuring Temperature
Configure temperature alarm rules, and when alarm conditions are met, an alarm will be triggered.

Prerequisites
You have configured temperature measurement rules. For details, see "9.1.1 Configuring Parameters".
Procedure
Step 1 Select Temperature Measurement > Temperature
Step 2 Click to enable the temperature alarm.
Figure 9-3 Temperature alarm
Step 3 Configure the parameters. For details, see "4.6.1 Configuring Alarm Linkage".
Step 4 Click Apply
9.3 Configuring Global Configuration
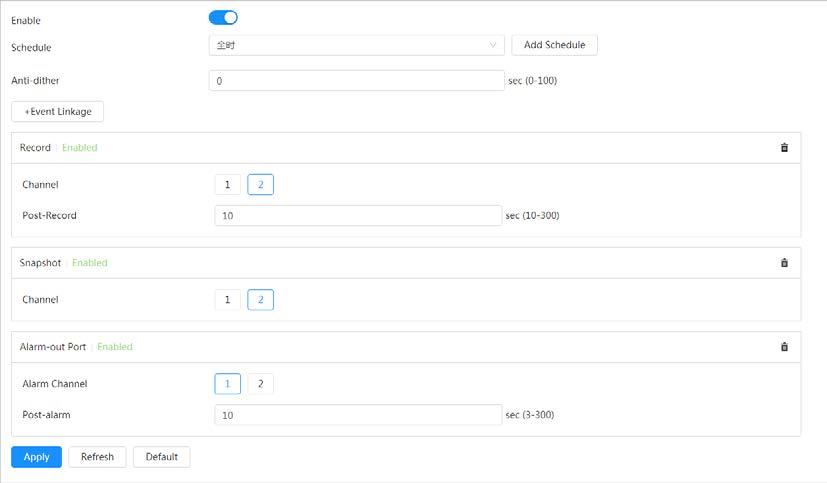
You can enable temperature measurement, isotherm and color code.
Background Information
● Temperature Switch: A switch with which you can enable or disable temperature testing rules. Enable the Temperature Switch and the temperature testing rules you have set will be displayed on surveillance images.
● Isotherm: Used to highlight an object in images of high brightness. Isotherm is based on median temperature, with highest temperature and lowest temperature as its range. The part of an object whose temperature is higher than floor temperature will be represented in a bright color and the part of an object whose temperature is lower than floor temperature will be represented in a black/white color.
125
● Color Code: Enable this function, and a color code is displayed on the right side of surveillance images to show change of color between minimum temperature and maximum temperature.
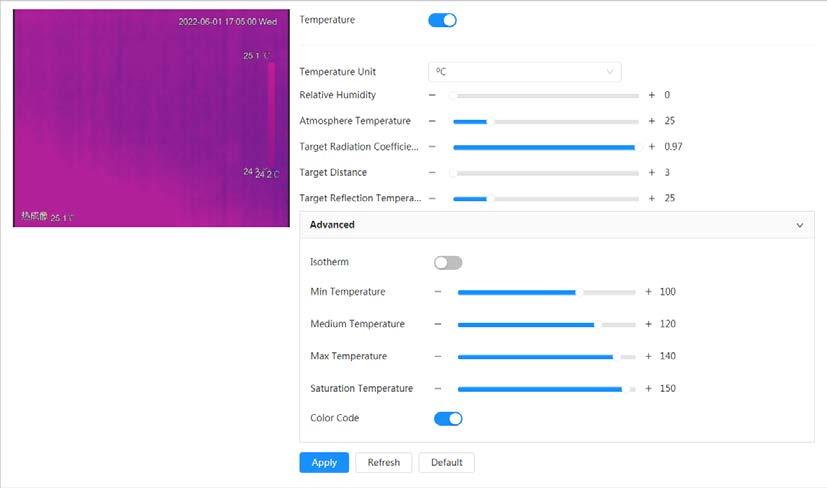
Procedure
Step 1 Select Temperature Measurement > Global Configuration. Step 2 Set the parameters.
Parameter
Temperature
Description
Enable the temperature measurement function.
Temperature Unit Includes °C and °F。
Relative Humidity
Atmosphere Temperature
Target Radiation Coefficient
Target Distance
Target Reflection Temperature
Isotherm
Relative humidity of environment, and it ranges from 0 RH–100 % RH.
Temperature of the environment, and it ranges from–50 °C to 327.7 °C.
Set radiation coefficient of targets that are shot by this Camera. Ranges from 0.5–1
Distance from the Camera to targets that are shot, and it ranges from 0 m–10000 m.
Temperature of targets that are shot by this Camera. Ranges from–50 °C to 327.7 °C.
After enabling this function, make sure that make sure that floor temperature≤ median temperature≤ ceiling temperature≤ saturation temperature.
● When gain mode is under low-temperature mode, value ranges from–40 °C to 150 °C.
Min Temperature
● When gain mode is under high-temperature mode, value ranges from–40 °C to 600 °C.
126
Figure 9-4 Global configuration
Table 9-3 Global configuration
Parameter
Medium Temperature
Description
● When gain mode is under low-temperature mode, value ranges from–40 °C to 160 °C.
● When gain mode is under high-temperature mode, value ranges from–40 °C to 600 °C.
● When gain mode is under low-temperature mode, value ranges from–40 °C to 160 °C.
Max Temperature
● When gain mode is under high-temperature mode, value ranges from–40 °C to 600 °C.
● When gain mode is under low-temperature mode, value ranges from–40°C to 160 °C
Saturation Temperature
Color Code
Step 3 Click Apply.
● When gain mode is under high-temperature mode, value ranges from–40 °C to 600 °C.
Enable this function, and a color code will be displayed on the right side of the image.
127
The report displays the average temperature change of the selected spot, line, and area. This function is only available on cameras supporting temperature measurement.
Prerequisites
You have configured temperature measurement rules. For details, see "9.1.1 Configuring Parameters".
Procedure
Step 1 Log in to the web page, and then select Report Step 2 et the conditions for searching and click Search. The corresponding report is displayed.
128
10 Viewing Report
11.1 Security Status
Background Information
Detect the user and service, and scan the security modules to check the security status of the camera, so that when abnormality appears, you can process it timely.
● User and service detection: Detect login authentication, user status, and configuration security to check whether the current configuration conforms to recommendation.
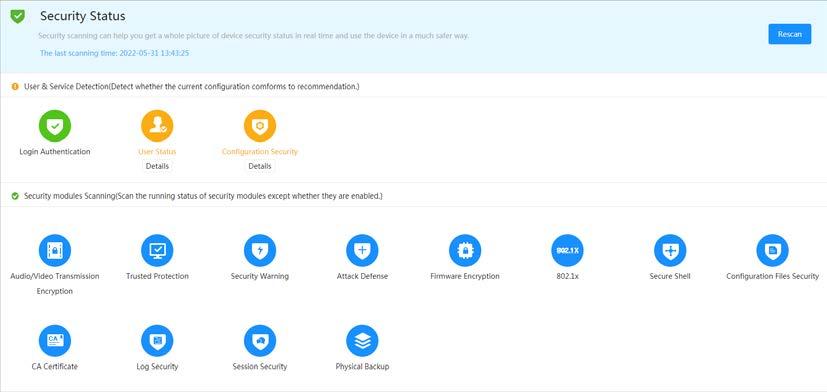
● Security modules scanning: Scan the running status of security modules, such as audio/video transmission, trusted protection, securing warning and attack defense, not detect whether they are enabled.
Procedure
Step 1 Select Security > Security Status.
Step 2 Click Rescan to scan the security status of the camera.
Related Operations
After scanning, different results will be displayed with different color. Yellow indicates that the security modules are abnormal, and Green indicates that the security modules are normal.
1. Click Details to view the details of the scanning result.
2. Click Ignore to ignore the exception, and it will not be scanned in next scanning. Click Joint Detection, and the exception will be scanned in next scanning.
3. Click Optimize, and the corresponding page is displayed, and you can edit the configuration to clear the exception.
129 11
Security
Figure 11-1 Security Status
11.2 System Service
Cameras can connect to LAN after passing 802.1x authentication.
Step 1 Select Security > System Service > 802.1x
Step 2 Select the NIC name as needed, and click to enable it.
Step 3 Select the authentication mode, and then configure parameters.
● PEAP: Protected EAP protocol.
1. Select PEAP as the authentication mode.
2. Enter the username and password that has been authenticated on the server.
3. Click next to CA certificate, and select the trusted CA certificate in list.
If there is no certificate in the list, click Certificate Management at the left navigation bar. For details, see "11.4.2 Installing Trusted CA Certificate".
● TLS: Transport Layer Security. It is applied in two communication application programs to guarantee the security and integrity of the data.
1. Select TLS as the authentication mode.





2. Enter the username.
3. Click next to CA certificate, and select the trusted CA certificate in list.

If there is no certificate in the list, click Certificate Management at the left

130
Figure 11-2 Security Status
11.2.1 802.1x
Figure 11-3 802.1x (PEAP)
navigation bar. For details, see "11.4.2 Installing Trusted CA Certificate".


11.2.2 HTTPS
Create a certificate or upload an authenticated certificate, and then you can log in through HTTPS with your PC. The HTTPS can protect page authenticity on all types of websites, secure accounts, and keep user communications, identity, and web browsing private.
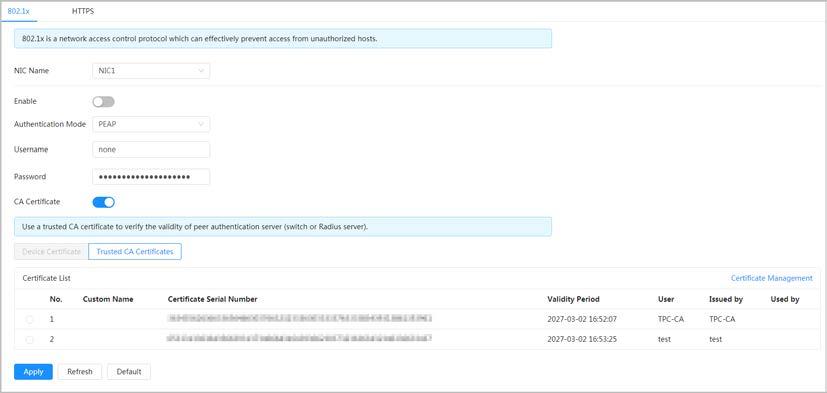
Procedure
Step 1 Select Security > System Service > HTTPS.

Step 2 Click to enable it.
Step 3 Select the certificate.
If there is no certificate in the list, click Certificate Management at the left navigation bar. For details, see
131
Figure 11-4 802.1x (TLS)
Step 4 Click Apply
Figure 11-5 HTTPS
Step 4 Click Apply
11.3 Attack Defense
11.3.1 Firewall
Configure firewall to limit access to the camera.
Step 1 Select Security > Attack Defense > Firewall Step 2 Click to enable the firewall function.
Step 3 Select the mode: Allowlist and Blocklist.
● Allowlist: Only when the IP/MAC of your PC in the allow list, can you access the camera. Ports are the same.
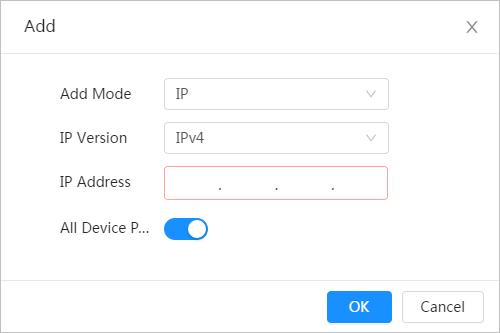
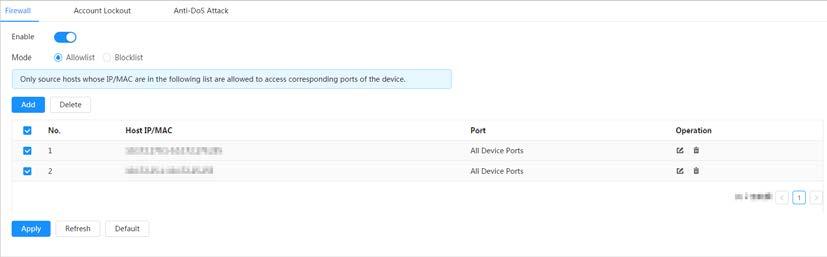
● Blocklist: When the IP/MAC of your PC is in the block list, you cannot access the camera. Ports are the same.
Step 4 Click Add to add the host IP/MAC address to Allowlist or Blocklist, and then click OK

Step 5 Click Apply
Related Operations
● Click to edit the host information.
● Click to delete the host information.
11.3.2 Account Lockout
If you consecutively enter a wrong password more than the configured value, the account will be
132
Figure 11-6 Firewall
Figure 11-7 Firewall
locked.
Step 1 Select Security > Attack Defense > Account Lockout
Step 2 Configure the login attempt and lock time for device account and ONVIF user.
● Login attempt: Upper limit of login attempts. If you consecutively enter a wrong password more than the configured value, the account will be locked.
● Lock time: The period during which you cannot login after the login attempts reaches upper limit.
Step 3 Click Apply
11.3.3 Anti-DoS Attack
You can enable SYN Flood Attack Defense and ICMP Flood Attack Defense to defend the device against Dos attack.


Step 1 Select Security > Attack Defense > Anti-DoS Attack
Step 2 Select SYN Flood Attack Defense or ICMP Flood Attack Defense to defend the device against Dos attack.
133
Figure 11-8 Account lockout
Figure 11-9 Anti-DoS attack
11.4 CA Certificate
11.4.1 Installing Device Certificate
Create a certificate or upload an authenticated certificate, and then you can log in through HTTPS with your PC.
11.4.1.1 Creating Certificate
Creating certificate in the device.
Step 1 Select Security > CA Certificate > Device Certificate.
Step 2 Click Install Device Certificate
Step 3 Select Create Certificate, and click Next
Step 4 Enter the certificate information.
Figure 11-10 Certificate information (1)
Step 5 Click Create and install certificate
After the certificate is created successfully, you can view the created certificate on the Device Certificate page
Related Operations
● Click Enter Edit Mode, you can edit the custom name of the certificate.
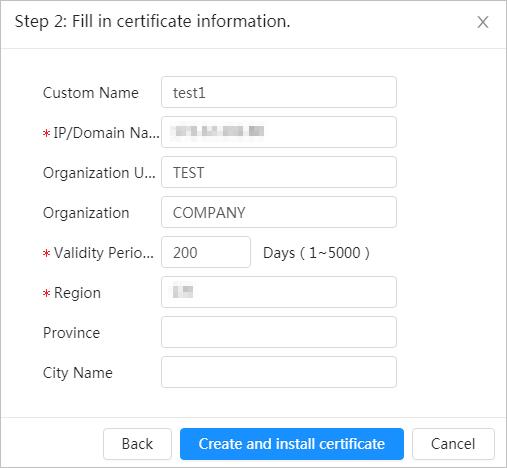
● Click to download the certificate.
● Click to delete the certificate.
11.4.1.2 Applying for and Importing CA Certificate
Import the third-party CA certificate to the camera.
Step 1 Select Security > CA Certificate > Device Certificate.
134
Step 2 Click Install Device Certificate.
Step 3 Select Apply for CA Certificate and Import (Recommended), and click Next.
Step 4 Enter the certificate information.
Figure 11-11 Certificate information (2)
Step 5 Click Create and Download Save the request file to your PC.
Step 6 Apply the CA certificate from the third-party certificate authority.
Step 7 Import the signed CA certificate.
1) Save the CA certificate to the PC.
2) Do Step1 to Step3, and click Browse to select the signed CE certificate.
3) Click Install and Import. After the certificate is created successfully, you can view the created certificate on the Device Certificate page.
● Click Recreate to create the request file again.
● Click Import Later to import the certificate next time.
Related Operations
● Click Enter Edit Mode, you can edit the custom name of the certificate.
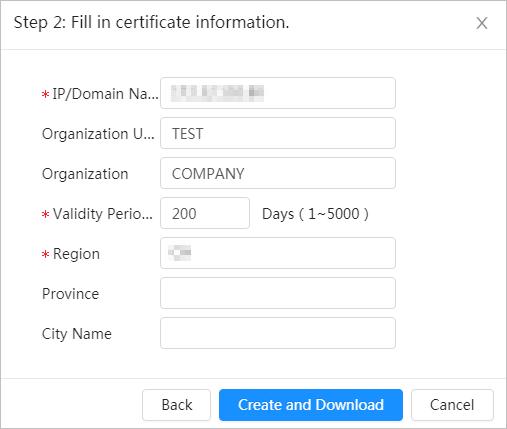
● Click to download the certificate.
● Click to delete the certificate.
11.4.1.3 Installing Existing Certificate
Import the existing third-party certificate to the camera. When apply for the third-party certificate, you also need to apply for the private key file and private key password.
Step 1 Select Security > CA Certificate > Device Certificate.
Step 2 Click Install Device Certificate.
Step 3 Select Install Existing Certificate, and click Next
Step 4 Click Browse to select the certificate and private key file, and enter the private key password.
135
Step 5 Click Import and Install
After the certificate is created successfully, you can view the created certificate on the Device Certificate page


Related Operations
● Click Enter Edit Mode, you can edit the custom name of the certificate.
● Click to download the certificate.
● Click to delete the certificate.
11.4.2 Installing Trusted CA Certificate
CA certificate is a digital certificate for the legal identity of the camera. For example, when the camera accesses the LAN through 802.1x, the CA certificate is required.
Step 1 Select Security > CA Certificate > Trusted CA Certificates.
Step 2 Click Install Trusted Certificate
Step 3 Click Browse to select the certificate.
Step 4 Click OK.
After the certificate is created successfully, you can view the created certificate on the Trusted CA Certificate page.
Related Operations
● Click Enter Edit Mode, you can edit the custom name of the certificate.
● Click to download the certificate.
● Click to delete the certificate.
136
Figure 11-12 Certificate and private key
Figure 11-13 Installing trusted certificate
11.5 A/V Encryption


The device supports audio and video encryption during data transmission.
You are recommended to enable A/V Encryption function. There might be safety risk if this function is disabled.

Step 1 Select Security > A/V Encryption
Step 2 Configure the parameters.
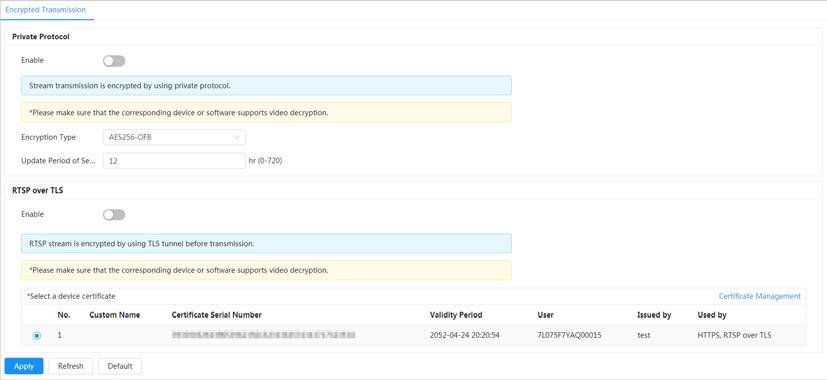
Private Protocol
Enable
Enables stream frame encryption by using private protocol.
There might be safety risk if this service is disabled.
Encryption Type Use the default setting.
Secret key update period.
RTSP over TLS
Step 3 Click Apply
Update Period of Secret Key
Value range: 0–720 hours. 0 means never update the secret key.
Default value: 12.
Enables RTSP stream encryption by using TLS.
Enable
There might be safety risk if this service is disabled.
Select a device certificate
Certificate Management
Select a device certificate for RTSP over TLS.
For details about certificate management, see "11.4.1 Installing Device Certificate".
137
Figure 11-14 A/V encryption
Area Parameter
Table 11-1 A/V encryption parameter
Description
11.6 Security Warning
When security exception event is detected, the camera sends a warning to remind you to process it timely, to avoid security risk.
Step 1 Select Security > Security Warning
Step 2 Click next to Enable to enable security warning.
Step 3 Configure the parameters.

Step 4 Set arming periods and alarm linkage action. For details, see "4.6.1.2 Alarm Linkage". Click + Event Linkage to set the linkage action.
Step 5 Click Apply

138
Figure 11-15 Security warning
Appendix 1 Cybersecurity Recommendations
Mandatory actions to be taken for basic device network security:
1. Use Strong Passwords
Please refer to the following suggestions to set passwords:
● The length should not be less than 8 characters.
● Include at least two types of characters; character types include upper and lower case letters, numbers and symbols.
● Do not contain the account name or the account name in reverse order.
● Do not use continuous characters, such as 123, abc, etc.
● Do not use overlapped characters, such as 111, aaa, etc.
2. Update Firmware and Client Software in Time
● According to the standard procedure in Tech-industry, we recommend to keep your device (such as NVR, DVR, IP camera, etc.) firmware up-to-date to ensure the system is equipped with the latest security patches and fixes. When the device is connected to the public network, it is recommended to enable the“auto-check for updates” function to obtain timely information of firmware updates released by the manufacturer.
● We suggest that you download and use the latest version of client software. "Nice to have" recommendations to improve your device network security:
1. Physical Protection
We suggest that you perform physical protection to device, especially storage devices. For example, place the device in a special computer room and cabinet, and implement well-done access control permission and key management to prevent unauthorized personnel from carrying out physical contacts such as damaging hardware, unauthorized connection of removable device (such as USB flash disk, serial port), etc.
2. Change Passwords Regularly
We suggest that you change passwords regularly to reduce the risk of being guessed or cracked.
3. Set and Update Passwords Reset Information Timely
The device supports password reset function. Please set up related information for password reset in time, including the end user’s mailbox and password protection questions. If the information changes, please modify it in time. When setting password protection questions, it is suggested not to use those that can be easily guessed.
4. Enable Account Lock
The account lock feature is enabled by default, and we recommend you to keep it on to guarantee the account security. If an attacker attempts to log in with the wrong password several times, the corresponding account and the source IP address will be locked.
5. Change Default HTTP and Other Service Ports
We suggest you to change default HTTP and other service ports into any set of numbers between 1024–65535, reducing the risk of outsiders being able to guess which ports you are using.
6. Enable HTTPS
We suggest you to enable HTTPS, so that you visit Web service through a secure communication channel.
7. MAC Address Binding
We recommend you to bind the IP and MAC address of the gateway to the device, thus reducing
139
8.
the risk of ARP spoofing.
Assign Accounts and Privileges Reasonably
According to business and management requirements, reasonably add users and assign a minimum set of permissions to them.
9.
Disable Unnecessary Services and Choose Secure Modes
If not needed, it is recommended to turn off some services such as SNMP, SMTP, UPnP, etc., to reduce risks.
If necessary, it is highly recommended that you use safe modes, including but not limited to the following services:
● SNMP: Choose SNMP v3, and set up strong encryption passwords and authentication passwords.
● SMTP: Choose TLS to access mailbox server.
● FTP: Choose SFTP, and set up strong passwords.
● AP hotspot: Choose WPA2-PSK encryption mode, and set up strong passwords.
10.
Audio and Video Encrypted Transmission
If your audio and video data contents are very important or sensitive, we recommend that you use encrypted transmission function, to reduce the risk of audio and video data being stolen during transmission.
Reminder: encrypted transmission will cause some loss in transmission efficiency.
11. Secure Auditing
● Check online users: we suggest that you check online users regularly to see if the device is logged in without authorization.
● Check device log: By viewing the logs, you can know the IP addresses that were used to log in to your devices and their key operations.
12. Network Log
Due to the limited storage capacity of the device, the stored log is limited. If you need to save the log for a long time, it is recommended that you enable the network log function to ensure that the critical logs are synchronized to the network log server for tracing.
13. Construct a Safe Network Environment
In order to better ensure the safety of device and reduce potential cyber risks, we recommend:
● Disable the port mapping function of the router to avoid direct access to the intranet devices from external network.
● The network should be partitioned and isolated according to the actual network needs. If there are no communication requirements between two sub networks, it is suggested to use VLAN, network GAP and other technologies to partition the network, so as to achieve the network isolation effect.
● Establish the 802.1x access authentication system to reduce the risk of unauthorized access to private networks.
● Enable IP/MAC address filtering function to limit the range of hosts allowed to access the device.
140
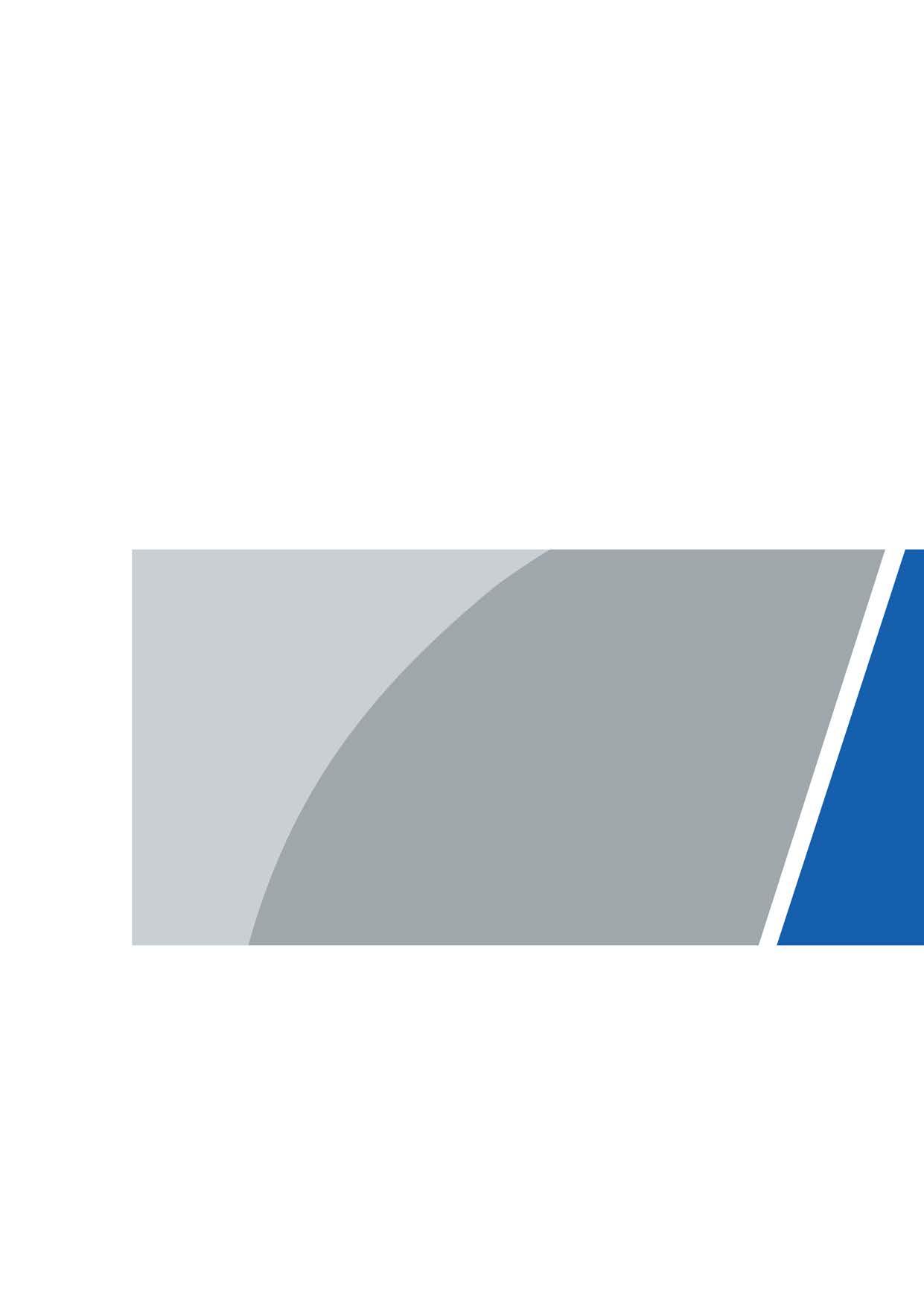 Thermal Hybrid Bullet Camera
Web Operation Manual V1.0.0
Thermal Hybrid Bullet Camera
Web Operation Manual V1.0.0