




Open Broadcaster Software (OBS) is a free and open-source software application that serves as a valuable tool for live streaming and recording videos. It has gained immense popularity among content creators, gamers, and professionals who seek to broadcast their content to platforms like Twitch, YouTube, and Facebook Live
One of the primary purposes of OBS is to enable users to stream their content in realtime. By capturing their screen, camera, and audio sources, OBS allows users to transmit their live streams to various streaming platforms with support for different streaming protocols and services.
OBS employs a scene-based workflow, where users can create multiple scenes comprising different sources such as images, videos, browser windows, and text overlays. These scenes can be seamlessly transitioned during a live stream, enhancing the visual appeal and professionalism of the broadcast.
A notable aspect of OBS is its high level of customization. Users have the flexibility to adjust settings for video and audio encoding, bitrate, resolution, and frame rate to suit their specific requirements. Moreover, users can create custom overlays and layouts to augment the visual experience of their stream, giving it a personalized touch.

In addition to live streaming, OBS also allows users to record video and audio locally onto their computer's hard drive. This recording feature is useful for creating tutorial videos, gameplay highlights, or any other type of recorded content that users may require.
Furthermore, OBS supports a wide range of plugins that extend its functionality. By installing and configuring these plugins, users can enhance their streams with additional features like chat integration, stream alerts, filters, and more.
When you load OBS up, the screen and the window will look like this which is at first quite confusing However everything you possibly could ask for in relation to recording or streaming is available here without the need to download other software to work alongside it.

OOn opening the Scene, usually for OBS to wor least 1 scene
Each scene wil sources. You c as you need u Lets rename/c using the + but
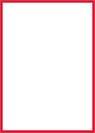
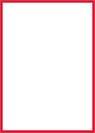
Now we can ad your scene Yo you get your au captures and other elements that make your video engaging from.


Most of these will be saved on your PC but some can come from the web, we will dive into the different types of sources on the next page
addasourcebyusingthe+buttoninthebottomleft
OOn opening the Scene, usually for OBS to wor least 1 scene
Each scene wil sources. You c as you need u Lets rename/c using the + but
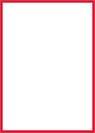
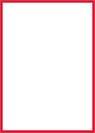
Now we can ad your scene Yo you get your au captures and other elements that make your video engaging from.


Most of these will be saved on your PC but some can come from the web, we will dive into the different types of sources on the next page
addasourcebyusingthe+buttoninthebottomleft
When you click on the + button, you will have multiple options. They are different to each other but some will work in a similar way, for example;
Display Capture will capture everything on your screen, so if you have anything private or personal information this is NOT suitable.

Window capture will capture a specific window on your computer, which is ideal for presenting streaming a game or combining different windows. When you click this option, it will give you the option to choose the window you wish to capture.
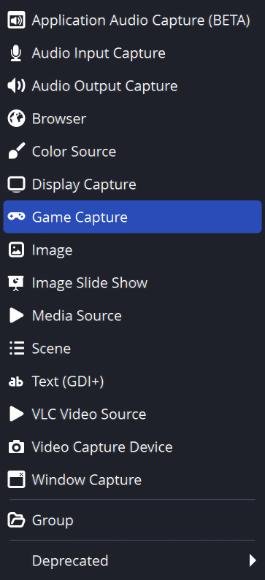
Here you can see the window capture screen. In the top drop down menu, you are able to select between windows.
The next drop down selects of it is Automatic or manual, leaving it as manual works best on most occasions
The third drop down menu, lets you select whether the window being captured should match the title. This is always a good option to use. In your sources section you an rename windows, sources etc and often
you will be prompted to, for example;
If you name your window capture source as Rocket League and then set the third drop down box as match title, it will look for a window with the name Rocket League in it. If the game is running at that point it will load the game up and display this. If you were to close the software OBS down after this and load it up, it will have these settings saved and load the same game up as long as the scene is selected.
NOTE: when playing a game and using just 1 screen use the settings in the game and change it from Fullscreen to window mode this will allow you to see the game in live view on OBS and get a better understanding of what your audience will see

Now you have the window capture selected, you can begin to add other elements like images (recommended format being PNG), videos, music, cameras and audio devices
Just use the add button in the sources section and choose the source you would like to add, just remember to be on the correct scene.
The other alternative is using display capture if you do not want to keep using keyboard shortcuts to move between windows
Using display capture at first will make you feel a bit trippy and will look strange, but bare in mind, that when you set it up, the display capture will start straight away and will capture everything on your screen, including OBS and you setting it up.

Once you tick OK go onto the screen and right click > transform > centre to screen this will place your display directly in the centre.
Now you will be able to stream/record everything on the screen.
By default, OBS Studio is set to capture your desktop audio and microphone. You can verify this by looking at the volume meters in the Audio Mixer (pictured left) at the bottom of the main OBS Studio window.


If they aren't moving, or you suspect the wrong device is being captured, click on Settings → Audio and select the devices manually.
NOTE: you can add audio devices using the sources + button in the sources section
Sources
capture video using a camera or
NOTE: sources will have an eye icon to the right hand side of the source name Selecting this on or off will toggle it to be active or inactive. if inactive, the source will not work


OBS can be used to record videos as well as stream them. Videos can be recorded in the following formats;


By default, OBS uses MKV or FLV format to record a video when you first time launch the OBS software.

Recording allows you to save your videos into a location of your choice. To do this, it is recommended that you use the settings option first to select the output video before you record and the location you wish your videos to be saved to, usually on windows, these are saved to your videos folder but this can be changed.
next, you need to get back to the main screen. Over on the right hand side, you will see a variety of options, one named stream and one named record. As soon as you are ready and you have set up the sources you need, click on record. when you have finished recording, click on stop recording. your file will then be available.
OBS is typically used for streaming on a PC or on a console through third party devices such as Elgato capture cards In order to stream, you do need to have an appropriate account on a website such as Twitch, YouTube and other platforms that exist Streaming will also require a sufficient internet connection.
To link your account in OBS, select the settings menu again as we did for recording this time however in the settings select, stream you will be given a window (see above) which allows you to select the service from a drop down list. Using this you can select Twitch or YouTube then sign into your account By doing so you have linked your account and this PC and OBS is now linked unless you sign out.
You can also use a stream key instead of signing in, however this method is easier to make mistakes on and can result in the account not linking correctly.



