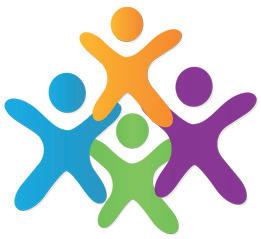Class Charts
The app for parents to monitor their child’s school life and progress including behaviour, homework, achievements, timetables and more.
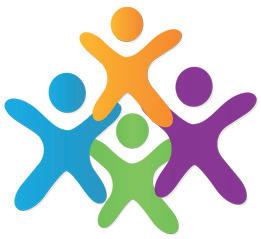

The app for parents to monitor their child’s school life and progress including behaviour, homework, achievements, timetables and more.
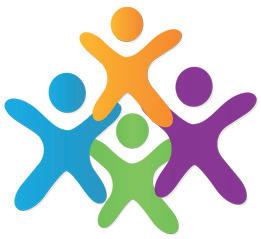

Class Charts allows you to be able to:
• Keep track of your child’s behaviour
• View attendance records
• Access weekly timetables

• View assigned homework tasks

• Track scheduled detentions
• View school announcements
If you have more than one child at The Birkenhead Park School, you can access Class Charts information about your children from a single, centralised parent account.
Class Charts for parents can be accessed by downloading the app through the Apple App Store or Google Play Store.
You should have received a Parent code from the school, via the email address that you have provided to us, which will look similar to the example code shown here.
This code is used to set up your Class Charts parent account, which is covered on the next page.
1. Select Sign up from the main page and fill in the form provided. Enter your parent code into the ‘Access Code’ field.
Please note: Your Access Code is not the same as your password. The Access Code is only needed for the initial sign up.
2. Click on the Sign up button below the form.
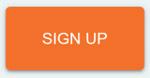
3. Confirm the student’s date of birth when prompted. Click on the Date of Birth field and use the date picker to enter the correct date.


4. A confirmation message will appear, indicating that the sign up process is complete. Verify your email address to continue.

Selecting the behaviour tab will display multiple graphs which represent an overview of your child’s achievement and behaviour data within a timeframe of your choosing.
By default, the displayed date range is 31 days. To view a different range of behaviour data, click on the Date button to select from the available presets or create your own custom date range.
Below these graphs you can find a list of behaviour activity relating to your child.
These display the behaviour that was awarded, when it was awarded, who awarded the behaviour, the lesson the behaviour was awarded in, and how many points the award is worth.

Selecting this tab will display a list of behaviour types that the school has shared with you.
To award a behaviour to your child, click on the behaviour type of your choice.


Once you have confirmed your choice, a green banner will appear to inform you that the behaviour has been successfully awarded.
If a behaviour type appears greyed out, it means you have reached the daily limit for awarding that behaviour.
The daily limit for each behaviour type is set by the school.
Selecting the homework tab will display a list of homework tasks which your child has been assigned to.
To change the date range for displayed homework tasks, click on the Date button to select from the available presets or create your own custom date range.
To display tasks in the order they were set, click on the Issue Date button.
To display tasks in the order they are expected to be handed in, click on the Due date button.
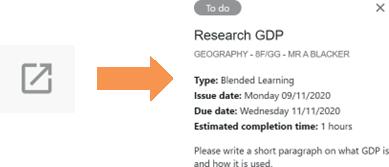
To view a homework task in more detail, click on the expand icon in the bottom right hand corner of the homework tile.
A popup will appear that contains the a description of the homework task, the estimated completion time and any links or attachments that may have been included.
To-Do: These are homework tasks that have not been ticked as completed by your child and have not been marked by their teacher.
Completed: These are homework tasks that have been ticked as completed by your child but have not been marked by their teacher.
Late: These are homework tasks that have been handed in past the deadline.
Not submitted: These are homework tasks that were not handed in on time.
Submitted: These are homework tasks that have been handed in on time.
As your child is assigned homework tasks, you may want track of how they are progressing for the current week.
The three banners above the homework status categories count the number of homework tasks that are due this week, how many of those tasks your child has completed and how many tasks they still need to complete.

To only see homework tasks that require an attachment submission, tick the checkbox labelled Requires submission.
If you are viewing the Homework tab via a desktop or laptop, expanding a homework status category will display a table overview of each homework task for the selected date range.

For certain homework tasks, students may be asked to upload their work as an attachment. You will be able to upload homework attachments on your child’s behalf if necessary.
When viewing a homework task in more detail, you will see the Upload attachment button if your child’s teacher is expecting their work to be uploaded.
To submit a homework attachment, click on the Upload attachment button and select the files of your choice. Successfully uploaded files will then appear above the button.
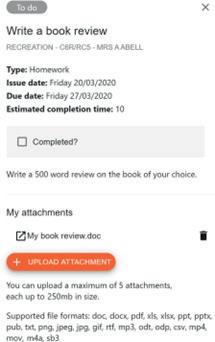
If a teacher leaves feedback on one of the student’s homework attachments, you will see a Feedback icon appear on the associated homework task.



When viewing a homework task in more detail, you will see the My attachments section if homework submissions were set by the teacher.
This contains your child’s uploaded homework attachments along with any teacher comments.
To view the homework attachment in more detail, click on the filename to generate a copy of the attachment.
Selecting the Detentions tab will display a list of detentions which have been set for your child.
Detentions fall under four categories: Attended, Not attended, Pending and Upscaled.
Attended: Your child has sat this detention.
Not attended: Your child did not sit this detention.
Pending: This detention has not been sat yet.
Upscaled: Your child’s detention has been escalated into another type of detention.
To view more information about a specific detention, click on the arrow icon.
This will bring up a popup that describes the detention, including the location for the detention, the awarding teacher and scheduling information.

Selecting the Attendance tab will present you with a table of your child’s attendance data for the past 31 days.

To change the displayed timeframe of attendance records, click on the Date button and select the date range of your choice.
Attendance records fall under four categories: Present, Late, Authorised absence and Unauthorised absence.
Present: Your child attended the lesson.
Late: Your child was late to the lesson.
Authorised absence: Your child did not attend the lesson, but had a valid reason for doing so.
Unauthorised absence: Your child did not attend the lesson and did not have a valid reason to do so.
The Absences tab displays a list of absences that you have reported, once you have reported them. This includes when the absence took place, the reason for the absence and who acknowledged your absence report.
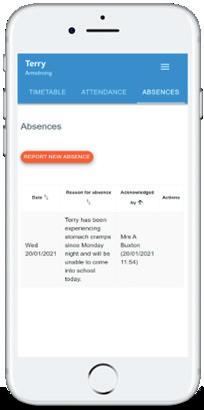
To report an absence, click on the Report new absence button.

Next, enter the details of the reported absence into the form provided.
You can also include up to five files in your absence report as supporting evidence. To do this, click on the Attach supporting evidence button and select the files of your choice.
Click on the Submit button to send the student’s absence report to the school. The absence can be edited and deleted until it has been acknowledged by a teacher.
The Timetable tab will present you with your child’s timetable for the current day. This includes the time of each lesson, the lesson name, the teacher’s name and the room where the lesson will take place.
The student’s current lesson will be highlighted in blue, as shown here.
To view timetable data for another day of the week, click on one of the other displayed dates along the top of the timetable.
To change the displayed week, click on the Date button and select a date from the week of your choice.

The Wellbeing tab will present you with five face icons, which represent a range of emotions.
These icons can be used to record wellbeing submissions for how your child is currently feeling.
To record a wellbeing submission, select the face icon that most accurately describes your child’s emotions.
You are able to add a description for the wellbeing submission, along with a tracker.

Click on the Save button once you are finished.
Once a Wellbeing submission has been recorded, you can make changes to it using the pencil icon.
To delete a Wellbeing submission, click on the bin icon for the submission of your choice.
Selecting this tab will display a list of announcements that have been shared with you regarding your child.
Announcements with a pin icon will always stay at the top of the announcements list.
If you are viewing announcements from the main parent dashboard, click on the X icon in the top right hand corner of an announcement to dismiss it.

Dismissed announcements can be viewed again in the pupil’s individual Announcements tab.
You may receive announcements from the school that require your consent.
To confirm or deny your consent for an announcement, click on the Give consent and Do not consent buttons respectively.
You can also leave a comment regarding your consent. Enter the comment of your choice and click on the Save comment button.

Once you have signed up to Class Charts, you can log back into your parent account at any time.
1. Select Log In from the main page and enter your email address and password into the fields provided.

2. Click on the Log in button to begin accessing your Class Charts parent account.

If you would like stay logged in when you close the Class Charts app, tick the checkbox labelled Remember me.

If you have forgotten your password, click on the Forgot your password link. You will be prompted to confirm your email address so that a password reset email can be sent.

Once you have set up your Class Charts parent account, you can add additional children to the same account. To add another child to your account, please follow the steps below:


1. Click on Add Pupil button in the left hand side navigation menu.
2. Enter the Parent Access Code that was provided to you by the school.
3. Enter your child’s date of birth when prompted.

4. A confirmation message will appear and the child will be added to the left hand side navigation menu.

You are also able to add additional children through the Class Charts Parent app. To add another child to your account via the app, please follow the steps below:

1. Click on the Pupil icon in the bottom right hand corner of the app and select Add pupil.
2. Enter the Parent Access Code that was provided to you by the school.

3. Enter your child’s date of birth when prompted.
4. A confirmation message will appear and the child will be added to the pupil icon popup.


If multiple children have been set up on your Class Charts parent account, you are able to switch between them and view data for each of them at any time.

To switch between students on the desktop view, click on their name in the left hand side menu.
Their individual pupil dashboard will open on the first entry in the list. You can then switch between tab categories by clicking on the available icons in the list.


You can check to see which student is currently selected by looking for the orange tab highlighting their name in the left hand side menu.
To switch between children on the mobile app, click on the Pupil icon in the bottom right hand corner of the app and select the student.
Their individual pupil dashboard will open, allowing you to swipe between their available tabs.

If you’re using the desktop view, you can access the account settings menu through the Settings button in the top right hand corner of the page.
If you’re using the mobile app, these options can be accessed through the three lines menu in the top right hand corner.

The Change password page allows you to enter a new password for your Class Charts parent account.

The new password must be a minimum of 8 characters long, but we also recommend including an uppercase letter, a lowercase letter, a number and a symbol.
The Account details page allows you to change the displayed name on your Class Charts parent account and the email address used to log in and receive notifications.
If you no longer wish to use your Class Charts parent account, click on the Delete Account option to permanently delete it. Should you change your mind, you will need to sign up again using the parent code provided to you by the school.

Please contact the school and ask for a new parent code.
Please check your inbox. Have you ever had emails from Class Charts? If not, your email address could be misspelled.
Please make sure that you have successfully tried signing up with your parental access code before attempting to login.
Please use the “Forgot your password” link to reset your password.
“I would like to know more about your privacy policy“
We store your data securely in the UK.
Your email address is used for account login and shared with the school so that we can send notifications and assist with account login problems.
We will not share your data with any other parties and never use it for marketing purposes.
For more detailed information please click here: https://www.edukey.co.uk/edukey-terms-conditions/