Antonio Furci – Luca Balestra – Lorenzo Cesaretti
Techno pass

•Alfabetizzazione informatica
•Programmazione con il coding
•Robotica educativa


IL TUO LIBRO DIGITALE
Strumenti per la didattica personalizzata, individualizzata, inclusiva, per la lezione in classe con la LIM e il ripasso a casa.

Il tuo libro si arricchisce di video di approfondimento, video lezioni, video tutorial, laboratori di ascolto, lettura dei testi, canzoni, mappe ed esercizi interattivi, audio CLIL in lingua inglese e tanto altro ancora. Puoi ascoltare l'audiolibro completo, letto da speaker professionisti, modificare il carattere dei testi, utilizzare il dizionario interattivo e la traduzione multilingue.
RAFFAELLO PLAYER
Per accedere ai contenuti e agli strumenti digitali, entra in Raffaello Player (rp.raffaellodigitale.it) o scarica l’applicazione Raffaello Player dal portale www.raffaellodigitale.it, da Google Play o dall’App Store e inserisci il codice di attivazione. Non è richiesta alcuna registrazione.
Personalizza i tuoi contenuti, allega file, crea nuovi documenti e condividili con gli altri. Connessione internet necessaria.
Inquadra e visualizza i contenuti presenti nel libro digitale. Connessione internet necessaria.
REALTÀ AUMENTATA
Installa l'app Raffaello Player e inquadra la pagina.

QR CODE
Inquadra i QR Code direttamente con la fotocamera oppure con un’app a tua scelta.
Collegati al portale www.raffaellodigitale.it per scaricare il materiale digitale extra e richiedere assistenza. Registrati per ricevere gli aggiornamenti del testo digitale.
CODICE DI ATTIVAZIONE
Techno pass
COMPETENZE DIGITALI














37. Posta elettronica
38. Comunicare in rete
39. Il mondo in rete
40. I pericoli della rete
41. Il pensiero computazionale e il coding 102
42. Primi passi all’interno di Scratch 106
43. Sequenze di istruzioni elementari e figure geometriche 112
44. Esecuzione ciclica e condizionata di istruzioni 122
45. Le variabili: che cosa sono e a che cosa servono 130
46. Le liste: uno strumento per organizzare i dati 138
47. Creare una presentazione 144
48. Creare una simulazione 152
49. Creare un gioco a quiz 160

50. Creare un videogioco 168 51. Introduzione alla robotica
Scratch e il kit Lego ® Mindstorms ® EV3

















Inquadra il QR Code con la fotocamera oppure con un’app a tua scelta: visualizzerai i contenuti presenti nel libro digitale.

Lezione
Hardware e software
1. Hardware e componenti
Una macchina apparentemente semplice come il computer è in realtà un insieme di tante piccole parti che funzionano in perfetta sincronia: quando usiamo il computer, ogni elemento deve essere al massimo dell’efficienza, altrimenti il più lento causerà dei rallentamenti nell’esecuzione dei programmi.
Analizziamo di seguito le singole parti del computer in maniera più dettagliata.
Il case
Il centro nevralgico del computer è racchiuso dentro il case, una struttura di supporto e protezione, generalmente in metallo, alla quale collegare tutte le periferiche.
Il case ha essenzialmente quattro funzioni:
• evitare il deposito di polvere sui componenti;
• raffreddarli con opportune ventole;
• schermare le radiazioni elettromagnetiche che si producono all’interno;
• fornire un supporto fisico.
IL PC
Quando si parla di computer ci si riferisce al personal computer (PC), un computer di piccole dimensioni in grado però di compiere numerose operazioni.
L’interno del case, ovvero l’interno della scatola in metallo di un computer


La scheda madre
La parte vitale del sistema è la scheda madre, in inglese motherboard, che raccoglie in sé tutti i circuiti elettroni ci di interfaccia e sincronizzazione fra i vari elementi.
Lo scopo di questa scheda è fondamentale: essa è piena di connettori differenti per far interagire tra di loro tutti i componenti del computer.
Per fare un esempio, funziona come gli interpreti che traducono simultaneamente diverse lingue, al fine di rendere possibile la conversazione tra persone apparte nenti a nazioni diverse.
Attraverso i circuiti della scheda madre entrano in fun zione le tre parti principali di un computer:
• la CPU;
• la RAM;
• le periferiche di input/output.
La CPU
Periferiche di input/output
Alimentazione

La sigla CPU sta per Central Processing Unit, ovvero unità centrale di elaborazione dati. È il cuore della macchina ed è impiegata nell’elaborazione dei dati e dei calcoli a mano a mano richiesti. Ormai vedere la CPU è diventato impossibile, in quanto è sempre accoppiata a un dissipatore. Questo perché il PC, che è sempre più veloce, si surriscalda facilmente: necessita quindi di specifici meccanismi, come i dissipatori e le ventole, per raffreddare il sistema. Il dissipatore è un dispositivo munito di alette, realizzato in alluminio o in rame, su cui è montata una ventola controllata da una termocoppia (cioè un dispositivo costituito da due metalli diversi, saldati alle estremità, che misura la temperatura dell’aria in cui è immerso) che serve ad aumentare la superficie di scambio tra la CPU e l’aria circostante. Tramite un dissipatore, è possibile mantenere la temperatura del processore al di sotto dei 60 °C. I moderni processori hanno integrato un sistema di blocco automatico che evita il danneggiamento fisico dei circuiti quando la temperatura supera una soglia critica. La CPU è suddivisa a sua volta in altri tre sottoblocchi:
• ALU (Algebric Logic Unit, unità aritmetico-logica): è la calcolatrice vera e propria;
• cache interna: è la memoria che usa il «ragioniere» per ricevere i conti da fare e restituire i risultati;
• buffer: è il «fattorino» che riceve i dati e fornisce i risultati al sistema.

IL SISTEMA BINARIO
Il computer utilizza un linguaggio basato su due sole cifre, 0 e 1, il cosiddetto sistema binario. Tali cifre corrispondono al passaggio o meno della corrente elettrica: è come immaginare, per esempio, una lampadina che con lo 0 si spegne e con l’1 si accende.
Proprio dal sistema di numerazione binaria deriva l’unità di misura della memoria, il bit, dall’inglese BInary digiT, cioè cifra binaria.
L’unità di misura più utilizzata è il byte, formato da un gruppo di 8 bit.
Come puoi facilmente notare, tutti i multipli si ottengono con le potenze del 2.
bit (b) 1 b 21
byte (B) 8 b 23
kilobyte (KB) 1 024 B 210
megabyte (MB) 1 048 576 B 1 024 KB 220
gigabyte (GB) 1 073 741 824 B 1 048 576 KB 230
1 024 MB
terabyte (TB) 1 048 576 MB 1 024 GB 240
La RAM
La RAM, cioè la Random Access Memory, la cui traduzione letterale è memoria ad accesso casuale, è una memoria estremamente veloce, ma funziona solo se alimentata: per questo è anche chiamata memoria volatile.
La caratteristica che rende rapida la memorizzazione e la fruizione di questo supporto è il non dover rispettare un ordine sequenziale. Questa peculiarità non si traduce in una memorizzazione senza criteri, né si utilizza come un ripostiglio in cui si mettono le cose a casaccio; somiglia piuttosto a un locale ordinato, pieno di scaffali vuoti in cui riporre tutti i dati che servono e che possono essere utilizzati con estrema facilità.
Il BIOS
Il BIOS (Basic Input/Output System, cioè sistema base di entrata e uscita) è salvato in una memoria ROM (Ready Only Memory, cioè memoria di sola lettura). Questo piccolo componente contiene le istruzioni base per l’avvio del computer, ovvero tutte le parole e i comandi per far sì che in questa varietà di componenti tutti possano parlare la stessa lingua!
Il BUS
Il BUS è un canale attraverso il quale diverse parti di un computer dialogano fra loro. Prende il nome dall’analogia con l’autobus, in quanto funge da mezzo di trasporto dei dati. È costituito fisicamente dalle piste in rame presenti sulla scheda madre e da una centrale di controllo che coordina il trasferimento dei dati per evitare ingorghi.
Il BUS può essere di tipo seriale (un canale in cui i dati vengono inviati in successione), oppure di tipo parallelo (più canali paralleli in cui i dati viaggiano contemporaneamente, come in un’autostrada a più corsie).
Inoltre il BUS si differenzia anche per la funzione che svolge:
• BUS indirizzi: si occupa di sapere dove sono i dati richiesti;
• BUS controllo: si occupa di gestire il passaggio dei dati e la loro sincronizzazione;
• BUS dati: è il canale dove transitano le informazioni. A differenza degli altri, consente l’espansione del computer con periferiche esterne attraverso appositi connettori dedicati.

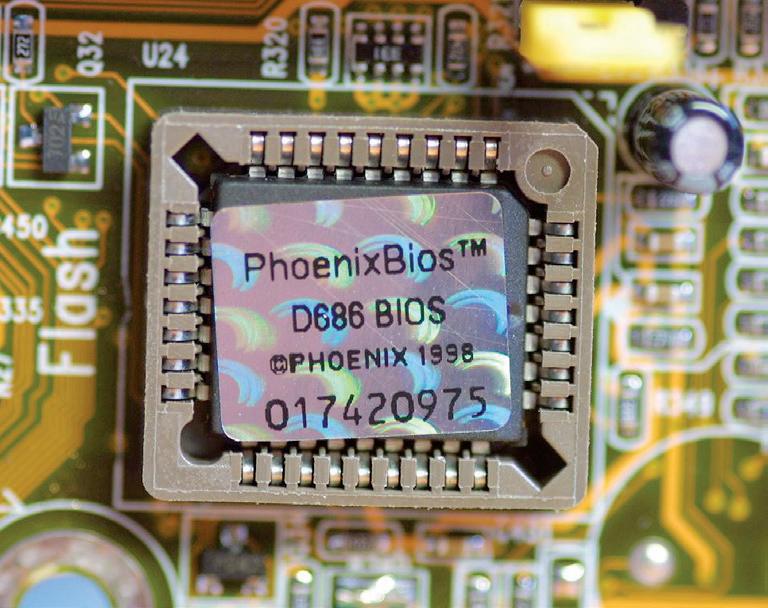
Il chip di una memoria ROM in cui risiede il BIOS
CPU Memoria Input e Output
BUS controllo
BUS indirizzi
BUS dati
IL BOOT
Il processo di boot consiste nell’accensione del computer. Durante il boot, il computer segue una determinata procedura allo scopo di mettersi in condizione di eseguire i programmi. La sequenza automatica prevede una serie di test per verificare il corretto funzionamento di ogni componente; questa procedura viene chiamata POST (Power On Self Test, auto-diagnosi di accensione). La seconda fase prevede l’esecuzione del BIOS situato nella ROM, che si occupa dell’individuazione del settore di boot del disco rigido e di far partire il boot loader, indispensabile per avviare il sistema operativo.
I BUS dati possono utilizzare differenti connettori fisici per collegarsi alle periferiche. Tra i più utilizzati vi sono:
• USB: prende il nome dalla sigla Universal Serial Bus ed è il più conosciuto e versatile in quanto consente di collegare periferiche, dischi e altri accessori con un cavo universale;
• PCI Express: è il canale di espansione principale per tutte le schede aggiuntive. Permette, attraverso la comunicazione seriale dei dati, un enorme flusso di informazioni, ormai indispensabile per gestire le sempre più potenti schede video;
• SATA (Serial Ata): è uno standard di tipo seriale e garantisce una velocità di trasferimento molto alta (1,5 GB/s e 3,0 GB/s), oltre a un rischio minore di errori di trasmissione e alla drastica riduzione dell’ingombro del cavo;
• Ethernet: è uno standard di comunicazione per le reti informatiche, sviluppato negli anni Settanta ma tuttora ampiamente diffuso per il cablaggio delle reti grazie a una velocità di 10/100 MB/s. Ethernet è ancora lo standard di riferimento per il trasferimento di dati via cavo.





Nel mondo dell’informatica attuale le specifiche dei nuovi protocolli devono essere analizzate e approvate in largo anticipo rispetto alla loro entrata in commercio. Pertanto già oggi si stanno delineando le caratteristiche della prossima porta USB4, che consentirà un’altissima velocità di trasferimento dei dati, la possibilità di collegare periferiche esterne alimentate attraverso lo stesso cavo ma, soprattutto, la possibilità di espandere il proprio PC con schede aggiuntive, grazie al supporto delle schede PCI Express.
L’alimentatore
L’alimentatore fornisce l’energia elettrica al computer. Alimenta ogni periferica con una tensione continua di 12 V per le parti elettro-meccaniche e di 5 V per i circuiti elettronici interni. La funzione principale dell’alimentatore, oltre a trasformare la corrente 220 V alternata in 12 V e 5 V continua, è garantire che questa tensione sia priva di sbalzi, anche minimi, in quanto i componenti circuitali sono sensibili e potrebbero danneggiarsi in caso di variazioni di tensione.
Cablaggio Insieme dei collegamenti (cavi, prese, spine) che permettono la connessione alla rete.
1. Quali sono i componenti dell’hardware?
2. Qual è la funzione della scheda madre?
3. Perché la RAM è chiamata anche memoria volatile?

2. Dispositivi di memoria
Le memorie di massa sono il magazzino a lungo termine, o meglio un archivio, che rimane nel tempo e permette di recuperare i dati salvati quando servono.
L’hard disk
Letteralmente hard disk vuol dire disco rigido, in contrapposizione al suo predecessore, ovvero il floppy disk (disco flessibile). I dischi rigidi sono gli archivi che contengono tutti i lavori realizzati e dove si possono riporre i file una volta finito di lavorare. Attraverso dei bracci meccanici, una testina elettromagnetica si posiziona e andrà a leggere, ma anche a scrivere, su un disco metallico che ruota a una velocità costante. La testina non poggia mai sul disco, ma è sollevata di pochissimo: se si appoggiasse un capello accanto allo spazio tra la testina e il disco si noterebbe che il suo diametro è 1 000 volte più grande!
I dati che vengono registrati sono organizzati su ogni disco in porzioni predefinite, chiamate cilindri, che a loro volta sono suddivise in settori; all’interno di ogni settore si tro vano i cluster, le cellette in cui vengono registrati i dati uno per volta.
In realtà i dati non sono inseriti uno in fila all’altro, ma so no immagazzinati nei primi settori liberi trovati: è come se si dovesse riporre una ricerca di 20 pagine in una cartellina ma, non bastando lo spazio, si utilizzasse anche quello li bero di altre cartelline. All’occorrenza sarà quindi facile rintracciare e mettere insieme le parti della ricerca, il com puter agisce allo stesso modo.
La SSD


Le unità di memoria a stato solido (Solid State Drive) hanno iniziato a svilupparsi nei computer portatili di fascia alta, per fornire elevate prestazioni e leggerezza. Ad oggi sono una valida opzione per i PC, soprattutto per dare nuova vitalità a quelli più datati. Una SSD è paragonabile a una memoria RAM, con l’importante differenza che non perde i dati quando non è più alimentata. Pertanto le SSD sono molto veloci in fase di lettura e scrittura e, non avendo parti meccaniche, sono perfette per i computer portatili. I vantaggi della SSD sono però bilanciati da alcune limitazioni, specie il maggior costo a parità di spazio disponibile e una breve durata di utilizzo: infatti con la SSD è possibile scrivere solo un determinato numero di volte in ogni cella, rendendo così misurabile la vita del disco. Inoltre, un danneggiamento fisico della SSD impedisce qualsiasi tentativo di recupero dei dati, possibile invece con gli hard disk.
Orientamento nelle singole celle

Il lettore-masterizzatore CD/DVD
I CD e i DVD sono supporti di memorizzazione fisica che usano un laser per leggere e scrivere i dati.
Oggi sono usati marginalmente a causa della loro scarsa capienza (generalmente 650 MB i CD e 4,5 GB i DVD) ma rimangono un ottimo metodo per eseguire backup, ovvero copie di riserva, per lungo tempo, vista la maggiore affidabilità.
La memoria Flash

È una memoria permanente riscrivibile e portatile organizzata a blocchi. Queste memorie, di capienza diversa, archiviano le informazioni come le SSD, ma sono montate su supporti portatili rimovibili, come chiavette USB o SD card, oppure installate fisicamente all’interno dei cellulari o di altri dispositivi come i lettori MP3. La capienza sempre maggiore, unita alle piccole dimensioni, ne ha decretato il successo come dispositivo di archiviazione mobile dei nostri dati.
Il cloud
L’aumento della velocità di connessione a internet insieme alla richiesta di accedere a tanti dati in mobilità (ovvero in posti diversi con computer diversi) ha fatto sviluppare la tendenza di archiviare i dati in remoto, cioè a distanza. Tutti i dati sono quindi archiviati su un hard disk che non è possibile vedere né toccare, ed è necessaria una connessione a internet per potervi accedere mediante una password. Il vantaggio di questo sistema è di poter avere i dati disponibili con qualsiasi PC; lo svantaggio, però, è che senza internet non è possibile accedervi e i servizi gratuiti di cloud non garantiscono al 100% di conservare tutti i dati per sempre.


LA CHIAVETTA USB
La chiavetta USB è una memoria di massa; per le sue dimensioni molto ridotte viene chiamata anche penna USB. Si collega al computer mediante una porta USB.
Dall’ultima versione di Windows 10 l’utilizzo di questo dispositivo è ancora più semplice, in quanto le nuove impostazioni generali prevedono la possibilità di estrarre la chiavetta senza più doversi preoccupare di disattivare l’unità, azione che comunque si consiglia per evitare possibili danneggiamenti della memoria stessa.
PER METTITI ALLA PROVA
1. Cosa sono le memorie di massa?
2. Come funziona un hard disk?
3. Che cos’è un cloud?
Lezione
3. Periferiche di input/output
Le periferiche di input/output sono tutte quelle che permettono di acquisire o trasferire dati dal mondo esterno al PC e viceversa. Infatti input significa ingresso, output uscita. Le periferiche più utilizzate del computer o sono di input (mouse, tastiera, scanner) o sono di output (video, stampante). Quando si parla di internet e di comunicazione, le periferiche sono di input/output (modem, Bluetooth).
Le periferiche di input
Servono per l’immissione di dati all’interno dell’elaboratore e ne consentono l’utilizzo attraverso comandi fisici, trasformati in istruzioni per i programmi.
La tastiera
PLUG AND PLAY
Questa dicitura ormai accompagna la maggior parte dei dispositivi informatici. Letteralmente significa inserisci e usa: rappresenta la possibilità di collegare un dispositivo e poterlo utilizzare senza dover fornire manualmente al sistema operativo il codice di funzionamento (driver).
Tutte le periferiche Plug and Play sono in grado di comunicare al sistema chi sono, in modo che questo recuperi il driver apposito per poterle gestire.
La tastiera è la più diffusa e nota periferica con cui immettere dati. Risulta formata da quattro parti.
• Tastiera alfanumerica: composta da 101 tasti, è denominata qwerty dalle prime lettere che costituiscono la prima riga della tastiera e si rifà alle vecchie macchine da scrivere.
• Tastierino numerico: comprende i tasti dallo 0 al 9 disposti in ordine capovolto rispetto alle normali calcolatrici ed è corredato da tasti per le quattro operazioni matematiche principali. Si usa soprattutto per i calcoli.
• Tasti funzione: sono costituiti dai tasti da F1 a F12 e assumono funzioni diverse a seconda del programma in uso.
• Tasti di controllo: sono tutti i tasti che fanno da cornice alla tastiera qwerty e che eseguono comandi ben precisi:

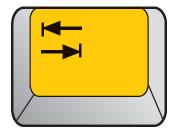




- Esc: abbreviazione di escape, ovvero uscita; spesso consente di terminare l’esecuzione del programma attivo;
- Tab: tabulazione, sposta il cursore di uno spazio predeterminato nei programmi di videoscrittura e permette di muoversi nelle finestre di configurazione dei programmi senza l’uso del mouse;
- Bloc Maiusc: permette di mantenere la scrittura utilizzando le lettere maiuscole;
- Maiusc: mantenendolo premuto permette di scrivere in maiuscolo o di utilizzare i caratteri posti in alto sui tasti (per esempio Maiusc + 5 = %);
- Ctrl: abbreviazione di control, viene utilizzato in combinazione con altri tasti per l’esecuzione di comandi da tastiera, le cosiddette scorciatoie;
- Tasto Windows: è un tasto particolare che svolge una funzione simile a quella di Ctrl, ma solo in ambiente Windows;











Il mouse
- Alt: abbreviazione di alternative, è un tasto complementare a Ctrl per le scorciatoie;
- Barra spaziatrice: il lungo tasto centrale della tastiera inserisce uno spazio a ogni pressione;
- Alt Gr: simile al tasto Alt, consente di ottenere la terza selezione (per esempio Alt Gr + ò = @);
- Invio: conferma i dati digitati. In un programma di videoscrittura posiziona il cursore alla riga successiva;
- Backspace: cancella il carattere a sinistra del cursore;
- Canc: annulla i comandi inseriti, cancella i file selezionati o il carattere a destra del cursore;
- Ins: modifica la modalità di inserimento del testo. In modo predefinito il testo viene aggiunto a quello precedente, premendo Ins il testo viene sostituito a quello esistente;
- Home: riporta il cursore all’inizio della riga di testo;
- Fine: porta il cursore alla fine della riga di testo;
- Pag up: porta il cursore all’inizio della pagina corrente e successivamente all’inizio della pagina precedente, facendo scorrere a blocchi il testo;
- Pag down: porta il cursore alla fine della pagina corrente e successivamente alla fine della pagina successiva, facendo scorrere a blocchi il testo.
In inglese significa topo, cui assomigliava nella sua forma originaria dotata di filo; oggi si è evoluto a dispositivo wireless, cioè senza fili. Attraverso un sensore ottico posto sotto la sua superficie, percepisce lo spostamento fisico e lo tramuta in uno spostamento del cursore sullo schermo. Generalmente è dotato di due o tre pulsanti di controllo che consentono l’utilizzo di ogni programma: il pulsante a sinistra serve per la selezione, quello di destra per il menu e quello centrale, solitamente una rotellina, per far scorrere i documenti. I mancini possono impostare il mouse e lavorare con le funzioni sinistra e destra invertite.
Lo scanner
È un dispositivo che permette di digitalizzare ciò che viene posto sulla sua superficie. Funziona un po’ come la fotocopiatrice, ma anziché fare una copia su carta ne fa una digitale sul computer.
Le periferiche di output
Si occupano di mostrare i dati in uscita e le informazioni generate dal computer.
Il monitor


È una periferica di output che, attraverso le immagini, visualizza le informazioni che i programmi eseguono durante l’utilizzo del computer. Un tempo i monitor erano costituiti da un tubo catodico; oggi i monitor LCD (Liquid Crystal Display) sfruttano la luminosità dei cristalli liquidi che compongono la superficie del monitor. In pratica le cellette cambiano colore a seconda dell’intensità della corrente che attraversa i cristalli; questo permette di avere una densità di celle molto alta, creando immagini altamente definite.

La scheda video
È una periferica indispensabile per ogni PC, poiché si occupa di convertire i dati elaborati in immagini.
Di per sé è una periferica di output, ma se la si analizza da vicino ci si accorge che ha la stessa struttura del PC, ovvero è dotata di un processore grafico (GPU, Graphic Processor Unit), una RAM video, un buffer di ingresso e un canale di uscita. La sua funzione è quella di alleggerire il flusso di dati elaborati dalla CPU occupandosi solo dell’elaborazione grafica. La potenza di calcolo delle attuali schede video è così alta che spesso affiancano la CPU nelle operazioni di calcolo.
La stampante
Connettore VGA
GPU con ventola di raffreddamento

Connettore DVI
La stampante è la periferica di output che trasferisce su carta le informazioni digitali contenute nel computer. È un ottimo strumento per l’archiviazione su formato cartaceo dei dati e permette anche la realizzazione di stampe con qualità fotografica.
A seconda del metodo di stampa se ne distinguono vari tipi.
• Ad aghi: un nastro inchiostrato scorre di fronte a una testina composta da 9, 18 o 24 aghi che, premendo sul foglio, compongono i caratteri del testo. Anche se ritenute obsolete, ricoprono un’importanza fondamentale per la modulistica, in quanto sono le uniche a poter imprimere più copie identiche in un’unica stampa.
• A getto d’inchiostro: centinaia di microscopici ugelli spruzzano minuscole gocce di inchiostro sulla carta durante lo spostamento dell’ugello. Grazie alla buona resa finale, alla silenziosità e al basso costo di manutenzione, sono l’attuale standard di stampa.
• Laser: un piccolo fascio di luce laser magnetizza determinate zone di un tamburo che attira le particelle del toner, depositandole poi per contatto sulla carta. Queste stampanti offrono massima velocità e precisione nella stampa di grosse quantità di dati e si usano solitamente negli uffici.
Le periferiche di input/output
Sono i dispositivi che svolgono la duplice funzione di fornire e ricevere dati
La scheda audio
Le schede audio si occupano dell’elaborazione dei segnali acustici. Sono costituite da due nuclei principali: il DAC (Digital to Analogic Converter, convertitore digitale-analogico), un processore che si occupa di convertire il segnale acustico digitale in analogico per le casse, e l’ADC (Analogic to Digital Converter, convertitore analogico-digitale), che campiona i segnali provenienti da un microfono e li converte in impulsi.
HOME THEATRE
I sistemi audio 5.1, i cosiddetti home theatre, sfruttano le proprietà del suono suddividendo le tonalità della musica in 5 canali differenti, che vengono poi riprodotti da 5 altoparlanti specifici per ogni tipologia di suono, rendendo possibile l’illusione che la musica riprodotta provenga da un’orchestra sinfonica di fronte a noi e non dal nostro lettore MP3!


Il modem
Il nome modem deriva dalla composizione di due parole: MODulatore/DEMulatore. La sua funzione è quella di consentire il trasferimento di dati digitali su una linea telefonica analogica. La tecnologia ADSL, acronimo dell’inglese Asymmetric Digital Subscriber Line, fa parte della famiglia di tecnologie denominata DSL e permette l’accesso a internet ad alta velocità; si parla di banda larga, o broadband. La velocità di trasmissione va dai 640 KB/s fino agli attuali 20 MB/s. Con l’avvento della tecnologia ADSL i modem sono divenuti sempre più veloci e svincolati dalla banda riservata alle conversazioni telefoniche, permettendo di chiamare mentre si è connessi a internet. Il successivo sviluppo delle reti informatiche verso la tecnologia della fibra ottica, che ha preso campo negli Stati Uniti a partire dagli anni Settanta, ha consentito il miglioramento di questo indispensabile dispositivo; i modem di oggi sono predisposti con un laser che «spara» dei segnali che rimbalzano per tutta la lunghezza dei cavi in fibra ottica, costituiti da vetro e silice, fino a giungere a destinazione, dove un apposito fotorilevatore ne decodifica i dati e li converte nuovamente in impulsi elettrici.
La scheda di rete
Le schede di rete sono periferiche, normalmente interne, che permettono di comunicare tra computer attraverso segnali digitali con una velocità e affidabilità elevatissima, tramite cavi particolari a 8 pin (porta Ethernet).
La trasmissione di dati
Per la trasmissione dei dati le periferiche possono essere collegate al PC, come abbiamo visto, attraverso cavi fisici; non sempre, però, l’utilizzo di supporti fisici risulta indispensabile.
Bluetooth
Bluetooth è un protocollo di comunicazione, cioè un insieme di regole che devono seguire due applicazioni che vogliono comunicare tra loro, per reti senza fili. Fornisce uno standard economico e sicuro per lo scambio di informazioni tra dispositivi diversi attraverso una frequenza radio a corto raggio. Il suo sviluppo maggiore si è avuto grazie a periferiche come telefonini e palmari che ne sfruttano le potenzialità per collegarsi a dispositivi esterni, come gli auricolari, con una connessione cifrata che rende univoca la comunicazione tra le periferiche.
Wi-Fi
Wi-Fi è l’abbreviazione di Wireless Fidelity, ovvero il nome commerciale delle reti locali senza fili (Wireless – LAN) basate su specifiche internazionali. Il principio di funzionamento è basato sulla comunicazione radio tra una trasmittente e un dispositivo ricevente. La velocità di connessione e la copertura del segnale sono sensibilmente maggiori di quelle del Bluetooth, al punto che oramai molte reti aziendali si basano su tale protocollo.
VoIP
VoIP (Voice over IP, voce attraverso protocollo internet) non è una tecnologia ma un modo differente di utilizzare le risorse esistenti. VoIP usa internet non solo per far circolare dati, ma anche per la trasmissione in tempo reale di comunicazioni telefoniche, riducendo così drasticamente i costi di interconnessione.




3. Quali sono le periferiche di input/output? PER
1. Quali sono le periferiche di input?
2. Quali sono le periferiche di output?
4. Tipi di computer
I personal computer fissi non sono i soli computer esistenti: il continuo sviluppo tecnologico, assieme alla continua miniaturizzazione dei dispositivi elettronici, ha fatto nascere diverse tipologie di computer.
Laptop
I laptop (letteralmente sopra le gambe), comunemente detti portatili, nascono per soddisfare l’esigenza di poter lavorare sul proprio PC anche fuori ufficio o fuori casa, potendosi spostare e non essendo legati a una postazione o a una presa di corrente.
I primi portatili pesavano anche oltre 10 kg e avevano piccoli schermi a tubo catodico da 5 pollici; la successiva miniaturizzazione dei componenti ha permesso l’ingresso di tali dispositivi nel mercato commerciale, decretandone un grande successo durato per anni. La principale differenza tra un PC fisso e un portatile sta nel fatto che nel secondo tutti i dispositivi di input e output si trovano in un unico blocco, per la maggior parte saldati tra loro, proprio per ridurre lo spazio necessario alle connessioni e lasciare quello utile al posizionamento della batteria.

Smartphone

Tablet
I tablet si sono diffusi molto rapidamente negli ultimi anni. La caratteristica che differenzia maggiormente un portatile da un tablet è che quest’ultimo è dotato di un ampio schermo touch screen e non presenta una tastiera direttamente collegata. I vantaggi di dispositivi come questo sono la velocità di accensione e di utilizzo, la leggerezza, la versatilità; inoltre hanno determinato la nascita di un apposito mercato di software che ha permesso di fornire innumerevoli servizi e di alleggerire di molto i «bagagli» degli utenti.
La diffusione sempre più alta sta portando i tablet ad accostarsi sempre più ai laptop come prestazioni e funzionalità, senza venire meno alla loro portabilità.
Lo smartphone è un telefono cellulare in grado di connettersi a internet con una notevole possibilità di calcolo e la possibilità di installare programmi al suo interno: in pratica un piccolo computer a disposizione nelle proprie tasche.
I primi smartphone che si sono diffusi sono stati i BlackBerry, alla fine degli anni Novanta, in grado di gestire le e-mail. L’introduzione di un dispositivo a tutto schermo, con un software performante, programmi dedicati e liberamente installabili dagli utenti, unita a una fotocamera di qualità e sensori per applicazioni avanzate ha decretato il successo indiscusso degli smartphone nella vita quotidiana.
Gli smartphone in commercio hanno oggi una potenza di calcolo superiore ai computer in vendita alcuni anni fa: tale potenza, unita alla connettività attraverso reti telefoniche sempre più veloci, permette di poter tranquillamente lavorare, giocare e vedere film senza rimpiangere un portatile o un PC. La diffusione di questi terminali ha anche introdotto nella vita di tutti i giorni applicazioni di messaggistica come WhatsApp e decretato il successo dei social network, rendendoli parte integrante della quotidianità.
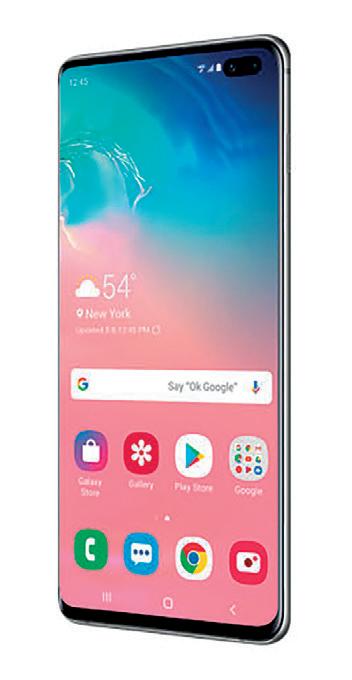
PER METTITI ALLA PROVA
1. Che cos’è un laptop?
2. Qual è la caratteristica dei tablet?
3. Come funzionano gli smartphone?
Lezione
5. Postazione di lavoro
Lavorare molto tempo davanti al computer può provocare l’affaticamento di alcune parti del corpo.
Per questo motivo è necessario tenere in considerazione alcune regole che possono evitare l’insorgenza di tali disturbi.
Posizione del video
Il video deve essere posto a una distanza di circa 50-70 cm dal viso e a un’altezza tale che il suo bordo superiore sia circa all’altezza degli occhi. Inoltre esso deve avere una piccola inclinazione verso l’alto. Tutto ciò è necessario per salvaguardare gli occhi e il collo.
Posizione della tastiera e del mouse
Tastiera e mouse devono essere posti a un’altezza tale che l’angolo formato dal gomito sia compreso tra 70 e 90 gradi. In questo modo si evita l’affaticamento eccessivo dei polsi.
Sedia
La sedia deve essere girevole, dotata di schienale regolabile e, possibilmente, di poggiapiedi. La colonna vertebrale viene così salvaguardata.
Luci
Le luci devono essere posizionate dietro il monitor, ma in modo che non siano direttamente visibili dall’operatore. Le luci poste davanti al video producono infatti fastidiosi riflessi che danneggiano la vista.
LA CORRETTA POSTAZIONE DI LAVORO
Schienale
Deve essere dotato di supporto lombare e dorsale in modo da salvaguardare la colonna vertebrale.
Altezza della sedia
Deve essere tale da permettere alle ginocchia di formare un angolo di circa 90 gradi tra coscia e gamba.
Piedi
La pianta dei piedi deve essere appoggiata completamente al suolo, facendo uso anche di un poggiapiedi.
Monitor
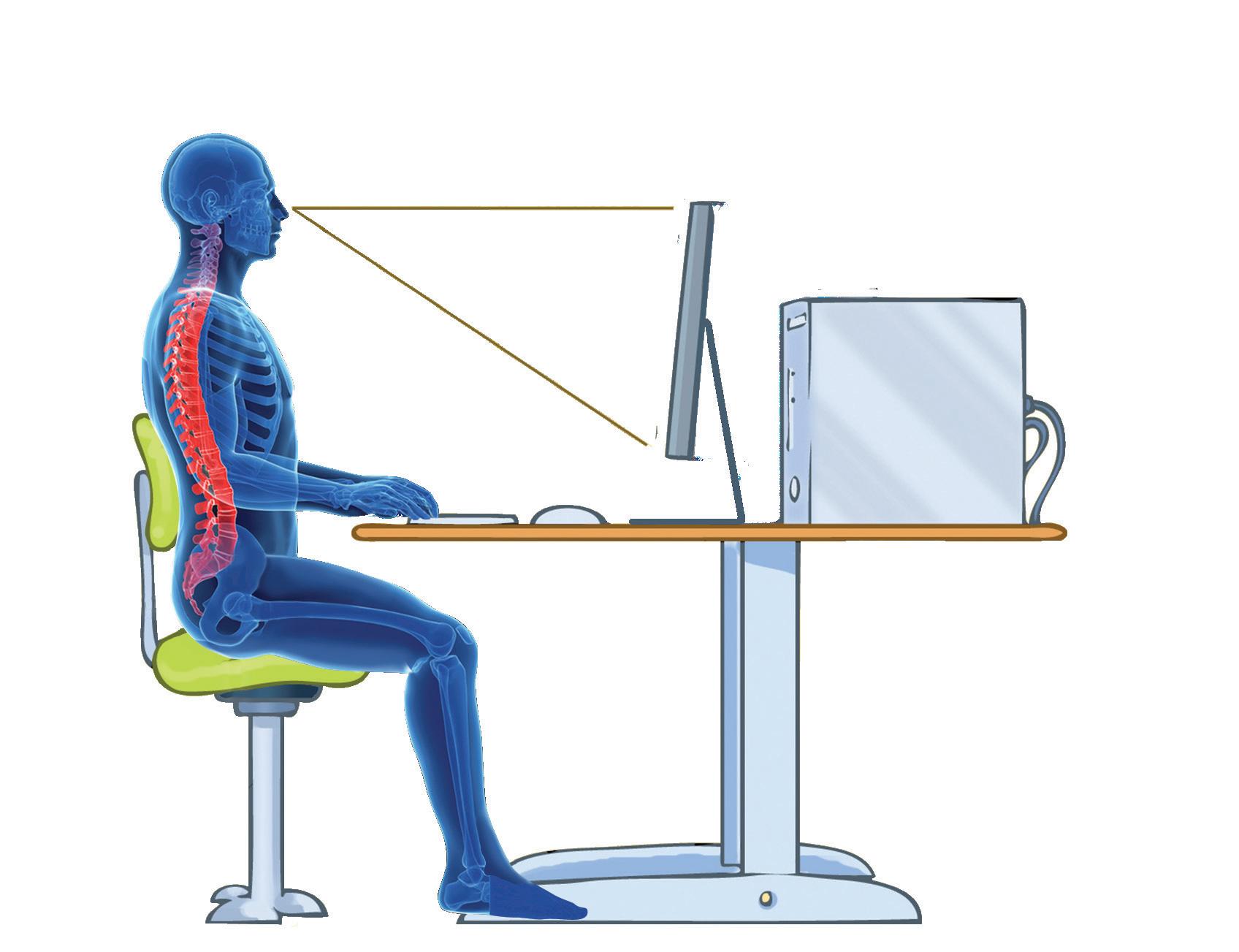
Deve essere posto a un’altezza tale che il suo bordo superiore sia circa all’altezza degli occhi e a una distanza di circa 50-70 cm.
Piano del tavolo
Deve essere posto all’altezza dei gomiti in modo che essi formino un angolo compreso tra 70 e 90 gradi.
Le patologie legate all’uso del computer
Il lavoro al computer può causare dei disturbi, soprattutto all’apparato motorio e alla vista
I principali problemi che dipendono dall’uso del computer sono:
• disturbi a mani, polsi e braccia;
• disturbi a collo e spalle;
• disturbi alla schiena;
• disturbi agli occhi;
• disturbi psicofisici dovuti alla permanenza prolungata davanti al computer.
Per cercare di prevenire tali problemi è consigliabile:
• sistemare correttamente la propria postazione di lavoro;
• fare attenzione all’illuminazione dell’ambiente di lavoro;
• cambiare frequentemente la posizione nella quale si è seduti;
• effettuare molte pause, di durata anche breve;

• alzarsi spesso e fare esercizi per riposare gli occhi e sgranchire le gambe e le braccia.
Utilizzo corretto della tastiera
Un buon metodo di scrittura permette di essere sicuri, precisi e veloci. La tastiera è suddivisa in due parti: la parte sinistra è riservata alla mano sinistra e la parte destra è riservata alla mano destra. I pollici sono addetti alla digitazione dello spazio mediante la barra spaziatrice.
Le altre otto dita si allineano sopra ai tasti indicati.
Per trovare facilmente questa posizione di base ricorda che i tasti F e J hanno una lineetta in rilievo che ne permette l’identificazione anche senza guardare. Da tale posizione si effettuano spostamenti delle dita in alto o in basso in base alle esigenze, dopo ogni spostamento le dita ritornano alla posizione base.
Sulla destra della tastiera è presente il tastierino numerico che comprende i numeri da 0 a 9, gli operatori aritmetici +, –, * (per), / (diviso) e il tasto Bloc Num, o Num Lock, che permette di attivare o disattivare la funzione numerica del tastierino. Se la funzione Bloc Num è attivata, i tasti del tastierino svolgono la funzione numerica scritta su di essi. Se la funzione Bloc Num è disattivata, i tasti del tastierino svolgono l’altra funzione su di essi disegnata (→, ←, ↓, ↑ ecc.).
L’indice, il medio e l’anulare della mano destra si devono allineare sopra ai tasti di seguito mostrati.
Per permettere di trovare facilmente tale posizione, il tasto 5 ha una lineetta in rilievo. Da qui le dita della mano destra si spostano in base alle esigenze di digitazione, ritornando poi alla posizione iniziale.
Per ottenere buoni risultati è necessario che tutte le dita siano coinvolte nella scrittura e che venga lasciato un uguale intervallo di tempo tra la pressione di un tasto e la successiva, cioè che si scriva con ritmo regolare.
Caratteri
Tasti di Windows
LE TASTIERE WIRELESS
Tasti funzione
Tasti per applicazioni
Tastierino numerico Tasti invio
Le tastiere wireless possono essere collegate al dispositivo con il quale devono interagire tramite connessione Bluetooth o Wi-Fi, senza l’utilizzo dei fili. Sul mercato ne esistono di vari tipi e dimensioni; in generale, il vantaggio maggiore risiede nel fatto che possono essere utilizzate su dispositivi differenti, semplicemente attivando la connessione Bluetooth oppure inserendo la USB nell’apposita presa (il dispositivo su cui verrà utilizzato questo tipo di tastiera deve disporre del protocollo di comunicazione necessario al funzionamento).

1. Perché la postazione di lavoro deve avere particolari caratteristiche?
2. Quali disturbi fisici dipendono dall’uso del computer?
3. Come si usa correttamente la tastiera?
4. Qual è il vantaggio nell’utilizzo di una tastiera wireless?
Lezione
6. Software
L’insieme dell’hardware da solo non può funzionare, servono infatti precise istruzioni da seguire e un’interfaccia che traduca le richieste in azioni o calcoli da eseguire: tali istruzioni sono chiamate software.
All’interno del software si possono distinguere cinque grandi categorie:
• i sistemi operativi;
• i driver;
• i firmware;
• le librerie;
• i software applicativi.
Il sistema operativo
Un sistema operativo, o SO (in inglese OS, Operating System), è il programma base che si occupa direttamente di gestire l’hardware di un computer, gli accessi degli utenti e, soprattutto, consente di poter eseguire altri programmi, gli applicativi, che permettono di usare il computer per vari e differenti scopi.
Il sistema operativo è un unico insieme di sei componenti:
• un gestore di file system (sistema di file). È come un bravo bibliotecario che tiene nota di tutti i file presenti nel sistema e si occupa di esaudire le richieste di lettura/scrittura verso le periferiche di massa;
• un gestore di memoria virtuale. È come un efficiente archivista che si occupa della memorizzazione dei dati sulla RAM e verifica che i dati immagazzinati siano presenti nel momento del loro utilizzo;
SOFTWARE
Il termine software ha avuto origine durante la Seconda guerra mondiale. I tecnici dell’esercito britannico erano impegnati nella decrittazione dei codici con cui i tedeschi inviavano i messaggi cifrati realizzati con la macchina elettromeccanica Enigma (nell’immagine), il cui funzionamento si basava su 3 rotori e di cui era nota la meccanica interna (detta hardware, roba dura, nel senso di ferraglia). Dopo il Enigma venne aggiunto un rotore e i tecnici inglesi si dovettero interessare alle posizioni in cui venivano utilizzati i rotori della nuova Enigma. Queste istruzioni, fondamentali per il corretto funzionamento dell’hardware, era no scritte su pagine solubili nell’acqua, per poter essere distrutte facilmente: per contrasto furono pertan to chiamate software.

• uno scheduler (agenda). L’agenda di un attento ragioniere assicura che ogni programma sia eseguito e ne gestisce l’ordine di priorità nell’esecuzione;
• uno spooler. È lo scriba del sistema operativo, che si occupa di memorizzare i dati che andranno verso le stampanti e ne garantisce la stampa;
• un’interfaccia utente. È la parte grafica di uso immediato che permette l’interazione tra l’utente e il PC;
• un kernel (nocciolo). È il fulcro del sistema, che gestisce ogni singolo processo e coordina il lavoro degli altri componenti.
I primi sistemi operativi erano molto complessi e per questo venivano installati su una singola macchina detta mainframe (telaio principale): un computer molto grande e complesso a cui si accedeva attraverso terminali composti unicamente da monitor e tastiera. La successiva evoluzione del computer fu quella di installare il sistema operativo su tutte le macchine. Esistono vari sistemi operativi, per esempio DOS, Unix, Linux, Windows, macOS ecc.
BUG
Il termine bug, tuttora in uso per indicare un errore di programmazione, ha origine negli anni Settanta. I fili elettrici dei mainframe avevano ancora guaine isolanti in stoffa anziché in plastica ed erano spesso soggetti ad attacchi di tarme o altri insetti, con conseguenti cortocircuiti. Capitava ogni tanto che gli operatori dovessero entrare dentro la macchina a controllare i fili e a scovare gli insetti (in inglese, appunto, bugs) annidati negli armadi dei circuiti. Il bug divenne una «scusa» molto comune tra tutti i programmatori, al punto che si utilizzò non più per segnalare problemi meccanici, ma per identificare gli errori nei software.
DOS
Il primo, nonché il più celebre, tra i sistemi operativi è stato il DOS (Disk Operating System, sistema operativo su disco). Le sue potenzialità erano limitate, ma il DOS permise l’avvento del concetto di Personal Computer grazie al fatto che non si dovevano più condividere risorse con un’unità centrale. Lo sviluppo dei sistemi DOS ha portato alla creazione di sistemi operativi basati su multitasking e multiutenza.
Il primo concetto è semplice: multitasking significa più processi (task) eseguiti contemporaneamente. Un rapido esempio di multitasking è quando ascoltiamo la nostra musica sul PC mentre scriviamo un documento con Word. La colonna portante di questa innovazione è la concezione di uno scheduler, una specie di agenda, non più basata su un ordine sequenziale, ma che consente di utilizzare la CPU per altri processi nei tempi morti delle normali esecuzioni di un programma (lettura e scrittura dati, stampa, inserimento dei dati da parte dell’utente ecc.).

La multiutenza, invece, è la possibilità di utilizzare uno stesso PC con privilegi, cartelle e impostazioni differenti a seconda dell’utente che vi accede. I primi a permettere ciò sono stati i sistemi UNIX, sulla cui scia si sono aggiornati i PC con sistema operativo Windows, Linux e Macintosh.
UNIX
UNIX è nato dalla passione di alcune menti brillanti nei Bell Laboratories, negli Stati Uniti, dove molti studiosi portarono avanti il progetto senza altro incentivo che quello della ricerca e della curiosità. Dobbiamo a UNIX il concetto di informatica come scienza autonoma e non più come un aspetto pratico delle scienze matematiche. I pilastri del sistema UNIX sono il multitasking ma, soprattutto, il concetto di software aperto (open source), ovvero a cui tutti possono collaborare e i cui codici sono pubblici. I creatori di tale sistema si basarono su quattro princìpi, ancora oggi ritenuti fondamentali dai programmatori di tutto il mondo:

1. fare in modo che ogni programma faccia una sola cosa e bene;
2 fare in modo che l’output di un programma diventi l’input di un altro;
3 sviluppare software con l’idea che esso verrà provato subito. Non esitare, quindi, a condividere il programma;
4. usare degli strumenti appositi nella programmazione senza cercare di «reinventare la ruota».
Linux
Dai sistemi UNIX nacque nel 1991 il sistema operativo Linux, in cui il kernel (cioè il nucleo di un sistema operativo) di UNIX fu riscritto da zero per poter essere utilizzato su un personal computer con una licenza di pubblico dominio per garantire la collaborazione della comunità informatica. Linux è un sistema operativo basato su una struttura totalmente diversa da UNIX e da Windows ma, grazie al libero supporto di migliaia di programmatori in tutto il mondo, vi sono applicativi in grado di far interagire i differenti sistemi operativi.
macOS
I computer Macintosh, comunemente chiamati Mac, sono una famiglia di computer costruiti dal 1984 in poi dalla Apple, un’azienda informatica con sede a Cupertino, negli Stati Uniti. Tali computer utilizzano il sistema operativo macOS, acronimo di Macintosh Operating System, e sono stati i primi computer a utilizzare un’interfaccia grafica e il mouse, conquistando così un vasto numero di utenti. Tra i punti di forza c’era il concetto di scrivania virtuale (Desktop) su cui erano visibili icone come il «Cestino», la navigazione a finestre e i concetti di «punta, clicca e trascina» per eseguire azioni con un dispositivo di puntamento.
Grazie a questa filosofia con un approccio di facile utilizzo (user-friendly), il Mac non veniva più considerato come un oggetto complicato utilizzabile solo con comandi difficili da inserire con la tastiera. Oggi viene utilizzato particolarmente nell’editoria, nella grafica, negli studi di registrazione musicale ma anche nei piccoli uffici.
Windows
Microsoft Windows è il sistema operativo più diffuso al mondo, creato dalla Microsoft nel 1985. È un sistema multitasking e multiutente, pratico e versatile, adattabile sia ai personal computer sia agli smartphone.
Deve il nome alla sua interfaccia di programmazione di un’applicazione, appunto, a finestre. Essendo il sistema operativo più diffuso, sarà utilizzato per descrivere alcune applicazioni nelle pagine che seguono.
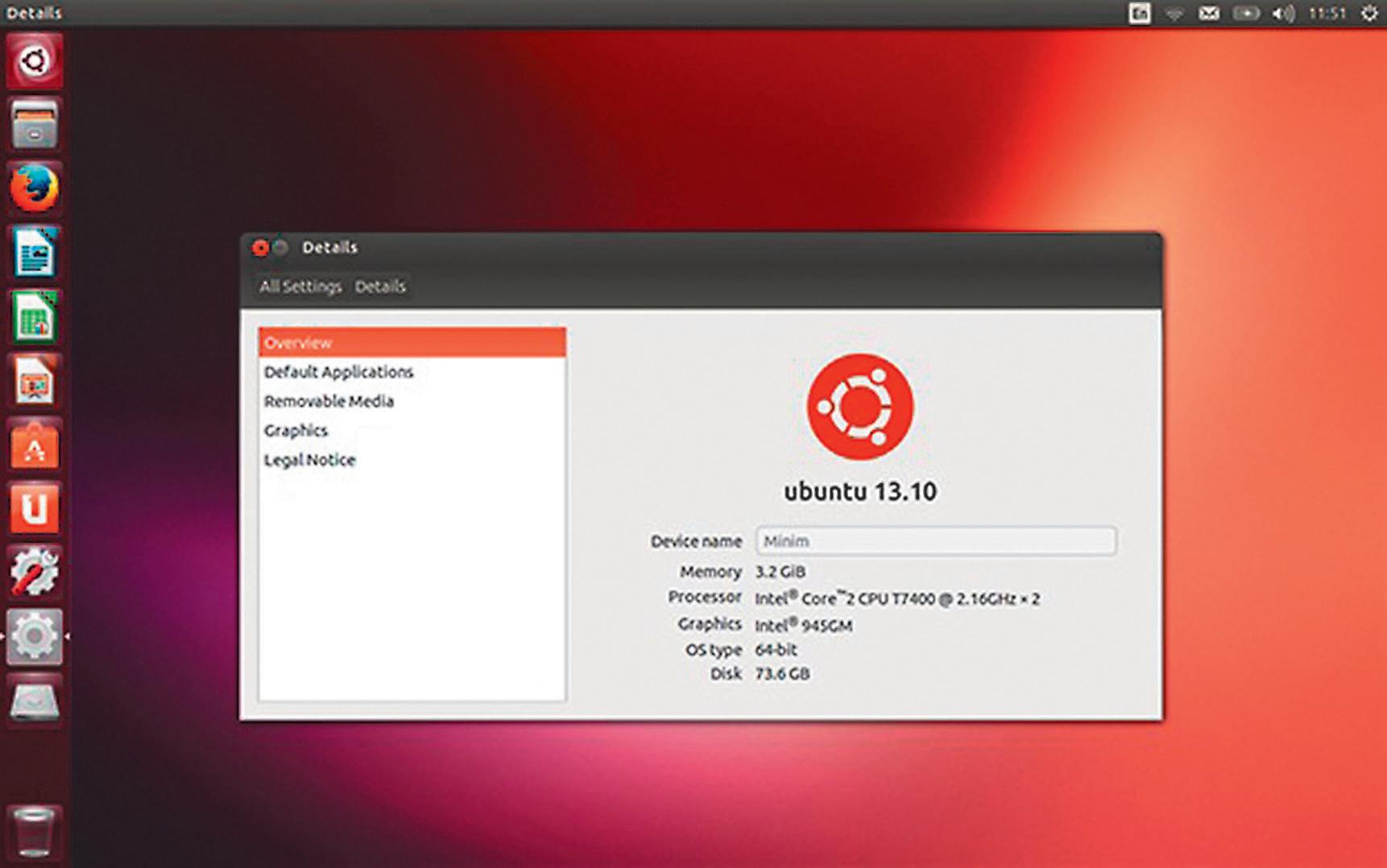

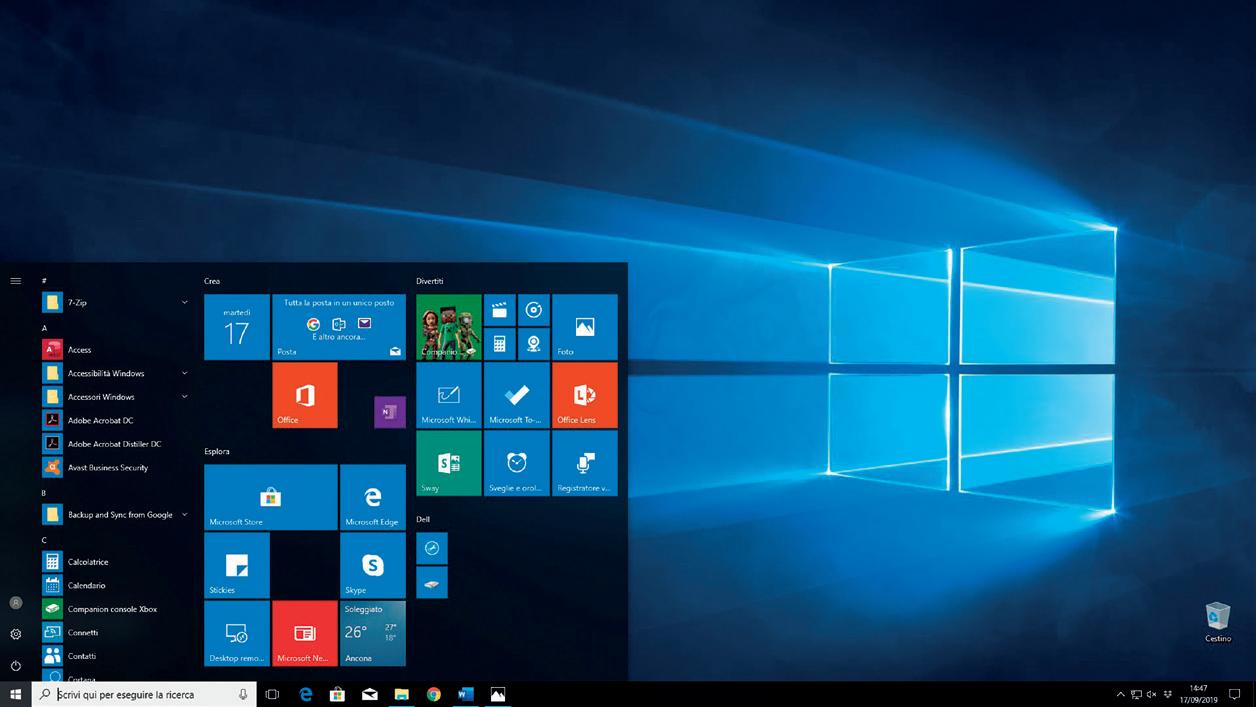
I driver
Oggi ha assunto grande rilevanza il concetto di portabilità del sistema operativo su macchine totalmente diverse tra di loro. Questa innovazione è stata resa possibile grazie all’utilizzo di opportuni software in grado di mettere a disposizione del sistema operativo tutti gli strumenti per utilizzare le periferiche: una sorta di manuale di istruzioni. I driver sono solitamente forniti dall’azienda produttrice dell’hardware e sono diversi a seconda del sistema operativo, in quanto cambiano le specifiche di sistema; a causa di questa limitazione può quindi capitare che non vi sia sempre una compatibilità totale.

I firmware
I firmware sono programmi molto ridotti, a volte detti microprogrammi, che si trovano memorizzati sulle periferiche stesse e permettono al componente di avviarsi: indicano al sistema di che tipo di periferica si tratta e come dialogare con essa.
Le librerie
In informatica una libreria software è un insieme di funzioni di uso comune predisposte per essere usate da un programma software; come a dire una serie di esempi standard che possono essere utilizzati anche per scopi differenti.
I software applicativi
Di per sé un sistema operativo non è in grado di fare nulla, ma mette a disposizione le caratteristiche della macchina ai programmi che verranno usati con opportuni strumenti, detti software applicativi.
In informatica, per programma si intende l’insieme di istruzioni che genera soluzioni per una classe predefinita di problemi. In modo più semplice si può affermare che un programma è il procedimento che serve per avere un risultato partendo da dati noti; non a caso quando si deve pianificare un lavoro si ha l’abitudine di redigere un programma che ne stabilisce i passaggi. Per la loro esecuzione i programmi si avvalgono delle risorse messe a disposizione, ovvero l’interfaccia utente per l’immissione di dati e l’interazione con l’utente, le librerie in cui si trovano indicazioni e procedure di comune uso, lo scheduler per organizzare al meglio i processi da eseguire, la memoria virtuale per avere sempre a portata di mano i dati necessari, il gestore del file system per recuperare dati archiviati e immagazzinarne di nuovi, lo spooler per un’eventuale stampa dei risultati ottenuti. È bene fare una distinzione tra il termine programma e il termine applicazione: il primo è un codice che fa parte del software presente nel PC, mentre il secondo è il «servizio» di cui l’utente finale usufruisce, che può essere il risultato di una combinazione di diversi programmi che vengono eseguiti simultaneamente. Sebbene il PC sembri solo una grossa calcolatrice nella quale immettere dati, fare conti e ottenere risultati, le sue potenzialità sono enormi. Tutto quello che si riesce a fare con questa macchina è reso possibile da pacchetti applicativi, tra cui i più diffusi e conosciuti sono quelli di videoscrittura, di calcolo, per presentazioni multimediali, di grafica.
Freeware, shareware, open source
Si è già parlato di software open source, di applicativi, di sistemi operativi, ma non tutti i software sono uguali e, soprattutto, non tutti i software sono gratis. Si è abituati ad acquistare il computer pensandolo come una macchina, così come tra i programmi si acquistano i giochi, ma raramente si pensa a comprare altri importantissimi accessori, come i software. I software, oltre a essere differenti a seconda dello scopo che hanno, si possono catalogare in base alla tipologia di modello di business a cui appartengono, ovvero a come gli sviluppatori decidono di venderlo al pubblico.
Freeware
I freeware sono software distribuiti gratuitamente, di cui il creatore rivendica la proprietà intellettuale ma chiede solo che non ne sia permessa la vendita o l’utilizzo in ambiti aziendali o istituzionali. Spesso i freeware sono software semplici, con poche funzionalità e senza supporto tecnico, con lo scopo di farsi conoscere dal pubblico per poi fornire successivamente la versione completa e/o software più complessi e performanti. I freeware hanno anche la possibilità di autofinanziarsi inserendo al loro interno dei banner pubblicitari (adware) o con la richiesta dello sviluppatore di ricevere una donazione se il software piace (donationware).
Shareware
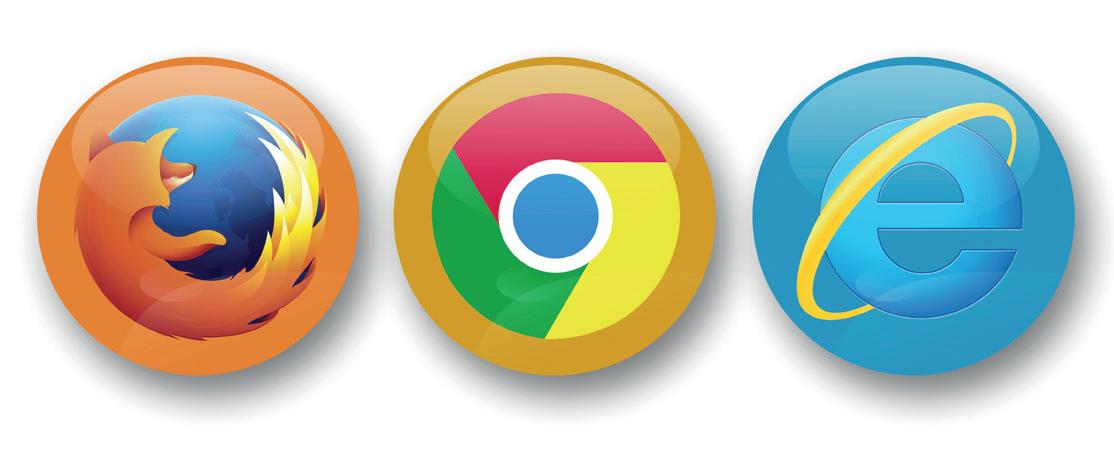
I programmi shareware si differenziano dagli altri in quanto sono sempre liberamente distribuibili, ma non sono completi: possono infatti presentare delle limitazioni di utilizzo nel tempo o avere alcune funzionalità bloccate; per usufruire del programma completo è necessario acquistare la licenza in modo da ottenere la password. Ultimamente molti programmi shareware utilizzano l’autenticazione via web, per ridurre il fenomeno della pirateria informatica. Un aspetto molto positivo di questo approccio è la possibilità di testare, per un breve periodo, un intero prodotto o di giocare ai primi livelli di un gioco e capire se è quello che davvero si cerca, pagando quindi solo in seguito per un prodotto effettivamente desiderato.

WinZip è un utile programma shareware per comprimere i file
Open source
Il software open source prende il suo nome da una caratteristica fondamentale, ovvero la possibilità di accesso al codice sorgente di ogni programma. Ciò significa che gli autori permettono e favoriscono il libero studio del sorgente (il codice di programmazione da cui è costituito un software), pur mantenendo il diritto di proprietà di un software. Questo approccio deve la sua diffusione prevalentemente al libero accesso a internet avvenuto negli ultimi tempi, mentre la filosofia di questo movimento è trasversale e più ampia, volta a diffondere la conoscenza senza limiti e barriere imposte dai diritti d’autore: Wikipedia è un esempio molto famoso.
Un concetto da sfatare è che l’open source sia anche gratis: infatti la possibilità di accedere ai codici sorgenti non implica che gli autori non possano richiedere un compenso per il proprio lavoro. Quello che spesso succede è che i software open source siano liberamente scaricabili ma privi di supporto tecnico, che viene invece fornito a pagamento; in alternativa gli sviluppatori possono inserire della pubblicità o richiedere una donazione, come per i freeware.
I vantaggi di questi software risiedono nella possibilità di controllo che altri sviluppatori possono avere e, quindi, nella rapida individuazione di bug o problemi; questo compensa la mancanza di alcune funzionalità e/o del supporto tecnico.
Le App
Con il diffondersi di smartphone e tablet è diventato luogo comune indicare con il termine App gli specifici software per questi dispositivi: si tratta di un neologismo con cui ci si riferisce alle «APPlicazioni informatiche».
La principale differenza tra una App e un programma è che la prima è stata concepita integralmente per funzionare su un tipo di dispositivo, al punto che spesso esistono due App uguali, una per gli smartphone e una per i tablet.
Altre caratteristiche molto importanti sono la leggerezza e la semplicità del codice, al punto che tale iniziale semplicità ha portato questi programmi a essere percepiti come applicazioni. Nel corso degli anni e con l’incremento della capacità dei dispositivi, tali App hanno mantenuto la snellezza nel codice, ma non hanno nulla da invidiare alle corrispettive per PC.
Per le App esistono dei mercati specifici, a volte con un controllo molto severo da parte del produttore del dispositivo. Anche qui si possono trovare le tipologie di vendita freeware, shareware (in prova o con la possibilità di espandere l’App acquistando separatamente alcune funzioni), a pagamento. Una particolarità che le distingue è il fatto che il costo basso di una App molto diffusa e disponibile su diverse piattaforme, si trasformi in un introito altissimo per gli sviluppatori. Va infatti considerato che, visti i milioni di possibili utenti, sia più facile che molti paghino pochi euro per qualcosa di bello e utile, per cui spesso le App sono molto economiche (o addirittura gratuite), ma permettono di acquistare alcune funzionalità separatamente. La diffusione di questi programmi, spesso con una sola funzione, ha spinto molti programmatori a migliorarne l’esperienza di utilizzo e la facilità di esecuzione: ciò ha permesso anche alle persone che non avevano familiarità con l’uso del PC di avvicinarsi al mondo dell’informatica.
SOFTWARE GRATUITI GOOGLE
Avere un account Google consente di poter utilizzare una vasta gamma di software gratuiti, utili per ogni esigenza, senza dover installare nulla sul proprio PC, in quanto sono direttamente utilizzabili dal proprio browser.
Google Documenti, Fogli e Presentazioni, per esempio, consentono di scrivere documenti di testo, lavorare su fogli di calcolo e realizzare presentazioni come se si utilizzassero le applicazioni Microsoft Office (che vedremo nel dettaglio nelle prossime Unità).
Un vantaggio aggiuntivo è quello di avere dei documenti salvati su cloud, che possono pertanto essere condivisi con amici, compagni o colleghi di lavoro e soprattutto, sui quali è possibile lavorare nello stesso momento con più persone.
1. Che cosa indica il termine software?
2. Perché è indispensabile il sistema operativo?
3. Qual è la caratteristica di un software freeware?
4. Che cosa sono i software open source?
5. A che cosa servono le App?
Lezione 7. Il sistema operativo Windows 10
Windows è il sistema operativo più conosciuto e usato. La sua ultima versione, Windows 10, si caratterizza per l’interfaccia estremamente rapida e personalizzabile, l’introduzione di sistemi di sicurezza sempre attivi e la possibilità di attuare un aggiornamento strutturale ogni sei mesi, in grado di migliorare la facilità di utilizzo e proporre nuove funzionalità.
Schermata di blocco
La schermata di blocco, prima usata solo per consentire l’accesso degli utenti, è arricchita dalle notifiche e dalle proprie immagini, ed è possibile personalizzarla. Per utilizzare una foto dalla propria galleria come sfondo dell’avvio, bisogna cliccare su Start (nell’angolo in basso a sinistra) e poi sul pulsante Impostazioni (rappresentato da un ingranaggio). Sulla successiva schermata cliccare su Personalizzazione e, infine, su Schermata di blocco. Per inserire la foto bisogna cliccare su Sfondo, poi su Immagine e infine su Sfoglia e decidere quale immagine usare, selezionandola tra quelle presenti sul PC. La schermata iniziale può contenere gli avvisi in tempo reale delle applicazioni in uso, come la mail, il calendario, Skype ecc. Tornando sulle impostazioni della Schermata di blocco si possono selezionare le App che mostreranno le notifiche sulla schermata di avvio.


Schermata Start
Windows è sempre stato caratterizzato dal pulsante Start, che racchiudeva l’accesso a tutte le funzionalità del PC e che è stato reso interattivo grazie all’introduzione di un apposito spazio personalizzabile, in grado di richiamare velocemente i programmi di utilizzo frequente, ma anche di visualizzare le foto archiviate o aggiornarsi con i dati meteo della zona. Questa nuova interazione, che unisce un menu utente consolidato ed efficace a una personalizzazione interattiva, fa del nuovo pulsante Start il punto di partenza ottimale per ogni tipologia di utenza.
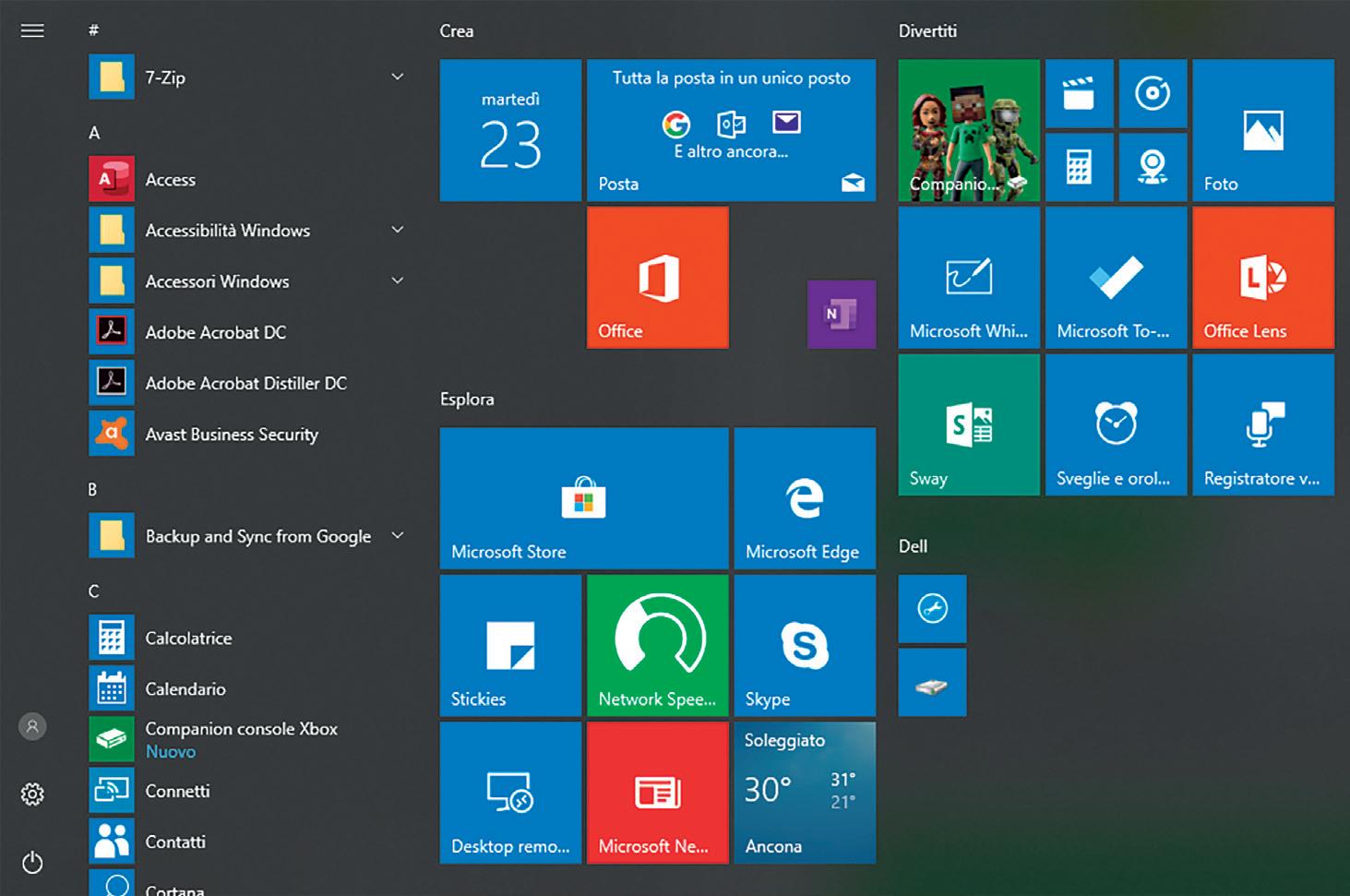
Installare programmi e App
Per installare i programmi si agisce, come da sempre in questo ambiente, con un doppio clic sul file di installazione, sia esso scaricato o archiviato su chiavetta.
In analogia con i dispositivi mobili, Windows 10 ha introdotto alcuni programmi assimilabili alle App del mondo mobile, da scaricare attraverso l’apposito Microsoft Store che ne garantisce la sicurezza per il sistema.
Per accedere allo Store, che si trova sulla schermata Start, è necessario creare un account Microsoft, il quale permette di accedere ai programmi gratuiti ed effettuare pagamenti in tutta sicurezza per l’acquisto di specifici programmi.

Lo strumento Cerca
In Windows 10 lo strumento di ricerca non si limita alla ricerca dei soli documenti sul computer, ma è stato integrato anche con la ricerca sul web e sulle cartelle cloud di OneDrive. Inoltre, è stato dotato di un assistente virtuale chiamato Cortana
L’assistente virtuale consente di ricercare contenuti all’interno del PC, in internet e sul cloud attraverso la formulazione di domande semplici, come quelle che si farebbero a un amico: gli algoritmi interpreteranno poi la richiesta, per esempio «che tempo fa oggi», con le previsioni meteo della nostra città.

Schermata Esplora file
La schermata Esplora file è lo strumento più importante per l’accesso e l’utilizzo dei file all’interno del PC. Analizziamo la finestra principale della cartella Documenti.

1 Nel riquadro che si trova alla sinistra della cartella visualizzata vi sono i riferimenti per raggiungere i percorsi principali, come le cartelle predefinite delle immagini o lo spazio OneDrive. Attraverso questa importante colonna è possibile muoversi rapidamente tra le cartelle del computer.
2 In questa parte vi sono le frecce che permettono di muoversi tra le cartelle, avanzando o tornando indietro alla cartella precedente.
3 La barra multifunzione consente di avere a portata di mano tutti i comandi comunemente usati nella gestione dei file. In questo modo non servirà richiamare alcun menu contestuale, basterà semplicemente selezionare i file interessati e cliccare sul pulsante relativo al comando da usare (per esempio selezionare un gruppo di file da copiare o da cancellare). Una delle caratteristiche importanti di questa barra è che i pulsanti visibili cambiano a seconda del tipo di cartella che si visualizza o a seconda dei file che si selezionano, così da avere immediatamente sottomano solo i comandi che servono.
4 La barra degli indirizzi consente di sapere quale cartella è aperta e, contemporaneamente, di inserire il percorso da aprire, esattamente come si fa nei browser di internet.
5 Nella finestra principale ci sono i file contenuti nella cartella aperta, che vengono ordinati (per nome, data, dimensione ecc.) e visualizzati come si preferisce (solo icona, anteprima, dettagli ecc.), per consentire di gestirli secondo le proprie esigenze.
6 Per visualizzare i file con tutti i dettagli disponibili si possono usare le intestazioni delle varie colonne per impostarne l’ordinamento: è sufficiente cliccare sulla freccia dell’intestazione stessa per ordinare i file secondo il criterio che si preferisce.
7 Per ricercare i file si può usare lo strumento Cerca, visto in precedenza, o la casella Ricerca per trovare file solo nella cartella aperta: ciò è importante se si volesse restringere la ricerca a un gruppo specifico di file.
8 Nella barra di stato sono contenute le informazioni complessive della cartella: il numero di file presenti e lo spazio occupato, oppure il numero di file selezionati e quanto spazio occupano.
Gestione dei file
Ogni file nel PC necessita di essere spostato, archiviato, cancellato e così via: per effettuare queste operazioni si può utilizzare un sistema intuitivo chiamato Drag and Drop. Posizionandosi sull’icona del file, cliccando e tenendo premuto il tasto sinistro del mouse, si può trascinare il file nel punto desiderato sullo schermo: verrà rilasciato non appena si smetterà di premere il tasto. Una funzione importante è anche quella di poter far emergere le finestre in secondo piano mentre si trascina il file, semplicemente spostando il cursore sull’icona della finestra presente nella barra delle applicazioni.
Un altro metodo molto rapido è l’utilizzo delle scorciatoie da tastiera:
• con Ctrl + C si copia il file selezionato;
• con Ctrl + V lo si incolla nella finestra scelta;
• con Ctrl + X lo si taglia, ovvero lo si copia rimuovendolo dalla posizione originale.
L’ESTENSIONE
Il termine estensione indica il suffisso presente dopo il nome di un file. L’estensione è separata da un punto e composta da tre lettere (o lettere e numeri) ed è molto importante per identificare il tipo di file. I più diffusi sono .docx, .xlsx, .pdf, .mp3, .mp4, .jpg, .exe ecc.
Un ulteriore metodo consiste nell’utilizzo del menu contestuale attraverso il tasto destro del mouse. Per cancellare un file, invece, lo si può semplicemente trascinare nell’icona del cestino o selezionarlo e poi premere il tasto Canc. Queste operazioni però non eliminano del tutto i file, che vengono solo spostati nell’apposita cartella denominata Cestino. I file nel Cestino non sono più visibili nel sistema, ma possono essere ripristinati fintanto che non si seleziona dal menu contestuale Svuota cestino.
Comprimere un file
Se i file che risiedono nella cartella o nella chiavetta occupano troppo spazio è possibile comprimerli. Per fare ciò si può cliccare con il pulsante destro del mouse sul file da comprimere: si aprirà il menu di scelta rapida, dove selezionare Invia a e poi Cartella compressa. In questo modo si crea una nuova cartella con lo stesso nome del file selezionato, ma con estensione .zip. Sarà il sistema operativo a copiare i file nella cartella compressa.
Gestione delle foto
Microsoft Windows ha incluso all’interno del sistema operativo una gestione ottimizzata delle immagini. Foto è un’applicazione integrata che permette non solo di archiviare i nostri ricordi, ma anche di creare video, presentazioni e riorganizzare tutte le immagini dei nostri dispositivi in un unico posto, oltre che condividerle con i propri contatti. Le foto scattate dalla propria fotocamera o dal proprio smartphone possono essere importate e archiviate, ma anche modificate o trasformate in video, con tanto di musica di sottofondo.

CATTURA E ANNOTA
All’interno di Windows è stato aggiunto un programma dai molteplici utilizzi, denominato Cattura e annota, che consente di salvare lo schermo, o parti dello stesso, sotto forma di immagini che possono essere elaborate immediatamente, inserendovi del testo e/o delle linee colorate per poi salvarle e utilizzarle a proprio piacimento.
1. Come si presenta la schermata Start di Windows 10?
2. Come si installano i programmi e le App?
3. Come funziona lo strumento Cerca?
4. Quali elementi compongono la finestra della cartella Documenti?
5. Come si può spostare un file?
6. Come si comprimono i file?
Lezione 8. Interagire con il computer
Touch screen e gesture
Esistono molti metodi diversi per interagire con il computer: se prima era il mouse a consentire il rapido utilizzo dei programmi, adesso sono direttamente le dita a permettere di svolgere le operazioni più frequenti in modo rapido. Il concetto di gesture, ovvero un’azione fisica a cui viene collegato un comando del software, è stato introdotto anni fa con la funzione Drag and Drop lanciata da Apple. La stessa azienda, grazie all’iPhone, ha diffuso nella vita di tutti i giorni l’uso delle dita per interagire con i dispositivi; a seguito di questa rivoluzione tutte le grandi società hanno sviluppato soluzioni touch, al punto che Microsoft ha stravolto la sua interfaccia di Windows per realizzarne una (Windows 8) completamente nuova e pensata per il mondo touch screen. Di seguito sono presentate le gesture più utilizzate.



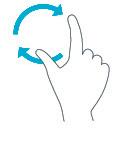


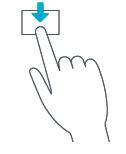
Toccare una volta l’elemento.
Apre l’elemento toccato. È simile al clic con il mouse.
Tenere il dito premuto per alcuni secondi.
Toccare lo schermo o un elemento con due o più dita e quindi avvicinare le dita (zoom indietro) o allontanarle (zoom avanti).
Posizionare due o più dita su un elemento e quindi ruotare la mano.
Trascinare il dito sullo schermo.
Premere e trascinare un elemento in direzione opposta rispetto alla modalità di scorrimento. Per esempio, per scorrere a sinistra o a destra, trascinare l’elemento verso l’alto o il basso. Dopo aver spostato l’elemento nella nuova posizione, rilasciarlo.
Far scorrere un elemento per un breve tratto nella direzione opposta a quella di scorrimento della pagina. Per esempio, per scorrere a sinistra o a destra, far scorrere l’elemento verso l’alto o il basso.
Vengono visualizzate informazioni utili relative a un elemento. Apre un menu specifico relativo all’azione eseguita. È simile al clic con il pulsante destro del mouse.
Vengono visualizzati livelli diversi di informazioni. La schermata Start è il punto ideale dove iniziare. Ingrandisce o riduce la visualizzazione, per esempio con immagini o mappe.
Ruota gli elementi nella direzione di rotazione della mano. È possibile ruotare solo alcuni elementi.
Fa scorrere gli elementi sullo schermo. È simile allo scorrimento con il mouse.
Sposta un elemento. La schermata Start è il punto ideale dove iniziare. È simile al trascinamento con il mouse.
Consente di selezionare un elemento, per esempio una foto o un riquadro nella schermata Start. In genere visualizza i comandi delle App.
Gesture con Windows 10
Queste sono alcune delle possibilità offerte dalle gesture in Windows 10.
• Scorrere: per imitare la funzionalità di scorrimento di un mouse, è sufficiente utilizzare un dito per toccare e trascinare nella direzione in cui si desidera scorrere.
• Drag and Drop: eseguire un doppio tocco e muovere il dito, rilasciando quando si desidera; equivale a cliccare e tenere premuto il pulsante del mouse spostando un oggetto.
• Zoom: posizionare due dita sullo schermo e avvicinarle (per rimpiccolire) o allontanarle (per ingrandire).
• Ruotare: usare due dita muovendole in cerchio permette di ruotare l’oggetto selezionato.
• Menu contestuale: toccando e tenendo premuto l’oggetto si aprirà un menu di azioni, come se si usasse il tasto destro del mouse.
• Centro operativo: per aprirlo si usa un dito, scorrendo dal bordo destro.
• Visualizzare più App aperte: usando un dito e scorrendo verso l’interno dal bordo sinistro, apparirà una Task View che mostra tutte le finestre aperte.
• Chiudere l’App corrente: utilizzare un dito per scorrere dal bordo superiore fino al bordo inferiore.
• Aprire comandi App: alcune App dispongono di comandi specifici a cui è possibile accedere utilizzando un dito per scorrere rapidamente dal bordo superiore o dal bordo inferiore.
Comandi vocali
Un’ulteriore evoluzione nella ricerca di un’interfaccia più immediata con i computer arriva dall’implementazione dei comandi vocali. Già nel passato esistevano delle applicazioni che consentivano di dettare dei comandi al PC; ultimamente sono disponibili sistemi di riconoscimento vocale che permettono non solo di dettare un testo, ma anche di eseguire comandi, fare ricerche e interagire con i dispositivi direttamente con il linguaggio comune, permettendo addirittura agli utenti di realizzare azioni complesse e articolate. I software più diffusi sono Siri di Apple, Google Assistant e Cortana di Microsoft.


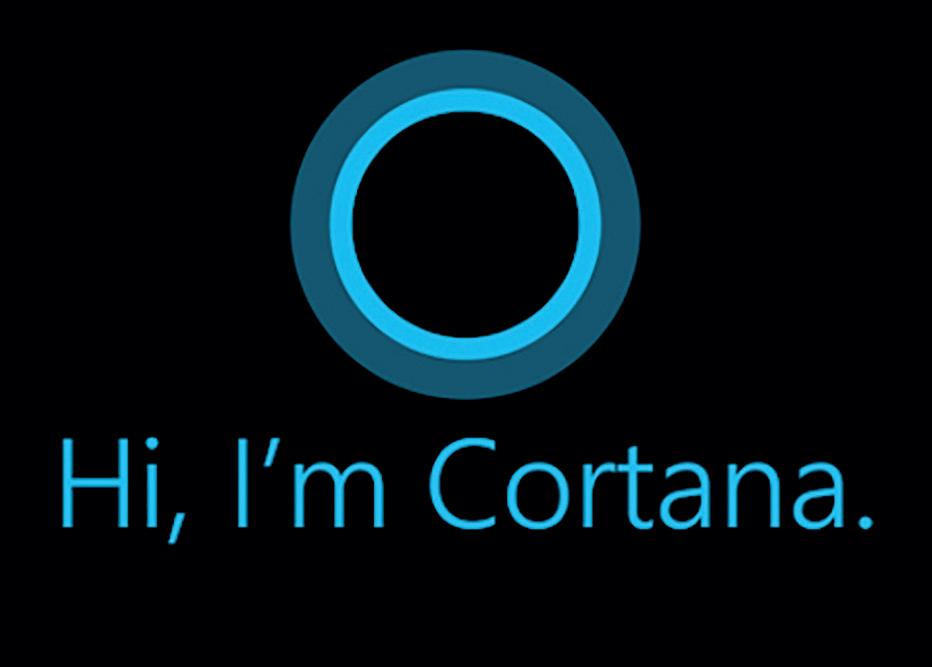
1. Che cos’è il touch screen?
2. Quali operazioni si possono eseguire con il touch screen e mediante i comandi vocali?
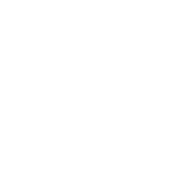

1. Indica se le seguenti affermazioni sono vere o false.
5. Indica il nome e la funzione dei seguenti tasti.



1. Il case ha una sola funzione. V F
2. La scheda madre racchiude tutti i circuiti elettronici di interfaccia e sincronizzazione fra i vari elementi. V F
3. La CPU elabora i dati. V F
4. La RAM è una memoria estremamente lenta. V F
5. Il BUS è un cavo di collegamento. V F
6. Il BIOS si trova nella memoria ROM. V F
7. Ethernet è uno standard di comunicazione per le reti informatiche. V F
8. L’alimentatore fornisce corrente continua. V F
9. La futura porta USB4 consentirà un’altissima velocità di trasferimento dei dati. V F
2. Completa le frasi inserendo i termini mancanti.
1. Quando si parla di computer ci si riferisce al personal computer (PC) che ha dimensioni ma è in grado di compiere numerose operazioni.
2. Il computer utilizza un linguaggio basato su due sole cifre, 0 e 1, il cosiddetto sistema ......................................................
3. SATA (Serial Ata) è uno standard di tipo e garantisce una velocità di trasferimento molto alta.
3. Scegli la risposta corretta.
1. Le memorie di massa sono il magazzino
A a lungo termine
B a medio termine
C a breve termine
2. Una SSD è paragonabile a una memoria
A ROM B RAM C Flash
3. Il termine hard disk vuol dire disco
A flessibile B plastico C rigido
4. I lettori di CD e DVD sono supporti che per leggere o scrivere utilizzano
A una punta B un laser C un elettromagnete
4. Individua l’intruso tra le opzioni di risposta indicate.
1. La tastiera è formata da A tastiera alfanumerica B tastierino numerico
C tasti incisione D tasti funzione
E tasti di controllo
2. La stampante può essere
A ad aghi B a getto d’inchiostro
C laser D a luce pulsata
3. I tasti che eseguono precisi comandi sono
A Esc B Tab C Maiusc D Cap E Ctrl
6. Scegli la risposta corretta.
1. Il termine mouse vuol dire
A gatto B topo
2. Il monitor è una periferica di
A input B output
3. La scheda video trasforma i dati elaborati in
A immagini B testo
4. Bluetooth è un protocollo di A videoscrittura B comunicazioni
5. Wi-Fi è l’abbreviazione di A Wireless Fidelity B Wireless Community
7. Indica se le seguenti affermazioni sono vere o false.
1. I laptop sono comunemente detti computer portatili. V F
2. I primi computer portatili pesavano 5 kg. V F
3. I tablet si sono diffusi molto rapidamente negli ultimi anni. V F
4. I primi smartphone sono stati i BlackBerry, alla fine degli anni Novanta. V F
8. Completa il testo inserendo i termini mancanti.
Un buon metodo di permette di essere sicuri, precisi e veloci.
La tastiera è suddivisa in due parti: la parte sinistra è riservata alla mano sinistra e la parte destra è riservata alla mano destra. I sono addetti alla digitazione dello spazio mediante la barra
Le altre otto si allineano sopra ai tasti indicati. Sulla della tastiera è presente il tastierino numerico che comprende i da 0 a 9, gli operatori aritmetici +, –, * (per), / (diviso) e il Bloc Num, o Num Lock, che permette di attivare o la funzione numerica del tastierino.
9. Individua l’intruso tra le opzioni di risposta indicate.
1. All’interno del software si possono distinguere le seguenti categorie
A sistemi operativi
C firmware
E software applicativi
B driver
D librerie
F sistemi beware
2. Nel sistema operativo si trovano i seguenti componenti
A gestore di file system
C gestore di memoria virtuale
E gestore di numeri
B scheduler
D interfaccia utente
F kernel
10. Indica la funzione dei seguenti componenti di un sistema operativo.
Componente Funzione
File system
Gestore di memoria virtuale
Scheduler
Spooler
Interfaccia utente
Kernel
11. Scegli la risposta corretta.
1. Al software Unix possono partecipare
A solo alcuni B tutti
2. I computer Macintosh sono stati i primi a utilizzare
A un’interfaccia grafica e il mouse
B un’interfaccia testuale e il mouse
3. Microsoft Windows è un sistema operativo che utilizza
A finestre B porte
4. I firmware sono programmi molto
A ridotti B pesanti
5. I programmi shareware sono
A sempre completi B non sempre completi
PER SVILUPPARE LE COMPETENZE
12. Indica se le seguenti affermazioni sono vere o false.
1. La schermata iniziale può contenere gli avvisi in tempo reale delle applicazioni in uso. V F
2. Windows è sempre stato caratterizzato dal pulsante Start. V F
3. Per installare i programmi si agisce con un doppio clic sul file di installazione. V F
4. Windows è stato dotato di un assistente virtuale chiamato Cortina. V F
5. La chiavetta USB è una memoria di massa. V F
6. Se i file che risiedono in una cartella occupano troppo spazio non è possibile comprimerli. V F
13. Completa le frasi inserendo il termine mancante.
1. Nella cartella Documenti la barra degli indirizzi consente di sapere quale è aperta.
2. In una cartella la barra consente di avere una visione generale di tutti i comandi utili per la gestione dei file.
3. Tramite la schermata di Windows 10 è possibile vedere i programmi utilizzati più frequentemente e aprirli rapidamente.
14. Completa il testo inserendo i termini mancanti. Il concetto di gesture, ovvero un’azione fisica a cui viene collegato un comando del software, è stato introdotto anni fa con la funzione Drag and lanciata da Apple.
La stessa azienda, grazie all’i , ha diffuso nella vita di tutti i giorni l’uso delle per interagire con i dispositivi.
A seguito di questa rivoluzione tutte le grandi società hanno sviluppato soluzioni touch, al punto che ha stravolto la sua interfaccia di Windows.
1. Esegui una ricerca sulla sostenibilità della tecnologia informatica e corredala con un fotoreportage, ritagliando le immagini da riviste, libri e giornali.
2. Utilizza la rete e attraverso le immagini cerca di descrivere l’evoluzione degli hardware fino ai nostri giorni.
3. Descrivete le funzionalità del laptop e i motivi del suo enorme successo presso le aziende.
4. Fate alcuni esempi che servano a spiegare la differenza tra programma e applicazione.
5. Spiega con degli esempi il concetto di multitasking.
6. Descrivi tutte le fasi che avvengono quando si avvia il computer.
7. Confronta un tablet e uno smartphone ed elenca le potenzialità e gli usi quotidiani dei due dispositivi.
8. Utilizzando la rete, fate un approfondimento per spiegare l’utilizzo dei firmware.
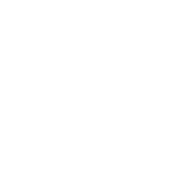





Elaborazione di testi
Lezione 9. Word
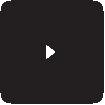
Word è il programma di videoscrittura professionale più conosciuto al mondo, la sua semplicità di utilizzo e la sua versatilità lo rendono uno strumento estremamente potente e diffuso. Per aprire Word, clicchiamo sul pulsante Start, poi scorriamo il puntatore del mouse fino ad arrivare alla lettera «W» e infine scegliamo Word


Una volta aperto il programma ci troveremo di fronte a una schermata che ci mostra diverse opzioni tra cui Documento vuoto, ovvero il classico foglio bianco, e una serie di modelli che ci possono aiutare a compilare dei documenti con una grafica già predefinita.
MODELLI DI DOCUMENTO
I modelli di documento sono una risorsa molto importante che ci permette di avere una struttura da utilizzare per i nostri lavori. Oltre a poter utilizzare dei format preinstallati, è possibile ricercare nel ben fornito database centrale di Microsoft i modelli in grado di soddisfare le nostre esigenze.
Per familiarizzare con il programma scegliamo il Documento vuoto. Sopra il foglio bianco possiamo notare la barra multifunzione, una delle caratteristiche fondamentali di Word: tale barra ci permette infatti di accedere a tutte le numerose funzioni del programma, raggruppate per aree di lavoro.

Iniziamo a impostare il nostro lavoro scegliendo con quale tipo di carattere scrivere e con quali dimensioni: possiamo farlo dalla barra multifunzione Home, che rappresenta la barra principale da sfruttare per la maggior parte dei nostri lavori. Vediamo come è composta:
Barra di accesso rapido
Pulsante Personalizza barra di accesso rapido
Barra multifunzione
1. Per quale scopo viene utilizzato Word?
2. Qual è la procedura per aprire Word?
3. Quali elementi compongono la barra multifunzione Home?
Pulsante Comprimi barra multifunzione

Gruppi di pulsanti
Una volta scritto il testo possiamo procedere alla sua formattazione, definendo uno stile grafico per il testo, creando elenchi numerati, inserendo foto e molto altro.
Lezione 10. Formattare un documento
Formattare un documento significa applicare al corpo principale del testo una precisa disposizione delle parole e degli spazi sulla pagina. Per farlo possiamo avvalerci dei numerosi strumenti presenti sulle varie barre a disposizione. Scopriamo insieme quali sono.
La barra multifunzione Layout consente di iniziare a creare un documento con un formato diverso da quello normalmente proposto: in questo modo è possibile decidere da subito come impostare le dimensioni della pagina, l’orientamento, i margini, la presenza di colonne, il rientro, la spaziatura ecc.
Scheda Layout di pagina
Gruppo Imposta pagina
Gruppo Paragrafo
Gruppo Disponi
La barra multifunzione Visualizza non permette di modificare i documenti, ma è un utilissimo strumento per poter vedere ciò che scriviamo nel modo più corretto, sia come ingrandimento del foglio, sia come struttura di impaginazione, oppure può mostrare solo il testo a schermo intero per facilitarne la lettura. In questa barra è inoltre presente la voce Strumenti di apprendimento, che consente di vedere la spaziatura del testo, la sua divisione in sillabe o di focalizzare l’attenzione su una o più righe.
Scheda Visualizza
Gruppo Visualizzazioni
Gruppo Mostra
Gruppo Zoom
Gruppo Finestra
Torniamo ora al nostro documento. Per impostare l’allineamento del testo, ovvero il criterio di distribuzione di parole e spazi sul foglio, la scelta verrà eseguita selezionando dalla barra multifunzione Home, nel gruppo Paragrafo, la formattazione più idonea, scegliendo tra:

Allinea a sinistra

Allinea al centro

Gruppo Macro

Allinea a destra Giustifica
Per il corpo principale potremmo, per esempio, scegliere uno stile giustificato, per far sì che non ci siano eccessivi spazi vuoti raggruppati in zone del foglio, mentre per gli elenchi sottostanti potremmo lasciare l’ordinamento predefinito a sinistra, per semplicità di lettura.

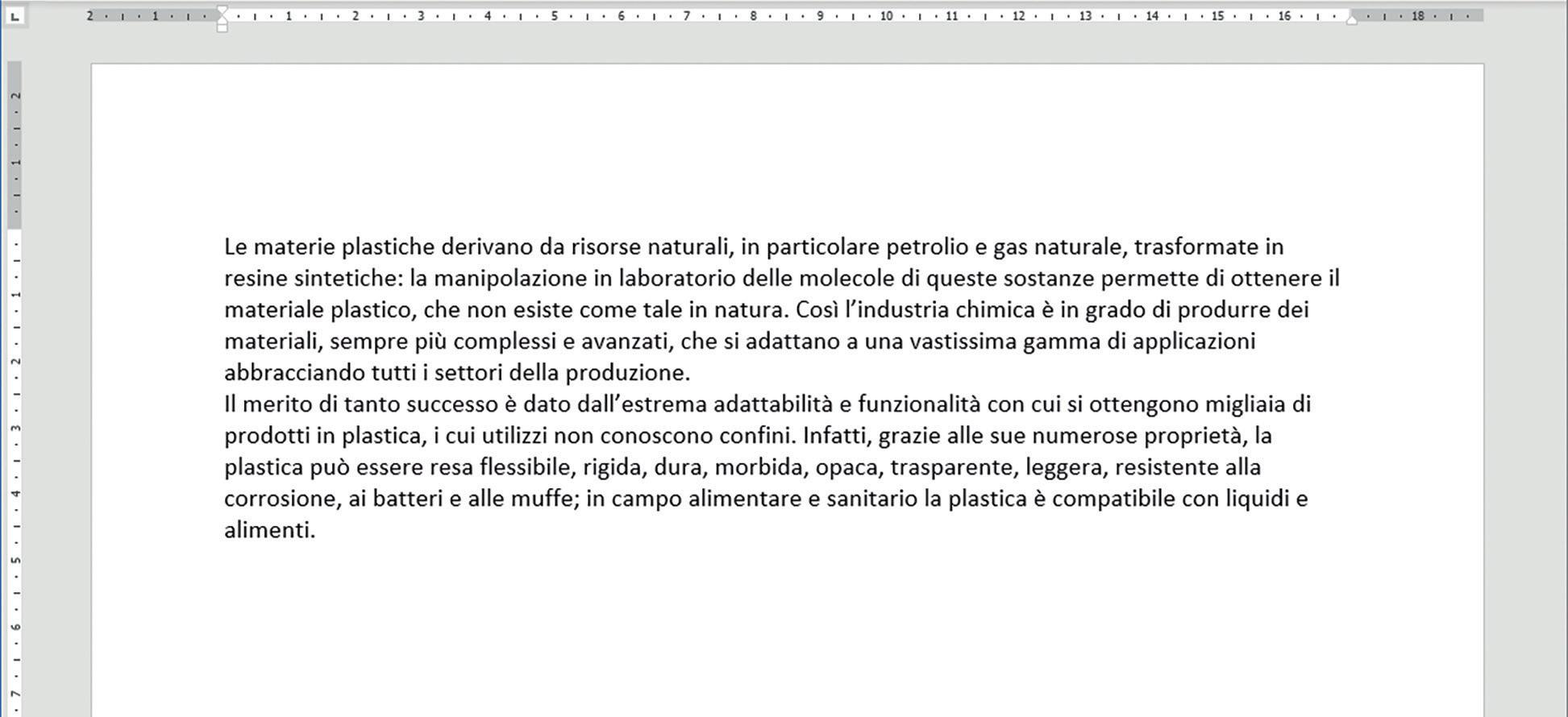
FORMATTARE RAPIDAMENTE
Tra le funzionalità di Word c’è la barra di formattazione rapida.
Per modificare il paragrafo in modo rapido è sufficiente cliccare con il tasto destro sul foglio in modo da attivare il menu contestuale e una mini selezione dei pulsanti di formattazione più comuni.
Per modificare solo parte del testo basta selezionare la porzione desiderata.

Esempio di testo giustificato

Esempio di testo con allineamento a sinistra
1. Che cosa vuol dire formattare un documento?
2. Quali operazioni si possono eseguire agendo sulla scheda Layout? E sulla scheda Visualizza?
3. Qual è la funzione della barra di formattazione rapida?

Lezione
11. Elenchi numerati e tabelle
In alcuni testi si può presentare la necessità di inserire elenchi numerati o puntati: gli strumenti per creare un elenco sono presenti nella barra multifunzione Home, nel gruppo Paragrafo.
È altresì possibile creare elenchi attraverso il menu di scelta rapida visualizzabile cliccando con il tasto destro del mouse sul foglio.
Come esempio scegliamo il semplice elenco puntato con un pallino tondo.
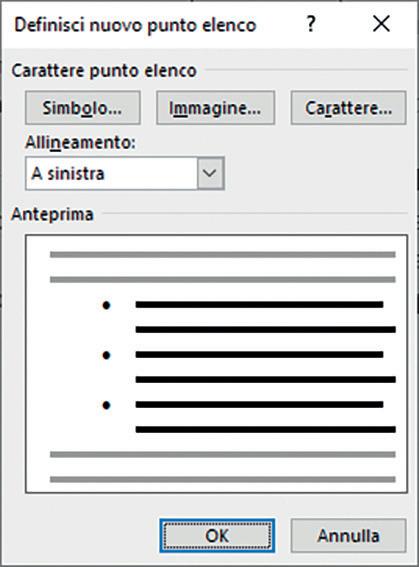


Elenchi puntati
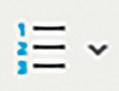
Elenchi numerati

Elenco a più livelli

A questo punto, per migliorare visivamente le informazioni, possiamo inserirle in una tabella: ciò è possibile grazie allo strumento per la creazione di tabelle presente nella barra Inserisci.
Apparirà una finestra di dialogo che permetterà di scegliere quante righe e quante colonne inserire, ma permetterà anche di stabilire la larghezza delle colonne e di scegliere uno stile di formattazione per la tabella.
Dopo aver controllato i dati da immettere, creiamo per il nostro documento una tabella con 3 colonne e 5 righe. Il risultato sarà il seguente:


Inseriamo i dati all’interno della tabella. Ci renderemo subito conto che la larghezza delle colonne non è equilibrata per i dati che dovrà contenere, per cui la ottimizzeremo agendo attraverso la finestra di dialogo Proprietà tabella. Per aprire questa finestra dobbiamo posizionare il cursore all’interno della tabella e cliccare con il pulsante destro del mouse: apparirà un menu di scelta rapida da cui selezioneremo la voce Proprietà tabella. Si aprirà una finestra di dialogo in cui potremo personalizzare ogni singolo aspetto della tabella attraverso apposite schede di modifica.
Per ottimizzare la larghezza delle colonne è utilissima la funzione Adatta al contenuto, selezionabile cliccando con il pulsante destro del mouse sulla tabella, selezionando Adatta e, infine, scegliendo Adatta al contenuto Questa opzione consente di ridefinire la larghezza delle colonne in base alla quantità di testo presente. Con semplici passaggi otterremo una tabella così definita:
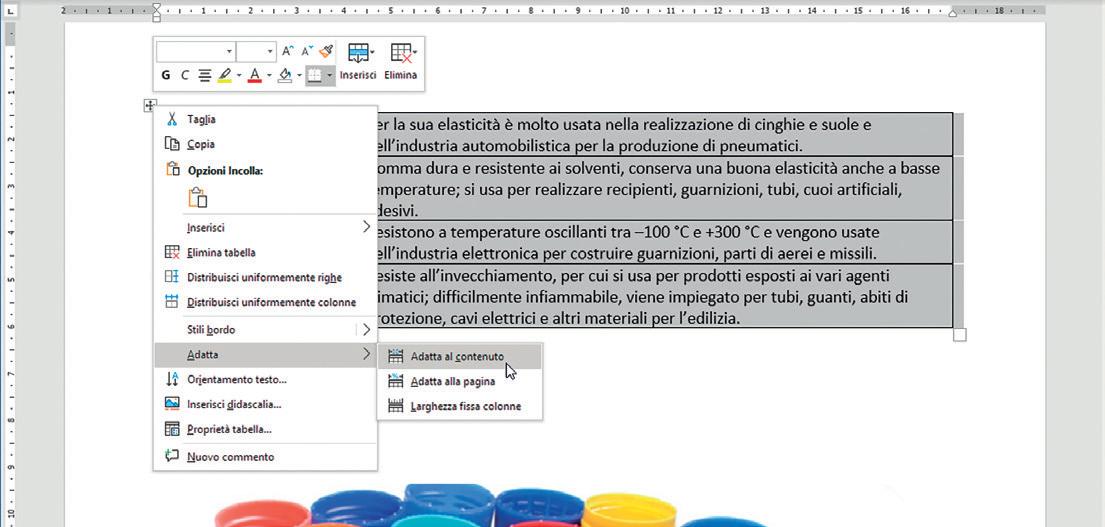


Se volessimo modificare una tabella già creata, per esempio aggiungere o rimuovere colonne, o applicare uno stile grafico personalizzato, si possono usare le funzioni avanzate che compaiono in fondo a destra della barra degli strumenti, nel gruppo Layout.
CARATTERI PARTICOLARI
Nel caso volessimo utilizzare dei caratteri particolari che non sono sulla tastiera, possiamo inserirli aprendo il menu Inserisci e scegliendo la voce Simbolo. Si aprirà una finestra che consentirà di scegliere il carattere desiderato e inserirlo nel punto in cui è posizionato il cursore lampeggiante.

1. A che cosa serve la funzione Elenchi numerati?
2. Come si attiva la funzione Tabella?
3. Qual è la funzione della finestra di dialogo Proprietà tabella?
4. Qual è il procedimento per inserire in un testo dei simboli che non sono presenti sulla tastiera?
Lezione 12. Inserire immagini
Con la barra multifunzione Inserisci possiamo aggiungere al documento diversi elementi: foto, grafici, forme geometriche, simboli speciali, collegamenti ipertestuali, caselle di testo ecc. Questa barra, inoltre, permette di andare a modificare le intestazioni, i piè di pagina e di numerare le pagine.

Gruppo Illustrazioni
Per inserire un’immagine nel documento, apriamo il menu Inserisci e andiamo sul gruppo Illustrazioni, scegliendo l’origine del file da inserire. Se, per esempio, vogliamo inserire un’immagine, clicchiamo sul primo pulsante in alto a sinistra: si aprirà una finestra in cui verranno visualizzati i file presenti sul nostro PC e che potremmo scegliere per arricchire il documento.
Appena scelta l’immagine da inserire, essa verrà posizionata in corrispondenza del cursore che indica l’inserimento del testo nel documento; cliccando con il tasto sinistro del mouse sull’immagine e tenendo premuto potremo trascinare la foto nella posizione voluta.

Una volta posizionata l’immagine nel punto desiderato, dobbiamo decidere come questa verrà legata al testo del documento: se il testo dovrà scorrere intorno all’immagine o la dovrà attraversare, oppure se utilizzare la foto come se fosse un carattere o legarla al foglio come se fosse incollata.
Queste impostazioni, che sembrano banali, sono invece fondamentali quando vogliamo visualizzare uno stesso documento su computer diversi: infatti, a seconda delle impostazioni grafiche decise, potremmo vedere il nostro lavoro di impaginazione sconvolgersi a causa di una differente risoluzione dello schermo.
ATTIVAZIONE DEI CONTENUTI DIGITALI
Con Realtà Aumentata
1 Scarica, installa e avvia l’app Raffaello Player.
2 Digita il titolo del volume da attivare oppure inquadra la copertina del libro.
3 Attiva il testo digitale con il CODICE DI ATTIVAZIONE che trovi sul retro della copertina del volume (va fatto solo la prima volta).
4 Clicca sull’icona Realtà Aumentata.
5 Inquadra la pagina e scatta una foto.
6 Dal menù «risorse digitali della pagina» seleziona il contenuto che vuoi visionare.

Con QR Code

1 Scarica, installa e avvia un’app in grado di leggere i QR Code.
2 Inquadra un QR Code presente all’interno delle pagine del libro.
3 Attiva il testo digitale con il CODICE DI ATTIVAZIONE che trovi sul retro della copertina del volume (va fatto solo la prima volta).
4 Dal menù «risorse digitali del libro» seleziona il contenuto che vuoi visionare.
Techno pass
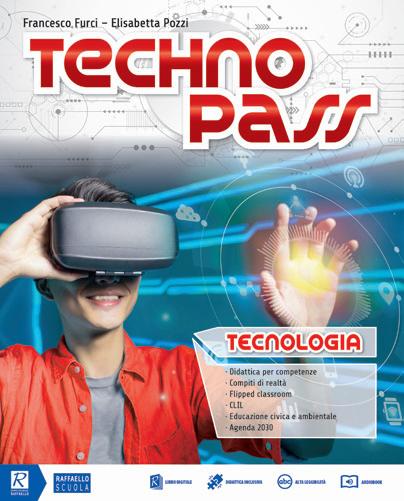
Per lo studente
Tecnologia
• Disegno
• Competenze digitali


• Tavole per il disegno
• Domande e risposte per l’interrogazione



• DVD Libro digitale
• Volume semplificato (con CD Audiolibro MP3)

Per il docente


• Guida per il docente
• DVD Libro digitale docente
• CD Audiolibro MP3
Configurazioni di vendita
Codici per adozioni e
ISBN 978-88-472-3529-8 Tecnologia + Disegno + Tavole + Competenze digitali + Domande e risposte + DVD Libro digitale € 30,90
ISBN 978-88-472-3530-4 Tecnologia + Disegno + Competenze digitali + Domande e risposte + DVD Libro digitale € 25,90
ISBN 978-88-472-3531-1 Tecnologia + Disegno + Tavole + Domande e risposte + DVD Libro digitale € 23,90
ISBN 978-88-472-3532-8 Tecnologia + Disegno + Domande e risposte + DVD Libro digitale € 21,90
ISBN 978-88-472-3533-5 Tecnologia + Competenze digitali + Domande e risposte + DVD Libro digitale € 18,90
ISBN 978-88-472-3534-2 Tecnologia + Domande e risposte + DVD Libro digitale € 16,90
ISBN 978-88-472-3501-4 Competenze digitali + DVD Libro digitale € 9,90
ISBN 978-88-472-3538-0 Edizione compatta + Tavole + Competenze digitali + Domande e risposte + DVD Libro digitale € 29,50
ISBN 978-88-472-3539-7 Edizione compatta + Competenze digitali + Domande e risposte + DVD Libro digitale
ISBN 978-88-472-3540-3
Edizione compatta + Tavole + Domande e risposte + DVD Libro digitale
ISBN 978-88-472-3537-3 Edizione compatta + Domande e risposte + DVD Libro digitale
€ 24,50
€ 22,50
€ 20,50
ISBN 978-88-472-3502-1 Volume semplificato + CD Audiolibro MP3 € 8,90
Il corso è disponibile anche nella modalità di tipo c (solo digitale) su www.scuolabook.it
Risorse digitali
Il testo è ricco di contenuti per la lezione in classe e a casa
Alta leggibilità
Alta leggibilità (formato ePub) con testo modificabile
Audiobook
Audiolibro integrale a cura di speaker professionisti
Attivazione delle risorse digitali tramite smartphone o tablet

