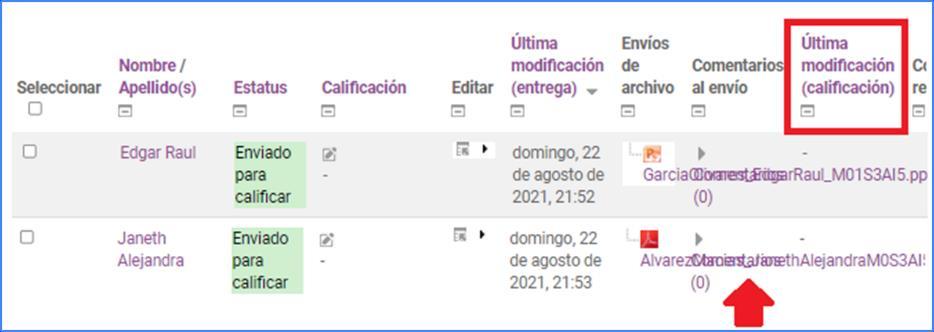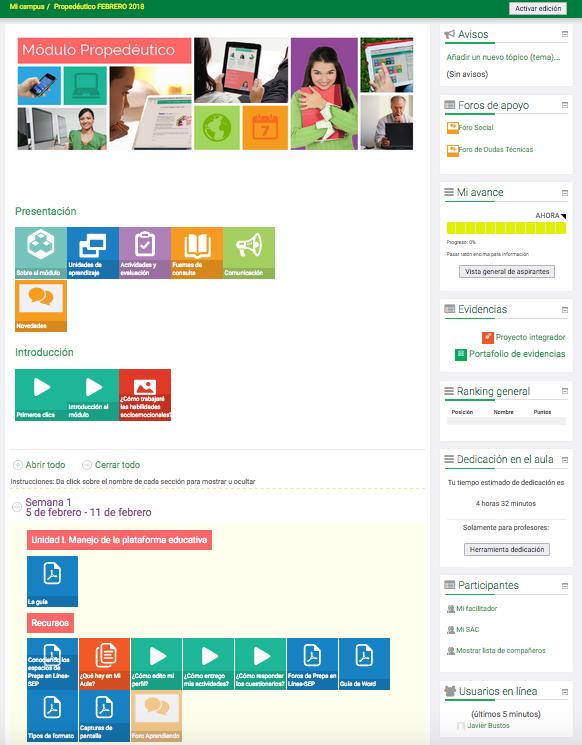
11 minute read
17.Espacios y reportes de plataforma
Manual del Asesor Virtual 17.Espacios y reportes de plataforma
La plataforma educativa cuenta con diversos elementos, Mi aula será el espacio donde llevarás a cabo tu práctica de asesoría virtual, por ello es importante que identifiques algunos elementos que te ayudarán para dar seguimiento a los estudiantes.
Advertisement
En Mi aula, se muestra la información necesaria para conocer el módulo asignado: • Encabezado • Presentación • Introducción • Semanas
Cada módulo cuenta con un encabezado que indica el número al que se refiere.

En este espacio, es una introducción general al módulo, se encuentra una guía para el estudiante, donde puede ver elementos distintos con base en el módulo asignado, los primeros módulos cuentan con una Guía del estudiante, en los siguientes una guía del módulo. En la presentación del módulo se ubican las unidades, los aprendizajes esperados, el contenido programático, la forma de evaluación y las fuentes de consulta, así como los medios y espacios de comunicación. Además del foro de novedades.


Semanas, cada semana se muestra una guía que facilita a los estudiantes los detalles que
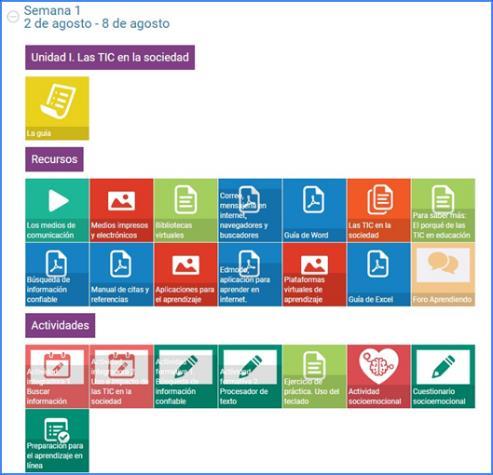
También hay bloques de herramientas, éstos muestran información relevante que permite dar seguimiento a la trayectoria de los estudiantes durante el módulo:
• Avisos • Evidencias • Mi avance • Dedicación en el aula • Participantes • Mi agenda • Foros de apoyo • Usuarios en línea • Navegación • Administración
Cada bloque permite acceder o compartir información relevante, los enunciaremos brevemente, sin embargo, profundizaremos en aquellos que te ayudarán a conocer más sobre los estudiantes, pues permiten ver reportes específicos de su desarrollo en el módulo.
En el bloque de avisos, se muestra la información o avisos que el asesor virtual, tutor o supervisor para el acompañamiento y la mejora educativa (SAME) comparten con el grupo asignado.
En este bloque de evidencias, los estudiantes pueden ver desde el día 1 del módulo el proyecto integrador que deberán entregar en la cuarta semana; así como el listado en detalle de la evaluación y la retroalimentación de sus actividades evaluables, la calificación de los cuestionarios y foro de integración.
1. Haz clic en el bloque de evidencias, apartado Portafolio de evidencias.

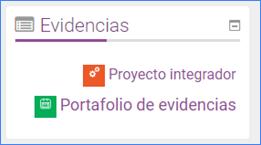

2. Luego selecciona el nombre del estudiante del cual deseas realizar una revisión de sus resultados, también puedes seleccionar a todos los usuarios de tu grupo.
3. Podrás visualizar todas las actividades integradoras, la calificación asignada, así como la retroalimentación de cada una, te ayudará a identificar la trayectoria del estudiante, pero también el avance o retroceso en la entrega de sus productos.


Mi avance, muestra el progreso con respecto a las actividades integradoras y al foro de integración; dependiendo del avance de cada estudiante, puede marcarse en colores diferentes: Verde palomeado: la actividad se entregó. Amarillo: la actividad o participación está pendiente. Rojo: el tiempo para entregar la actividad se terminó. Como asesor virtual, sólo verás el avance en amarillo y rojo, ya que no realizas las actividades que se le solicitan a los estudiantes.
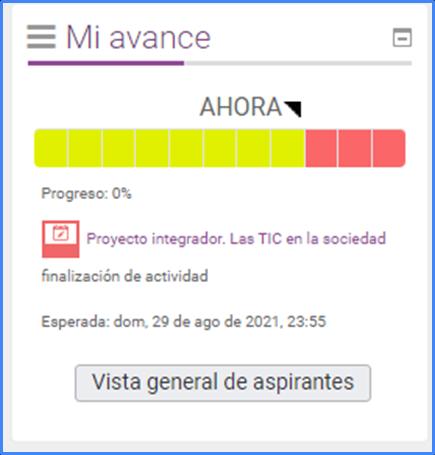
En este bloque, podrás identificar también una “vista general de aspirantes”, que te ayudará a realizar una revisión rápida de las actividades que ya realizaron los estudiantes y de aquellas que tienen pendientes, de tal manera que puedas escribirles un mensaje para que tengan presente la actividad y no la dejen pasar.
1. Haz clic en “vista general de aspirantes”
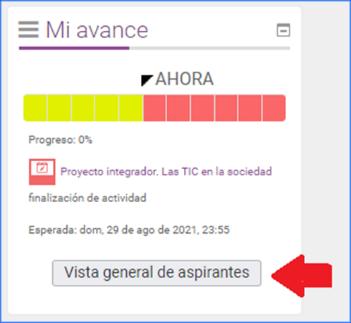
2. Identifica las actividades entregadas, las pendientes y las atrasadas con base en el color del avance
3. Identifica las actividades pendientes, posiciona el cursor (sin hacer clic) en el color para que aparezca la actividad pendiente


4. Selecciona al estudiante con actividades pendientes haciendo clic a un costado de su foto
5. Baja el cursor al final de la página y selecciona la opción Enviar mensaje, así
En el bloque de dedicación en el aula, podrás identificar el tiempo que los estudiantes pasan en el aula virtual de su módulo, además del conteo de tu propio tiempo de dedicación. Para invitar a participar a los estudiantes de forma más activa en el módulo, puedes usar esta herramienta.
1. Haz clic en Herramienta de dedicación
2. Selecciona el periodo o semana donde requieres hacer la revisión de la dedicación de los estudiantes de tu grupo 2.1 Haz clic en Calcular

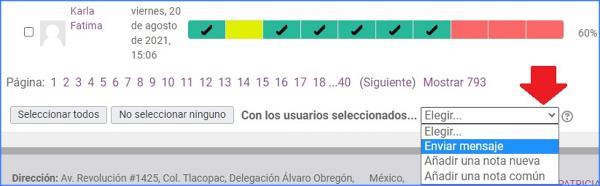


3. Podrás identificar en un listado el tiempo de dedicación en el aula de cada estudiante, incluso puedes descargar la información en archivo Excel, de esta manera podrás invitar a los estudiantes para participar de forma activa en el módulo.

En el bloque de participantes, se muestra quiénes son las figuras de apoyo para los estudiantes (asesor virtual, tutor, supervisor para el acompañamiento y la mejora educativa (SAME), el listado de los miembros del grupo) así como sus datos de contacto.

Mi agenda, muestra las fechas de entrega, así como el cierre de las actividades y de los foros.

En el bloque de foros de apoyo, presenta dos espacios de interacción, para: "Foro Social": Espacio de interacción no académica entre compañeros. "Foro de Dudas Técnicas": Espacio para compartir dudas respecto al uso y el funcionamiento de la plataforma educativa. Como asesor virtual no será necesario que des seguimiento a esos foros, pero sí te puede servir como referencia para conocer la interacción de los estudiantes.
Te muestra una lista de los participantes que iniciaron sesión y permanecen en Mi Aula, al mismo tiempo.
Este bloque, indica la ruta de navegación de la plataforma que realizaste para llegar al sitio en el que te encuentras.
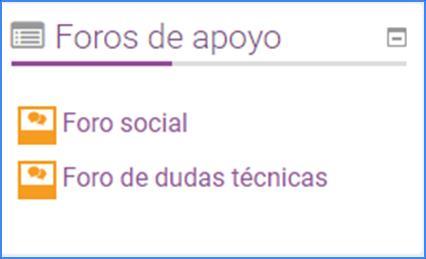


Este bloque es muy importante, ya que te permitirá explorar la forma en que los estudiantes se relacionan con el contenido del módulo, lo anterior a partir de reportes individuales, éstos te permitirán tomar decisiones y generar estrategias particulares para evitar el rezago y la reprobación.
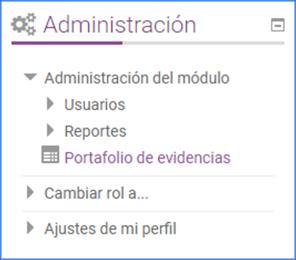
Para obtener la información de la interacción de algún estudiante con la plataforma, primero debes dirigirte al bloque “Participantes” y seleccionar al estudiante del cual requieres realizar seguimiento.
Paso 1.
Haz clic sobre Mostrar lista de compañeros
Paso 2.
Identifica al estudiante del cual darás seguimiento y haz clic en su nombre
*Aparecerá el perfil del estudiante seleccionado
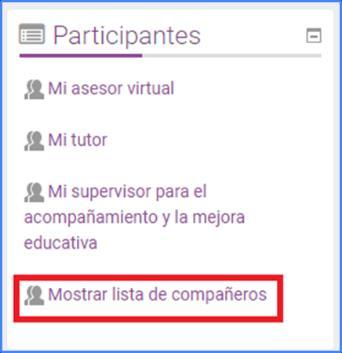

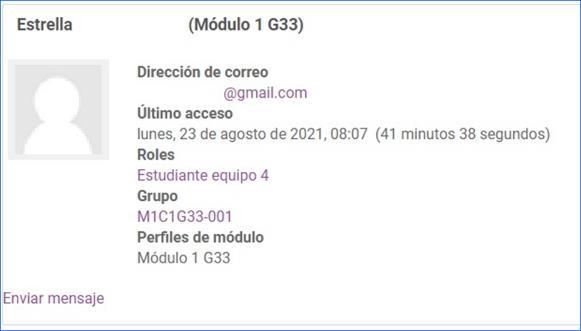
Paso 3. Una vez que aparezca su perfil, baja la barra de navegación hasta encontrar el bloque Administración, asegúrate que se muestre el nombre del estudiante y haz clic en Reportes de actividad, para que se desplieguen los cuatro reportes: • Bitácoras de hoy • Todas las bitácoras • Esquema de reporte • Reporte completo
Podrás visualizar cuatro reportes distintos por cada estudiante:
Reporte 1. Este reporte te permitirá observar el número de clics que el estudiante da durante cada día, así como los espacios del aula virtual donde ingresa; además genera un reporte gráfico que permite identificar rápidamente los registros diarios de los espacios que visita. Para observar el reporte, haz clic en Bitácoras de hoy después de los tres pasos anteriores.


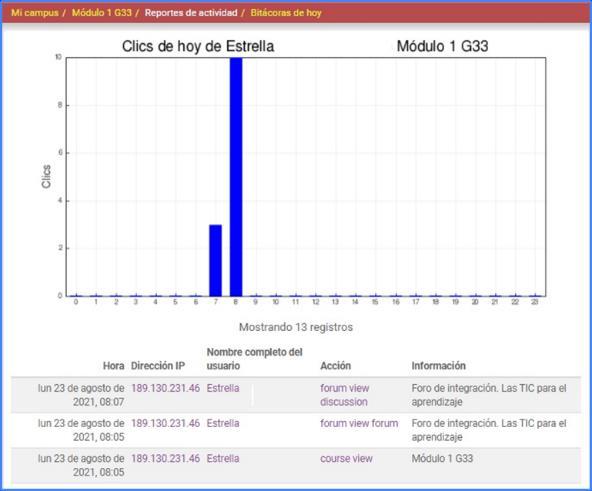
Reporte 2. Este reporte te permitirá observar el número de clics que el estudiante da durante todo el módulo, es un compilado de las acciones que el estudiante realizó dentro del aula virtual; también genera un reporte gráfico que permite identificar rápidamente los registros y espacios que visita, así podrás visualizar ágilmente qué días destina más tiempo a la navegación en plataforma, e incluso los días que no ingresa. Para observar el reporte, haz clic en Todas las bitácoras después de los tres pasos anteriores.


Reporte 3. Este rubro permite una revisión rápida de la interacción de cada estudiante con los recursos y contenidos de la plataforma. Te será de gran utilidad, pues compila todos los espacios de la plataforma, indica el número de veces que el estudiante los revisó, registra la fecha de la última vez que se abrió el recurso y muestra las calificaciones obtenidas en actividades, foros y cuestionarios. Este reporte te servirá como fuente de consulta para hacerles recomendaciones precisas a los estudiantes sobre las implicaciones que están asociadas con la revisión de recursos para la elaboración de las actividades, si un estudiante está reprobando las actividades, puedes revisar este reporte para precisar su interacción con los contenidos del aula virtual. Para observar el reporte, haz clic en Esquema de reporte, considera que este reporte es individual, por lo que deberás seleccionar primero al estudiante que deseas visualizar, por ello es importante que sigas los tres pasos anteriores.


Reporte 4. Este último reporte, es parecido al anterior, ya que permite identificar la trayectoria de revisión de los recursos y contenidos del módulo por el estudiante, ya que además de compilar todos los espacios de la plataforma, indicar el número de veces que el estudiante los revisó, registrar la fecha de la última vez que se abrió el recurso y mostrar las calificaciones obtenidas en actividades, foros y cuestionarios, incluye las participaciones de los estudiantes en los foros, las retroalimentaciones de las actividades integradoras, por lo que permite un panorama más amplio del trayecto del estudiante.

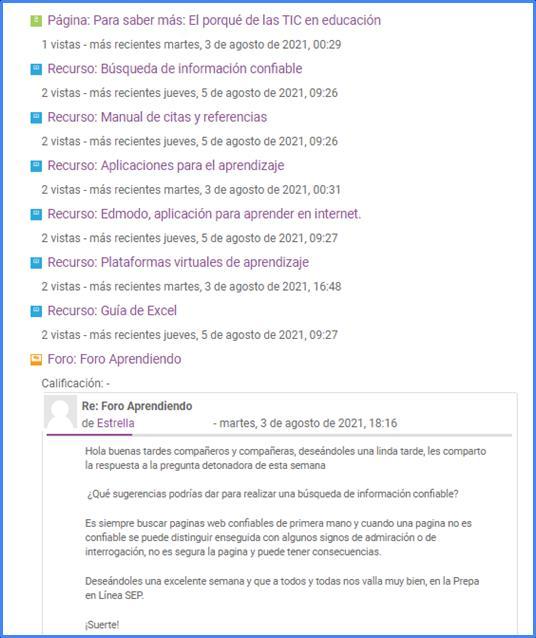
Manual del Asesor Virtual Durante el manual se han abordado los plazos de evaluación para las actividades y proyecto integrador, a continuación, se indica la manera en la que puedes identificar los pendientes por evaluar, y de esa manera evitar cualquier tipo de atraso. 1. Ingresa al módulo. 2. Dirígete a la sección de actividades, selecciona la actividad por revisar y haz clic en ella.

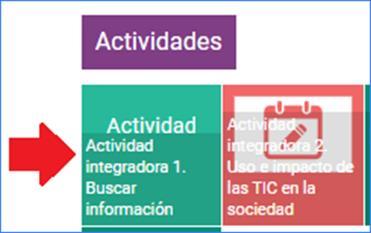
3. Desliza la barra de navegación, hasta encontrar el sumario de calificaciones y haz clic en Ver/calificar todas las entregas. 4. Aparecerá el listado de calificaciones.


5. Dirige tu barra de navegación hacia abajo hasta encontrar el apartado Opciones de listado de calificaciones, y en la opción de Filtro, selecciona Requiere
calificación
6. Visualizarás el listado los estudiantes que enviaron su actividad y está pendiente por evaluar, éste listado incluye la fecha y hora de envío.


7. Identifica la opción Última modificación (entrega) y haz clic en ella, de esta manera los envíos se organizarán de forma ascendente para que puedas evaluar conforme a la fecha de envío, así podrás prevenir cualquier atraso en los plazos establecidos para la evaluación de actividades y proyectos integradores.

Algunos estudiantes envían sus actividades o proyectos integradores en PDF, que es un formato que Prepa en Línea –SEP no solicita, ya que los reportes para identificar las actividades pendientes por evaluar, no reconocen dicho formato.
Para que puedas identificar esta situación, retoma los primeros 4 puntos descritos para identificar las actividades pendientes por evaluar, y después realiza lo siguiente:
1. Dirige tu barra de navegación hacia abajo hasta encontrar el apartado Opciones de listado de calificaciones, y en la opción de Filtro, selecciona
Enviada.
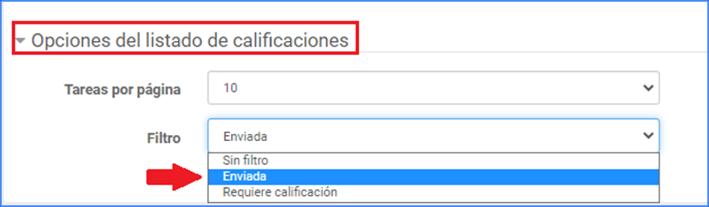
2. Aparecerá el listado de calificaciones. Visualizarás el listado los estudiantes que enviaron su actividad, éste listado incluye la fecha y hora de envío.
3. Selecciona la opción Última modificación (calificación) y haz clic en ella, de esta manera los envíos se organizarán de forma ascendente para que puedas identificar los archivos pendientes por evaluar de forma ascendente, ahí podrás visualizar los envíos en formato PDF.
Ya identificas los elementos y características esperadas para su oportuno desempeño.