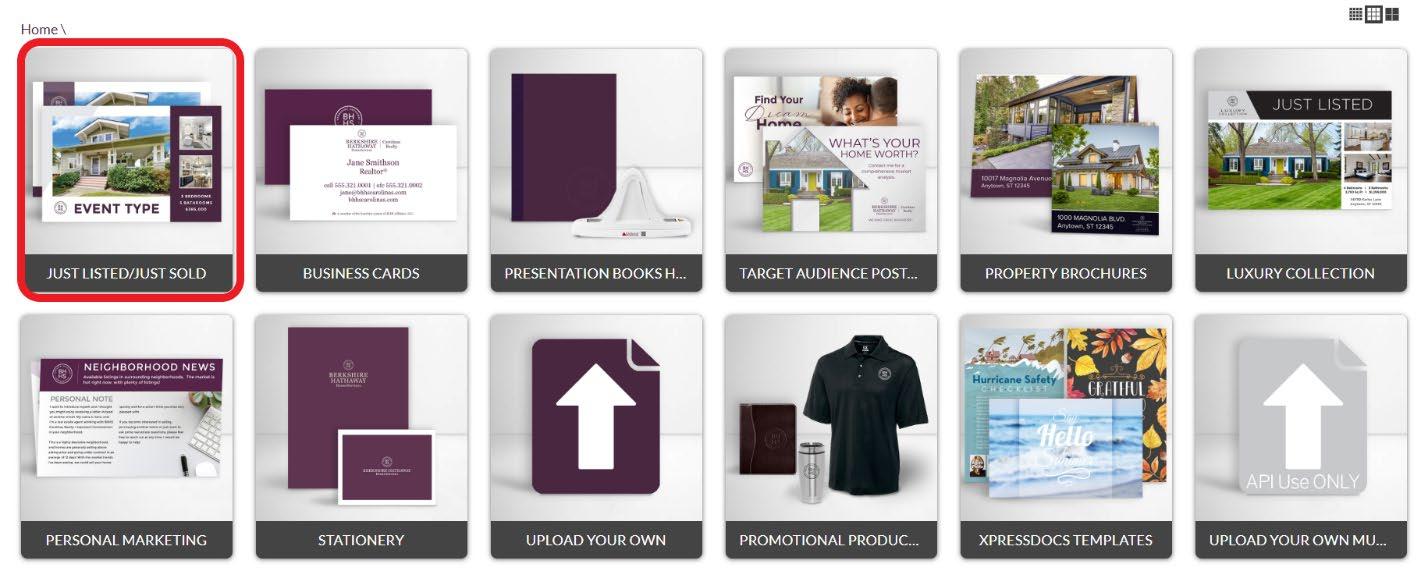
1 minute read
LISTING POSTCARDS
For each listing, BHHS pays for 50 free Just Listed and Just Sold postcards, branded to you and our company.

To edit these postcards, you will click on the Listing Postcard tile on WMGN. This will take you to a new tab where you can click the Just Listed/Just Sold tile.
Here you will see a list of all listings to choose from sorted from the most recent to the oldest. The shopping cart indicates the order has been started. To begin editing a postcard, click the square with a pencil.
If you no longer want a listing to populate here, you can click the trashcan to remove it.

After clicking the Edit symbol, you will click Start Customizing.
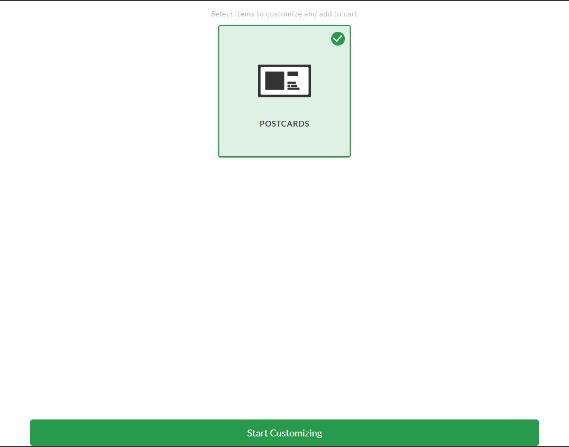
Here you will see a proof showing what the front of the postcard looks like without any changes made. You can toggle between the front and back by clicking the “Front/Back” buttons under the postcard.
The front of the postcard shows the main picture for the listing and details will automatically populate below. Click the Edit button under the postcard to begin making changes.
After clicking Edit, scroll down to see fields where the text on the postcard can be changed. Be mindful of the space allotted on the postcard, as text size can not be changed.


The back of the postcard contains the home address and description. It is also automatically branded to you!

Though the name and contact information should populate correctly, it’s a good idea to double check. Scroll down to the editable fields to make changes.
When you are done making changes and are happy with your postcard, click the green Save button at the bottom. If you click the dropdown arrow next to the quantity, you will see you check out details. All orders will come with a sample card sent to you. If you do not want this, just click the switch under “Add Sample Card” to off. Then click the green Checkout button.
Notice everything is listed as FREE. Click Apply Copay at the bottom and then click Save and Continue.
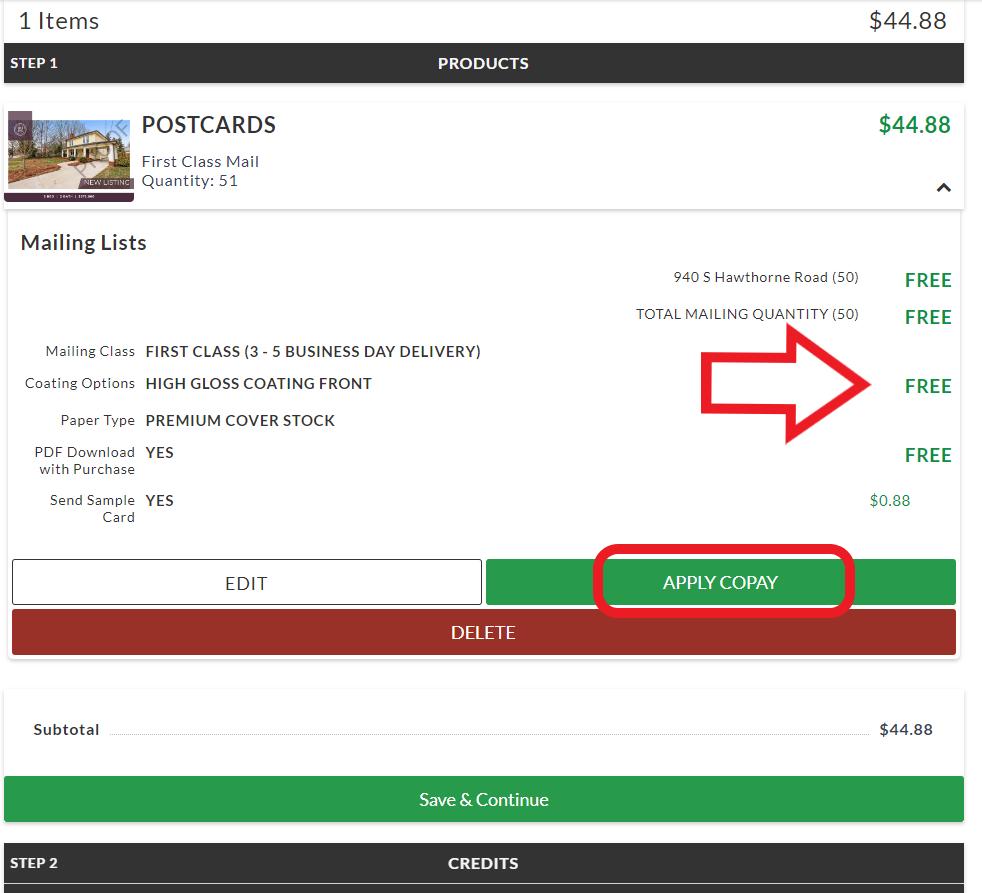
Then click Apply Copay again and Save and Continue.
To complete the transaction and place your order, click the checkbox and then Complete Checkout.


Now you will see where the copay has been applied. Click Save and Continue.











