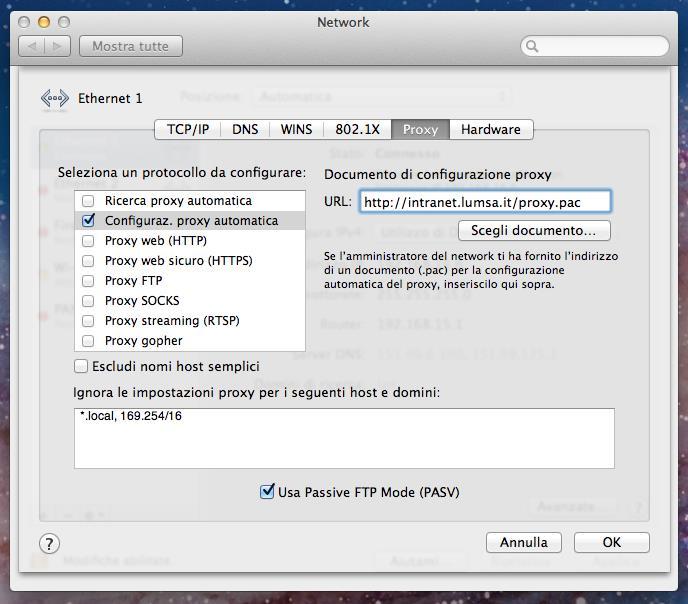Guida al servizio PROXYBIB
PER L’ACCESSO REMOTO ALLA CONSULTAZIONE DELLE RISORSE
ELETTRONICHEDELSISTEMABIBLIOTECARIODIATENEO DEGLISTUDENTI

Guida al servizio PROXYBIB
PER L’ACCESSO REMOTO ALLA CONSULTAZIONE DELLE RISORSE ELETTRONICHE DEL SISTEMA BIBLIOTECARIO DI ATENEO
PER ACCEDERE ALLA CONSULTAZIONE DA POSTAZIONE REMOTA (ESTERNA ALLA RETE LUMSA):
configurare il proxy come descritto nell’Allegato 1 allapresenteguida;
Cliccaresuhttps://www.lumsa.it/ateneo_sba_risorselettroniche

cliccaresullabancadatidiinteresse;
ilsistemavisualizzaunaschermatasimileaquesta(Fig.a);
Inserire la login e password (Fig. a) (per gli studenti, la login e password da inserire è la medesima che adoperano per accedere ai SERVIZI STUDENTI Esse3(Mi@LUMSA));

il sistema consente a questo punto l’accesso alle banche dati come se ci si trovasse all’interno della rete Lumsa.
IMPORTANTE: dopo aver terminato la consultazione delle banche dati (https://www.lumsa.it/ateneo_sba_risorselettroniche), ripristinare la configurazione originaria delproxy, come descritto nell’Allegato 1
Configurazione del proxy

CASO A) Microsoft Edge e Google Chrome
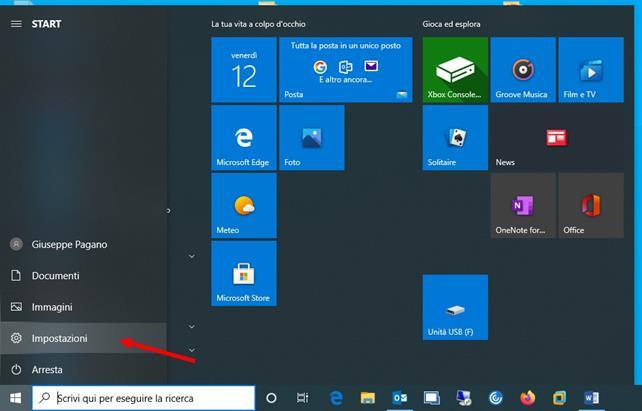
Sceglierelavocedimenu “Impostazioni” dopo aver cliccato sul pulsante dei menuin bassoasinistra(Fig.1)
Scegliere la voce Rete e Internet (Fig. 2)
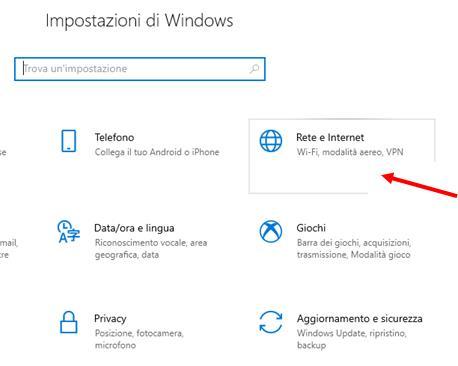
All’interno delle Impostazioni scegliere a sinistra la voce "Proxy"; attivare “usa script di configurazione” e all’interno del riquadro “indirizzo script” digitare "http://intranet.lumsa.it/proxy.pac" e cliccare sul tasto “Salva” (Fig.3)


IMPORTANTE: dopo aver terminato la consultazione delle banche dati (https://www.lumsa.it/ateneo_sba_risorselettroniche), ripristinare la configurazione originaria delproxy

CASO B) FIREFOX
Avviareilbrowser Firefox eselezionare dalpulsanteinaltoasinistra lavocedi menu “opzioni” (Fig. 4)

[Fig. 4]
Successivamente in basso nella sezione “Impostazioni di rete” cliccare su “Impostazioni” (Fig.5)
All’interno delle "Impostazioni"selezionare "Configurazioneautomaticadeiproxy(URL)" all’interno del riquadro sotto digitare "http://intranet.lumsa.it/proxy.pac"ecliccaresu tasto"Ok"(Fig.6)



IMPORTANTE: dopo aver terminato la consultazione delle banche dati (https://www.lumsa.it/ateneo_sba_risorselettroniche), prima di chiudere il browser ripristinare laconfigurazioneoriginariadelproxy

Avviareilbrowser Safari eselezionarelavocedi menu Preferenze
[Fig.7]
Selezionare Modifica impostazioni… dellavoce Proxy delmenu Avanzate.

[Fig.8]
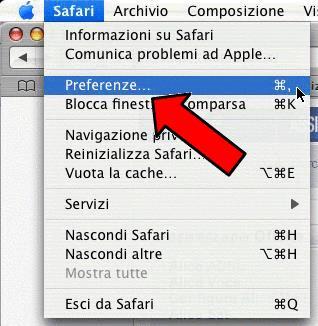
Selezionaresullasinistra"Configuraz.Proxyautomatica",nellacaselladellaurladestra inserire"http://intranet.lumsa.it/proxy.pac " ecliccaresu"Ok"
IMPORTANTE: dopo aver terminato la consultazione delle banche dati (https://www.lumsa.it/ateneo_sba_risorselettroniche), ripristinare la configurazione originaria delproxy

In caso di PROBLEMI TECNICI (malfunzionamento tecnico della procedura) contattare il supporto tecnico all’indirizzo di posta elettronica helpproxybib@lumsastud.it specificando:
COGNOMEENOME MATRICOLA
TIPODIBROWSERUTILIZZATO
TIPODIMALFUNZIONAMENTOTECNICORISCONTRATO.