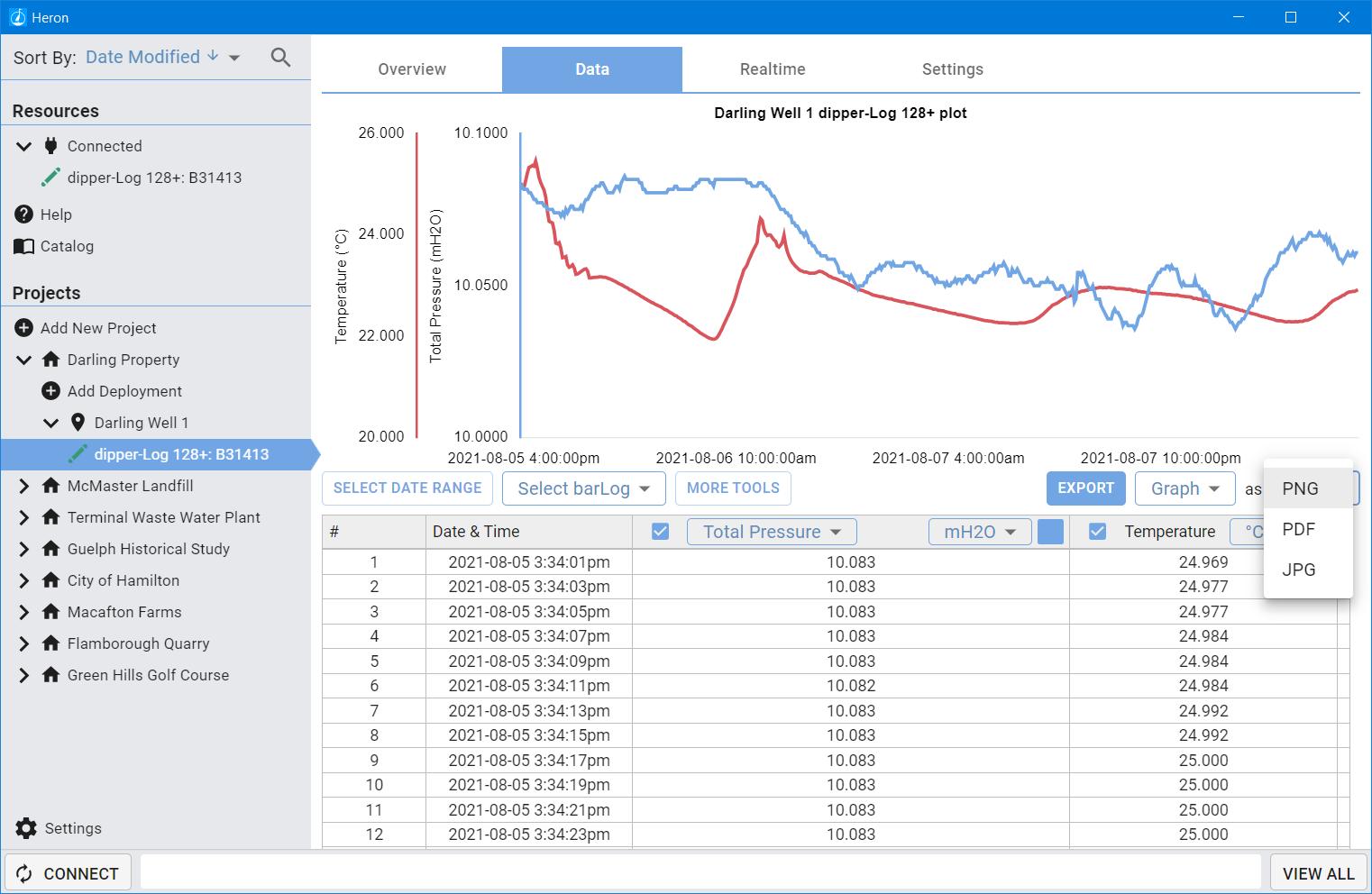Heron Instruments Software Manual
Written for Software Version 1.0.44
Revision 0 (2021 09 21)


Contact Details
Heron Instruments Inc. 447 Moxley Rd. Dundas, Ontario, L9H 5E2, Canada Phone: 1 800 331 2032 Email: info@heroninstruments.com Web: heroninstruments.com
Introduction
This manual covers the basic operation and use of the Heron Instruments software used to interface with Heron Instruments manufactured products and services. This manual is not necessarily fully comprehensive of all features and capabilities. It may include features or capabilities no longer available. Heron Instruments is constantly working to improve its products and as such, feature sets and capabilities may change without notice. Features and capabilities may differ depending on region/language/settings/etc. Methods/systems/materials used or suggested may not comply with all regional regulations. It is the customers responsibility to use the software and the manual within the limits of their regional rules and regulations.
Language Support
The Heron Instruments software is developed in English. Translations are applied afterwards. We cannot guarantee the accuracy of translations and if in doubt, the English version should be consulted for clarification. Further clarification can be obtained by contacting Heron Instruments directly.
Languages currently available are: English French Spanish Portuguese Japanese Hindi Chinese Bengali Russian Indonesian
If you require a different language for your use of the software, please contact Heron Instruments to request its addition.

Data Protection
Data downloaded to the Heron Instruments software is stored in a local database. This database is managed by your operating system. If the software is uninstalled or removed, the database may also be deleted by your operating system. We strongly recommend backing up your computer regularly to protect your data. We also recommend backing up your database to protect against unforeseen incidents. Heron Instruments is not responsible for the loss of any data that may occur due to a function or a bug in the software. It is the responsibility of the user to manage their data and protect it in a way that is commensurate with the value of such data.
Compatibility
We cannot test and validate all computer configurations to ensure compatibility. We test on as wide a variety of setups as possible. To ensure you have the best chance of compatibility, we recommend always running the latest version of Windows. This software is designed to run on Windows 10 and Windows 11 (x86, x64, and ARM compatible). Your computer must have a USB type A port compatible with USB 2.0 or 3.0 protocols. The software will run on as little as 2gb of ram and 32gb of storage. We recommend a minimum of 8gb of ram and 256gb of storage for the best experience.
Installation and Updates
The software is available from the Microsoft Windows Store. It can be found at the following link: ms windows store://pdp/?productid=9N2FSKW62P22 or via web browser: https://www.microsoft.com/store/apps/9N2FSKW62P22 You can also search for the software in the store by using the search term “Heron Instruments”. Updates are handled by Microsoft and should be performed automatically depending on your settings. We recommend leaving your settings to maintain automatic updates for the software.
Installing on Windows
From the overview page on the Microsoft Store, select Install. If you are signed into a Microsoft account, your installation will happen automatically. If you are not signed into a Microsoft account, you will be presented with an option to sign in or an option to skip. If you select to skip signing in, the software will still install automatically. There is no need to sign in or sign up for a Microsoft account.
Once installation is complete, the software will be available in your Windows Start Menu.

What you’ll need to get started

If you are connecting to a logger directly you will need the following items:
Windows 10 or Windows 11 computer with the Heron Instruments software installed. A compatible dipper Log data logger. A compatible pc communication cable.
Setting up your first mission
Connect your pc communication cable to your computer. Connect your logger to your pc communication cable. Open the software.
When the software opens it will display all of your connected loggers in the top left hand side of the software in the “Connected” drop down of the “Resources” section. You can collapse or open the “Connected” items by clicking on the arrow. If your device isn’t showing up yet, click “CONNECT” in the bottom left hand corner. This will scan all of your ports for any Heron Instruments’ devices.
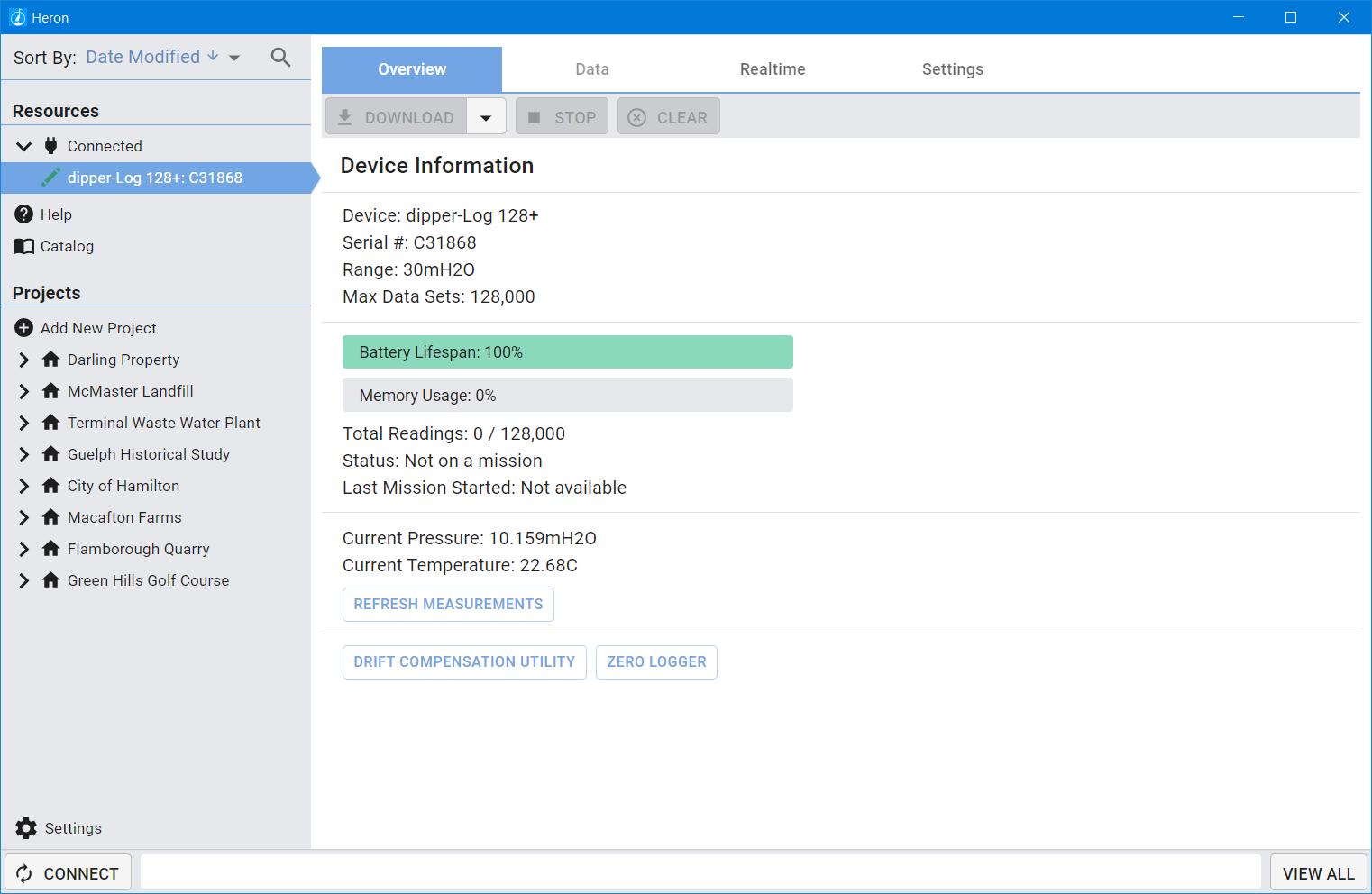
You can select your device by clicking on it. If you only have one device connected at a time, the software will automatically select and display it for you. The software will now display an overview of your device and its current state
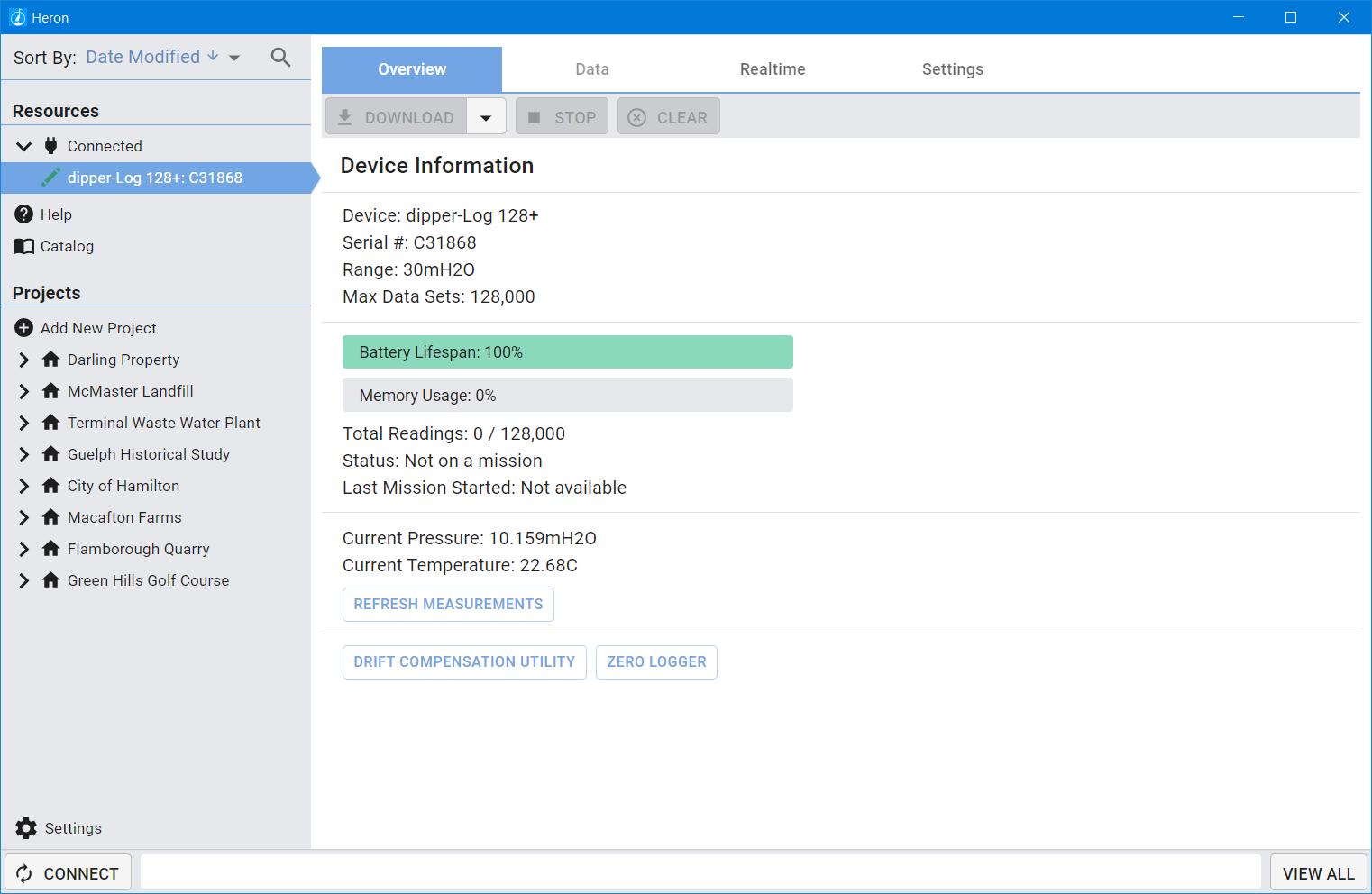
To set up your logger click on the “Settings” tab.

Here, you can enter your mission settings. Not all settings are available for all loggers. Depending on your dipper Log, you may see more or less options available.
Your Project and Deployment name will be used to organize your data in the left hand management panel under “Projects”.
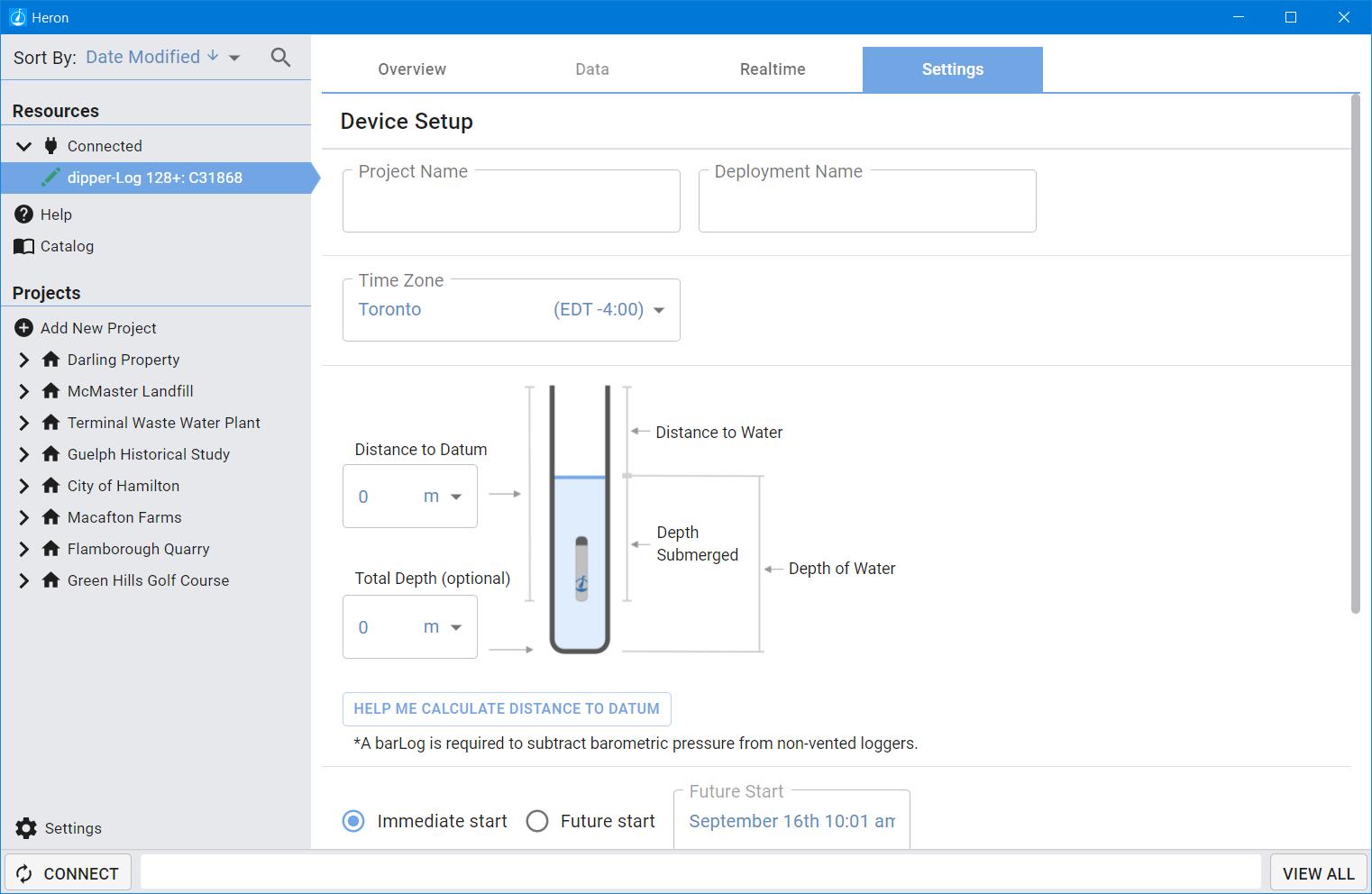

If you are adding a device to an existing project, the project and deployment will be selectable in a drop down within the data field.
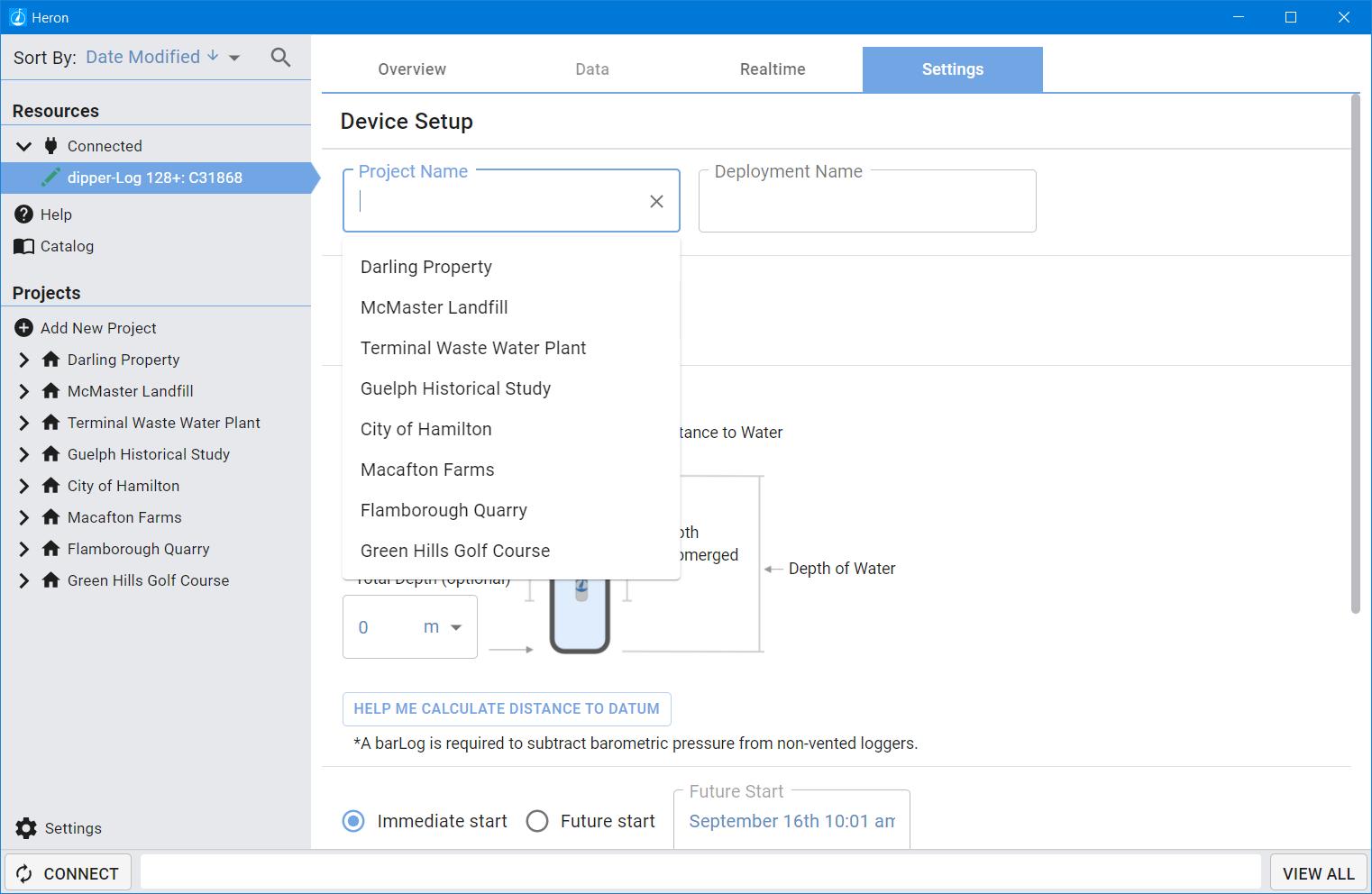

Time zone is selected based on your current location. Selecting allows you to choose different time zones based on your country or region.
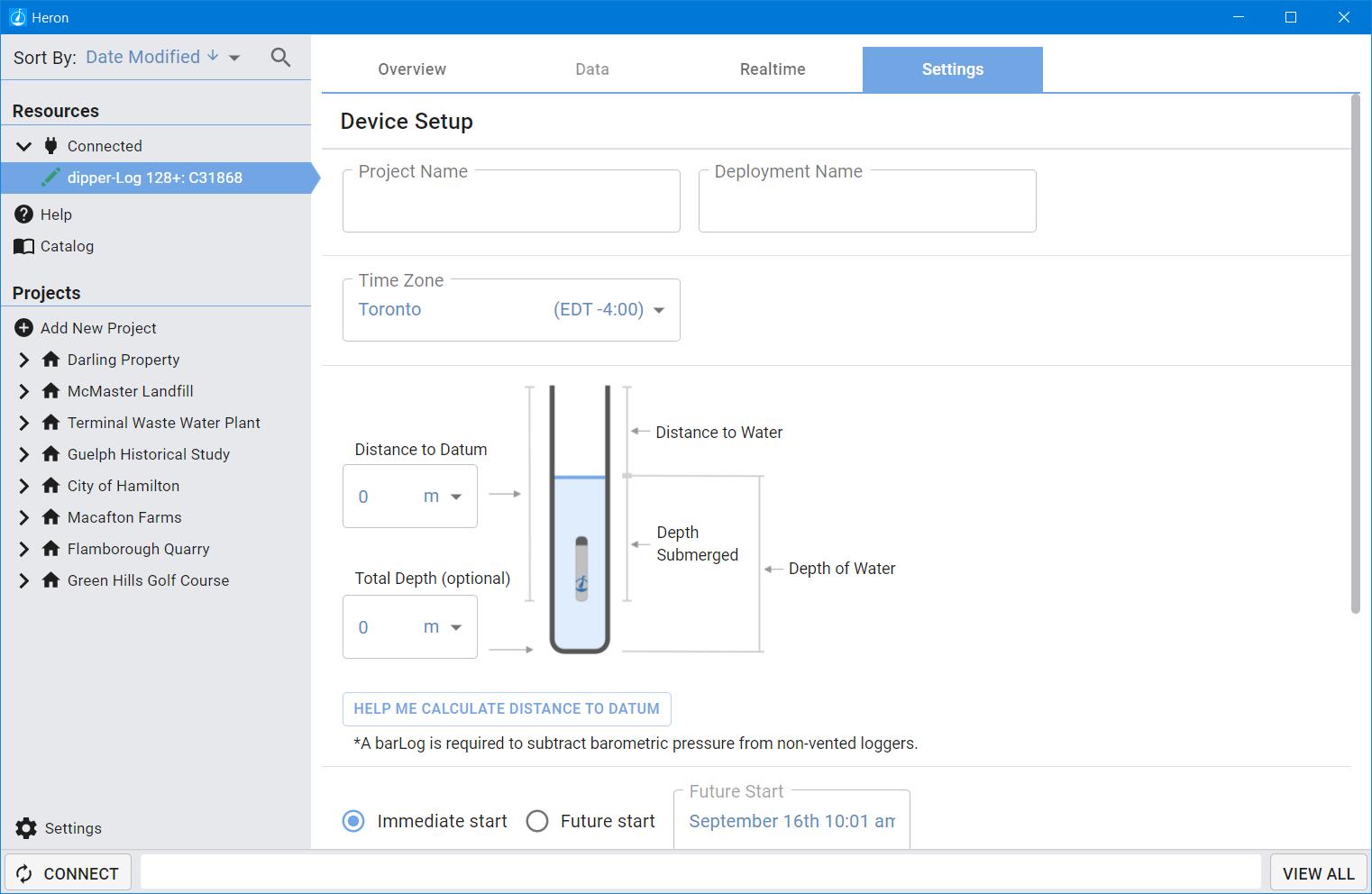

Assign an Address: When you have multiple loggers on a single cable, the addresses must be set to be different for each logger. This allows the software to communicate with all of them on the same cable. If the addresses for two loggers on the same cable are the same, it will cause interference issues.
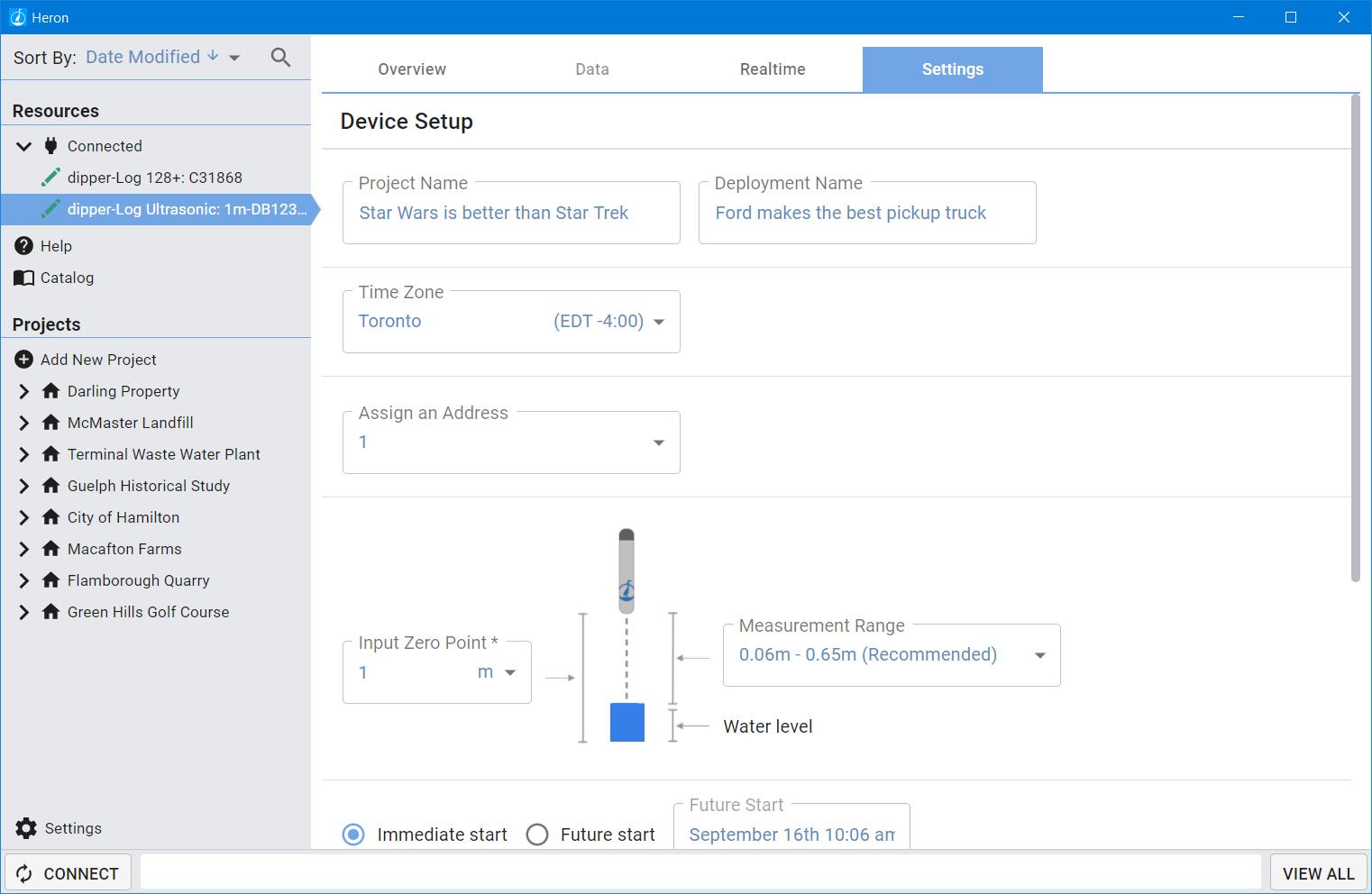

Distance to Datum is how far down the device is deployed from your datum point (the point at which your measurements are taken from). This field must be filled out.
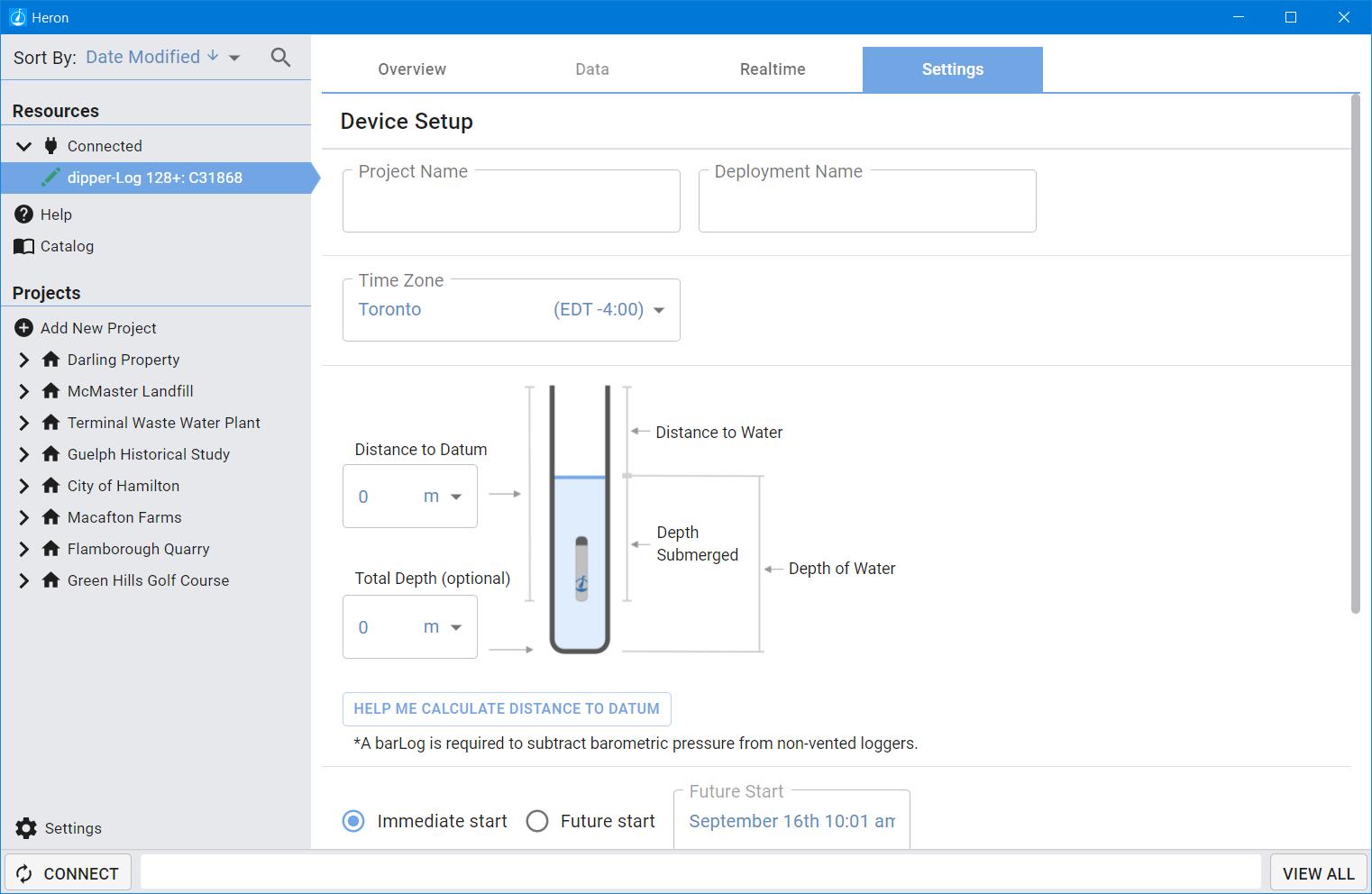

Total Depth is optional but recommended. It is the total depth (from the datum point of measurement) to the bottom of the well or body of water being measured. Entering this in allows the software to calculate more information for you (saving you manual work). The easiest way to get your Total Depth is by using a dipper T with the optional well depth indicator probe. It provides accurate reliable readings from the bottom of your water column. Other methods exist for getting Total Depth, but they are not awesome, like you are.
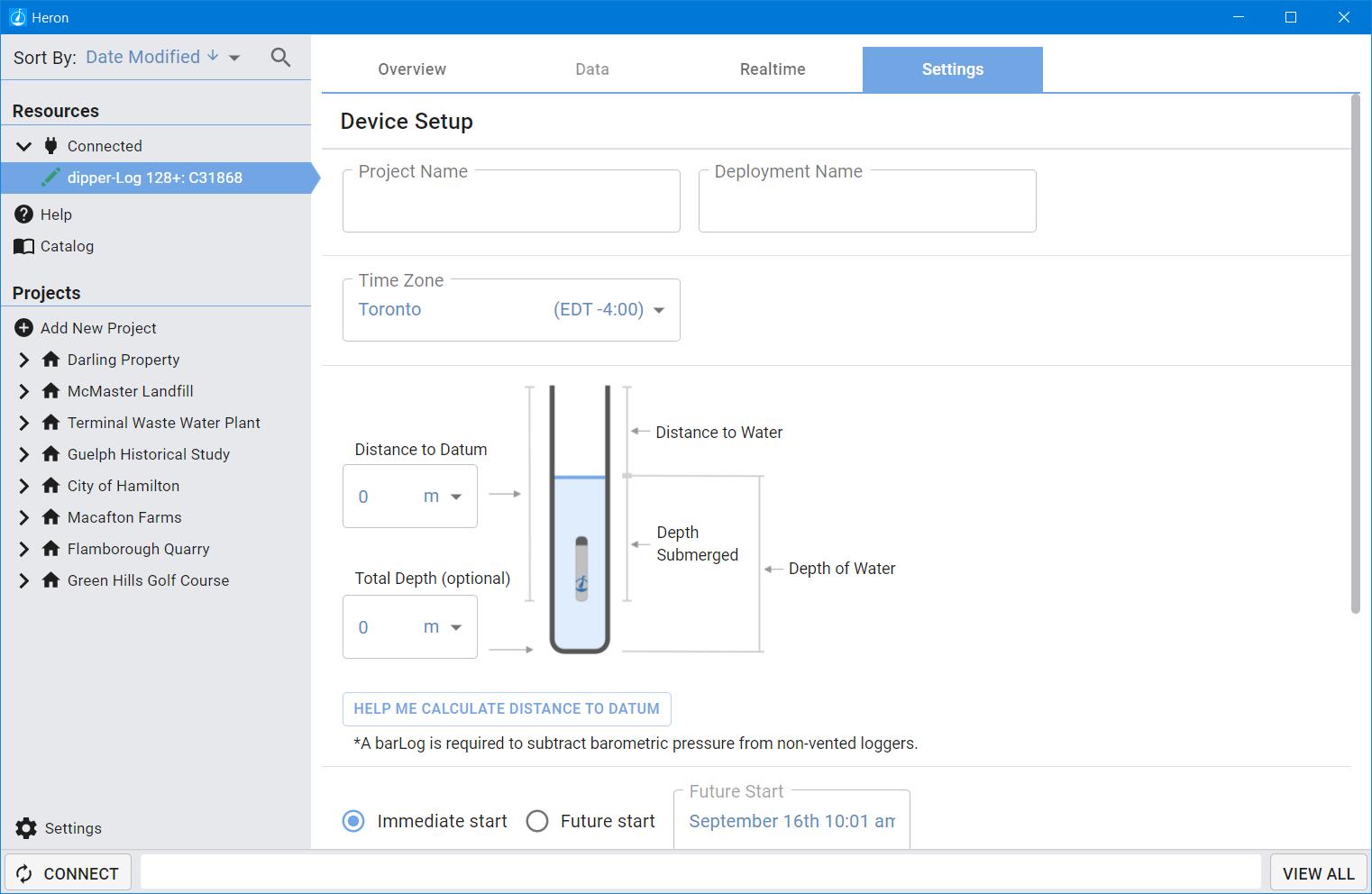

For Ultrasonic loggers
You can choose a measurement range. The greater increases reliability, but also reduces accuracy. You can choose different options based on your application
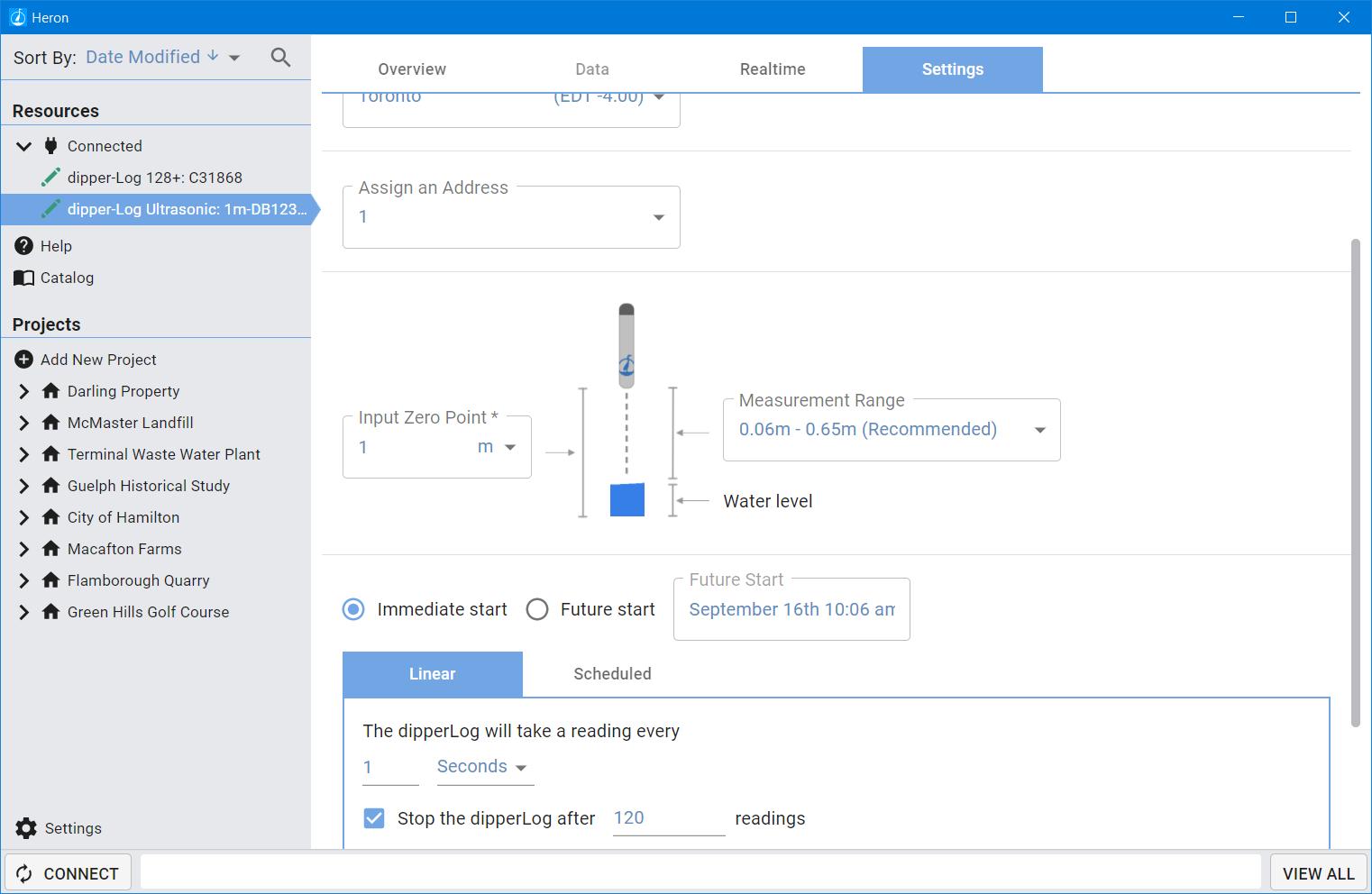

Input Zero Point is similar to Total Depth. You must however enter it for ultrasonic loggers. This allows the software to accurately calculate your Depth of Water.
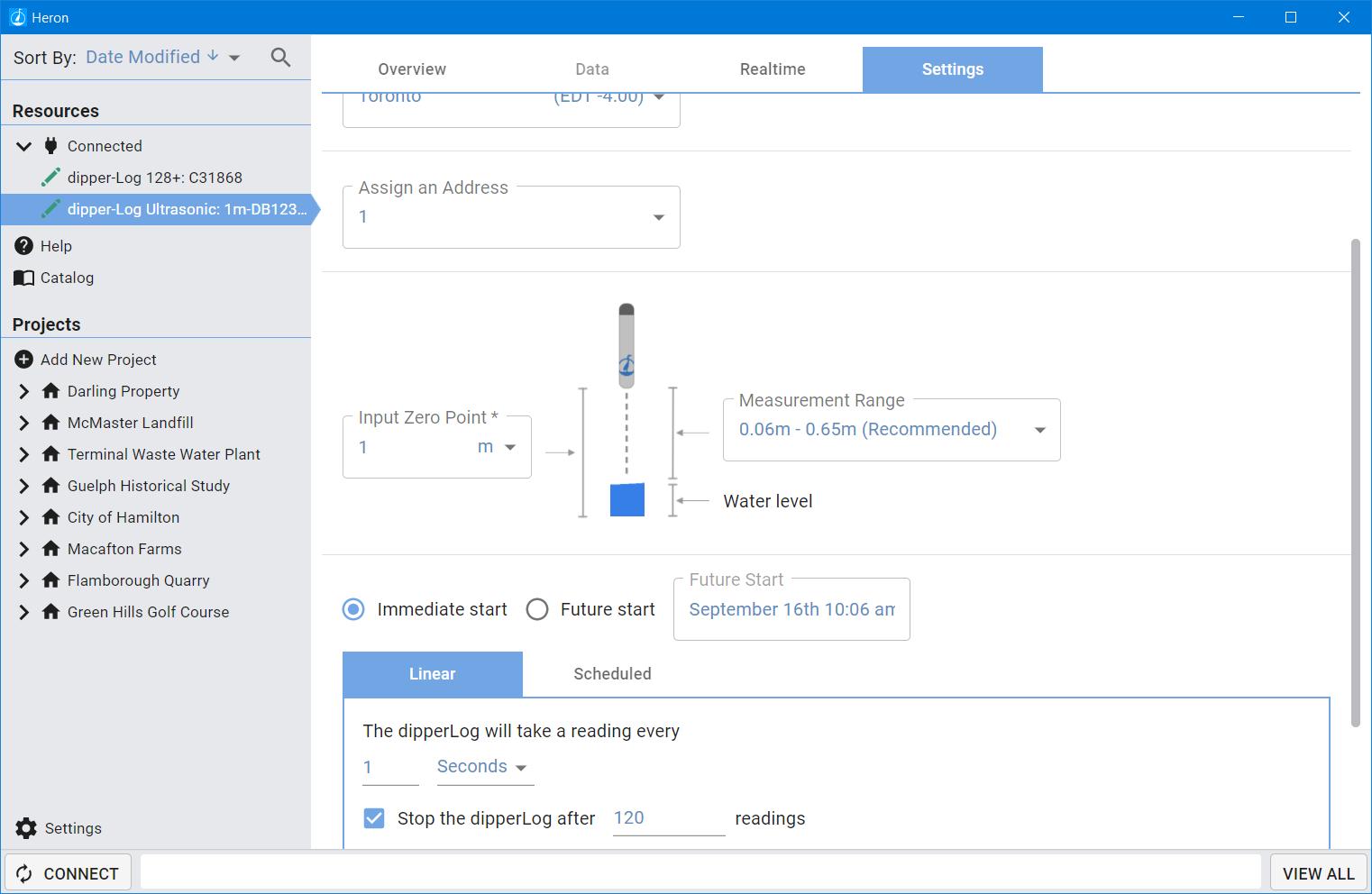

Help me calculate distance to datum tool this is a useful step by step guide for deployments on direct read cables. You will need a logger on direct read cable and a water level meter like a Heron Instruments dipper T. Other water level meters will work. But let’s be real; they’re not as good as one from Heron Instruments.
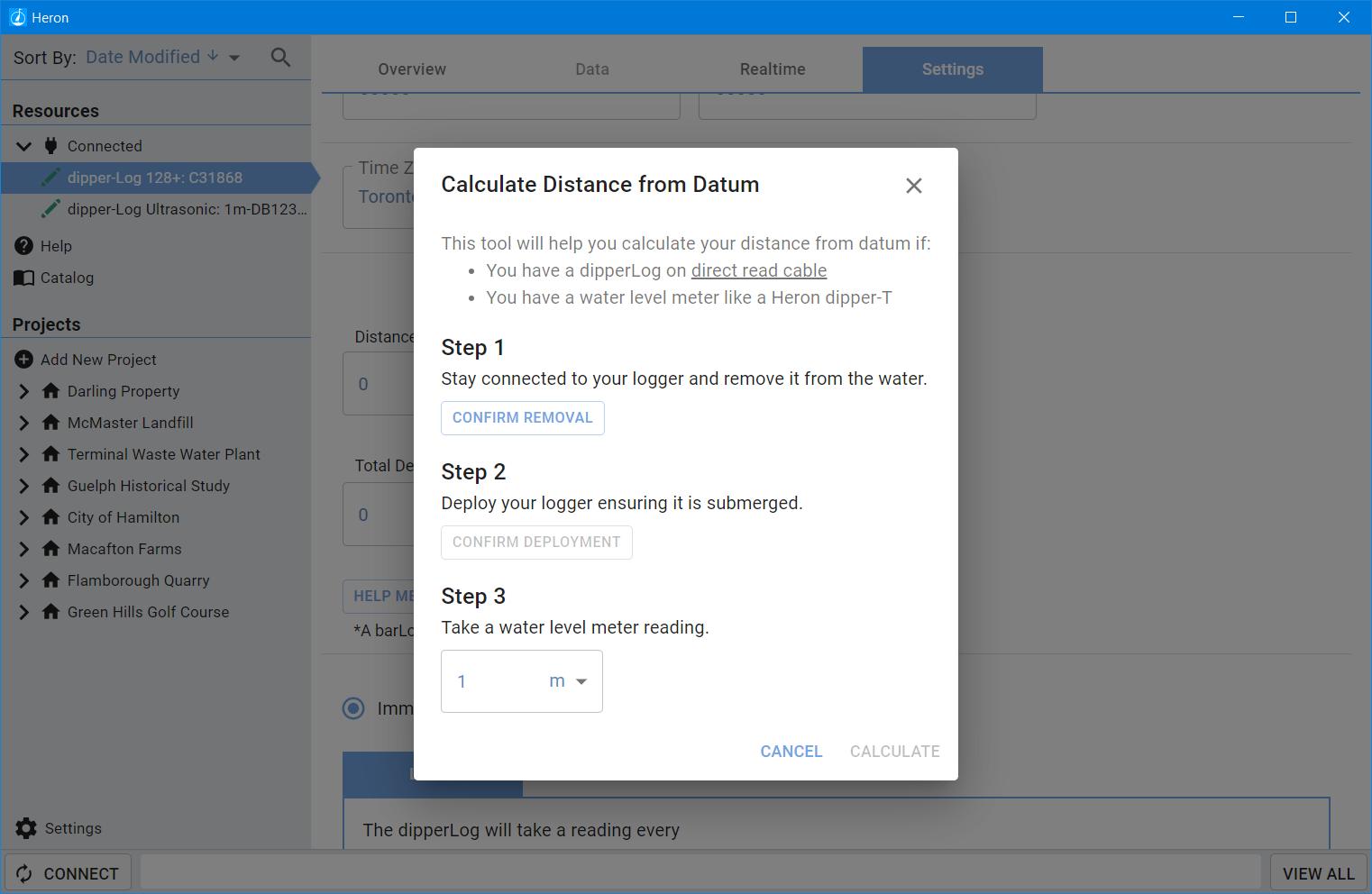
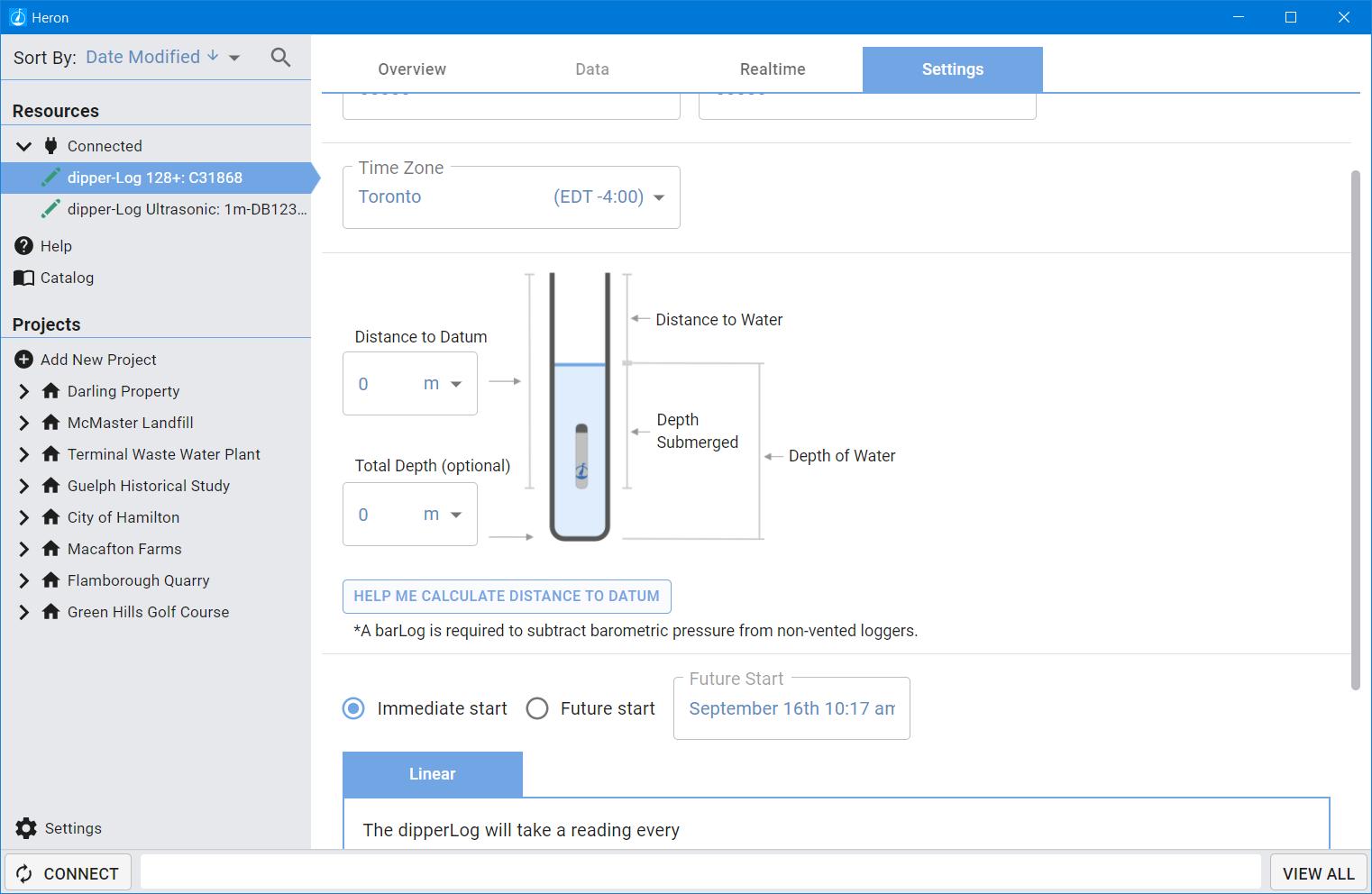

By default, the logger is set to start its mission immediately. You can change this to start at a future date by selecting “Future Start” and then clicking in the date field to edit it. Once you load your new settings your logger will now wait to start its mission until the time you selected.


Reading intervals. Most loggers support Linear reading intervals only. Some loggers also support Scheduled intervals.
Linear allows you to set the interval of time between each reading being taken. Some loggers will allow you to select a maximum number of readings to be taken as well.


Log type measures and records the first reading at 1 second, with 1 second added to each subsequent reading interval for 255 readings. This is supported by some but not all loggers.
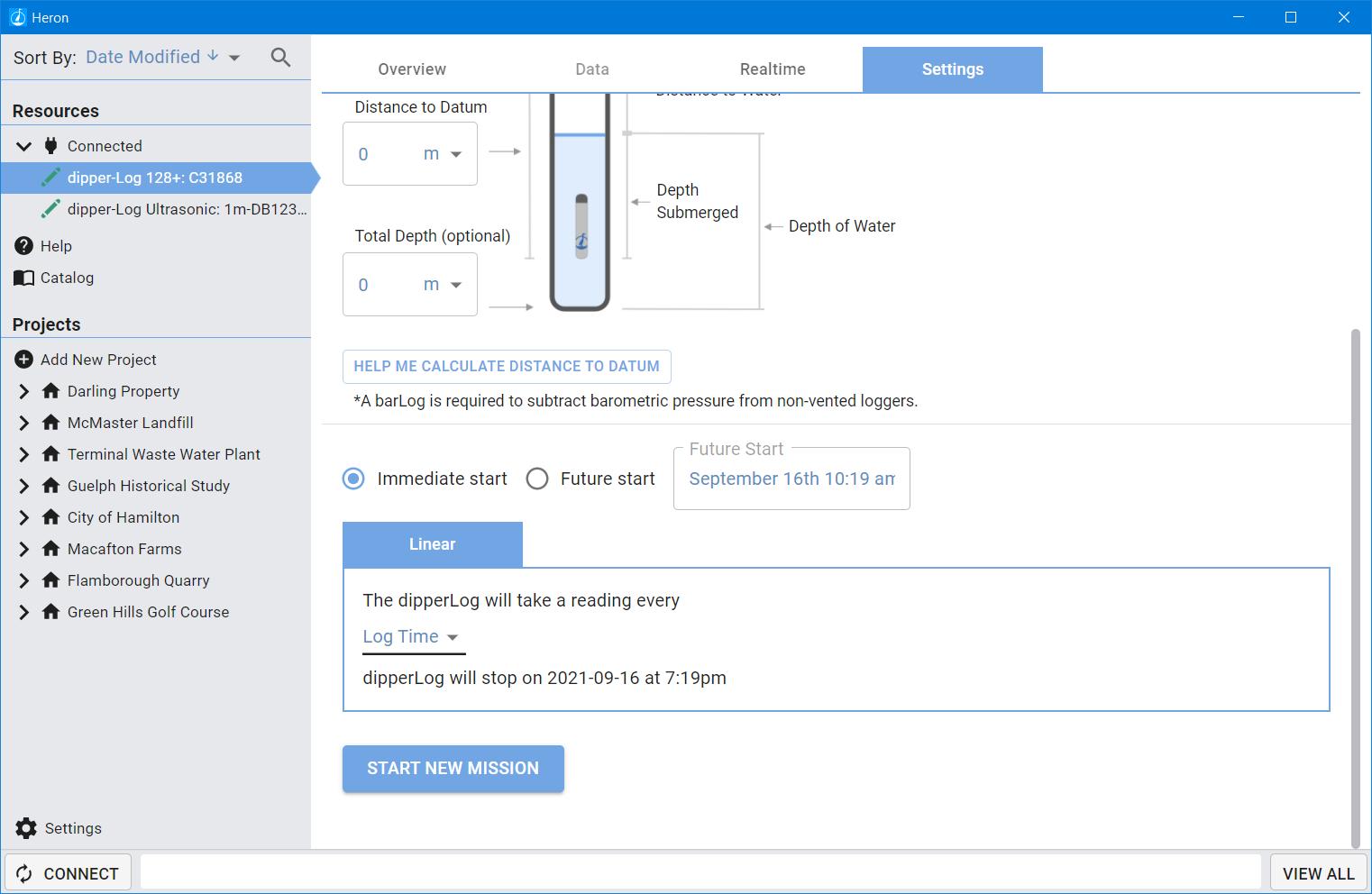

Scheduled allows you to create a logging schedule that the logger will follow. These can be as simple or as complex as you would like. Start by creating one interval and a maximum number of readings for that interval. Click the (+) button to add more intervals. Continue with up to 50 intervals. You can remove intervals by selecting the ( ) button. At the completion of your intervals, you can decide to either repeat or to stop your mission.
Note: if the logger was already on a mission the settings will be filled out for you with the current mission settings. Starting a new mission will overwrite the old one. Make sure your data is downloaded before starting a new mission. Starting a new mission will delete the data stored on the logger. Data downloaded to the database on your computer will not be affected.
Note for Pressure Logger Deployments: Remember that only bar Logs set up in the same project can be used to compensate the data of your dipper Logs. bar Logs can be in different deployments, however, must have the same project entered in settings. If you have more than one bar Log in a project, you can choose which one to compensate your data with.
Once all settings are entered, you can click “START NEW MISSION”. This will load all of your settings into the logger. Your logger will now appear in your data management panel under the appropriate project and deployment. If you do not click “START NEW MISSION” the settings will be lost!
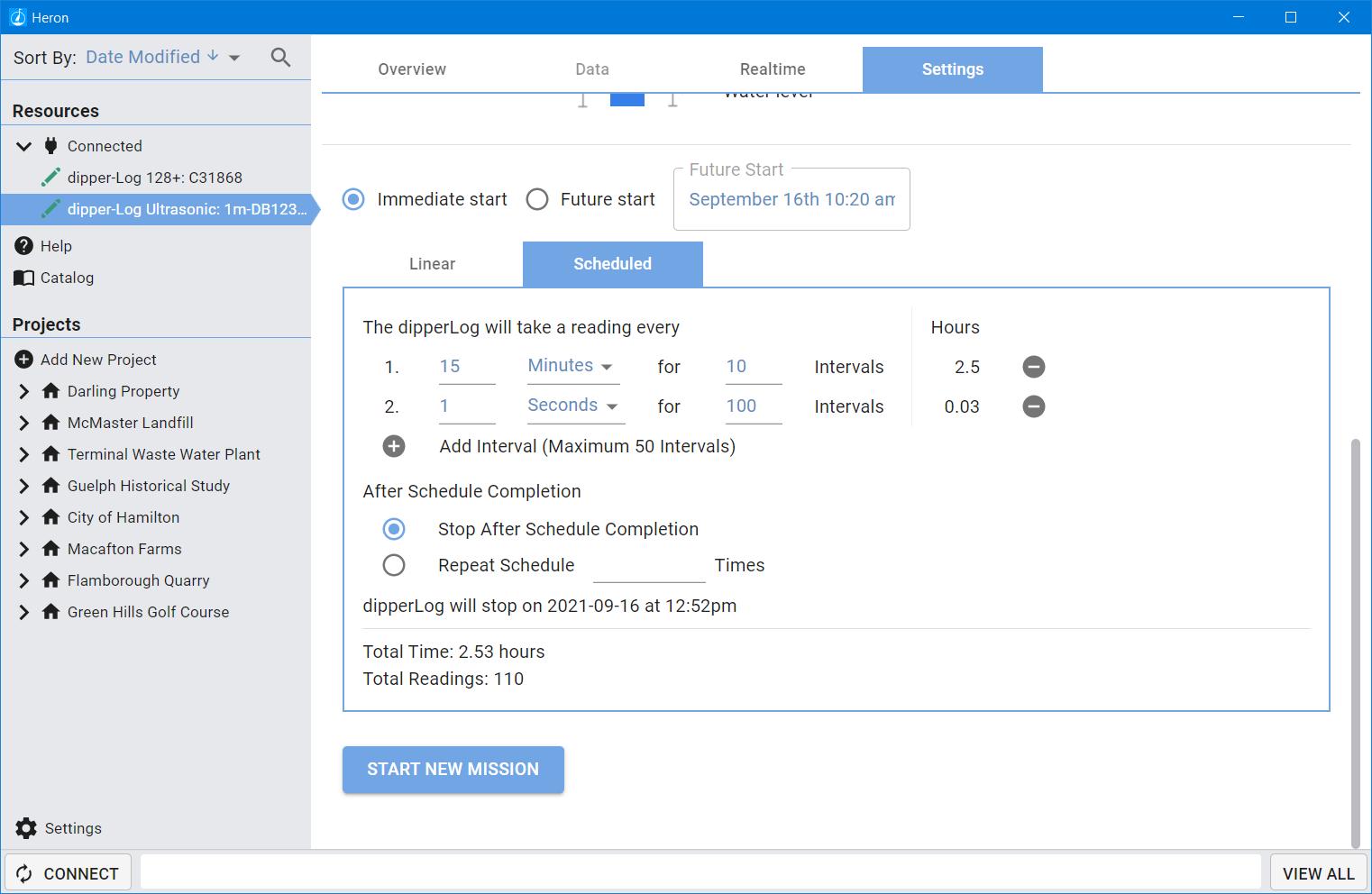


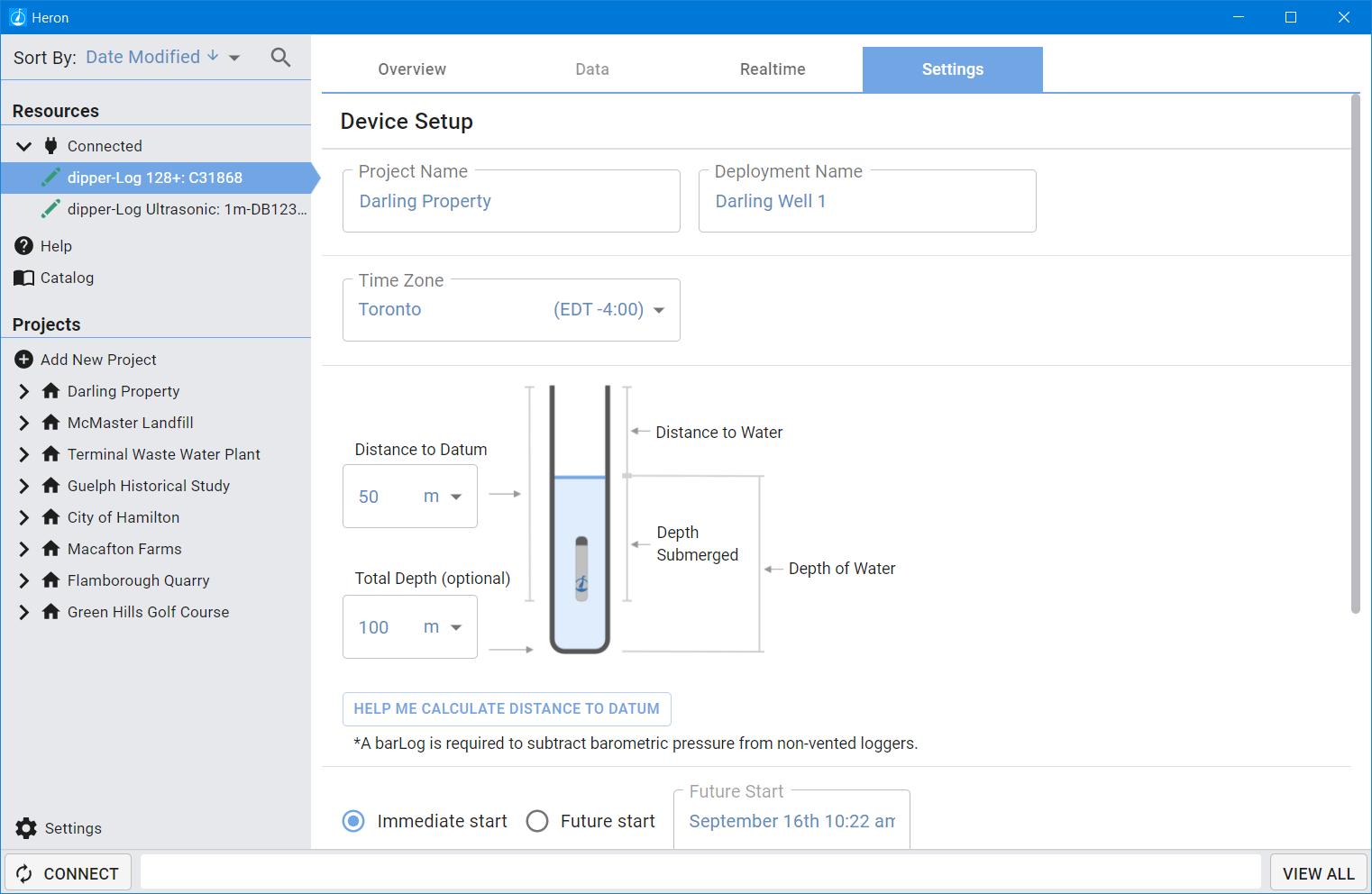
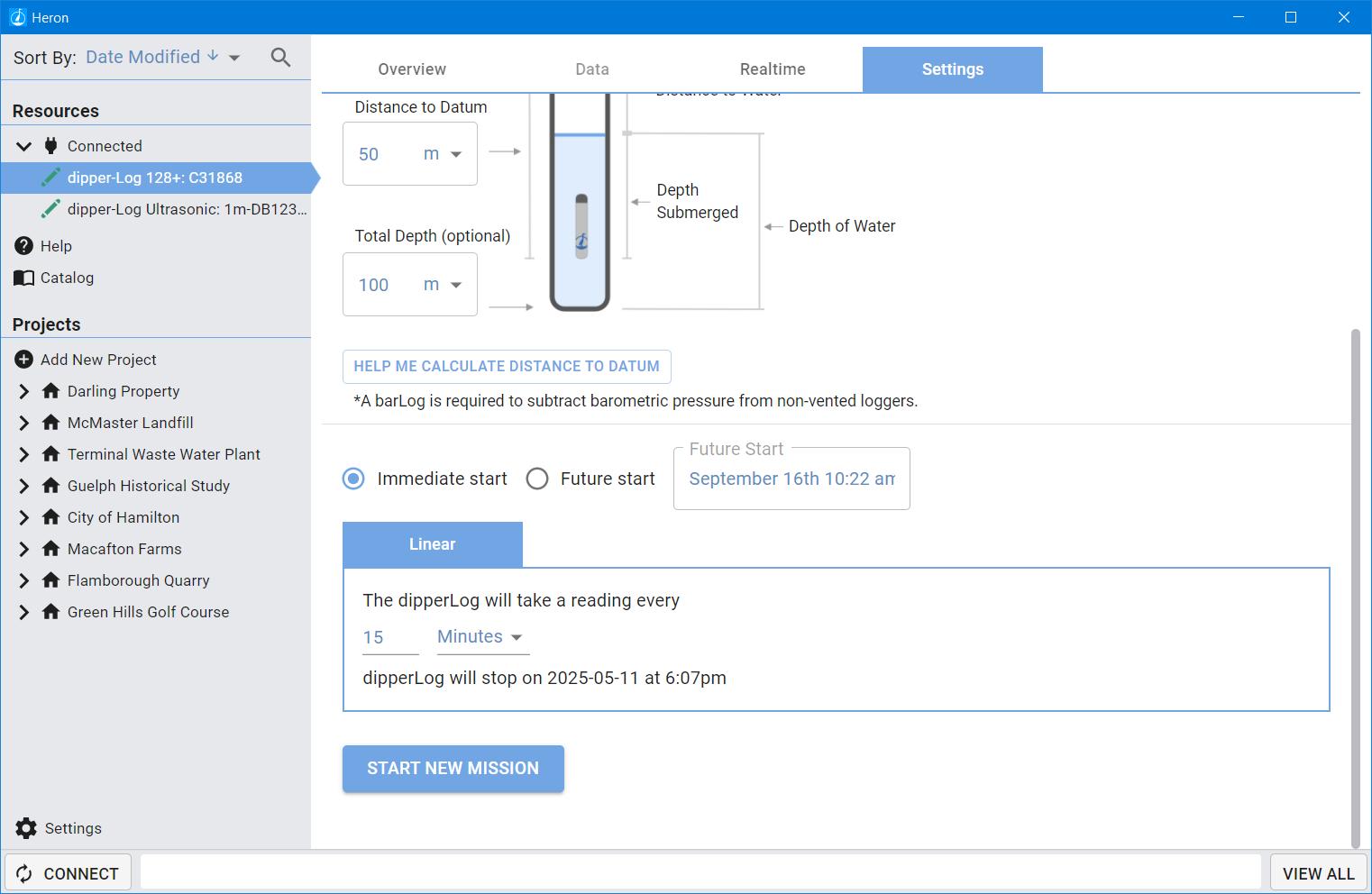
You can now disconnect your logger and deploy it.
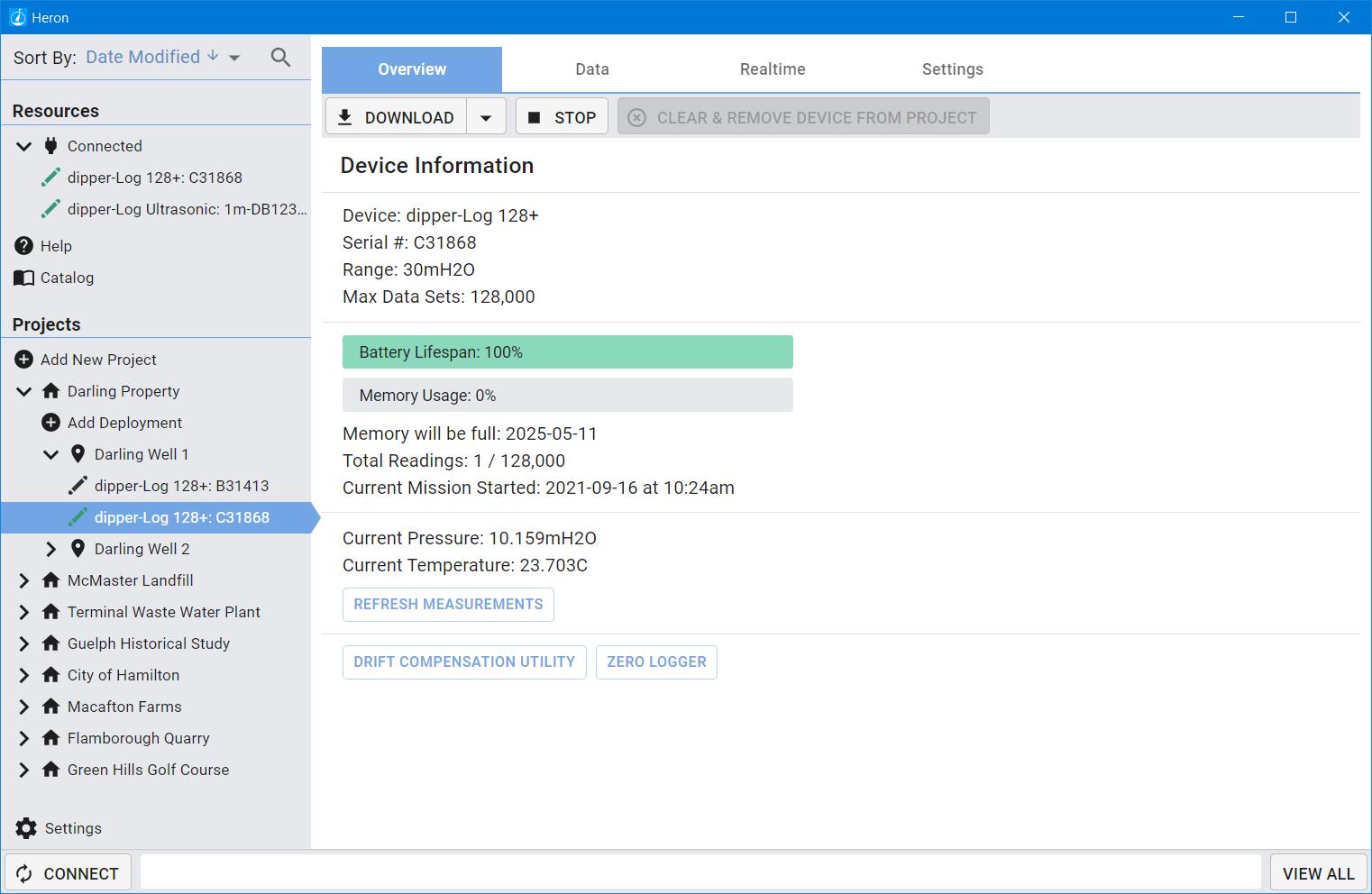

Downloading your data

Connect your pc communication cable to your computer. Connect your logger to your pc communication cable. Open the software.
When the software opens it will display all of your connected loggers in the top left hand side of the software in the “Connected” drop down of the “Resources” section. You can collapse or open the “Connected” items by clicking on the arrow. If your device isn’t showing up yet, click “CONNECT” in the bottom left hand corner. This will scan all of your ports for any Heron Instruments’ devices.
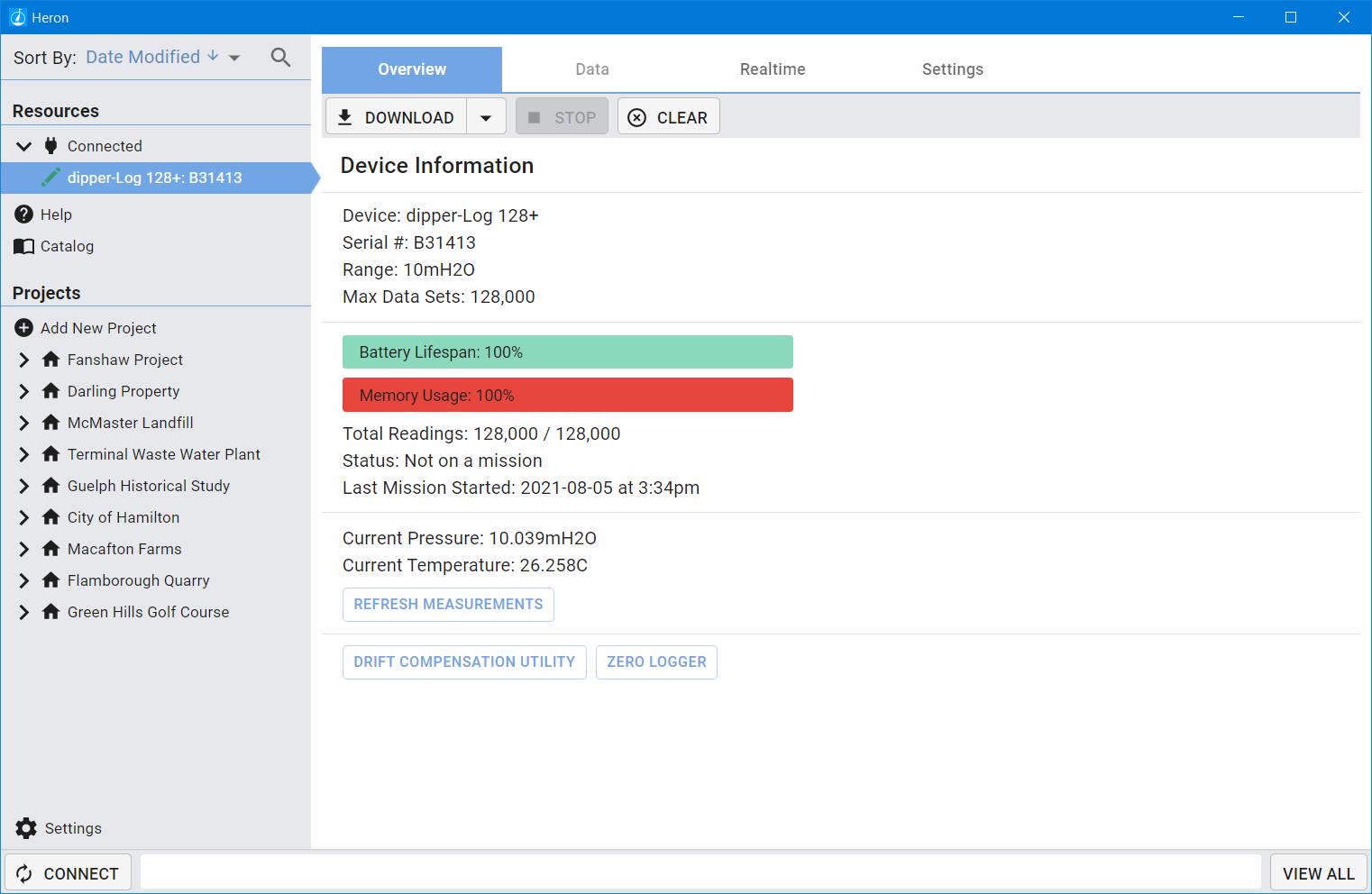
You can select your device by clicking on it. If you only have one device connected at a time, the software will automatically select and display it for you. The software will now display an overview of your device and its current state. The device will show up selected in your data management panel under “Projects” if it has already been downloaded. You can tell which devices are connected, by the green icon beside their name.
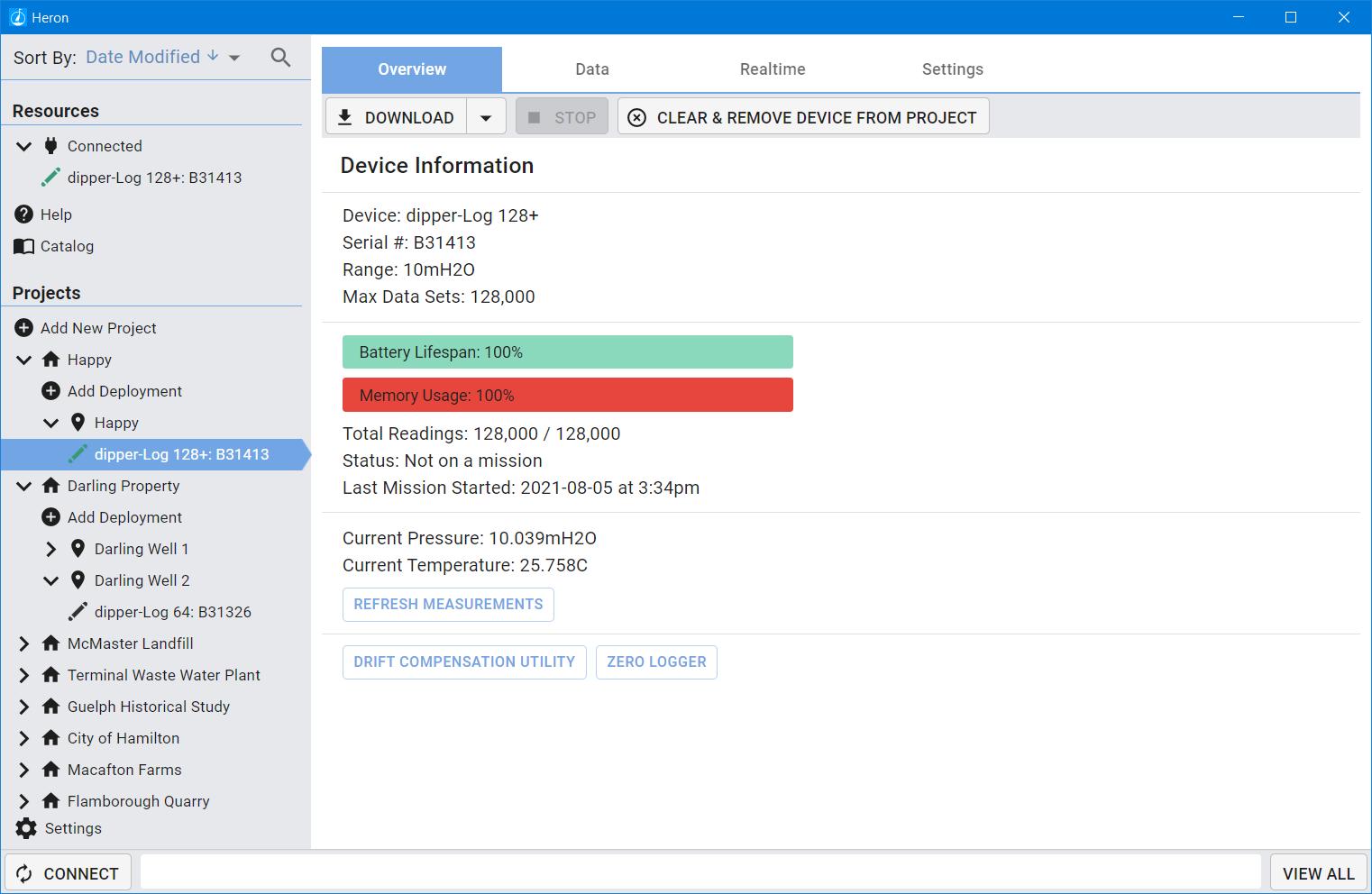

Disconnected devices will have a black icon beside their name.
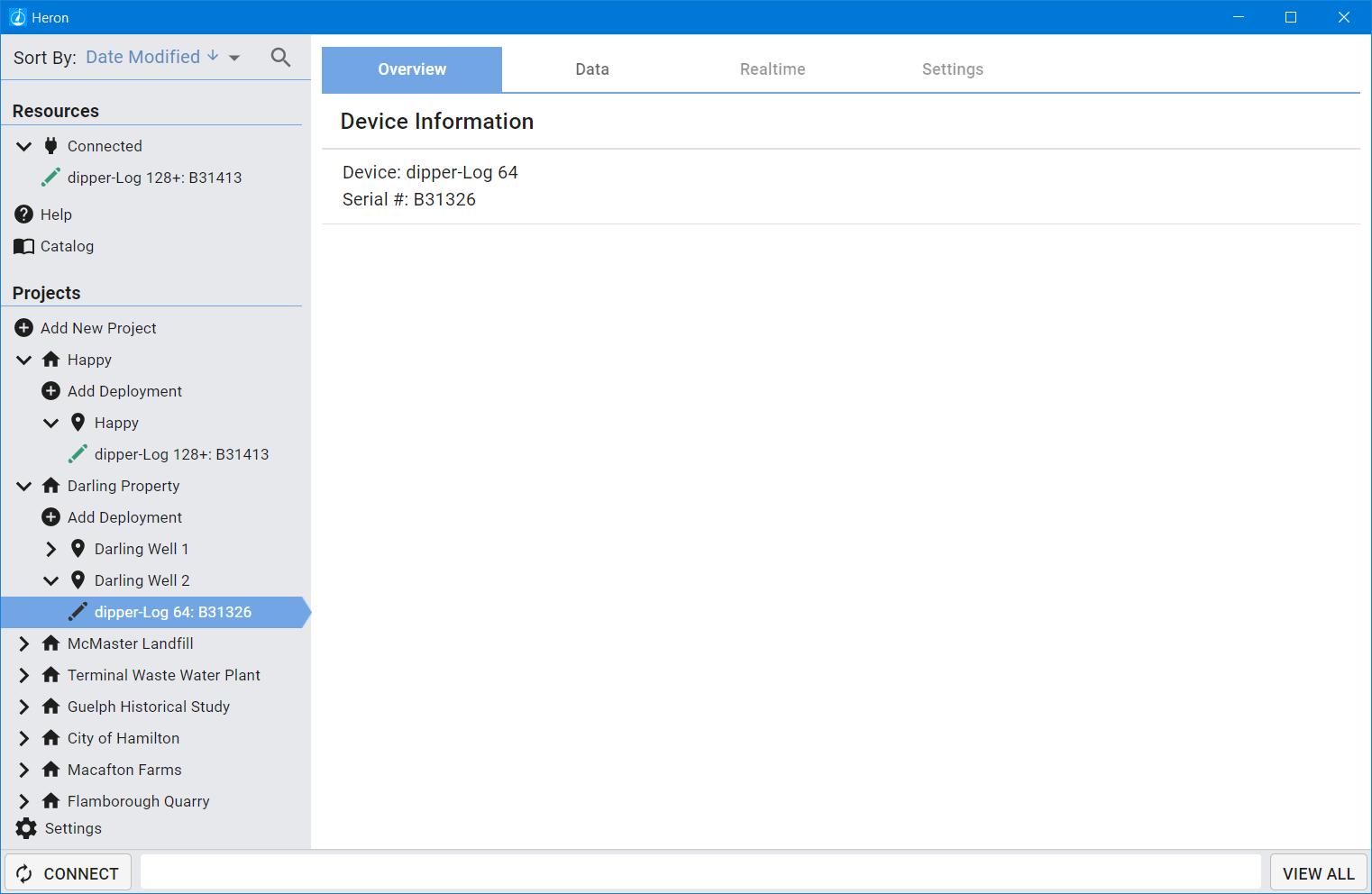

Once you have your device selected, click “DOWNLOAD” from the tool bar in the overview tab.
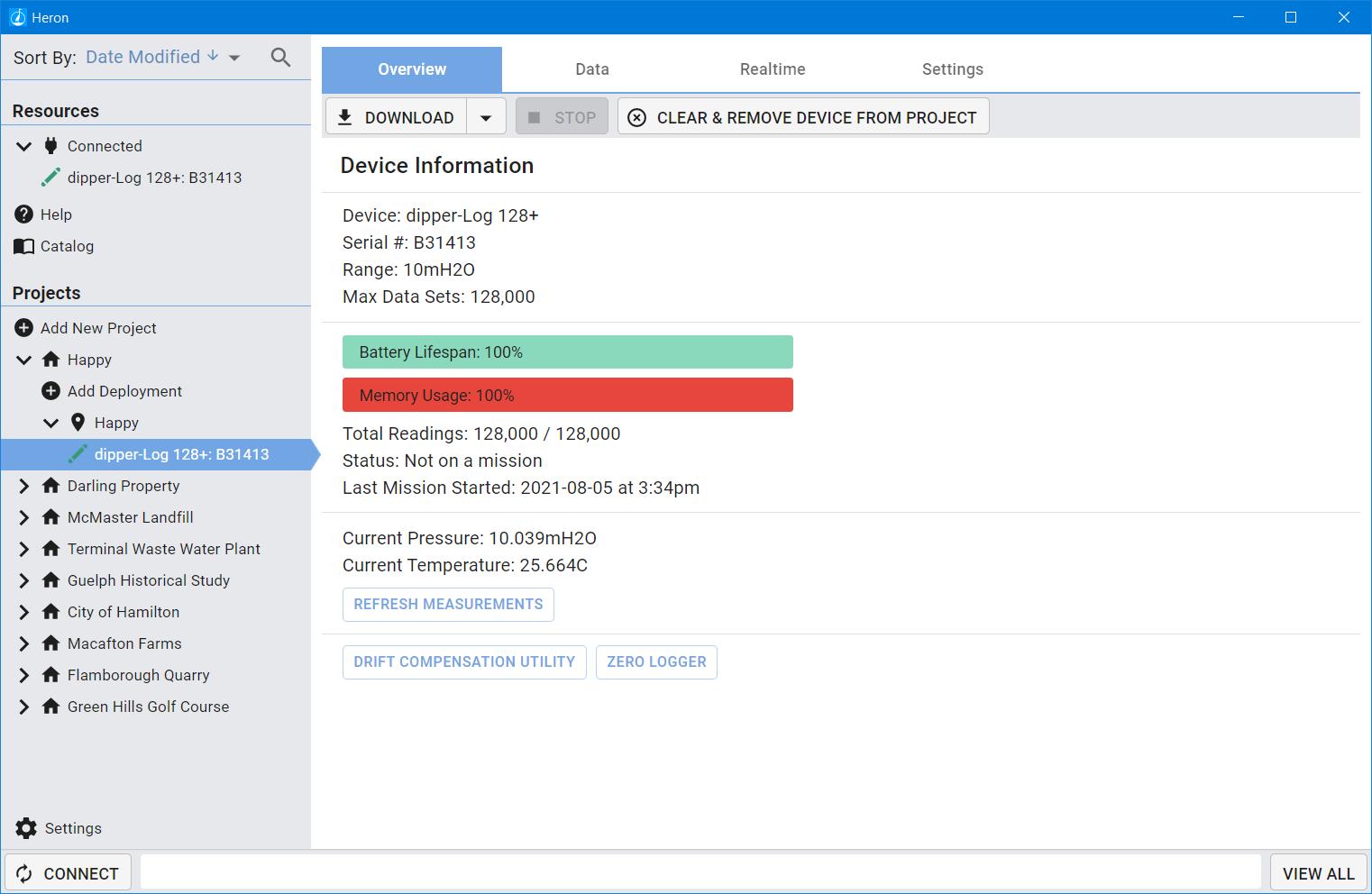

Your data will now begin downloading.


Once your data has been downloaded, you can view it in the Data Tab
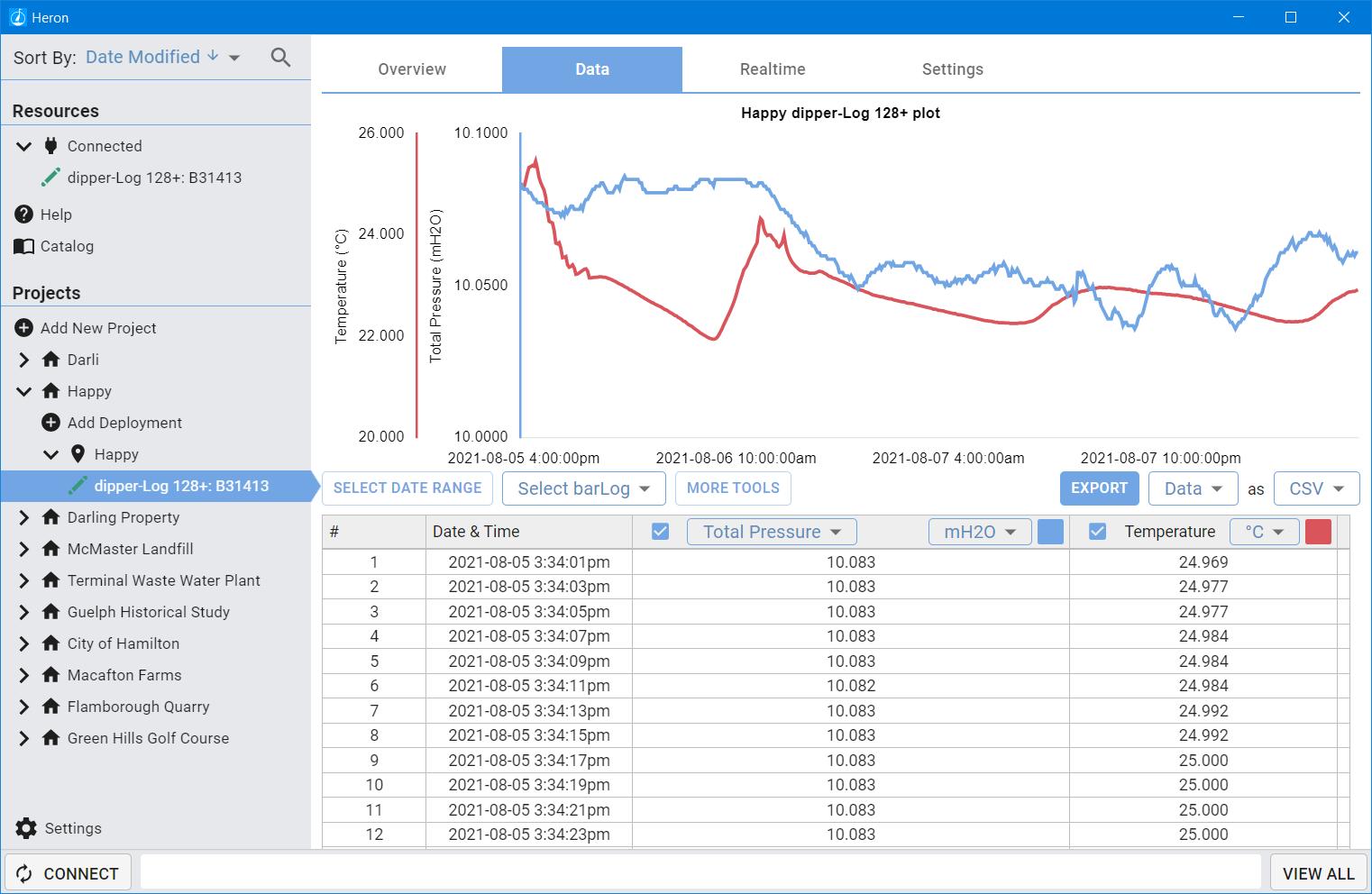

Viewing and compensating your data

To view your downloaded data, you must navigate to where it is located, in the data management panel Select the device that collected the data and then select the data tab. You will now be presented with a view of all of the data collected by this logger in the given deployment.
1
By default, all parameters will be visible on the graph. You can view more detail by hovering your mouse over the graph (or clicking and dragging across the graph on touch screen devices). The parameter and units are visible in the axis titles and the detail bubble.
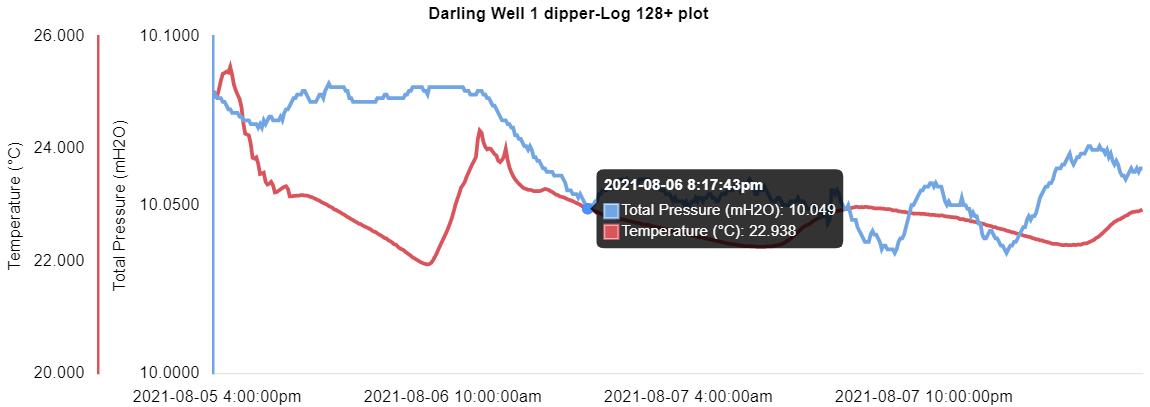
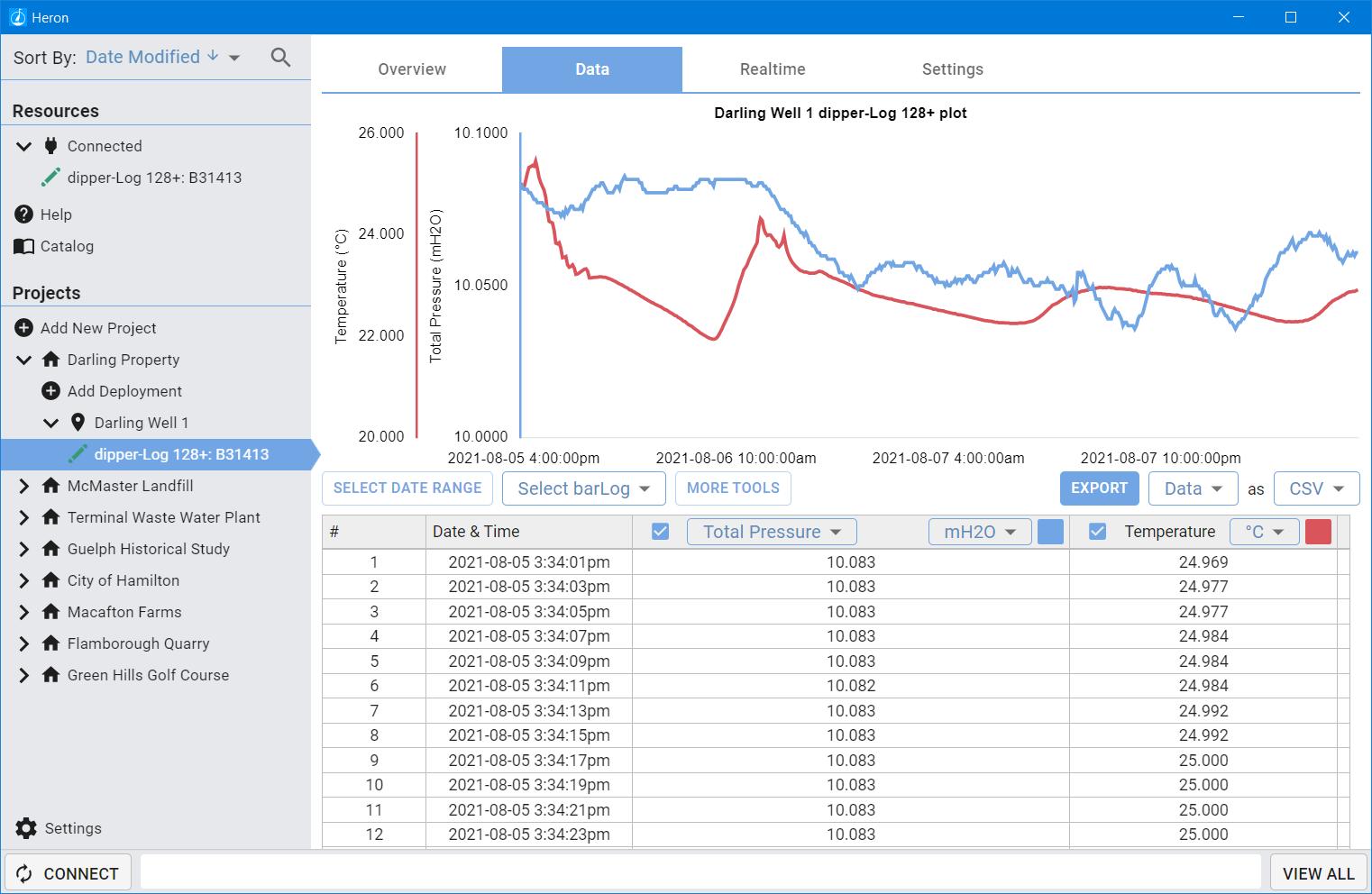
You can deselect a parameter (like pressure, or temperature) by deselecting the column in the chart. This will update the graph to remove that parameter. You can re select the parameter to bring it back.


The graph colour can be changed by selecting the colour swatch on the chart title. This will update the graph to reflect your new colour choice. Have some fun, be an artist and let the graph reflect your personal style!
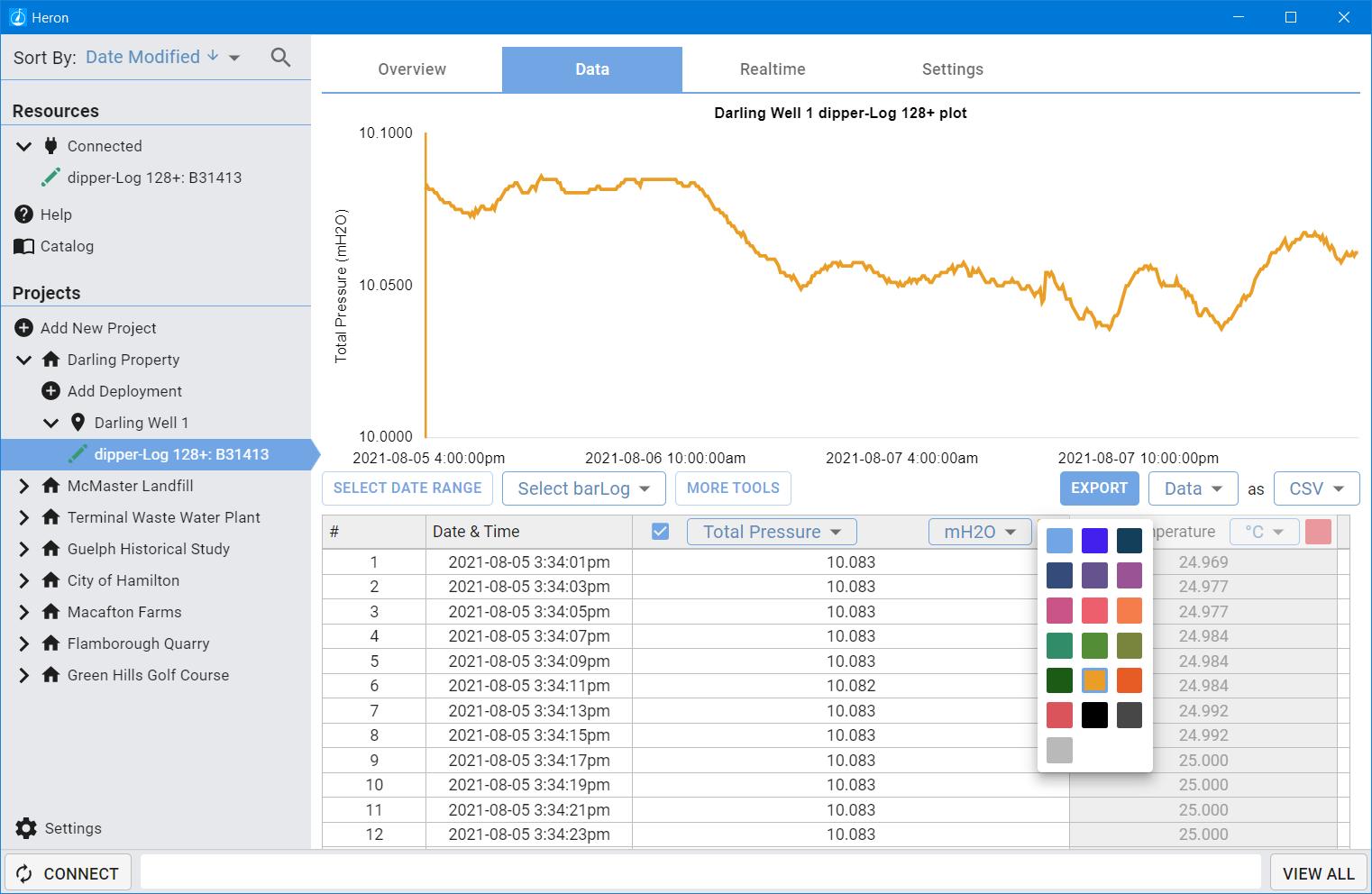

Units can be changed by selecting from the dropdown in the chart. There are many unit options to choose from. Selecting a new one automatically updates all of your data points and the graph.


When using a pressure logger, the default heading will be “Total Pressure”. This is the raw pressure data measured from the transducer. No transformations have been applied to this data. You can select alternatives from the drop down.
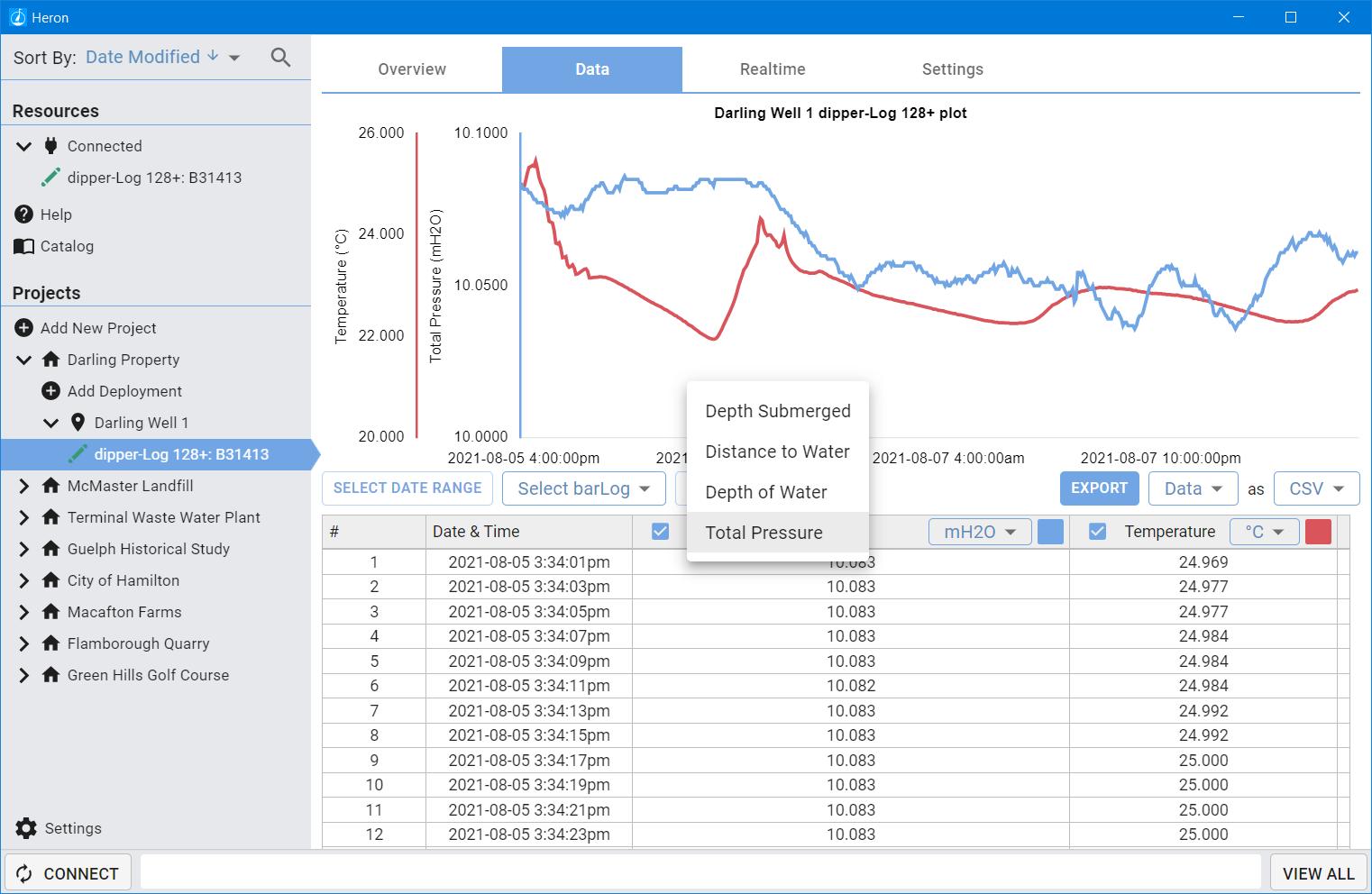

Total Pressure is your raw unaltered pressure readings.
Depth submerged is your raw pressure minus barometric pressure. If a bar Log has been selected, this will be used to subtract from the Total Pressure. If no bar Log has been selected, the software will use a single reading recorded at the start of the last mission to subtract from the rest of the data set. This is not as accurate as a bar Log, however, provides a very good alternative (as a backup)
Distance to Water is the distance from your datum point to the top of the water. Depth of Water is only available if Total Well Depth has been entered. This value will be the Total Well Depth minus the Distance to Water.
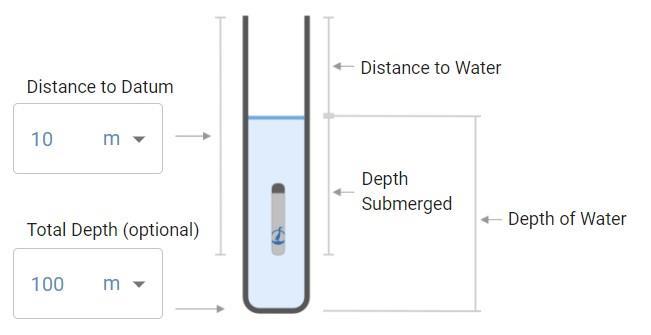

You can refine your data to a select date range by clicking on “SELECT DATE RANGE”. A new tool panel will open that presents you with the ability to narrow in your data range. Select the calendar icon to set your date range. Click done when complete.
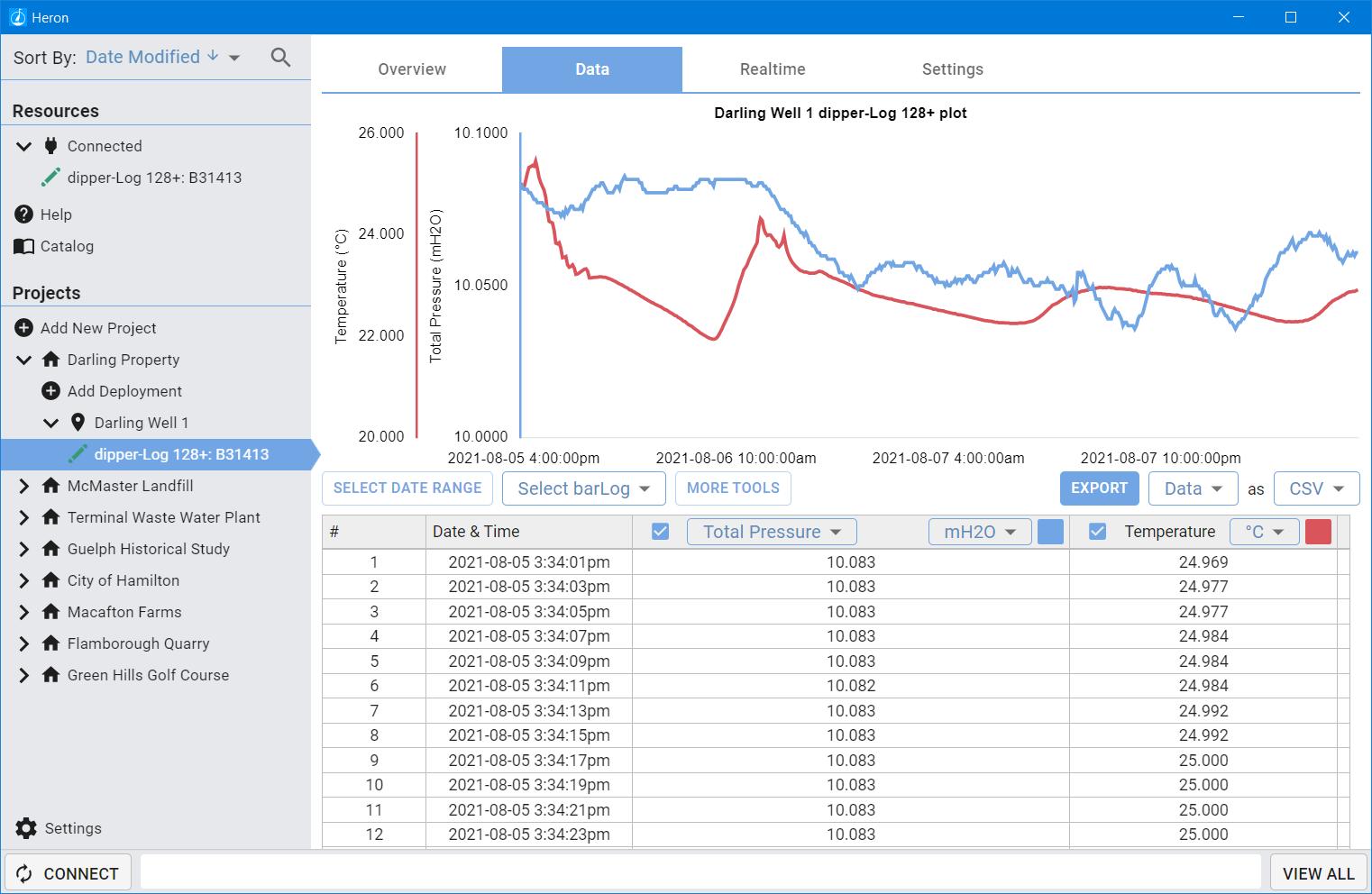


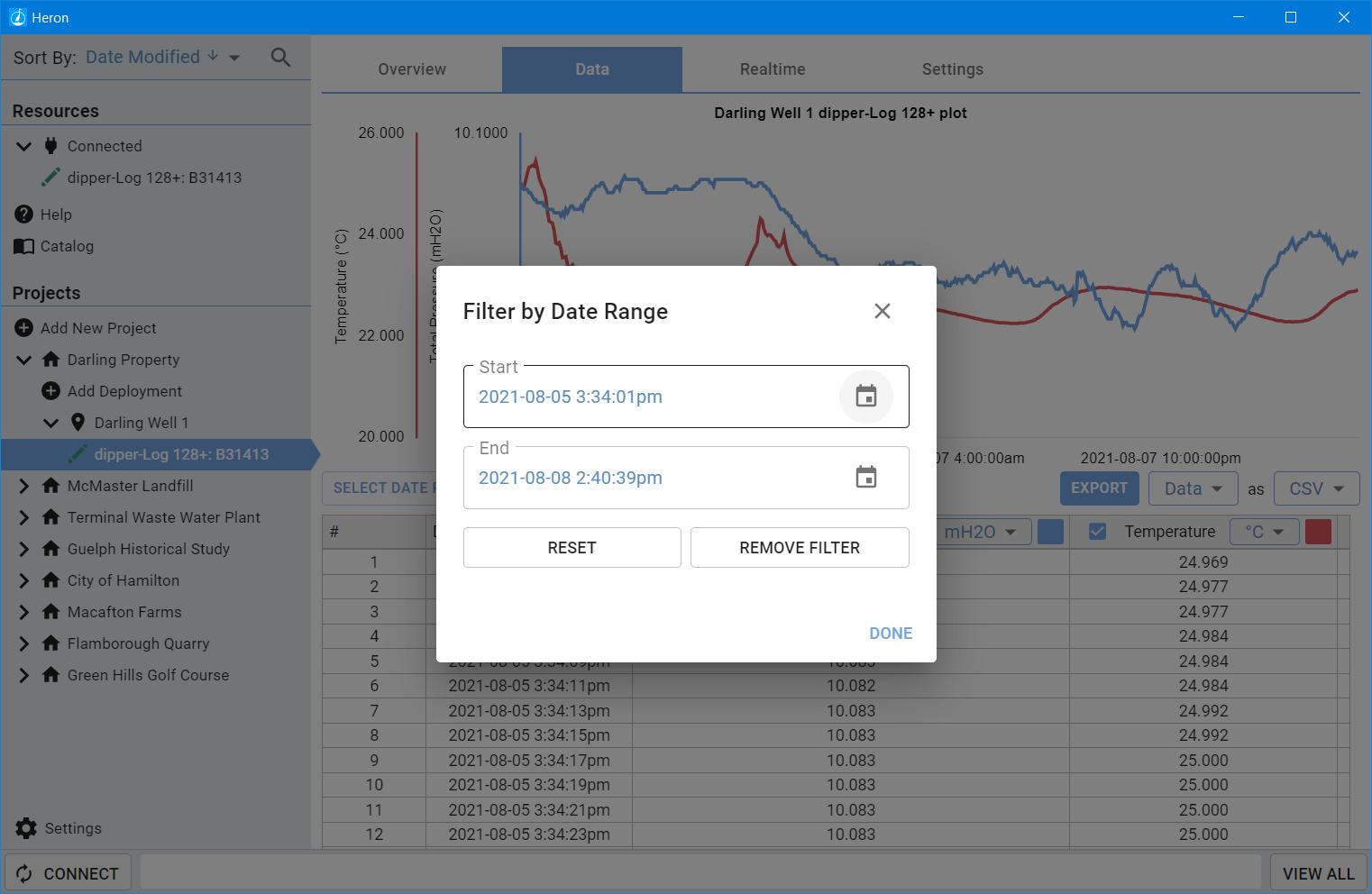
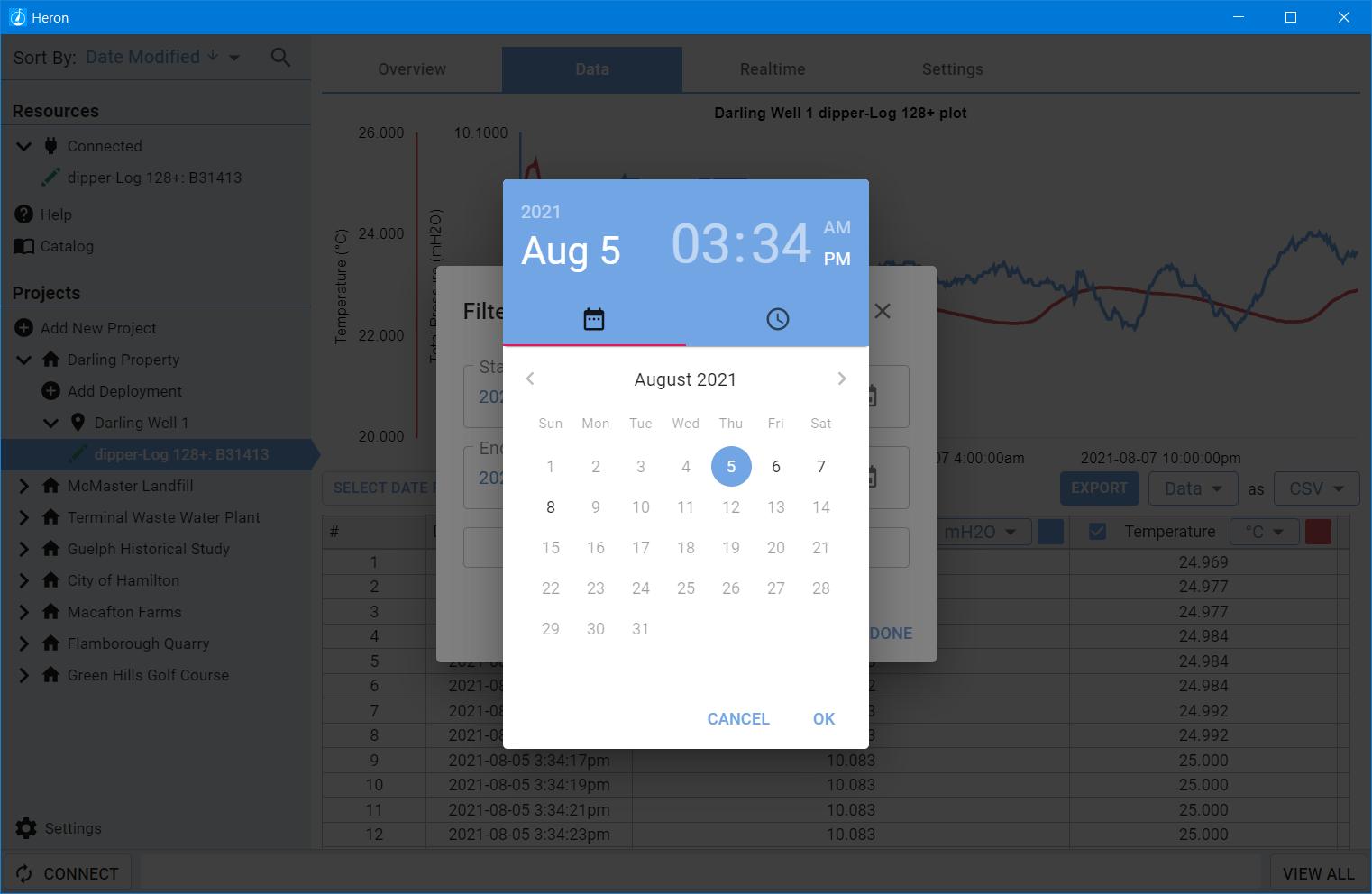
If you make a mistake or wish to start over, you have two options. “RESET” will set the date range to cover all data points available (the default setting) allowing you to make changes from there. “REMOVE FILTER” removes the date filter entirely.

“MORE TOOLS” allows you to perform basic data manipulation tasks. These include, changing time zone, applying offsets, and applying multipliers to the data. These tools can help to make changes to your data to account for elevation and/or density. The offset tools can also be used to correct for mistakes made during setup or deployment.
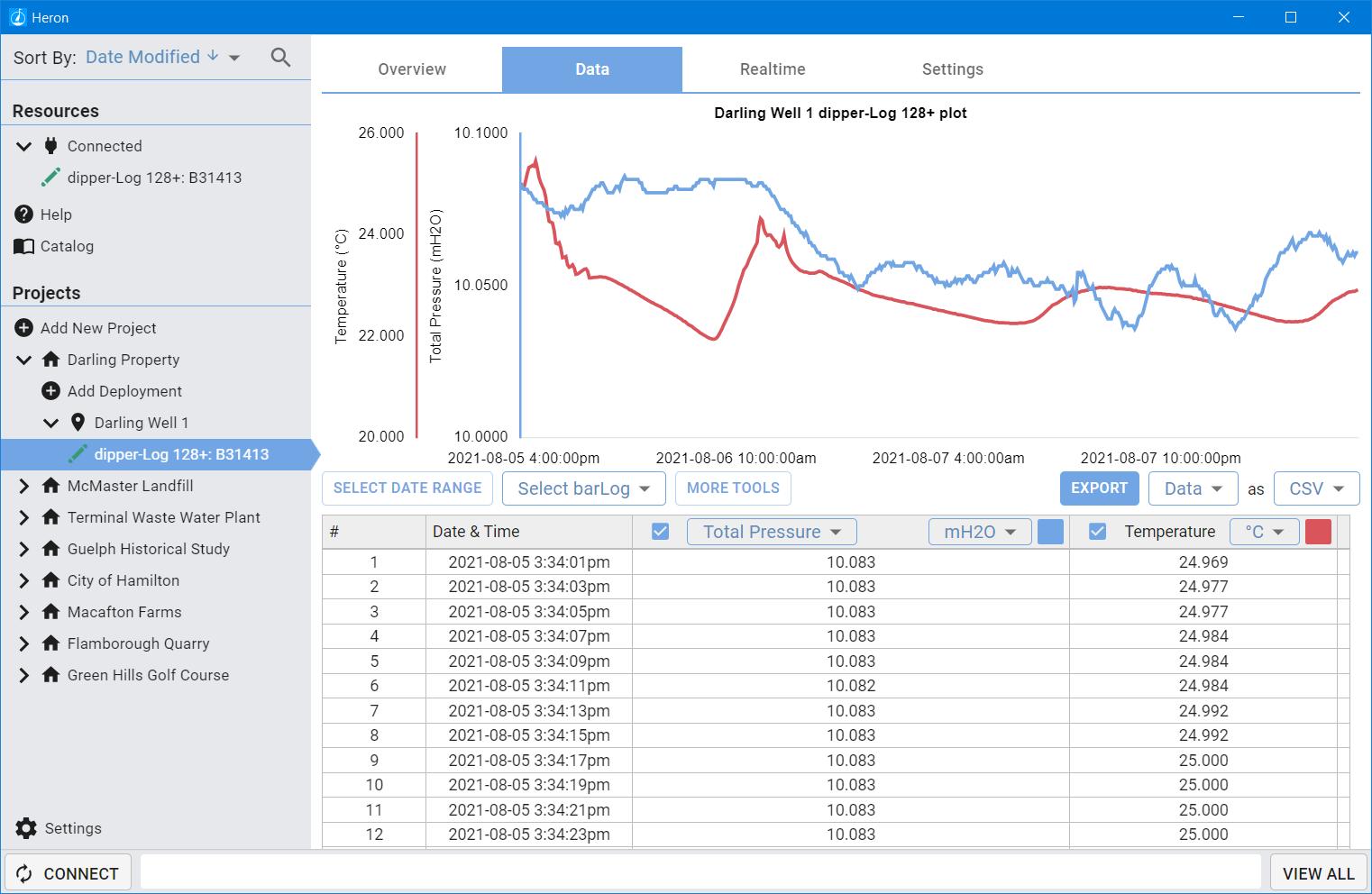

Offset:
First Reading: In cases where no barLog data is available but your dipperLog was started before placement in well, this option allows you to use that first recorded barometric pressure reading to compensate all subsequent data points. This will not adjust your data for barometric influences over the time of the recordings, it will simply remove a constant value representing an approximate barometric pressure.
Last Reading: This option works the same way as the “First Reading” choice with the exception of using the last recorded data point for the calculations. If your dipperLog recorded the first data point when submerged because of a delayed start, this allows you to use the last reading as an alternate barometric pressure value.
Programmed Value: This selection will use the saved “barometric” value that the dipperLog stores when initially started. This is the same value that is used to calculate the Real Time reading value. This stored value will change every time the dipperLog is reprogrammed and re started.
Custom Value: When this option is selected a new field becomes available which enables the user to enter a constant value by which to offset the recorded values in memory. This could be an average barometric pressure reading from a local weather station or news channel.
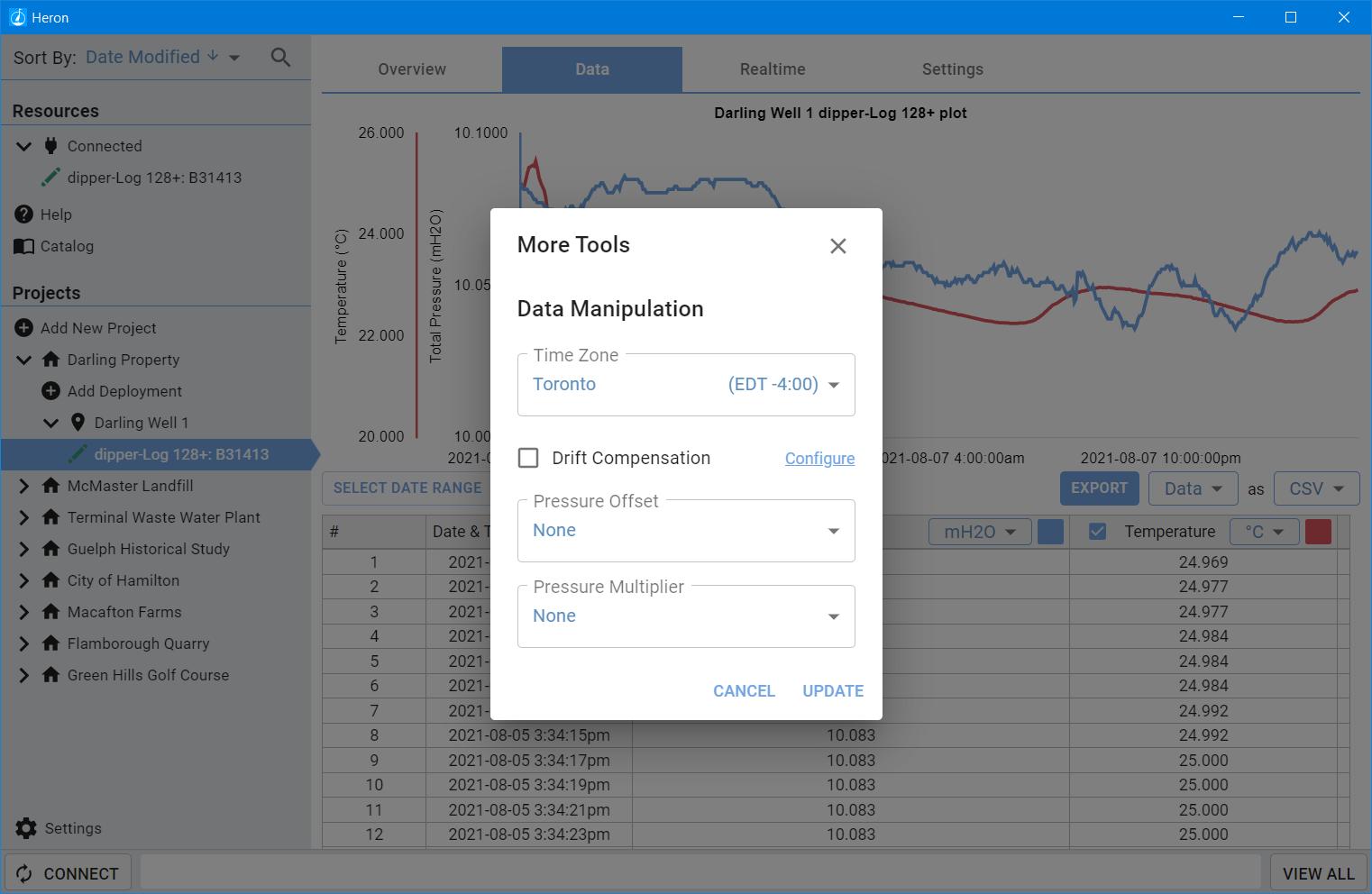
Multiplier:
Low Level: This selection will multiply all downloaded readings by 0.9
Custom Value: This option allows you to select a constant value by which to adjust your readings. Since 1 is the specific gravity of clean water, the software calculates the height of

water using 1 as the density. This option allows you to make the necessary adjustment when the fluid you are monitoring has a density of more or less than 1, i.e. seawater or brackish water.

"While density of pure water at 4 degrees Celsius is equal to 1, the density of seawater ranges over somewhat higher values, which vary with proximity to shores, rivers, etc., as well as with geographic location & depth. Representative average values are 1.026 1.028," Van Nostrand's, Scientific Encyclopedia 7th edition. Canada, 1989: 2046.
You could also adjust your data for altitude using this option. Simply define a factor based on the height above sea level of your job site and enter it in the custom value field.
Select a bar Log allows you to select a bar Log from the same project to use to compensate your data. bar Logs must be in the same project for this to work.
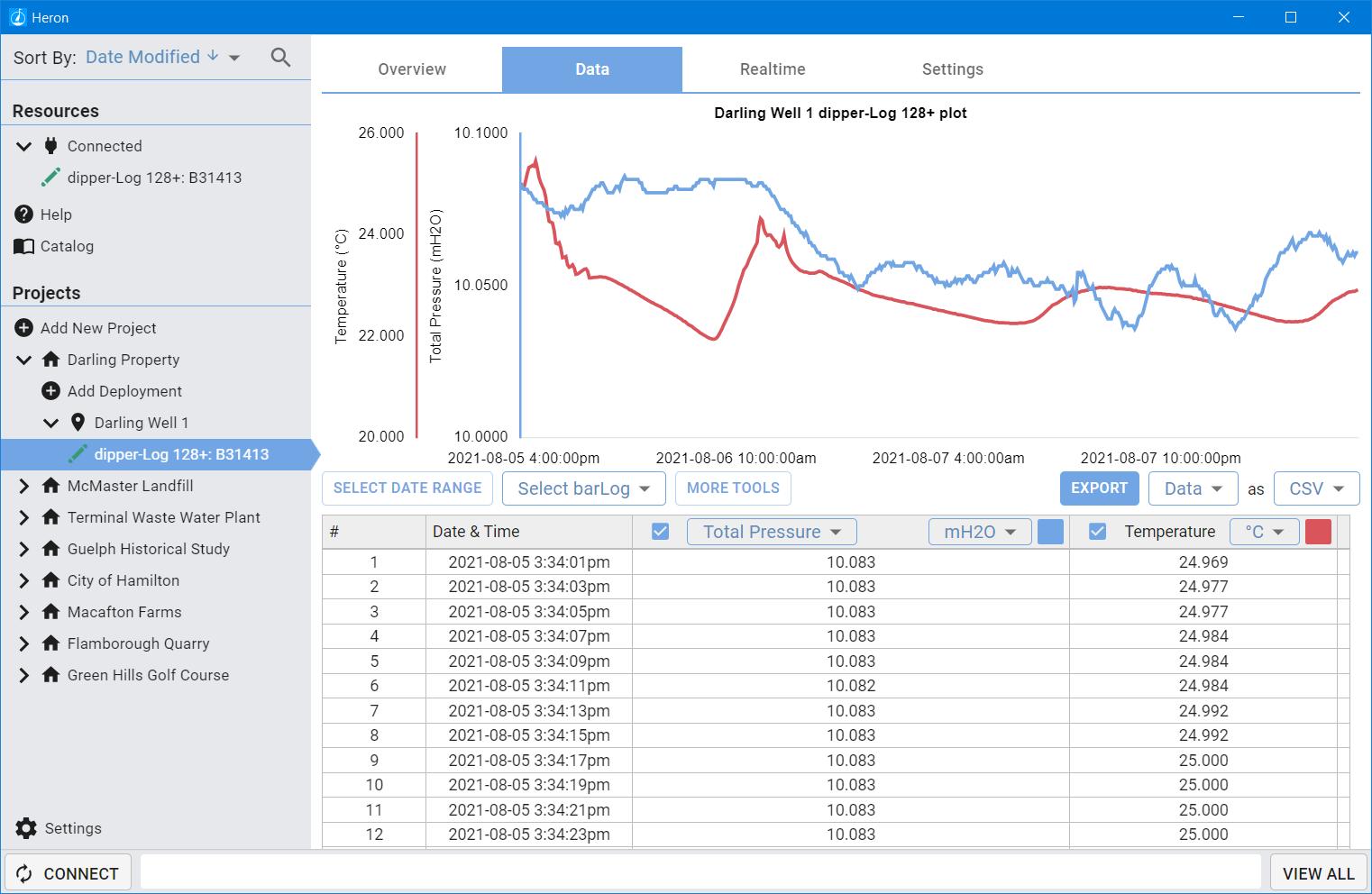
If you have unwanted data points, you can delete them by selecting them and right clicking (click and hold on touch screen devices). Select to delete the rows. This action cannot be undone! We cannot recover data that has been deleted!
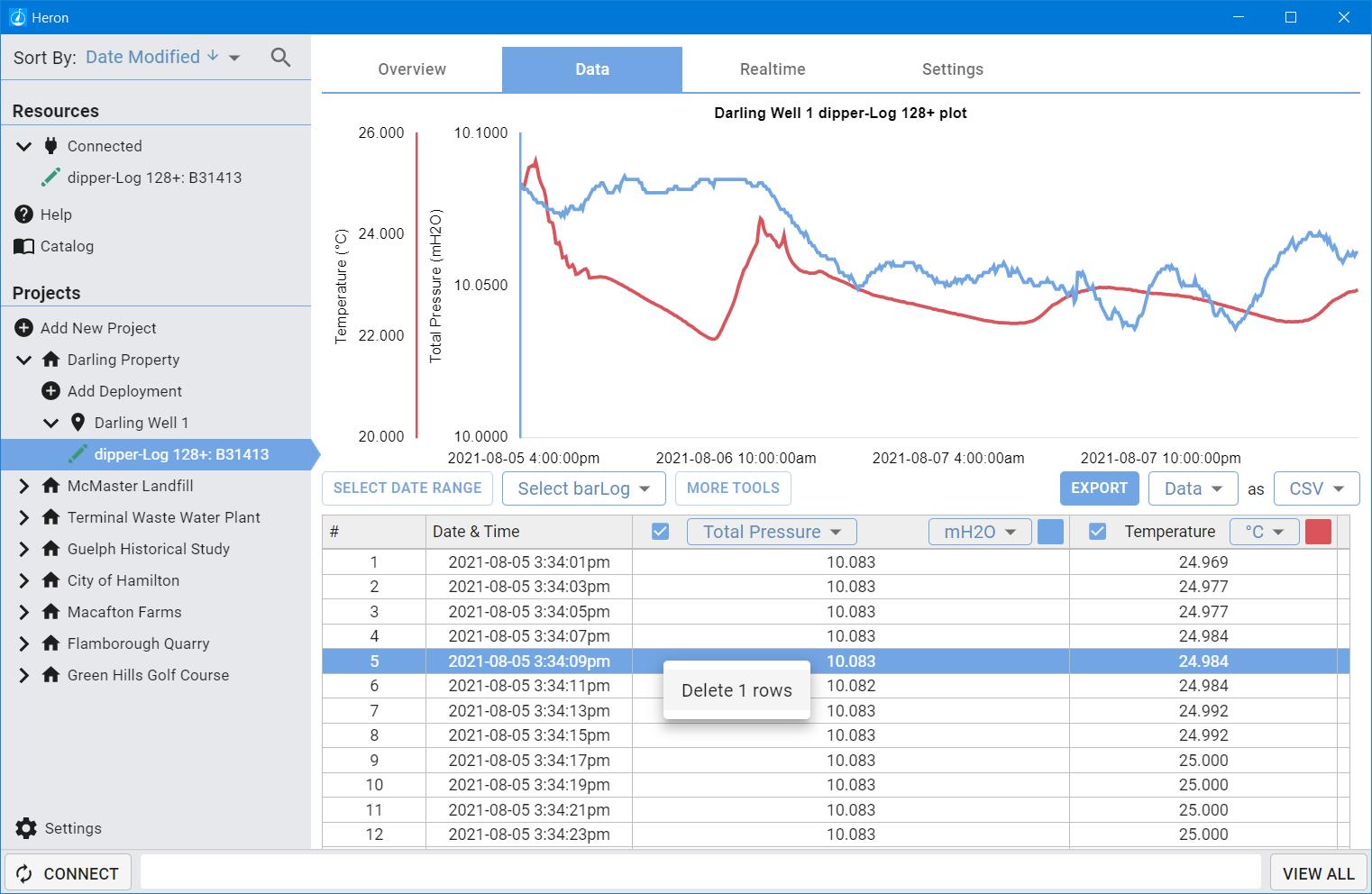

Exporting your data

From the Data tab you can export your data in the form of a chart or a graph.
To export a chart, select Data and then select the file type you wish to use. CSV is the most common for use in spreadsheet applications like Microsoft Excel or Libre Office Calc. TXT can be selected if you are facing challenges with CSV. Both formats can be opened in Excel, Calc, or a text editor like Note Pad. The exported data will reflect exactly what is shown in your chart. Any data manipulations/selections/offsets/etc. will be reflected in the exported data. Click Export to finish. 2 1
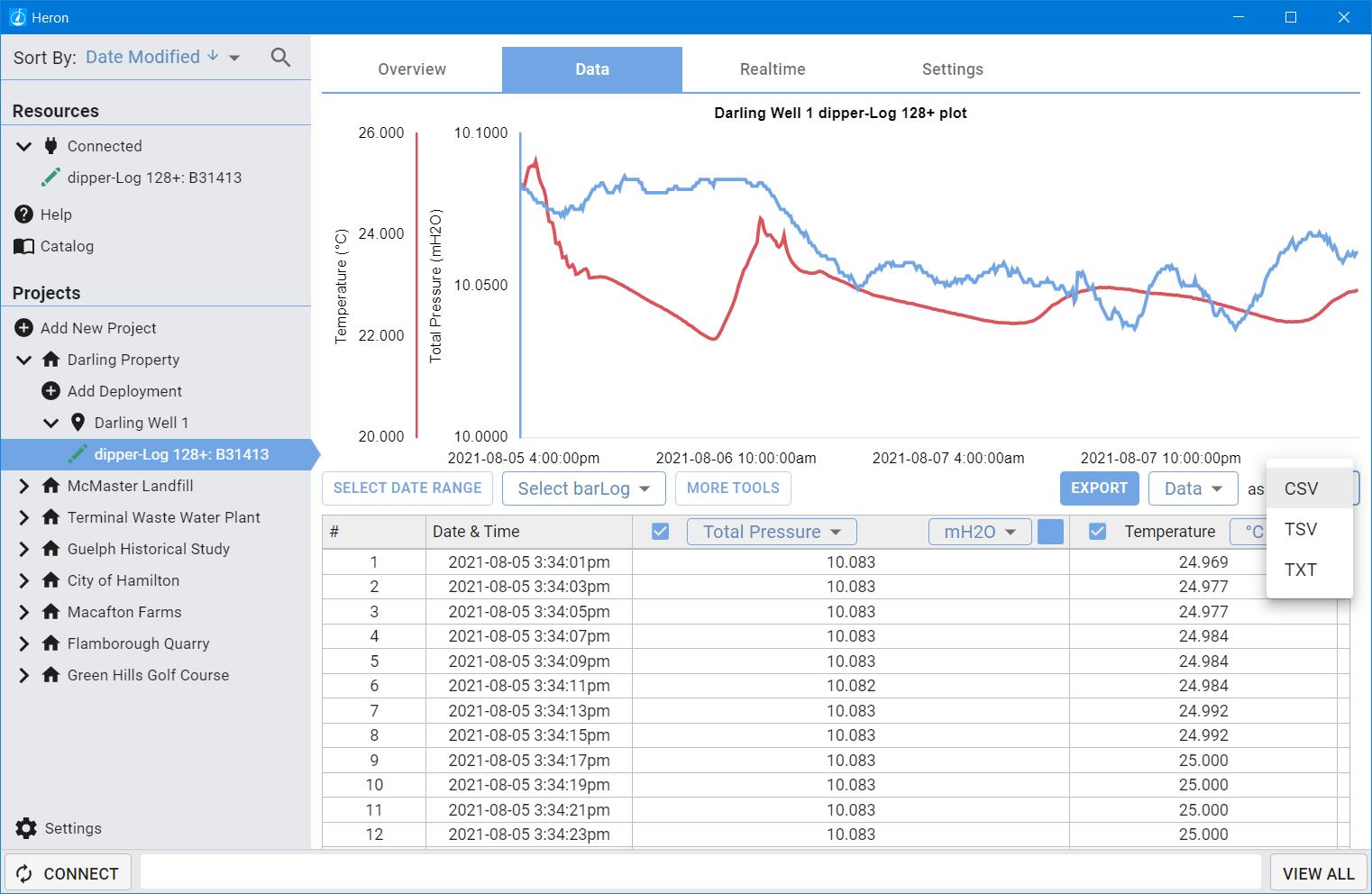
To export a graph, select Graph from the export dropdown. Next select the file type you wish to use. When you click export, it will export exactly what is shown in the graph. Any data manipulations/selections/offsets/etc. will be reflected in the exported graph.