3 minute read
Dashboard
from M2 Operating Guide
Next Article
The Dashboard, is where you will manage your troop. This Dashboard provides info about participation and sales for the troop(s). • If you manage more than one troop, select troop # from drop down at upper right for troop you want to view. • Stats: Current Campaign graphs your sales as well as the specific data points - Total Sales, Online Magazines, Direct Ship Nuts and more. These data points are updated in near real time (refresh your screen to see updates). • If you want to hide or show info on the dashboard click “Hide or Show Campaign Metrics”.
In the upper right, there is an icon labeled TP (for Troop). • Click “Change Role” between Troop and SUFPM • Click “Edit Avatar” –to edit avatar to your likeness • Click “Profile” –change your password or gender of your avatar • Click “Visit Campaign Area” - to see your girl’s site • Click “Logout” of M2 System At the upper left under your name on dashboard: • Click “Edit Avatar” –edit avatar to your likeness • Click “Your Patch” to enter your mailing address • Click “View Troop Photo” - to view your troop’s avatars • Click “Change Role”- between Troop and SUFPM or to previous season
Track the activities of the girls: Avatars Created, Emails Sent, Photos & Videos uploaded.
Change Role
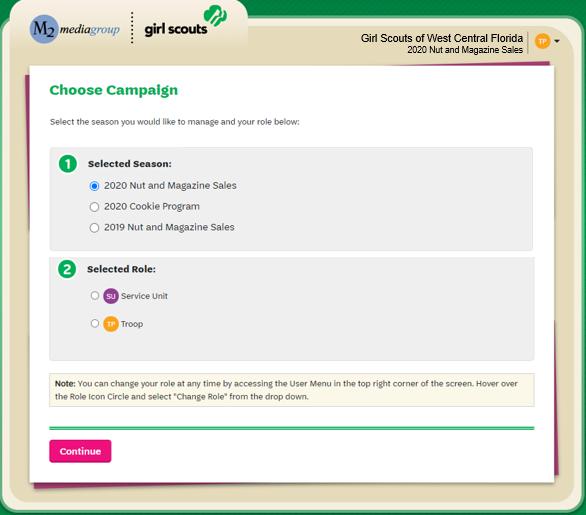
Click “Change Role” to switch between SU or Troop FPM or change to a previous season if you had access to that that previous season or role.
Setting Up Your Avatar
• Click “Edit Avatar” -- you will be able to create your own personalized avatar! • Click “Your Patch” - To enter mailing address info for your own personalized patch. Earn if your troop has $1300 in sales. • Click “View Troop Photo” –to view all the avatars created by the girls in your Troop.
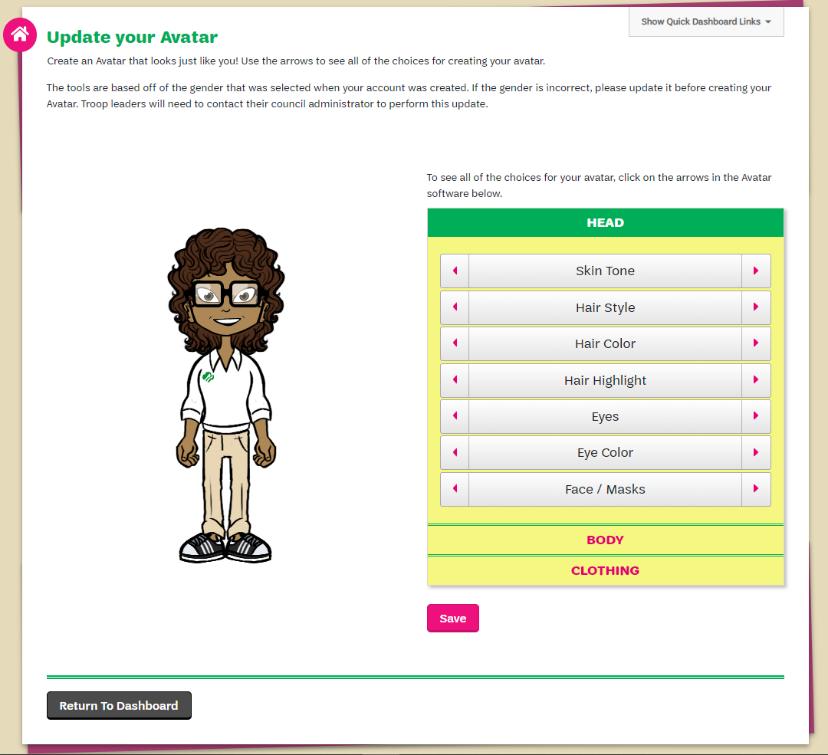
Note: You can download your avatar and troop photo to print or share. In the Girls/Caregivers section of this guide we talk about a girl’s M2 Awards (virtual rewards)
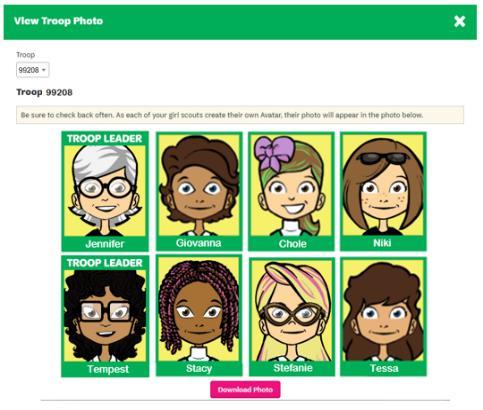
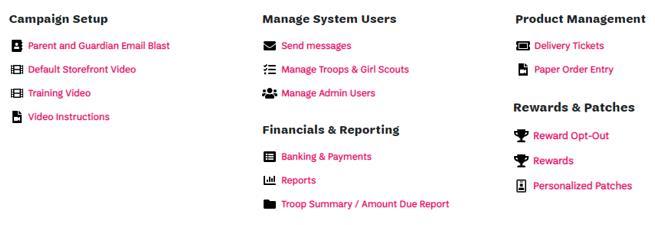
Dashboard Links
We will dive deeper into each item on the lower half of the dashboard, but let’s preview where each of these links leads:
Any time you you
Note:
see the “Home” Icon on a page click on it to return to the Dashboard. Or
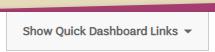
Click “Show Quick Dashboard links” to view the Dashboard Links, if shown at the top of a page.
Campaign Setup
You can add the email addresses of the caregivers in your troop via Caregiver and Guardian Email Blast; Use to send an email to the caregivers that includes a link to M2OS to get started. Plus, it is from here that you can upload a troop video by clicking Default Storefront Video. Video Instructions provides safety and other tips as well as a sample script to use to record your video. Training Video provided by M2 generic (default) video system training. Please visit www.gswcf.org/fpp or gsLearn for council specific training videos.
Manage System Users
Is where you can Send Messages to the caregivers in your troop and Manage Troops & Girl Scouts. Verify girls, see girl’s sales and choose pickup delivery site and date/time.
Financials & Reporting
Banking & Payments is where you will enter/verifyyour Troop’s banking information, you will see information for the ACH debit council makes in December, and where you will enter payments received by your girls. Reports will take you to your sales reports. Troop Summary/Amount Due Report is snapshot view of your troop’s financials for the program.
Product Management
The Paper Order Entry link allows you to enter any order card orders that were not already entered by the caregiver. The Delivery tickets you will print out to pick up your products at the delivery site and delivery tickets to pick up rewards from you SUFPM. You can also use for when cargivers givers pickup product or rewards.
Rewards & Patches
If your troop is J/C/S/A who can opt-out by clicking Rewards Opt-Out. Click Rewards to see which rewards your girls have earned; click Personalized Patches to see the girls who have earned the avatar patch and if there are any pending actions needed (generally an action is needed when the mailing address is missing).











