
14 minute read
How to Download MetaTrader 4 for Exness on Windows?
MetaTrader 4 (MT4) is one of the most popular trading platforms in the world, offering powerful tools for forex and CFD trading. Known for its user-friendly interface, advanced charting capabilities, and support for automated trading, MT4 is a preferred choice for both beginner and professional traders.
If you're trading with Exness, downloading and installing MetaTrader 4 on your Windows computer is the first step to accessing global financial markets. This guide will walk you through the process of downloading MT4 specifically for Exness, ensuring that you have the correct version configured for seamless trading. Whether you're new to trading or a seasoned trader, this tutorial will help you get started quickly and efficiently.


Introduction of Exness MetaTrader 4
MetaTrader 4 (MT4) is a globally recognized trading platform, renowned for its intuitive design, powerful features, and reliability. When combined with Exness, a trusted broker in the financial trading industry, MT4 becomes an even more robust solution for traders. It provides access to forex, CFDs, and other financial instruments, offering advanced tools for market analysis, efficient trade execution, and automated trading through Expert Advisors (EAs).
Exness MetaTrader 4 is tailored to meet the needs of both beginner and experienced traders. The platform's versatility allows users to customize charts, use a variety of technical indicators, and apply trading strategies that match their preferences. With its seamless integration into the Exness trading environment, MT4 ensures fast trade execution, low latency, and a secure trading experience. Whether you're new to trading or a seasoned professional, Exness MetaTrader 4 provides the tools and flexibility needed to succeed in the global financial markets.

System Requirements for Downloading Exness MetaTrader 4
To ensure a seamless trading experience with Exness MetaTrader 4 (MT4), it is important to confirm that your computer meets the necessary system requirements. At a minimum, MT4 can run on Windows 7, 8, 10, or 11, both in 32-bit and 64-bit versions. Your computer should have a processor with a speed of at least 1 GHz, supporting SSE2 instructions, such as Intel Pentium 4 or AMD Athlon 64. A minimum of 1 GB RAM for 32-bit systems or 2 GB RAM for 64-bit systems is required, along with 100 MB of free disk space. A screen resolution of 1024 x 768 or higher is essential to view trading charts and tools effectively, and a stable internet connection is necessary for real-time data updates and trade execution.
For an enhanced trading experience, Exness recommends higher specifications. A multi-core processor, such as Intel Core i5 or AMD Ryzen 5, combined with 4 GB or more RAM, ensures faster performance and smoother multitasking. Using an SSD with at least 500 MB of free space significantly improves data access and platform responsiveness. Additionally, a Full HD display (1920 x 1080 or higher) enhances chart visualization, which is particularly useful for traders who rely on detailed technical analysis. High-speed broadband ensures uninterrupted data streaming and seamless trading, even during volatile market conditions.
It’s also essential to ensure your system is equipped with the required software dependencies. Modern Windows operating systems typically include .NET Framework 4.5 or later, which is needed for certain MT4 functionalities. Additionally, having administrative privileges to install software and keeping your operating system, drivers, and antivirus software updated will help avoid compatibility issues. By meeting these system requirements, you can run Exness MetaTrader 4 efficiently and focus on making informed trading decisions without technical interruptions.
Step-by-Step Download Process for Exness MetaTrader 4 on Windows
Downloading MetaTrader 4 (MT4) for Exness on your Windows computer is a simple process. Follow these step-by-step instructions to ensure a smooth and successful installation:
Step 1: Visit the Exness Official Website
Open your preferred web browser and go to the Exness official website.
Log in to your Exness Personal Area using your account credentials.
Step 2: Navigate to the MetaTrader 4 Download Page
In the Personal Area, locate the Platforms section in the menu.
Select MetaTrader 4 from the list of trading platforms available.
Look for the Download for Windows button on the MT4 page.
Step 3: Download the Installer
Click the Download for Windows button to begin downloading the MT4 installer file.
Choose a folder or location on your computer to save the file. For convenience, the Downloads folder is a common choice.
Wait for the download to complete. The file is typically named mt4setup.exe.
Step 4: Prepare for Installation
After the download is complete, navigate to the location where the installer file is saved.
Double-check that you’ve downloaded the official MT4 installer to avoid using unverified sources.
Step 5: Launch the Installer
Double-click the mt4setup.exe file to start the installation process.
Follow the on-screen instructions provided by the installation wizard to install the platform.
Once the installation is complete, you can log in with your Exness trading account credentials and start trading.
Start Trading: Open Exness Account or Visit Website

Installation Instructions for Exness MetaTrader 4 on Windows
Once you’ve downloaded the MetaTrader 4 (MT4) installer from the Exness official website, follow these step-by-step instructions to install the platform on your Windows computer:
Step 1: Locate the Installer File
Navigate to the folder where the MT4 installer file (mt4setup.exe) was saved during the download process. This is usually the Downloads folder.
Ensure the file is downloaded from the official Exness website to avoid unverified sources.
Step 2: Launch the Installer
Double-click on the mt4setup.exe file to start the installation process.
If prompted by Windows User Account Control, click Yes to allow the installation.
Step 3: Follow the Installation Wizard
The MetaTrader 4 setup window will open. Click Next to proceed.
Review the License Agreement, and check the box to accept the terms.
Click Next to continue.
Step 4: Choose the Installation Directory
By default, the installer selects a folder for the MT4 application. You can use the default location or click Browse to choose a custom directory.
Once satisfied, click Next to start the installation.
Step 5: Complete the Installation
The installer will copy the necessary files and set up MT4 on your system. This process may take a few moments.
Once the installation is complete, click Finish to exit the setup wizard.
Step 6: Launch MetaTrader 4
A shortcut for MT4 will be created on your desktop. Double-click the icon to launch the platform.
Alternatively, you can find MetaTrader 4 in your Start Menu under the recently added applications.
Step 7: Log In to Your Exness Account
When MT4 opens, a login screen will appear.
Enter your Exness account number, password, and server details provided in your Personal Area.
Click Login to connect your account to the platform.
Start Trading: Open Exness Account or Visit Website

Configuring MT4 for Exness
After installing MetaTrader 4 (MT4) on your Windows computer, proper configuration is essential to connect it to your Exness trading account and customize it for your trading needs. Launch the platform by double-clicking the desktop shortcut or opening it from the Start Menu. Once the platform is running, you’ll see the default interface, which includes the Market Watch, Navigator, and Chart windows. This layout can be personalized to suit your trading style and preferences.
The first step in configuring MT4 is logging in to your Exness account. Go to the File menu and select Login to Trade Account. Enter your Exness account number, password, and the appropriate server (e.g., Exness-MT4Real or Exness-MT4Demo). These details can be found in your Exness Personal Area. After clicking Login, the platform will connect to your account, displaying your balance, open trades, and other account details.
Next, customize the workspace to optimize your trading experience. Use the Market Watch window to manage trading instruments—right-click and select Symbols to add or remove currency pairs, stocks, or other assets. Adjust your charts by switching between candlestick, bar, or line chart types and applying technical indicators like Moving Averages or Bollinger Bands. If you use specific chart settings frequently, save them as a template for easy reuse.
Fine-tune the platform settings through the Tools > Options menu. Here, you can configure your trade parameters, such as default lot sizes, Stop Loss, and Take Profit preferences. For real-time updates, enable notifications via email or push alerts to your mobile device. Additionally, organize your workspace by arranging the windows and charts to match your trading style. Save your layout by going to File > Profiles > Save As, ensuring your customized setup is ready each time you log in.
Finally, test the connection and functionality by placing a test trade. Open a new order from the toolbar, select a trading instrument, and execute a buy or sell order to confirm the platform is fully configured and operational. With MT4 configured for Exness, you’re ready to trade with a platform tailored to your needs. Should you encounter any difficulties, the Exness Help Center and customer support team are available to assist you.
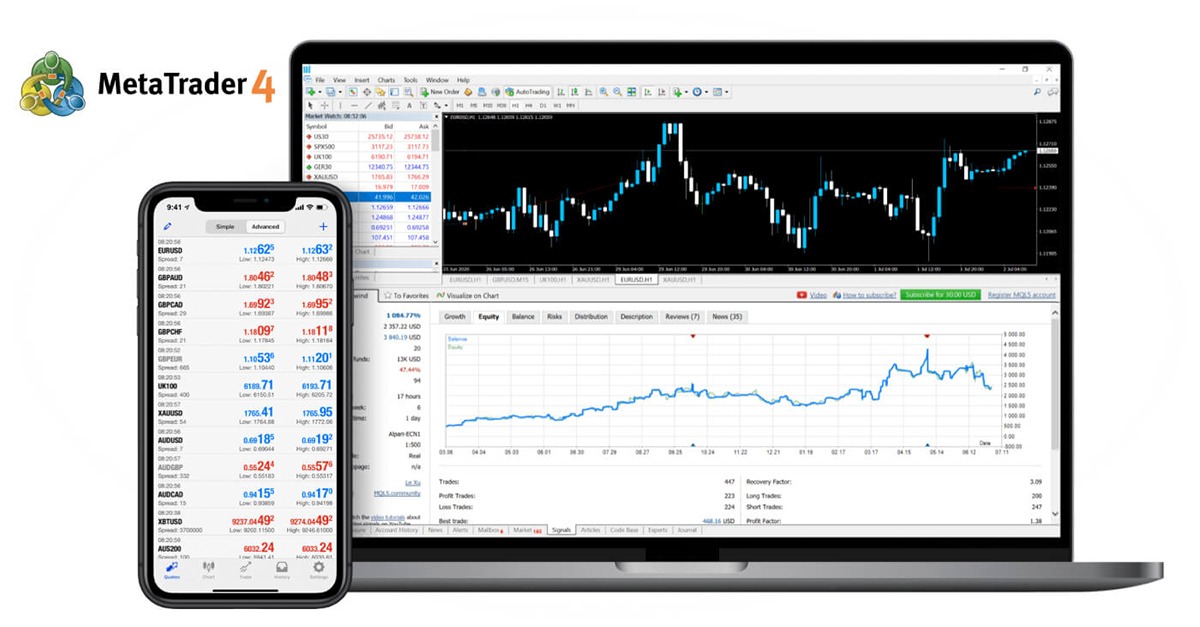
Troubleshooting Common Issues with Exness MetaTrader 4
While using MetaTrader 4 (MT4) for Exness, you may encounter some common issues during installation or operation. Below are troubleshooting tips to help resolve these problems efficiently:
Installation Problems
If the MT4 installer fails to run or displays errors, ensure that the downloaded file is from the official Exness website. Double-check your system requirements to confirm compatibility with your operating system. If antivirus or firewall software blocks the installation, temporarily disable it and retry. Running the installer with administrative privileges by right-clicking the file and selecting Run as Administrator can also resolve permission-related issues.
Login Issues
Login problems are often caused by incorrect credentials or server details. Double-check your account number, password, and the selected server (e.g., Exness-MT4Real or Exness-MT4Demo). These details can be verified in your Exness Personal Area. If you’ve forgotten your password, use the password recovery option on the Exness website. Ensure that your internet connection is stable, as a poor connection can prevent successful login.
Platform Not Responding
If MT4 becomes unresponsive or crashes, it could be due to a lack of system resources. Close unnecessary programs running in the background to free up RAM and CPU. Restart your computer and try launching MT4 again. Additionally, ensure that your Windows system and drivers, particularly for graphics and networking, are updated to their latest versions.
Charts Not Updating
When charts fail to update or appear frozen, check your internet connection to ensure data is being received. You can manually refresh the charts by right-clicking on the chart and selecting Refresh. If the problem persists, try switching to a different trading server or restarting the platform.
Slow Performance
A sluggish platform is often caused by running multiple charts, indicators, or Expert Advisors (EAs) simultaneously. Reduce the number of open charts and remove unnecessary indicators to improve speed. Go to Tools > Options and adjust the maximum bar history and chart data limits to optimize performance.
Connection Issues
If MT4 shows a "No Connection" error, verify that your internet is working and not restricted by a firewall or VPN. Restart your router or switch to a different network to rule out connectivity issues. Ensure that you’ve selected the correct trading server in the login settings. If the problem persists, contact Exness support to check server availability.
Error Messages
Common errors like "Invalid Account" or "Server Not Found" typically indicate incorrect login details or server selection. Recheck your credentials and ensure you are using the correct server. For other error messages, consult the platform's built-in Help menu or the Exness Help Center for guidance.

Tips for Beginners Using Exness MetaTrader 4
Getting started with Exness MetaTrader 4 (MT4) can be exciting and overwhelming, especially for beginners. To help you navigate this powerful platform and begin your trading journey confidently, here are some essential tips:
1. Start with a Demo Account
Before trading with real money, practice using a demo account. Exness provides free demo accounts that replicate live trading conditions. This allows you to explore the platform, test strategies, and gain confidence without financial risk. Familiarize yourself with features such as placing orders, using indicators, and analyzing charts.
2. Learn the Basics of MT4
Spend time learning the fundamentals of MT4, including the interface, tools, and features. Understand how to navigate the Market Watch, manage charts, and use the Terminal window to monitor your trades. Explore the platform's menus and options to become comfortable with its functionality.
3. Use Educational Resources
Take advantage of Exness’s educational materials, such as tutorials, webinars, and guides, to enhance your knowledge. Learning basic trading concepts like risk management, technical analysis, and order types (e.g., market orders, limit orders) is crucial for building a strong trading foundation.
4. Set Realistic Goals
As a beginner, it’s important to set achievable goals and avoid expecting overnight success. Focus on learning and improving your skills rather than chasing profits. Start small, trade with lower lot sizes, and aim for consistent progress over time.
5. Customize Your Workspace
Tailor the MT4 interface to suit your trading style. Add indicators, adjust chart settings, and save templates for quick access. A personalized workspace helps you stay organized and focus on your trading strategies.
6. Practice Risk Management
Always use Stop Loss and Take Profit levels to manage your trades effectively. Never risk more than a small percentage of your trading account on a single trade. Proper risk management protects your capital and helps you stay in the market longer.
7. Monitor Your Emotions
Trading can be emotionally challenging, especially during losses or volatile markets. Maintain discipline and stick to your trading plan. Avoid impulsive decisions, and remember that trading is a long-term endeavor requiring patience and strategy.
8. Stay Updated
Keep an eye on market news and economic events that can impact your trades. Exness offers tools like the economic calendar to help you stay informed and plan your trades accordingly.
9. Ask for Help
If you’re unsure about any features or trading processes, don’t hesitate to reach out to Exness’s 24/7 customer support team. They can guide you through the platform and answer your questions.
10. Review Your Trades
After each trading session, review your trades to identify what worked and what didn’t. Analyzing your performance helps you learn from mistakes and refine your strategies.
Conclusion
Exness MetaTrader 4 (MT4) is a powerful platform that provides traders with the tools and features necessary to succeed in the dynamic world of financial markets. Whether you're new to trading or a seasoned professional, MT4's user-friendly interface, advanced charting tools, and customization options make it a versatile choice for all experience levels.
By following the steps to download, install, and configure MT4, you can create a trading environment tailored to your needs. Beginners can leverage demo accounts and educational resources to build their skills, while experienced traders can take advantage of advanced features like Expert Advisors and technical analysis tools. With proper risk management, a disciplined approach, and a commitment to learning, you can navigate the markets confidently.
Trading with Exness on MT4 combines the reliability of a trusted broker with the industry-leading functionality of a robust trading platform. Start your trading journey today and explore the limitless opportunities in global financial markets. For further assistance, Exness offers 24/7 customer support and a wealth of resources to ensure your trading experience is seamless and successful.
FAQs
What is Exness MetaTrader 4 (MT4)?
Exness MetaTrader 4 (MT4) is a popular trading platform that provides advanced tools for forex and CFD trading. It offers features like charting, technical indicators, and automated trading through Expert Advisors (EAs).
How can I download Exness MT4 on Windows?
You can download Exness MT4 by visiting the Exness official website. Navigate to the Platforms section, select MT4, and click on Download for Windows.
What are the system requirements for Exness MT4?
Exness MT4 requires a minimum of 1 GHz processor, 1 GB RAM for 32-bit systems (2 GB for 64-bit), 100 MB of disk space, and Windows 7/8/10/11. A higher-specification system is recommended for optimal performance.
Can I practice trading on Exness MT4 without real money?
Yes, Exness offers a demo account where you can practice trading in real market conditions without risking actual funds. This is a great way for beginners to learn and test strategies.
How do I log in to Exness MT4 after installation?
After installation, launch MT4, go to File > Login to Trade Account, and enter your Exness account number, password, and server details provided in your Personal Area.
What should I do if MT4 is not connecting to the server?
Check your internet connection, verify the server details, and ensure no firewall or antivirus is blocking the platform. If the issue persists, contact Exness customer support for assistance.
Is Exness MT4 available on mobile devices?
Yes, Exness MT4 is available as a mobile app for Android and iOS devices. You can download it from the Google Play Store or Apple App Store and trade on the go.Learn more about trading










