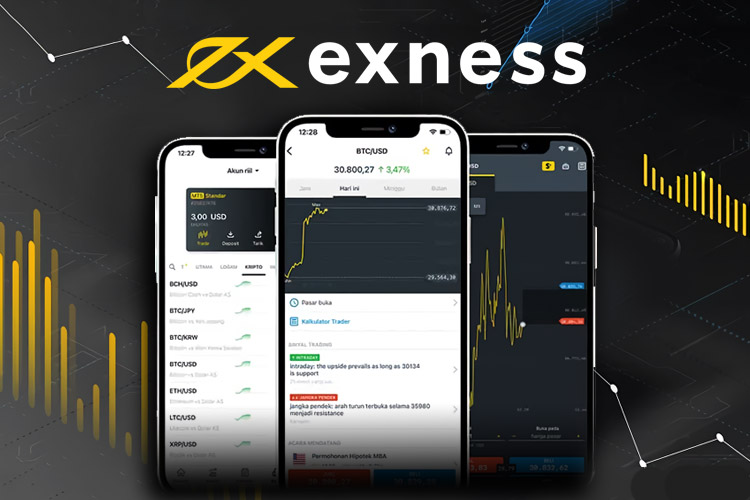
12 minute read
Download Exness App on Android Phone
The Exness mobile app for Android is a powerful tool that allows you to trade on-the-go, giving you access to the financial markets directly from your smartphone. Whether you’re at home, in the office, or on the move, the Exness app ensures you can monitor and manage your trades anytime, anywhere. With a user-friendly interface and robust features, it’s designed to make trading as seamless as possible.
Downloading and setting up the Exness app on your Android phone opens up a world of convenience, allowing you to place orders, track your account, and access real-time market data all at your fingertips. In this guide, we’ll walk you through the steps to easily download and set up the Exness app on your Android phone, along with tips to help you get the most out of the app’s features.


System Requirements
Before you can start trading with the Exness app on your Android phone, it’s important to ensure that your device meets the necessary system requirements for smooth performance. Here are the minimum and recommended specifications for downloading and using the Exness app:
Minimum System Requirements:
Operating System: Android 5.0 (Lollipop) or later
Processor: 1 GHz or faster
RAM: 2 GB or more
Storage: At least 100 MB of free storage space
Internet: Stable internet connection (Wi-Fi or mobile data)
Recommended System Requirements:
Operating System: Android 9.0 (Pie) or later
Processor: Quad-core processor or better for enhanced performance
RAM: 4 GB or more for smoother multitasking and app performance
Storage: 200 MB or more of free storage space
Internet: High-speed internet connection (preferably Wi-Fi or 4G/5G) for faster trade execution and real-time data updates
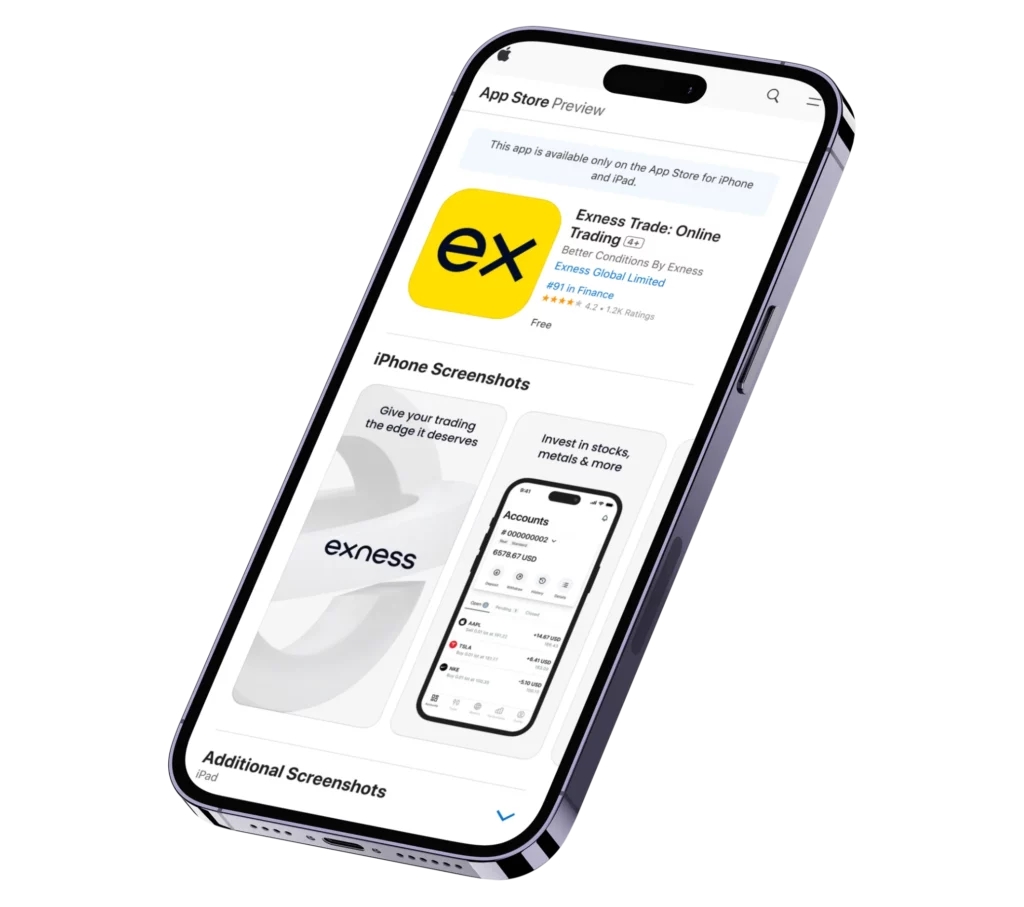
Step-by-Step Guide to Downloading Exness on Android
Downloading the Exness app on your Android phone is a simple process. Follow these steps to install the app and get started with trading:
Step 1: Open Google Play Store
On your Android phone, open the Google Play Store app from your home screen or app drawer.
Step 2: Search for the Exness App
In the search bar at the top of the Play Store, type "Exness Trading" or "Exness Forex".
Look for the official Exness app, which should be published by Exness. Be sure to check the app’s logo and description to ensure it’s the right one.
Step 3: Tap on the Exness App
Once you find the Exness app in the search results, tap on it to open the app’s page.
Step 4: Install the App
On the Exness app page, tap the Install button to begin downloading the app to your phone. The app size is usually small, so it should take only a few moments to download.
Step 5: Wait for Installation to Complete
After tapping Install, the app will automatically download and install on your device. Once the installation is complete, the Open button will appear.
Step 6: Open the Exness App
Tap Open to launch the Exness app. You can also find the app icon on your home screen or app drawer after installation.
Step 7: Log In or Create an Account
If you already have an Exness account, enter your login credentials (account number, password, and server) to log in.
If you are new to Exness, you can easily create a new account directly from the app by following the on-screen registration steps.
Start Trading: Open Exness Account or Visit Website

Setting Up Your Exness Account on the App
After downloading and opening the Exness app on your Android device, the next step is to set up your account. Whether you are a new user or an existing Exness client, setting up your account is quick and easy. Here’s how to get started:
1. Logging into Your Existing Exness Account
Open the Exness app: After installation, launch the app from your home screen or app drawer.
Enter your login details: On the login screen, input your Exness account number and password.
Choose the correct server: Select the server that corresponds to your account (you can find this information in your Exness Personal Area).
Tap Login: After entering your details, tap Login to access your account.
2. Creating a New Exness Account (If You Don’t Have One)
Sign up directly from the app: If you don’t already have an Exness account, you can create one directly from the app.
Select "Create New Account": On the login screen, look for the option to create a new account and tap on it.
Fill in your personal details: Enter the required personal information, including your name, email, phone number, and country.
Set up a secure password: Choose a strong password for your account. Make sure it contains a mix of uppercase and lowercase letters, numbers, and special characters for better security.
Agree to the terms and conditions: Review the Exness terms and conditions, and agree to them to proceed.
Verification: Exness may ask you to verify your identity by providing documents such as your passport or ID. You may also need to verify your phone number via a code sent to you by SMS.
Complete registration: Once all required information and documents are submitted, you’ll be able to create your account and start trading.
3. Customizing Your Account Settings
Once logged in, go to the Settings section within the app to customize your account preferences.
Set up 2FA (Two-Factor Authentication) for enhanced security.
Choose your preferred currency for your trading account.
Enable notifications for account updates, price alerts, and other important information.
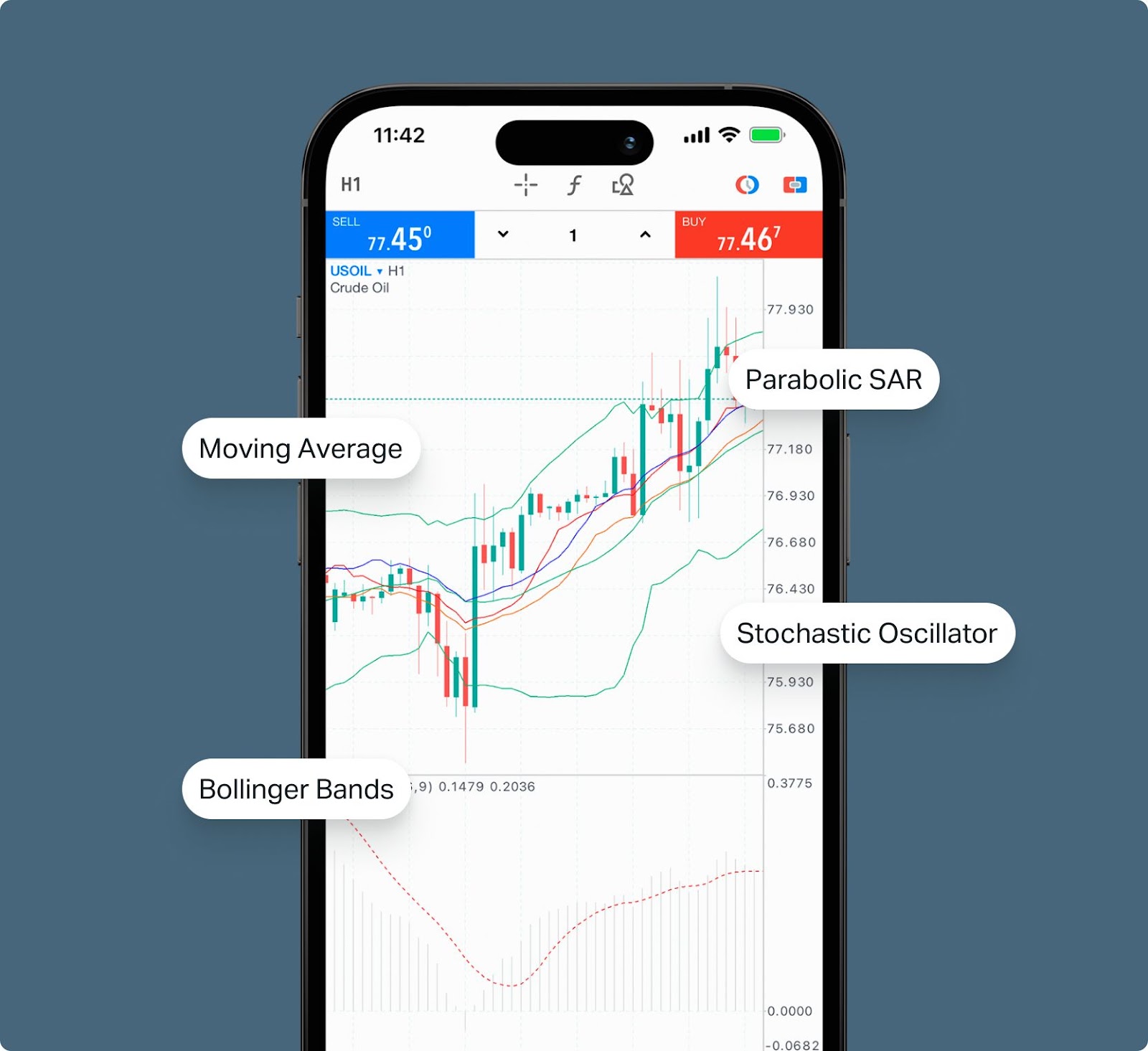
Start Trading: Open Exness Account or Visit Website
Navigating the Exness App Interface
The Exness app for Android offers a sleek, user-friendly interface that makes trading on-the-go simple and efficient. Once you have logged into your account, understanding how to navigate the app’s main features and sections will allow you to trade seamlessly. Here’s a breakdown of the app’s key components:
Main Dashboard
Overview of Account Information: The first screen you see when logging in is your Dashboard, where you can quickly check your account balance, equity, and margin level.
Account Performance: This section also displays an overview of your recent trading activity, including open positions and trade history.
Quick Access to Trading: You’ll find shortcuts to open a new position, view your orders, and check trade statistics on this main screen.
Market Watch
List of Trading Instruments: The Market Watch window displays all available financial instruments for trading, such as currency pairs, commodities, and cryptocurrencies. You can scroll through the list or use the search bar to find specific instruments.
Live Price Feed: Real-time bid and ask prices for each instrument are shown, giving you quick access to market conditions.
Add or Remove Instruments: Tap on the plus icon (+) to add new instruments to your watchlist, or long-press on an instrument to remove it.
Charts
Visual Representation of Market Data: The Charts section allows you to visualize price movements over various timeframes. You can switch between different chart types such as candlestick, line, or bar charts.
Customizing Charts: You can zoom in/out, change timeframes (1 minute, 5 minutes, daily, etc.), and customize the appearance of the chart using technical indicators or drawing tools (e.g., trendlines, Fibonacci retracements).
Price Alerts: Set up price alerts directly from the chart to notify you when a specific price level is reached.
Order Placement
Opening a Trade: To open a new position, tap on any instrument in the Market Watch or search for one using the search function. This will open the New Order screen where you can set up your trade details.
Order Type: Choose between Market Order or Pending Order (Buy Limit, Sell Limit, Buy Stop, Sell Stop).
Trade Size: Enter the volume (number of lots) for your trade.
Stop-Loss and Take-Profit: Set your Stop-Loss and Take-Profit levels to automatically close the position when certain price conditions are met.
One-Click Trading: Enable One-Click Trading in the app’s settings for faster order execution with a single tap.
Active Positions and Order Management
Monitoring Open Trades: Under the Trade tab, you can view all of your active positions, including information about the open price, current market price, and P/L (Profit/Loss).
Close or Modify Orders: Tap on an open position to modify it, adjust stop-loss or take-profit, or close it if needed. You can also quickly close the position with the One-Click Trading option.
Pending Orders: View and manage all your pending orders (orders set to execute at a later price level) in this section.
Account Settings
Profile and Security Settings: Access your account settings by tapping on the menu icon in the top left corner. Here, you can update your profile, change account details, and adjust your security settings (such as enabling two-factor authentication for added protection).
Deposit and Withdraw Funds: In the Funds section, you can easily manage deposits and withdrawals using multiple payment methods supported by Exness. Review your transaction history and check for successful transfers.
Notifications and Alerts
Market Alerts: Set price alerts or receive notifications when certain market conditions occur.
Push Notifications: Customize push notifications to stay updated on account activity, price changes, or other important updates.
Help and Support
Access Customer Support: If you encounter any issues or need help, you can easily reach Exness Support from the app by tapping on the Help icon in the settings menu. Use the live chat feature, email, or phone support to get assistance.
FAQ and Tutorials: The app also includes a comprehensive FAQ section with answers to common questions, as well as tutorial resources to help you maximize your trading experience.
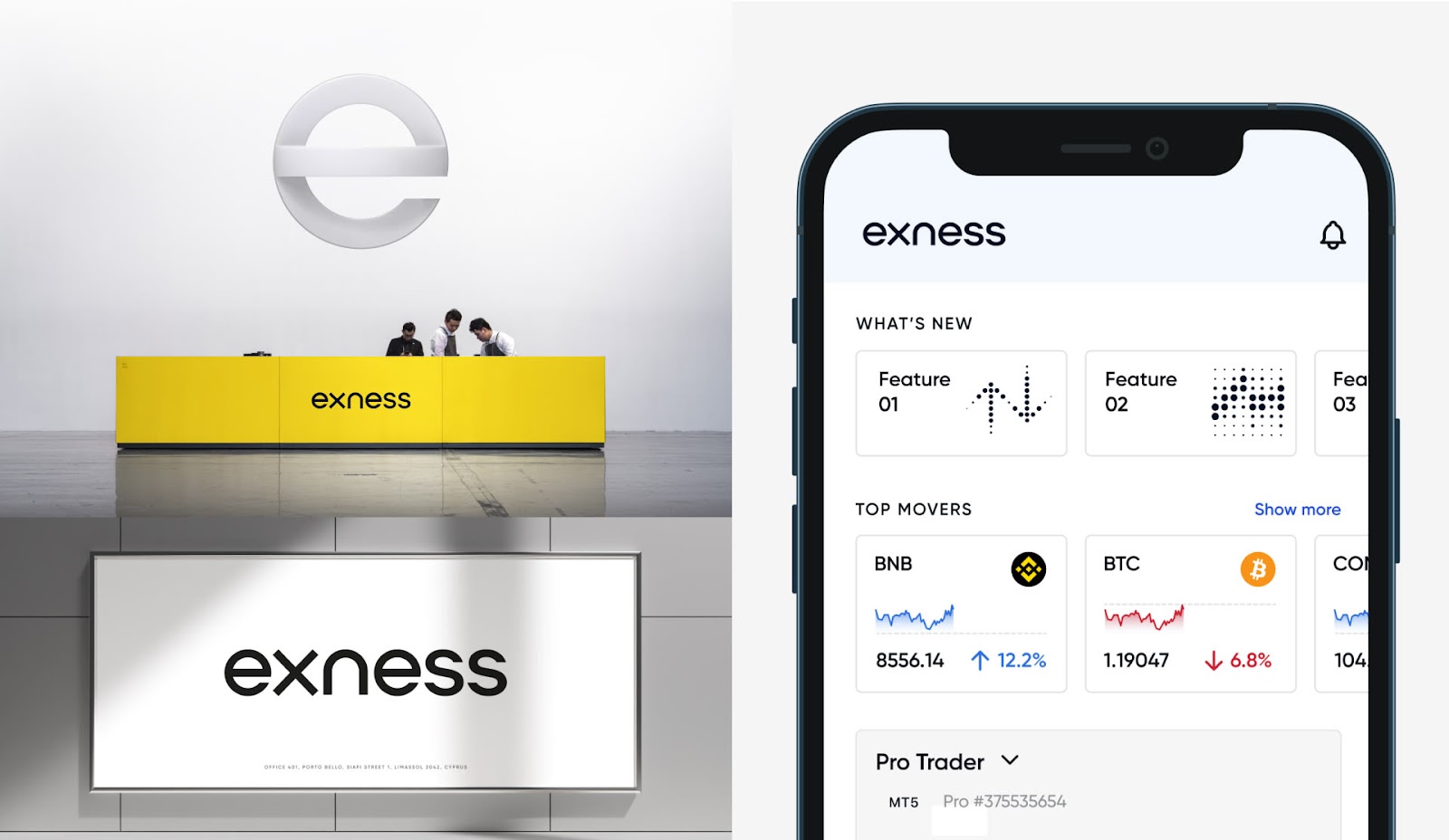
Using Advanced Features in the Exness App
The Exness app for Android offers a variety of advanced features designed to enhance your trading experience and streamline your strategies. One of the most powerful tools is Expert Advisors (EAs), which allow you to automate your trades based on pre-set conditions. This is especially beneficial for traders looking to implement complex strategies without constant manual intervention. You can easily install EAs from the Navigator section in the app, and once enabled, they will execute trades automatically, taking advantage of market opportunities even when you’re not actively monitoring the markets. The app also supports Algorithmic Trading, allowing you to create custom scripts to automate various trading actions, such as opening, modifying, and closing positions.
Another advanced feature that can significantly speed up your trading is One-Click Trading. This feature allows you to open and close trades with just a single tap, perfect for fast-moving markets where time is crucial. Once enabled in the app’s settings, you can execute trades instantly directly from your chart or order panel. In addition, the app offers a wide range of technical indicators like Moving Averages, MACD, and RSI to help you analyze price movements and make informed decisions. You can also apply custom indicators or use drawing tools such as trendlines and Fibonacci retracements to mark key levels, making it easier to spot entry and exit points.
Security Measures
The Exness app takes the security of your account and personal information seriously, offering several layers of protection to ensure your trading experience remains safe and secure. One of the most important security features is Two-Factor Authentication (2FA), which adds an extra layer of protection when logging into your account. By enabling 2FA, you will need to enter a verification code sent to your phone or email, in addition to your password. This ensures that even if someone else gains access to your password, they won't be able to log into your account without the second factor of authentication.
In addition to 2FA, the Exness app ensures that all data transmitted between your device and Exness’s servers is encrypted using high-level encryption protocols. This means that your sensitive data, including personal details and transaction information, is protected from unauthorized access. The app also employs SSL (Secure Socket Layer) encryption to protect your internet connection, ensuring that your login credentials and trading activities remain confidential.
Conclusion
Downloading the Exness app on your Android phone provides a powerful and flexible way to manage your trading activities, wherever you are. With an easy installation process and user-friendly interface, the app allows you to access the markets, place trades, and monitor your account with just a few taps. The app’s advanced features, including One-Click Trading, Expert Advisors, and real-time alerts, offer a seamless trading experience that can help you stay ahead in the markets.
By ensuring your device meets the system requirements and following the setup steps, you can quickly start trading with Exness on your Android phone. Additionally, the app’s robust security measures, such as Two-Factor Authentication and encryption, ensure that your account and personal data remain secure. With the Exness app, you can trade with confidence and manage your portfolio efficiently, all from the convenience of your mobile device.
FAQ
How do I download the Exness app on my Android phone?
Simply open the Google Play Store on your Android device, search for "Exness Trading," and tap Install to download the official Exness app.
Is the Exness app free to download?
Yes, the Exness app is completely free to download and use. There are no hidden fees for downloading the app from the Google Play Store.
Can I use my existing Exness account to log into the app?
Yes, you can log in to the Exness app using the same account number and password you use on the Exness platform. If you’re new, you can create an account directly in the app.
What security features does the Exness app offer?
The Exness app provides Two-Factor Authentication (2FA) for secure logins, data encryption, and SSL protocols to protect your personal and financial information.
How do I enable One-Click Trading on the Exness app?
To enable One-Click Trading, go to the Settings section in the app, activate the feature, and you can then execute trades with just one tap directly from the chart or order panel.
What should I do if the Exness app isn’t working correctly on my Android phone?
If the app isn’t working properly, try restarting your phone, updating the app, or reinstalling it. If the issue persists, you can contact Exness support through the app’s help section.










