Der XLOCK App Guide
XLOCK

THE KEYS OF THE FUTURE


DOWNLOAD (SEITE 4)




DOWNLOAD (SEITE 4)
PIN CODES HINZUFÜGEN (SEITEN18-26)
XLOCK ACCOUNT ERSTELLEN (SEITE 5)

BLUETOOTH ENT-/ VERRIEGELUNG (SEITEN 18-19)
NEUES XLOCK HINZUFÜGEN (SEITEN 6-8)
NEUES GATEWAY HINZUFÜGEN
(SEITEN 9-10)
Unlock your imagination.
REMOTE UNLOCK (SEITE 20)
HISTORIE (LOGS) (SEITE 21)
HOME SCREEN (SEITE 9)
NFC TAGS ENTFERNEN/ HINZUFÜGEN (SEITEN 12-17)
XLOCK EINSTELLUNGEN (SEITEN 31-42)
GRUPPEN VERWALTEN (SEITEN 43-48)
XLOCK ACCOUNT VERWALTEN (SEITE 49)











1. Tippen Sie auf den oben gezeigten Button.


2. Geben Sie Ihre Email Adresse ein und wählen Sie ein Passwort aus. Zum bestätigen, Passwort erneut eintippen.
3. Tippen Sie auf Registrieren.
Unlock your imagination.
4. Verifizieren Sie Ihren Account indem Sie auf den Bestätigungslink tippen, der an Ihre Email Adresse versendet wurde. (Gegeben falls den Spam Ordner überprüfen)









Unlock your imagination.




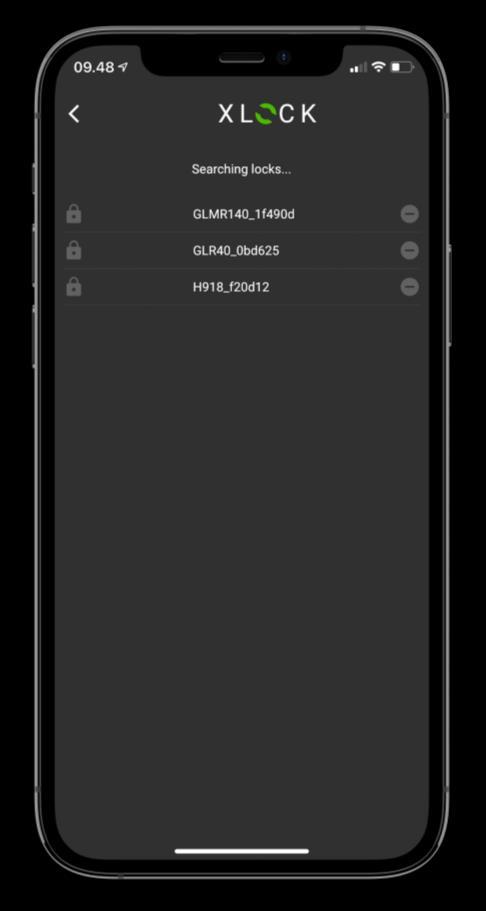





4. Alle XLOCK in der Nähe werden angezeigt.
5. Aktivieren Sie Ihr XLOCK indem Sie über das Ziffernfeld streichen.
Unlock your imagination.
6. Nun wird Ihr Schloss auf der Liste der in der Nähe Verfügbaren XLOCK angezeigt. Tippen Sie auf das +, um Ihr XLOCK hinzuzufügen.

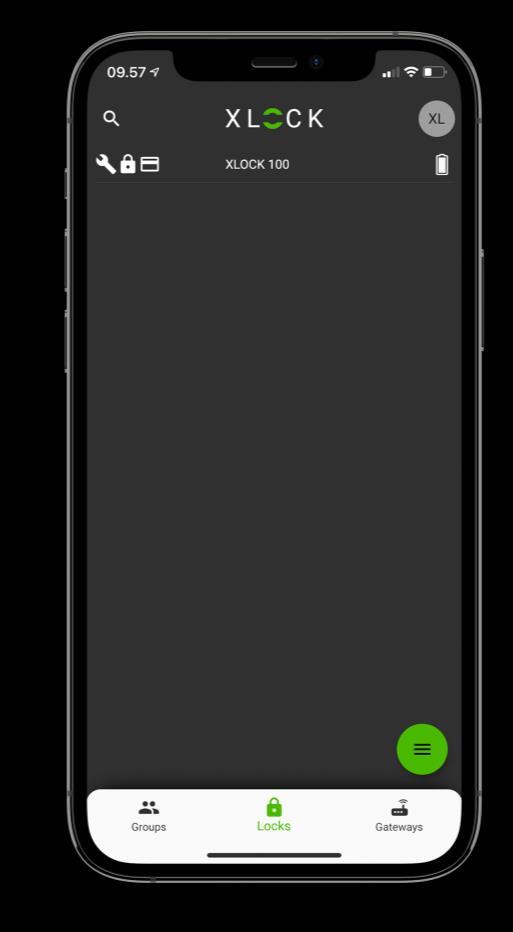

7. Geben Sie einen Namen für Ihr XLOCK ein.
8. Tippen Sie auf hinzufügen.
9. Ihr XLOCK wurde nun erfolgreich mit der App verknüpft und ist nun auf dem Startbildschirm sichtbar.
Unlock your imagination.



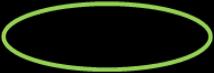



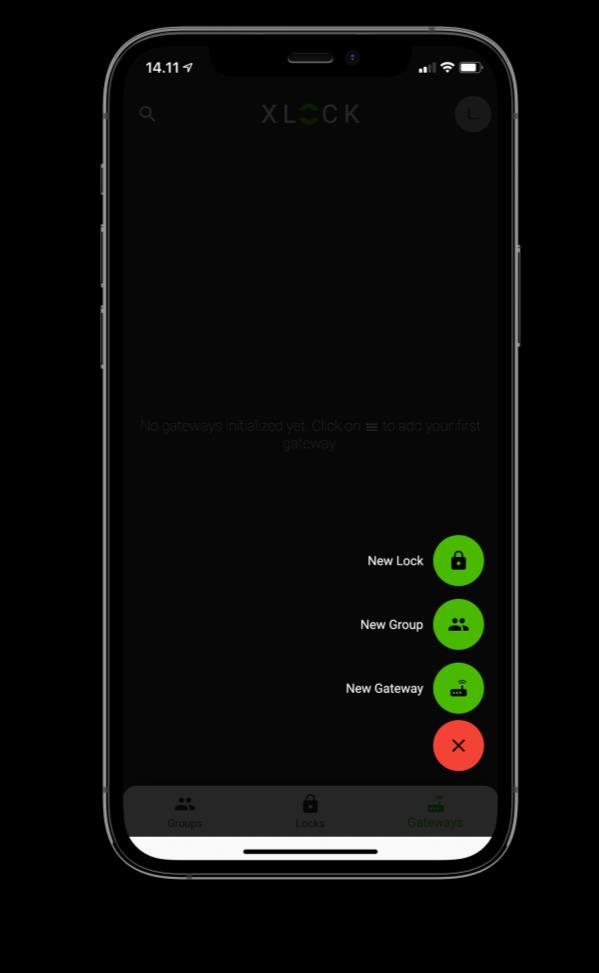
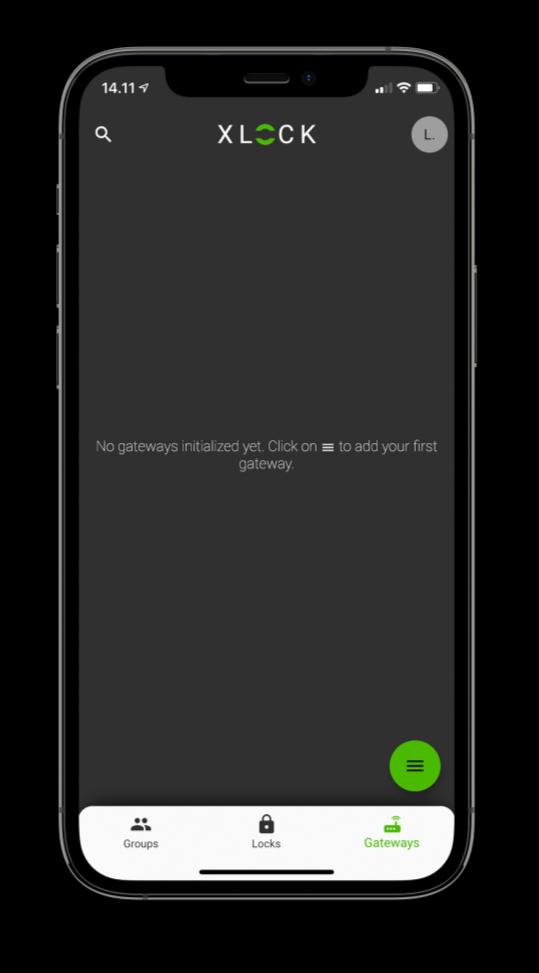
Unlock your imagination.

Neues Gateway hinzufügen
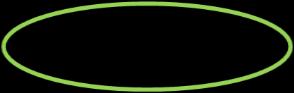

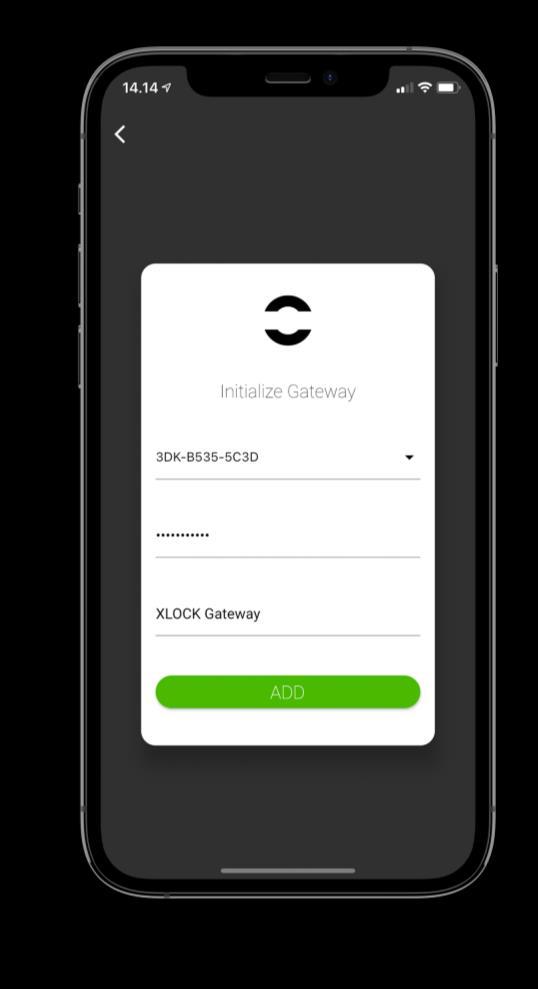

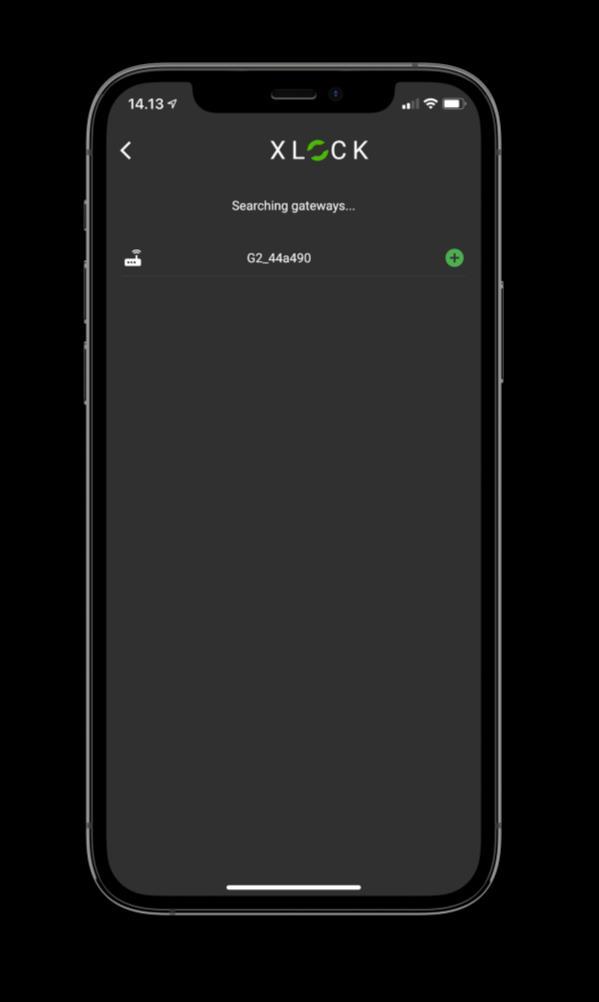

Unlock your imagination.

Nach einem XLOCK suchen
Schlüssel: Sie sind der Admin
Schloss: Die XLOCK ist ent-/verriegelt
Karte: XLOCK unterstützt NFC Tags

Nr.-Feld: XLOCK unterstützt Pincodes
Fingerabdruck: XLOCK unterstützt
Biometrie
Liste der aktiven XLOCK
Signalstärke des mit den Schlössern verbundenen
Gateways
Unlock your imagination.
Batterie-Status der einzelnen
Neues Schloss, neue Gruppe oder neues Gateway hinzufügen
Ihre Gruppen
Ihre Gateways



Anhänger)
1. Halten Sie Ihr NFC Tag und Ihr XLOCK bereit.

2. Tippen Sie auf das XLOCK, auf dem Sie ein NFC Tag verknüpfen möchten.




3. Tippen Sie auf NFC Tags.
Unlock your imagination.
4. Tippen Sie auf das +, um ein NFC Tag hinzuzufügen.

5. Geben Sie einen Namen für Ihren NFC Tag ein. Tippen Sie danach auf hinzufügen.
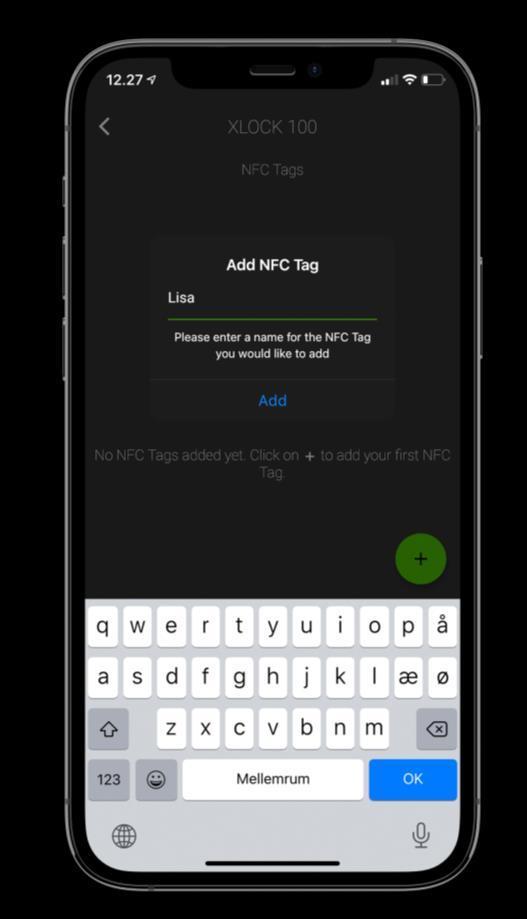
6. Das Handle signalisiert wenn es bereit ist, halten Sie nun Ihr NFC Tag wie im Bild angezeigt, an das Lesefeld des Gerätes.



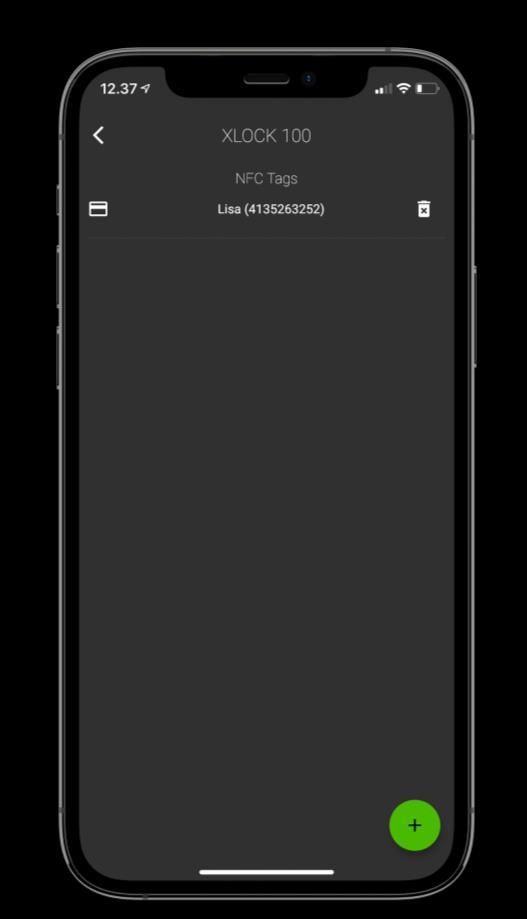
Unlock your imagination.
7. Ihr NFC Tag wurde erfolgreich hinzugefügt und ist nun einsatzbereit.





Unlock your imagination.
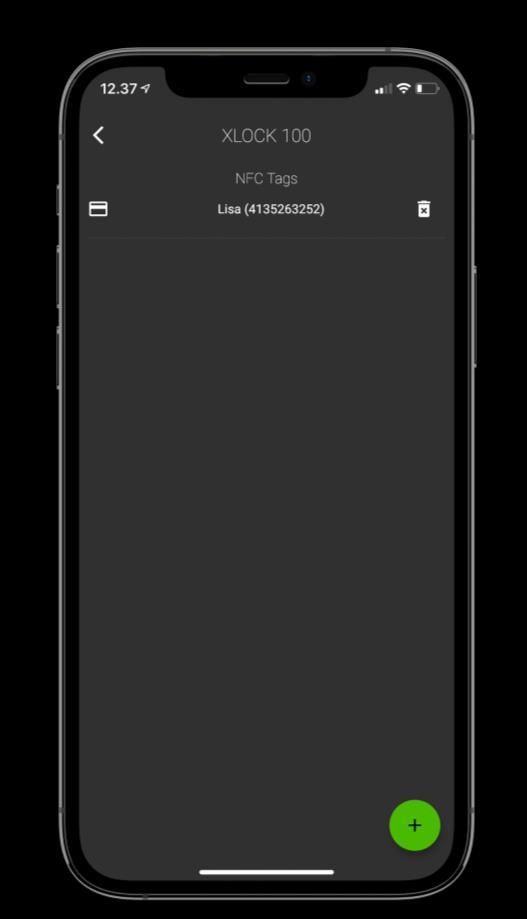


Unlock your imagination.

NFC Tag (Karte oder Anhänger) via Gateway verteilen

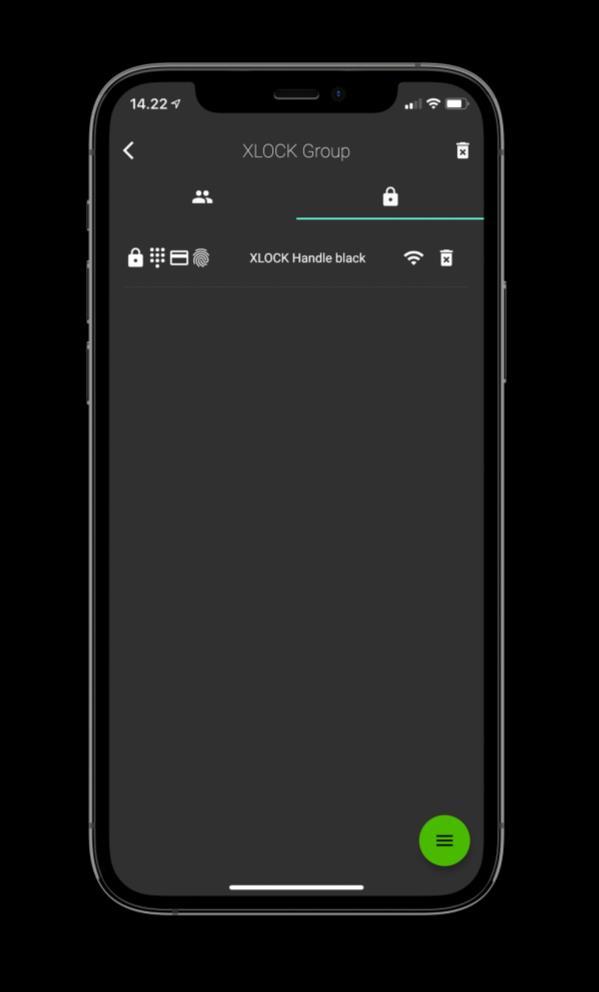



! ACHTUNG !
FÜR DIESES FEATURE IST EIN GATEWAY NOTWENIG!
Unlock your imagination.
5.
NFC Tag (Karte oder Anhänger) via Gateway verteilen


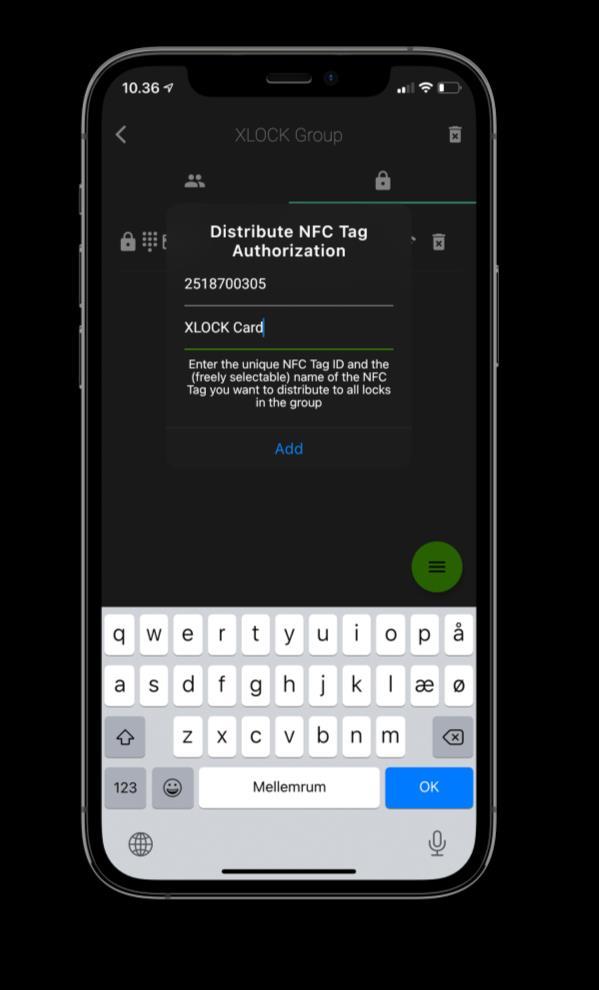
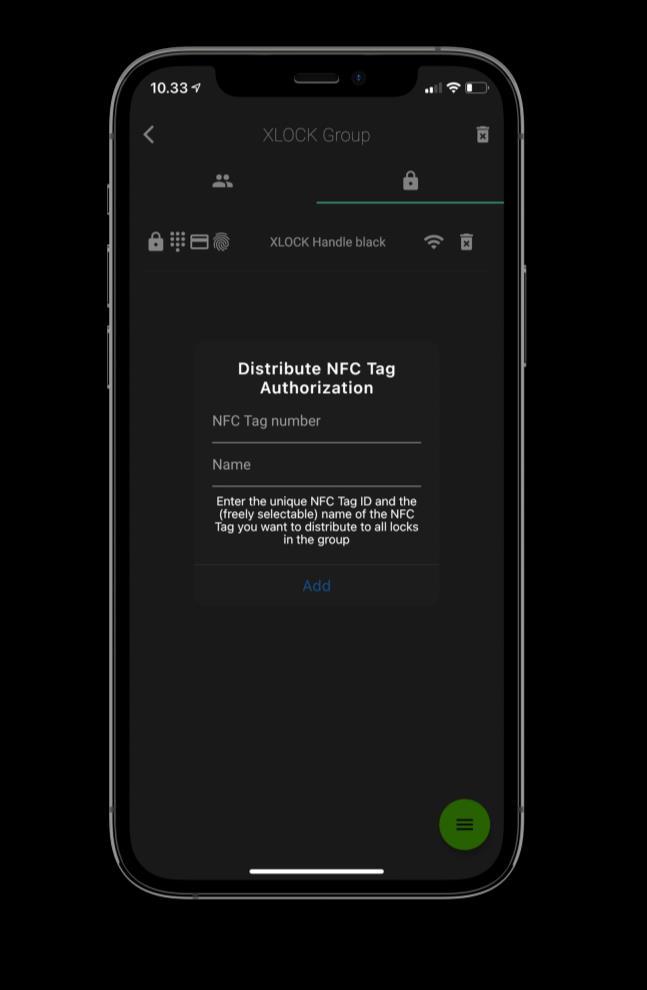

Tag ein.
*Wo finde ich die NFC Tag Nummer? Kontaktieren Sie einen unserer Vertriebspartner für Hilfe.
! ACHTUNG !
FÜR DIESES FEATURE IST EIN GATEWAY NOTWENIG!
Fall befindet sich nur ein Schloss in der Gruppe).
Unlock your imagination.
Wenn Ihr XLOCK mit einem Pin Code entsperrt wird, muss immer mit dem Schloss Symbol in der unteren rechten Ecke bestätigt werden.
Unlock your imagination.
1. Tippen Sie auf den XLOCK, auf der Sie einen permanenten Pin Code erstellen möchten.

2. Tippen Sie auf PIN Codes.

3. Tippen Sie auf das Icon an der unteren rechten Ecke.



Wenn Ihr XLOCK mit einem Pin Code entsperrt wird, muss immer mit dem Schloss Symbol in der unteren rechten Ecke bestätigt werden.


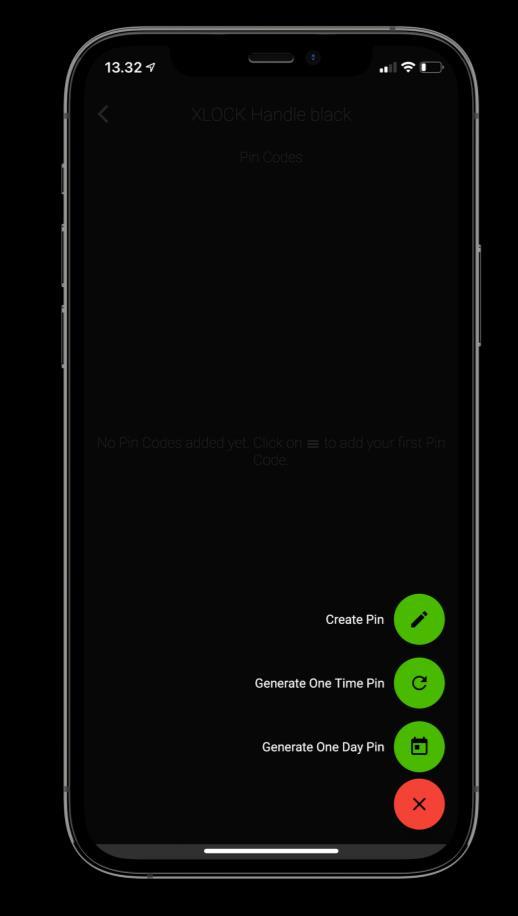

Unlock your imagination.
 4. Tippen Sie auf PIN Erstellen.
5. Geben Sie eine beliebige, 4-9 stellige, Nummer ein.
6. Tippen Sie auf Hinzufügen.
4. Tippen Sie auf PIN Erstellen.
5. Geben Sie eine beliebige, 4-9 stellige, Nummer ein.
6. Tippen Sie auf Hinzufügen.
Wenn Ihr XLOCK mit einem Pin Code entsperrt wird, muss immer mit dem Schloss Symbol in der unteren rechten Ecke bestätigt werden.
Unlock your imagination.
8. Geben Sie Ihr Pin Code auf dem XLOCK ein und bestätigen Sie den Code, indem Sie auf das Schlüssel Symbol in der unteren rechten




Ecke drücken.
9. Ihr Pin Code wurde nun
erfolgreich erstellt und ist einsatzbereit.

! ACHTUNG
Wenn Ihr XLOCK mit einem Pin Code entsperrt wird, muss immer mit dem Schloss Symbol in der unteren rechten Ecke bestätigt werden.

Unlock your imagination.
Wenn ein PIN Code erstellt wird, ist es wichtig darauf zu achten, dass die Uhrzeit des XLOCK korrekt eingestellt ist.



(Siehe Seite 38)
.
2. Tippen Sie auf PIN Codes 1. Tippen Sie auf den XLOCK, bei dem Sie einen temporären Pin Code erstellen möchten.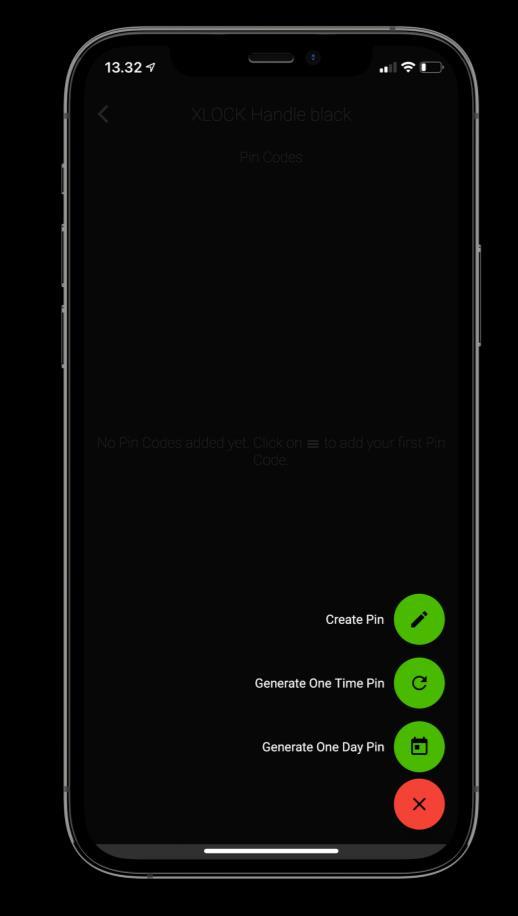

Wenn Ihr XLOCK mit einem Pin Code entsperrt wird, muss immer mit dem Schloss Symbol in der unteren rechten Ecke bestätigt werden.

Unlock your imagination.
Code ist nun erstellt und kann, indem Sie auf das Teilen Symbol tippen, versendet werden.

5.
7.
Code ist nun aktiv und wird automatisch nach einmaligem Gebrauch gelöscht.

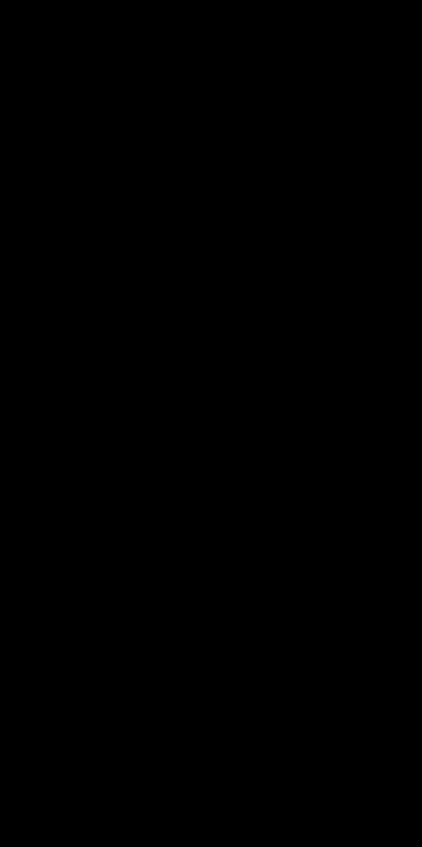


Wenn Ihr XLOCK mit einem Pin Code entsperrt wird, muss immer mit dem Schloss Symbol in der unteren rechten Ecke bestätigt werden.

Unlock your imagination.
Wenn ein PIN Code erstellt wird, ist es wichtig darauf zu achten, dass die Uhrzeit des XLOCK korrekt eingestellt ist.
(Siehe Seite 38)
 3. Tippen Sie auf das Icon an der unteren rechten Ecke.
2. Tippen Sie auf PIN Codes.
3. Tippen Sie auf das Icon an der unteren rechten Ecke.
2. Tippen Sie auf PIN Codes.

Wenn Ihr XLOCK mit einem Pin Code entsperrt wird, muss immer mit dem Schloss Symbol in der unteren rechten Ecke bestätigt werden.
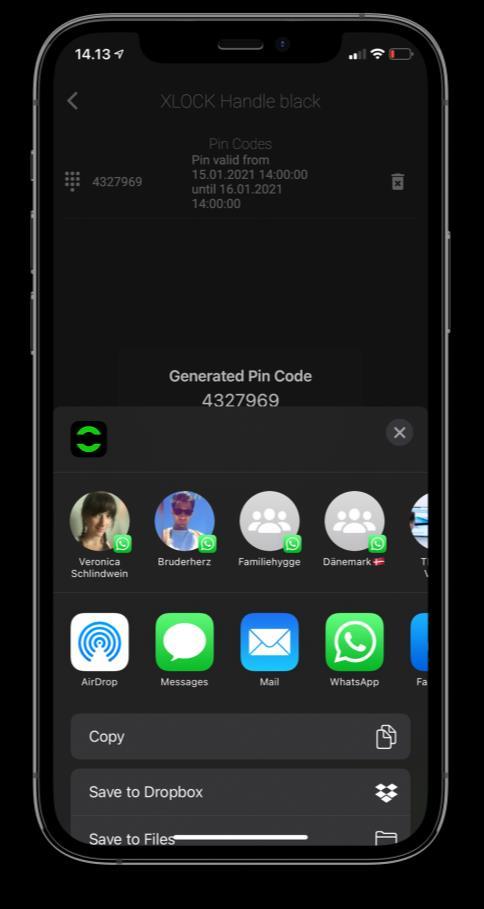
Unlock your imagination.
5. Der

Tag PIN Code ist nun erstellt und kann, indem Sie auf das Teilen Symbol tippen, versendet werden.
7. Ihr Ein Tages PIN Code ist nun für 24h aktiv und wird danach automatisch gelöscht.
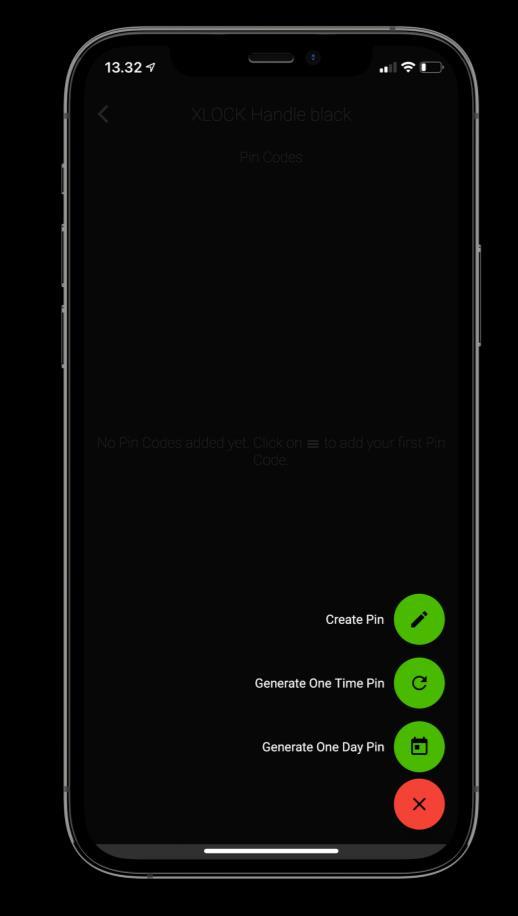
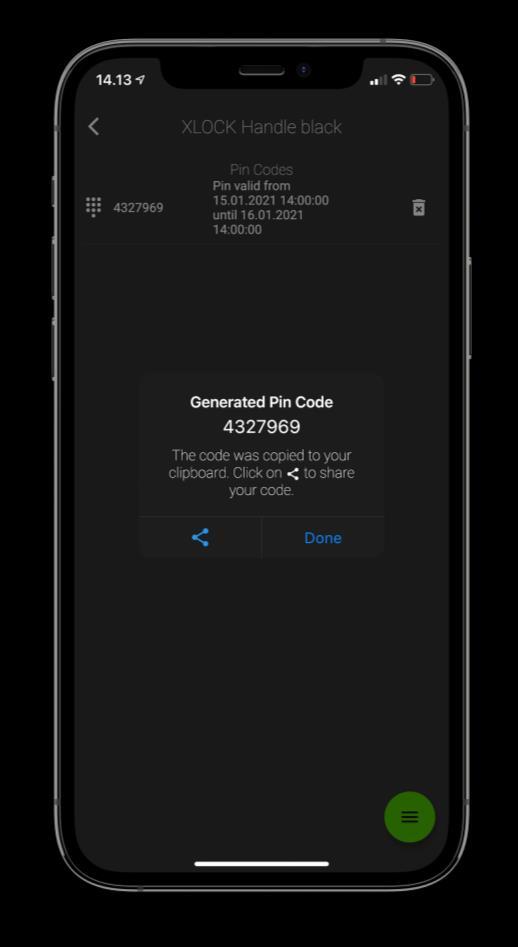
Pin Codes mit Gateway verteilen

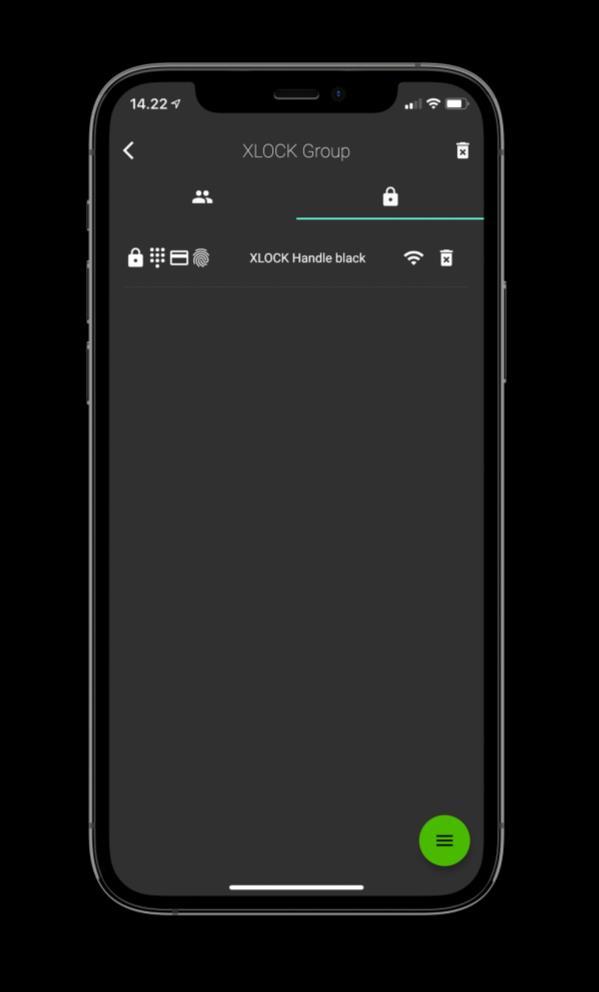



ACHTUNG
FÜR DIESES FEATURE IST EIN GATEWAY NOTWENIG!
Unlock your imagination.




!
! FÜR DIESES FEATURE IST EIN GATEWAY NOTWENIG!
Unlock your imagination.


! ACHTUNG
IMMER DARAUF ACHTEN, DAS BLUETOOTH AUF IHREM SMARTPHONE AKTIV IST.
Unlock your imagination.
1. Tippen Sie auf den XLOCK, den Sie mit Bluetooth entsperren möchten.


2. Wie im nächsten Schritt abgebildet, swipen Sie den Balken von Links nach Rechts.
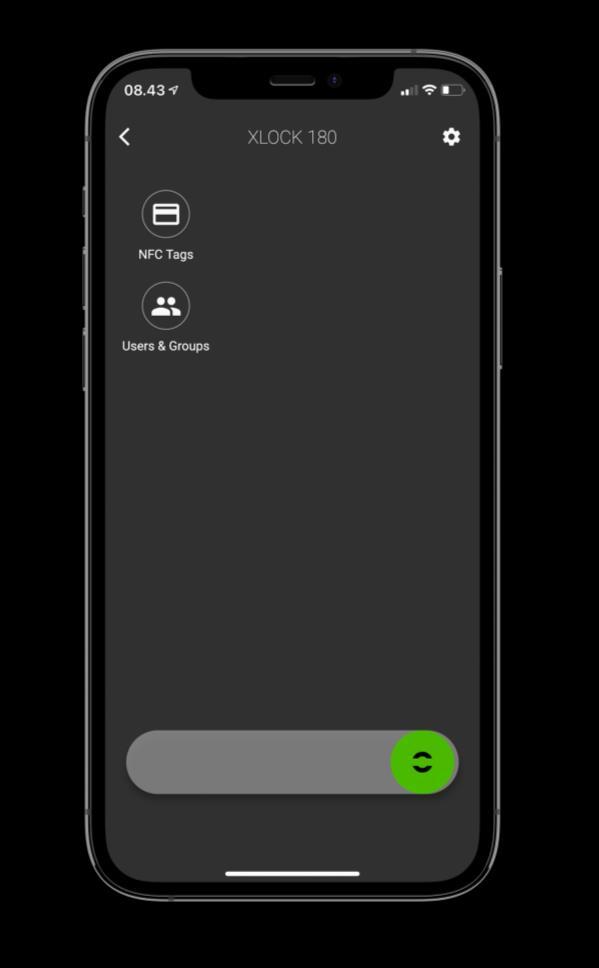

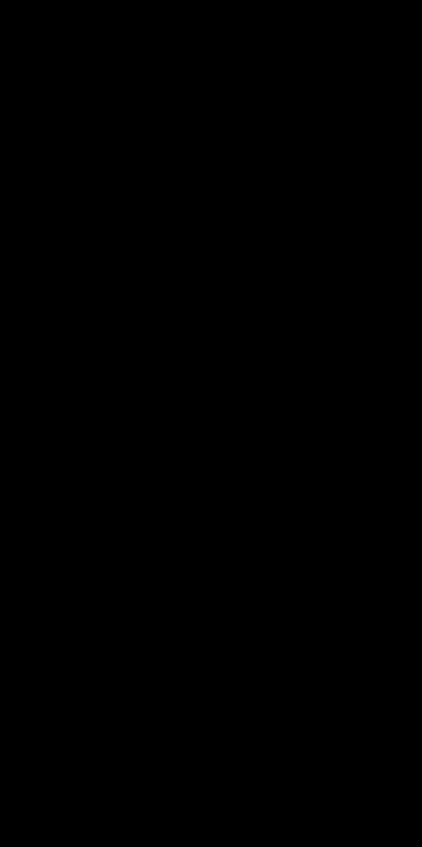
! ACHTUNG !
IMMER DARAUF ACHTEN, DAS BLUETOOTH AUF IHREM SMARTPHONE AKTIV IST.
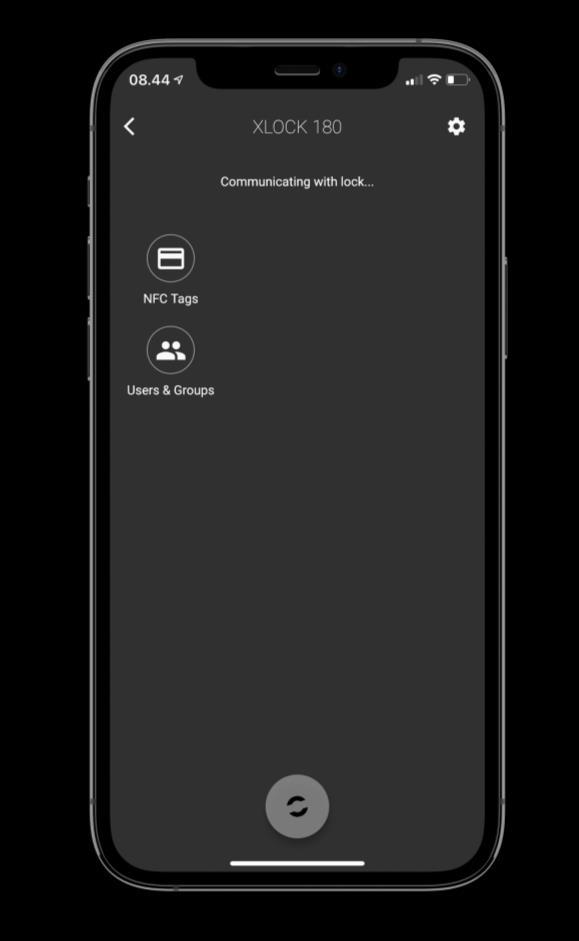
Unlock your imagination.
4. Die App kontaktiert nun das
XLOCK.
Remote Ent-/ Verriegelung
! ACHTUNG !
FÜR DIESES FEATURE IST EIN GATEWAY & EINE INTERNETVERBINDUNG NOTWENIG!

Unlock your imagination.
3.

den Sie per Remote entsperren möchten.




1. Tippen Sie auf das XLOCK, bei der Sie auf die Logs zugreifen möchten.
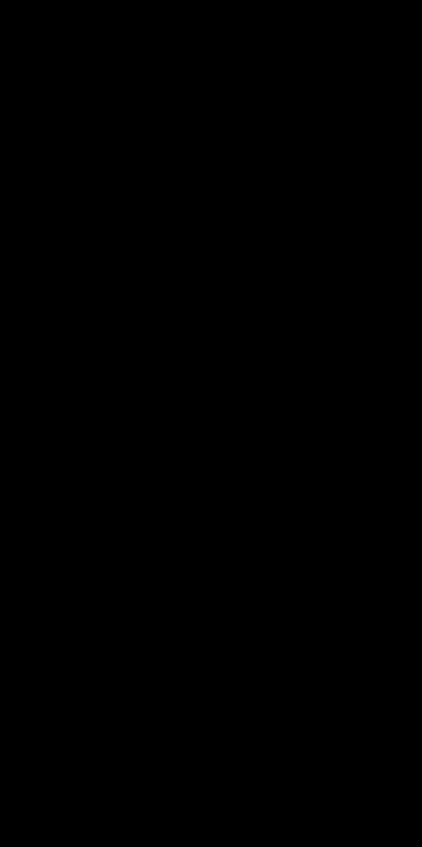



Unlock your imagination.
3. Nun sehen Sie, wann, von wem und mit welchem Feature das Schloss geöffnet wurde.
2. Tippen Sie auf Historie.o Namen ändern: Ändern Sie den Namen Ihres XLOCK.
o Remote Unlock erlauben: Für dieses Feature ist ein Gateway erforderlich. Mit einem verbundenen Gateway können Sie Ihr XLOCK von überall auf der Welt entsperren (WLANVerbindung erforderlich).
o Toggle Mode:
o Aktiv (ON): Das Schloss muss manuell ent- UND verriegelt werden.
o Inaktiv (OFF): Das Schloss wird manuell entriegelt und automatisch nach 05 Sekunden wieder verriegelt.
o Datum & Uhrzeit: Die richtige Uhrzeit/Das richtige Datum einstellen (übernimmt Datum und Uhrzeit Ihres Smartphones). Das ist wichtig um einmal & Ein Tages Pin Codes zu generieren.
o Soundmode überprüfen und anpassen:

o Aktiv (ON): Das Schloss sagt „UNLOCKED“ oder „LOCKED“, wenn es ent-, oder verriegelt wurde.
o Inaktiv (OFF): Das Schloss signalisiert nicht wenn es ent-, oder verriegelt wurde (Kein Sound).
Unlock your imagination.
o Auf einen anderen Account transferieren: Jedes XLOCK kann auf einen anderen XLOCK Account transferiert werden; falls der Admin des XLOCK sich ändern sollte.

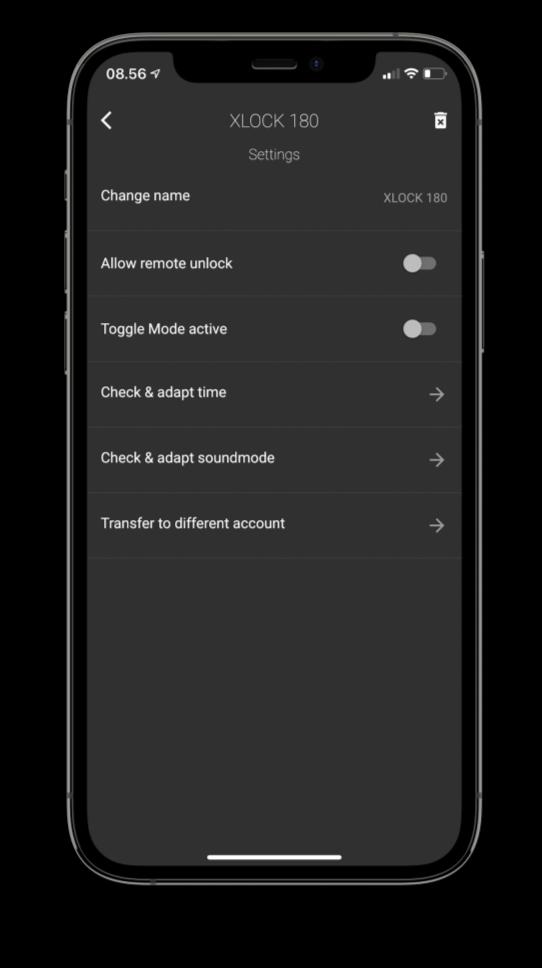



1. Tippen Sie auf den XLOCK, bei der Sie den Namen ändern möchten.
2. Tippen Sie auf Einstellungen in der oberen rechten Ecke.
3. Tippen Sie auf den bestehenden Namen des XLOCK.
Unlock your imagination.
4. Geben Sie einen neuen Namen für Ihr XLOCK ein.




5. Tippen Sie auf Bestätigen.
6. Der Name wurde nun, wie im Bild angezeigt, geändert.
7. Der neue Name wird nun auch im Home Bildschirm angezeigt.
Unlock your imagination.




Unlock your imagination.
 4. Der Toggle Mode ist nun aktiv.
3. Aktivieren Sie den Toggle Mode indem Sie, wie im Bild angezeigt, auf das Icon tippen.
2. Tippen Sie auf Einstellungen in der oberen rechten Ecke.
4. Der Toggle Mode ist nun aktiv.
3. Aktivieren Sie den Toggle Mode indem Sie, wie im Bild angezeigt, auf das Icon tippen.
2. Tippen Sie auf Einstellungen in der oberen rechten Ecke.




1. Tippen Sie auf den XLOCK, bei der Sie den Toggle Mode deaktivieren möchten.
2. Tippen Sie auf Einstellungen in der oberen rechten Ecke.
3. Deaktivieren Sie den Toggle Mode, indem Sie, wie im Bild angezeigt, auf das Icon tippen.

Unlock your imagination.
4. Der Toggle Mode ist nun inaktiv.
XLOCK Einstellungen – Remote Unlock aktivieren





! ACHTUNG !
FÜR DIESES FEATURE IST EIN GATEWAY NOTWENIG!
Unlock your imagination.
4. Remote Unlock ist nun aktiv. 3. Aktivieren Sie Remote Unlock indem Sie, wie im Bild angezeigt, auf das Icon tippen. 2. Tippen Sie auf Einstellungen in der oberen rechten Ecke.




FÜR DIESES FEATURE IST EIN GATEWAY NOTWENIG!
Unlock your imagination.
4. Remote Unlock ist nun inaktiv. 3. Deaktivieren Sie Remote Unlock indem Sie, wie im Bild angezeigt, auf das Icon tippen. 2. Tippen Sie auf Einstellungen in der oberen rechten Ecke.




1. Tippen Sie auf das XLOCK, bei dem Sie das Datum & die Uhrzeit angleichen möchten.
2. Tippen Sie auf Einstellungen in der oberen rechten Ecke.
3. Tippen Sie auf Uhrzeit überprüfen & anpassen
Unlock your imagination.
4. Nun sehen Sie die aktuellen Zeiteinstellungen. Wenn Sie sie anpassen möchten, tippen Sie auf ändern.




Unlock your imagination.
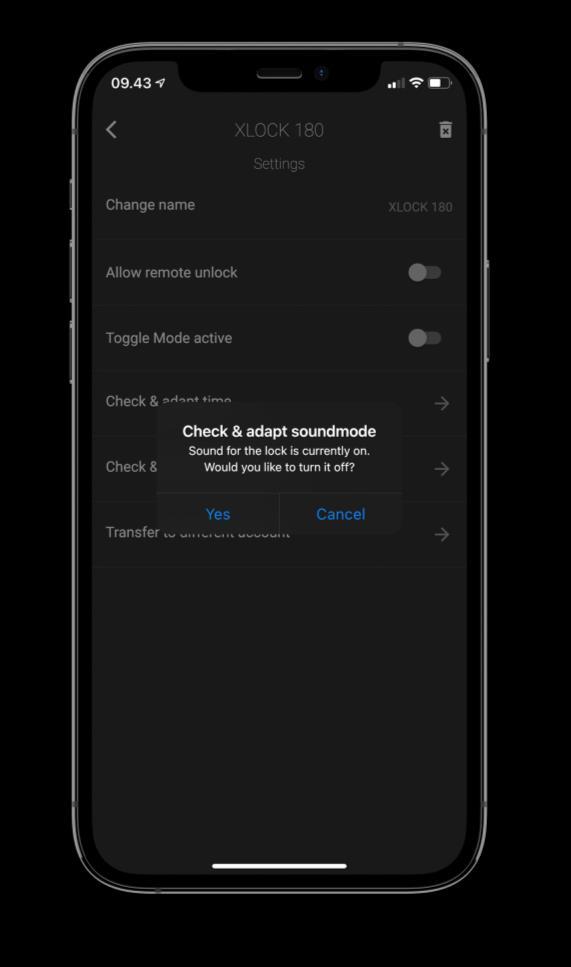




Unlock your imagination.





1. Tippen Sie auf den XLOCK, den Sie transferieren möchten.
2. Tippen Sie auf Einstellungen in der oberen rechten Ecke.
3. Tippen Sie auf anderen Account transferieren.
Unlock your imagination.



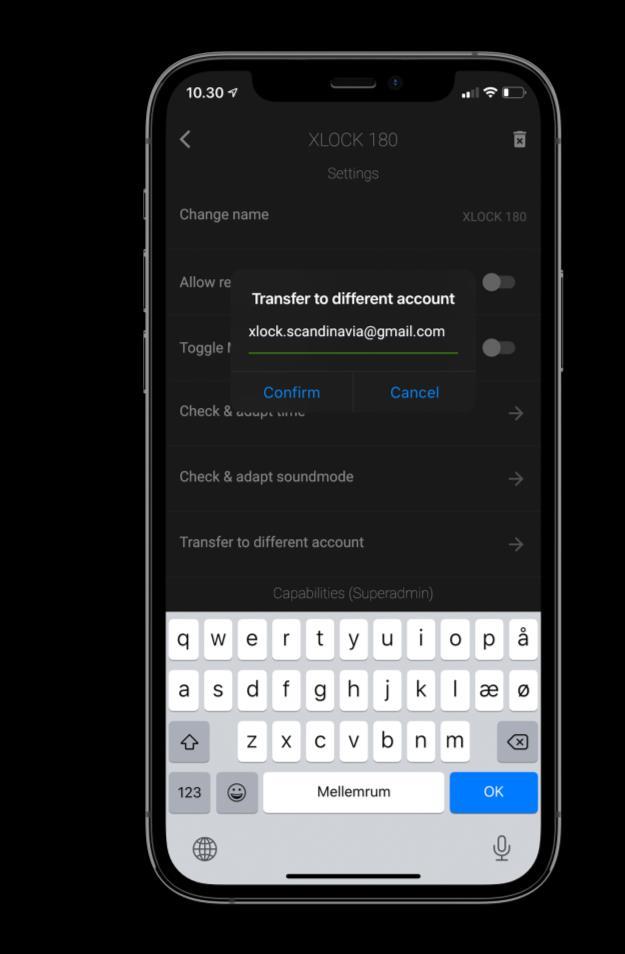
4. Geben Sie die Email Adresse des XLOCK Accounts ein, auf dem das XLOCK Gerät übertragen werden soll.
5. Tippen Sie auf bestätigen.
Unlock your imagination.
6. Das XLOCK wurde nun auf den neuen Account übertragen und erscheint nicht mehr auf Ihrer Liste.

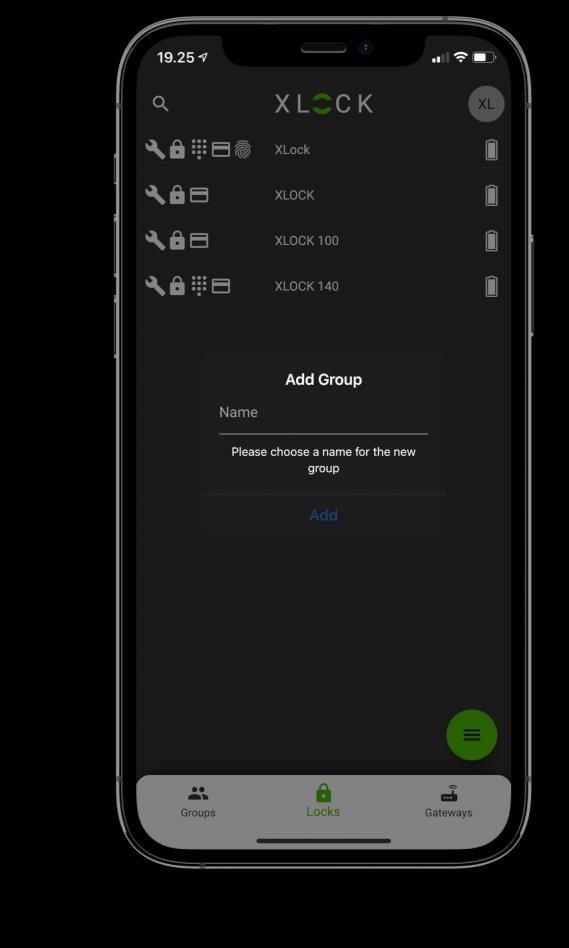

Unlock your imagination.


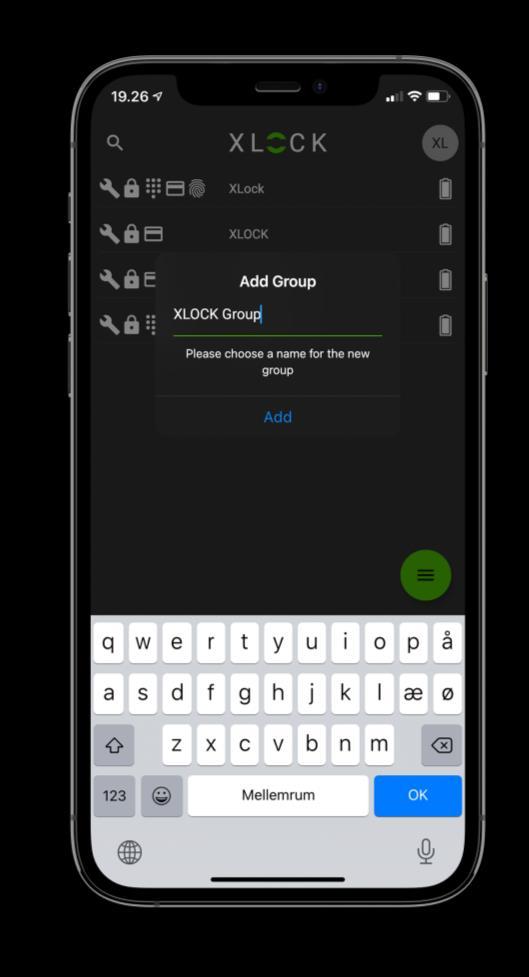
Unlock your imagination.

Gruppen verwalten – XLOCK(s) einer Gruppe zuweisen




Unlock your imagination.

Gruppen verwalten – XLOCK(s) einer Gruppe zuweisen
5. Wählen Sie die XLOCK aus, die Sie zur Gruppe hinzufügen möchten.
tippen Sie auf Bestätigen.
(In diesem Beispiel wählen wir nur ein Schloss aus)
7. Das XLOCK wurde erfolgreich einer neuen Gruppe zugwiesen.



Unlock your imagination.



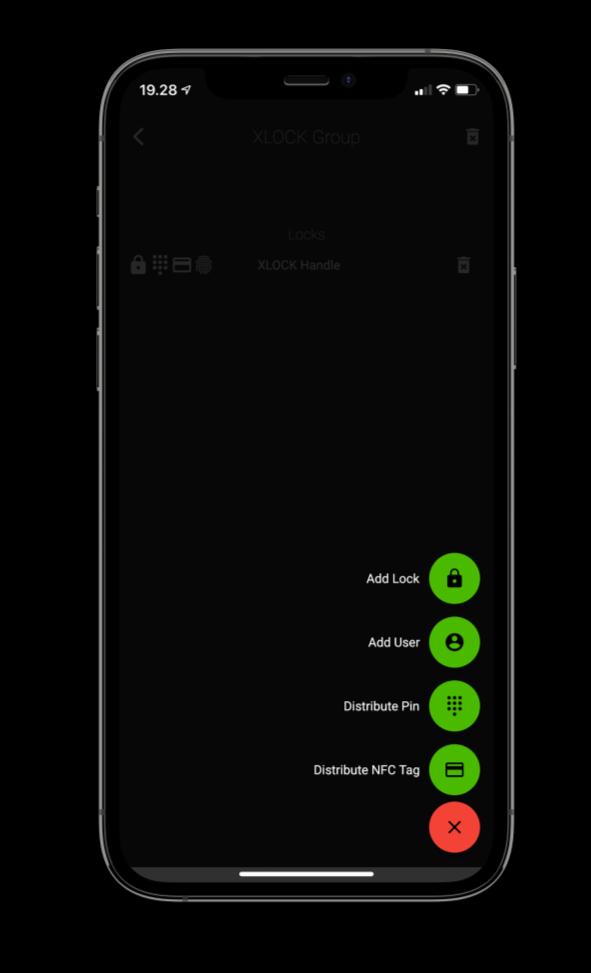

Unlock your imagination.

Gruppen verwalten – Benutzer zu einer Gruppe zuweisen
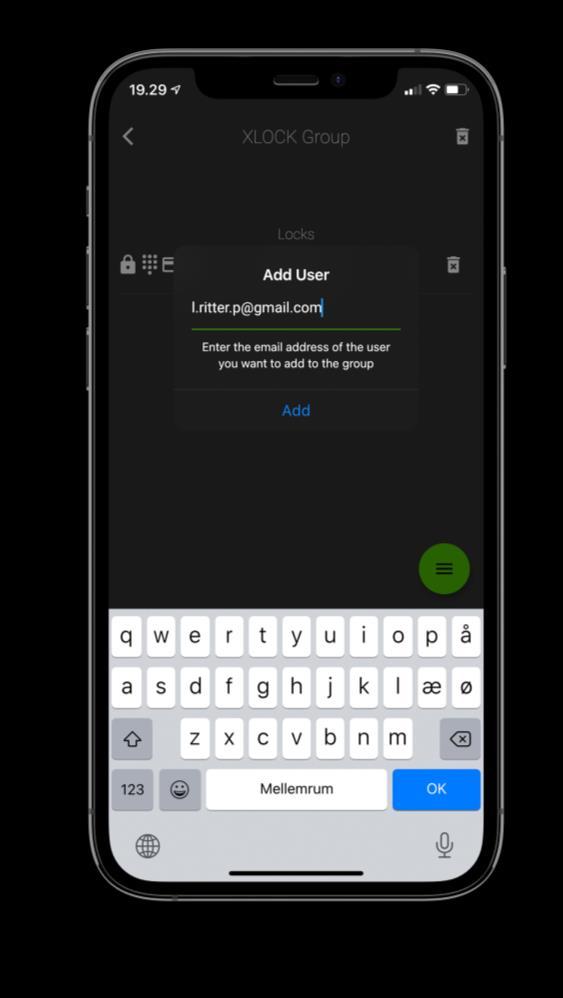
5. Geben Sie die Email des Benutzers ein, den Sie hinzufügen möchten.


6. Tippen Sie auf hinzufügen.
7. Der Benutzer wurde erfolgreich der Gruppe hinzugefügt.
Unlock your imagination.



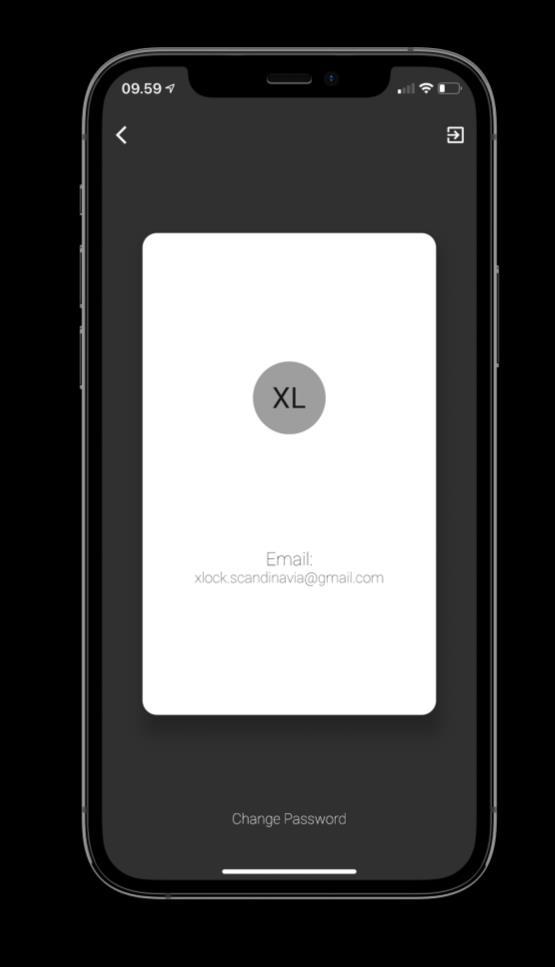
1. Tippen Sie auf den Button auf der oberen rechten Ecke, um Ihr
XLOCK Account zu öffnen.
Unlock your imagination.
Für Logout hier tippen
Die Email Adresse Ihres Accounts
Ändern Sie hier Ihr Passwort

