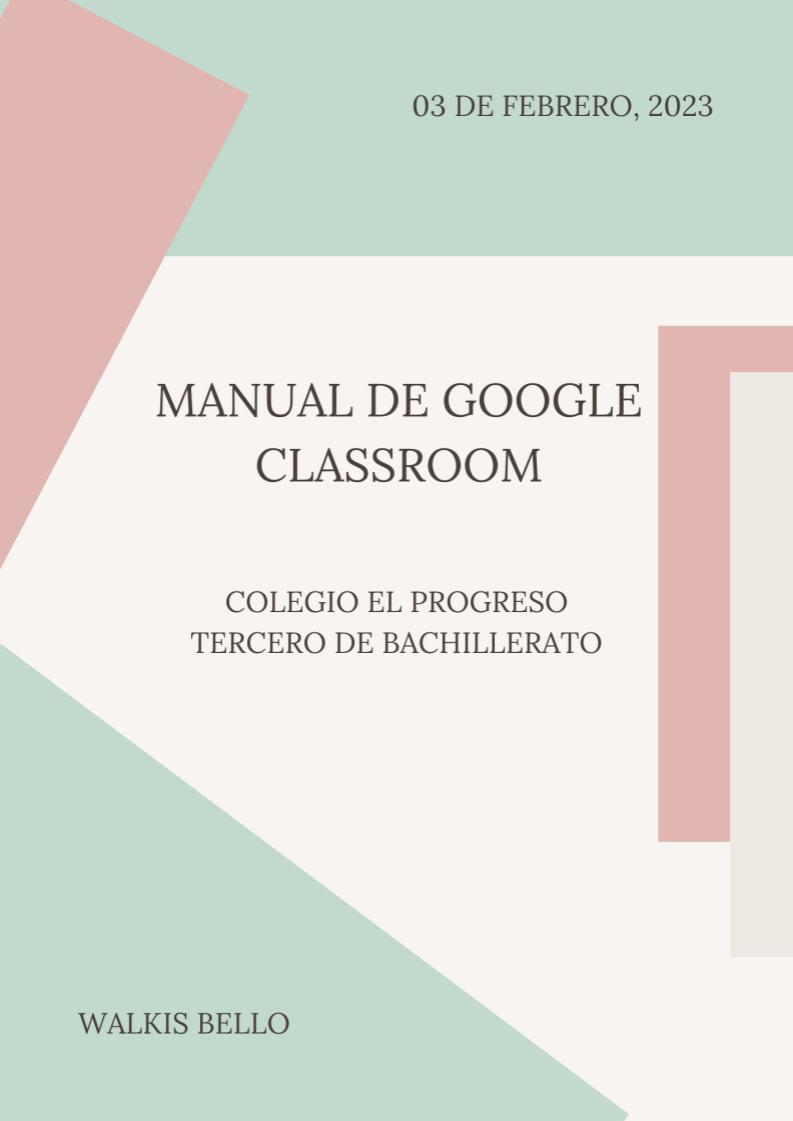
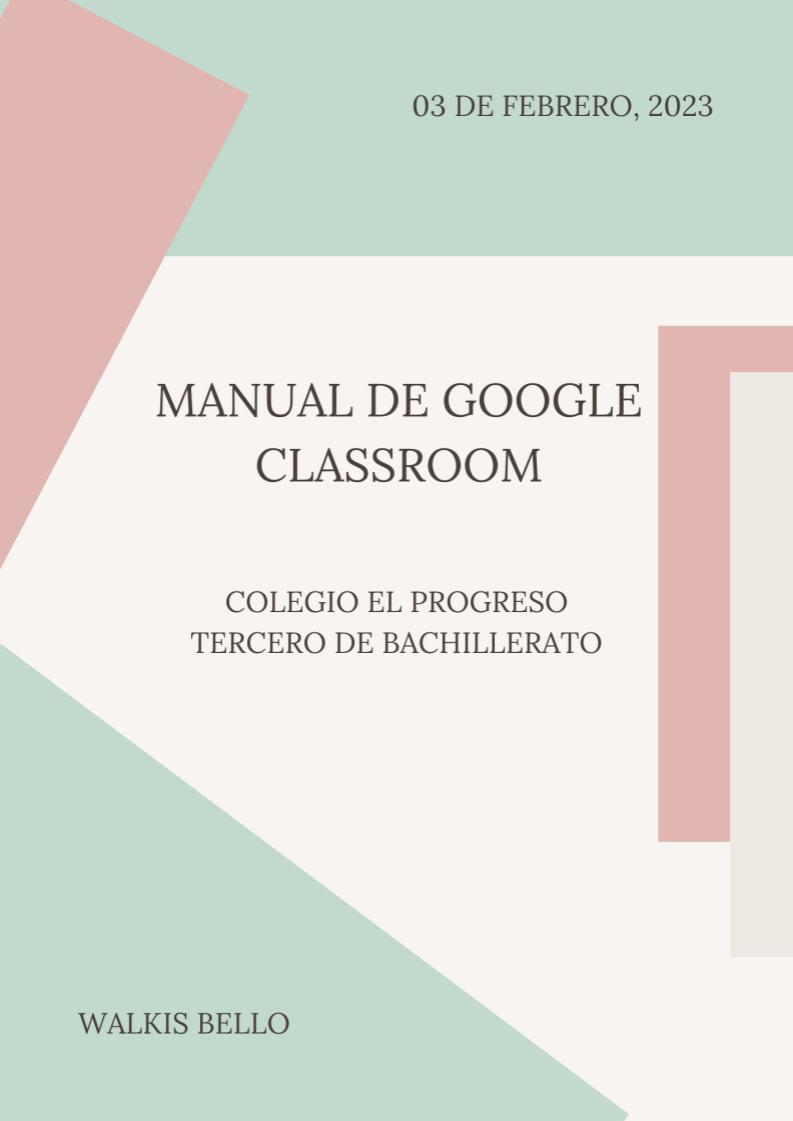
Introducción
Hoy en día el uso de herramientas digitales en los procesos formativos es una realidad que no se puede negar Luego de la pandemia por el Covid-19, son más los docentes, estudiantes, centros educativos, universidades, academias, entre otros, que se auxilian de algunas herramientas que les permiten guiar las clases de una manera más simple.
Tomando en cuenta esa realidad, en el presente manual se pretende ayudar a los estudiantes del tercero de bachillerato del Colegio El Progreso a manejar de manera efectiva Google Classroom. Una herramienta que permite la interacción entre docentes y alumnos, subir materiales y actividades, evaluaciones, entre otros. Si sabe usar de manera adecuada, esta herramienta puede ser de mucha utilidad para impartir clases o cursos.
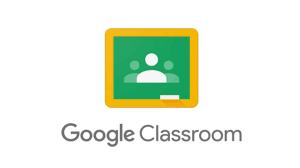
Descripción
Google Classroom es una plataforma gratuita en línea que facilita un aula semipresencial y está disponible para usuarios de Gmail. Su misión es la de permitir gestionar un aula de forma colaborativa a través de Internet. Todas las opciones de esta herramienta están asociadas a una cuenta de Google, de manera que si se tiene una cuenta de Gmail esta cuenta actuará como identificador y no se tiene que crear una cuenta específica para esta herramienta.
Esta plataforma integra Google Drive para almacenar documentos digitales en la nube, Google Docs para documentos de texto, Google Slides para presentaciones, Google Sheets para hojas de cálculo, Google Drawings para dibujos o Google Forms para formularios también pueden usarse desde Google Classroom.
También permite a los usuarios acceder a sus clases, sus apuntes o sus tareas asignadas desde diferentes dispositivos, ya sean de escritorio o móviles, facilitando el acceso en cualquier lugar y hora.
Esta herramienta de Google permite gestionar las clases en línea, para el aprendizaje a distancia, o incluso para el aprendizaje mixto, es decir, también clases presenciales. Se podrán crear documentos, compartir información en diversos formatos, agendar reuniones y realizarlas en forma virtual.
Iniciar Sesión
Para ingresar a Google Classroom, tiene que estar identificado con una cuenta de Gmail que quiera utilizar, por lo que, debe tener una conexión a Internet activa y acceder a la cuenta de Gmail.

una vez dentro, localice el icono de Google Classroom en el lanzador de aplicaciones (la matriz de puntos ) y haga clic en «Classroom».

La primera vez que entre, tendrá que confirmar que quiere utilizar la cuenta con la que está identificando pulsando en «Continuar». Desde la pantalla de inicio de Google Classroom, si hace clic sobre el nombre de la clase, se abrirá el curso.
Acceder a Classroom
Classroom pertenece a las aplicaciones de Google como son Gmail, Google Drive, etc. por lo tanto, se puede ingresar desde la página principal de Google o estando dentro de alguna de las aplicaciones anteriormente mencionadas, en el icono de GoogleApps localizado en la parte superior derecha.

Al dar clic en la aplicación nos mostrará una bienvenida, con una breve explicación de esta y la cuenta con la que estamos accediendo, clic en continuar
La página principal estará en blanco ya que no tendremos ninguna clase al principio, para esto tendremos que hacer clic en el icono de símbolo +, donde podremos inscribirnos a una clase o crear una clase. Así mismo en esta página principal veremos todas nuestras clases a las que estemos inscritos y es donde podremos ingresar a cada una de ellas.
Unirse a una clase
Para acceder a una clase, el profesor debe proporcionar el código asociado, mediante un correo el profesor les puede también enviar una invitación directa. Además se puede enviar en enlace que lleva directamente a la clase en cuestión y ya es solo unirse a la misma.
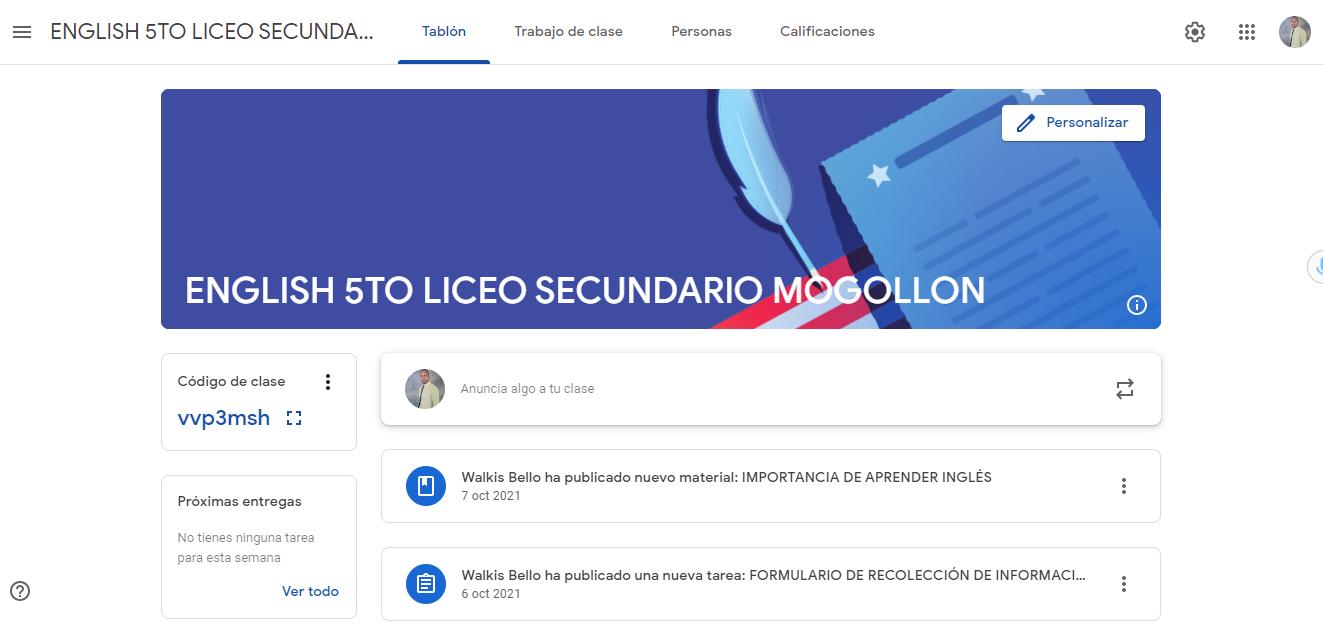
Una vez que se une a la clase pues ya la puede visualizar.

En este espacio se pueden visualizar las publicaciones hechas por el maestro y los alumnos, además de los comentarios. Desde aquí pueden acceder a los diferentes materiales o actividades que el maestro va asignando y solo debe seleccionar el recurso al que quiere acceder para empezar a trabajar.
Nota: Los alumnos pueden desapuntarse de las clases. Si lo hacen, se eliminan sus calificaciones. Si los alumnos no utilizan su nombre real en la cuenta de correo de Gmail, la lista de alumnos se llenará de pseudónimos.
Para evitar este problema de no saber a quién corresponde el pseudónimo, aquellos alumnos que no utilicen su nombre real lo pueden cambiar en los ajustes de su cuenta de Google, en caso de no querer modificar su cuenta personal entonces deben crear una cuenta en la que sí emplean su nombre real.

Nota: Los alumnos pueden desapuntarse de las clases, sin embargo, si lo hacen se eliminan sus calificaciones.
Menú General
Cuando se hace clic en las tres líneas al lado del nombre de la clase, se puede ir al menú general de Classroom.
Para acceder a las siguientes áreas:
● Clases: ver todas las clases dadas de alta y activas.
● Calendario: consultar las fechas de entrega y acceder a distintos elementos de todas las clases.
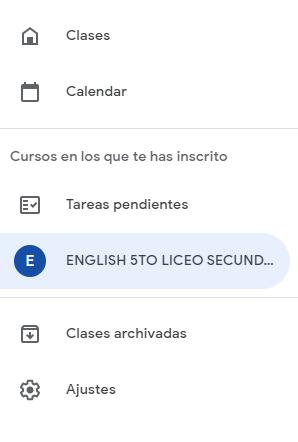
● Pendientes: revisar los trabajos pendientes de las clases.
● ClasesArchivadas: ver las clases archivadas.
● Configuración: cambiar la foto de perfil, la contraseña y las notificaciones.
Novedades oTablón
En esta pestaña se pueden crear publicaciones para que todo el grupo las visualice. Se puede ver también los comentarios que se hace a cada publicación.
Próximas Entregas
En el apartado izquierdo “Próximas” se verán los trabajos programados a entregar, como serian tareas, exámenes, evaluaciones, entre otros.
Si damos clic en ver todo, se mostraran todas las tareas o trabajos que el profesor haya asignado para la clase, donde se podrán filtrar por asignación, devueltos con calificación y sin entregar
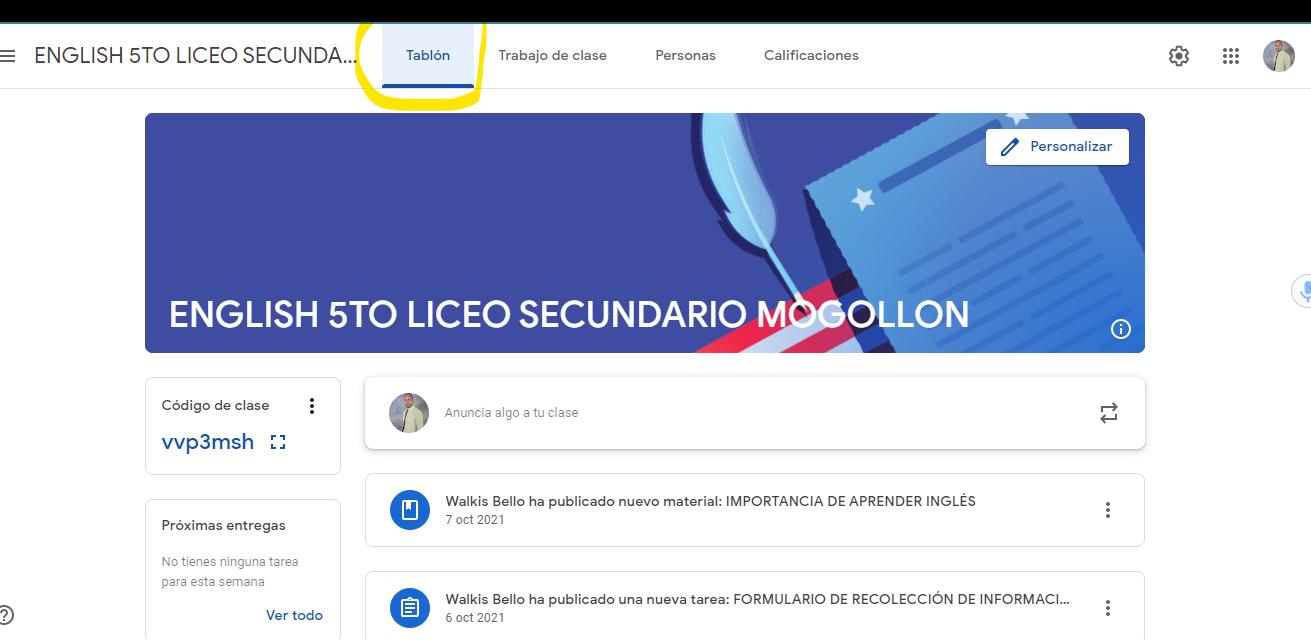
Entrega deActividades

Cuando entramos en la tarea que se tiene asignada se nos dará la información necesaria para realizarla, así como los puntos que se van a evaluar con su respectiva puntuación. En la parte derecha tendremos la opción de “agregar o crear” donde debemos de subir o crear nuestra tarea, habiendo varias opciones dependiendo de la conveniencia de cada persona. Así mismo en caso de tener dudas, se podrán enviar mensajes privados al profesor o a la clase en general en la parte final de la página. Para terminar deberá de dar clic en marcar como completada.

Entrega deTarea
Google Classroom permite a los estudiantes enviar trabajos digitales desde la sección de «Entrega de tareas». Si se ha compartido una plantilla como parte de la tarea, dichos documentos estarán a disposición de los alumnos. Para abrir y editar el documento se hace clic en el título del documento. Además, se pueden añadir archivos y entregar tareas a través de esta sección.
Las tareas se entregan en línea en Classroom. Según el tipo de tarea y los archivos adjuntos, verás la opción «Entregar» o «Marcar como tarea completada».
Si se utilizan documentos de Google en las tareas, Google Classroom coloca el documento en el Google Drive del profesor y del alumno inmediatamente. Esto elimina la necesidad de que el alumno comparta su trabajo y le da a ambos, alumno y profesor, el acceso al documento.
Cuando los alumnos utilizan el botón de entrega al presentar una tarea, la propiedad del documento se transfiere al profesor Después de presentarlo, el alumno todavía tiene derechos de visualización, pero no puede editar o cambiar el contenido. Para proteger la privacidad, los documentos de los alumnos que son presentados dentro de Google Classroom sólo se comparten entre el profesor y el alumno.

En Classroom es posible crear rúbricas de evaluación en las tareas, de esta forma, el profesor puede compartir con los alumnos qué criterios se esperan de su trabajo y los diferentes niveles de desempeño a demostrar De esta forma, los estudiantes pueden conocer a priori qué y cómo van a ser evaluados.
Personas
Desde la sección «Personas», los estudiantes pueden ver en la sección «Compañeros de clase» una lista de otros estudiantes que están inscritos en la misma aula de Google Classroom.

Google Classroom
Un valor añadido de Google Classroom, es que, además de la versión para computadora, cuenta con una aplicación para dispositivos móviles. La interfaz de la aplicación es muy similar a la versión web. Únicamente, verá que hay algunas opciones un poco simplificadas para mejorar la usabilidad en este tipo de dispositivos.
La aplicación Google Classroom es una aplicación gratuita, tanto profesores como alumnos pueden instalarla en sus dispositivos móviles Android, iPhone® y iPad® de Apple® además de dispositivos con Chrome OS, para gestionar sus clases y trabajar. Si usa una computadora, no tiene que instalar nada. Un punto importante que debe saber es que la aplicación Classroom no se puede usar en dispositivos móviles Microsoft® Windows®.
Conclusión
Con todos los pasos o pautas descritos en el presente manual, ustedes están preparados para hacer un uso eficiente de Google Classroom, sacando provecho a todas sus funcionalidades. Es recomendable estudiar y entender esta guía antes de iniciar a trabajar en Classroom para evitarse problemas futuros.
Es importante entender que por más sencillo que se vea un proceso o como en este caso una herramienta, existen algunos parámetros en cuanto al uso de los diferentes componentes de la misma, que son de gran importancia y merecen la atención de cada uno de ustedes.
Bibliografía
Google LLC. (22 de julio de 2020). Ayuda de Classroom. USA. Google LLC
Recuperado de https://support.google.com/edu/classroom/#topic=6020277
Keeler Alice & Miller Libbi (2018). 50 Things You can do with Google Classroom (1a. Edición).
Méndez Diego (2019). La Guía de Google Classroom (1a. Edición Digital).
https://www.fcfm.buap.mx/emoyotl/docs/Manual_de_Classroom.pdf
https://classroom.google.com/u/0/c/NDAyNTI3MjU2ODg1

