Handleiding voor de leerling
Aanmelden via My VAN IN
Hoe
Hoe pas ik mijn persoonlijke gegevens aan?
Mijn startpagina in iDiddit
Wat vind ik allemaal op Mijn startpagina in iDiddit?
Methodepagina in iDiddit
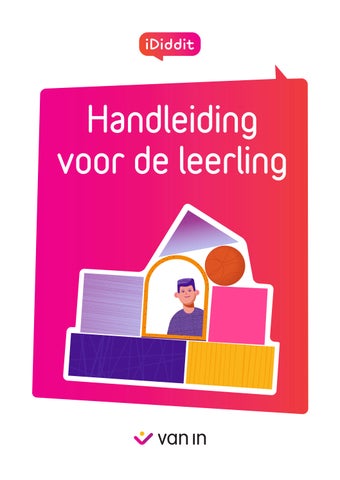
Aanmelden via My VAN IN
Hoe
Hoe pas ik mijn persoonlijke gegevens aan?
Mijn startpagina in iDiddit
Wat vind ik allemaal op Mijn startpagina in iDiddit?
Methodepagina in iDiddit
Je account aanmaken doe je in My VAN IN, het centrale portaal voor alle onlineleerplatformen van het secundair onderwijs van Uitgeverij VAN IN (diddit, iDiddit, Mijnlesmateriaal .be en Mijnstudiemateriaal .be) .
Registreren kan met één en dezelfde account. Had je al een account voor een van onze platformen?
Dan kun je hier ook mee aanmelden op iDiddit.
Wat vind je allemaal in My VAN IN?
· Een overzicht van al je geactiveerde leermiddelen van Uitgeverij VAN IN
o De mogelijkheid om je materiaal te activeren
· Je accountinstellingen
o Je persoonlijke gegevens
o Je school
o Je klassen
o Je licenties
· Dit wordt dus ook de plek waar je je account beheert, je jezelf koppelt aan je school en klassen
Bovendien biedt My VAN IN je vlot toegang tot het juiste platform
Hoe maak ik een account aan voor iDiddit?
OPGELET: Heb je al een diddit-account? Dan kun je gewoon deze gebruiken!
Indien niet, volg je onderstaande stappen Open je internetbrowser en ga naar www ididdit .be .

Klik op de link ‘Maak een account aan ’ Zo kom je op het My VAN IN-portaal terecht, waar je je account kunt aanmaken
· Je kunt een account aanmaken door je inloggegevens van Smartschool, Microsoft of Google te gebruiken Je kiest ervoor om deze login ook als iDiddit-login te gebruiken
· Je kunt ook een traditionele login aanmaken met je e-mailadres en paswoord Dit is jouw VAN IN-account waarmee je kunt inloggen op alle onlineplatformen van Uitgeverij VAN IN zoals bijvoorbeeld diddit, iDiddit en Mijnlesmateriaal .be . Geef in het inlogscherm het e-mailadres in waarmee je een account wil aanmaken en kies ook een wachtwoord . Daarna vul je ook je voornaam en je achternaam in . Klik vervolgens op ‘Registreren’ Nu ontvang je een e-mail om je account te bevestigen .
In je profiel op My VAN IN kun je altijd nog extra inloggegevens toevoegen
Klik op ‘Instellingen’ en koppel je account aan die van Smartschool, Microsoft of Google Dan kun je voortaan ook met deze gegevens inloggen
Hoe koppel ik mijn iDiddit-account aan mijn school?
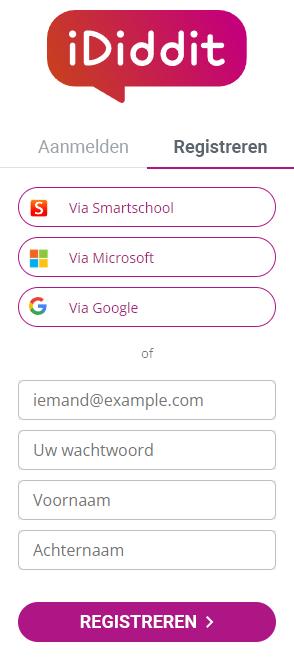
Normaal gebeurt dit automatisch bij het begin van het schooljaar of staat je school er nog van het vorige schooljaar . Is dat niet het geval? Dan zal je eenmalig moeten koppelen . Volg dan de stappen hieronder . Om je account aan je school te koppelen, heb je een koppelcode nodig Deze 6-cijferige code krijg je van je een van je leerkrachten Daarna volg je de stappen hieronder:
1 Log in en ga naar My VAN IN . Ga naar het tabblad Accountinstellingen en klik op het tabblad School
2 Klik op de knop ‘Koppelen als leerling’ .
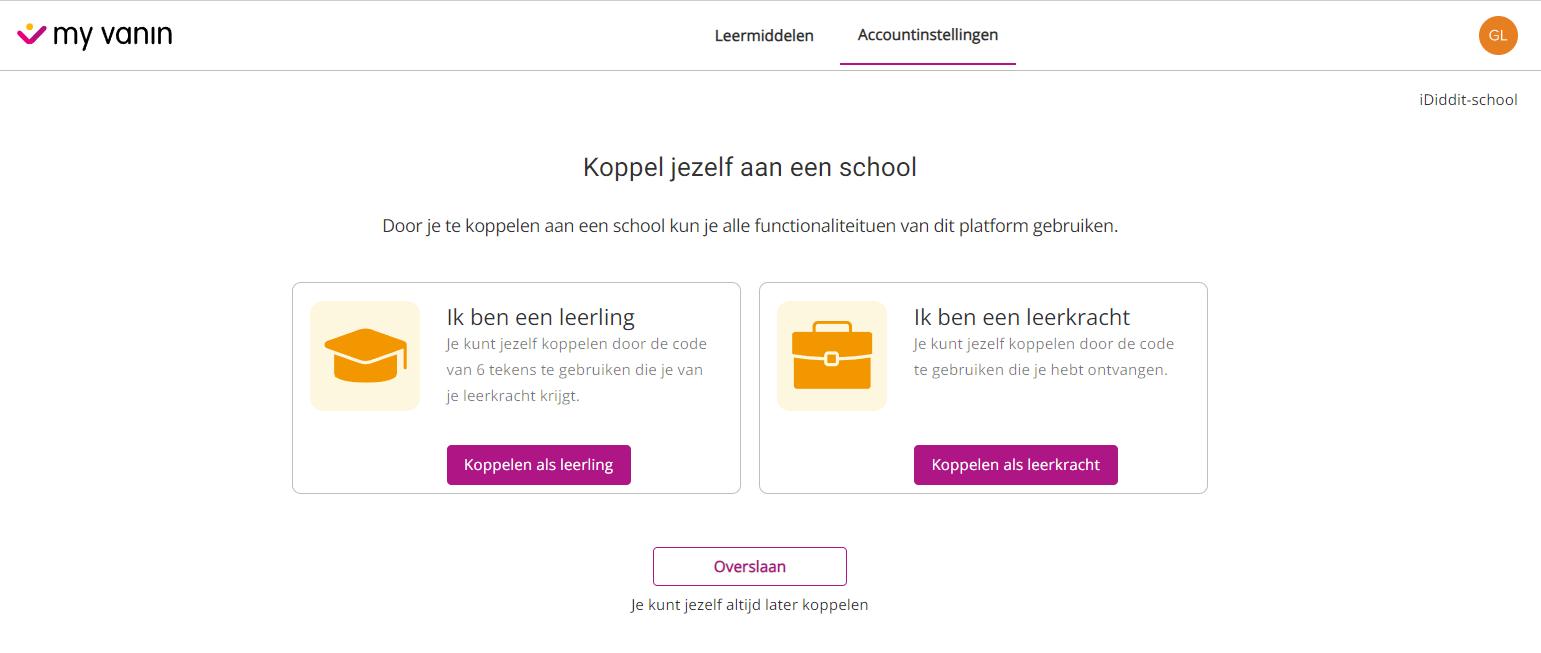
3 Voeg de code in en klik op ‘Koppelen’ De code bestaat uit 6 karakters, het maakt niet uit of je ze in hoofd- of kleine letters ingeeft

4 Selecteer het juiste profiel en klik op ‘Compleet’

5 Proficiat! Je account is nu gekoppeld aan jouw school!
Als het koppelen niet lukt, neem even contact op met je leerkracht, Smartschoolbeheerder of de ICT-coördinator van je school
Hoe activeer ik materiaal?
Het is héél belangrijk dat je je boeken ook zelf activeert. Misschien zie je in iDiddit wel je Klassen staan, maar zolang je je licentie niet hebt geactiveerd, zie je niet al het materiaal . Log in en ga naar My VAN IN, naar de tab ‘Leermiddelen’ . Via de knop ‘Licentie activeren’ kun je je lesmateriaal toevoegen in iDiddit

Je klikt erop en krijgt een scherm waarin je de activatiecode van je boek kunt ingeven Klik daarna op ‘Activeren’ Je krijgt het boek in kwestie dan meteen in je overzicht te zien en kunt van hieruit naar het bijhorende onlineleerplatform, in dit geval iDiddit, surfen

Hoe pas ik mijn persoonlijke gegevens aan?
Log in op ididdit be en ga naar je Accountinstellingen in My VAN IN Onder ‘Persoonlijke informatie’ kun je de gewenste gegevens aanpassen

Wat vind ik allemaal op Mijn startpagina in iDiddit?
Nadat je bent ingelogd in iDiddit, kom je terecht op een overzichtspagina Via de icoontjes rechts bovenaan kun je naar de Veelgestelde vragen of een dropdownmenu openen:
De verschillende links onder je profiel leiden je naar My VAN IN, waar je je accountinstellingen beheert en licenties kunt activeren Of je kunt doorklikken naar het contactformulier in geval van problemen Tot slot kun je je sessie beëindigen via de link ‘Afmelden’

Onder de welkomstbanner zie je de naam van je school en kun je in de zoekbalk zoeken naar je klassen of leermiddelen Je kunt ook filteren op vak of jaarboek Daaronder zie je 3 tabbladen:
Mijn Bibliotheek, Mijn Klassen en Mijn archief .

Mijn bibliotheek
Hier zie je de leermiddelen van Uitgeverij VAN IN waar je een licentie op hebt en dus materiaal van geactiveerd hebt in My VAN IN (zie ‘Hoe activeer ik materiaal?’ op p . 5) .
Mijn klassen
Onder deze tab zal je alle klassen zien waar je als leerling aan bent gekoppeld . Hier vind je je lesmateriaal, oefeningen, opdrachten, BookWidgets en resultaten . Kortom, alles wat je leerkracht voor jou en je klasgenoten heeft klaargezet . Met de zoekbalk en filters kun je snel het vak en materiaal vinden dat je nodig hebt Het is in Mijn klassen dat je aan het werk zult gaan!
Archief
Wanneer je vorig schooljaar al lid was van een of meerdere Klassen, kun je deze nu naar het Archief verplaatsen Zo heb je nog steeds toegang tot dat Lesmateriaal, maar zie je ze niet meer bij je Klassen staan Dat is handig voor wanneer je het overzicht wil behouden
Als je je klas opent door op de tegel te klikken, kom je terecht in de ‘Methodepagina’ Dit is een overzichtspagina, met de cover en een korte inleiding van de methode, wat algemene informatie en ondersteunend materiaal .

Rechts bovenaan zie je de naam van je leerkracht(en) Daarnaast staat er een link ‘Link kopiëren’
Deze gebruik je onder meer om de webpagina op te slaan bij je favoriete bladwijzers en snel terug te vinden
Overzicht extra materiaal
In het onderste deel van de pagina, tegen de grijze achtergrond, zie je een aantal blokken met daarin enkele links .
Zo kun je er makkelijk de link naar het e-book openen, dat overigens telkens op de pagina opent waar je het laatst bent gebleven . Daarnaast vind je er algemene documentatie bij je methode . e-book
Het e-book is de digitale versie van je boek en de leerlingenversie van het bordboek
Leerlingen hebben via hun account in iDiddit ook toegang tot een e-book De leerkracht kan via het bordboek interageren met jou door oplossingen te delen, alsook notities, bijlagen Hoe je met het e-book werkt, lees je in de extra handleiding voor e-books op www vanin be/ididdit
Inhoudsopgave
Als je de methodepagina opent, klapt de inhoudsopgave automatisch uit aan de linkerkant Je kunt deze op elk moment wegklikken en weer openen
In de inhoudsopgave kun je elk hoofdstuk uitklappen door op het plus-icoon te klikken, weer inklappen door op het min-icoon te klikken, of alles tegelijk uit- of weer inklappen door op de links bovenaan te klikken
Je kunt vanuit de inhoudsopgave meteen naar het gewenste deel in je Lesmateriaal gaan, gewoon door er op te klikken
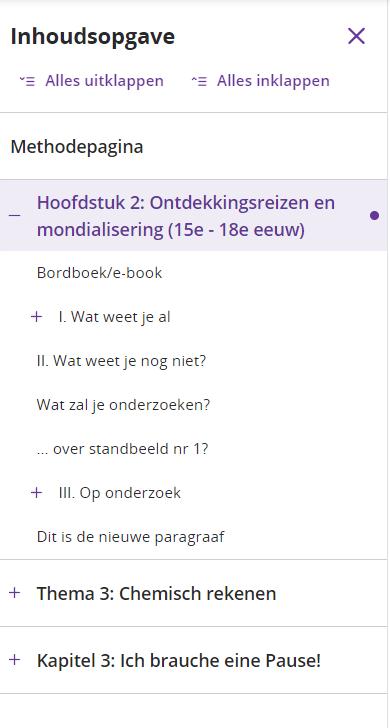
Vanuit de methodepagina kan je naar de eigenlijke inhoud van je methode Dit doe je door op de paarse knop ‘Ga naar het lesmateriaal’ te klikken .

Je komt dan terecht in de digitale versie van je leerboek of leerwerkboek Deze is opgedeeld in hoofdstukken Je kunt niet alleen via de inhoudsopgave naar het gewenste hoofdstuk of thema navigeren, maar ook door de pijlen links en rechts bovenaan te gebruiken:
Een hoofdstuk bestaat uit een aantal subhoofdstukken of paragrafen Je herkent duidelijk de structuur uit het boek . Elk hoofdstuk, subhoofdstuk of paragraaf bevat 1 of meerdere lesblokken, de kaders of blokjes die je op dit scherm ziet:

Lesblokken
Dit zijn de blokken of kaders die je ziet Als je deze openklikt, kom je terecht in de eigenlijke lesinhoud . De lesblokken zijn opgedeeld in twee soorten:
· Theorie of tekst: dit zijn de lesblokken over de volledige breedte van het scherm
· Oefeningen of adaptieve oefenreeksen: dit zijn de lesblokken die half zo breed zijn; er kunnen dus 2 oefenblokken naast mekaar staan
Lees meer over de verschillende lesblokken in het gedeelte ‘Lesinhoud’ hieronder en ‘Oefenen’ (p 18)
Op het niveau van elk subhoofdstuk heb je de mogelijkheid om de lesblokken gedeeltelijk uit te klappen en weer in te klappen, om alvast een idee te krijgen van de lesinhoud erachter
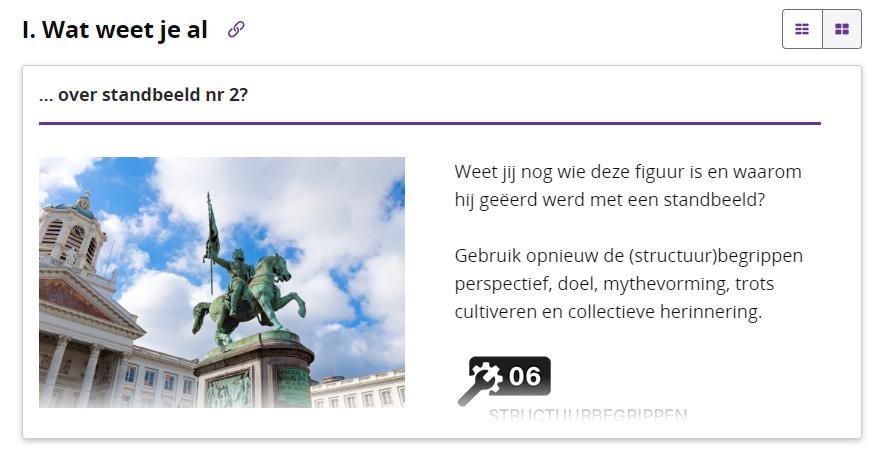
Lesinhoud
Wanneer je een lesblok openklikt, kom je terecht in de eigenlijke, volledige lesinhoud .
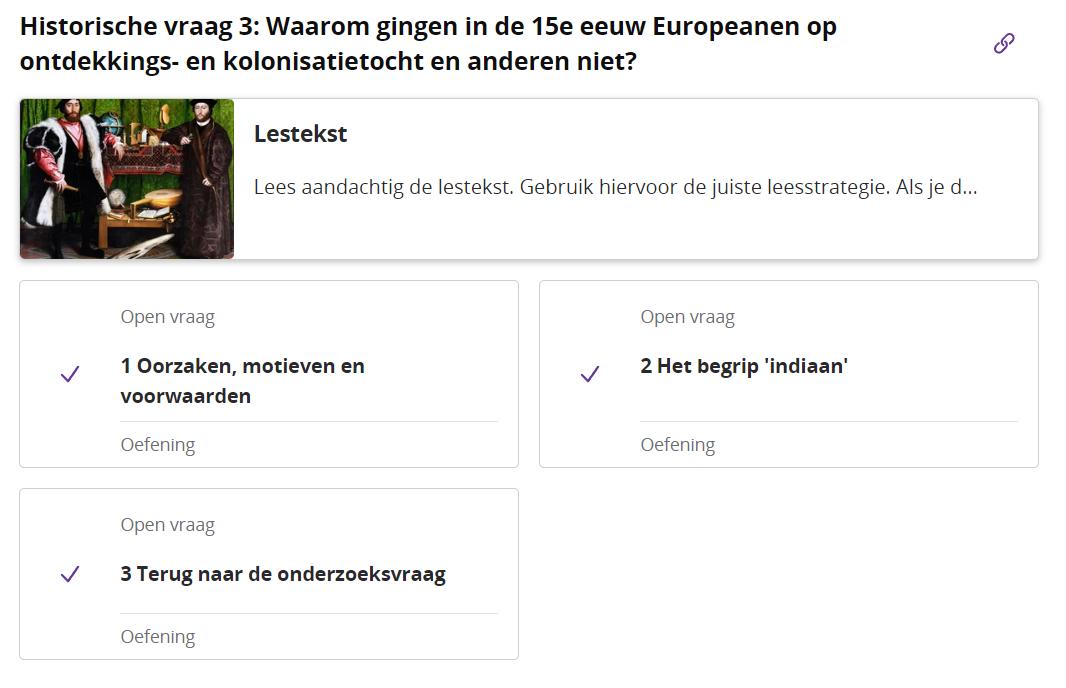
Als je dit blok openklikt, krijg je de volledige lestekst te zien, waar je door kunt scrollen Ook hier kun je weer verder (of terug) navigeren door de lesinhoud dankzij de paarse pijltjestoetsen bovenaan .


Bij tekstblokken vind je bijvoorbeeld lesteksten, kenniskaders, ontdekplaten, kaarten of afbeeldingen, audio- of videofragmenten … al dan niet in combinatie met 1 of meerdere oefeningen/vragen
Hiermee wordt de leerstof aangebracht
Oefenblokken, de smallere kadertjes of lesblokken, kunnen dan weer bestaan uit open of gesloten vragen, combinatie-, verbind- of sleepoefeningen, single of multiple choice enz Een oefenblok bevat 1 of meerdere opgaves, ook verschillende vraagtypes kunnen in één oefenblok voorkomen
Voor elke gemaakte oefening krijg je gewoonlijk een score (automatisch door het systeem of ‘handmatig’ door de leerkracht) . Lees er meer over in het deel ‘Oefenen’ op p . 18 .
Bij de lesinhoud kun je enkele handige functies openen:
Extra materiaal
Extra materiaal bij de lesinhoud kun je in een splitscreen-weergave openen . Dit kan in vele gevallen handig zijn:
· theorie naast een oefening
· een leestekst bij een oefening
· een stappenplan bij een oefening
· een historische kaart of bron
· …

De presentatiemodus
Wanneer je in de lesinhoud zit, zie je bij de icoontjes rechts ook soms nog een icoon: dat van de presentatiemodus

Als je hierop klikt, kom je terecht in een volledige schermweergave . Zo kun je volle focus zetten op de inhoud van een lesblok, zonder afleiding
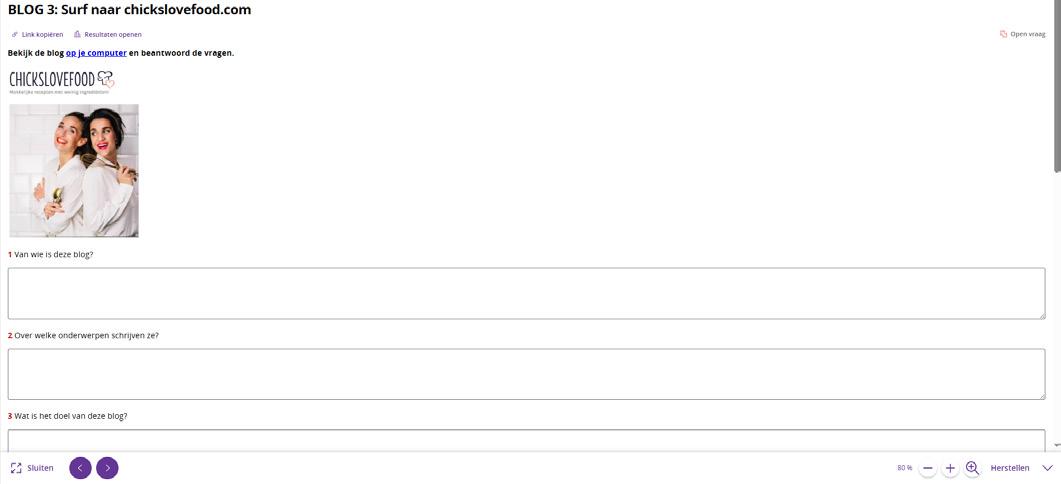
Via de paarse pijltjes links onderaan kun je verder door de inhoud gaan
Bovendien kun je inzoomen van 10 % tot 200 %, waarbij de inhoud zich automatisch mee aanpast Tot slot kun je ook nog inzoomen op een specifiek deel van de lesinhoud Selecteer daarvoor het deel dat je extra wil belichten met de rechtermuisknop
Om terug te gaan, klik je dan op de knop ‘Herstellen’ rechts onderaan
Om de presentatiemodus weer te sluiten, klik je links onderaan op het icoon ‘Sluiten’ links onderaan . Zo kom je weer terug in de gewone weergave van de lesinhoud
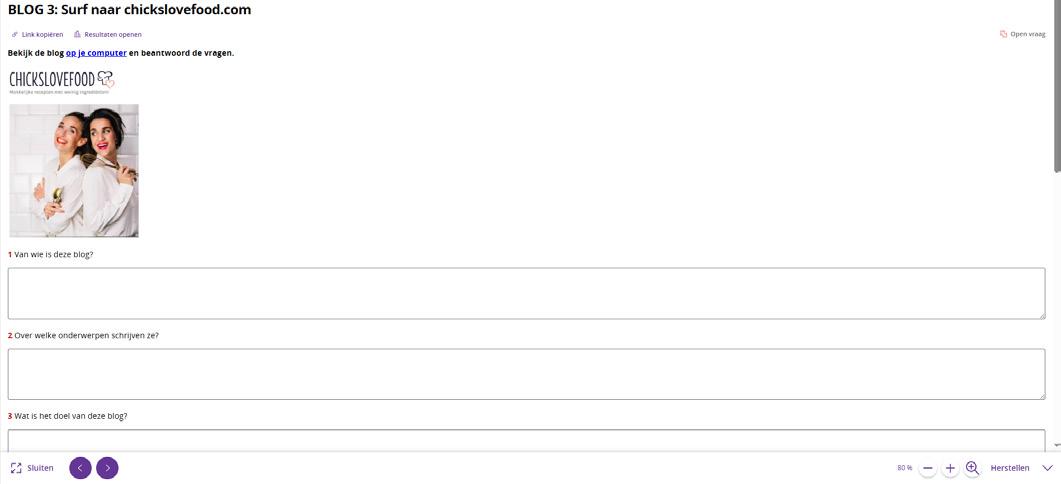
Leerlingen die hulp nodig hebben bij het lezen kunnen de readspeaker activeren via dit icoontje Op die manier wordt de lesinhoud luidop voorgelezen Je kunt de afspeelsnelheid en het volume zelf regelen Je kunt instellen of de voorgelezen tekst op hetzelfde moment wordt gemarkeerd (en in welke kleur) . De taal van de readspeaker is altijd de taal die is ingesteld voor iDiddit .
Overige ondersteuning
Wanneer je in de lesinhoud zelf zit, en je markeert een woord of tekst kan je via je rechtermuisknop nog een menu oproepen .
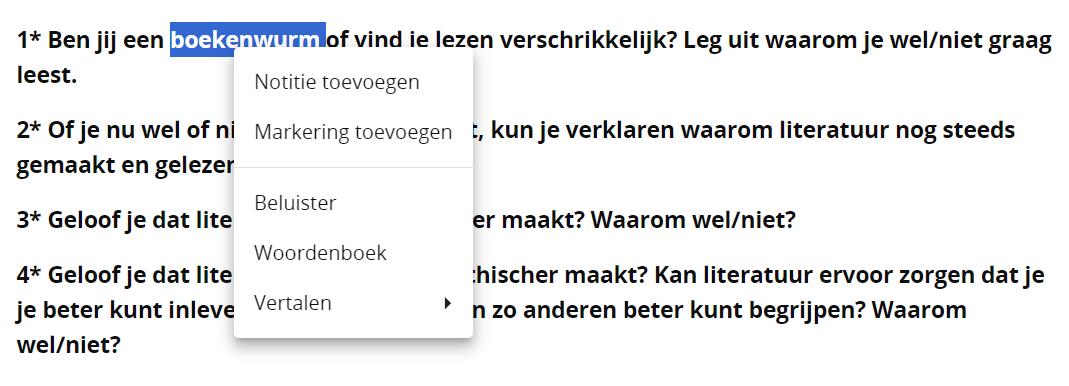
Zo kun je een verklarend en een vertaalwoordenboek raadplegen, wat een handig hulpmiddel is als je bijvoorbeeld anderstalig bent Via de rechtermuisknop kun je het woord of de tekst eveneens laten voorlezen
Hoe neem ik digitaal notities?
Op de methodepagina of in Mijn lesmateriaal kun je in het linkermenu een notitiemodule openen via de knop ‘Notities’ In het nieuwe venster zie je een overzicht van je notities
Als je vanuit de lesinhoud start, en het menu opent, zie je meteen de kleine tekstverwerker, waarmee je opmerkingen kunt noteren bij de lesinhoud in een lesblok Je kunt hier bijvoorbeeld informatie ingeven die belangrijk is om te onthouden, zoals een extra voorbeeld, een link met gebeurtenissen uit de actualiteit, zaken die je leerkracht heeft aangegeven als belangrijk, of ‘te kennen voor het examen’

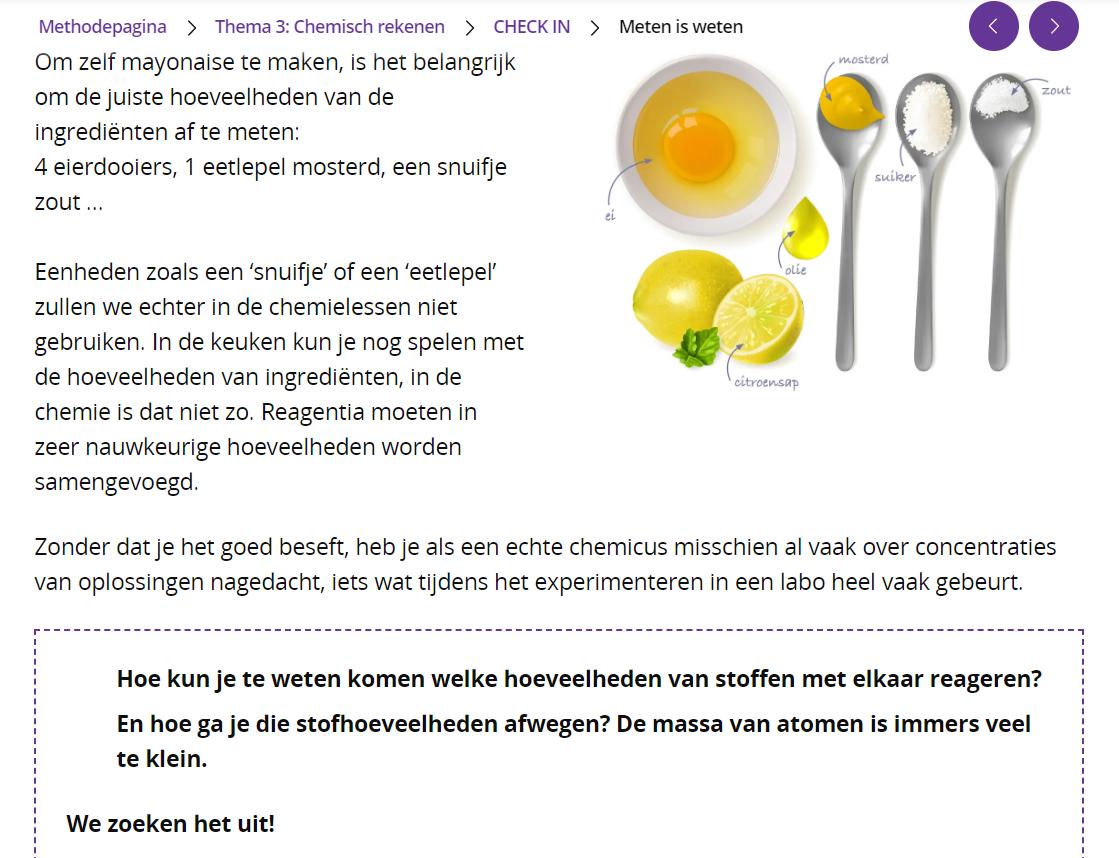
Je kunt ook specifieke zaken in de lesinhoud selecteren, en markeren Als je een woord of stukje tekst selecteert, verschijnt er automatisch een dropdownmenu Kies ‘Markering toevoegen’, het geselecteerde deel verschijnt nu in het geel . Vervolgens kun je hier nog een notitie aan toevoegen .

Deze notitie verschijnt dan bij het gedeelte ‘Notities bij markeringen’
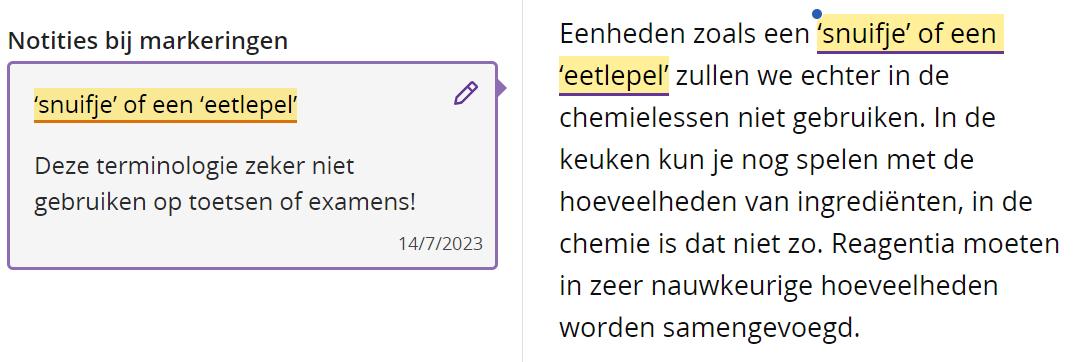
Zo kun je gestructureerd noteren . Deze notities blijven automatisch bewaard . Je kan er structuur in brengen door de tekstverwerker te gebruiken Zet dingen in het vet, schuingedrukt, als bullet points enz
Hoe zoek ik makkelijk in mijn notities?
Om een overzicht te krijgen van al die notities, ga je naar de knop ‘Alle notities’ en daar zie je per hoofdstuk alle notities en markeringen die je hebt toegevoegd Dankzij de zoekbalk, het dropdownmenu en de filters kun je makkelijk terugvinden wat je zoekt .
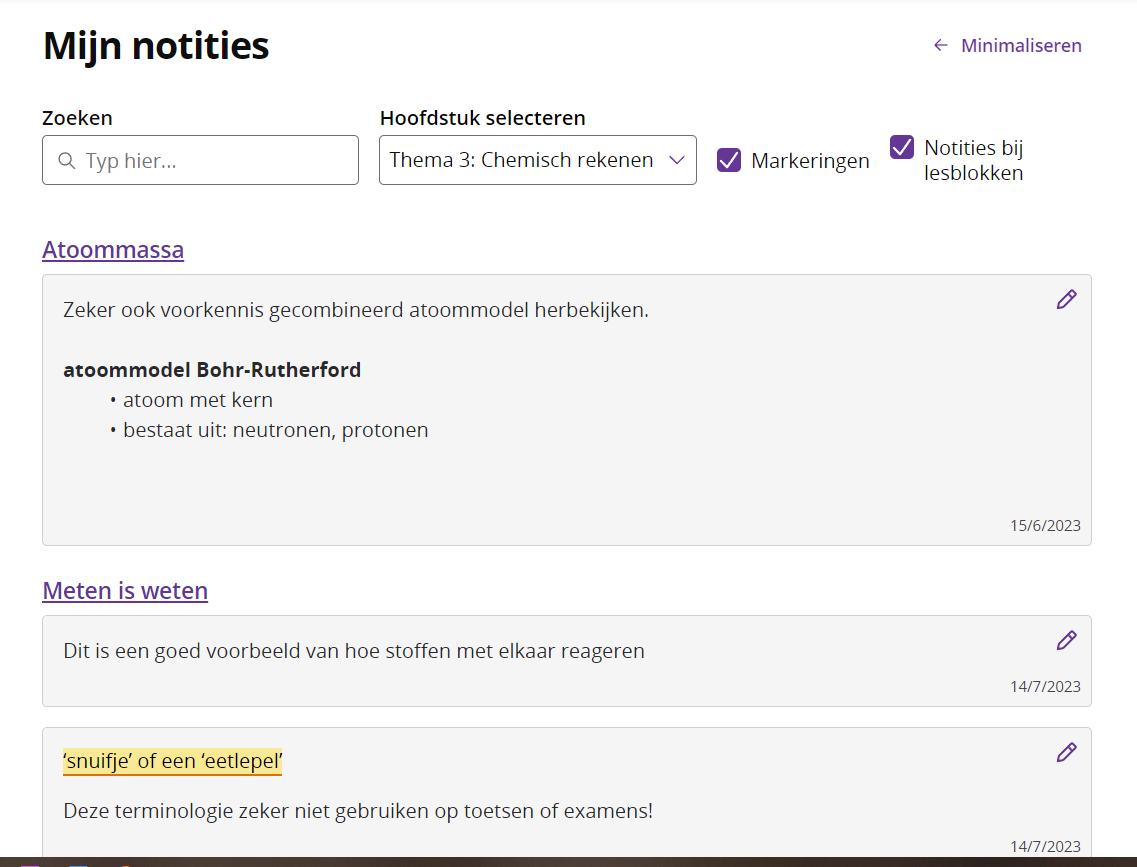
Om terug te gaan naar Mijn lesmateriaal klik je rechtsboven op de link ‘Minimaliseren’ Ook als je op de titel van het hoofdstuk klikt, ga je meteen terug naar de lesinhoud .
In iDiddit kun je uiteraard naar hartenlust oefenen Allereerst zijn er de oefeningen die ook in je boek staan . Naast de oefeningen die bij je methode horen of de oefeningen of BookWidgets die je leerkracht heeft aangemaakt, kun je ook gebruikmaken van interactieve oefenreeksen op niveau, ook adaptieve oefenreeksen genoemd .
Mogelijke oefentypes
Soms zal je leerkracht de leerstof aanbrengen door gebruik te maken van oefeningen In dat geval zie je een of meerdere vragen of oefeningen meteen bij de theorie in een lesblok staan Deze oefeningen zijn bedoeld om de leerstof aan te brengen, en staan niet op punten Je zal er dus ook geen score van terugvinden in het resultatenoverzicht Je geeft je antwoord in en klikt op de knop ‘Bewaren’ Er zit ook een autosave-functie in, dus bij meerdere tekstvakken moet je niet telkens op ‘Bewaren’ klikken
Daarnaast heb je ook oefeningen om de leerstof in te oefenen . Deze worden ondergebracht in de oefenblokken, die meestal aangeduid worden met het puzzelstuk-icoon .
Naast het puzzelstuk, dat naar een standaard oefening verwijst, heb je ook nog een aantal andere categorieën die je herkent aan de volgende icoontjes:
Labo Werk per 2 Groepswerk Oefening met video Oefening met audio Adaptieve oefening
Zo’n lesblok bevat nog een aantal zaken:
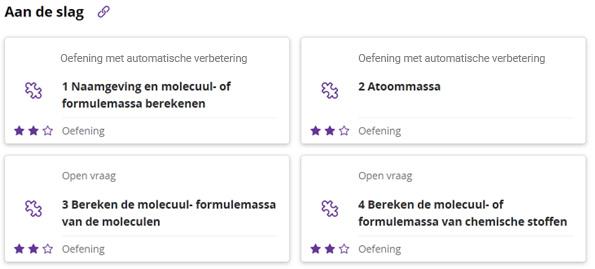
· De moeilijkheidsgraad: geen, 1, 2 of 3 sterren
· Het type oefening:
o Open vraag: deze moet je leerkracht beoordelen en indien gewenst, een score geven
o Oefening met automatische verbetering: deze wordt door het systeem beoordeeld
o Adaptieve oefening
o Oefening van je leerkracht
Oefeningen met automatische verbetering
Gesloten oefenvormen worden automatisch verbeterd door het systeem In iDiddit zal je verschillende mogelijke oefenvormen tegenkomen:
· Opties in de juiste volgorde slepen
· Meerkeuzevraag (met een of meerdere juiste antwoorden)
· Gatentekst of afbeelding waarbij je antwoordopties kunt slepen, uit een dropdownmenu selecteren of zelf de antwoorden moet invullen
· Verbindoefening
· Woorden of zinsdelen selecteren
· Categoriseren
· Open vraag met kort antwoord
Klik een oefenblok open om de oefening te maken Wanneer je klaar bent, klik je op de knop ‘Verzenden’

Zoals je ziet, kun je de oefening ook opnieuw maken De standaardinstelling is dat je een oefening zo veel als je wil opnieuw kunt maken
Feedback & hints
Bij het maken van de oefeningen kun je op verschillende manieren geholpen worden Feedback wordt getoond wanneer je je antwoord hebt ingediend .
Er kan feedback voorzien zijn voor zowel juiste als foute antwoorden Feedback wordt ingesteld door de uitgeverij .
Een hint is een vorm van ‘feedforward’: een tip, aanwijzing of instructie die je kunt raadplegen aan het begin van de oefening, nog voor je je antwoord hebt ingediend Hoewel je feedback kunt krijgen op je antwoord (juist/fout, score) krijg je het juiste antwoord niet te zien Alleen bij open vragen is het mogelijk dat je een modelantwoord kunt zien als je leerkracht dit zo heeft voorzien .

Een adaptieve oefenreeks is een reeks van een aantal opdrachten die zich aanpassen aan jouw niveau Je doorloopt de oefenreeks en krijgt de oefeningen willekeurig aangeboden . Er zijn meer oefeningen voorzien binnen een oefenreeks: je kunt dus eenzelfde oefenreeks meerdere malen doorlopen en steeds nieuwe combinaties van oefeningen krijgen Wanneer je een oefenreeks al gemaakt hebt, herken je dit aan het vinkje erbij, in plaats van het icoon Zo heb je altijd een goed overzicht van welke reeksen je al een keer hebt gemaakt
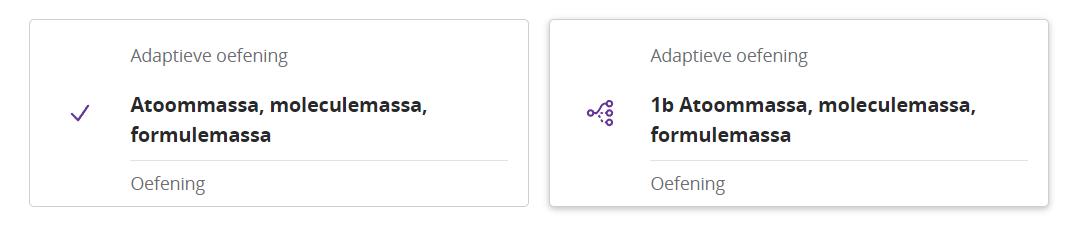
Drie niveaus
Elke oefenreeks bevat drie verschillende niveaus . Afhankelijk van hoe goed de oefeningen gaan, krijg je moeilijkere of makkelijkere oefeningen aangeboden . Het niveau van de oefening wordt aangeduid met de sterretjes in de linkerbovenhoek Je start de reeks op het niveau van 2 sterren, dat is basisniveau Op basis van juiste of foute antwoorden en het aantal pogingen, oefen je verder op hetzelfde niveau, stijg je een niveau of daal je een niveau
Je voert je antwoord in en klikt op de knop ‘Verzenden’

Je kunt elke vraag 1x opnieuw beantwoorden, als je dat wil, klik je op de knop ‘Opnieuw proberen’ .
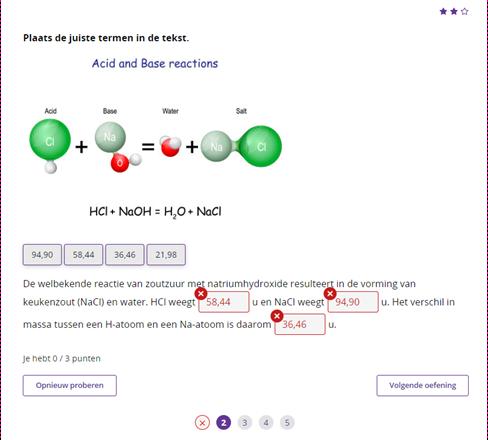
Heb je 2 keer fout geantwoord, daal je dus naar het niveau met 1 ster, antwoord je 2 keer correct, stijg je een niveau

Wanneer je een niveau daalt, krijg je feedback Die feedback kan de theorie uit het leerwerkschrift of een instructiefilmpje zijn
Eens een oefenreeks is afgewerkt, kun je de resultaten meteen bekijken:
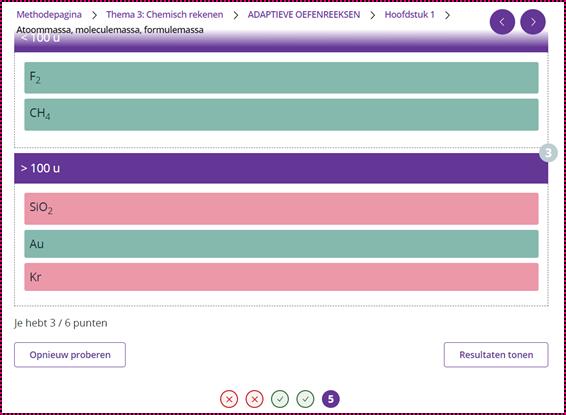

Daarna kun je de reeks opnieuw maken, verdergaan naar de volgende oefening, of het scherm sluiten en teruggaan naar je Lesmateriaal Als je de oefening opnieuw start, zal je andere opgaves en een andere volgorde krijgen
Op Mijn startpagina, in het tabblad Mijn Klassen, zoek je eerst naar het vak waarvoor je wilt oefenen . Daar open je Mijn lesmateriaal van . Via de filter in Mijn lesmateriaal kun je enkel de oefenblokken weergeven per hoofdstuk .
Bovenaan elk hoofdstuk of thema zie je een aantal filters: meestal zullen dit ‘Oefeningen’ of ‘Tekst’ zijn, maar soms zitten er ook differentiatietrajecten in een hoofdstuk en krijgen die een bepaalde kleur, waar je bovenaan het Lesmateriaal op kunt filteren

Hoe kan ik mijn resultaten bekijken?
De resultaten van oefeningen in iDiddit kun je terugvinden bij het tabblad ‘Resultaten’ Je kunt per oefening ook persoonlijke feedback terugvinden van je leerkracht Lees hier meer over in deze handleiding bij het onderdeel ‘Resultaten’ op p 26
Via het opdrachtenmenu krijg je van je leerkracht opdrachten met leerpaden op maat
Het opdrachtenmenu herken je aan dit icoon in de linkerzijbalk .
Als er een oranje bolletje met een cijfer in bij staat, betekent dit dat er een of meerdere opdrachten voor je klaar staan
Klik het menu open en klik op de opdracht die je wil maken Daar zie je de volgende zaken:

· Titel
· Begindatum
· Einddatum in een geel label
· Instructies van je leerkracht
Daaronder staan een aantal lesblokken in de volgorde die je leerkracht bepaald heeft Daar kunnen bijvoorbeeld ook theorieblokken bij staan ter herhaling Het is de bedoeling dat je de lesblokken een voor een doorloopt en de opdrachten maakt De leerkracht kan hier ook een link naar BookWidgets in zetten .
In Mijn lesmateriaal zijn die specifieke lesblokken eveneens omkaderd met een gele lijn en krijgen ze hetzelfde label met einddatum mee
Je kunt ook op de link ‘Resultaten bekijken’ klikken, maar zolang je de oefeningen uit de opdracht niet hebt gemaakt, zal je ook geen score krijgen Bij open vragen moet je leerkracht de score handmatig instellen
Als je meerdere opdrachten hebt, zie je deze onder elkaar staan en kun je ze in- en uitklappen

Hoe kan ik mijn resultaten bekijken?
De resultaten van opdrachten in iDiddit kun je terugvinden bij het tabblad ‘Resultaten’. Je kunt per oefening van je opdracht ook persoonlijke feedback terugvinden van je leerkracht. Lees hier meer over in deze handleiding bij het onderdeel ‘Resultaten’ op p. 26.
Het resultatenoverzicht
Via het tabblad Resultaten kom je terecht in het resultatenoverzicht voor dit vak Daar zie je 2 onderdelen of tabs: Alle oefeningen en Opdrachten .

Het scherm opent automatisch op ‘Alle oefeningen’, maar klik op het tabblad waarvan jij de resultaten wilt zien
Welke resultaten kan ik zien van oefeningen?
In dit overzicht kun je op verschillende niveaus bekijken hoe je gescoord hebt op de oefeningen . Eerst kom je in een algemeen overzicht terecht .
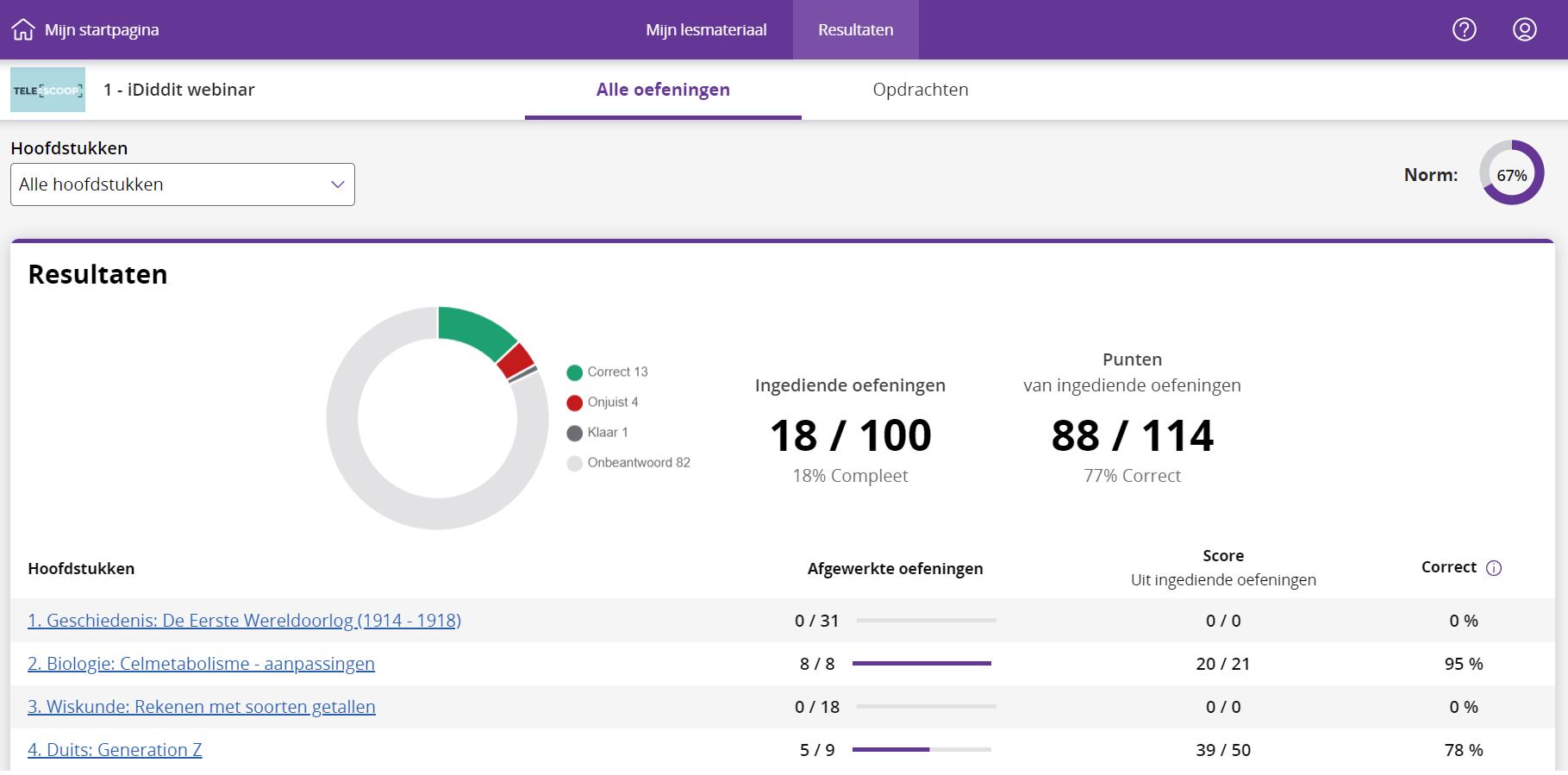
Bovenaan kun je in een dropdownmenu het hoofdstuk, en indien gewenst subhoofdstuk selecteren om de resultaten in detail te bekijken

Net daaronder het aantal afgewerkte oefeningen en de score die je daarbij behaalde:

Daaronder heb je een lijst van alle oefeningen, ingedeeld per subhoofdstuk en soms ook paragraaf . In de 2 volgende kolommen zie je de status van de oefening en de score die je behaalde .

De betekenis van de bolletjes bij ‘Status’ vind je in de legende onderaan:
Door op het bolletje of de titel zelf te klikken, ga je naar de oefening . Daar kun je de oefening nog eens bekijken en de feedback van de leerkracht lezen als deze er is

Via de pijltjes links en rechts kun je verdergaan naar de vorige/volgende oefening . Om terug te gaan naar het overzicht klik je helemaal links bovenaan op ‘ Terug naar het overzicht’ .
Als je adaptieve oefenreeksen hebt gemaakt, zie je bij je oefening ook het algemeen resultaat en op welke niveaus je welke score hebt behaald .

Welke resultaten kan ik zien van opdrachten?
Het overzicht voor de opdrachten ziet er ongeveer hetzelfde uit Je gaat eerst naar het tabblad Opdrachten
Bovenaan kun je in een dropdownmenu selecteren van welke opdracht je de resultaten wil bekijken . Daaronder staan telkens een aantal gegevens, zoals de begin- en einddatum en de instructies
Je ziet het aantal oefeningen dat je hebt ingediend en de score die je hebt behaald Daaronder zie je de status en score per oefening Vervolgens kun je ook hier weer op de titels van de onderdelen of de bolletjes klikken om naar de oefening in kwestie te gaan en de gegeven antwoorden opnieuw te bekijken, samen met de feedback van je leerkracht


· Surf naar onze website www vanin be, naar de rubriek Veelgestelde vragen Misschien staat jouw vraag daar wel bij!
· Neem contact op met onze klantendienst, via het formulier op de website