





Dear Plus teacher,
On behalf of our entire UC Scout team, we would like to express our excitement that you have chosen us to support your teaching We are not only honored by this opportunity, but also humbled by the difference you are making in your students' lives Every course is crucial, and what your students learn in your classroom will have a significant impact on their future. For this reason, we take our responsibility of providing you with the highest quality content very seriously, and we commend you for the critical role you play in your students' lives
The acceptance of online and hybrid learning is greater than ever before, and the advances in technology are continuously improving the tools available to educators. However, it is important to remember that tools are just that - tools At the heart of every high-quality course is an amazing teacher. We know that UC Scout courses are only one of many tools available to you, and we encourage you to use all the resources we provide, or choose the components that are most useful for you and your students. Our goal is not only to make your job easier, but to significantly enhance the learning outcomes of your students.
We welcome your feedback, whether positive or negative, so we can continuously improve our courses for you, your fellow teachers, and of course, your students. We look forward to working with you to make a difference in the lives of your students, one student at a time.
Sincerely,

Ehren Koepf Executive Director, UC Scout

Scout’s mission is to reach out to educationally disadvantaged students across the state, raising achievement levels and closing achievement gaps between groups of students.
Every SAPEP program works to achieve this goal in different ways, and Scout’s focus is on offering high school and middle school classes online.




UC Scout courses are housed in Canvas, which is our online learning environment Think of it as a digital classroom
Each Scout course was built using a common course design structure. Our course materials are designed to inspire lifelong curiosity and prepare users of all backgrounds for an increasingly technical world where training and job skills are mobile, asynchronous, and self-directed.
What do teachers receive?
● Everything needed to teach the course: video lecture content, tests, assignments, quizzes, grading rubrics, and answer keys
● Course hosting platform/online classroom access (Canvas)
● Free training webinars and manuals to facilitate courses
What does the school provide?
● Teacher
● Credit or transcript
Plus is customizable:
● All courses can be offered online, hybrid, or in person.
With Plus, the facilitating teacher:
● Sets the start and end date
● Works alongside the video lectures to provide instruction
● Grades and proctors exams
● Supports students from beginning to end
● Works with their school to issue a final grade and credit
Plus empowers the teacher to use the curriculum as-is or modify the curriculum and classroom settings to meet their needs.
© Regents of the University of California, 2023 “SCOUT” is a trademark of the Boy Scouts of America, and is used under license. All Rights Reserved


Canvas is the learning management system (LMS) where the course materials and tools are located and stored.
Canvas has tools that will support your instruction and help you connect with your students.


Use Chrome or Firefox for best results Internet Explorer, Safari, and Microsoft Edge are not recommended.

After logging in to Canvas, you will land on your Dashboard. On your Dashboard, you’ll see a display of all your published and unpublished courses Click on a course to open it; you will then land on the course homepage.
© Regents of the University of California, 2023
“SCOUT” is a trademark of the Boy Scouts of America, and is used under license. All Rights Reserved


You can also locate a course using the Global Navigation Bar (dark gray, far left) from anywhere in Canvas
1. Select Courses from the left Global Navigation Bar to open the Course Tab.
2. Click the name of your course to enter the course page.
3. If you do not see the course you are looking for, click All Courses.

If you have several courses you need to access, you can add them to your Favorites.
1 Select Courses from the Global Navigation Bar to open the Course Tab
2. Select All Courses to view all available courses.
3. Click the star icon to the left of the course to add it to your favorites.
4. Deselect the star icon to remove it from your favorites.
© Regents of the University of California, 2023
“SCOUT” is a trademark of the Boy Scouts of America, and is used under license. All Rights Reserved


You can also access your account profile and general Canvas settings from the Global Navigation Bar
to Your Homepage

The course homepage is the first view you and your students will have in your course. From your homepage, you can find all the Canvas tools needed within the course, in addition to any assignments that need attention.
of the
of

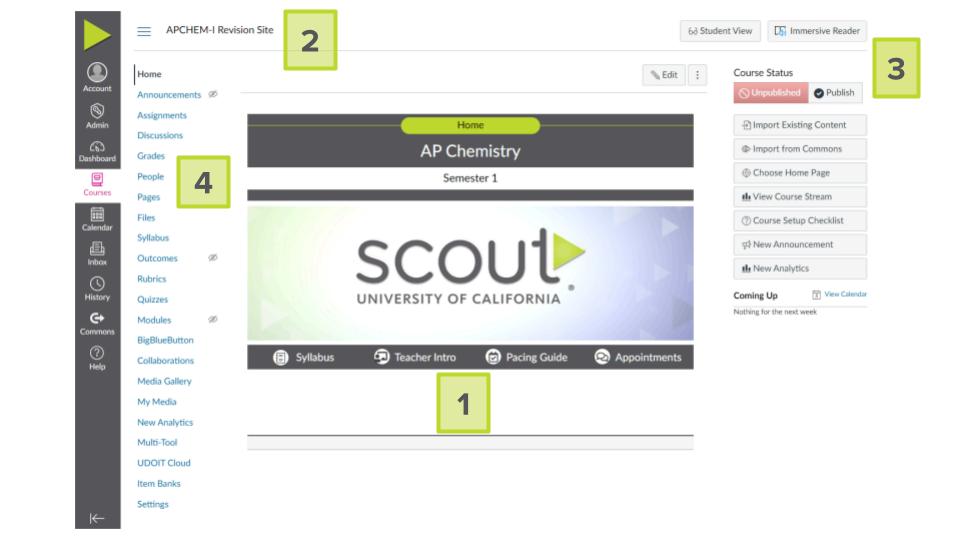
Sidebar Navigation
1. Content Area
2. Breadcrumb Navigation
3. Course Navigation Links
4 Sidebar Navigation

Your sidebar navigation is located on the left side of your screen when you are on your course homepage. You have the ability to edit the order and visibility of the links that your students will see on the sidebar.
UC Scout recommends:
● Announcements
● Syllabus
● Modules
● Discussions
● Grades
© Regents of the University of California, 2023 “SCOUT” is a trademark of the Boy Scouts of America, and is used under license. All Rights Reserved


To change the visible links students will see on the sidebar, click Settings to open this screen, and then select the Navigation Tab at the top of your screen Drag the links you want to hide from students to the bottom section. When you are finished, click Save to update your sidebar navigation links. The hidden eye icon appears next to any links hidden from students.
© Regents of the University of California, 2023


You can change your view to see how your students will view the screen by selecting Student View in the upper-right corner of your screen.

When you are in Student View, you will see a purple outline around your screen with a message in the lower left corner stating you are in Student View To exit Student View, click on Leave Student View in the lower right corner of the screen
© Regents of the University of California, 2023


You can access your modules by selecting Modules in the course sidebar.
Modules are organized by units and contain all of the video lessons and coursework for a specific course Students will start at the top with the first module and work their way through all of the modules in the course.

You have the ability to modify any of the course content for your students. If you want students to be able to see the Modules and the coursework within a Module, it needs to be published If you see a green check on the Module heading, the module is visible for students The same is true for course content
© Regents of the University of California, 2023 “SCOUT” is a trademark of the Boy Scouts of America, and is used under license. All Rights Reserved

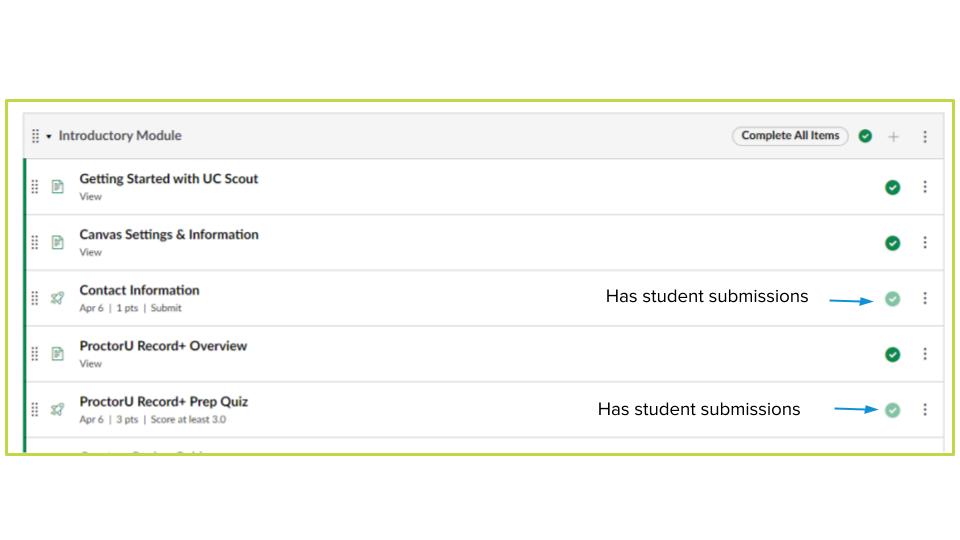
I will appear in a muted green color This lets you know that these assessments cannot be unpublished.
Setting prerequisites is an important task that needs to be completed before your students begin completing their coursework.
Prerequisites:
● Establish the order in which assignments must be completed.
● Ensure that students complete assignments in sequential order
© Regents of the University of California, 2023
“SCOUT” is a trademark of the Boy Scouts of America, and is used under license. All Rights Reserved

R q p q j

To set course prerequisites:
1 Click on the vertical ellipsis (three dots) to view the module drawdown menu
2 Click Edit to open the Edit Module Settings Menu

© Regents of the University of California, 2023 “SCOUT” is a trademark of the Boy Scouts of America, and is used under license.

In the Edit Module Settings menu, you can determine the specific requirements that students must complete in order to progress to the next module in the course
Once you have set your requirements and prerequisites, click Update Module in the bottom right corner of the menu.

If yo 1 2 Edit an To edit any orner.


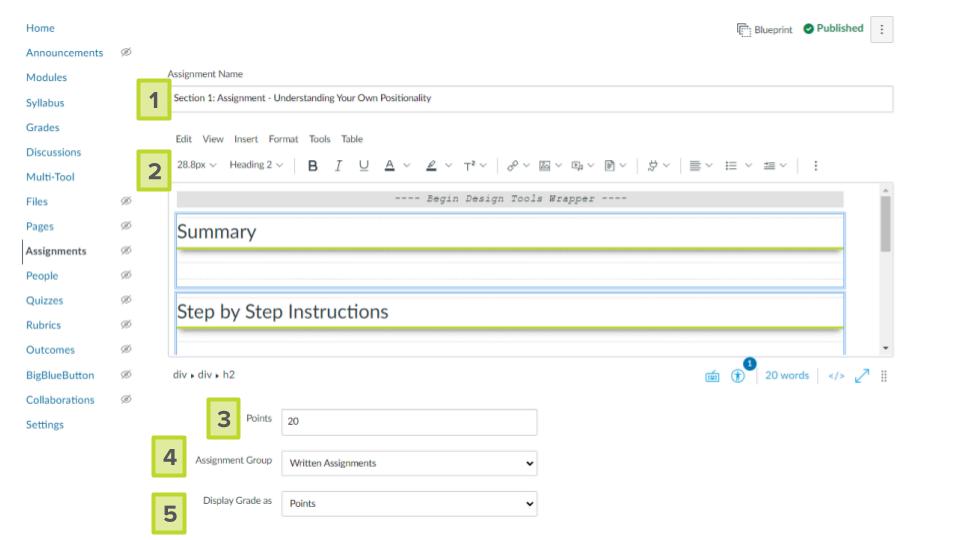
In Edit mode, you can modify all aspects of the assignment:
1. Change the name of the assignment at the top
2 Use the rich text edit to edit the content in the assignment
3 Change the assignment point value
4. Assign to an assignment group
5. Modify how the grade will be displayed in the gradebook

As you continue down the page in edit mode, you can:

6. Submission Type
● Text entry
● Website URL
● Media Recording
● Student Annotations
● File Uploads
7. Submissio

As you continue down the page in edit mode, you can:
8 Modify which students are assigned the assignment, the due date, and the date range the assignment will be available to students.
When you have finished editing the assignment details, click Save.

To add an assignment to a module, click on the + in the upper-right corner of the module where you want to place the assignment
© Regents of the University of California, 2023 “SCOUT” is a trademark of the Boy Scouts of America, and is used under license. All Rights Reserved


From this popup menu, you can select the assignment (page, discussion, files, etc ) you want to add to the module from the assignment list. You can also create a new assignment from this menu If you want to indent the assignment in the module list, you can do it here.
Lastly, click Add Item to add it to the module.

If you decide to add a new blank assignment, you will be able to add instructions for your students Once you have added the assignment instructions, points, submission type, and due date, click Save in the bottom-right corner of your screen to save your new assignment.
© Regents of the University of California, 2023 “SCOUT” is a trademark of the Boy Scouts of America, and is used under license. All Rights Reserved


1. Select Assignments from your sidebar navigation
2. Click on the vertical ellipsis (three dots) to view the Assignment Group Weight menu
3. Set assignment group weights based on your course or school’s guidelines
Canvas has a robust gradebook, called Grades, to help track assignments and course progress
Teachers can view all students in the course and their current grades. Students can view their own grades and all assignments within a course.
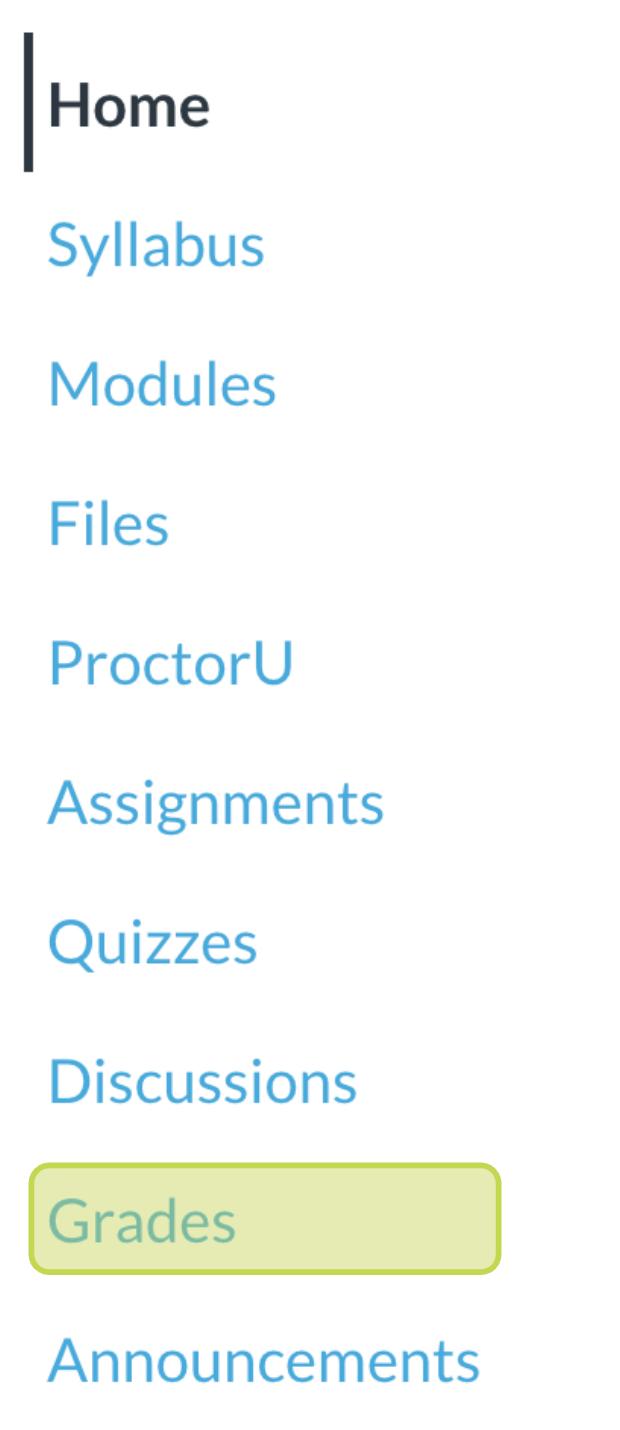

To access the gradebook, select Grades from the sidebar navigation on the left side of the screen.

Te y selecting View, then choosing from the dropdown menu options

You can bulk enter default grades (zeros, partial, or full credit) for students in the gradebook. To do this, click the vertical ellipsis (three dots) next to any assignment in the gradebook to open the dropdown menu. Then select Set Default Grade.
© Regents of the University of California, 2023 “SCOUT” is a trademark of the Boy Scouts of America, and is used under license. All Rights Reserved


In the popup menu, you can assign a default grade for students You can even have the default grade override any previously entered grade. Once you have entered a default grade, click Set Default Grade to save grades.
Please note: If you do not enter default grades, the gradebook total will only assign a grade percentage based on the assignments a student has submitted.

Student overall course grades can be found at the end of the gradebook by scrolling over to the far right You can move the Total to the first column in your gradebook by clicking the vertical ellipsis (three dots) next to the Total Select Move to Front to move the total score to the first column in your gradebook.
© Regents of the University of California, 2023 “SCOUT” is a trademark of the Boy Scouts of America, and is used under license. All Rights Reserved


You can message students about an assignment directly from your gradebook. Click on the vertical ellipsis (three dots) next to any assignment name to open the menu, and select Message Students Who to open the menu

In the Message Students Who menu:
1 Select the student criteria from the dropdown menu
2. Compose your message
3. Click Send in the bottom-right corner of the screen to send your message to students matching the criteria you selected.
© Regents of the University of California, 2023 “SCOUT” is a trademark of the Boy Scouts of America, and is used under license. All Rights


When students submit assignments that need grading, you will see the notifications on your homepage in your To Do list. Select an assignment from your To Do list to open SpeedGrader and grade the submitted assignments.
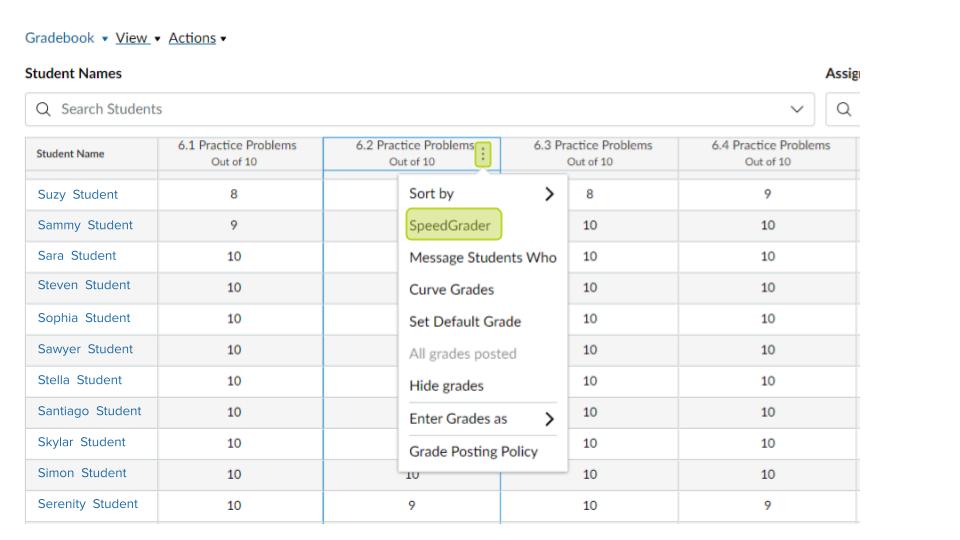
You can also open SpeedGrader from the Gradebook Tab Select the vertical ellipse (three dots) next to the assignment you want to open and then click SpeedGrader to open SpeedGrader.


If you need to open an individual submission in SpeedGrader, look for the Submitted Assignment icon in your gradebook, click the icon, and then click the arrow to open this specific assignment in SpeedGrader.
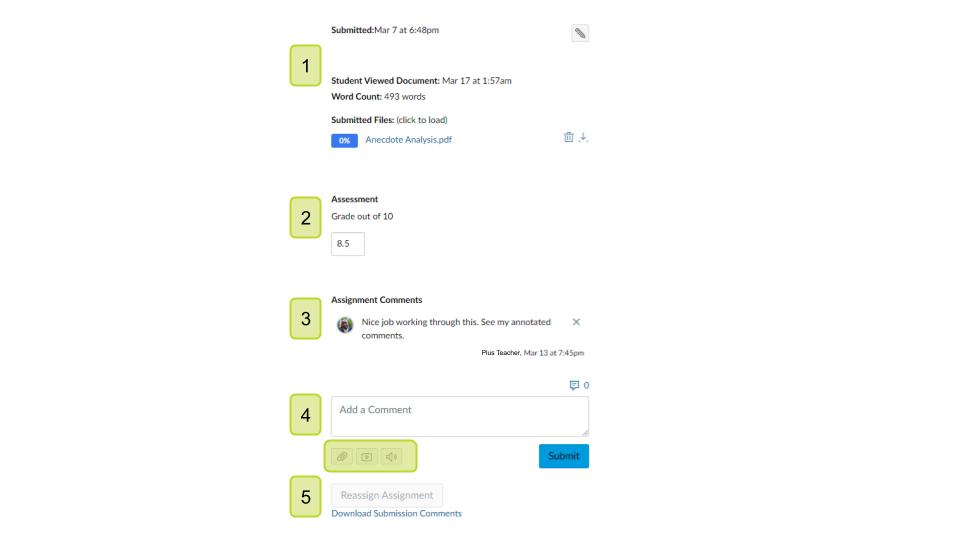
Regents of the University of California, 2023

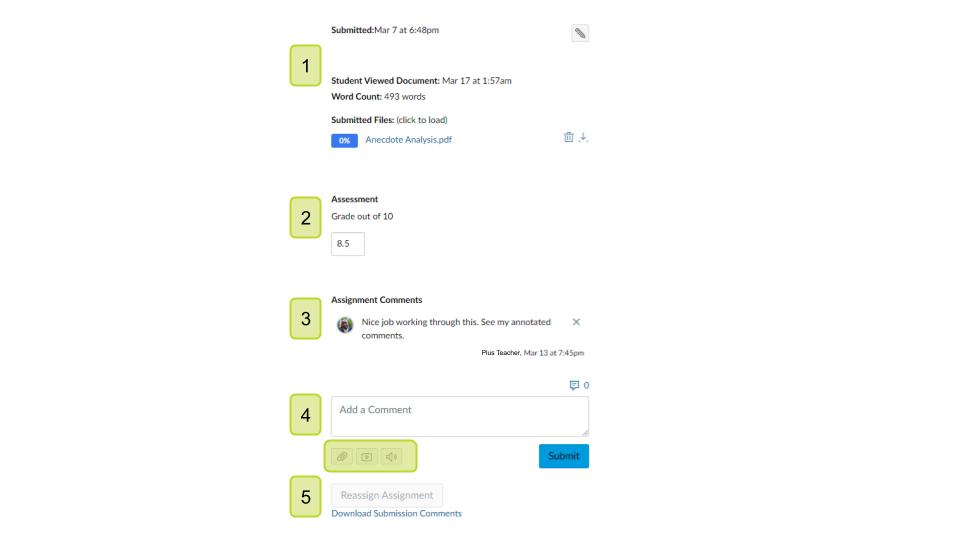
3. Comments from the teacher, student, and/or parent observer.
4. Comment box - you can add text comments in the text box, attach a file, or record video and/or audio feedback Click Submit to submit any comments
5 If you would like the student to resubmit the assignment, select Reassign Assignment.
Canvas has many other features that you can utilize in your US Scout Plus Course.
New Analytics will help you to better monitor your students' progress in your course. With New Analytics, you can track student activity based on:
● Page Views
● Participation
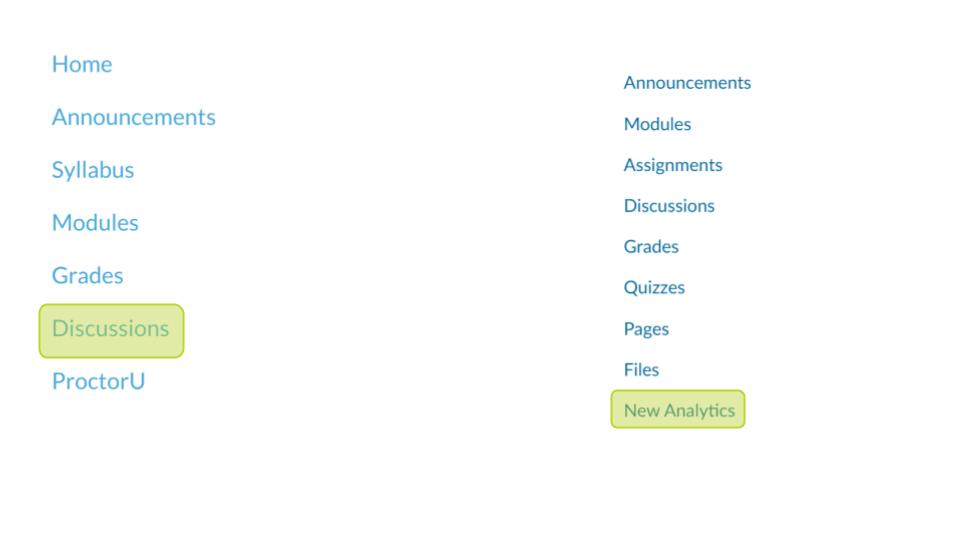
© Regents of the University of California, 2023 “SCOUT” is a trademark of the Boy Scouts of America, and is used under license. All Rights Reserved

You can access New Analytics from the Sidebar Navigation Menu.

You can message all students missing or late assignments or within a specific grade range by selecting Course Grade from the top Tab Menu Bar. Once you have completed the information in the menu, click the Envelope to send the message.

Use the Students Tab to find details on each students’ last page view and last participation. Clicking on the header will sort students by that parameter. The most beneficial data point for us to monitor is Last Participation
Regents of the University of California, 2023


You can also use the Weekly Online Activity Tab to monitor student engagement Click on the Envelope in the upper right side to message students who did not participate in the course that week.
Teachers can communicate with their

Select Announcements from the sidebar navigation to open the announcements screen
© Regents of the University of California, 2023
“SCOUT” is a trademark of the Boy Scouts of America, and is used under license. All Rights Reserved


ment

The rich content editor . Give your announcement a title an can also add images and video messages fo
Posting your Announcement

© Regents of the University of California, 2023
is a trademark of the Boy Scouts of America, and is used under license. All Rights

Once you have drafted your announcement, select which sections you want to post the announcements. You can also add attachments to the announcement. In the Options field, you can delay posting your announcement, permit students to reply to the announcements, and allow podcast feed and liking, if you choose. When you are ready, click Publish to post your announcement.
Discussion prompts are a great way to get students thinking and discussing the coursework. Discussions allow for teacher-guided communication between students and the teacher in a specific course. Discussions also foster online community and interpersonal communications
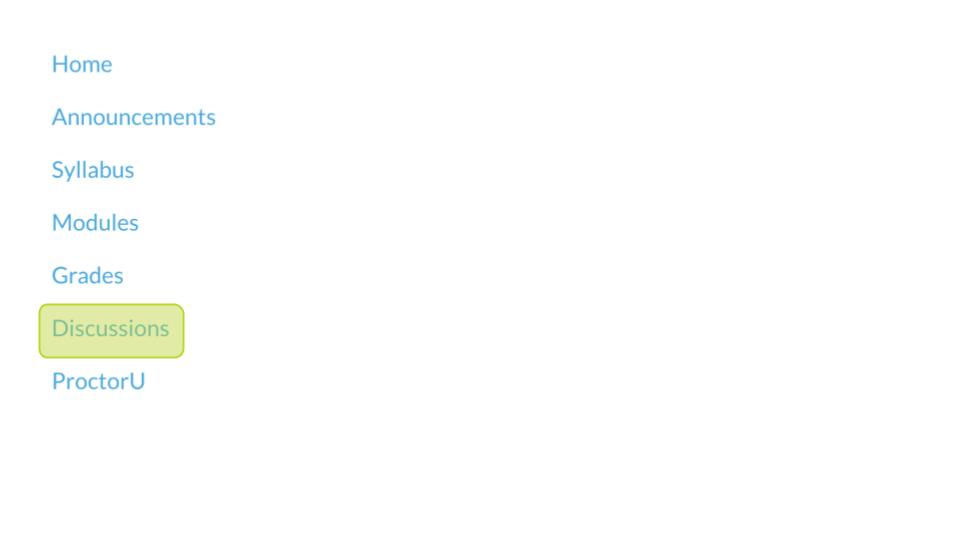
To create a discussion prompt, sele side of the screen Create a Once you c at the top of the scre
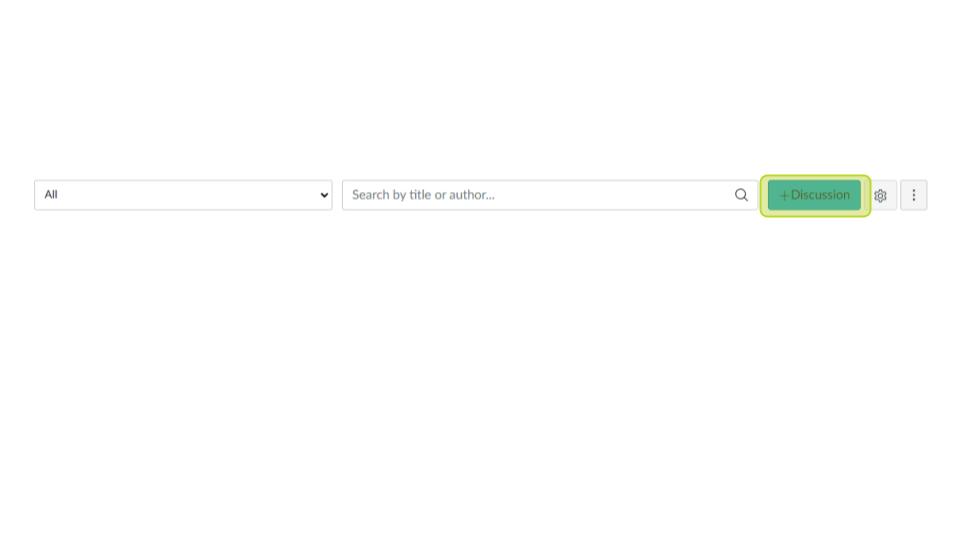

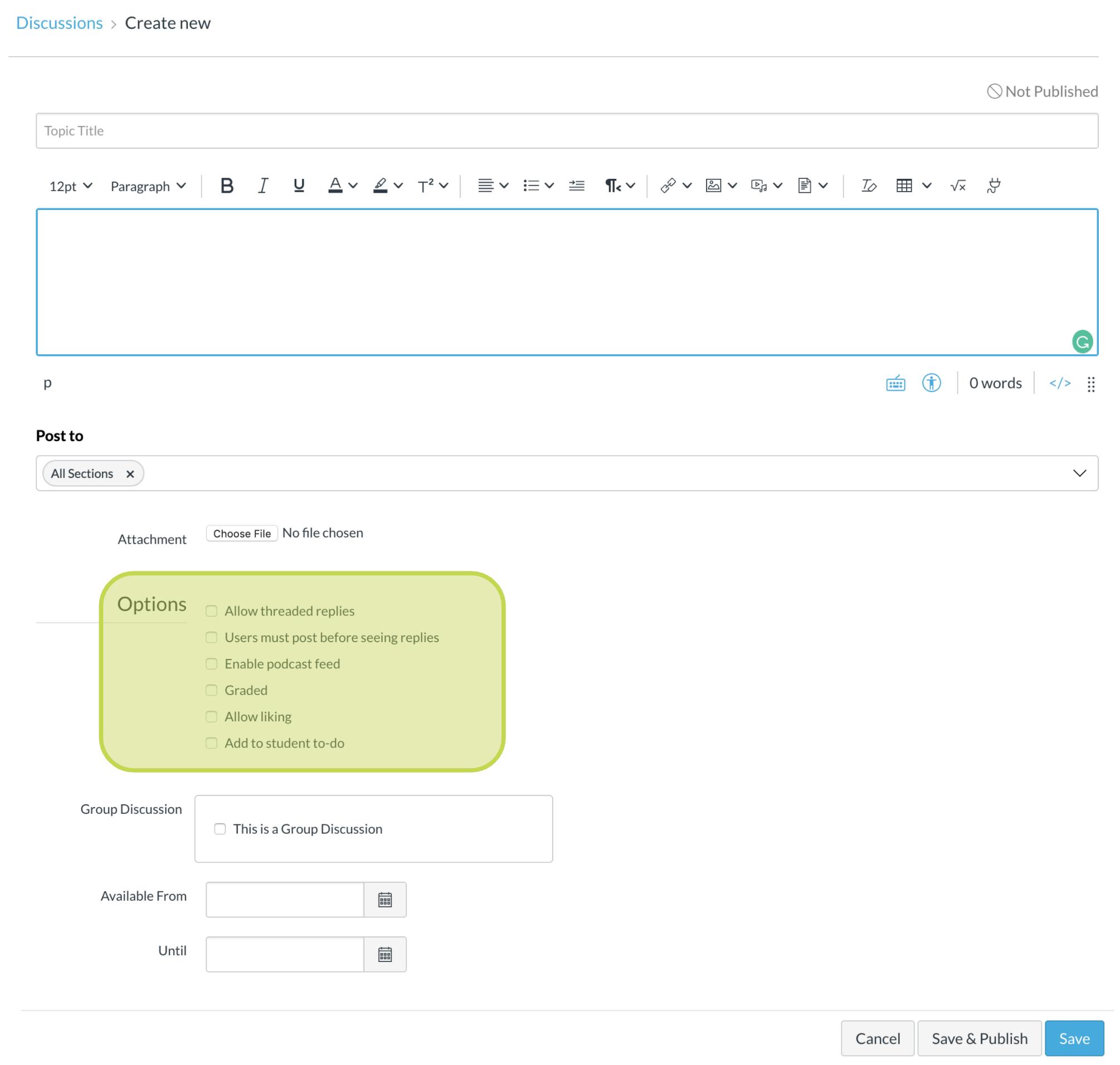
The rich content edito nouncement page
Give your discussion a xt box.
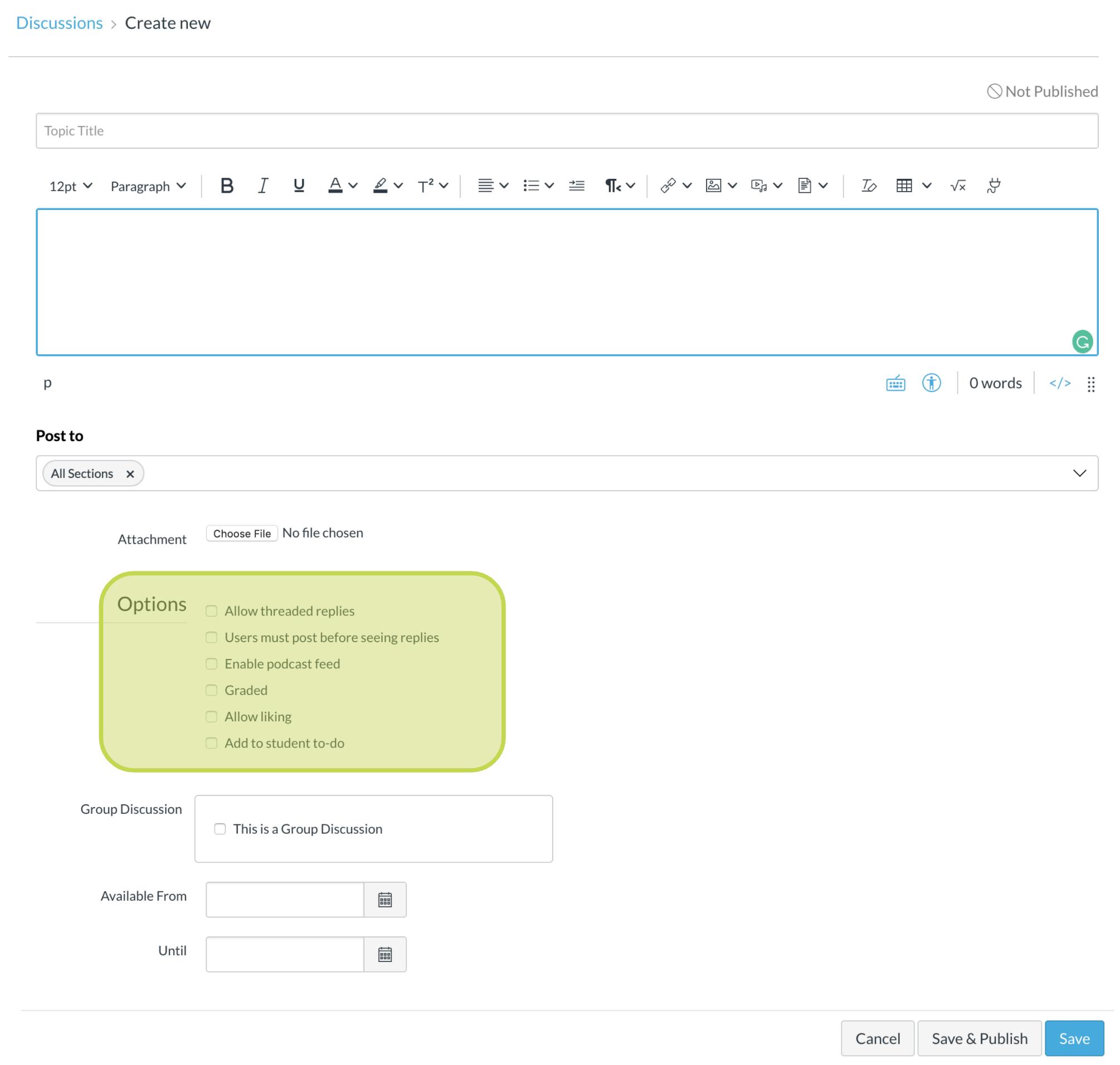
Once you have drafted your discussion prompt, select which sections you want to post the discussion. You can also add attachments to the discussion prompt. In the Options field, you can:
● Allow threaded replies
● Require users to post before seeing replies
● Enable podcast feed
● Grade
● Allow liking
● Add to student to-do
When you are ready, click Save & Publish to post your discussion prompt

The Canvas LMS includes an electronic ng system referred to as the Inbox. You can use your Inbox to message individua nts, groups of students, or all of your classes

The Inbox is located on the Global Navig ar on the left side of the screen. When messages are received, alerts will appear showing the number of messages in your Inbox.

Once you select the inbox from the Global Navigation bar, you will be able to send and view messages.
1 Filter messages by course
2. Filter messages by type (read, unread, sent, etc…)
3. Compose messages using the compose icon
4. Choose message recipients 32 © Regents of the University of California, 2023 “SCOUT” is a trademark of the Boy Scouts of America, and is used under license. All Rights Reserved

Message recipient options will change depending on the user.
1. Teachers can message all students and observers within their courses
2. Students can message their teacher, all students and observers within their courses
3. Observers can message the teacher/s and the student they are observing

Canvas has a calendar to help keep students on track with assignments and appointments. When you assign due dates to an assignment, that assignment will populate to the Calendar.


To view the calendar, select the calendar icon from the Global Navigation Bar on the left of the screen.

Let’s look at the calendar features:
1 View the calendar by week, month, or agenda
2. The calendar will default to month view
3 The sidebar shows a list of all enrolled courses and undated items
4. Students can subscribe to the calendar feed on their mobile devices, if desired

To view any of the course files, select Files on the sidebar navigation on the left of the screen.
● Each course will have a Hidden Teacher Resources folder where the answer keys and rubrics for the course can be found.
○ Note: Only teachers have access to the Hidden Teacher Resources file
● Files is a place where supplemental documents and resources, such as pdfs and images, can be stored.
© Regents of the University of California, 2023 “SCOUT” is a trademark of the Boy Scouts of America, and is used under license. All Rights Reserved
34

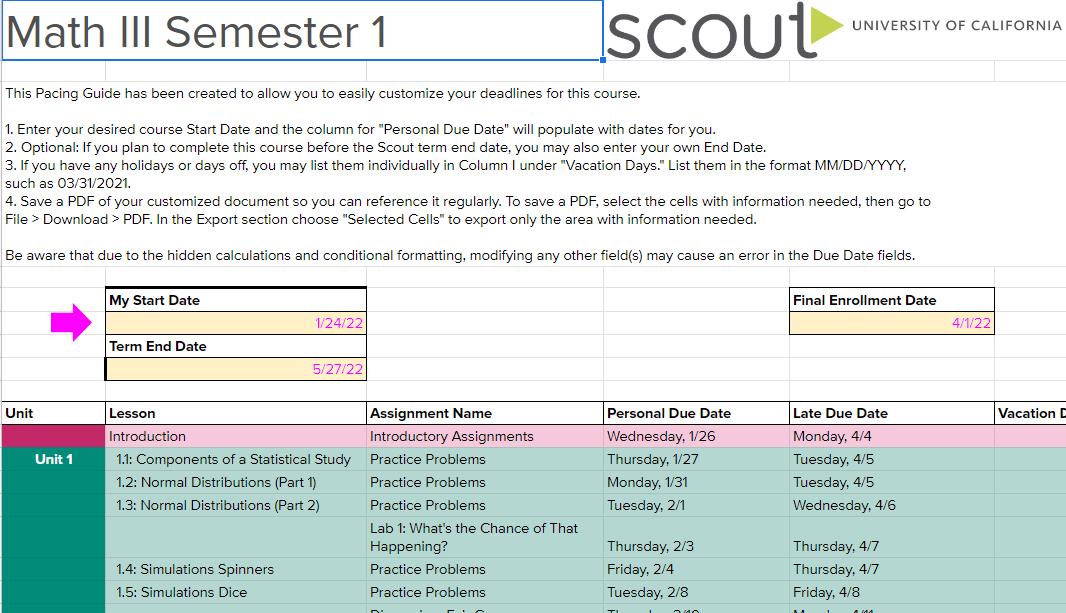
Your UC Scout course comes with a customizable pacing guide to keep you and your students on track with the course materials. To access to pacing guide:
1. Select Syllabus from your sidebar navigation
2 Students can enter in their start date and desired end date to create a custom pace guide for all coursework
To learn more about UC Scout and our various programs, visit our website at www.ucscout.org.
Contact Outreach ucscoutoutreach@ucsc.edu if you would like to set up a consultation to get started with UC Scout
Contact the Help Desk at ucscout@ucsc edu or call 408-450-4962 for help with:
● Plus course requests
● Account setup/support
● Password resets
● Grades
● Any other questions
Contact Academic Support Expert, Angela Raines ahraines@ucsc.edu for help with implementing and moderating your Plus course 35 © Regents of the University of California, 2023 “SCOUT” is a trademark of the Boy Scouts of America, and is used under license. All Rights Reserved

Our newest offering is our Teaching in the Digital Classroom series. TDC is a free professional development series for educators interested in developing or improving their online teaching skills.


Courses are now open! For more information or to register, please check out the TDC website
Regents of the University of California, 2023